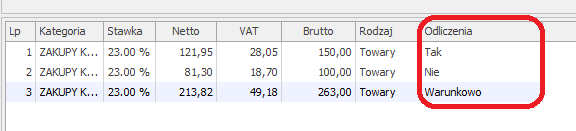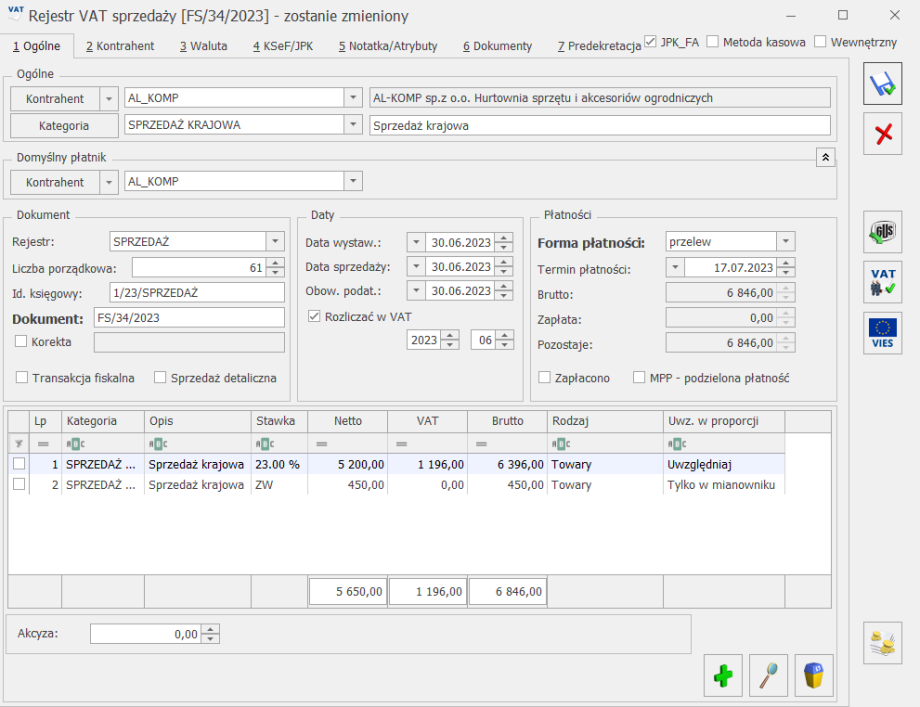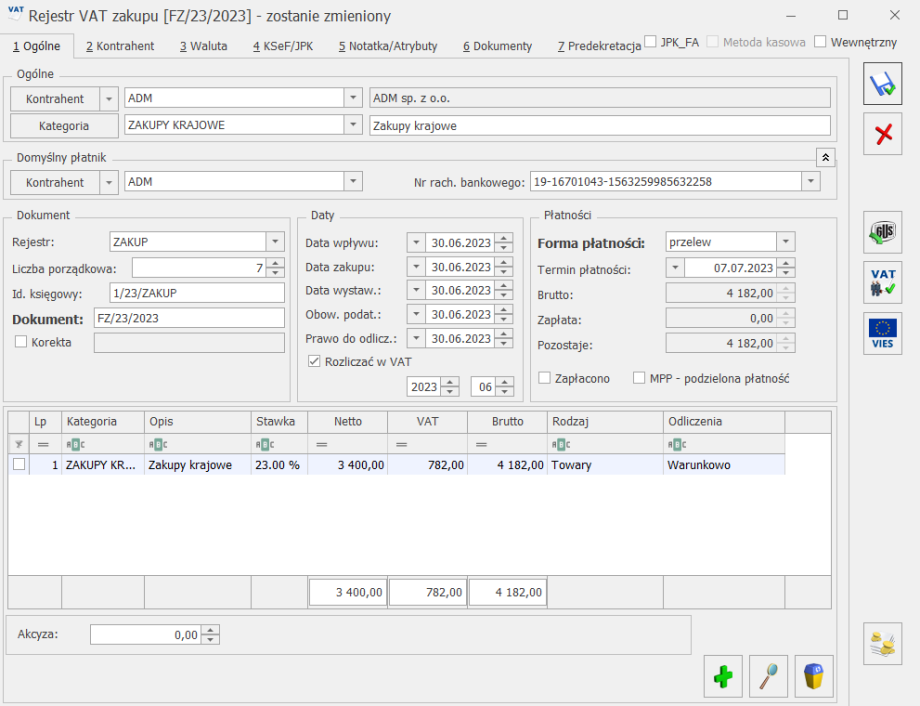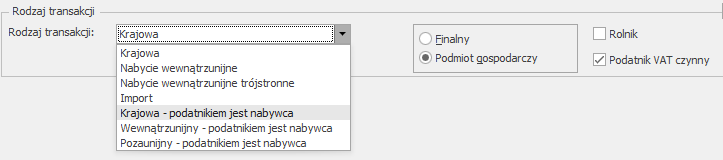Rozliczenie deklaracji VAT według struktury sprzedaży ma miejsce wtedy, gdy podatnik prowadzi sprzedaż w stawce opodatkowanej oraz zwolnionej i nie przysługuje mu prawo odliczenia całości podatku z faktur zakupu (art. 90 Ustawy o podatku od towarów i usług).
Na podstawie wartości ilorazu rocznej sumy sprzedaży opodatkowanej do sumy sprzedaży całkowitej (opodatkowanej i zwolnionej) ustalana jest procentowa wartość współczynnika struktury sprzedaży, który to stanowi podstawę do proporcjonalnego odliczenia podatku VAT od dokonanych zakupów.
Aby program sam mógł obliczać wartość współczynnika struktury sprzedaży ważne jest określanie następujących parametrów:
- dla faktur sprzedaży „Uwzględniaj w proporcji”
Uwzględniaj – stawka opodatkowana
Tylko w mianowniku – stawka zwolniona
Nie uwzględniaj – stawka nie podlega
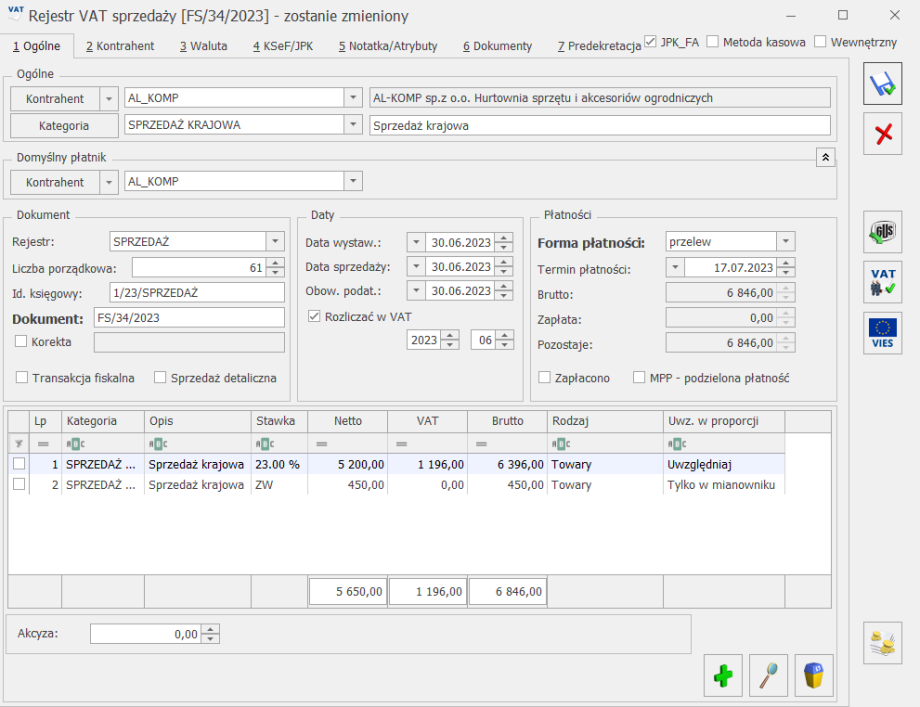
- dla faktur zakupu „Odliczenia”
Tak – odliczamy VAT w całości
Nie – nie odliczamy VAT-u w ogóle
Warunkowo – odliczamy VAT w takiej wysokości jaka wynika z współczynnika struktury sprzedaży
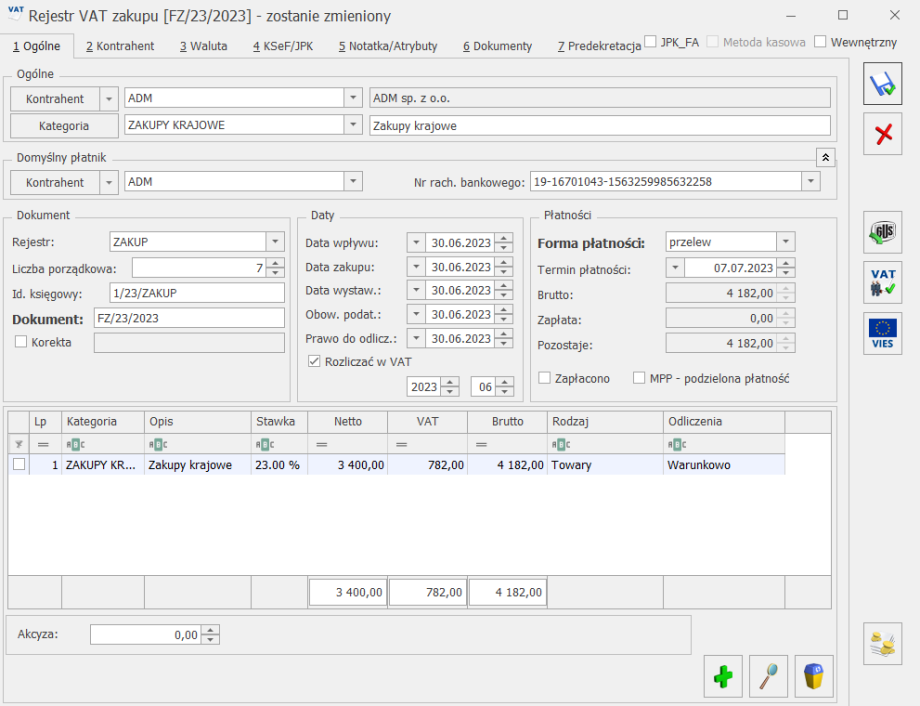
Przy obliczaniu deklaracji JPK_V7 Użytkownicy, którzy stosują strukturę sprzedaży, a nie ewidencjonowali dokumentów sprzedaży w programie Comarch ERP Optima za rok poprzedni, powinni wskazać wartość współczynnika struktury sprzedaży ręcznie, poprzez zaznaczenie na deklaracji parametru: Współczynnik szacunkowy struktury sprzedaży i wprowadzenie odpowiedniej wartości procentowej.
Jeśli faktury sprzedaży były wprowadzane do rejestrów VAT w ciągu roku poprzedzającego obliczenie korekty VAT współczynnik zostanie wyliczony automatycznie, podczas obliczania deklaracji za styczeń (nie zaznaczamy wówczas parametru: Współczynnik szacunkowy struktury sprzedaży).
Na podstawie współczynnika z poprzedniego roku jest obliczany podatek naliczony do odliczenia od zakupów dokonanych w tym roku. Nazwijmy go współczynnikiem szacunkowym na ten rok.
Po zakończeniu roku jest obliczany rzeczywisty współczynnik (jest to jednocześnie współczynnik szacunkowy na kolejny rok). Po jego obliczeniu wiemy czy za dużo, czy za mało odliczyliśmy w poprzednim roku i czy należy obliczyć korektę.
Jeśli rzeczywisty współczynnik różni się od szacunkowego więcej niż 2 punkty procentowe, to należy obliczyć korektę podatku naliczonego (art. 91 ust 1).
Program oblicza korekty automatycznie na deklaracji za pierwszy miesiąc/kwartał roku (art. 91 ust. 3).
Uwaga
W przypadku, gdy proporcja (współczynnik struktury sprzedaży) przekroczyła 98% oraz kwota podatku naliczonego niepodlegająca odliczeniu, wynikająca z zastosowania tej proporcji, w skali roku, była mniejsza niż 10 000 zł — podatnik ma prawo uznać, że proporcja ta wynosi 100%. Dodatkowo w przypadku, gdy proporcja ta nie przekroczyła 2% — podatnik ma prawo uznać, że proporcja ta wynosi 0%.
Jeżeli proporcja wyliczona za rok poprzedni wynosiła 1% lub 2% to obecnie na deklaracji podatek naliczony związany ze sprzedażą zwolnioną i opodatkowaną jest liczony na podstawie współczynnika 1% lub 2%. Poprzednie przepisy dla współczynnika 1% lub 2% nie pozwalały na odliczenie VAT naliczonego od takich zakupów. Jeżeli dla współczynnika mniejszego od 2% Użytkownik nie chce odliczać VAT naliczonego to musi ręcznie przestawić współczynnik na 0%.
W przypadku, gdy proporcja za poprzedni rok wynosiła 99% to na podstawie poprzednich przepisów Użytkownik odliczał 100% podatku naliczonego związanego ze sprzedażą opodatkowaną i zwolnioną. Dla deklaracji liczonych od kwietnia 2011 r. współczynnik 99% odlicza 99% kwoty podatku naliczonego związanego ze sprzedażą opodatkowaną i zwolnioną. Użytkownik ma jednak prawo nadal odliczyć 100%, jeśli kwota podatku naliczonego nie podlegającego odliczeniu jest mniejsza niż 10 000 zł. W takiej sytuacji należy ręcznie ustawić na deklaracji współczynnik na 100%.
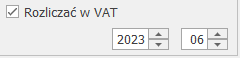 , znajdujący się na każdej fakturze.
, znajdujący się na każdej fakturze.