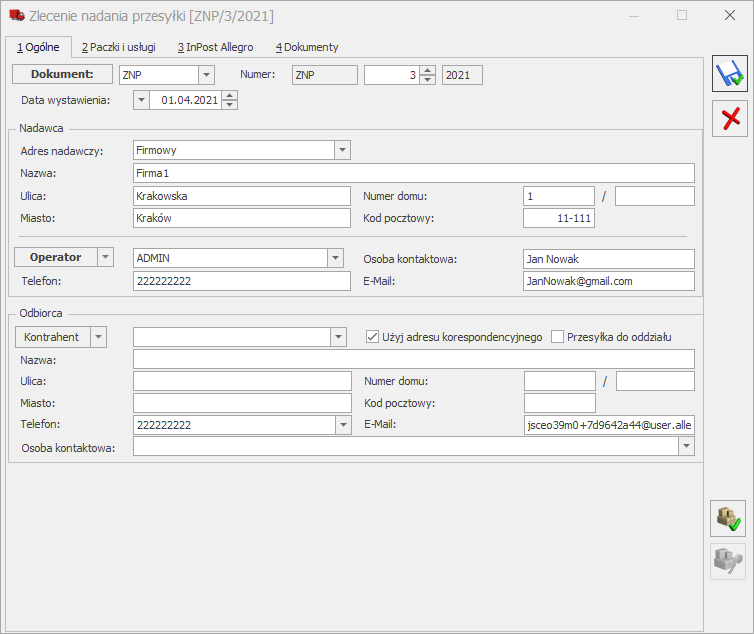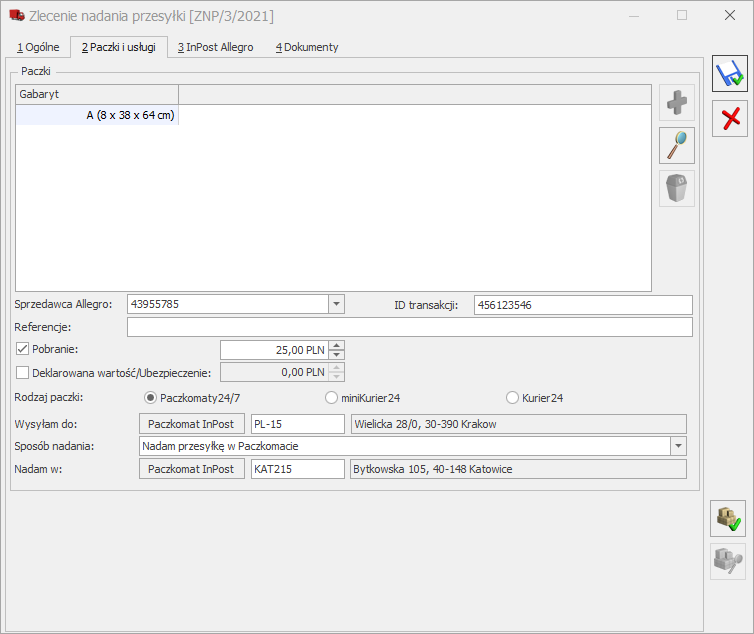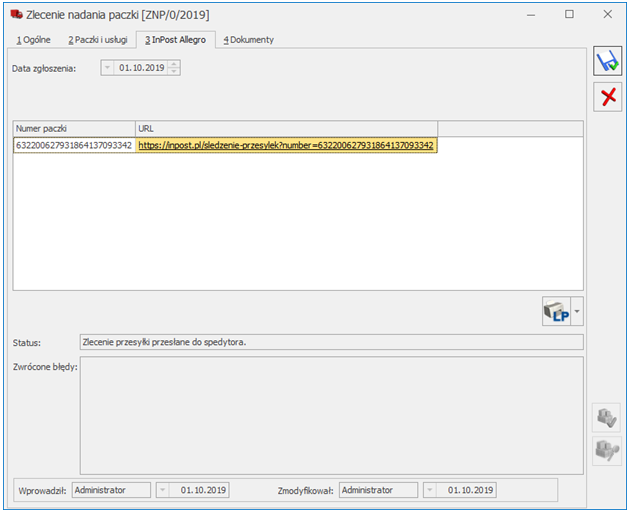Ogólne i Kasa/Bank
Ogólne
Nowości
1. Wersja anglojęzyczna. Wprowadzono możliwość przełączenia interfejsu programu na język angielski. W prawym górnym rogu programu dodana została ikona Język interfejsu, po kliknięciu na którą możliwa jest zmiana języka programu:
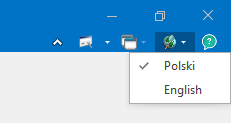
Wybór języka dokonany po zalogowaniu się do Comarch ERP Optima jest zapamiętywany dla określonego operatora. Po ponownym zalogowaniu się tego operatora język programu zostanie ustawiony zgodnie z wybraną przez niego opcją.
Zmiana języka jest dostępna również przed zalogowaniem się do programu, ale ten wybór zapamiętywany jest tylko przy pierwszym logowaniu Operatora do programu. Każde następne logowanie przywraca wcześniej używany przez Operatora język.
Okno logowania, podobnie jak w przypadku skórek programu, zapamiętuje ustawienie ostatnio zalogowanego operatora. Dlatego też dopiero po zalogowaniu interfejs programu wyświetlany będzie w języku zgodnym z zapamiętanym dla wybranego operatora.
Po przełączeniu się na wybrany język, interfejs oraz komunikaty w programie są wyświetlane od razu w zmienionej formie.
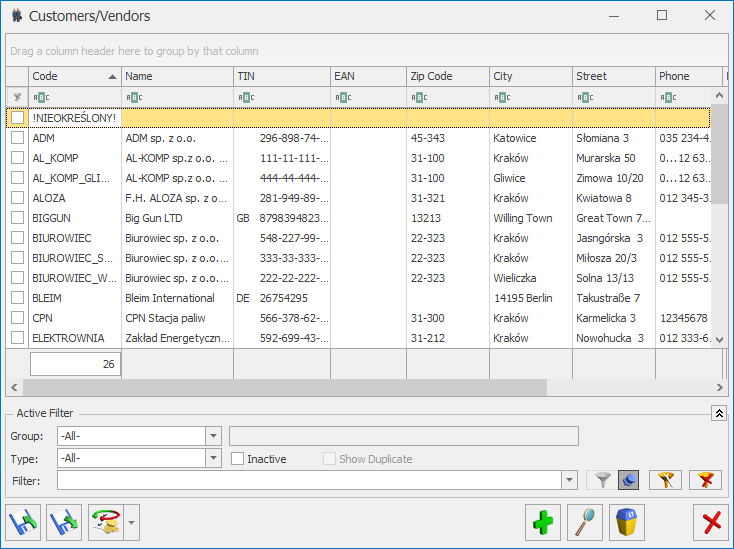
Angielską wersją posiadają teksty/frazy, które są stałe w programie i użytkownik nie może ich zmieniać:
- nazwy w menu programu,
- nazwy okien, nazwy kolumn, nazwy przycisków, opisy pól, itp.,
- drzewo Konfiguracji,
- treści komunikatów,
- zamknięte listy z wartościami do wyboru, np. „Tak/Nie” czy rodzaje transakcji itp. – nie definiowane przez użytkowników.
Na język angielski nie są tłumaczone:
- słowniki definiowane przez użytkownika, jak również predefiniowane treści, które użytkownik może rozszerzać i zmieniać – np. nazwy magazynów, atrybutów,
- słowniki predefiniowane, gdzie użytkownik może dopisywać własne wartości, ale nie może zmieniać standardowych treści – np. nazwy formatów przelewów,
- nazwy wydruków i analiz oraz ich zestawy,
- nazwy obiektów, rodzaje akcji oraz opisy na oknie Historia zmian,
- nazwy folderów w skrzynce pocztowej,
- formularze deklaracji,
- skróty typów dokumentów – np. WZ, PA, FS,
- Informacje bieżące,
- pomoc do programu.
2. Indywidualny rachunek podatkowy. Umożliwiono wskazanie indywidualnego rachunku podatkowego wykorzystywanego do wpłat należności podatkowych wynikających z zaliczek i deklaracji PIT, CIT i VAT od 1 stycznia 2020. Na karcie urzędu skarbowego, wskazanego bądź na formularzu właściciela (w przypadku deklaracji PIT-28 i PIT-36/PIT-36L) bądź w Konfiguracji Firmy/ Dane firmy/Deklaracje i pełnomocnictwa (w przypadku pozostałych deklaracji podatkowych generujących płatność do urzędu skarbowego) na zakładce [Rachunki] dodana została sekcja Indywidualne rachunki podatkowe:
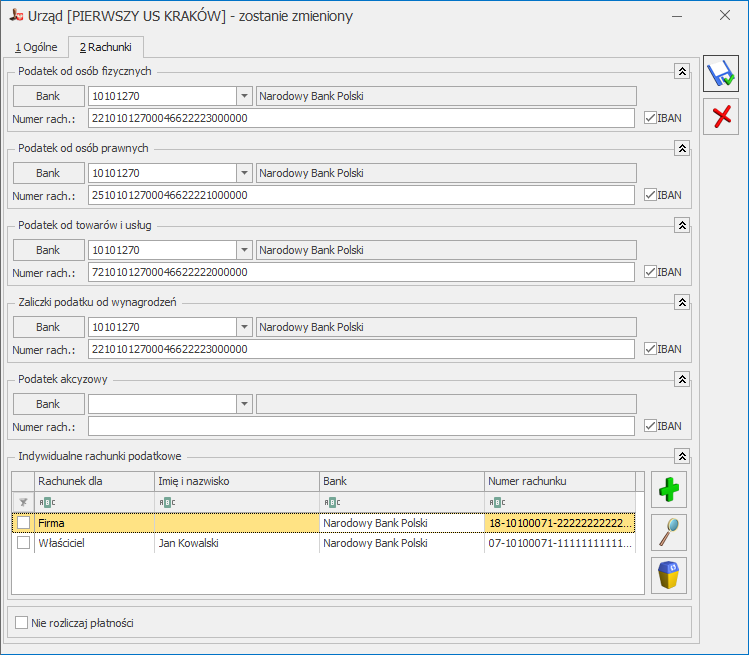
Na liście indywidualnych rachunków podatkowych widoczne są takie informacje, jak:
- kogo dotyczy wskazany rachunek (firmy bądź właściciela),
- imię i nazwisko w przypadku rachunku dla właściciela,
- nazwa banku,
- numer rachunku bankowego.
Ikona ![]() służy do usunięcia indywidualnego rachunku podatkowego z listy. Pozycji oznaczonej jako indywidualny rachunek podatkowy dla firmy nie można usunąć z karty urzędu skarbowego.
służy do usunięcia indywidualnego rachunku podatkowego z listy. Pozycji oznaczonej jako indywidualny rachunek podatkowy dla firmy nie można usunąć z karty urzędu skarbowego.
Po kliknięciu ikony ![]() otwierane jest okno umożliwiające dodanie rachunku dla właściciela. Należy na nim wskazać właściciela którego dotyczy rachunek, jak również uzupełnić numer rachunku:
otwierane jest okno umożliwiające dodanie rachunku dla właściciela. Należy na nim wskazać właściciela którego dotyczy rachunek, jak również uzupełnić numer rachunku:
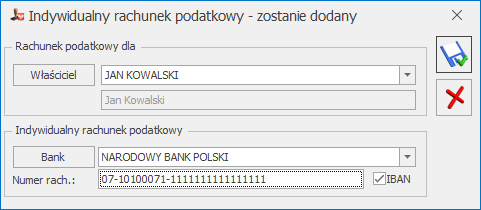
Dla określonego właściciela można dodać tylko jeden indywidualny rachunek podatkowy na formularzu urzędu skarbowego.
Numery indywidualnych rachunków podatkowych przenoszone są na płatności w sytuacji kiedy data systemowa na komputerze z serwerem baz danych ustawiona jest jako późniejsza niż 31.12.2019 bądź termin na powstałej z deklaracji płatności jest późniejszy niż 31.12.2019.W pozostałych przypadkach na płatności przenoszone są dotychczasowe numery rachunków bankowych urzędu skarbowego dla odpowiedniego typu należności podatkowych.
Na firmowy indywidualny numer rachunku podatkowego generowane są płatności z deklaracji VAT (VAT-7, VAT-7K, VAT-7D, VAT-8, VAT-9M), CIT-8, PIT-4R oraz PIT-8AR.
Na indywidualny numer rachunku podatkowego dla konkretnego właściciela generowane są płatności z deklaracji PIT-28, PIT-28S, PIT-36, PIT-36L, PIT-36S, PIT-36LS.
Podczas zapisywania deklaracji następuje weryfikacja czy uzupełniony został indywidualny numer podatkowy (odpowiedni dla określonego typu deklaracji) który ma pojawić się na płatności. Jeżeli nie został określony, wówczas pojawia się komunikat: Nie uzupełniono indywidualnego rachunku podatkowego na formularzu urzędu skarbowego. Czy chcesz uzupełnić go teraz? Wybór opcji Tak powoduje otwarcie formularza odpowiedniego urzędu skarbowego celem uzupełnienia indywidualnego rachunku podatkowego. Po zapisaniu zmian podany numer rachunku umieszczony zostaje na płatności z deklaracji. Wybór opcji Nie powoduje zapisanie deklaracji i wygenerowanie płatności bez uzupełnionego numeru rachunku bankowego. Należy uzupełnić go przed eksportem przelewów do banku bądź wydrukowaniem formularza przelewu.
Na formularzach płatności dla urzędu skarbowego z terminem płatności wcześniejszym niż 01.01.2020 i utworzonych przed 01.01.2020, na liście rachunków widnieją dotychczasowe, dotyczące poszczególnych rodzajów należności podatkowych:
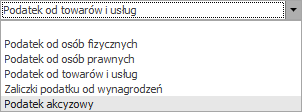
Na formularzach płatności dla urzędu skarbowego utworzonych 01.01.2020 lub później i na płatnościach z terminem płatności 01.01.2020 lub późniejszym, na liście rachunków widnieją już nowe, indywidualne rachunki podatkowe:
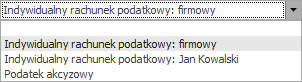
Numery indywidualnych rachunków podatkowych dla firmy i właściciela nie są przenoszone za pomocą pracy rozproszonej ani podczas importu urzędów z innej bazy danych. Po zaimportowaniu urzędów należy w nowej bazie uzupełnić je ręcznie.
Zmiany
- Weryfikacja rachunków bankowych. Operacja seryjna Zweryfikuj status VAT i rachunki bankowe wywoływana z poziomu listy kontrahentów powoduje sprawdzenie w Wykazie podatników VAT numerów rachunków bankowych kontrahentów z polskimi numerami NIP, bez względu na to czy są podatnikami VAT czynnymi.
- Weryfikacja w VAT/VIES. W przypadku kiedy w numerze NIP kontrahenta użyte zostały kropki, podczas weryfikacji w VAT oraz w VIES są one pomijane, podobnie jak znaki myślnika.
- Łączenie kontrahentów. Po połączeniu kartotek kontrahentów, w przypadku zaznaczonego parametru Przepisuj rachunki bankowe, na kontrahenta nadrzędnego przenoszony jest numer rachunku bankowego wraz z historią jego weryfikacji.
- Import kontrahentów z arkusza MS Excel. Umożliwiono import z arkusza MS Excel kontrahentów posiadających numery rachunków bankowych zapisanych ze spacjami.
- Automatyczna kopia na IBARD. Po odłączeniu bazy danych z programu bądź usunięciu jej z serwera następuje usunięcie bazy z harmonogramu automatycznej kopii na Comarch IBARD.
- Zmiana hasła operatora. Podczas zmiany hasła operatora, jako data tej zmiany zapisywana jest data pobrana z komputera na którym znajduje się serwer baz danych.
- Tworzenie nowej firmy. W kreatorze tworzenia nowej firmy dodany został parametr Zablokuj dostęp do tej firmy pozostałym operatorom systemu. Jego zaznaczenie powoduje dodanie blokady do tworzonej bazy dla wszystkich operatorów oprócz tego, który tę bazę zakłada.
- Aktualizowanie Comarch MyPoint. Podczas uruchamiania Comarch MyPoint, jeżeli jest na tym stanowisku zainstalowana aplikacja we wcześniejszej wersji niż aktualnie dostępna, następuje jej aktualizacja.
Poprawiono
- Weryfikacja rachunków bankowych. Podczas sprawdzania numeru rachunku bankowego kontrahenta w Wykazie podatników VAT wywołanego z poziomu dokumentu, jeżeli w wyniku tej weryfikacji miała miejsce zmiana parametru Podatnik VAT czynny na karcie kontrahenta, wówczas pojawiał się komunikat: „Rekord który edytowałeś został w międzyczasie zmieniony na innym stanowisku systemu. Wprowadzone zmiany nie zostaną zapisane”. Działanie poprawiono.
- Dane konfiguracyjne. W specyficznych przypadkach na dokumentach mogły pojawiać się dane podatnika pobrane z innej bazy firmowej niż ta, w której je utworzono, w szczególności na deklaracjach VAT i w plikach JPK. Działanie poprawiono.
- Nazwy plików JPK. Podczas tworzenia plików JPK występujące w nazwach plików niedozwolone znaki typu: „*: < >? / \ | zamieniane są na znak podkreślenia.
- Konstruktor filtra. W Konstruktorze filtra na zakładce [Opcje] rozwijalna lista operatorów posortowana jest alfabetycznie.
- Filtrowanie list. Jeżeli na liście w którejś z kolumn zastosowano filtr z operatorem „Nie zawiera”, wówczas filtry proste zastosowane w innych kolumnach były pomijane. Działanie poprawiono.
- Zmiana firmy. Na oknie Zmiana firmy użycie na klawiaturze strzałki w dół powoduje wybór kolejnej firmy w kolejności alfabetycznej.
- Administrator danych osobowych. Na oknie Administrator danych osobowych daty Wprowadził i Zmodyfikował mogły w specyficznych przypadkach nie być aktualizowane. Działanie poprawiono.
- Konfiguracja wydruków. Po zmianie nazwy zestawu wydruków nazwa ta znikała z listy do czasu ponownego otwarcia okna Konfiguracji wydruków. Działanie poprawiono.
- Personalizacja. Podczas personalizacji ikon na wstążce programu wywołanej dla formularza dokumentu mógł pojawiać się komunikat: „An item with the same key has already been added„. Działanie poprawiono.
- Sortowanie kolumn. Dla wybranych okien (np. liście elementów wypłat pracownika) nie były zapamiętywane ustawienia dotyczące sortowania kolumn. Działanie poprawiono.
- Login dla kopii automatycznej na IBARD. Po zmianie loginu wykorzystywanego do automatycznej kopii na IBARD z CDNBackup na SA, podczas tworzenia nowej bazy pojawiał się komunikat: Cannot use the special principal ‘sa’. Działanie poprawiono.
- Testy integralności. We wzorcu struktury bazy firmowej uwzględnione zostały tabele związane z plikami JPK. W związku z tym po wykonaniu testu integralności Zgodność struktury bazy firmowej ze wzorcem nie pojawiają się niepotrzebnie ostrzeżenia związane z wykryciem tych tabel.
- Comarch ERP Migrator. Przy dodawaniu kolejnych zadań, formularz zadania był nieaktywny. Działanie poprawiono.
- Comarch ERP Migrator. Przy imporcie bilansu otwarcia mógł pojawiać się komunikat „Błąd: Za mało zasobów pamięci, aby można było zakończyć tę operację”. Działanie poprawiono.
Kasa/ Bank
Nowości
1. Zbiorcze przelewy MPP. Od 1 listopada 2019 roku płatności objęte mechanizmem podzielonej płatności można regulować zbiorczym przelewem. Dotyczy to zarówno płatności obowiązkowo objętych mechanizmem MPP jak i płatności dla których mechanizm podzielonej płatności stosujemy dobrowolnie. Istnieje jednak kilka warunków, jakie muszą być spełnione aby przelew zbiorczy można było zrealizować. Przelew zbiorczy dla płatności MPP:
- musi obejmować wszystkie faktury wystawione od jednego dostawcy lub usługodawcy,
- faktury muszą być wystawione w okresie nie krótszym niż 1 dzień i nie dłuższym niż 1 miesiąc kalendarzowy,
- przelew musi zawierać całą kwotę podatku VAT wykazaną na tych fakturach.
Oznacza to, że w przypadku przelewu zbiorczego wszystkie faktury od danego kontrahenta wystawione w danym okresie mają być zapłacone mechanizmem podzielonej płatności. W przelewie zamiast informacji o numerach faktur za które regulujemy płatność podajemy okres którego one dotyczą. Przelewem zbiorczym nie można zrealizować wybranych faktur z danego okresu, musi on dotyczyć wszystkich faktur z tego okresu.
W programie Comarch ERP Optima w wersji 2020.1 wprowadziliśmy możliwość tworzenia zbiorczych przelewów MPP. Po zaznaczeniu wybranych zdarzeń program weryfikuje czy są to przelewy objęte mechanizmem podzielonej płatności. Jeśli tak, to dla danego kontrahenta ustala okres przelewu. Daty od – do przelewu pobierane są z dokumentu źródłowego, np. FZ (data wystawienia), a dla zdarzeń wprowadzonych bezpośrednio do preliminarza jest to data dokumentu. Kolejna weryfikacja dotyczy tego czy:
Od kontrahenta ABC otrzymaliśmy faktury zakupu objętych mechanizmem MPP. Jeśli w preliminarzu płatności zaznaczymy: – tylko 2 zdarzenia: Fa/20190001 oraz Fa/2019/0002 i wybierzemy przelew zbiorczy pojawi się komunikat: Wybranych płatności [Fa/2019/0001], [Fa/2019/0002] nie można zapłacić zbiorczym przelewem. W komunikacie zbiorczym powinny się znaleźć wszystkie dokumenty wystawione przez kontrahenta ABC w zadanym okresie, nie dłuższym niż miesiąc kalendarzowy. W tym przypadku w przelewie zbiorczym powinny znaleźć się wszystkie płatności wystawione w okresie 08.11 – 12.11.2019 czyli także FA/2019/003.
Fa/2019/0001 – data wystawienia 08.11.2019, termin płatności 14.11.2019
Fa/2019/0002 – data wystawienia 12.11.2019, termin płatności 15.11.2019
Fa/2019/0003 – data wystawienia 12.11.2019, termin płatności 18.11.2019
Fa/2019/0004 – data wystawienia 13.11.2019, termin płatności 19.11.2019 – na płatności wskazano inny (drugi) rachunek bankowy kontrahenta ABC
– wszystkie 4 faktury – pojawi się komunikat: Wybranych płatności [Fa/2019/0001], [Fa/2019/0002], [Fa/2019/0003], [Fa/2019/0004] nie można zapłacić zbiorczym przelewem. Wybrane są różne numery rachunków / numery NIP / waluty rozliczenia / ustawienia SEPA lub płatności pochodzą z dokumentów wystawionych w okresie dłuższym niż miesiąc kalendarzowy.
– zaznaczymy 3 pierwsze faktury – zostanie utworzony przelew zbiorczy na łączną kwotę płatności. W sekcji dotyczącej MPP zamiast numeru faktur pojawi się okres przelewu 08.11-12.11.2019.
2. Nowa wartość odsetek od zaległości w transakcjach handlowych. Od 1 stycznia 2020 roku obowiązuje nowa stawka 11,5% przy wyliczaniu odsetek od zaległości w transakcjach handlowych.
Zmiany
- Formaty przelewów. W związku z ostatecznym połączniem się banków BNP Paribas i Raiffeisen Bank w programie Comarch ERP Optima usunięto standardowy format przelewu do BNP Paribas WebService (dawniej Raiffeisen) oraz jego wystąpienia na formularzu banku. Na formatach przelewów zdefiniowanych przez Użytkownika zmieniono format wymiany z Raiffeisen na BNP Paribas.
- Lista banków. W związku z wprowadzeniem Indywidualnych rachunków podatkowych (Mikrorachunków podatkowych) na listę banków dodano bank o akronimie NARODOWY BANK POLSKI i numerze rozliczeniowym 10100071. Na rachunki prowadzone w tym banku od 1 stycznia 2020 roku będą wpłacane podatki z tytułu CIT, PIT i VAT. Więcej informacji na temat Mikrorachunków podatkowych znajduje się tutaj.
Poprawiono
- Przelew z MPP a numer dokumentu. Na przelewach realizowanych mechanizmem podzielonej płatności numer dokumentu jest aktywny tylko dla przelewów o stanie: Bufor, Do realizacji.
- Zapisy kasowe/bankowe i konto przeciwstawne. Przywrócono możliwość ustawienia „pustego” konta księgowego. Zmiana ta wykonywana jest za pomocą operacji seryjnej: Ustaw konto przeciwstawne.
- Zapisywanie blokad dla operatora z domyślna kasą/domyślnym bankiem. Jeżeli na formularzu operatora wybrano domyślną kasę\ domyślny bank to nie dało się zapisać dla tego operatora blokad do domyślnego rejestru. Działanie poprawiono.