Urzędy Skarbowe przyjmują następujące deklaracje: PIT-4R, PIT-8AR, PIT-11, PIT-8C, IFT-1/IFT-1R drogą elektroniczną, w postaci plików *.xml.
Pola obligatoryjne
Pola obowiązkowe, które należy wypełnić dla wygenerowania e-deklaracji:
- Ogólne/ Inne/ Urzędy – wypełnić formularze urzędów, do których będą przesyłane deklaracje (pole obowiązkowe Kod urzędu).
- W gałęziach Konfiguracja/ … :
- Firma/ Dane firmy/Deklaracje i pełnomocnictwa – zaznaczyć, które deklaracje Płatnik jest zobowiązany składać i do których Urzędów Skarbowych (Urzędy Skarbowe rozpoznawane po akronimach).
- Firma/ PIT-4R, CIT-8 – należy uzupełnić dane identyfikacyjne oraz pełne dane adresowe Płatnika. Jeśli Płatnik jest osobą fizyczną obligatoryjne są pola: NIP, imię nazwisko, data urodzenia, PESEL, adres: kraj, województwo, powiat, gmina, nr domu, miejscowość, kod pocztowy, poczta. W przypadku osoby prawnej: NIP, REGON, pełna nazwa, adres siedziby: kraj, województwo, powiat, gmina, nr domu, miejscowość, kod pocztowy, poczta.
- Stanowisko/ Ogólne/ e-Deklaracje – należy określić katalog, do którego będą zapisywane niepodpisane pliki wymiany danych *.xml. Przy eksporcie e-Deklaracji tworzy się podkatalog z nazwą firmy (bazy), więc w przypadku biur rachunkowych deklaracje poszczególnych firm trafią do własnych katalogów. Dodatkowo w tych katalogach firm (baz) powstają podkatalogi wskazujące okres, za który są wysłane deklaracje. W przypadku deklaracji liczonych za wiele miesięcy/cały rok – jest to ostatni miesiąc z tego okresu (np. PIT-4R za 2014r. zapisze się w podkatalogu 201412, PIT-11 za okres 2014.01.01 –2014. 12.31 w katalogu 201412).
W tym samym podkatalogu zapisywane będą odebrane Urzędowe Poświadczenie Odbioru (UPO).
Nazwy plików *.xml:
Symbol deklaracji_rokmiesiąc_PESEL bądź NIP podatnika(tylko dla deklaracji pracowników)_nr kolejny deklaracji data i godzina wysłania
Numer kolejny deklaracji: 0 – pierwotna deklaracja, 1 – pierwsza korekta itd.
Symbol deklaracji_nr referencyjny (nazwa pobranego UPO).
Ponadto, dla prawidłowego przygotowania e-deklaracji PIT-11, PIT-8C, IFT-1/1R należy na Formularzu danych kadrowych pracownika – wypełnić:
- PESEL, a przy jego braku NIP, a w przypadku nierezydentów zagraniczny numer identyfikacyjny,
- pełne dane adresowe,
- oraz określić urząd skarbowy pracownika.
Zależnie od tego, jaki jest prefiks kraju w adresie pracownika wstawianym na deklarację, w pliku xml wysyłanym do systemu e-Deklaracje, zostanie wstawiony adres polski (gdy prefiks kraju to PL lub jest pusty), bądź adres zagraniczny (gdy wpisano prefiks kraju inny niż PL).
Po spełnieniu powyższych warunków, można przygotowywać e-Deklaracje: PIT-11, PIT-8C, PIT-4R, PIT‑ 8AR, IFT-1R/1R.
Przygotowanie e-Deklaracji
Przygotowanie poszczególnych deklaracji do wysyłki opisane zostało w:
Wysyłanie e-Deklaracji
Uwaga
Automatyczne pobieranie schem do wysyłki e-deklaracji jest dostępne wyłącznie dla Klientów z aktualną gwarancją.
- W przypadku wysyłania deklaracji pracownika
 należy wyświetlić Płace i Kadry/ Kadry ustawić kursor na pracowniku, kliknąć ikonę , a w sytuacji wysyłania PIT-8AR/PIT-4R z menu Płace i Kadry wybrać Zaliczka na PIT-4R lub Podatek na PIT-8AR.
należy wyświetlić Płace i Kadry/ Kadry ustawić kursor na pracowniku, kliknąć ikonę , a w sytuacji wysyłania PIT-8AR/PIT-4R z menu Płace i Kadry wybrać Zaliczka na PIT-4R lub Podatek na PIT-8AR.
- W przypadku wysyłania PIT-8AR, PIT-11, PIT- 8C zaznaczyć deklaracje, które chcemy wysłać i wybrać z menu przy przycisku Wyślij deklarację do systemu e-Deklaracje
 opcję dotyczącą podpisywania deklaracji (podpis kwalifikowany lub niekwalifikowany).
opcję dotyczącą podpisywania deklaracji (podpis kwalifikowany lub niekwalifikowany).
- Aby wysłać Zaliczkę na PIT-4R należy otworzyć zatwierdzony (zablokowany) formularz deklaracji i wybrać z menu przy przycisku Wyślij deklarację do systemu e-Deklaracje
 opcję dotyczącą podpisywania deklaracji.
opcję dotyczącą podpisywania deklaracji.
- Pojawi się log z przebiegu eksportu, który kolejno będzie wskazywał jakie czynności są wykonywane:
- Przygotowanie deklaracji,
- Walidacja e-deklaracji – podczas walidacji sprawdzane jest czy wszystkie wymagane pola na deklaracji są uzupełnione. Przy braku wymaganych danych pojawia się odpowiedni komunikat informujący, które pole należy uzupełnić. Po uzupełnieniu brakujących danych deklarację należy odblokować, przeliczyć i ponownie wyeksportować do systemu e-Deklaracje. Walidacja jest wykonywana tylko podczas eksportu deklaracji z poziomu formularza deklaracji.
- Podpisanie deklaracji – deklarację można podpisać podpisem kwalifikowanym lub niekwalifikowanym. Po wybraniu opcji podpis kwalifikowany pojawi się okno z listą dostępnych certyfikatów (certyfikat musi być zarejestrowany w systemie, aby pojawił się w oknie wyboru), następnie pojawi się okno komponentu do podpisywania, w którym będzie należało podać PIN.
Wskazówka
W zależności od ustawień komponentu do obsługi podpisu elektronicznego program poprosi o podanie numeru PIN tylko raz i podpisze wszystkie deklaracje lub będzie prosił o podanie PIN’u dla każdej deklaracji osobno. Komponent UNIZETO domyślnie wymaga wybrania certyfikatu i podpisania PIN’u tylko jeden raz w danej sesji. Komponent KiR’u i Sigillum wymaga ustawienia opcji „Trwały PIN” i podania np. na jaki czas ma być zapamiętany PIN. Po podpisaniu deklaracji następuje jej wysłanie do systemu e-Deklaracje.
Osoba fizyczna może podpisywać deklaracje podpisem niekwalifikowanym. Jeśli w danych firmy ustawiony jest parametr Podatnik jest osobą fizyczną, po wybraniu opcji Podpis niekwalifikowany przy eksporcie deklaracji do systemu e-Deklaracje pojawi się okno z danymi płatnika, które można edytować oraz miejscem na uzupełnienie kwoty przychodu za poprzedni rok. Wybranie opcji Podpis niekwalifikowany przez płatnika będącego osobą prawną skutkuje pojawieniem się komunikatu: Podpisywanie deklaracji PIT podpisem niekwalifikowanym możliwe jest jedynie dla osób fizycznych. Kliknięcie w przycisk Wyślij deklarację do systemu e-Deklaracje domyślnie proponuje tę opcję podpisu, którą Użytkownik wybrał ostatnim razem.
3. Na Liście deklaracji, w kolumnie e-Deklaracje, pojawi się status „Wysłano/Nie odebrano UPO” oraz data wysłania deklaracji w kolumnie Data wysłania. Plik wymiany zostanie zapisany w lokalizacji wskazanej w Konfiguracji/ Stanowisko/ Ogólne/ e-Deklaracje.
Wskazówka
Jeśli przesłana deklaracja zawierała błędy, lub została podpisana za pomocą nieważnego certyfikatu (lub przez nieupoważnioną osobę), to próba pobrania UPO zakończy się informacją o przyczynie odrzucenia deklaracji przez system.
Odbieranie i wydruk UPO
Po wysłaniu deklaracji należy odebrać Urzędowe Poświadczenie Odbioru. UPO powinno być dostępne do odbioru do 24 godzin od wysłania.
- Aby odebrać UPO dla PIT-8AR, PIT-11, PIT- 8C należy zaznaczyć deklaracje i za pomocą ikony
 Pobierz UPO zainicjować pobranie UPO. W przypadku PIT-4R przycisk Pobierz UPO jest dostępny po podniesieniu do edycji formularza wysyłanej deklaracji. Jeśli przesłana deklaracja zostanie wczytana przez system e-Deklaracji jako poprawna, wówczas pobranie UPO zakończy się komunikatem: „Status deklaracji. Przetwarzanie dokumentu zakończone poprawnie.”
Pobierz UPO zainicjować pobranie UPO. W przypadku PIT-4R przycisk Pobierz UPO jest dostępny po podniesieniu do edycji formularza wysyłanej deklaracji. Jeśli przesłana deklaracja zostanie wczytana przez system e-Deklaracji jako poprawna, wówczas pobranie UPO zakończy się komunikatem: „Status deklaracji. Przetwarzanie dokumentu zakończone poprawnie.”
- Po odebraniu UPO na Liście deklaracji w kolumnie e-Deklaracji pojawi się informacja Wysłano/Odebrano UPO.
Wydruk UPO dostępny jest z poziomu otwartego Listy deklaracji PIT po naciśnięciu menu wydruków  lub można go wydrukować seryjnie, dla zaznaczonych nazwisk z poziomu Płace i Kadry – Deklaracje PIT pracowników, z menu ikonki Drukarki należy wybrać Wydruk seryjny UPO.
lub można go wydrukować seryjnie, dla zaznaczonych nazwisk z poziomu Płace i Kadry – Deklaracje PIT pracowników, z menu ikonki Drukarki należy wybrać Wydruk seryjny UPO.
Składanie korekt e-Deklaracji
W przypadku, gdy Płatnik składa korektę e-Deklaracji:PIT-11 od wersji 29, PIT-8C od wersji 11, PIT-8AR od wersji 13 należy wyświetlić właściwą Listę deklaracji :
- Dodać deklarację danego typu za wybrany okres, kliknąć
 lub <INSERT>.
lub <INSERT>.
- W polu Cel złożenia formularza – zaznaczyć Korekta informacji.
- Utworzyć deklarację
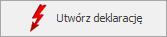 i wypełnić załącznik ORD-ZU, jest to załącznik z uzasadnieniem przyczyny korekty. Niewypełnienie załącznika spowoduje, że deklaracja korygująca zostanie uznana przez serwer Ministerstwa Finansów za niepoprawną i nie będzie możliwe odebranie UPO.
i wypełnić załącznik ORD-ZU, jest to załącznik z uzasadnieniem przyczyny korekty. Niewypełnienie załącznika spowoduje, że deklaracja korygująca zostanie uznana przez serwer Ministerstwa Finansów za niepoprawną i nie będzie możliwe odebranie UPO.
- Zapisać deklarację
W przypadku, gdy Płatnik składa korektę jednej z e-Deklaracji:, IFT-1R/IFT-1, PIT-4R, lub starszych wersji deklaracji PIT-11, PIT8C, PIT-8AR należy wyświetlić właściwą Listę deklaracji :
- Dodać deklarację danego typu za wybrany okres, kliknąć
 lub <INSERT>.
lub <INSERT>.
- W polu Cel złożenia formularza – zaznaczyć Korekta informacji.
- Obliczyć deklarację
 i wypełnić zakładkę [ORD-ZU] formularza deklaracji, jest to załącznik z uzasadnieniem przyczyny korekty. Niewypełnienie załącznika spowoduje, że deklaracja korygująca zostanie uznana przez serwer Ministerstwa Finansów za niepoprawną i nie będzie możliwe odebranie UPO.
i wypełnić zakładkę [ORD-ZU] formularza deklaracji, jest to załącznik z uzasadnieniem przyczyny korekty. Niewypełnienie załącznika spowoduje, że deklaracja korygująca zostanie uznana przez serwer Ministerstwa Finansów za niepoprawną i nie będzie możliwe odebranie UPO.
- Zablokować deklarację korygującą przed zmianami i zapisać
 .
.
Wskazówka
Na korektach deklaracji składanych od 01.01.2016 wyłączono konieczność uzupełniania załącznika ORD-ZU zawierającego przyczynę korekty. Podczas wykonywania korekt wybranych deklaracji, zakładka [ORD-ZU] jest widoczna, ale jej uzupełnienie nie jest konieczne do zatwierdzenia deklaracji i wysłania jej drogą elektroniczną.
Drukowanie ORD-ZU
Z formularza deklaracji korygującej można wydrukować Deklarację ORD-ZU tj. „Uzasadnienie przyczyny złożenia korekty”. W przypadku PIT-4R wydruk jest dostępny z menu przy ikonie  natomiast PIT-11 od wersji 29, PIT-8C od wersji 11, PIT-8AR od wersji 14 z poziomu aplikacji Comarch Deklaracje Podatkowe pod przyciskiem
natomiast PIT-11 od wersji 29, PIT-8C od wersji 11, PIT-8AR od wersji 14 z poziomu aplikacji Comarch Deklaracje Podatkowe pod przyciskiem  .
.
 dostępnej na pasku zadań.
dostępnej na pasku zadań. należy wyświetlić Płace i Kadry/ Kadry ustawić kursor na pracowniku, kliknąć ikonę , a w sytuacji wysyłania PIT-8AR/PIT-4R z menu Płace i Kadry wybrać Zaliczka na PIT-4R lub Podatek na PIT-8AR.
należy wyświetlić Płace i Kadry/ Kadry ustawić kursor na pracowniku, kliknąć ikonę , a w sytuacji wysyłania PIT-8AR/PIT-4R z menu Płace i Kadry wybrać Zaliczka na PIT-4R lub Podatek na PIT-8AR. lub można go wydrukować seryjnie, dla zaznaczonych nazwisk z poziomu Płace i Kadry – Deklaracje PIT pracowników, z menu ikonki Drukarki należy wybrać Wydruk seryjny UPO.
lub można go wydrukować seryjnie, dla zaznaczonych nazwisk z poziomu Płace i Kadry – Deklaracje PIT pracowników, z menu ikonki Drukarki należy wybrać Wydruk seryjny UPO. natomiast PIT-11 od wersji 29, PIT-8C od wersji 11, PIT-8AR od wersji 14 z poziomu aplikacji Comarch Deklaracje Podatkowe pod przyciskiem
natomiast PIT-11 od wersji 29, PIT-8C od wersji 11, PIT-8AR od wersji 14 z poziomu aplikacji Comarch Deklaracje Podatkowe pod przyciskiem 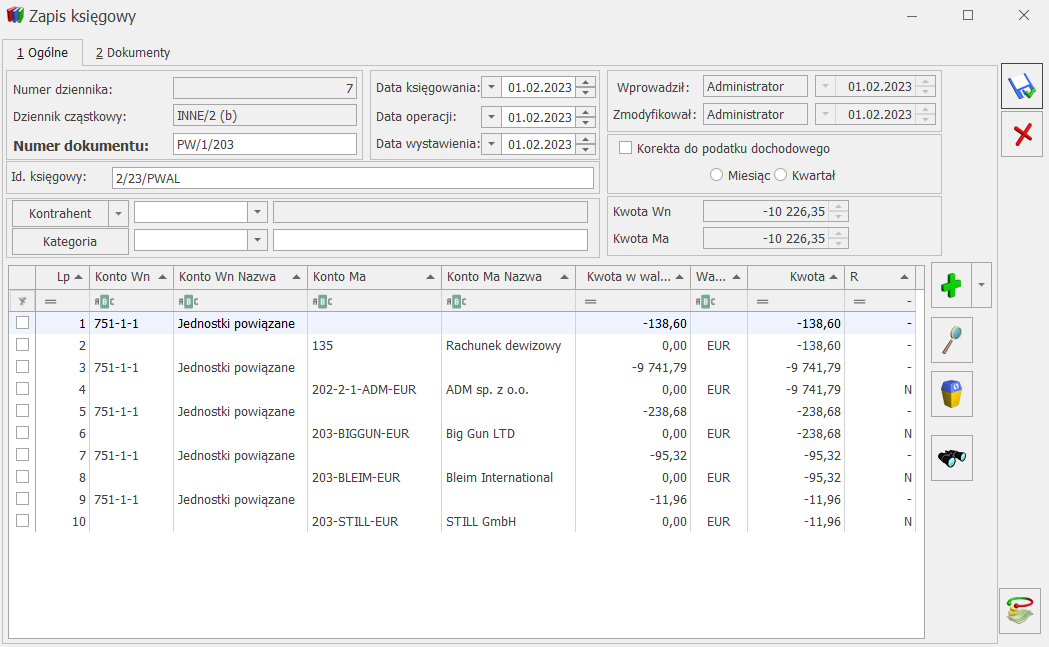
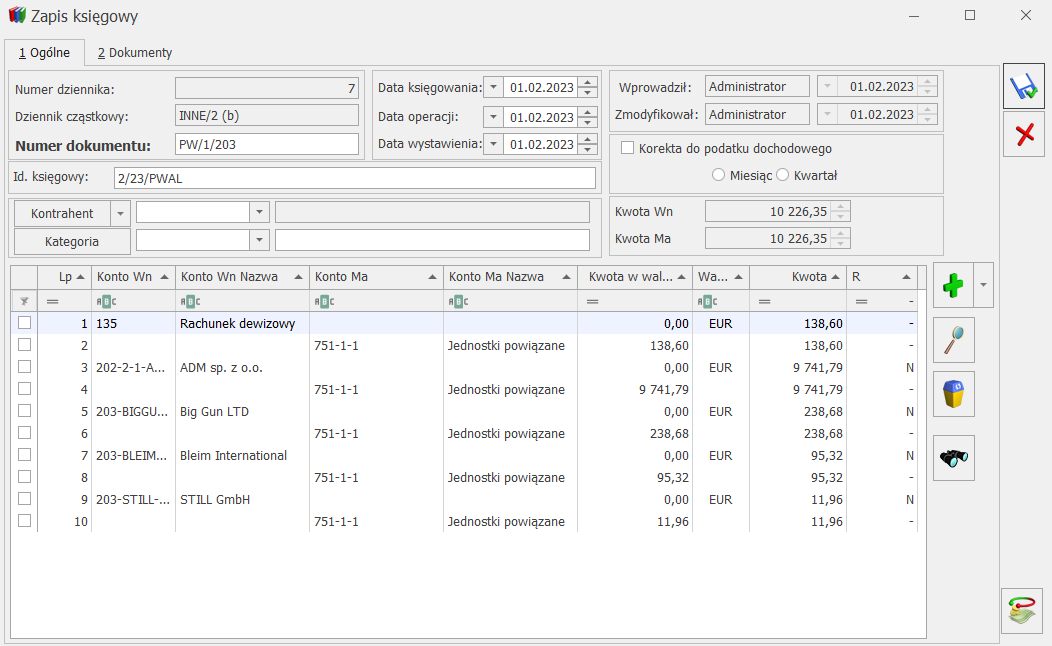
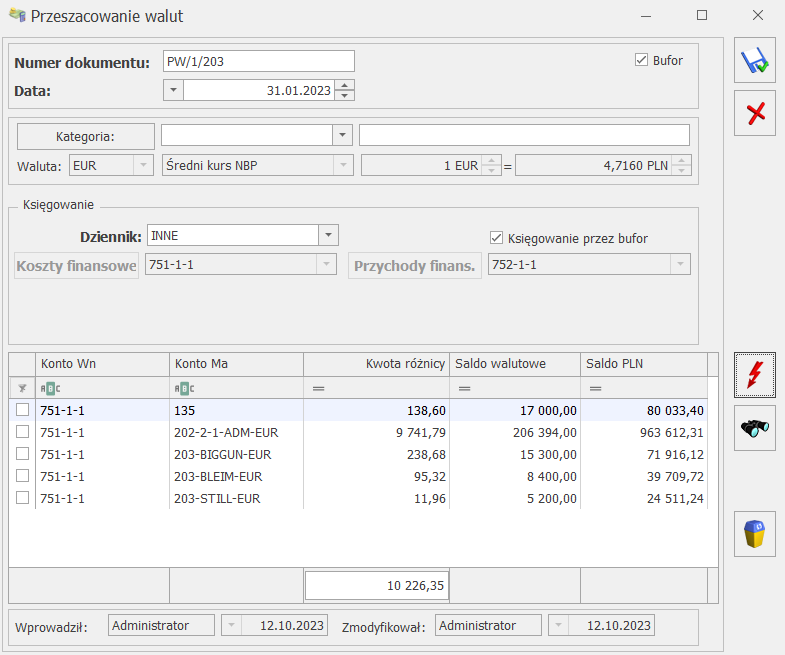

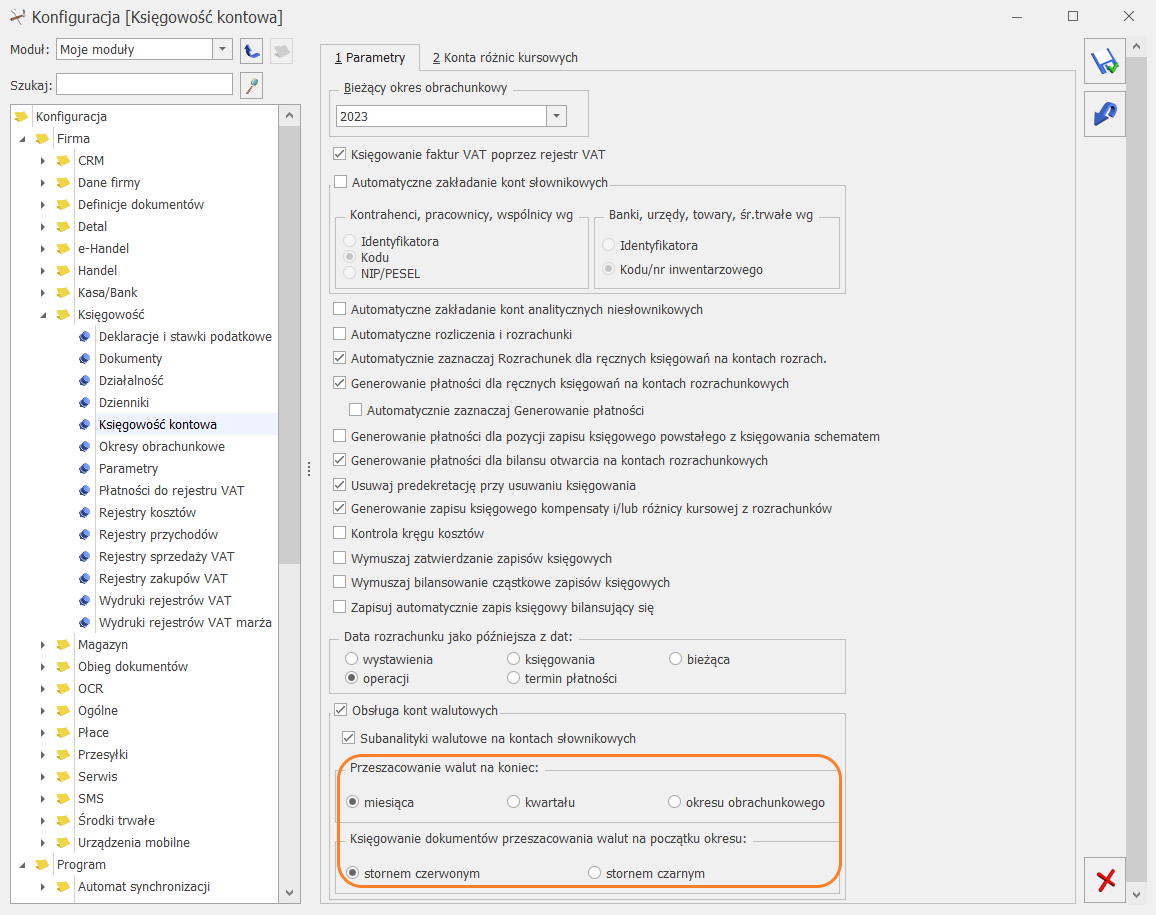
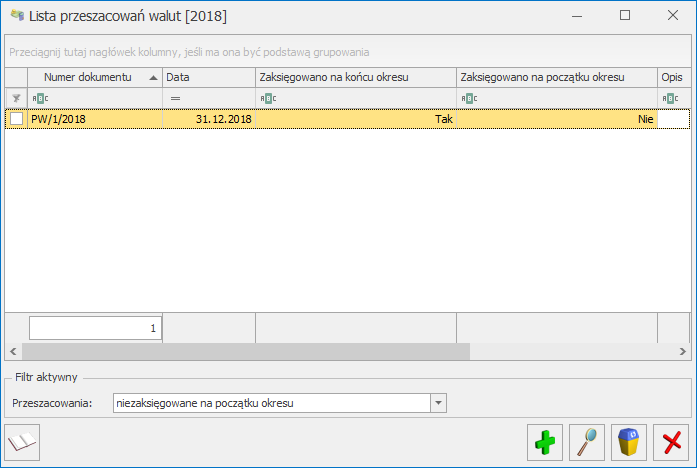
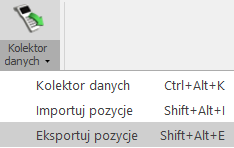 . Po naciśnięciu przycisku pojawia się okno, w którym należy wskazać plik, do którego zostaną wyeksportowane towary (na dysku lub IBARD). Jeśli wskazany zostanie plik, który nie istnieje, wówczas zostanie on utworzony po zatwierdzeniu eksportu. Jeśli wskażemy plik istniejący, zostanie on nadpisany. Plik powinien posiadać rozszerzenie txt lub csv.
. Po naciśnięciu przycisku pojawia się okno, w którym należy wskazać plik, do którego zostaną wyeksportowane towary (na dysku lub IBARD). Jeśli wskazany zostanie plik, który nie istnieje, wówczas zostanie on utworzony po zatwierdzeniu eksportu. Jeśli wskażemy plik istniejący, zostanie on nadpisany. Plik powinien posiadać rozszerzenie txt lub csv.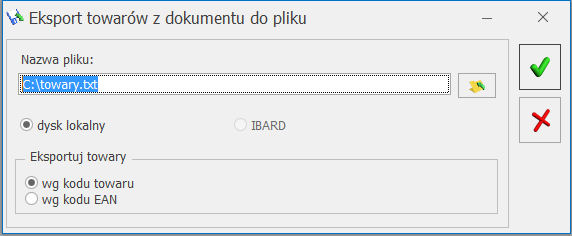
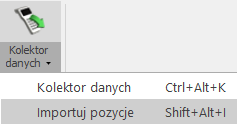 , za pomocą którego należy wskazać plik (z dysku lub IBARD), aby rozpocząć import towarów. Informacja o przebiegu operacji zostanie wyświetlona w logu. Jeżeli program natrafi na towar, którego nie ma w cenniku, zostanie on pominięty, a import będzie kontynuowany.
, za pomocą którego należy wskazać plik (z dysku lub IBARD), aby rozpocząć import towarów. Informacja o przebiegu operacji zostanie wyświetlona w logu. Jeżeli program natrafi na towar, którego nie ma w cenniku, zostanie on pominięty, a import będzie kontynuowany.