Funkcjonalność dostępna w Comarch ERP Optima Płace i Kadry Plus. Przydatna – najczęściej – w jednostkach budżetowych, gdy pracownik zatrudniony jest na dwóch lub więcej etatach u danego pracodawcy.
W celu rozpoznania kilku etatów pracownika wprowadzono rozróżnienie na:
- Etat podstawowy – może być tylko jeden dla danego pracownika,
- Etaty dodatkowe – których może mieć więcej niż jeden.
Wieloetatowość może być zaznaczona tylko u pracownika zatrudnionego na kilku etatach.
Takie rozwiązanie wieloetatowości pozwala na prawidłową kontrolę zapisów w bazie, generowanie deklaracji do Urzędu Skarbowego, ZUS i in., a także na potrzeby raportowania.
Spójne informacje dotyczące pracownika ‘wieloetatowego’ takie, jak: dane personalne, identyfikacyjne, adresy można skopiować z Etatu podstawowego na Etaty dodatkowe. Natomiast informacje dotyczące konkretnego etatu pracownika tj.: wymiar etatu, stawka zaszeregowania, stanowisko, wydział itp. zwykle są różne, zależne od zawieranej umowy stąd też każdorazowo wymagają uzupełnienia.
Uwaga
Wieloetatowość nie jest dostępna na Liście Właścicieli
Zawarcie z pracownikiem kolejnej umowy (etat dodatkowy)
- Należy wyświetlić Listę pracowników (Kadry), edytować Formularz danych kadrowych pracownika (zakładka [Ogólne]).
Wskazówka
Odnotowanie na pracowniku wieloetatowości dotyczy pracownika, nie jego zapisów historycznych, nie trzeba tej operacji wykonywać przez aktualizację zapisu
2. Na Formularzu danych kadrowych pracownika / zakładka Ogólne – należy zaznaczyć Etat podstawowy dla pracownika zatrudnionego na wielu etatach [v]. Automatycznie zostanie ukryte pole dotyczące etatu dodatkowego. Zapisać zmianę ikoną . Na Liście pracowników w Kadrach pracownik z zaznaczonym Etatem podstawowym Przy pracowniku z zaznaczonym Etatem podstawowym [v] pojawi się na Liście pracowników w kolumnie Wieloetatowość symbol
. Na Liście pracowników w Kadrach pracownik z zaznaczonym Etatem podstawowym Przy pracowniku z zaznaczonym Etatem podstawowym [v] pojawi się na Liście pracowników w kolumnie Wieloetatowość symbol  (czerwona chorągiewka).
(czerwona chorągiewka).
Wskazówka
Jeśli pracownik nie będzie miał zaznaczonej flagi Etat podstawowy dla pracownika zatrudnionego na wielu etatach [ ], jego nazwisko nie będzie dostępne pod przyciskiem

(przycisk na formularzu danych kadrowych).
3. Następnie z poziomu Listy pracowników przy przycisku  rozwinąć menu dostępnych opcji i wybrać Dodaj pracownika jako etat dodatkowy. Dodawanie pracownika tą metodą spowoduje, że pojawi się nowy formularz danych kadrowych pracownika (czyli Etat dodatkowy). Będzie miał automatycznie wypełnione dane: identyfikacyjne, adresowe w taki sam sposób, jak w etacie podstawowym oraz wypełnione pole Etat dodatkowy dla (zakładka [Ogólne]). Należy uzupełnić pozostałe zakładki formularza zgodnie z zawartą drugą (kolejną) umową o pracę tj. zakładka [Etat], [Ubezpieczenie (etat)] i inne. Zapisać zmiany
rozwinąć menu dostępnych opcji i wybrać Dodaj pracownika jako etat dodatkowy. Dodawanie pracownika tą metodą spowoduje, że pojawi się nowy formularz danych kadrowych pracownika (czyli Etat dodatkowy). Będzie miał automatycznie wypełnione dane: identyfikacyjne, adresowe w taki sam sposób, jak w etacie podstawowym oraz wypełnione pole Etat dodatkowy dla (zakładka [Ogólne]). Należy uzupełnić pozostałe zakładki formularza zgodnie z zawartą drugą (kolejną) umową o pracę tj. zakładka [Etat], [Ubezpieczenie (etat)] i inne. Zapisać zmiany  . Przy pracowniku z Etatem dodatkowym pojawi się na Liście pracowników w kolumnie Wieloetatowość symbol
. Przy pracowniku z Etatem dodatkowym pojawi się na Liście pracowników w kolumnie Wieloetatowość symbol  (niebieska chorągiewka).
(niebieska chorągiewka).
Wskazówka
Jeśli nie wybrano funkcji Dodaj pracownika jako etat dodatkowy tylko Operator kliknął bezpośrednio ikonę

lub nacisnął
<INS> pojawi się pusty formularz danych kadrowych. W polu

należy wybrać Akronim pracownika z odnotowanym Etatem podstawowym. Następnie z prawej strony kliknąć przycisk

Kopiuj dane kadrowe z etatu podstawowego. Tylko na formularzu pracownika zarejestrowanego jako Etat dodatkowy dostępna jest funkcja kopiowania danych.
W przypadku, gdy w edytowanym formularzu Etatu dodatkowego pracownika zostanie zaznaczony Etat podstawowy dla pracownika zatrudnionego na wielu etatach [v] pojawi się pytanie, które przy udzieleniu odpowiedzi:
- TAK – ustawi ten etat jako Etat podstawowy [v] dla pozostałych etatów,
- NIE – użytkownik powróci do edycji formularza, parametr Etat podstawowy [ ] nie będzie zaznaczony.
Uwaga
Etatu dodatkowego nie można powiązać z pracownikiem: archiwalnym, zatrudnionym na etat dodatkowy, obecnie edytowanym oraz właścicielem.
Dla jednego pracownika oznaczonego jako Etat podstawowy może być podpiętych wiele Etatów dodatkowych. Aby dodać pracownikowi kolejny Etat dodatkowy, należy ustawić kursor na nazwisku, przy którym w kolumnie Wieloetatowość jest symbol  (czerwona chorągiewka) Etat podstawowy i powtórzyć wszystkie opisane powyżej kroki.
(czerwona chorągiewka) Etat podstawowy i powtórzyć wszystkie opisane powyżej kroki.
W sytuacji edycji formularza Etatu podstawowego, który jest powiązany z jakimkolwiek Etatem dodatkowym przy próbie usunięcia zaznaczenia pola Etat podstawowy dla pracownika zatrudnionego na wielu etatach pojawi się pytanie: Czy chcesz zmienić status dla etatu podstawowego i odpiąć od niego wszystkie etaty dodatkowe?. Odpowiedź:
- NIE – oznacza powrót do edycji formularza, z wycofaniem zmiany tzn. Etat podstawowy [v],
- TAK – zostaną odpięte wszystkie Etaty dodatkowe pracownika. Tą opcję można wybrać w przypadku, gdy użytkownik chce usunąć powiązanie pomiędzy Etatem podstawowym, a Etatami dodatkowymi pracownika.
Wskazówka
Akronim pracownika jest unikalny dla każdego etatu (podstawowego, dodatkowego). Nie można usunąć pracownika oznaczonego jako Etat podstawowy [v], jeśli są z nim powiązane Etaty dodatkowe. Należałoby najpierw usunąć wszystkie jego Etaty dodatkowe (usunięcie możliwe pod warunkiem, że nie ma do nich naliczonych żadnych wypłat).
Etat dodatkowy – zmiana statusu na – Etat podstawowy
W przypadku pracownika wieloetatowego w razie rozwiązania umowy o pracę będącej Etatem podstawowym i dalszego trwania umowy zawartej jako Etat dodatkowy, należy jako Etat podstawowy ustawić ten trwający nadal etat.
Przykład
Pracownik zatrudniony był na 3 etatach (miał 2 Etaty dodatkowe). z dniem 31.05.2016 rozwiązano umowę o pracę, która była Etatem podstawowym. Od 1.06.2016 zwiększono wymiar etatu dla jednego z Etatów dodatkowych i on stał się Etatem podstawowym pracownika.
- Należy edytować Formularz danych kadrowych pracownika, który był dotychczasowym Etatem podstawowym i odnotować datę zwolnienia, wyrejestrowanie z ubezpieczeń (przykład 31.05.2016). Zapisać zmiany.
- Na Liście pracowników ustawiamy kursor na Etacie dodatkowym, który docelowo będzie Etatem podstawowym i naciskamy przycisk Aktualizacja zapisu
 . Uzupełniamy datę aktualizacji (przykład 1.06.2016) i ją akceptujemy. Pojawi się Formularz danych kadrowych pracownika, wprowadzamy zmiany (przykład zmieniamy wymiar etatu, stawkę). Na zakładce [Ogólne] zaznaczamy Etat podstawowy dla pracownika zatrudnionego na wielu etatach [v]. Zapisujemy zmiany.
. Uzupełniamy datę aktualizacji (przykład 1.06.2016) i ją akceptujemy. Pojawi się Formularz danych kadrowych pracownika, wprowadzamy zmiany (przykład zmieniamy wymiar etatu, stawkę). Na zakładce [Ogólne] zaznaczamy Etat podstawowy dla pracownika zatrudnionego na wielu etatach [v]. Zapisujemy zmiany.
- Po wykonaniu wyżej wymienionych operacji, pierwotny Etat podstawowy będzie miał w kolumnie Wieloetatowość znacznik
 (niebieska chorągiewka). Można go dodatkowo zarchiwizować, czyli zaznaczyć pole Archiwalny [v].
(niebieska chorągiewka). Można go dodatkowo zarchiwizować, czyli zaznaczyć pole Archiwalny [v].
Wynagrodzenie chorobowe
33 dni wynagrodzenia chorobowego, które w trakcie roku kalendarzowego finansuje pracodawca, wyliczane jest odrębnie dla każdego z odnotowanych pracownikowi etatów.
W przypadku zatrudnienia pracownika na drugi lub kolejny etat, a w tym samym roku na dotychczasowym etacie pracownik korzystał ze zwolnienia chorobowego, to w dodawanym etacie konieczne jest odnotowanie bilansu otwarcia na Formularzu danych kadrowych zakładka [Inne informacje] (postępujemy podobnie, jak w przypadku zatrudnienia w trakcie roku pracownika, który wcześniej w tym roku pracował u innego pracodawcy i miał wypłacone wynagrodzenie za czas choroby).
Przykład
Pracownik zatrudniony na 2 etatach. Na Etacie podstawowym pracuje przez cały 2016 rok. W styczniu 2016 przebywał na zwolnieniu chorobowym 5 dni. Został zatrudniony na Etat dodatkowy z dniem 1.04.2016. Na formularzu danych kadrowych etatu dodatkowego, na zakładce Inne informacje odnotowujemy:
- w polu Informacje na dzień: 01.04.2016 (data zatrudnienia),
- Dni wykorzystane w poprzedniej firmie – 5 dni
Kopiowanie schorzeń pracownika
Aby skopiować listę schorzeń z etatu podstawowego należy:
- Sprawdzić, czy w Formularzu danych kadrowych pracownika oznaczonego jako Etat podstawowy [v] są wypełnione Schorzenia.
- Następnie z Listy pracowników (Kadry) edytować Formularz danych kadrowych Etatu dodatkowego.
- Przy ikonie
 , z menu dostępnych opcji wybrać Schorzenia. Pojawi się okno, w którym po lewej stronie będzie dostępny przycisk
, z menu dostępnych opcji wybrać Schorzenia. Pojawi się okno, w którym po lewej stronie będzie dostępny przycisk  Kopiuj listę schorzeń z etatu podstawowego, należy go kliknąć. Na liście schorzeń pojawią się zapisy – skopiowane z Etatu podstawowego. Listę schorzeń należy Zatwierdzić
Kopiuj listę schorzeń z etatu podstawowego, należy go kliknąć. Na liście schorzeń pojawią się zapisy – skopiowane z Etatu podstawowego. Listę schorzeń należy Zatwierdzić  , następnie zapisać cały formularz
, następnie zapisać cały formularz  .
.
Kopiowanie historii wykształcenia
Aby skopiować historię wykształcenia z etatu podstawowego należy:
- Sprawdzić, czy w Formularzu danych kadrowych pracownika oznaczonego jako Etat podstawowy [v] jest wypełniona Historia wykształcenia.
- Następnie z
 Listy pracowników (Kadry) edytować Formularz danych kadrowych Etatu dodatkowego.
Listy pracowników (Kadry) edytować Formularz danych kadrowych Etatu dodatkowego.
- Przy ikonie , z menu dostępnych opcji wybrać Historia wykształcenia. Pojawi się okno, w którym po lewej stronie będzie dostępny przycisk
 Kopiuj historię wykształcenia z etatu podstawowego, należy go kliknąć. Na liście Historii wykształcenia pojawią się zapisy – skopiowane z Etatu podstawowego. Listę Historia wykształcenia należy Zatwierdzić
Kopiuj historię wykształcenia z etatu podstawowego, należy go kliknąć. Na liście Historii wykształcenia pojawią się zapisy – skopiowane z Etatu podstawowego. Listę Historia wykształcenia należy Zatwierdzić  , następnie zapisać formularz
, następnie zapisać formularz  .
.
Kopiowanie historii zatrudnienia
Aby skopiować historię zatrudnienia z etatu podstawowego należy:
- Sprawdzić, czy w Formularzu danych kadrowych pracownika oznaczonego jako Etat podstawowy [v] jest wypełniona Historia zatrudnienia.
- Następnie z Listy pracowników (Kadry) edytować Formularz danych kadrowych Etatu dodatkowego.
- Przy ikonie
 , z menu dostępnych opcji (czarna strzałka) wybrać Historia zatrudnienia. Pojawi się okno, w którym po lewej stronie będzie dostępny przycisk
, z menu dostępnych opcji (czarna strzałka) wybrać Historia zatrudnienia. Pojawi się okno, w którym po lewej stronie będzie dostępny przycisk  Kopiuj historię zatrudnienia z etatu podstawowego, należy go kliknąć. Na liście Historii zatrudnienia pojawią się zapisy – skopiowane z Etatu podstawowego. Listę Historia zatrudnienia należy Zatwierdzić
Kopiuj historię zatrudnienia z etatu podstawowego, należy go kliknąć. Na liście Historii zatrudnienia pojawią się zapisy – skopiowane z Etatu podstawowego. Listę Historia zatrudnienia należy Zatwierdzić  , następnie zapisać formularz
, następnie zapisać formularz  .
.
Dotychczasowy staż w firmie na pozostałych etatach
Na formularzu Historii zatrudnienia dostępny jest parametr Dotychczasowy staż w firmie na pozostałych etatach:
- Zaznaczenie parametru [v] spowoduje wypełnienie pola Nazwa zakładu pracy treścią „Staż pracy w firmie na pozostałych etatach” oraz uaktywni przycisk Policz staż z pozostałych etatów . Staż pracy z pozostałych etatów użytkownik może wypełnić samodzielnie. Jeśli Operator kliknie przycisk Policz staż z pozostałych etatów, uruchomi w ten sposób obliczenie stażu (lata, dni, miesiące) odpowiadającego stażowi pracy na pozostałych etatach powiązanych przypadających przed Datą zatrudnienia zapisaną w edytowanym etacie pracownika.
- Parametr niezaznaczony [ ] – formularz Historii zatrudnienia należy wypełnić samodzielnie, zgodnie ze świadectwami pracy pracownika. Dotyczy okresów zatrudnienia u poprzednich pracodawców.
Uwaga
Staż pracy pomniejszany jest o czas trwania
Urlopu bezpłatnego (Kod świadczenia/przerwy: 111,112).
Na formularzu Historii zatrudnienia z zaznaczonym parametrem Dotychczasowy staż w firmie na pozostałych etatach [v] – pole Rodzaj stażu nie jest dostępne.
Zapis w Historii zatrudnienia Dotychczasowy staż w firmie na pozostałych etatach [v] może być również wykorzystywany do odnotowania okresu zatrudnienia sprzed wielu lat, dla osoby zatrudnionej na jednym etacie. Taka możliwość dotyczy również modułu Płace i Kadry, w którym nie jest dostępna wieloetatowość
Zapis stażu oznaczony jako Dotychczasowy staż w firmie na pozostałych etatach jest traktowany na równi ze stażem wynikającym z okresu zatrudnienia na formularzu etatu. Oznacza to, że:
- Przy drukowaniu raportu „Staż pracy” – zostanie uwzględniony w kolumnie Staż w firmie,
- Podczas wyliczania w wypłatach dodatków zdefiniowanych jako zależne od stażu pracy zostanie uwzględniony do „stażu w firmie”, a niedoliczony do „stażu poza firmą” (dotyczy to typów wypłat zdefiniowanych Algorytmem 3 i funkcją Staż() stosowaną w typach wypłat według Algorytmu 12.
Status archiwalny pracownika wieloetatowego
Zmiana statusu Etatu podstawowego pracownika na Archiwalny [v] możliwa jest tylko wtedy, gdy:
- Wszystkie jego Etaty dodatkowe mają taki status (Archiwalny [v]) lub
- Pracownik nie ma powiązania z żadnym Etatem dodatkowym.
Przykład
Pracownik był zatrudniony na 2 etatach. z 31.05.2016 nastąpiło rozwiązanie obu umów o pracę. Po ostatecznym rozliczeniu wynagrodzenia i wystawieniu dokumentów związanych z rozwiązaniem umowy, pracownik ma zostać oznaczony jako Archiwalny [v], by nie wyświetlał się domyślnie na listach.
- Należy edytować formularz danych kadrowych pracownika z Etatem dodatkowym i zaznaczyć parametr Archiwalny [v] (zakładka [Ogólne]). Jeśli pracownik miał kilka etatów dodatkowych należy na nich wszystkich zaznaczyć parametr i zapisać zmianę ikoną dyskietki.
- Następnie edytować formularz pracownika Etat podstawowy i zaznaczyć parametr Archiwalny [v] i zapisać.
Wskazówka
Można ustawić status Archiwalny na Etacie dodatkowym pracownika, bez konieczności zmiany statusu na Etacie podstawowym. Nie można powiązać Etatu dodatkowego z pracownikiem mającym status Archiwalny. Można wycofać (usunąć) status Archiwalny z Etatu dodatkowego, z którym powiązany jest archiwalny Etat podstawowy. Po odznaczeniu pola Archiwalny [ ] automatycznie kasowana jest zawartość pola . Następnie formularz można zapisać
.
Powiązanie wielu etatów z listami płac
Pracownik zatrudniony na wielu etatach może być powiązany z różnymi wydziałami
Przykład
Hebda Janusz – Etat podstawowy – wydział: Firma (Główny wydział – cała firma),
Hebda Janusz – Etat dodatkowy – wydział: Administracja,
Hebda Janusz – Etat dodatkowy – wydział: Handlowy.
Jeśli na Liście pracowników (Kadry) oraz w Wypłatach pracowników będzie wybrany Wydział – Firma oraz zaznaczony parametr Podwydziały [v] to pracownik zatrudniony na wielu etatach wystąpi tyle razy, na ilu etatach jest zatrudniony w danym okresie.
Jeśli Lista płac powiązana jest z konkretnym wydziałem to domyślnie pracownik będzie widoczny na tej liście płac, która ma wydział zgodny z wydziałem pracownika.
Przykład
Lista płac E2/2016/01/ADM/* zdefiniowana jest dla Wydziału – ADM (Administracja).
Pracownik Hebda Janusz ma Etat dodatkowy przypisany do Wydziału – ADM.
W oknie Wypłaty pracowników – pracownik pojawi się wyłącznie z Etatem dodatkowym (rysunek poniżej).
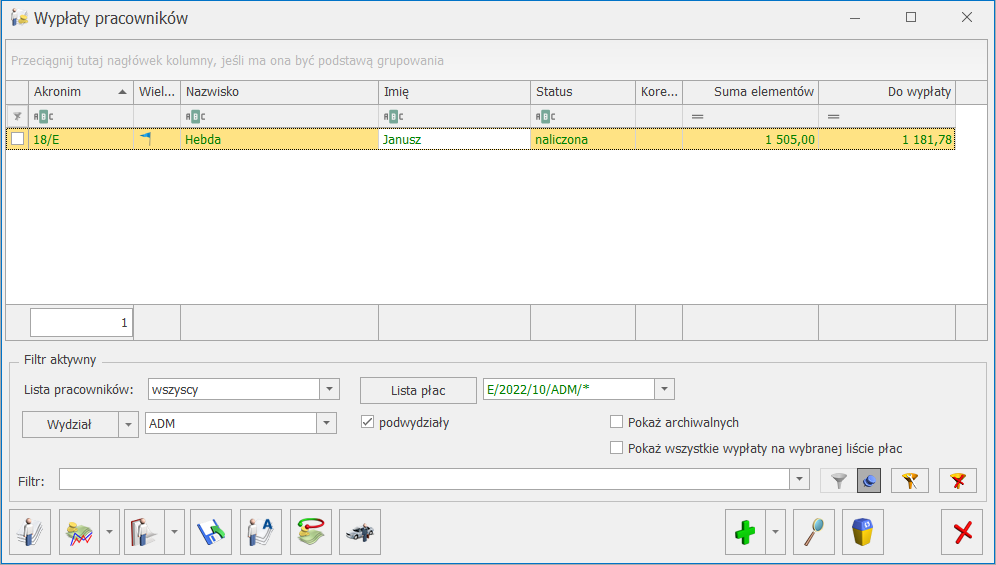
Wypłaty pracowników z wieloma etatami
Sposób naliczania wypłat jest analogiczny, jak przy zwykłych pracownikach. Należy zdefiniować listę płac, następnie przejść do okna Wypłaty pracowników, wybrać zdefiniowaną wcześniej listę płac i naliczyć wypłatę.
Zatrudnieni na wielu etatach w oknie Wypłaty pracowników także rozróżniani są według znaczników w kolumnie Wieloetatowość:
- Etat podstawowy – czerwona chorągiewka,
- Etat dodatkowy – niebieska chorągiewka.
Uwaga
Symbole są widoczne niezależnie od statusu wypłaty pracownika (bufor, zamknięta, zaksięgowana, anulowana, korygowana), jak i od statusu pracownika (Archiwalny).
Wypłaty etatowe tj.: wynagrodzenie zasadnicze, rozliczanie nieobecności, dodatki, spłaty: pożyczek, zaliczek i in. rozliczane są zgodnie z etatem, którego dotyczą, czyli odrębnie dla każdego etatu.
Wypłaty z tytułu zawartej umowy cywilno-prawnej – wypłata dotyczy tego nazwiska (pracownika), który ma wprowadzoną umowę (Lista umów cywilnoprawnych).
Wypłaty inne: można je naliczyć dla każdego istniejącego w bazie pracownika, niezależnie czy jest to Etat podstawowy, czy Etat dodatkowy.
Koszty uzyskania przychodu mogą być odliczane na dwa sposoby, w zależności od ustawienia parametru Koszty uzyskania dla wieloetatowca liczone oddzielnie dla każdego etatu (Konfiguracja/ Firma/ Płace/ Parametry/ Naliczanie wypłat). Działanie:
- Niezaznaczony (domyślne ustawienie) – koszty odliczane są w wysokości zadeklarowanej w Etacie podstawowym. Jeśli w pierwszej naliczonej wypłacie nie zostały odliczone w pełnej wysokości (niski przychód), to zostają odliczone w kolejnej wypłacie wchodzącej do tego samego miesiąca deklaracji. Niezależnie od tego czy będzie to wypłata związana z etatem podstawowym, czy dodatkowym.
- Zaznaczony – koszty uzyskania przychodu liczone oddzielnie dla każdego etatu pracownika, a wysokość pobierana z tego etatu, dla którego liczona jest dana wypłata.
Ulga podatkowa odliczane są w wysokości zadeklarowanej w Etacie podstawowym. Jeśli w pierwszej naliczonej wypłacie nie zostały odliczone w pełnej wysokości (niski przychód), to zostają odliczone w kolejnej wypłacie wchodzącej do tego samego miesiąca deklaracji. Niezależnie od tego czy będzie to wypłata związana z etatem podstawowym, czy dodatkowym.
Formularz wypłaty etatów dodatkowych / zakładka [Podatki] – Kwoty wyświetlane w polach:
- Koszty uzyskania należne w miesiącu – pobierane są zależnie od ustawienia parametru Koszty uzyskania dla wieloetatowca liczone oddzielnie dla każdego etatu (Konfiguracja/ Firma/ Płace/ Parametry/ Naliczanie wypłat). Gdy parametr nie jest zaznaczony, to wartość Kosztów uzyskania przychodu pobierana jest z Etatu podstawowego. Gdy parametr jest zaznaczony, to wartość kosztów zostanie odczytana z tego formularza etatu, którego wypłata dotyczy.
- Ulga podatkowa należna w miesiącu – pobierana jest zawsze z formularza danych kadrowych Etatu podstawowego pracownika.
Procent wynagrodzenia zasadniczego, od którego liczone są 50% koszty uzyskania przychodu pobierany jest oddzielnie dla każdego etatu (podstawowego/ dodatkowego).
Przekroczenie progu podatkowego, rocznego progu składek emerytalno – rentowych (30-krotność), a także zaokrąglenia naliczonych od-do podatków / składek: składki ZUS i podatek dochodowy są liczone łącznie dla wypłat z wszystkich etatów powiązanych danego pracownika w obrębie miesiąca deklaracji.
Wskazówka
Jeśli istnieje potrzeba odnotowania w danych kadrowych informacji o niestandardowych progach podatkowych i/lub informacji o przekroczeniu rocznej podstawy składek emerytalno – rentowych, to w przypadku pracownika wieloetatowego zapisujemy takie informacje wyłącznie na formularzu danych kadrowych Etatu podstawowego. Informacje te posłużą do liczenia wypłat z wszystkich etatów powiązanych tj. zarówno dla etatu podstawowego, jak i dla wszystkich jego etatów dodatkowych.
Z poziomu okna Wypłaty pracowników możliwy jest podgląd wszystkich wypłat pracownika. Ułatwia on wyszukanie naliczonej wypłaty za dany okres. Aby zobaczyć Listę wszystkich wypłat pracownika wieloetatowego należy:
- Wyświetlić okno Wypłaty pracowników,
- Ustawić się kursorem na danym nazwisku (etacie pracownika),
- Następnie kliknąć
 Lista wszystkich wypłat pracownika, pojawi się okno z listą wypłat z danego etatu pracownika,
Lista wszystkich wypłat pracownika, pojawi się okno z listą wypłat z danego etatu pracownika,
- Na pasku zadań pojawi się przycisk
 Lista wszystkich wypłat pracownika oraz wypłat etatów powiązanych. Otworzy się nowe okno z wszystkimi wypłatami pracownika wieloetatowego (rysunek poniżej). Dla ułatwienia przeglądania tej listy wyświetlane są na niej akronimy pracowników i symbole określające Etat podstawowy i etat dodatkowy (czerwona/niebieska chorągiewka). Funkcja dostępna wyłącznie dla pracowników wieloetatowych.
Lista wszystkich wypłat pracownika oraz wypłat etatów powiązanych. Otworzy się nowe okno z wszystkimi wypłatami pracownika wieloetatowego (rysunek poniżej). Dla ułatwienia przeglądania tej listy wyświetlane są na niej akronimy pracowników i symbole określające Etat podstawowy i etat dodatkowy (czerwona/niebieska chorągiewka). Funkcja dostępna wyłącznie dla pracowników wieloetatowych.
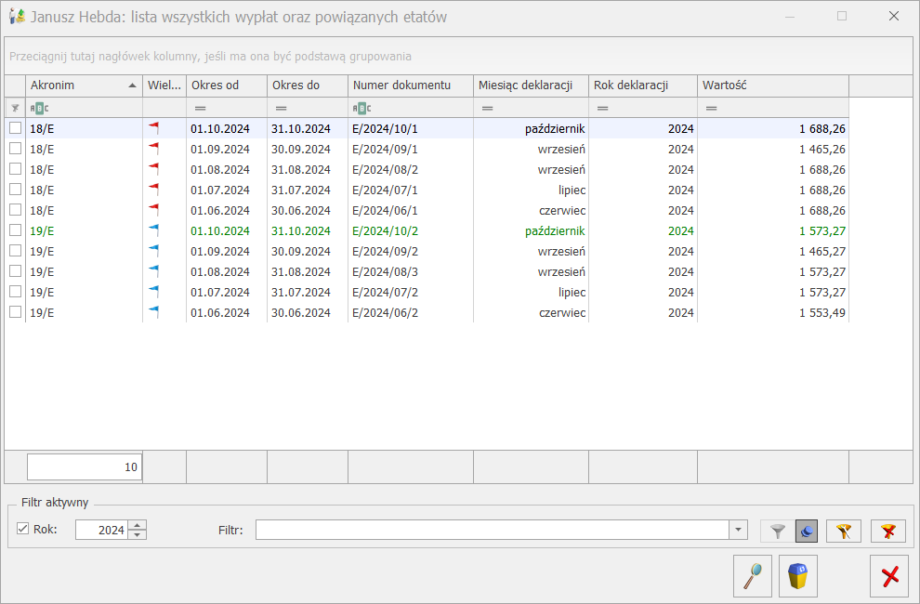
Deklaracje PIT-11/PIT-8C
Deklarację PIT-11, PIT-8C naliczamy z poziomu Etatu podstawowego pracownika wieloetatowego lub etatów dodatkowych. W momencie naliczania deklaracji pracownika z poziomu etatu dodatkowego pracownika wieloetatowego podnosi się lista deklaracji PIT etatu podstawowego.
Deklaracja wyliczona dla etatu podstawowego uwzględnia przychody z tego etatu i wszystkich powiązanych z nim etatów dodatkowych.
Pracownik zatrudniony na Etaty: podstawowy i dodatkowy mający kilka wypłat etatowych w danym miesiącu deklaracji w liczbie podatników na deklaracji: zaliczka na PIT-4R (pomocnicza, miesięczna), jak i PIT-4R (roczna) jest wliczany jako 1 podatnik.
Deklaracje rozliczeniowe ZUS
Deklaracja ZUS DRA – Liczba ubezpieczonych – pole III.01 – pracownik zatrudniony na wielu etatach jest wykazywany jako jeden ubezpieczony.
Raport ZUS RCA – wypłaty pracownika wieloetatowego naliczone z tym samym kodem tytułu ubezpieczenia i wchodzące do tego samego miesiąca deklaracji wykazywane są na jednym łącznym raporcie RCA zawierającym zsumowane podstawy i zsumowane składki. Taka sama zasada obowiązuje w przypadku raportu ZUS RZA.
Raport ZUS RSA. Nieobecności pracownika wieloetatowego z tym samym kodem świadczenia/przerwy przypadające w tym samym okresie wykazywane są jako jedna pozycja na raporcie RSA. W przypadku niezerowych rozliczeń nieobecności (wynagrodzenie chorobowe, zasiłek chorobowy itp.) na takim połączonym raporcie RSA są zsumowane kwoty świadczeń wypłaconych za ten sam okres, z tym samym kodem.
Wskazówka
Dla prawidłowego wygenerowania raportu ZUS RCA dla osoby przebywającej na urlopie wychowawczym (pracownik wieloetatowy) należy:
- wykasować – na formularzu wypłaty Etatu (etatów) dodatkowych – składnik „Zasiłek wychowawczy”,
- lub zdefiniować własną nieobecność Urlop wychowawczy jako NIEROZLICZANA.
Deklaracja ZUS IWA, pole IV.02 – Liczba osób poszkodowanych w wypadkach. Pracownik wieloetatowy, który miał zwolnienie lekarskie (przyczyna wypadek w pracy/choroba zawodowa) wliczany jest jako jeden poszkodowany.
Uwaga
O uwzględnianiu wypadku na deklaracji ZUS IWA decyduje, w którym miesiącu deklaracji został wypłacony zasiłek z tytułu wypadku np. wypadek w pracy nastąpił 12.2015 – jeżeli jest wypłacony w 12.2015 – jest uwzględniany na ZUS IWA za 2015, jeżeli np. w styczniu 2016 – jest uwzględniany na ZUS IWA za 2016.
,
Raport ZUS RPA/ZUS RIA – dla pracowników wieloetatowych wykazywana jest suma elementów spełniających określone warunki z wszystkich etatów. W sekcji dotyczącej pracy nauczycielskiej wymiar zajęć jest sumą wymiarów z wszystkich etatów, w których zaznaczony jest parametr Nauczyciel (zakładka 5. Ubezpieczenie cd).
Deklaracje PFRON (SODiR On-Line)
Deklaracje imienne INF-D-P i INF-U-P (plik *.xml) dla pracownika zatrudnionego na wielu etatach powstają na podstawie połączonych danych (kwot, wymiarów etatów) z wszystkich etatów powiązanych spełniających kryteria umieszczenia w danej deklaracji PFRON.
Wymiar etatu na deklaracji imiennej INF-D-P jest zawężany do 1 dla pracowników wieloetatowych.
Wydruki dla pracowników wieloetatowych
Lista pracowników/ Wydruki/ Wydruki seryjne płacowe – pracownicy wieloetatowi. Gałąź dostępna w wersji Comarch ERP Optima Płace i Kadry Plus. Działa dla ustawienia filtru Lista pracowników – Wszyscy. Dostępne są:
- Karta podatkowa – wypłaty etatowe i inne,
- Karta podatkowa – wypłaty umów,
- Karta wynagrodzeń – wg deklaracji i wg okresu.
Sumowanie odbywa się dla zaznaczonych pozycji etatów.
Aby wydruk zawierał sumaryczne przychody pracownika wieloetatowego, należy zaznaczyć wszystkie jego Etaty (podstawowy i dodatkowe).
Karty przychodów i karty wynagrodzeń zawierają dodatkowe, charakterystyczne pole: Stanowisko – Wszystkie.
Formularz danych kadrowych pracownika/ Wydruki/ Wydruki płacowe – pracownicy wieloetatowi. Dostępne są:
- Karta podatkowa – wypłaty etatowe i inne,
- Karta podatkowa – wypłaty umów,
- Karta wynagrodzeń – wg deklaracji i wg okresu,
- Oświadczenie o przychodach emeryta/rencisty,
- Zaświadczenie ERP-7
- Zaświadczenie o dochodach.
ERP – 7 Zaświadczenie o zatrudnieniu i wynagrodzeniu. Wymiar etatu sumowany jest z etatów powiązanych. Sumowanie dotyczy wszystkich etatów, trwających w okresie za który generowany jest wydruk. Do wymiaru etatu na 'ostatnim zajmowanym stanowisku’ sumowane są wymiary etatu tylko z tych etatów, które nie mają wpisanej daty zwolnienia, albo mają Datę zwolnienia większą lub równą Dacie Do podanej do wydruku ERP-7. Informacja o wypłaconych wynagrodzeniach zawiera dane ze wszystkich powiązanych ze sobą etatów, pozostałe dane takie jak informacja o nieobecnościach i wypłaconych świadczeniach pobierane są tylko z etatu podstawowego. Wydruk ERP-7 załącznik – zestawienie zasiłków nie jest dostępny.
Wskazówka
Po zmianie statusu pracownika z Etatu dodatkowego na Etat podstawowy należy formularz danych kadrowych pracownika zapisać. Jest to niezbędny warunek dla prawidłowego generowania wydruków dostępnych z Formularza pracownika z gałęzi: Wydruki płacowe – pracownicy wieloetatowi, Wydruki do Worda (XML) – pracownicy wieloetatowi.
Z Formularza danych kadrowych pracownika gałąź wydruków Wydruki płacowe‑pracownicy wieloetatowi oraz Wydruki do Worda (XML) – pracownicy wieloetatowi dostępne są wyłącznie z Etatu podstawowego pracownika.[/alert]
Formularz danych kadrowych pracownika/ Wydruki/ Wydruki do Worda (XML) – pracownicy wieloetatowi. Zaświadczenie o dochodach wg deklaracji i wg okresu. Wydruki te nie sumują przychodów wykazanych na listach płac BO (Bilans otwarcia).
Wydruki
Na wydrukach pojawiają się następujące oznaczenia pracowników wieloetatowych:
- (+) – Etat podstawowy,
- (–) – Etat dodatkowy.
Dodatkowo wydruki uzupełniono o akronimy pracowników (oprócz imienia i nazwiska) by ułatwić jednoznaczną identyfikację pracowników wieloetatowych.
Lista pracowników/ Wydruki/ Wydruki kadrowe/ Staż pracy – uwzględniają zapisy dotyczące stażu na etatach dodatkowych.
- Kolumna Staż pracy w firmie uwzględnia staż z Historii zatrudnienia pracownika z zaznaczonym parametrem Dotychczasowy staż w firmie na pozostałych etatach [v].
- Kolumna Staż poza firmą nie uwzględnia zapisu z Historii zatrudnienia z zaznaczonym parametrem Dotychczasowy staż w firmie na pozostałych etatach [v].
Lista pracowników/ Wydruki/ Wydruki płacowe/ Przekroczenie progu podatkowego – nie wymaga zaznaczenia pracowników. Dla pracownika wieloetatowego sumowany jest przychód z wszystkich etatów pracownika, wchodzących do tego samego miesiąca deklaracji i na tej podstawie określany % podatku. Pracownik wieloetatowy pojawi się z symbolem (+).
Lista pracowników/ Wydruki/ Wydruki płacowe/ Przekroczenie rocznej podstawy emerytalno – rentowej wymaga zaznaczenia pracowników oznaczonych jako Etat podstawowy. Dla pracownika wieloetatowego sumowany jest przychód z wszystkich etatów pracownika, wchodzących do tego samego miesiąca deklaracji i na tej podstawie ustalane jest przekroczenie rocznej podstawy składek emerytalno – rentowych. Pracownik wieloetatowy pojawi się z symbolem (+).
Lista pracowników/ Wydruki/ Wydruki płacowe/ Zaliczka podatku na PIT-4 wg progów – wymaga zaznaczenia pracowników oznaczonych jako Etat podstawowy. Dla pracownika wieloetatowego sumowany jest przychód z wszystkich etatów pracownika, wchodzących do tego samego miesiąca deklaracji. Pracownik wieloetatowy pojawi się z symbolem (+).
Lista pracowników/ Wydruki/ Struktura zatrudnienia (wszystkie dostępne z tego menu wydruki) w zatrudnieniu:
- w Osobach – pracownik wieloetatowy, niezależnie od ilości etatów jakie posiada, wliczany jest jako 1 osoba,
- w Etatach – sumowane są wszystkie etaty pracownika wieloetatowego.
Niepełnosprawność sprawdzana jest z formularza danych kadrowych Etatu podstawowego.
Lista pracowników/ Wydruki/ Wydruki do GUS
Pracownik wieloetatowy jest traktowany jako jedna osoba, jeśli suma wymiarów etatów z wszystkich etatów powiązanych to co najmniej 1/1 (pełny etat), to jest wykazywany jako pełnozatrudniony (np. Etat podstawowy na ½ etatu i dodatkowy ½ etatu – to jeden pełnozatrudniony)
Praca rozproszona
Import/ Eksport z pliku *.xml uwzględnia dane personalne pracowników wieloetatowych tj.;
| Baza źródłowa | Baza docelowa przed importem | Baza docelowa po imporcie |
Istnieje pracownik wieloetatowy
(Ma symbole: czerwonej/ niebieskiej chorągiewki | Istnieje pracownik wieloetatowy (Ma symbole: czerwonej/ niebieskiej chorągiewki) |
Po imporcie, jego zapisy nie ulegają zmianie |
Dodano nowego pracownika wieloetatowego.
(Ma symbole: czerwonej/ niebieskiej chorągiewki)
Przykładowo ma dwa etaty. |
Nie było danych | Nowy pracownik wieloetatowy zostaje dodany do bazy tyle razy, ile ma etatów. Nie są ustawiane symbole Etatu podstawowego / dodatkowego, czyli czerwona /niebieska chorągiewka nie pojawia się. Należy uzupełnić etat i inne brakujące dane. Importowane są wyłącznie dane personalne pracownika. Zgodnie z przykładem, pojawi się w bazie 2 razy. |
![]() zakładka [Kalendarz]. Dany dzień można edytować klawiszem <ENTER> lub poprzez dwukrotne kliknięcie lewym klawiszem myszki.
zakładka [Kalendarz]. Dany dzień można edytować klawiszem <ENTER> lub poprzez dwukrotne kliknięcie lewym klawiszem myszki.![]() – dzień wolny od pracy (np. sobota),
– dzień wolny od pracy (np. sobota),![]() – dzień świąteczny (niedziela lub święto),
– dzień świąteczny (niedziela lub święto),![]() – dzień pracy w okres niezatrudnienia,
– dzień pracy w okres niezatrudnienia,![]() – dzień wolny w okresie niezatrudnienia,
– dzień wolny w okresie niezatrudnienia,![]() – dzień świąteczny w okresie niezatrudnienia,
– dzień świąteczny w okresie niezatrudnienia,![]() – dzień pracy tj. obecności w pracy został zmieniony, zmodyfikowano czas pracy (np. odnotowano nadgodziny) w określonej strefie (PP – czas pracy podstawowy),
– dzień pracy tj. obecności w pracy został zmieniony, zmodyfikowano czas pracy (np. odnotowano nadgodziny) w określonej strefie (PP – czas pracy podstawowy),![]() – dzień pracy tj. obecności w pracy został zmieniony, wielokropek na belce oznacza, że wprowadzono czas pracy w kilku strefach, strefy wyświetlane są w tooltipie
– dzień pracy tj. obecności w pracy został zmieniony, wielokropek na belce oznacza, że wprowadzono czas pracy w kilku strefach, strefy wyświetlane są w tooltipie ![]()
![]() – z nazwą nieobecności oznacza nieobecność,
– z nazwą nieobecności oznacza nieobecność,![]() – oznacza nieobecność na część dnia. W ten sposób oznaczana jest również nieobecność anulowana. Po wybraniu strzałki pojawia się lista nieobecności,
– oznacza nieobecność na część dnia. W ten sposób oznaczana jest również nieobecność anulowana. Po wybraniu strzałki pojawia się lista nieobecności,![]() – z nazwą nieobecności na niebiesko oznacza nieobecność korygowaną,
– z nazwą nieobecności na niebiesko oznacza nieobecność korygowaną,![]() – informacje o czasie pracy zostały pobrane z pliku, który zawierał dane z RCP (Rejestratora Czasu Pracy dostępnego w module Płace i Kadry Plus),
– informacje o czasie pracy zostały pobrane z pliku, który zawierał dane z RCP (Rejestratora Czasu Pracy dostępnego w module Płace i Kadry Plus),![]()
![]() – po wprowadzeniu na formularzu dnia w polu Odbiór nadgodzin znacznika w danym dniu: BM (czerwona czcionka), O.NM (czarna czcionka) – oznacza to nadgodziny do odbioru (Płace i Kadry Plus),
– po wprowadzeniu na formularzu dnia w polu Odbiór nadgodzin znacznika w danym dniu: BM (czerwona czcionka), O.NM (czarna czcionka) – oznacza to nadgodziny do odbioru (Płace i Kadry Plus),![]()
![]() – po wybraniu na formularzu dnia w polu Odbiór nadgodzin PŁ(czcionka czerwona) lub W.NP (czcionka czarna) – oznacza określenie godzin, na które zostanie udzielony czas wolny za nadgodziny (Płace i Kadry Plus),
– po wybraniu na formularzu dnia w polu Odbiór nadgodzin PŁ(czcionka czerwona) lub W.NP (czcionka czarna) – oznacza określenie godzin, na które zostanie udzielony czas wolny za nadgodziny (Płace i Kadry Plus),![]() – oznaczenie dnia pracy pracownika łączącego pracę na część etatu z urlopem rodzicielskim,
– oznaczenie dnia pracy pracownika łączącego pracę na część etatu z urlopem rodzicielskim,![]() -oznaczenie dnia na planie pracy/czasie pracy, w którym wystąpiła nieprawidłowość w przypadku walidacji reguł Kodeksu pracy
-oznaczenie dnia na planie pracy/czasie pracy, w którym wystąpiła nieprawidłowość w przypadku walidacji reguł Kodeksu pracy
![]() – pozwala w sposób seryjny zdefiniować dzień pracy z ewentualnym podziałem na poszczególne wydziały oraz projekty (moduł Płace i Kadry Plus).
– pozwala w sposób seryjny zdefiniować dzień pracy z ewentualnym podziałem na poszczególne wydziały oraz projekty (moduł Płace i Kadry Plus).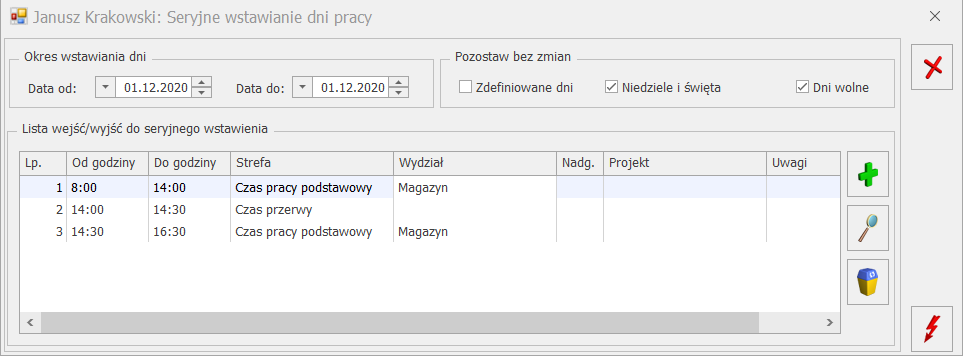
![]() dostępnego w czasie/planie pracy oraz kalendarzu w konfiguracji.
dostępnego w czasie/planie pracy oraz kalendarzu w konfiguracji.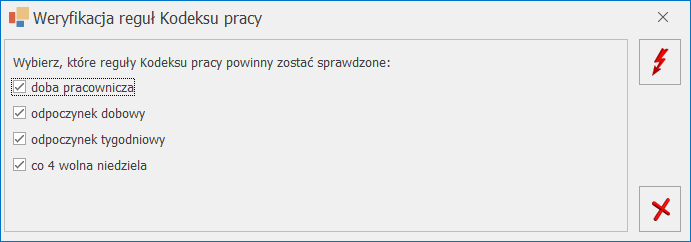
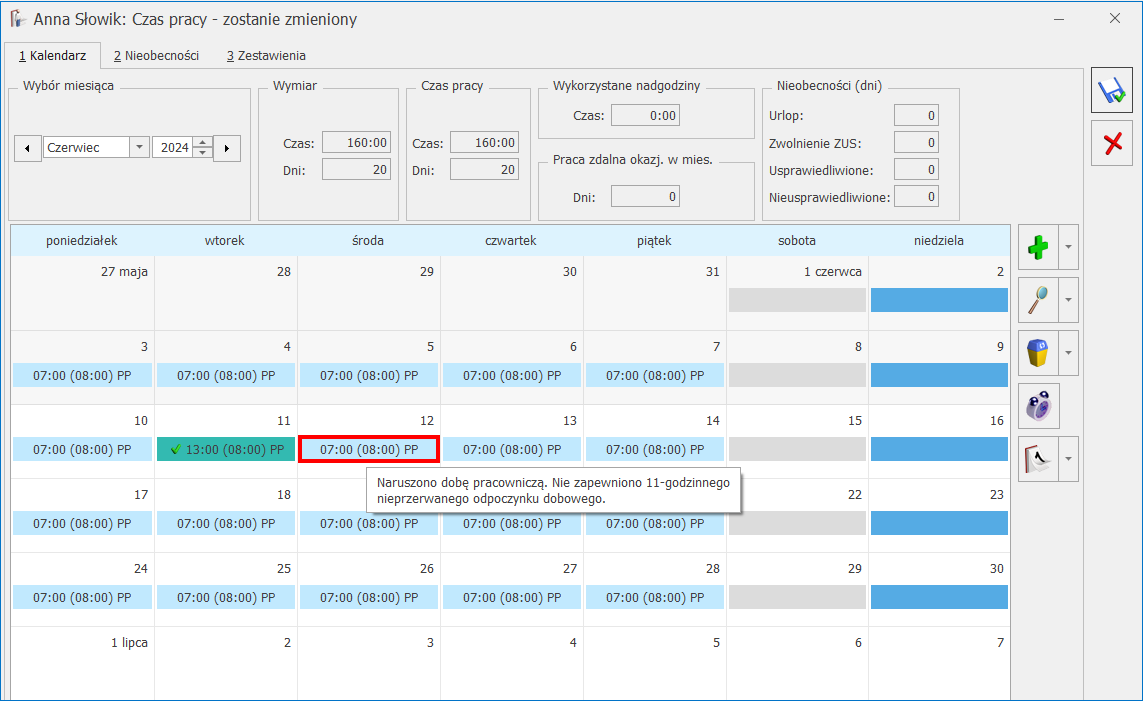
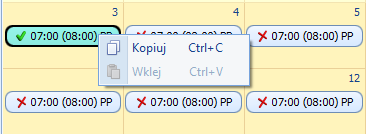
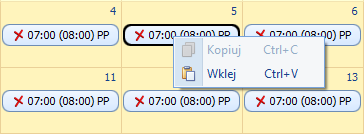
 dostępnej na pasku narzędziowym. Archiwizacja wypłat możliwa jest do wykonania przez operatora posiadającego status administratora i nie mającego ustawionej blokady Dostęp do kadr bez danych płacowych. Archiwizować można wypłaty zamknięte lub zaksięgowane. W przypadku braku wypłat, które można zarchiwizować w danym okresie w logu wyświetlany jest komunikat: Imię i nazwisko: nie posiada zamkniętych wypłat do archiwizacji w danym okresie.
dostępnej na pasku narzędziowym. Archiwizacja wypłat możliwa jest do wykonania przez operatora posiadającego status administratora i nie mającego ustawionej blokady Dostęp do kadr bez danych płacowych. Archiwizować można wypłaty zamknięte lub zaksięgowane. W przypadku braku wypłat, które można zarchiwizować w danym okresie w logu wyświetlany jest komunikat: Imię i nazwisko: nie posiada zamkniętych wypłat do archiwizacji w danym okresie.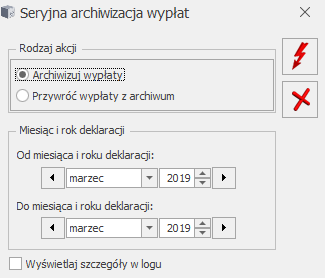
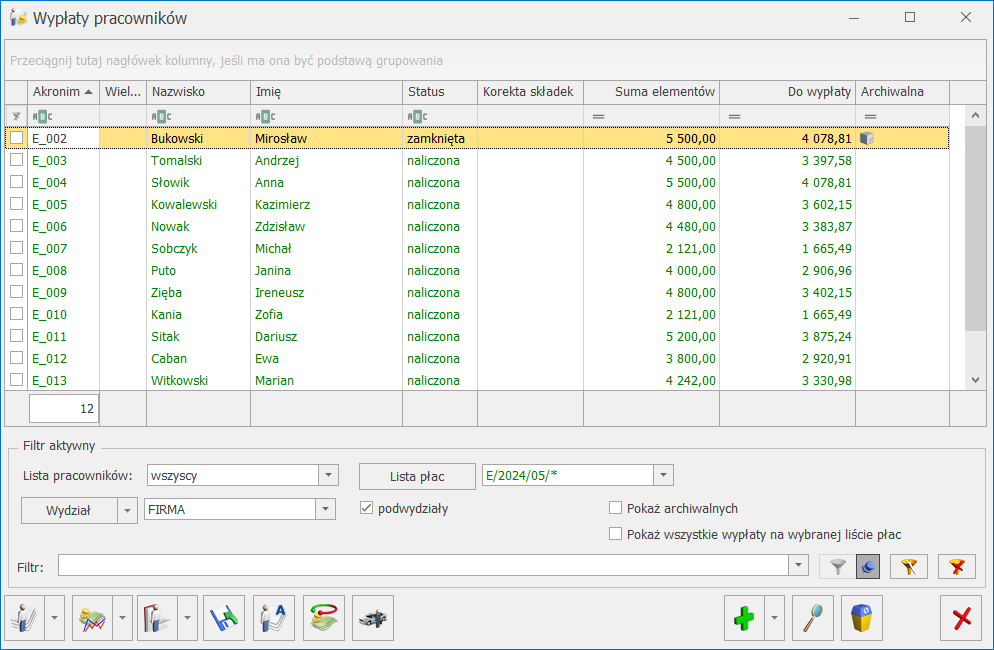
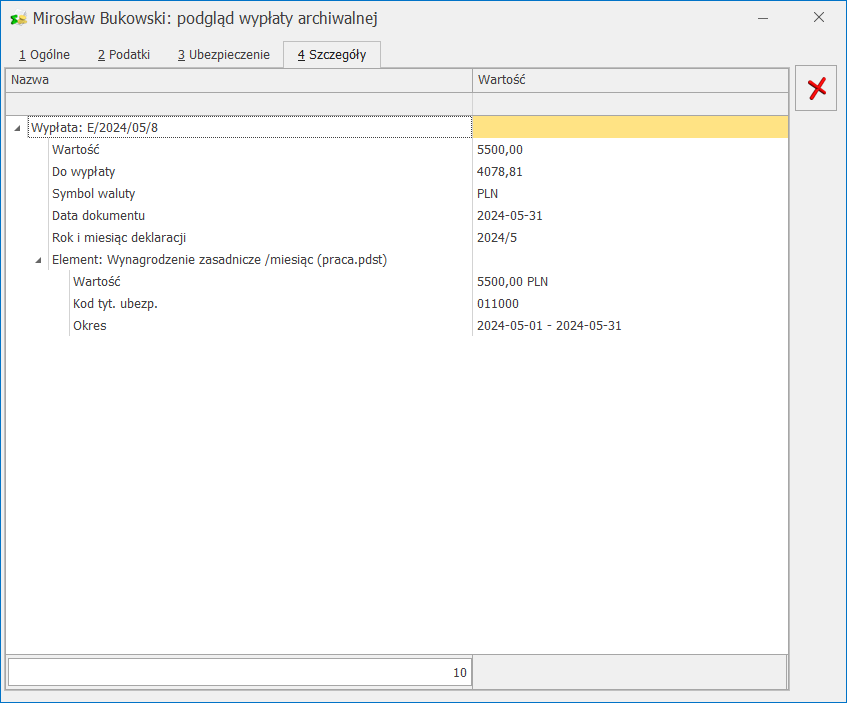
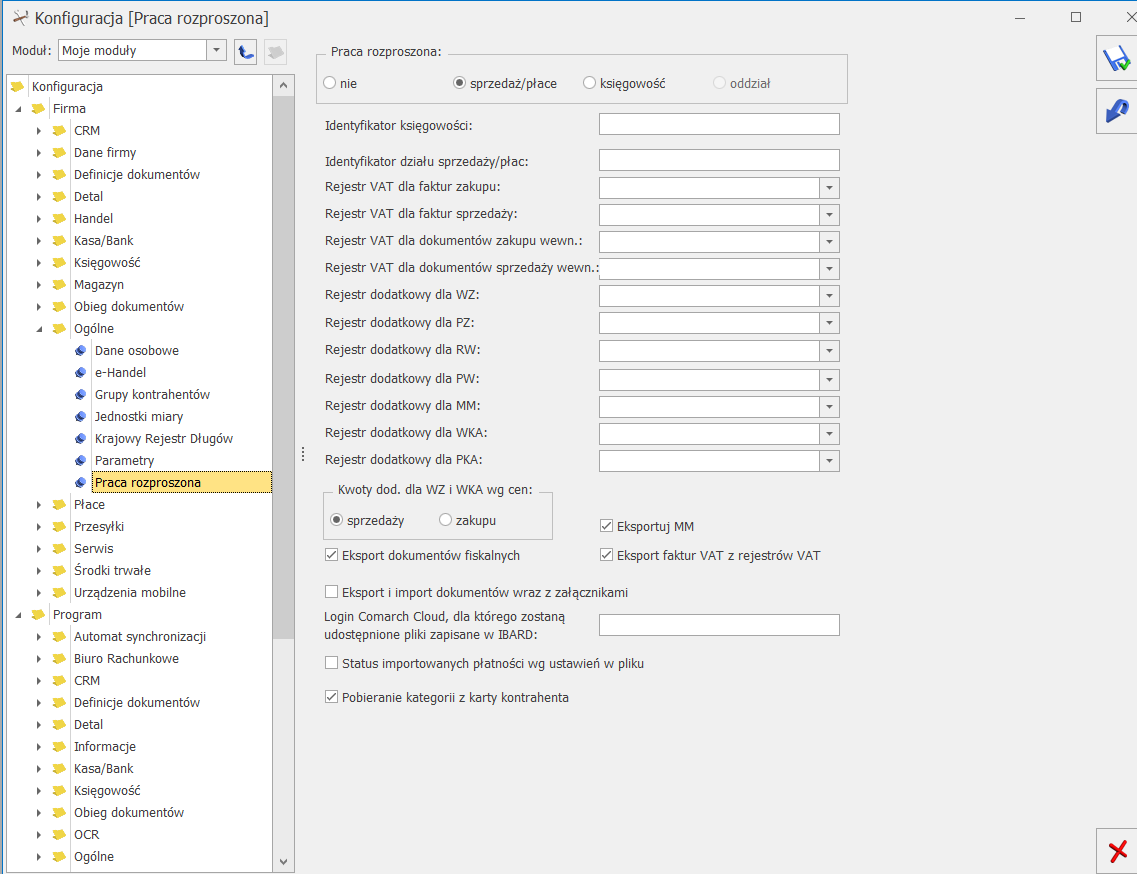
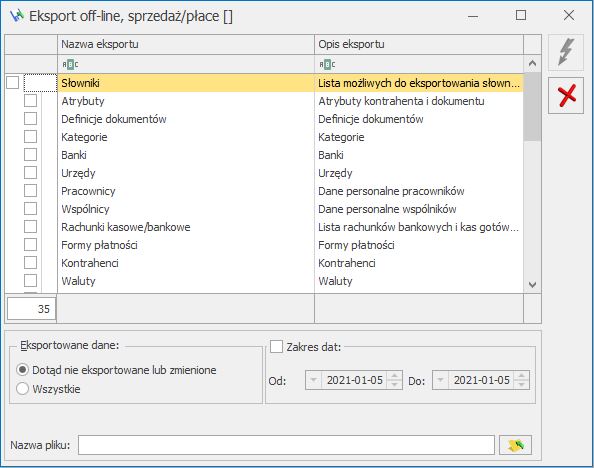
 Wypłaty pracowników dostępnego na wstążce. Zaimportowane pracą rozproszoną listy płac, jak również pojedyncze wypłaty są wyświetlane tylko w trybie do odczytu. Oznacza to, że na liście płac, którą zaimportowano pracą rozproszoną, nie można wykonywać zmian w wypłatach: nie można ich dodawać, cofać do bufora, usuwać ani anulować. W sytuacji, kiedy istnieje konieczność ponownego importu zaimportowanej listy płac, należy najpierw ją usunąć z bazy docelowej i jeszcze raz zaimportować. W bazach z zaznaczoną pracą rozproszoną i opcją Księgowość na oknie List płac można usunąć całą listę płac wraz z naliczonymi na niej wypłatami za pomocą przycisku
Wypłaty pracowników dostępnego na wstążce. Zaimportowane pracą rozproszoną listy płac, jak również pojedyncze wypłaty są wyświetlane tylko w trybie do odczytu. Oznacza to, że na liście płac, którą zaimportowano pracą rozproszoną, nie można wykonywać zmian w wypłatach: nie można ich dodawać, cofać do bufora, usuwać ani anulować. W sytuacji, kiedy istnieje konieczność ponownego importu zaimportowanej listy płac, należy najpierw ją usunąć z bazy docelowej i jeszcze raz zaimportować. W bazach z zaznaczoną pracą rozproszoną i opcją Księgowość na oknie List płac można usunąć całą listę płac wraz z naliczonymi na niej wypłatami za pomocą przycisku 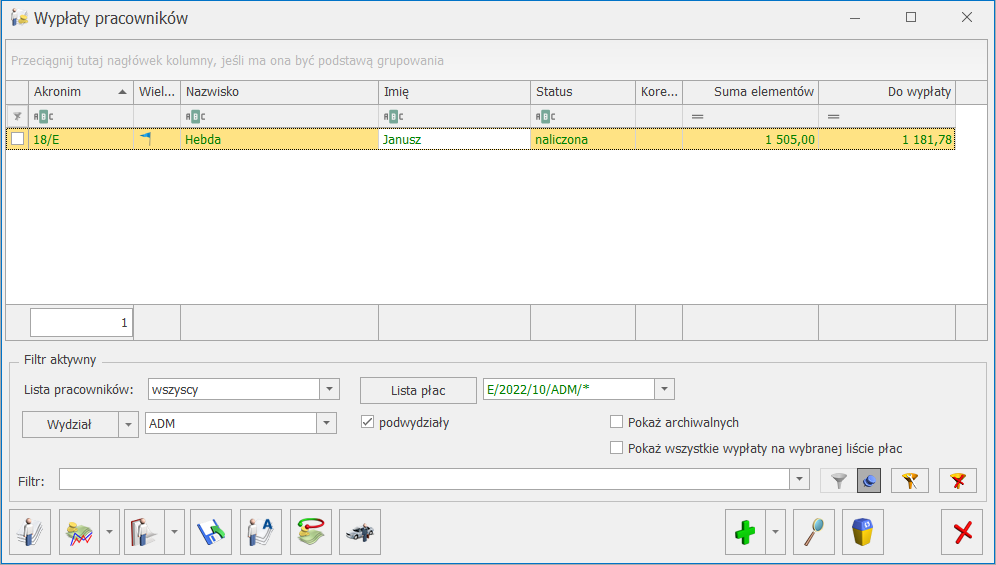
 Lista wszystkich wypłat pracownika, pojawi się okno z listą wypłat z danego etatu pracownika,
Lista wszystkich wypłat pracownika, pojawi się okno z listą wypłat z danego etatu pracownika,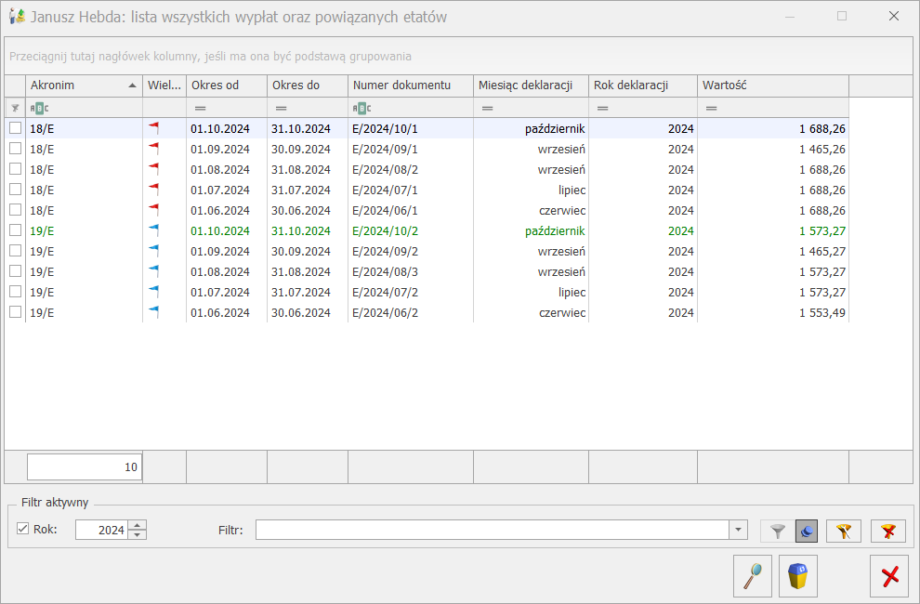
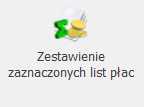 Zestawienie zaznaczonych list płac – po zaznaczeniu danej listy (Szczegółowy opis znajduje się w artykule
Zestawienie zaznaczonych list płac – po zaznaczeniu danej listy (Szczegółowy opis znajduje się w artykule