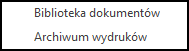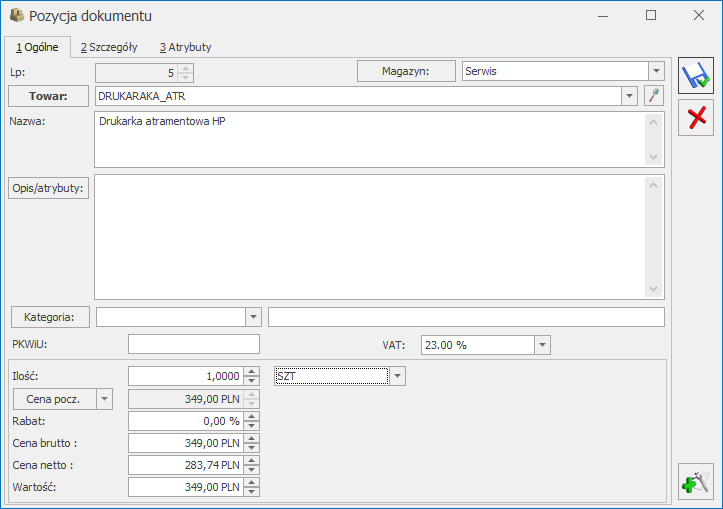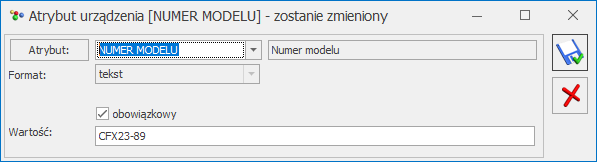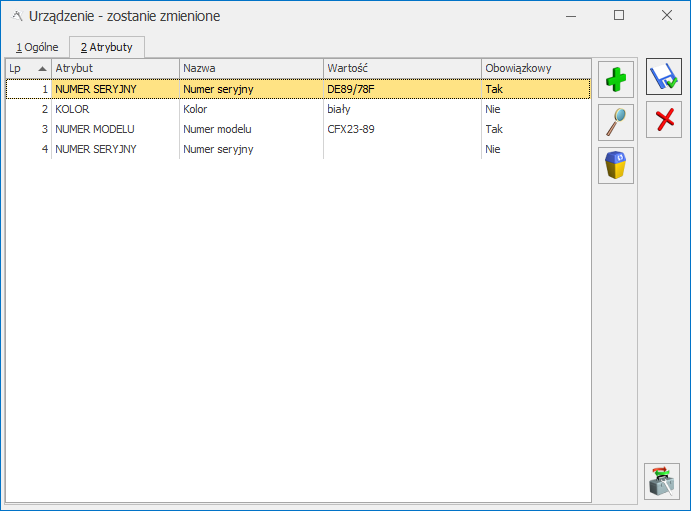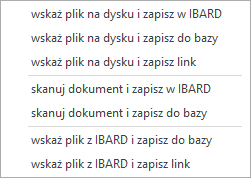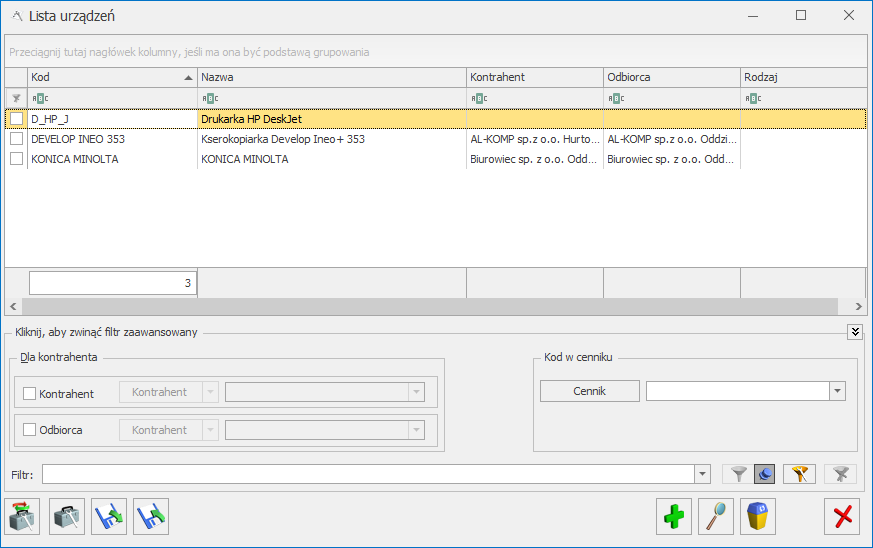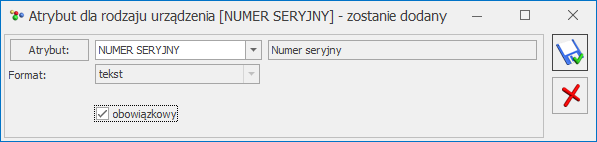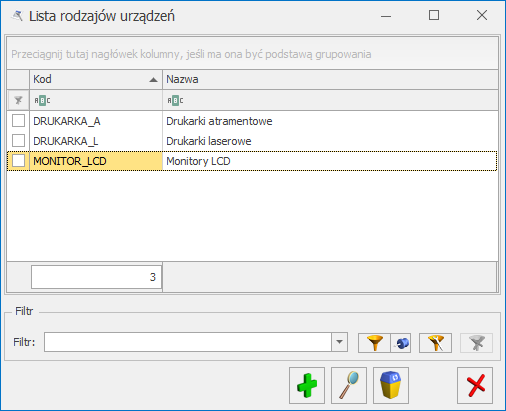Listy płac
Program pozwala na realizację następujących rodzajów wypłat:
Etat – wypłaty tego typu dostępne są wyłącznie dla pracowników zatrudnionych, chociaż 1 dzień. Warunkiem koniecznym zrealizowania wypłaty etatowej (wynagrodzenie zasadnicze i wszelkiego rodzaju dodatki potrącenia) jest aktualne zatrudnienie etatowe pracownika, (co najmniej jeden dzień pracy) w okresie, za jaki realizowana jest wypłata. Przy dodawaniu listy płac o rodzaju Etat aktywne są dwa dodatkowe parametry (moduł Płace i Kadry Plus):
- Lista tylko dla pracowników oddelegowanych do pracy za granicę – zaznaczenie tego parametru powoduje, że na liście płac zostanie naliczone wynagrodzenia tylko dla pracowników oddelegowanych do pracy za granicę,
- Lista tylko dla pracowników tymczasowych – na liście płac, na której zaznaczony jest ten parametr możliwe jest naliczenie wynagrodzenia jedynie dla pracowników tymczasowych.
Umowa – rozliczenie zawartych umów cywilnoprawnych (zleceń, o dzieło). Przy czym nie ma znaczenia, (jeżeli chodzi o typ wypłaty) czy wypłata jest dla osoby, która jest jednocześnie pracownikiem zleceniodawcy czy nie. Lista dostępna będzie wyłącznie dla osób posiadających nierozliczone umowy cywilnoprawne w zadanym okresie.
Przy dodawaniu listy płac o rodzaju Umowa aktywny jest dodatkowy parametr (moduł Płace i Kadry Plus) Lista tylko dla zleceniobiorców oddelegowanych do pracy za granicę. Zaznaczenie tego parametru powoduje, że na liście płac zostanie naliczona umowa zlecenie z zaznaczonym parametrem Oddelegowany do pracy za granicą.
Inne – zazwyczaj wypłaty pojedynczych elementów realizowane poza wypłatami etatowymi. Ten rodzaj wypłaty jest dostępny dla wszystkich osób, których dane personalne zostały wprowadzone do programu (to znaczy również dla byłych pracowników – osób niezatrudnionych). Opcja wykorzystywana jest między innymi do realizacji „okazjonalnych” wypłat na przykład: nagrody jubileuszowe (wypłacane poza etatem), rozliczania byłych pracowników (wypłaty po dacie zwolnienia).
Właściciel – generowana tylko w celu możliwości poprawnego rozliczenia składek ZUS za prowadzącego pozarolniczą działalność gospodarczą i osób współpracujących (w przypadku odnotowania właścicielowi nieobecności typu zwolnienie lekarskie, składki ZUS muszą być wyliczone proporcjonalnie). Wyliczane są jedynie składki ZUS, bez generowania płatności w module Kasa/ Bank.
Zaliczka netto – są to wypłaty nieopodatkowane, realizowane a konto kolejnych wypłat. Ten rodzaj wypłaty dostępny jest dla wszystkich osób znajdujących się na liście wszystkich pracowników (nie jest istotny fakt zatrudnienia).
Zaliczka brutto – zaliczki opodatkowane i oskładkowane.
Pożyczka – wypłata pozwalająca odzwierciedlić działalność PKZP. Udzielona wartość pożyczki spłacana jest w kolejnych wypłatach, zgodnie z zadeklarowaną ilością rat i procentem miesięcznych odsetek. Ten rodzaj wypłaty jest dostępny dla wszystkich osób, których dane personalne zostały wprowadzone do programu (to znaczy również dla byłych pracowników – osób niezatrudnionych).
Przych. PPK po zwolnieniu – generowana w celu automatycznego naliczenia przychodu z tytułu PPK w przypadku zwolnienia pracownika lub zakończenia umowy zleceniobiorcy w firmie, w której składki PPK są przekazywane do instytucji w kolejnym miesiącu w stosunku do ich pobrania z wypłat.
Na formularzu listy płac o rodzaju Etat, Umowa, Inne, Zaliczka brutto, Zaliczka znajduje się parametr Lista w obcej walucie. Zaznaczenie tego parametru umożliwia naliczenie wypłat w walucie innej niż PLN dla pracowników wykonujących pracę w Polsce.
Każda wypłata w momencie realizacji musi zostać skojarzona z odpowiednim dokumentem (listą płac). Istnieje w związku z tym konieczność zdefiniowania, co najmniej jednej listy płac przed realizacją pierwszej wypłaty. Służy temu opcja Listy płac.
Filtrowanie list płac
Zasady dotyczące obsługi list, grupowania, sortowania, wyszukiwania pozycji (filtrowania) i ogólnie przystosowywania wyglądu list do indywidualnych potrzeb użytkownika zostały opisane w rozdziale Standardy w programie.
Dodatkowo listy mogą być filtrowane według:
- Rodzaju listy płac: Etat, Umowa, Inne, Właściciel, Zaliczka netto, Zaliczka brutto, Pożyczka, Wszystkie, Bilans otwarcia, Przych. PPK po zwolnieniu
- Zawężane do wybranego roku,
- Zawężane do wybranego miesiąca w danym roku – filtr jest aktywny dopiero po zawężeniu listy do wybranego roku.
Przy dużej ilości założonych list, część z nich można „ukryć” (nie wyświetlać) w oknie Listy płac. Ta opcja odnosi się do list już zamkniętych lub zaksięgowanych poprzez zaznaczenie opcji:
- Ukryj zaksięgowane,
- Ukryj zamknięte,
- Typ listy płac: wszystkie, podstawowe, korygujące.

Filtrowanie list płac
Dostępna w programie lista zdefiniowanych list płac obsługiwana jest przez standardowe przyciski i klawisze.
![]() – w celu poprawy lub wyświetlenia zdefiniowanej listy służy przycisk Edytuj daną listę płac. Jeśli dla danej listy nie naliczono jeszcze żadnych wypłat wszystkie pola na formularzu listy są dostępne, można je dowolnie zmieniać. Po naliczeniu chociaż jednej wypłaty edycji podlegają 2 pola: Data wypłaty i pole odpowiedzialne za ostateczne zamkniecie listy.
– w celu poprawy lub wyświetlenia zdefiniowanej listy służy przycisk Edytuj daną listę płac. Jeśli dla danej listy nie naliczono jeszcze żadnych wypłat wszystkie pola na formularzu listy są dostępne, można je dowolnie zmieniać. Po naliczeniu chociaż jednej wypłaty edycji podlegają 2 pola: Data wypłaty i pole odpowiedzialne za ostateczne zamkniecie listy.
![]() – Usuń listę płac – z poziomu list płac można usuwać tylko listy, które nie mają wypłat. W celu usunięcia listy płac z wypłatami należy najpierw wykasować te wypłaty (z poziomu listy pracowników z wypłatami). Listy płac zamkniętej (kolor czarny) i zaksięgowanej (kolor niebieski) nie można kasować.
– Usuń listę płac – z poziomu list płac można usuwać tylko listy, które nie mają wypłat. W celu usunięcia listy płac z wypłatami należy najpierw wykasować te wypłaty (z poziomu listy pracowników z wypłatami). Listy płac zamkniętej (kolor czarny) i zaksięgowanej (kolor niebieski) nie można kasować.
![]() – Renumeracja wypłat – pozwala na narzucenie numeracji wypłat w obrębie wskazanej listy płac wg kolejności alfabetycznej akronimu pracowników nawet, jeśli wypłaty policzono w innej kolejności. Renumerację można przeprowadzić tylko dla zaznaczonych list płac. Nie podlegają renumeracji listy płac o statusie Zamknięta (wyświetlane na czarno) i Zaksięgowana (niebieskie).
– Renumeracja wypłat – pozwala na narzucenie numeracji wypłat w obrębie wskazanej listy płac wg kolejności alfabetycznej akronimu pracowników nawet, jeśli wypłaty policzono w innej kolejności. Renumerację można przeprowadzić tylko dla zaznaczonych list płac. Nie podlegają renumeracji listy płac o statusie Zamknięta (wyświetlane na czarno) i Zaksięgowana (niebieskie).
![]() – Zmiana statusu listy płac. Przycisk znajduje się w oknie Listy płac i służy do zmiany statusu listy płac tj. do zamykania/ otwierania list płac. Identyczna ikona dostępna jest z poziomu okna Wypłaty pracowników o nazwie Seryjne zamykanie/otwieranie wypłaty. W przypadku zamkniętej listy płac, pozwala na otwarcie wypłaty zaznaczonego pracownika lub grupy zaznaczonych pracowników.
– Zmiana statusu listy płac. Przycisk znajduje się w oknie Listy płac i służy do zmiany statusu listy płac tj. do zamykania/ otwierania list płac. Identyczna ikona dostępna jest z poziomu okna Wypłaty pracowników o nazwie Seryjne zamykanie/otwieranie wypłaty. W przypadku zamkniętej listy płac, pozwala na otwarcie wypłaty zaznaczonego pracownika lub grupy zaznaczonych pracowników.
![]() – Księgowanie listy płac – w zależności od posiadanego modułu księgowego (Księga Handlowa, Książka Przychodów i Rozchodów) możliwe jest księgowanie listy płac. W przypadku posiadania Księgi Handlowej program wyświetli dostępne wzorce księgowań w celu wybrania właściwego, jeśli księgowanie ma odbyć się do Księgi Podatkowej po uruchomieniu procedury księgowania program automatycznie dokona zapisu w książce podatkowej. Składki ZUS będą księgowane w dniu wskazanym w Konfiguracji firmy/ Płace/ Parametry. Można księgować tylko zamknięte listy.
– Księgowanie listy płac – w zależności od posiadanego modułu księgowego (Księga Handlowa, Książka Przychodów i Rozchodów) możliwe jest księgowanie listy płac. W przypadku posiadania Księgi Handlowej program wyświetli dostępne wzorce księgowań w celu wybrania właściwego, jeśli księgowanie ma odbyć się do Księgi Podatkowej po uruchomieniu procedury księgowania program automatycznie dokona zapisu w książce podatkowej. Składki ZUS będą księgowane w dniu wskazanym w Konfiguracji firmy/ Płace/ Parametry. Można księgować tylko zamknięte listy.
W programie, księgowaniu podlegają zaznaczone listy płac – każda lista księgowana jest, więc oddzielnie. Może to prowadzić do groszowych rozbieżności w porównaniu z wyliczoną deklaracją DRA. Dotyczy to jedynie składek na Fundusz Pracy i FGŚP. W przypadku stwierdzenia rozbieżności konieczne jest ręczne poprawienie tego zapisu w księgowości.
 – Wypłaty pracowników – przycisk umożliwia podgląd wypłat naliczonych na danej liście płac. Jest dostępny na wstążce z poziomu okna Listy płac. Przycisk jest widoczny dla Operatora, który nie ma ustawionych blokad dotyczących wynagrodzeń.
– Wypłaty pracowników – przycisk umożliwia podgląd wypłat naliczonych na danej liście płac. Jest dostępny na wstążce z poziomu okna Listy płac. Przycisk jest widoczny dla Operatora, który nie ma ustawionych blokad dotyczących wynagrodzeń.
Znajdź listy płac powiązane – parametr aktywny, gdy zostanie dodana, chociaż jedna lista płac korygująca. Funkcja ta pozwala odfiltrować listy płac, które są ze sobą powiązane tj. listę płac, na której jest anulowana przynajmniej jedna wypłata i listę płac korygującą.
W oknie Listy płac dostępna jest kolumna Korekta. W kolumnie tej mogą pojawić się oznaczenia literowe:
- A – oznacza, że na danej liście płac znajduje się, chociaż jedna anulowana wypłata,
- K – jest to lista płac korygująca.
Kolumna o nazwie E, może zawierać oznaczenie literowe E. Jest to informacja, że został wykonany eksport listy do pliku pl-kh-kp.txt, który służy do zaksięgowania listy płac do programów z serii Comarch ERP Klasyka.
Oznaczenie literowe E jest stosowane także dla list płac wyeksportowanych za pomocą pracy rozproszonej.
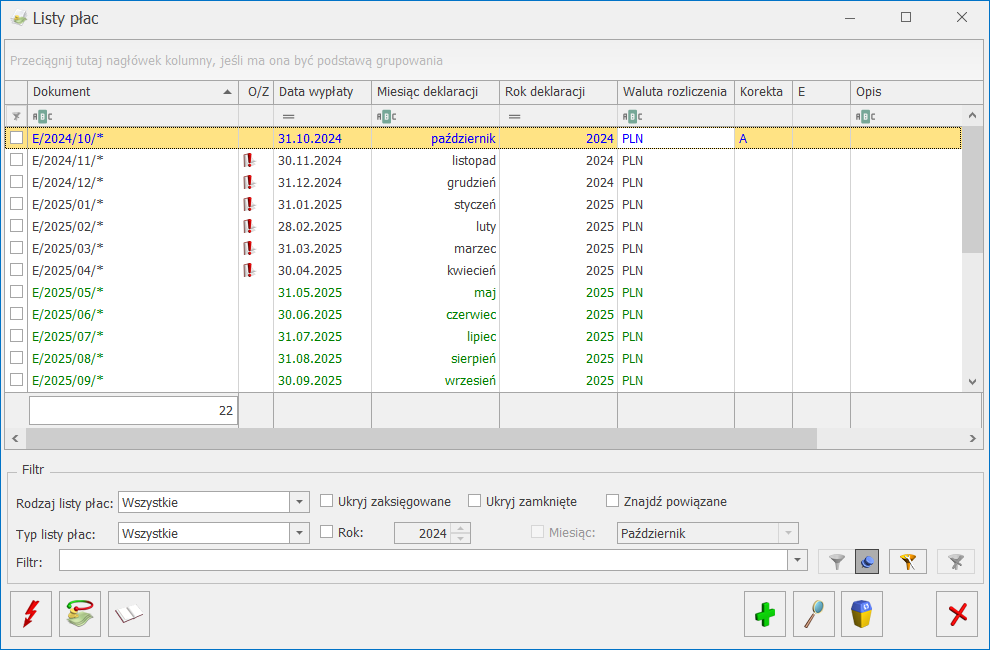
Oznaczenia literowe stosowane przy listach płac
Zamykanie / otwieranie list płac
Funkcja zamykania listy płac ma na celu zablokowanie naliczonej, sprawdzonej listy płac przez ewentualnymi (przypadkowymi) zmianami. Dostępna jest z poziomu List płac pod ikoną lub z menu kontekstowego (prawy klawisz mysz).
![]() ) to operacja jest wykonywana seryjnie dla wszystkich zaznaczonych pozycji. Natomiast, jeżeli nie jest zaznaczona żadna wypłata/ lista płac to operacja zamknięcia/otwarcia jest wykonywana dla podświetlonej pozycji.
) to operacja jest wykonywana seryjnie dla wszystkich zaznaczonych pozycji. Natomiast, jeżeli nie jest zaznaczona żadna wypłata/ lista płac to operacja zamknięcia/otwarcia jest wykonywana dla podświetlonej pozycji.
Znaczniki „Zamknięta”, „Zaksięgowana” widoczne na formularzu listy płac i formularzu wypłaty pracownika, pojawiają się w tych miejscach tylko informacyjnie.
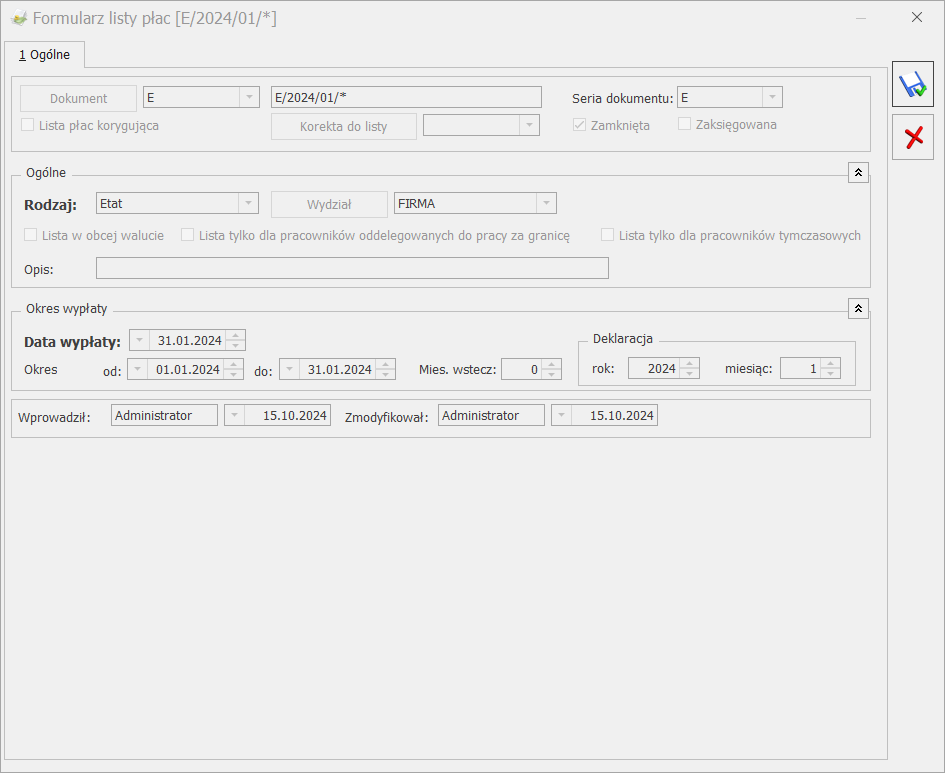
Formularz listy płac (w wersji programu Comarch ERP Optima Płace i Kadry Plus)
Nie można otworzyć listy płac, na której rozliczona jest jakakolwiek wypłata. W takim przypadku należy:
- W preliminarzu płatności wyświetlić płatności rozliczone, edytować daną płatność,
- Usunąć rozliczenie i zmienić status płatności na „do realizacji”,
- Następnie otworzyć wybraną wypłatę (lista jest zamknięta ze znacznikiem otwartej wypłaty),
- W celu ostatecznego zamknięcia listy należy jeszcze raz uruchomić funkcję zamknięcia listy płac.
Nie można także otworzyć (cofnąć do bufora) zamkniętej listy płac, do której płatności w module Kasa/Bank mają status zrealizowane lub wysłane, nawet jeśli te płatności mają status nierozliczone. Przy próbie otwarcia takiej listy płac/wypłaty pojawiają się odpowiednio komunikaty: Nie można otworzyć listy płac. Na liście płac znajdują się wypłaty ze zrealizowaną lub wysłaną do banku płatnością./Nie można otworzyć wypłaty. Płatności do wypłaty zostały zrealizowane lub wysłane do banku.
W celu otwarcia listy płac, której płatności są zrealizowane lub wysłane należy w płatnościach zmienić status na do realizacji.
W przypadku, gdy na liście płac o statusie zamknięta (czarny kolor) zapisana jest wypłata o statusie bufor (kolor zielony), lub gdy na liście płac o statusie otwarta (kolor zielony) zostanie zamknięta wypłata (kolor czarny), to przy dokumencie na oknie Listy płac pojawia się ikona ![]() .
.
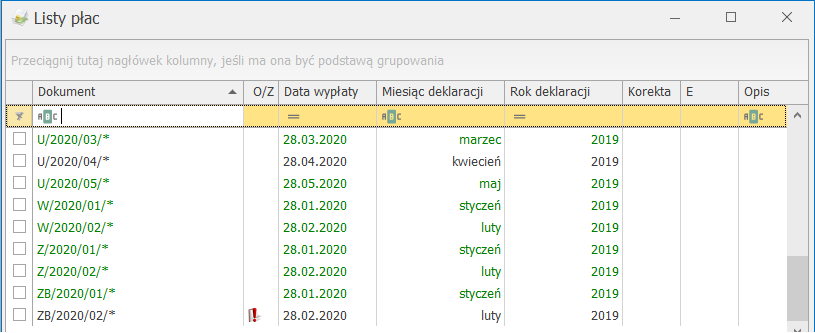
Lista płac zamknięta ze znacznikiem otwartej wypłaty
Księgowanie list płac do programów Comarch ERP Klasyka
Księgowanie do programów Comarch ERP Klasyka (KH, KP) odbywa się za pomocą plików tekstowych. Do pliku zapisywane są wypłaty o statusach: Podstawowa i Korygująca, pomijane o statusach: Anulowana i Stornująca. Tworzony plik ma strukturę wzorowaną na plikach tekstowych wykorzystywanych do księgowania pomiędzy programami z linii Klasyka (księgowanie wypłat z PL/PLP/PIK do KH).
Funkcja eksportu dostępna jest tylko z Formularza listy płac o statusie Zamknięta. Nie można księgować list płac o rodzaju Właściciel.
W celu wygenerowania pliku należy:
- Wyświetlić okno Listy płac,
- Podnieść formularz listy płac. Lista musi być o statusie Zamknięta (kolor czarny),
- Na pasku zadań kliknąć przycisk
 i wybrać Eksport do Comarch ERP Klasyka. Pojawi się okno z parametrami eksportu (rysunek poniżej). Należy podać: symbol listy, jaki ma być podstawiony podczas księgowania w KP w opisie zdarzenia (podpowiadany jest pełny symbol listy płac), datę księgowania (podpowiadana jest data Do z okresu, za jaki jest dana lista płac), lokalizację na dysku, gdzie plik ma być zapisany i uruchomić eksport listy do pliku
i wybrać Eksport do Comarch ERP Klasyka. Pojawi się okno z parametrami eksportu (rysunek poniżej). Należy podać: symbol listy, jaki ma być podstawiony podczas księgowania w KP w opisie zdarzenia (podpowiadany jest pełny symbol listy płac), datę księgowania (podpowiadana jest data Do z okresu, za jaki jest dana lista płac), lokalizację na dysku, gdzie plik ma być zapisany i uruchomić eksport listy do pliku  .
. - We wskazanej lokalizacji zostanie zapisany plik pl-kh-kp.txt.
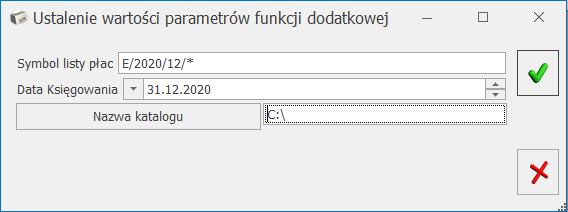
Po wykonaniu eksportu pliku księgowego, na liście Listy płac w kolumnie E pojawi się symbol „E”, co oznacza, że listę wyeksportowano. W sytuacji, gdy lista płac zostanie otwarta, informacja o wyeksportowaniu pliku księgowego zostanie wykasowana. Można ponownie wykonać eksport.
Składki FP i FGŚP księgowane są zawsze z wypłat. Nie ma znaczenia parametr Składki FP i FGŚP od sumy podstaw (Konfiguracja firmy/ Płace/ Zobowiązania wobec ZUS/PFRON).
Wydruki list płac
Z poziomu list płac, na pasku narzędzi dostępne są wydruki związane z listami płac.
Opis analityczny (dostępny tylko w module Comarch ERP Optima Płace i Kadry Plus) – wydruk generuje opis analityczny w wypłatach, zależny jest od zaznaczenia parametru (Konfiguracji/ Firma/ Płace/ Parametry/ Naliczanie wypłat). Podsumowanie można podzielić zgodnie ze strukturą organizacyjną firmy: wydziały, lokalizacje i projekty.
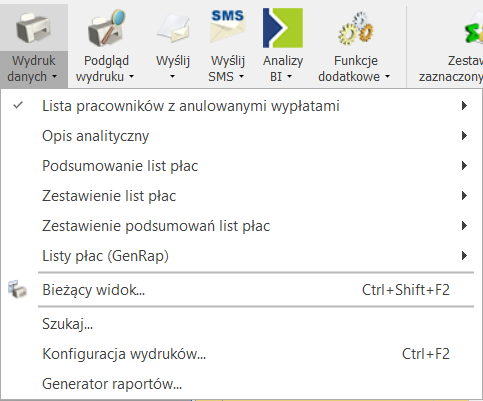
Menu wydruków list plac
Podsumowanie list płac – można wydrukować według: deklaracji lub okresu. Podsumowanie może uwzględniać listę wypłat właścicieli, o tym decyduje użytkownik zaznaczając parametr przy generowaniu wydruku. Wydruk ten może posłużyć do kontroli naliczonych składek ZUS.
Zestawienie list płac – jest zestawieniem wynagrodzeń według list płac. Wydruk podzielony jest na elementy wynagrodzenia: opodatkowanie, nieopodatkowane, zasiłki ZUS.
Zestawienie podsumowań list płac – na wydruku przedstawione są podsumowania poszczególnych list płac oraz ogólne podsumowanie. Wydruk wykonywany jest dla zaznaczonych list płac.
Listy płac (GenRap) – na wydruku wykazane są wypłaty naliczone na wskazanej liście płac.
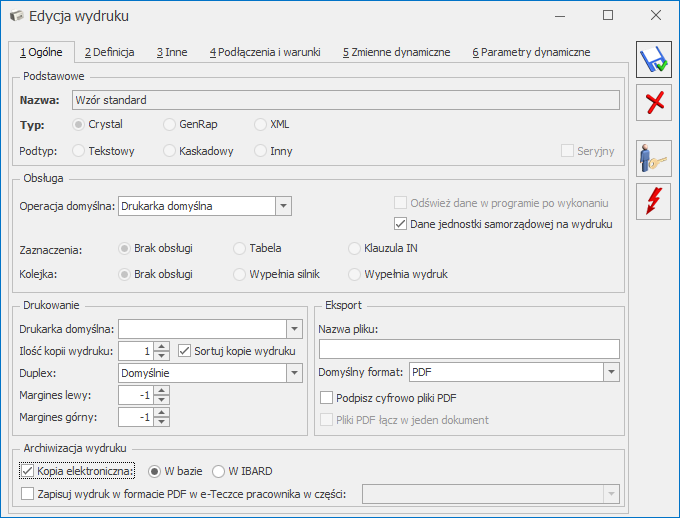
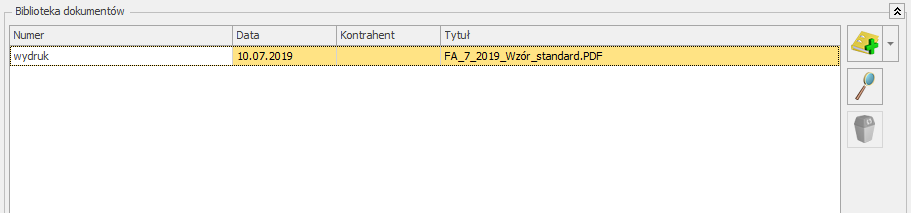
 .
.