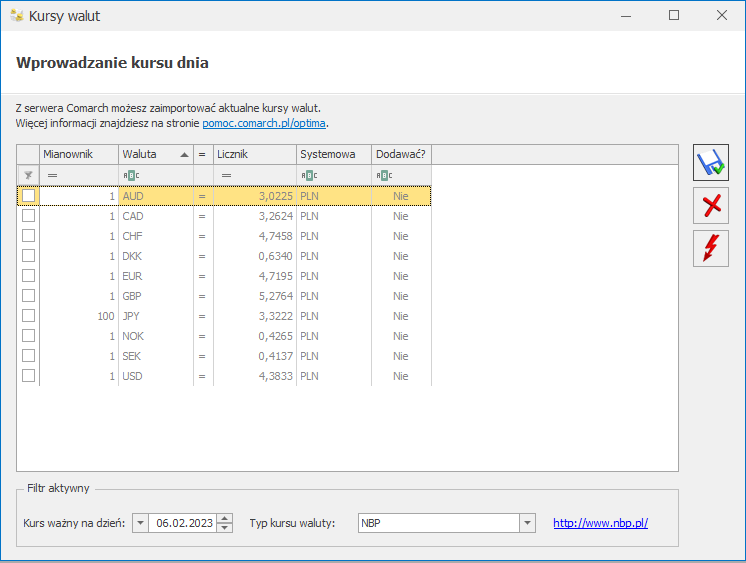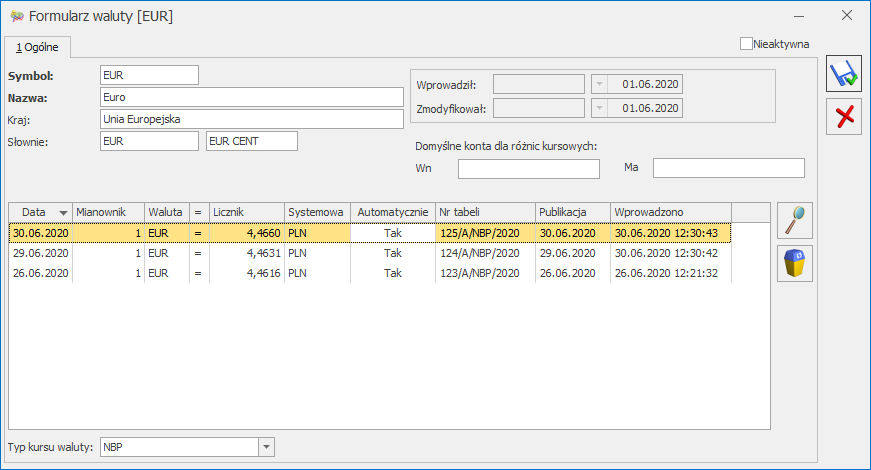Parametry
W przypadku naliczania wypłaty istnieje możliwość zapisania w formie pliku tekstowego informacji o sposobie jej wyliczenia. Umownie w programie pliki te nazwane są logami i zapisują się w katalogu Optima.log. Pliki te tworzone są zarówno przy indywidualnym jak i seryjnym naliczaniu wypłat. W zależności od wybranego parametru logi systemowe będą zawierały informacje o:
- liczenie nadgodzin – plik nazywa się txt – zawiera dane o czasie pracy, nadgodzinach i przekroczeniu limitu nadgodzin,
- liczenie stażu pracy – w pliku staż pracy.txt zapisywane są informacje pozwalające prześledzić sposób naliczenia stażu. Sposób ustalania stażu – na pierwszy/ ostatni dzień okresu rozliczeniowego zależy od ustawienia parametru w dodatku stażowym (algorytm 3),
- liczenie limitu urlopowego – dane zapisywane są w pliku limit urlopowy.txt – program zapisuje w nim informacje dotyczące wymiaru urlopu.
Katalog Optima.log tworzony jest na dysku lokalnym w katalogu Moje dokumenty. Po zaznaczeniu parametru generującego plik tekstowy dane są do niego sukcesywnie dopisywanie. W związku z tym należy pamiętać o okresowym usuwaniu plików.