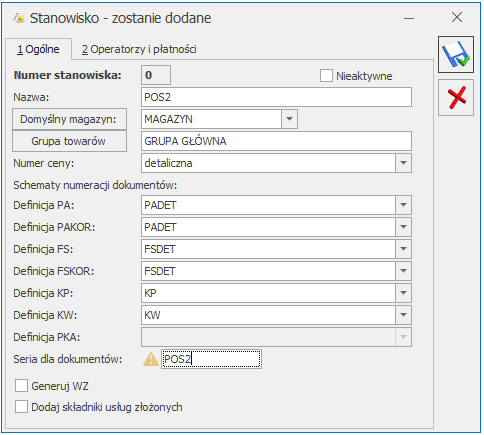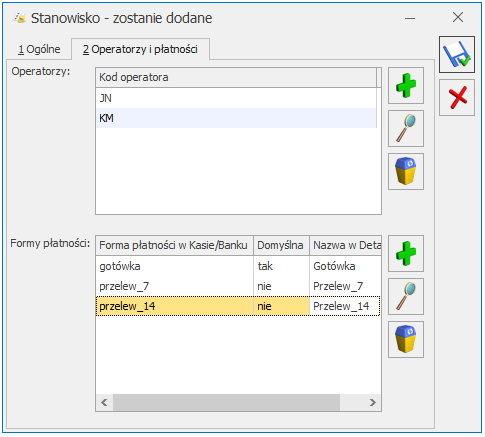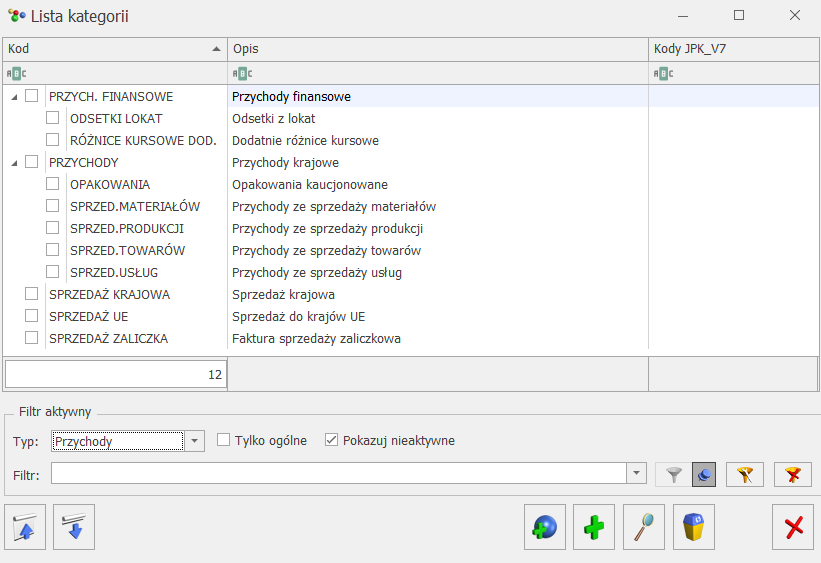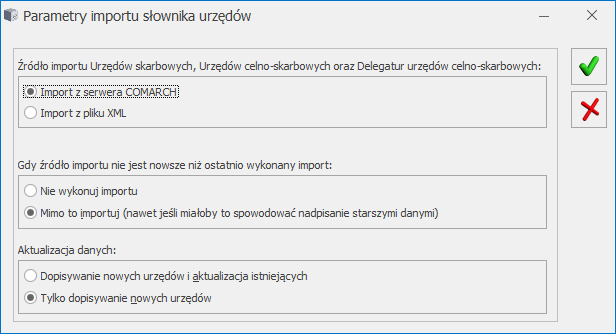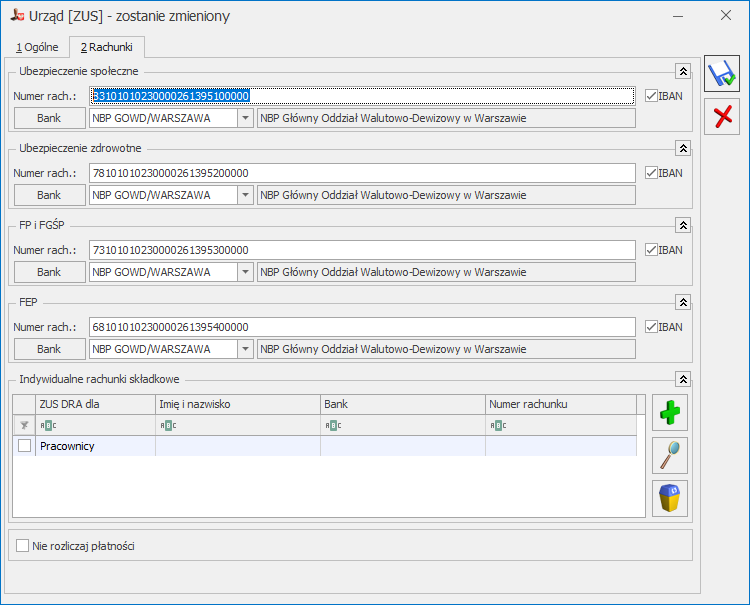Wygląd formularza kategorii zależny jest od następujących czynników:
- Typu kategorii (przychodów, kosztów),
- Rodzaju kategorii (ogólna, szczegółowa),
- Rodzaju księgowości (księga handlowa, książka podatkowa, ewidencja ryczałtowa),
Poniżej zostaną omówione poszczególne informacje zawarte na formularzu kategorii w przypadku opcji Księga handlowa.
Formularz kategorii posiada następujące pola:
Kod ogólny kategorii – jest to pole na wpisanie kodu kategorii ogólnej. W przypadku kategorii szczegółowych pole to jest nieaktywne i wpisany jest w nie kod kategorii ogólnej, do której należy dana kategoria szczegółowa.
Kod szczegółowy kategorii – jest to pole na wpisanie kodu kategorii szczegółowej. W przypadku kategorii ogólnej pole to jest niewidoczne.
Opis – opis zdarzenia związanego z kategorią.
Stawka VAT – domyślna krajowa stawka VAT związana z kategorią. Stawka VAT jest wprowadzana ze spuszczanej listy pomocniczej (ang. drop-down) przyciskiem , a lista stawek VAT jest uzupełniana w Konfiguracji programu.
Budżet – pole to pozwala na wpisanie planowanego budżetu dla wydatków związanych z daną kategorią.
Nieaktywna – parametr ten służy do oznaczania kategorii jako nieaktywnej. Kategorii nieaktywnej nie można wybrać na dokumencie.
Kody JPK_V7 – Na kategoriach o typie Koszty istnieje możliwość wskazania typu dokumentu i procedur dotyczących zakupu, dowolnych kodów towarowych oraz znacznika technicznego ZakupVAT_Marza. Na kategoriach o typie Przychody istnieje możliwość wskazania typu dokumentu i procedur dotyczących sprzedaży oraz dowolnych kodów towarowych. Możliwe jest dodanie więcej niż jednego kodu towarowego i więcej niż jednej procedury oraz tylko jednego typu dokumentu. Możliwość dodania określonych kodów zależy od ustawionej w programie daty bieżącej.
Kody JPK_V7 uzupełnione na formularzu kategorii ogólnej nie są przenoszone na formularz dodanej do niej kategorii szczegółowej. Jeżeli użytkownik chce, aby kody JPK_V7 uzupełnione na formularzu kategorii ogólnej zostały przeniesione na wszystkie dodane do niej kategorie szczegółowe, może skorzystać w menu kontekstowym z operacji seryjnej Kopiuj kody JPK_V7 na podkategorie z poziomu listy kategorii. Opcja ta dostępna jest tylko dla kategorii ogólnych.
Stawki VAT (procedura OSS) – sekcja zawierająca tabelę z listą domyślnych stawek VAT dla poszczególnych krajów UE. Tabela zawiera takie informacje, jak: kod kraju, nazwa kraju i stawka VAT. Dla każdego kraju możliwe jest wskazanie tylko jednej stawki VAT przenoszonej na dokument z danej kategorii.
Dodatkowe pola związane z kategorią kosztów:
Odliczenia – sposób odliczania podatku VAT na deklaracji VAT-7/JPK_V7. Odnosi się do zakupów opodatkowanych związanych ze sprzedażą opodatkowaną (Odliczenia: Tak), zakupów opodatkowanych związanych ze sprzedażą opodatkowaną i zwolnioną (Odliczenia: Warunkowo) lub zakupów, od których nie należy się odliczenie VAT (Odliczenia: Nie). Wyboru sposobu odliczeń dokonuje się z rozwijalnej listy pomocniczej, przyciskiem .
Dotyczy wersji: 2019.1.1
Księguj w koszty – parametr widoczny w przypadku ustawionego rodzaju księgowości księga podatkowa. Posiada domyślnie ustawioną wartość 75%. Po zaznaczeniu parametru i wyborze na pozycji dokumentu w rejestrze VAT zakupu bądź ewidencji dodatkowej kosztów kategorii z zaznaczonym tym parametrem, w koszty zostanie zaksięgowana określona część kwoty. Parametr jest domyślnie niezaznaczony.
Podziel odliczenia – możliwość wpisania wartości procentowej odliczeń. Po wyborze tej kategorii na pozycji dokumentu w rejestrze VAT zakupów i zapisaniu wiersza, program podzieli tę pozycję na dwie. W pierwszej pozycji znajdzie się procent kwoty VAT (lub netto i VAT, w zależności od ustawień w Konfiguracji Firmy/ Księgowość/ Parametry) zgodnie z procentem odliczeń określonym na kategorii. Pozycja ta będzie miała odliczenia na TAK (w przypadku wybrania na formularzu kategorii wartości Odliczenia: TAK lub NIE) lub WARUNKOWO (w przypadku wybrania na formularzu kategorii wartości Odliczenia: WARUNKOWO). Reszta kwoty zostanie przeniesiona do drugiego wiersza z odliczeniami na NIE.
Rodzaj – określa rodzaj zakupu (towary, inne, środki trwałe, usługi, środki transportu, nieruchomości, paliwo). Wyboru rodzaju zakupu dokonuje się ze rozwijalnej listy pomocniczej, przyciskiem  . Opcja jest wykorzystywana podczas rozliczania deklaracji VAT-7/JPK_V7.
. Opcja jest wykorzystywana podczas rozliczania deklaracji VAT-7/JPK_V7.
Dodatkowe pola związane z kategorią przychodów:
Rodzaj – określa rodzaj sprzedaży (towary, usługi, środki transportu). Wyboru rodzaju sprzedaży dokonuje się z rozwijalnej listy pomocniczej, przyciskiem . Opcja jest wykorzystywana podczas rozliczania deklaracji VAT-7.
Fiskalny – parametr ten służy do oznaczania sprzedaży zarejestrowanej w kasie fiskalnej.
Detal – parametr ten służy do oznaczania nieudokumentowanej sprzedaży detalicznej, podlegającej rozliczeniu strukturą zakupów.
Na formularzu kategorii znajdują się pola Opis do banku, w które można wpisać definicje dla opisu do banku. Podczas definiowania opisu można posłużyć się makrami w oparciu, o które podstawiane są informacje z dokumentu.
Makra, które mogą być wykorzystywane podczas tworzenia opisu do banku na poleceniu przelewu to:
- @DOC – w pole Opis do banku wstawiany będzie numer obcy dokumentu. Jeśli dokument nie posiada numeru obcego w pole wstawiany będzie numer własny (nadany w programie)
- @DATA – data dokumentu
- @MC – miesiąc pobierany z daty dokumentu
- @ROK – rok z daty dokumentu
- @PD –poprzedni dzień (przed datą dokumentu)
- @BD –data dokumentu (równoważny z @DATA)
- @ND – następny dzień (po dacie dokumentu)
- @PM – poprzedni miesiąc (w stosunku do daty wystawienia dokumentu)
- @BM – bieżący miesiąc
- @NM – następny miesiąc
- @PK – poprzedni kwartał (w stosunku do daty wystawienia dokumentu)
- @BK – bieżący kwartał
- @NK – następny kwartał
- @PR – poprzedni rok (w stosunku do daty wystawienia dokumentu)
- @BR – bieżący rok
- @NR – następny rok (równoważny z @ROK)
- @OPISLP – pobiera opis z nagłówka listy z pola OPIS
- @PodmiotId – przenosi Id podmiotu
- @PodmiotTyp – przenosi typ podmiotu np: kontrahent, bank…
- @ZdarzenieId – przenosi id zdarzenia, tylko w przypadku zmiany kategorii na zapisanym wcześniej zdarzeniu.
- @PodmiotKod – przenosi kod podmiotu z pola domyślny płatnik
- @KategoriaOpis – pobiera opis z kategorii, która na płatność przenosi się z nagłówka dokumentu
- @PodmiotNazwa1 – pobiera pierwszą linię nazwy podmiotu, a w przypadku pracownika nazwisko
- @PodmiotNazwa2 – pobiera drugą linię nazwy podmiotu, a w przypadku pracownika imię
- @PodmiotNazwa3 – pobiera trzecią linię nazwy podmiotu
- @DokumentyRozliczające – pobiera numery dokumentów z którymi dana płatność została rozliczona (Poszczególne numery oddzielane są spacjami. Jeżeli makro będzie wpisane na kategorii w kilku liniach opisu do banku, wówczas na płatności w kolejnych liniach opisu do banku będą widoczne kolejne numery dokumentów rozliczających.)
Opis pojawi się automatycznie w polu
Opis do banku, jeśli na zdarzeniu wybrana zostanie kategoria, dla której zdefiniowano zawartość pola
Opis do banku.
W Konfiguracji firmy /Kasa/Bank /Parametry dostępny jest także parametr Domyślny początek opisu do banku dla przelewów zwykłych.
Zaznaczenie parametru spowoduje, że wpisany w konfiguracji opis będzie przenoszony dla nowotworzonych płatności na zdarzenie w preliminarzu do pierwszej linii „Opis do Banku” dla przelewów zwykłych.
Jeżeli parametr nie będzie zaznaczony opis zostanie pobrany z makr na kategorii bądź też w przypadku braku kategorii podpowiadać się będzie domyślnie: „Zapłata za” lub „Wynagrodzenie za”.
Eksportując przelewy zbiorczo dla poszczególnych podmiotów, powtarzająca się fraza np. „Zapłata za” do pliku przenosić się będzie tylko na początku, a po niej będą pojawiać się numery kolejnych dokumentów.
Segmenty księgowe
W celu usprawnienia i przyśpieszenia pracy przy księgowaniu dokumentów, na których określamy kategorię, w programie Comarch ERP Optima na Ogólne/ Kategorie sekcja Segmenty księgowe została dodana możliwość określenia segmentów księgowych: Konto Wn, Konto Ma. Z tego poziomu możemy dla poszczególnych segmentów przypisać całe konto (np. 700-01) lub jakiś jego fragment (np. 01), który jest związany konkretnie z daną kategorią (np. towar 1 zawsze księgowany jest na konto 700-01). Pozwoli to na ograniczenie liczby pozycji na schemacie. Jeżeli w planie kont nie będzie określonego konta program automatycznie założy go. W tym celu konieczne jest zaznaczenie parametru w Konfiguracji firmy/ Księgowość/ Parametry Automatyczne zakładanie kont analitycznych niesłownikowych, który domyślnie jest niezaznaczony.
Uwaga
Ten parametr pozwala tylko na automatyczne zakładanie kont analitycznych niesłownikowych. Nie zakłada kont syntetycznych (należy takie konto dodać z poziomu planu kont), a za automatyczne zakładanie kont słownikowych odpowiada inny parametr w konfiguracji.
Założone w ten sposób konto w swojej nazwie będzie miało numer konta.
Poniżej kilka przykładów, w jaki sposób można funkcję wykorzystać.
Mamy kilka towarów i przypisanych do nich kategorii, na których określono następujące segmenty:
Przykład
| Towar | Kategoria | Segment Ma |
| Towar 1 | T1 | 700-01 |
| Towar 2 | T2 | 700-02 |
| Towar 3 | T3 | 700-03 |
Przykład
| Towar | Kategoria | Segment Ma |
| Towar 1 | T1 | 01 |
| Towar 2 | T2 | 02 |
| Towar 3 | T3 | 03 |
W segmencie w przykładzie 2 użyliśmy jedynie fragmentu konta, jego ostatniego elementu, który w planie kont występuje na wielu kontach (np. 700-1-01, 701-1-01 itp.).
Schematy księgowe wykorzystujące segmenty księgowe.
Kreatory schematów zostały wyposażone w następujące makra pozwalające na skorzystanie z segmentów księgowych:
@KatNagKontoWn – konto po stronie Wn, które zostało przypisane na kategorii, która została użyta w nagłówku księgowanego dokumentu,
@KatNagKontoMa - konto po stronie Ma, które zostało przypisane na kategorii, która została użyta w nagłówku księgowanego dokumentu,
@KatElemKontoWn - konto po stronie Wn, które zostało przypisane na kategorii, która została użyta na pozycji księgowanego dokumentu,
@KatElemKontoMa - konto po stronie Ma, które zostało przypisane na kategorii, która została użyta na pozycji księgowanego dokumentu.
Korzystając z makr możemy stworzyć schematy, który dzięki temu znacznie się uproszczą:
Dla przykładu 1.
| Konto Wn | Konto Ma | Słownik | Kwota | Warunek |
| 201 | | Podmioty | @brutto | |
| | 221 | | @vat | |
| | @KatElemKontoMa | | @netto | |
Dla przykładu 2.
| Konto Wn | Konto Ma | Słownik | Kwota | Warunek |
| 201 | | Podmioty | @brutto | |
| | 221 | | @vat | |
| | ‘700-1-‘+@KatElemKontoMa | | @netto | |
Schematy pozwolą na zaksięgowanie wartości brutto na konto kontrahenta, kwoty VAT na konto rozrachunków z tytułu VAT, a kwota netto zostanie zaksięgowana w zależności od użytej na dokumencie kategorii.
Jeśli mamy następująco fakturę w rejestrze VAT:
| Kategoria | Stawka | Netto | VAT | Brutto |
| T1 | 22% | 1 000,00 | 220 | 1 220,00 |
| T2 | 22% | 2 000,00 | 440 | 2 440,00 |
| T3 | 22% | 3 000,00 | 660 | 3 660,00 |
to zostanie ona rozksięgowana następująco:
Księgowanie schematem 1.
| Konto Wn | Konto Ma | Kwota |
| 201 | | 7 320,00 |
| | 221 | 1 320,00 |
| | 700-01 | 1 000,00 |
| | 700-02 | 2 000,00 |
| | 700-03 | 3 000,00 |
Księgowanie schematem 2.
| Konto Wn | Konto Ma | Kwota |
| 201 | | 7 320,00 |
| | 221 | 1 320,00 |
| | 700-1-01 | 1 000,00 |
| | 700-1-02 | 2 000,00 |
| | 700-1-03 | 3 000,00 |
[/su_list]
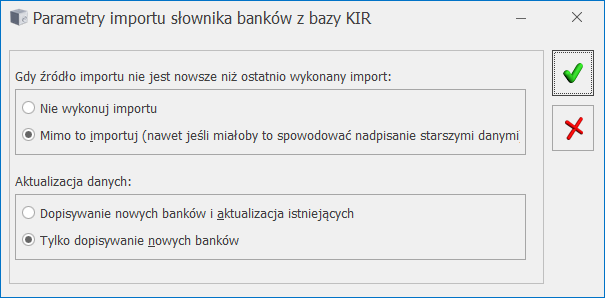
 Historia zmian – po naciśnięciu przycisku otwierane jest nowe okno, na którym widoczna jest lista zmian dotycząca banku.
Historia zmian – po naciśnięciu przycisku otwierane jest nowe okno, na którym widoczna jest lista zmian dotycząca banku.