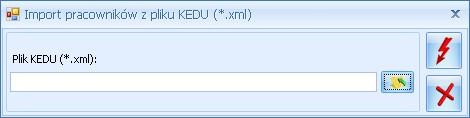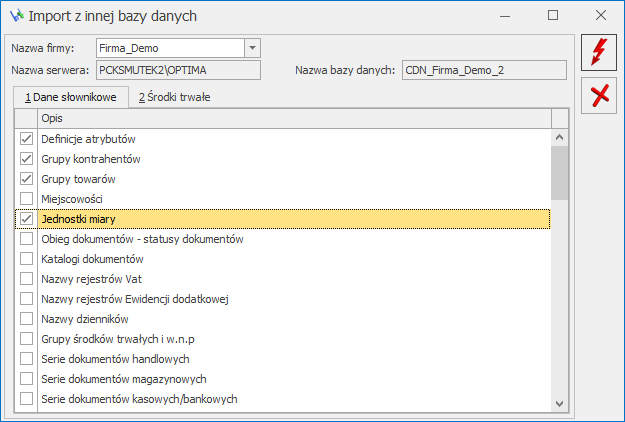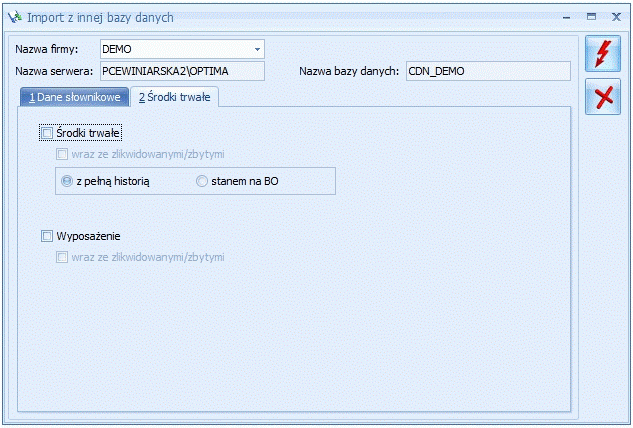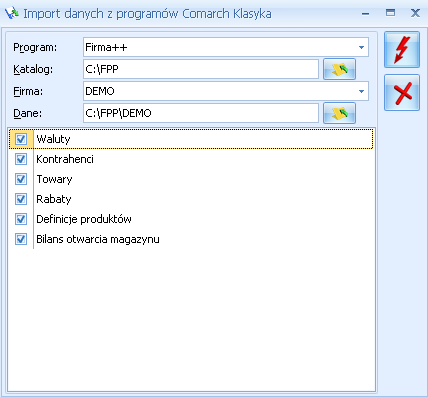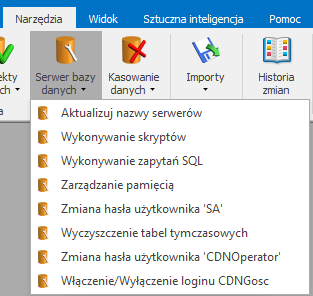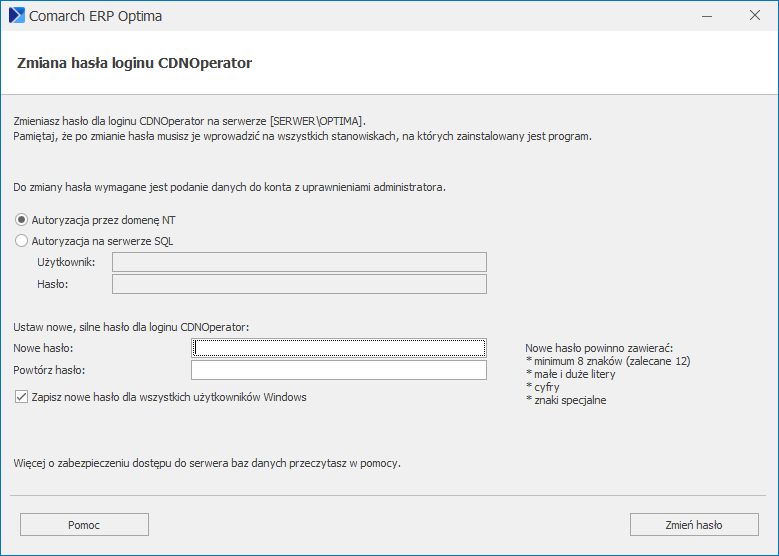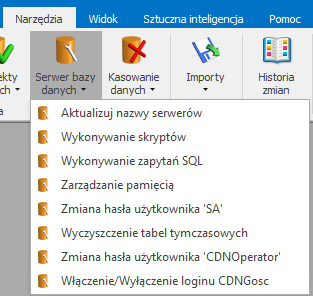Import danych kadrowych((pracowników, właścicieli, zleceniobiorców) dostępny jest z poziomu Narzędzia/ Importy/ Danych kadrowych/ z arkusza MS Excel.
Umożliwia wczytanie podstawowych danych kadrowych zapisanych uprzednio w pliku *.xls, przy czym nazwy poszczególnych kolumn należy dostosować do wytycznych zawartych w dokumentacji. Arkusz z danymi można również wykorzystać do migracji danych kadrowych z innych systemów kadrowo – płacowych. Plik do importu można pobrać z dysku lokalnego lub z Comarch IBARD.
Opcja Importu pozwala również na przenoszenie określonych danych pomiędzy bazami Comarch ERP Optima.
Uwaga
Import danych kadrowych z arkusza Excel – aby import wykonał się
poprawnie, format danych w arkuszu, z którego wykonywany jest import, musi być
zgodny z formatem analogicznego arkusza tworzonego podczas eksportu danych kadrowych z Comarch ERP Optima. Przykładowy arkusz można wygenerować z poziomu Optimy – Płace i Kadry/Kadry/Eksport danych kadrowych (ikona dyskietki z zieloną strzałką).
Przykładowo: wszystkie dane w kolumnach o formacie tekstowym (kod pracownika, adres węzła wydziału, godziny rozpoczęcia i zakończenia pracy, itd.) powinny mieć wartość poprzedzoną apostrofem, a wszystkie wartości w kolumnach z liczbami/kwotami (stawka zaszeregowania, mnożnik kosztów uzyskania, wartość umowy, itd.) muszą mieć separator dziesiętny zgodny z ustawieniami regionalnymi komputera.
Zakres informacji możliwych do zaimportowania z arkusza Excel:
- Dane identyfikacyjne (kod, nazwisko, imię, drugie imię, data urodzenia, miejsce urodzenia, imię ojca, imię matki, nazwisko rodowe, nazwisko rodowe matki, płeć, PESEL, NIP, dowód osobisty, data ważności dowodu, paszport wydział)
- Dane adresowe adres zameldowania, zamieszkania i korespondencyjny (kraj, województwo, powiat, gmina, miejscowość, ulica, numer domu, numer lokalu, kod pocztowy, poczta, rodzaj miejscowości, kod gminy, telefon)
- Dane etatowe (data zatrudnienia, data zwolnienia, rodzaj zatrudnienia, rodzaj umowy, stanowisko, licznik wymiaru etatu, mianownik wymiaru etatu, rodzaj stawki, stawka minimalna, stawka),
- Dane dotyczące ubezpieczeń (kod tytułu ubezpieczenia, prawo do renty lub emerytury, stopień niepełnosprawności, data zgłoszenia do ubezpieczeń społecznych, rodzaj ubezpieczenia – emerytalne, rentowe, chorobowe, wypadkowe, data ubezpieczenia zdrowotnego),
- Inne dane (numer RCP, kategoria, opis kategorii, opis pracownika),
Uwaga
Można zaimportować tylko jeden zapis RCP – najbardziej aktualny na liście.
- Formy płatności – tj. dane związane ze schematem płatności pracownika (lp., forma płatności, typ formy płatności, numer banku, nazwa banku, IBAN, numer rachunku, procent wynagrodzenia, kwota wynagrodzenia, reszta wynagrodzenia wynikająca z podziału procentowego lub kwotowego),
Uwaga
Jeżeli importujemy pracownika z przypisanym numerem bankowym, a nie ma wcześniej wprowadzonych banków, to pojawi się komunikat: Brak banku o numerze kierunkowym [10101270]. Zmiana formy płatności na gotówkę. W takim przypadku należy wprowadzić bank do systemu, a następnie przyporządkować go pracownikowi i wypełnić numer konta.
- Akordy (nazwa akordu, rodzaj akordu, miesiąc wykonywania akordu, rok wykonywania akordu, ilość wykonanych jednostek akordowych, czas wykonywania akordu, kwota akordu grupowego),
- Atrybuty (opcja dostępna w module Płace i Kadry Plus) – nazwa atrybutu, typ atrybutu, daty obowiązywania atrybutu od – do, wartość atrybutu,
- Plan pracy (kalendarz normatywny),
- Czas przepracowany z kalendarza – odczytywany czas pracy z kalendarza tylko dla pracowników rozliczanych wg Kalendarza i wg Obecności do/z Kalendarza (Nie)obecności,
- Nieobecności – dodanie eksportu nieobecności,
- Zestawienia czasu pracy – wczytuje czas pracy z zestawienia tylko dla pracowników rozliczanych wg Zestawienia do/z zestawienia czasu pracy,
- Umowy.
Uwaga
Import umów cywilnoprawnych z arkusza odbywa się tylko na zasadzie ‘Nadpisz‘, czyli opcja ta będzie dopisywać umowy jako nowe.
Importowi będą podlegać dane w takim zakresie, w jakim je zapisano w arkuszu. Należy zwracać uwagę na poprawność wpisywanych danych.
- Czas przepracowany zleceniobiorcy – informacja o czasie pracy zleceniobiorcy w poszczególnych dniach trwania umowy. Czas pracy zostanie zaimportowany do kalendarza (Nie)obecności,
- Zestawienia zleceniobiorcy – zestawienie czasu pracy dla umów, dla których ewidencja czasu pracy prowadzona jest w postaci uproszczonego zestawienia.
- Diety kierowcy międzynarodowego- kwota diet, okres od- do za który przysługują oraz kraj
Po przygotowaniu arkusza z danymi należy:
- uruchomić import z pozycji Narzędzia/ Importy/ Danych kadrowych/ z arkusza MS Excel,
- pojawi się okno z parametrami importu, po wskazaniu, czy import ma być wykonany z dysku lokalnego, czy z Comarch IBARD i wciśnięciu przycisku pojawia się okno nawigacyjne pozwalające wskazać plik do importu, lokalizację pliku *.xls można także wpisać ręcznie z klawiatury.
- Przed wykonaniem importu należy określić zachowanie programu w sytuacji, gdy importowany pracownik już istnieje w docelowej bazie danych. Kryterium, które sprawdza program to akronim (kod) pracownika. Jeżeli użytkownik systemu zaznaczy:
- pomiń – pracownik zostanie pominięty (dane pracownika nie zostaną nadpisane nowymi informacjami),
- nadpisz – dane pracownika zostaną nadpisane nowymi informacjami.
Uwaga
Wykonując import danych kadrowych z opcją Nadpisz pola, które nie były uzupełnione w arkuszu (brak kolumny lub brak danych w kolumnie) zostają nadpisane wartościami domyślnymi, jak dla dodawanego ręcznie nowego pracownika (np. współczynnik 1.00 dla Kosztów uzyskania przychodu, współczynnik 1.00 dla ulgi podatkowej, czy główny wydział firmy w polu Wydział).
Na co należy zwrócić uwagę:
- Nazwy kolumn powinny rozpoczynać się dużą literą,
- Nie powinny zawierać spacji i polskich liter,
- Daty powinny być wpisane w formacie RRRR-MM-DD,
- W przypadku liczb separatorem dziesiętnym jest przecinek.
Minimalne dane potrzebne do wykonania importu to:
- Kod (akronim),
- Nazwisko i imię pracownika.
Uwaga
Poprawny import danych kadrowych z arkusza MS Excel nie wymaga zainstalowanego oprogramowania MS Excel.
W przypadku, gdy kolumna posiada niepoprawny nagłówek, jej zawartość jest pomijana. Jeśli nagłówek kolumny jest pusty import nie zostaje przerwany, importują się dane z kolejnych kolumn.
W dalszej części dokumentacji przedstawiono opis kolumn wraz i ich zawartość. Należy zwrócić uwagę na opis poszczególnych kolumn.
Import czasu pracy i nieobecności
Identyfikatorem pozwalającym na powiązanie poszczególnych importowanych elementów z konkretnym pracownikiem w bazie jest akronim pracownika w arkuszu MS Excel odpowiada mu pierwsza kolumna Kod.
Import czasu pracy i nieobecności dostępny jest z poziomu Narzędzia/ Importy/ Danych kadrowych/ Z arkusza MS Excel po zaznaczeniu właściwej opcji. Dostępne są:
- Nieobecności,
- Plan pracy (kalendarz normatywny),
- Czas przepracowany (do kalendarza),
- Zestawienia,
- Czas pracy zleceniobiorcy,
- Zestawienia zleceniobiorcy.
Do każdej opcji udostępniono Nadpisz / Pomiń. Działanie dla importu:
- planu pracy – jeśli na importowany dzień w planie pracy pracownika (Kalendarz normatywny) wprowadzony jest wyjątek (dzień oznaczony ) – funkcja ‘napisz’ usunie dotychczasowy zapis z tego dnia w planie pracy i zapisze normę zgodną z danymi w arkuszu. ‘Pomiń’ – przy imporcie ten dzień zostanie pominięty,
- czasu przepracowanego (do kalendarza) – jeżeli na importowany dzień w kalendarzu obecności jest wprowadzony zapis (tj. data w takim dniu wyświetlana w kolorze: zielonym, niebieskim, różowym lub fioletowym – zależnie od tego, czy zapis jest wynikiem importu z RCP, ręcznej edycji czy wprowadzono dla niego jakiś opis nadgodzin) – funkcja nadpisz usunie dotychczasowy zapis z tego dnia i zapisze czas przepracowany zgodny z zapisem w arkuszu,
- zestawień czasu pracy – za okres, za jaki jest importowane zestawienie, w bazie jest już odnotowanie zestawienie, wystarczy, że zestawienie istniejące w bazie ma okres Od-Do zachodzący na co najmniej jeden dzień na okres zestawienia z importowanego arkusza – nadpisz usunie zestawienia kolidujące datami z importowanym zestawieniem i zapisze zestawienie zgodne z arkuszem.
- Czas pracy zleceniobiorcy – jeśli w kalendarzu (Nie)obecności wprowadzony jest czas pracy zleceniobiorcy, zaznaczenie opcji ‘Nadpisz’ spowoduje usunięcie dotychczasowego zapisu oraz zaczytanie czasu pracy z arkusza. Opcja ‘Pomiń’ skutkuje pominięciem czasu pracy podczas importu.
- Zestawienia zleceniobiorcy – jeśli podczas importu zostanie zaznaczona opcja ‘Nadpisz’ wówczas zestawienie za dany miesiąc zostanie zaimportowane do umowy, nawet jeśli za wskazany miesiąc zestawienie do umowy zostało już wprowadzone. Wskazanie opcji ‘Pomiń’ skutkuje pominięciem podczas importu.
Podobnie jak przy imporcie danych kadrowych, funkcja umożliwia wczytanie danych zapisanych uprzednio w pliku *.xls.
W arkuszu zestawienia czasu pracy w kolumnie PozycjaZestawienia dla każdego zestawienia muszą być uzupełnione minimum dwa wiersze: 0 – zestawienie, 1 – pozycja w zestawieniu. Istotna jest również kolejność zapisów – w pierwszym wierszu dotyczącym danego zestawienia ma być uzupełniona wartość 0 (zapis zestawienia – informacje z zakładki 'Ogólne’), w kolejnym / kolejnych wierszach – kolejne numery dotyczące pozycji zestawienia.
Uwaga
Import z MS Excela czasu przepracowanego – jeśli w kolumnie TypDnia jest zapisane N (nieobecność), to przy imporcie taki dzień jest pomijany.
W przypadku importu planu i czasu pracy – jeśli użytkownik korzysta wyłącznie z jednego wejścia/wyjścia (W1), to wypełnia wyłącznie kolumny powiązane z tym wejściem. Nie musi wypełniać pozostałych kolumn chcąc dokonać importu danych. Jeśli w kolejnych kolumnach nic nie będzie wpisane, program potraktuje jako brak danych.
W przypadku importu Zestawienia czasu pracy w arkuszu xls komórki z ilością godzin i nadgodzin muszą mieć format: >apostrof ilość godzin : ilość minut<
Przykład
Wpisanie czasu w postaci np.: '160 lub 160 spowoduje, że zaimportuje się nieprawidłowa ilość godzin (np. 162:42).
Import nieobecności z arkusza *.xls – nieobecność powiązana z limitem (np. urlop wypoczynkowy), a pracownik nie ma przyznanego limitu urlopu wypoczynkowego – w logu pojawi się informacja o tym, że pracownik nie ma przyznanego limitu.
 , który jest dostępny na wstążce.
, który jest dostępny na wstążce.