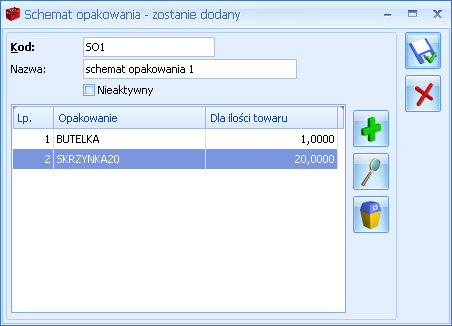Ustalenie kursu waluty obcej
Cel ćwiczenia: poznanie mechanizmu wystawiania dokumentów sprzedaży w walucie obcej
Aby możliwe było wystawienie dokumentu w walucie obcej w System/ Konfiguracja/ Firma/ Handel/ Parametry konieczne jest zaznaczenie parametru Zezwalaj na zmianę waluty dokumentu.
Wprowadzamy kurs waluty
- Wprowadzamy typ kursu waluty, który obowiązuje w firmie. Obok kursów predefiniowanych w chwili instalacji programu dodajemy nowy: BPH, związany z bankiem, w którym mamy rachunek:
- otwieramy Start/Konfiguracja/ Program/ Ogólne/ Typy kursów walut
- znajduje się tutaj typ: BPH (kurs BPH)
- Ustalamy notowanie na dany dzień wg tabeli kursów BPH:
- otwieramy Start/Konfiguracja/ Program/ Ogólne/ Waluty
- wprowadzamy kurs dnia, przycisk Notowanie kursu dnia
- wybieramy typ kursu: BPH (w dolnej części okna)
- wprowadzamy ręcznie kurs dla EURO na dzień poprzedni (zmieniając datę widoczną w oknie):
1 EURO = 3.95 PLN - zatwierdzamy okno
- w analogiczny sposób wprowadzamy kurs dla EURO na dzień bieżący: 1 EURO = 4.00 PLN
- zatwierdzamy okno
- Zamykamy konfigurację.
Ustalamy parametry konfiguracyjne
- W Start/Konfiguracja/ Firma/ Ogólne/ Parametry odznaczamy parametr: Pobieraj ostatnio ustalony kurs waluty przed wskazaną datą.
- W Start/Konfiguracja/ Firma/ Ogólne/ Parametry odznaczamy parametr: Pobieraj kurs waluty z dnia poprzedniego dla dokumentów przychodowych (na dokument pobrany zostanie kurs z poprzedniego dnia roboczego w stosunku do daty wystawienia dokumentu).