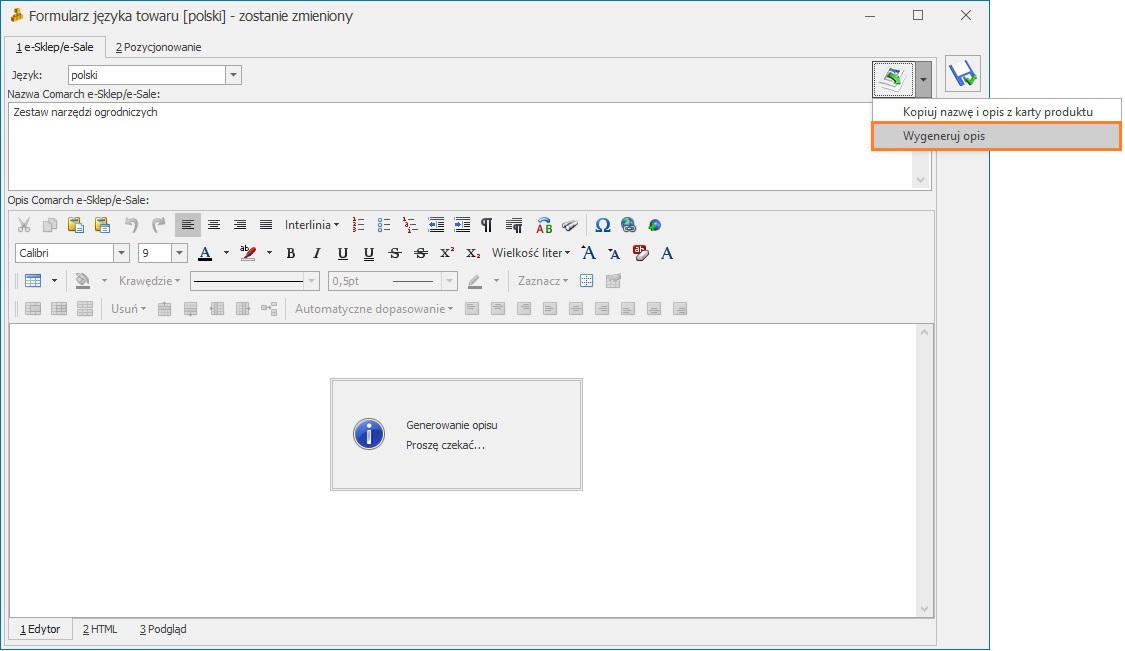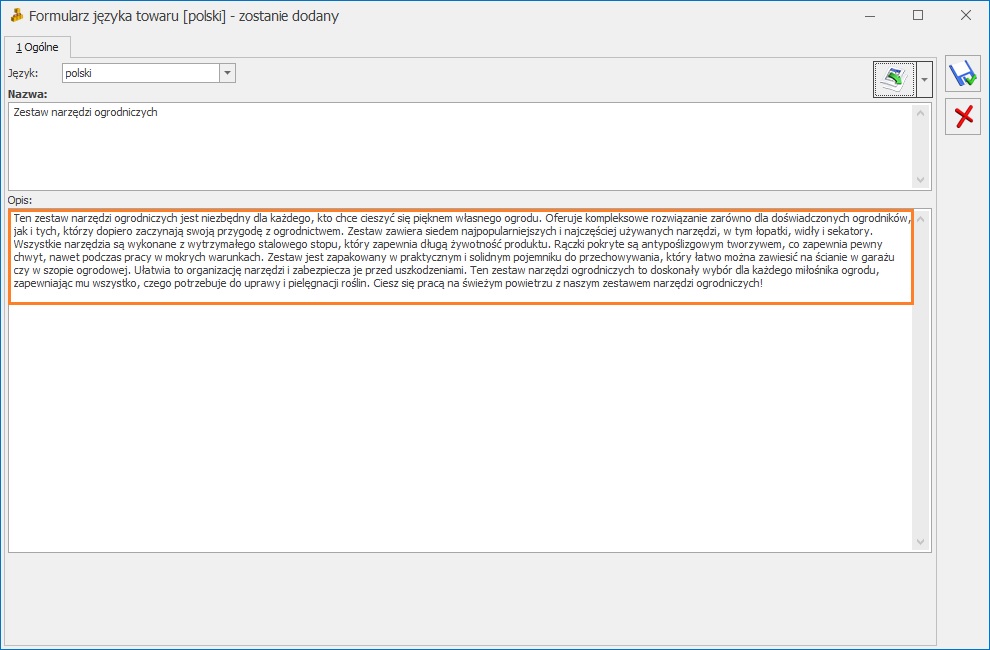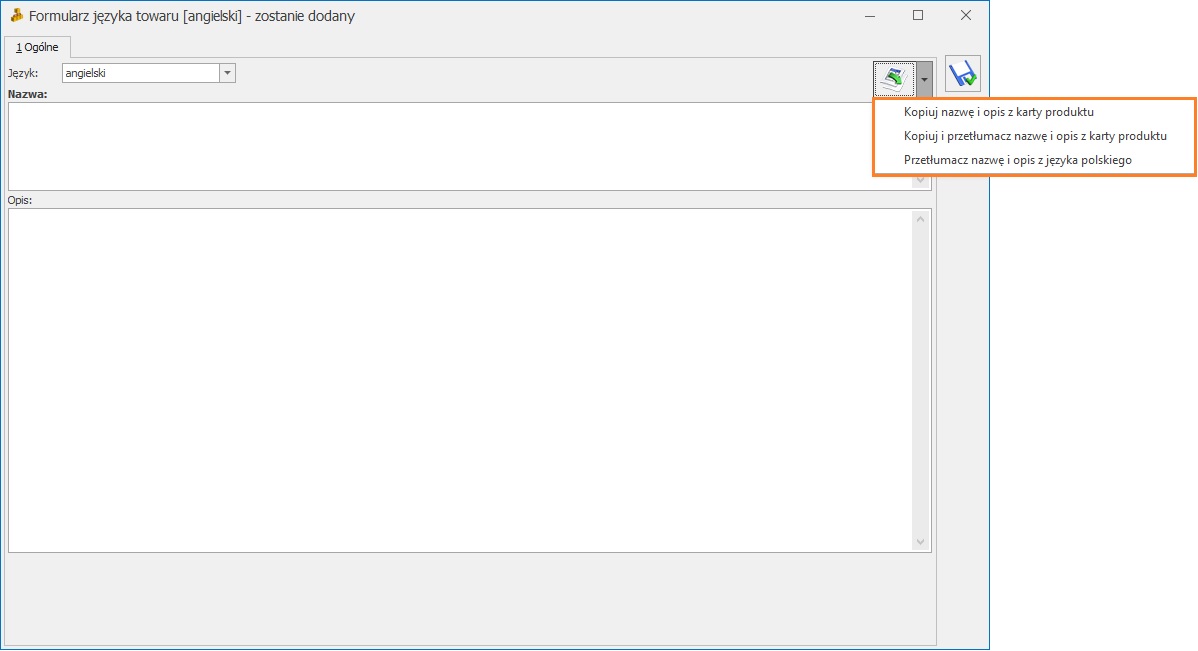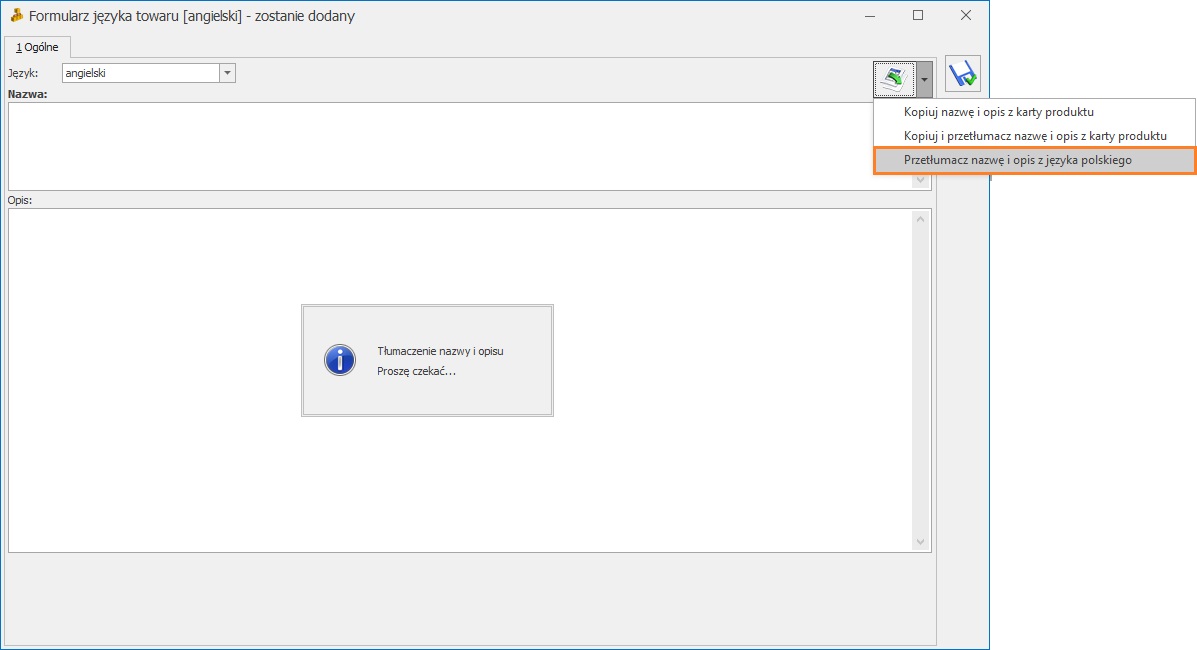Deklaracja rabatów
Listę rabatów stosowanych w firmie ustalamy z poziomu listy dostępnej w menu Ogólne/ Rabaty. W otwartym oknie pojawiają się wszystkie możliwe do ustalenia rodzaje rabatów.
Lista obsługiwana jest przez standardowe przyciski Dodaj, Edytuj oraz Usuń. Ponadto po ustaleniu wszystkich wykorzystywanych w firmie rabatów należy wcisnąć przycisk z dyskietką. Zamknięcie okna przy pomocy przycisku Anuluj spowoduje usunięcie wszystkich zmian, które nie zostały zatwierdzone.
Rodzaj rabatu, który jest aktualnie widoczny (deklarowany) ustalamy przez zaznaczenie pola wyboru widocznego obok danego rodzaju rabatu.
Uwaga
Rabaty procentowe można ustalać wyłącznie dla domyślnej grupy towarów. Jest to grupa, którą wskazuje się w oknie pozycji cennika na zakładce [Ogólne].
Rabaty dla kontrahentów
Grupa kontrahenta/ wszystkie towary
Zadeklarowanie rabatu polega na wpisaniu grupy kontrahentów, dla której ustalany jest rabat oraz wysokości procentowej rabatu.
W efekcie w chwili wystawienia faktury dla kontrahenta należącego do wskazanej grupy na wszystkie towary udzielany jest zadeklarowany rabat.
Jeden kontrahent / wszystkie towary
Zadeklarowanie rabatu polega na wpisaniu na listę kontrahenta, którego dotyczy rabat oraz procentowej wysokości rabatu.
W efekcie w chwili wystawienia faktury dla danego kontrahenta ceny wszystkich wpisywanych towarów są pomniejszane o wskazany upust.
Grupa kontrahenta / grupa towarowa
Deklarowany jest rabat dla wskazanej grupy kontrahentów na wybraną grupę towarową.
Rabat można ustalać na dwa sposoby, w zależności od ustawienia pola wyboru widocznych obok pozycji:
- Zaznaczone pole wyboru po stronie grupy kontrahenta – w polu Grupa towarowa wskazujemy grupę asortymentową, dla której ustalane będą rabaty. Następnie na widocznej poniżej liście wskazujemy grupy kontrahentów, które otrzymują rabat na wybraną grupę towarów wraz z jego wartością procentową.
- Zaznaczone pole wyboru po stronie grupy towarowej – w polu Grupa kontrahentów wskazujemy grupę, dla której ustalane będą grupy towarów objęte rabatem. Następnie na widocznej poniżej liście wskazujemy grupy towarów, na które udzielane są upusty dla wybranej grupy kontrahentów.
Uwaga
Przycisk

uaktywnia się dopiero po wskazaniu grupy kontrahentów/ towarów, dla których ustalane będą rabaty.
Uwaga
Lista upustów typu grupa kontrahenta/ grupa towarowa jest wspólna niezależnie od sposobu jej pisywania (pole wyboru ustawione po stronie grupy kontrahenta czy po stronie grupy towarowej). Ustawienie decyduje jedynie o sposobie sortowania tego rodzaju rabatów.
Grupa kontrahenta / jeden towar
Ustalenie rabatu polega na wpisaniu grup kontrahentów, dla których udzielany jest upust na wybrany jeden towar. Towar, dla którego ustalamy rabaty wpisujemy w pole widoczne obok przycisku Towar (po jego wciśnięciu wyświetlany jest Cennik, z którego możemy wybrać potrzebną pozycję). Następnie należy zadeklarować, dla których grup kontrahentów rabat na dany towar jest udzielany i w jakiej wysokości (procentowo).
W efekcie w chwili sprzedaży wskazanego towaru dla kontrahenta należącego do jednej ze wskazanych grup automatycznie proponowany jest rabat we wskazanej wysokości.
Jeden kontrahent / grupa towarowa
Ustalenie rabatu polega na grupy towarowej, której dotyczy rabat (w polu Grupa towarów), a następnie uzupełnienie listy kontrahentów, którym upust dla wskazanej grupy asortymentowej został przyznany wraz z jego wysokością.
W efekcie jeśli na fakturze wystawianej dla któregoś ze wskazanych kontrahentów znajdzie się towar z zadanej grupy asortymentowej – program automatycznie zaproponuje rabat w zadeklarowanej wysokości.
Jeden kontrahent / jeden towar
Deklarowany jest rabat dotyczy jednego kontrahenta i jednego towaru. Rabat można ustalać na dwa sposoby w zależności od ustawienia pól wyboru widocznych obok pozycji:
- Zaznaczone pole wyboru po stronie kontrahenta – ustalenie rabatu polega na wskazaniu towaru, dla którego ustalane są rabaty, a następnie wskazaniu konkretnych kontrahentów, którym został on przydzielony wraz z procentową wysokością.
- Zaznaczone pole wyboru po stronie towaru – ustalenie rabatu polega na wskazaniu kontrahenta, dla którego ustalane są rabaty, a następnie uzupełnieniu listy towarów, na które ma udzielony rabat wraz z procentową wartością.
Uwaga
Przycisk

uaktywnia się dopiero po wskazaniu grupy kontrahentów/ towarów, dla których ustalane będą rabaty.
Uwaga
Lista upustów typu jeden kontrahent/ jeden towar jest wspólna niezależnie od sposobu jej wpisywania (pole wyboru ustawiony po stronie kontrahenta czy po stronie towaru). Ustawienie decyduje jedynie o sposobie sortowania tego rodzaju rabatów.
W efekcie jeśli na fakturze wystawianej dla jednego ze wskazanych kontrahentów znajdzie się zadeklarowany rabat – program automatycznie zaproponuje udzielenie rabatu we wskazanej wysokości.
Rabaty dla towarów
Grupa towarowa / wszyscy kontrahenci
Ustalenie rabatu polega na uzupełnieniu na liście informacji o grupie towarowej, dla której deklarowany jest rabat wraz z jego wysokością.
W efekcie na każdej fakturze, niezależnie od kontrahenta, dla każdego towaru ze wskazanej grupy asortymentowej proponowany będzie odpowiedni rabat wysokości.
Jeden towar / wszyscy kontrahenci
Ustalenie rabatu polega na uzupełnieniu listy towarów, dla których deklarowane są rabaty.
W efekcie na każdej fakturze niezależnie od kontrahenta na wskazany towar proponowany będzie upust w zadanej wysokości.
Grupa towarowa /Grupa kontrahenta
Ustalenie rabatu polega na uzupełnieniu na liście informacji o grupie kontrahentów, dla której deklarowany jest rabat dla wskazanej grupy towarowej.
Jeden towar /Jeden kontrahent
Ustalenie rabatu polega na wskazaniu kontrahenta, któremu zostanie udzielony rabat oraz wskazanie towarów i określenie rabatu.
![]() – zapis wprowadzonych zmian,
– zapis wprowadzonych zmian,![]() – zamknięcie okna bez zapisu wprowadzonych zmian.
– zamknięcie okna bez zapisu wprowadzonych zmian.![]() – otwarcie listy towarów, które zostały zmapowane z daną pozycją podczas importu dokumentu do programu za pomocą usługi OCR lub KSeF. Ikona pojawia się na formularzu pozycji cennika, jeśli przynajmniej raz zmapowano dowolną pozycję cennikową z pozycją dokumentu zaimportowanego poprzez usługę Comarch OCR lub KSeF.
– otwarcie listy towarów, które zostały zmapowane z daną pozycją podczas importu dokumentu do programu za pomocą usługi OCR lub KSeF. Ikona pojawia się na formularzu pozycji cennika, jeśli przynajmniej raz zmapowano dowolną pozycję cennikową z pozycją dokumentu zaimportowanego poprzez usługę Comarch OCR lub KSeF.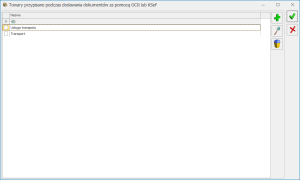
![]() Rabaty – umożliwia ustalanie rabatów obowiązujących dla danego towaru. Więcej na ten temat można znaleźć w artykule Udzielanie rabatów.
Rabaty – umożliwia ustalanie rabatów obowiązujących dla danego towaru. Więcej na ten temat można znaleźć w artykule Udzielanie rabatów. Historia towaru przedstawia w formie listy wszystkie dokumenty, na których występował dany towar/usługa. Dokumenty wyświetlane na tej liście można ograniczyć, poprzez zastosowanie filtra. Szczegółowe informacje na temat raportu są dostępne w artykule Historia towaru.
Historia towaru przedstawia w formie listy wszystkie dokumenty, na których występował dany towar/usługa. Dokumenty wyświetlane na tej liście można ograniczyć, poprzez zastosowanie filtra. Szczegółowe informacje na temat raportu są dostępne w artykule Historia towaru.