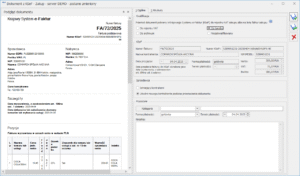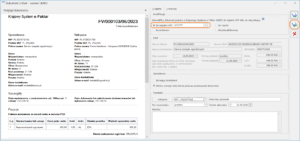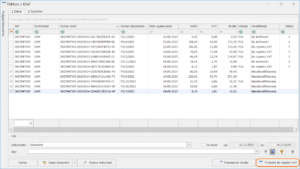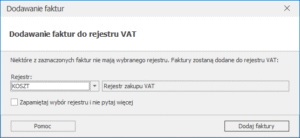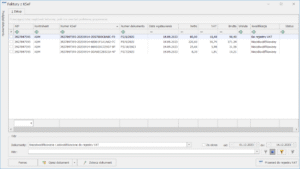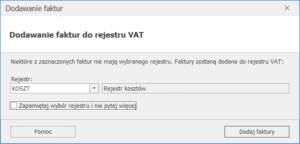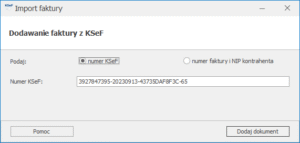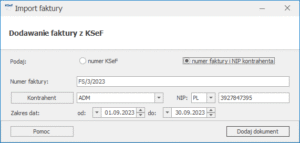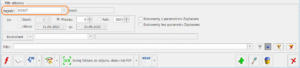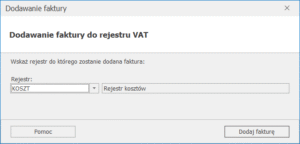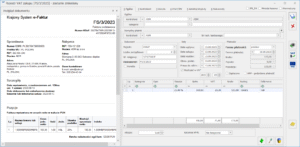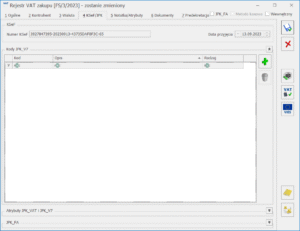Możliwość przeniesienia faktur zakupu oraz korekt do faktur zakupu pobranych z KSeF na listę faktur zakupu dostępna jest w menu KSeF/ Faktury/Zakup oraz w menu Handel/Faktury zakupu.
Faktury zaliczkowe do faktur zakupu mogą być przenoszone wyłącznie do rejestru VAT zakupu. Podczas próby przeniesienia faktury zaliczkowej na listę faktur zakupu pojawi się informacja: Nie dodano dokumentu [Numer dokumentu]. Nie można dodać faktury zaliczkowej, fakturę można przenieść do rejestru VAT.
Import z listy faktur z KSeF
Po przejściu na listę KSeF/ Faktury z KSeF program automatycznie rozpoczyna pobieranie faktur za okres dwóch miesięcy wstecz. Przy kolejnym otwarciu listy faktury pobierane są za okres, który upłynął od daty ostatniego pobrania. Podczas pobierania faktur z KSeF wyświetlone zostaje okno informujące o przebiegu procesu.
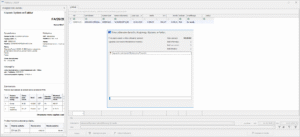
Dla każdego pobranego dokumentu można otworzyć formularz wraz z podglądem dokumentu, klikając dwukrotnie prawym przyciskiem myszy lub używając przycisku Zobacz dokument  .
.
Na podstawie podglądu można wstępnie zweryfikować dokument, sprawdzić kontrahenta, wartości dokumentu, formę płatności, datę przyjęcia w KSeF.
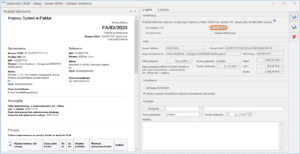
Z poziomu edytowanego formularza dokumentu można wybrać kwalifikację: Do handlu, co po zatwierdzeniu zmian ikoną Przenieś  spowoduje utworzenie faktury zakupu widocznej na liście w menu Handel/ Faktury zakupu.
spowoduje utworzenie faktury zakupu widocznej na liście w menu Handel/ Faktury zakupu.
Fakturę zakupu można również utworzyć z listy dokumentów z KSeF poprzez zaznaczenie jednego lub kilku dokumentów, a następnie kliknięciu przycisku Przenieś do handlu.
Po wygenerowaniu faktury zakupu, taki dokument otrzyma status FZ.
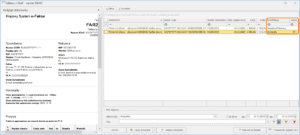
Jeżeli w bazie nie ma pasującej pozycji, podczas importowania faktur zakupu proponowane jest założenie kart towarów/usług, bądź wskazanie odpowiadającego towaru z bazy. Pojawia się wówczas okno Wybierz parametry dodawanych towarów, na którym widoczne są wszystkie pozycje dokumentu, które nie zostały odnalezione w bazie:
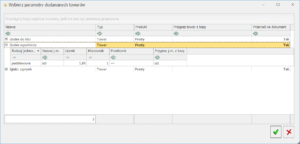
Import na liście faktur zakupu
Na liście faktur zakupu dostępny jest przycisk  KSeF pozwalający na pobranie faktur z KSeF. Po rozwinięciu listy przy przycisku dostępne są opcje:
KSeF pozwalający na pobranie faktur z KSeF. Po rozwinięciu listy przy przycisku dostępne są opcje:
- Dodaj faktury – otwierane jest okno Faktury z KSeF, a następnie pobierane są wszystkie dokumenty, które zostały wystawione od poprzedniej synchronizacji. Po wybraniu tej opcji pojawia się okno Faktury z KSeF, z dostępną zakładką [Zakup] Z poziomu listy faktur z KSeF użytkownik może przenieść dokumenty do handlu w sposób opisany wyżej.
- Dodaj fakturę – pobierany jest pojedynczy dokument. Pojedynczą fakturę z KSeF można pobrać na podstawie numeru KSeF identyfikującego dokument na platformie KSeF:
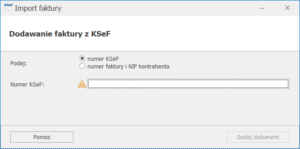
lub podając numer faktury (należy zwrócić uwagę na wielkość liter) oraz NIP Kontrahenta, gdzie również należy wskazać przedział czasowy w jakim został wystawiony ten konkretny dokument:
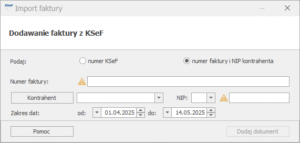
Nie ma możliwości ponownego pobrania faktury zakupu, która została już wcześniej przeniesiona do modułu Handel. Podczas próby pobrania takiego dokumentu program wyświetli komunikat: Nie dodano dokumentu. Faktura [numer dokumentu] znajduje się na liście faktur zakupu w module Handel.
Nie jest możliwe również pobranie dokumentu, który został wystawiony na, lub przez numer NIP niezgodny z NIPem uzupełnionym w Konfiguracji Firmy/ Dane firmy/ Pieczątka firmy. Podczas próby pobrania takiego dokumentu program wyświetli komunikat: Nie dodano dokumentu. Dokument nie został wystawiony przez / dla podatnika.
W sytuacji, jeśli użytkownik w polu Numer faktury wprowadzi numer własnej faktury sprzedaży wysłanej do KSeF pojawi się komunikat: Nie można dodać faktury sprzedaży.
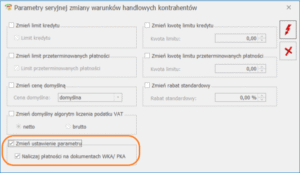
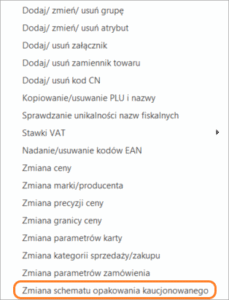
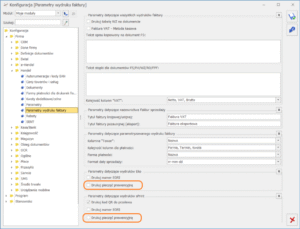
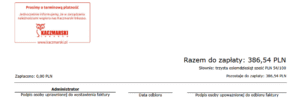
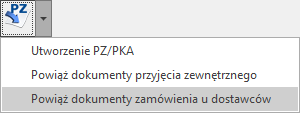
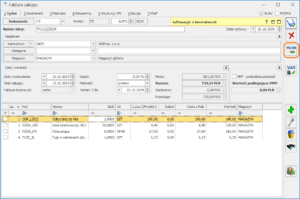
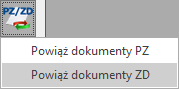
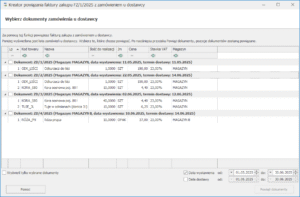
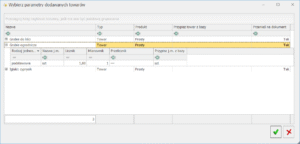
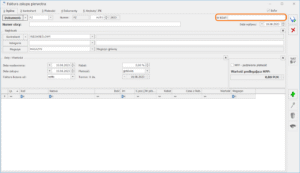
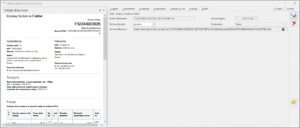
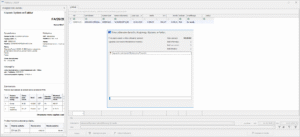
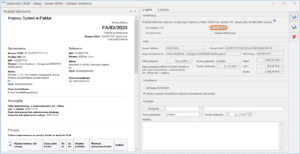
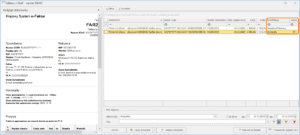
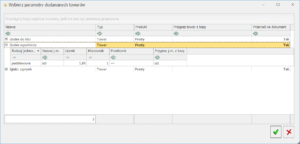
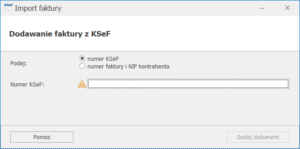
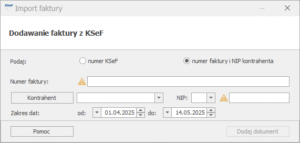
 Pobierz faktury, który jest dostępny na wstążce w pasku głównym programu,
Pobierz faktury, który jest dostępny na wstążce w pasku głównym programu,