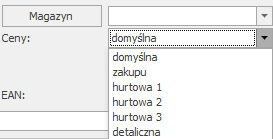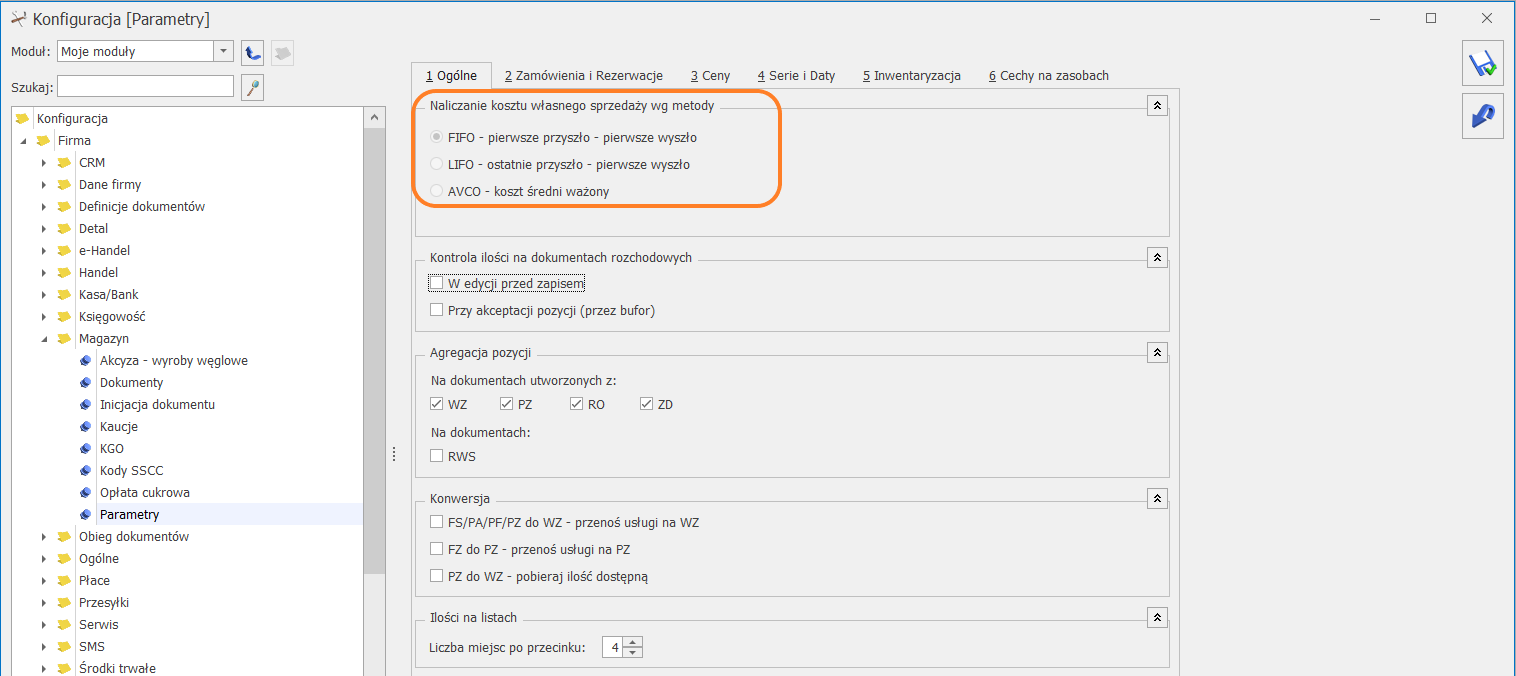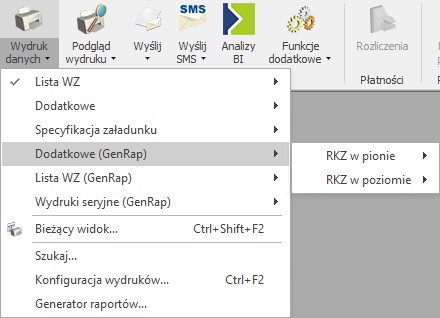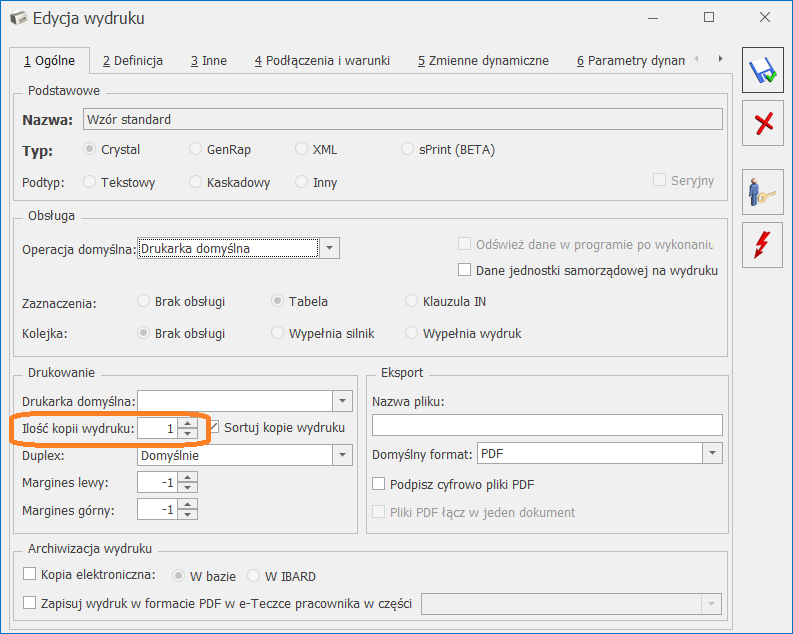Jak nadać paczkę?
Paczkę można nadać na kilka sposobów:
- Tworząc zlecenie nadania przesyłki z poziomu Listy przesyłek kurierskich dostępnej w menu głównym programu na zakładce Ogólne, po wciśnięciu przycisku
 – Przesyłki kurierskie.
– Przesyłki kurierskie. - Z poziomu listy Faktur sprzedaży/ Paragonów/ Wydań zewnętrznych/ Rezerwacji Odbiorcy, Faktur proforma/ Rozchodów wewnętrznych/ Przesunięć międzymagazynowych/ Zleceń serwisowych, poprzez zaznaczenie konkretnego dokumentu i wybranie w menu głównym funkcji Przesyłki kurierskie.
- Z poziomu otwartego formularza Faktur sprzedaży/ Paragonów/ Wydań zewnętrznych/Rezerwacji Odbiorcy / Faktur proforma/ Rozchodów wewnętrznych/ Przesunięć międzymagazynowych/ Zleceń serwisowych i wybraniu w menu głównym funkcji Przesyłki kurierskie.
Dane adresowe nadawcy pobierane są na zlecenie z domyślnego adresu wprowadzonego w Konfiguracja/ Firma/ Dane firmy/ Adresy oddziałów. Użytkownik ma możliwość wskazania innego adresu nadawczego, wybierając go z listy zdefiniowanych uprzednio adresów oddziałów lub wprowadzając odpowiednie dane bezpośrednio na zleceniu.
Każde zlecenie powinno mieć przypisaną osobę zlecającą nadanie przesyłki. Domyślnie będzie to aktualnie zalogowany operator. Możliwe jest jednak wskazanie innego operatora lub pracownika. Telefon oraz adres e mail do kontaktu pobierany jest z formularza operatora/pracownika lub może zostać uzupełniony ręcznie.
Odbiorcę przesyłki można wybrać z listy podmiotów. Dane adresowe będą wówczas pobierane z karty wybranego kontrahenta. Jeżeli zlecenie jest generowane na podstawie dokumentu handlowego lub magazynowego (FS/PA/WZ/RO) wówczas odbiorca zostanie przeniesiony z powiązanego dokumentu.
Dodatkowo na zleceniu należy wskazać osobę, z którą kurier będzie mógł się skontaktować celem doręczenia przesyłki. Dane osoby kontaktowej można wpisać ręcznie lub wybrać z listy jednego z przedstawicieli podmiotu.
Po uzupełnieniu danych nadawcy i odbiorcy należy wprowadzić paczki, jakie będą przesyłane w ramach danego zlecenia. Dla każdej z paczek należy określić wagę, wymiary, sposób pakowania oraz (opcjonalnie) kwotę ubezpieczenia przesyłki oraz (opcjonalnie) kwotę pobrania..
Aby zlecić nadanie paczki (przesłać zlecenie do DHL/DPD/Comarch Shipping) należy wcisnąć przycisk ![]() Zamów kuriera lub przycisk
Zamów kuriera lub przycisk ![]() Zatwierdź przesyłkę i przekaż do nadania (Poczta Polska/InPost).
Zatwierdź przesyłkę i przekaż do nadania (Poczta Polska/InPost).