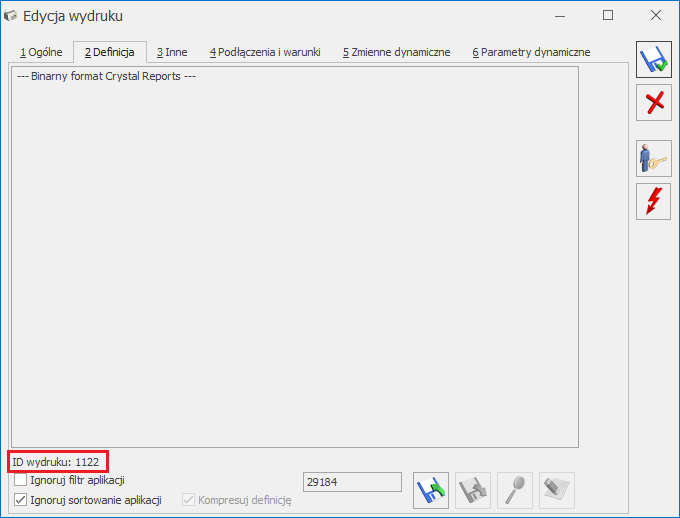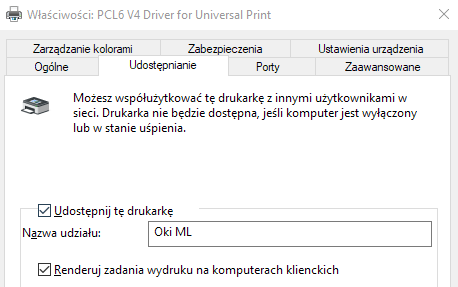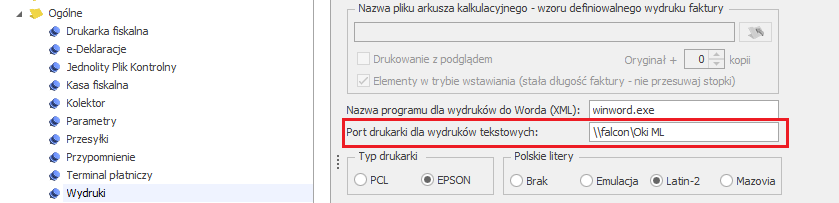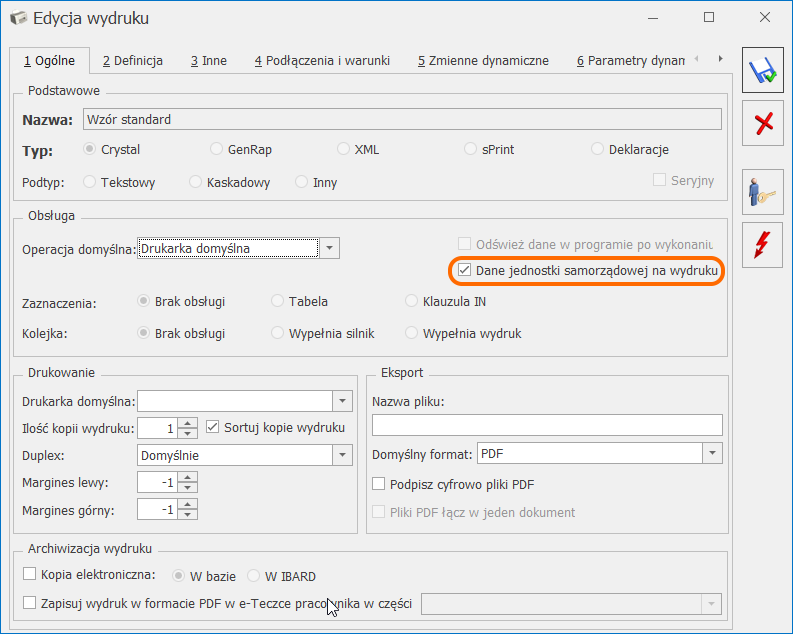Jak podłączyć wydruk stworzony w Generatorze Raportów (GenRap)?
Definicja wydruku stworzonego w Generatorze Raportów znajduje się w pliku z rozszerzeniem .grs
Na otwartym formularzu dokumentu np. faktury sprzedaży należy z menu Wydruk danych lub Podgląd wydruku pod ikoną drukarki wybrać Konfigurację wydruków (lub wcisnąć na formularzu faktury <CTRL>+<F2>).
Z poziomu Konfiguracji wydruków ikoną plusa ![]() dodajemy Zestaw wydruków, a następnie po ustawieniu się na dodanym zestawie i ponownym kliknięciu na ikonę zielonego plusa dodajemy nowy wydruk.
dodajemy Zestaw wydruków, a następnie po ustawieniu się na dodanym zestawie i ponownym kliknięciu na ikonę zielonego plusa dodajemy nowy wydruk.
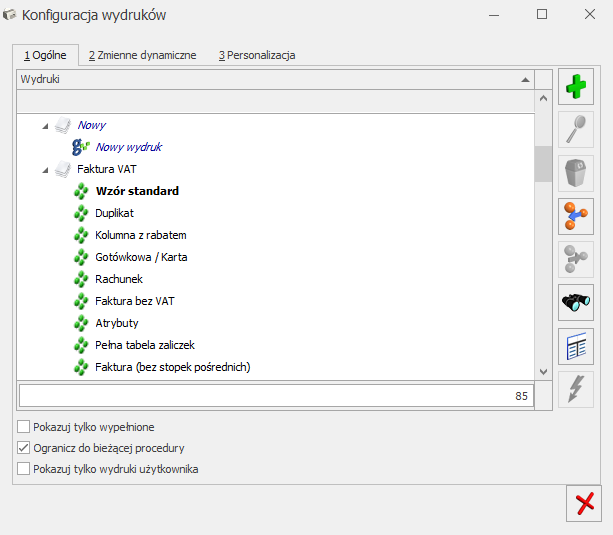
Pojawi się okno Dodaj wydruk, w którym należy podać nazwę wydruku, zaznaczyć typ wydruku GenRap, przejść na zakładkę [Definicja] i wybrać przycisk Importuj definicję z pliku ![]() , zmiany zapisujemy ikoną dyskietki. Zaimportowany wydruk będzie widoczny na liście wydruków.
, zmiany zapisujemy ikoną dyskietki. Zaimportowany wydruk będzie widoczny na liście wydruków.
Więcej informacji dotyczących modyfikacji wydruków można znaleźć w filmach instruktażowych „GenRap” dostępnych z poziomu programu Comarch ERP Optima (Pomoc/ Filmy instruktażowe w części Handel) oraz w Instrukcjach GenRap.