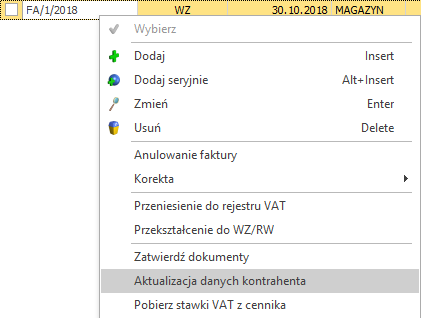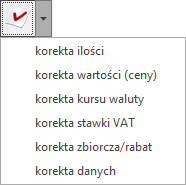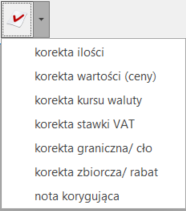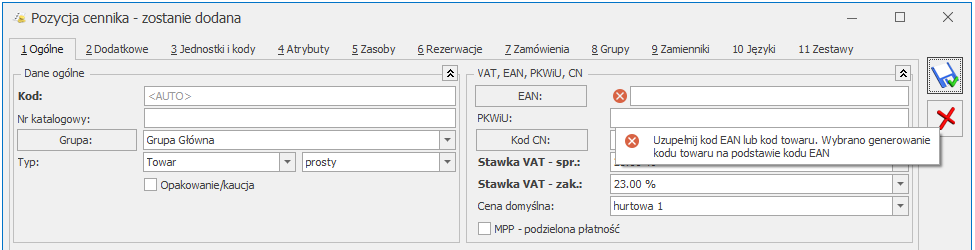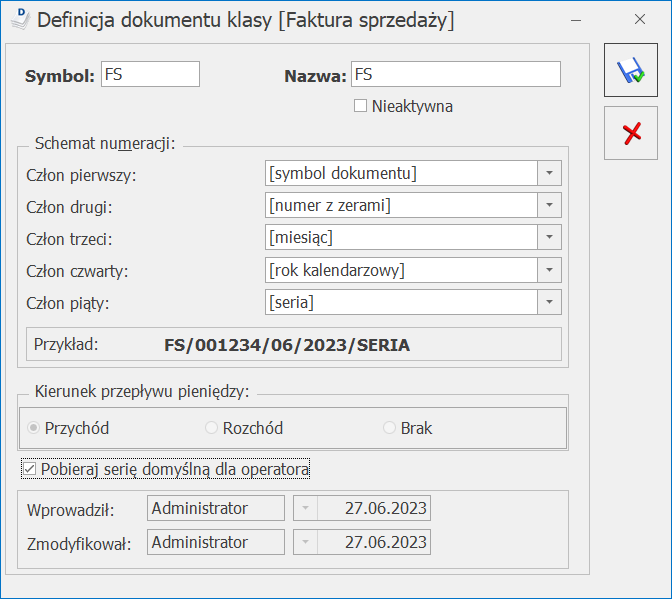Kiedy można anulować dokument?
Jeżeli dokument zapisany jest na stałe (na liście w kolorze czarnym) można go anulować i wystawić nowy z tym samym numerem (w przypadku pozostawienia pola AUTO bez zmian jako numer dokumentu zostanie automatycznie nadany kolejny wolny numer. Jeżeli dokument anulowany jest dokumentem z ostatnim numerem to pobrany zostanie numer dokumentu anulowanego). Dokument, który ma być anulowany należy podświetlić na liście i pod prawym klawiszem myszy wybrać opcję Anulowanie faktury.
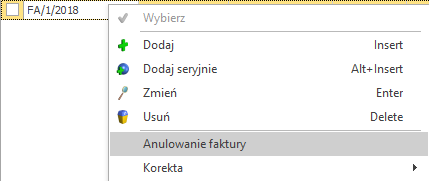
Nie ma możliwości anulowania dokumentu będącego w buforze – taki dokument można usunąć.
W sytuacji gdy do dokumentu zostały wystawione korekty aby anulować dokument w pierwszej kolejności należy anulować wszystkie powiązane z nim korekty.
Często przy próbie anulowania dokumentów możemy spotkać się z komunikatem:
Nie można anulować dokumentu. Dokument posiada rozliczone płatności.
Oznacza on, że dokument został już rozliczony. Dokumenty wystawione na gotówkę rozliczane są automatycznie w momencie zapisu dokumentu.
Rozliczenie można usunąć ręcznie np. z poziomu menu Kasa/Bank / Preliminarz płatności. Na liście dokumentów należy otworzyć dokument, który chcemy anulować. Następnie na zakładce Rozliczenia w tabelce zaznaczamy dokument i klikamy Usuń.
Zapis kasowy/ bankowy należy usunąć ręcznie z poziomu menu Kasa/Bank/ Zapisy kasowe/bankowe.
Jeżeli w menu Start/Konfiguracja/ Firma/ Kasa i Bank/ Parametry zaznaczony zostanie parametr: Kasowanie rozliczeń przy kasowaniu i anulowaniu dokumentów, to podczas anulowania dokumentu zapis kasowy/ bankowy zostanie automatycznie usunięty.
Zasady automatycznego usuwania zapisów kasowych:
- Zapis kasowy zostanie usunięty, jeśli powstał automatycznie w chwili zatwierdzenia faktury.
- Jeśli faktura była rozliczana „ręcznie” – rozpięte zostanie jedynie powiązanie pomiędzy fakturą a odpowiednim zapisem. Zapis pozostanie w raporcie ze statusem Nierozliczony.
Dokumenty anulowane są widoczne na liście w kolorze szarym (nie mają wpływu na płatności, ani na stany magazynowe, pozostają tylko informacyjnie, jako ślad wykonanej operacji w programie). Nie zalecamy ich usuwania, ale jeśli jest to konieczne, można zwrócić się w tej sprawie do Autoryzowanego Partnera Comarch.
Jeśli dokument został przeniesiony do rejestru VAT i zaksięgowany, przed jego anulowaniem należy cofnąć księgowanie oraz usunąć dokument z rejestru VAT.
Dokument handlowy może zostać anulowany niezależnie od tego, czy jest skojarzony z magazynowym. Podczas anulowania dokumentów handlowych typu FS, PA, FZ program pyta, czy równocześnie anulować skojarzone z nim dokumenty magazynowe (WZ/ PZ). W przypadku, gdy anulowanie dokumentu handlowego się nie powiedzie – dokumenty magazynowe również nie są anulowane.
Dokument magazynowy (WZ, PZ) może być anulowany tylko, jeśli nie jest skojarzony z dokumentem handlowym (FS, FZ).
Anulowanie dokumentu magazynowego skojarzonego z handlowym musi odbywać się w dwóch etapach:
- najpierw anulujemy dokument handlowy (FS, FZ),
- anulujemy dokument magazynowy (WZ, PZ).
W przypadku dokumentów wprowadzających towar do magazynu (np. PZ) anulowanie dokumentu jest możliwe tylko w przypadku, gdy towar z dostawy, która powstała w wyniku zatwierdzenia PZ, jest jeszcze dostępny na magazynie. Jeśli dostawa została już wyprowadzona z magazynu – anulowanie nie będzie możliwe (pozostaje korekta ilościowa do dokumentu).
Dokumenty, które posiadają na liście status E – zostały wyeksportowane, standardowo nie mogą zostać anulowane. W celu umożliwienia operatorowi anulowania takiego dokumentu należy w ustawieniach konfiguracji (Start/Konfiguracja/Program/Parametry/Użytkowe/Operatorzy) na karcie operatora na zakładce [Parametry], w podzakładce [Księgowość, Płace i Kadry] w sekcji Praca rozproszona zaznaczyć parametr Zmiana dokumentów wyeksportowanych.