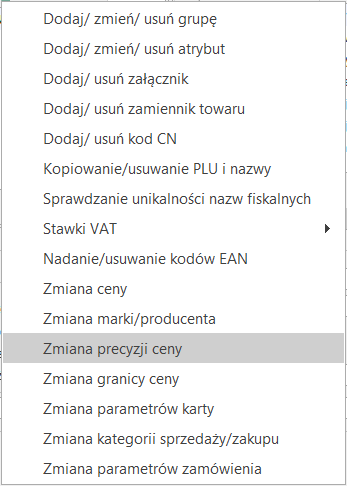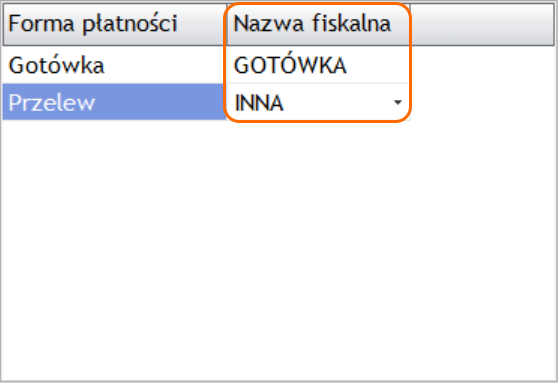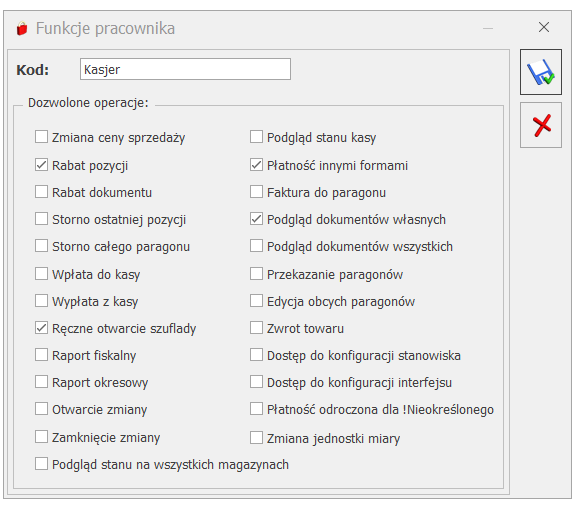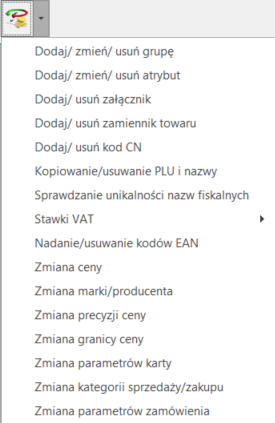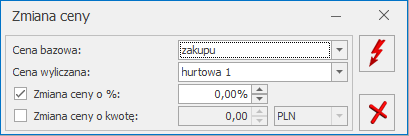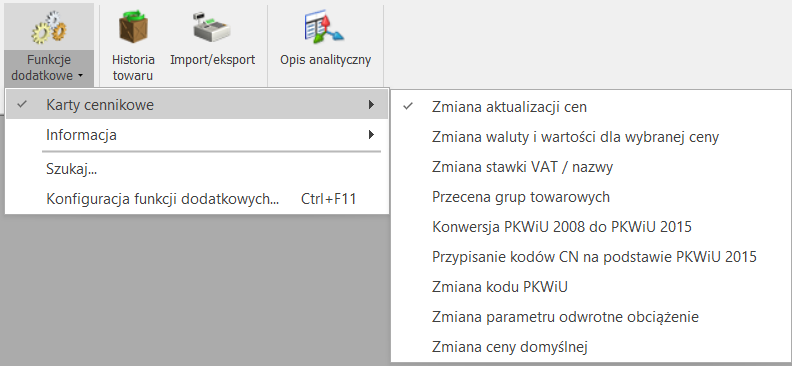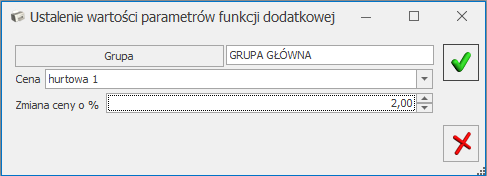Jakie wymogi muszą spełniać dokumenty aby mogły być zafiskalizowane na urządzeniu fiskalnym (drukarka fiskalna)?
Dokumenty, które mogą zostać zafiskalizowane muszą spełniać jeden podstawowy warunek: muszą być wystawione w cenach brutto (podatek VAT musi być liczony algorytmem „od brutto”).
Paragony: po odznaczeniu opcji Bufor zostaje automatycznie zaznaczony znacznik Fiskalizuj. Wtedy zatwierdzenie paragonu powoduje jego wydruk na drukarce fiskalnej. Dodatkowo możliwy jest wydruk paragonu na zwykłej drukarce.
Faktura sprzedaży: w chwili zatwierdzania dokumentu, po odznaczeniu opcji Bufor – pojawia się możliwość wydruku fiskalnego. Podczas wystawiania Faktur sprzedaży parametr jest automatycznie zaznaczany tylko w przypadku, gdy dokument jest wystawiany na kontrahenta, który posiada status osoby fizycznej ma przypisany domyślny algorytm wystawiania dokumentów: od brutto oraz jest wystawiony w walucie PLN.
W sytuacji wystawiania faktury sprzedaży dla kontrahenta o statusie podmiot gospodarczy, po odznaczeniu parametru Bufor znacznik Fiskalizuj nie jest automatycznie zaznaczany.
Algorytm naliczania VAT można także zmienić ręcznie przed wprowadzeniem towarów na dokument (Pole Dokument liczony od znajduje się w sekcji Daty i wartości na formularzu dokumentu na zakładce [Ogólne]). W momencie wprowadzenia pierwszej pozycji towarowej możliwość zmiany algorytmu zostanie zablokowana. Aby możliwa była zmiana algorytmu naliczania podatku VAT na Fakturze Sprzedaży w buforze, na której już dodano pozycje, należy w Konfiguracji firmy/ Handel/ Parametry zaznaczyć Pozwalaj na zmianę netto/ brutto na dokumentach zawierających pozycje. Należy pamiętać, że warunkiem pojawienia się znacznika fiskalizacji jest wskazanie sterownika drukarki z poziomu menu Start/Konfiguracja/ Stanowisko/ Ogólne/ Drukarka fiskalna.
Zaznaczenie opcji Fiskalizuj spowoduje, że w momencie zapisu faktury na drukarce fiskalnej wydrukowany zostanie paragon fiskalny.
Operator nie będzie mógł wykonać powtórnej fiskalizacji z poziomu listy dokumentów jeśli:
- w menu Start/Konfiguracja/program/Parametry/Użytkowe/Operatorzy na karcie operatora na zakładce [Parametry], w podzakładce [Handel, Serwis] odznaczony jest parametr: Prawo do ponownej fiskalizacji FS i PA,
- ma założony zakaz dostępu do magazynu (na formularzu magazynu), na którym wystawiony jest dany dokument.
Dokument, który został zafiskalizowany ma w kolumnie status znacznik (F).
Jakie dokumenty nie mogą zostać zafiskalizowane (parametr Fiskalizuj nie pojawi się lub będzie nieaktywny):
- Faktury wystawiane w cenach netto – wynika to z niezgodności algorytmu wyliczania podatku VAT na fakturze i w drukarce.
- Dokumenty w buforze – wynika to z możliwości dokonywania zmian na takim dokumencie, fiskalizacja natomiast jest procesem nieodwracalnym.
- Dokumenty korygujące – urządzenia fiskalne nie rejestrują dokumentów korygujących, na ich podstawie sporządzić należy odrębny protokół zwrotów dla Urzędu Skarbowego.
- Dokument wystawiony w walucie innej niż PLN
Ponadto w chwili zatwierdzania dokumentu, jeśli parametr Fiskalizuj jest zaznaczony, to program sprawdza, czy:
- dokument nie jest pusty (nie są wpisane żadne pozycje),
- nie występują pozycje bez nazwy,
- nie występują pozycje z ceną sprzedaży 0.
W przypadku wykrycia jednej z tych nieprawidłowości program wyświetli komunikat i nie dopuści do zatwierdzenia dokumentu i jego fiskalizacji.
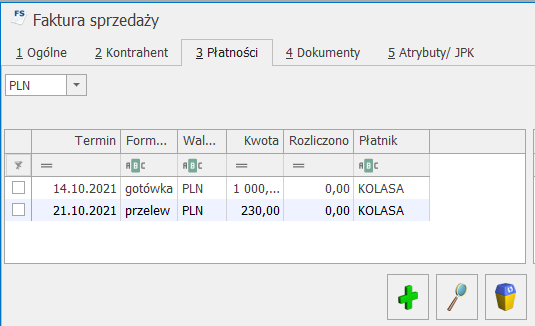
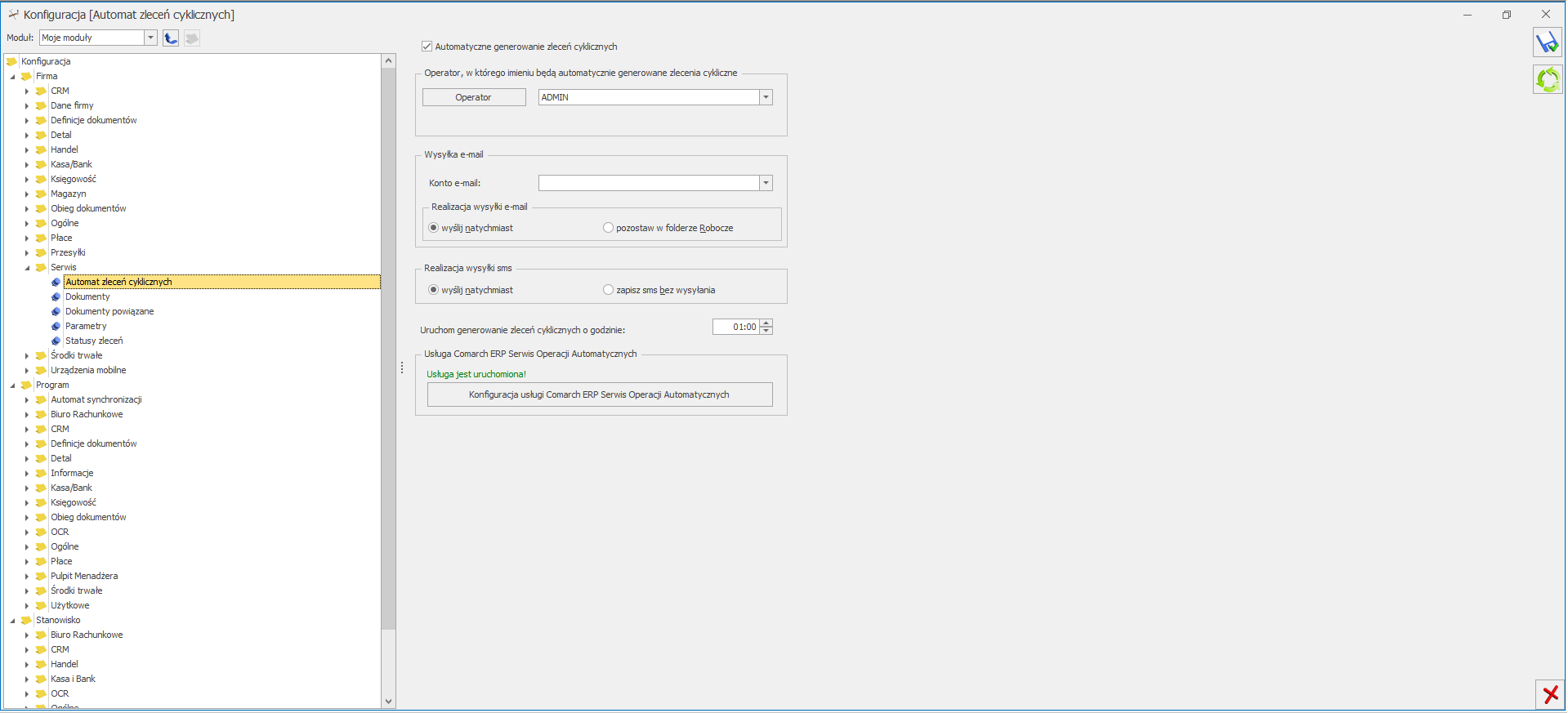
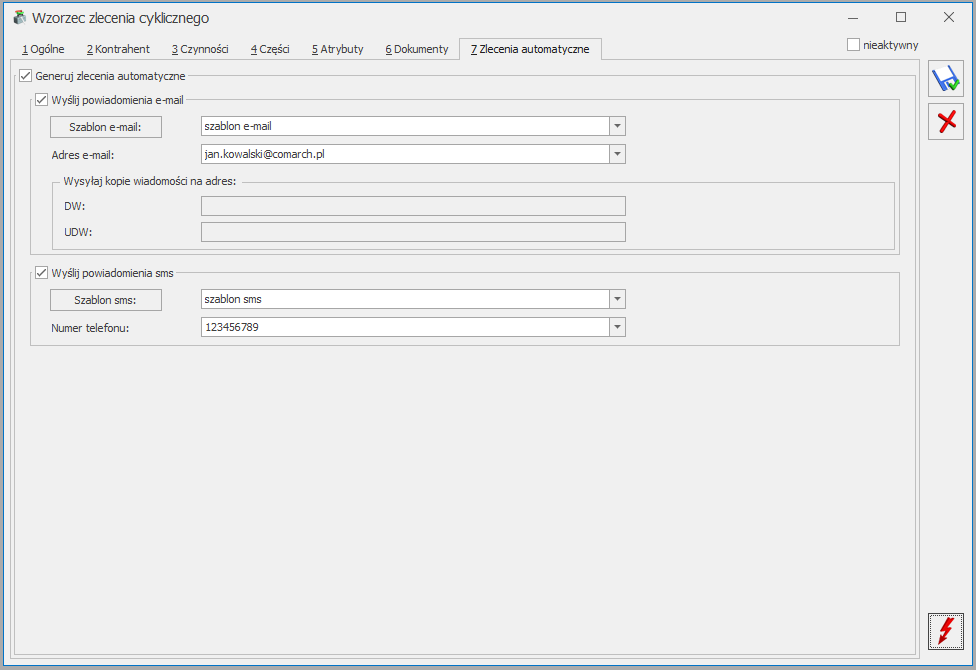
 Sprawdź status VAT. Sprawdzanie kontrahenta odbywa się na podstawie numeru NIP (weryfikowane są wyłącznie polskie numery NIP).
Sprawdź status VAT. Sprawdzanie kontrahenta odbywa się na podstawie numeru NIP (weryfikowane są wyłącznie polskie numery NIP). Operacje seryjne.
Operacje seryjne.