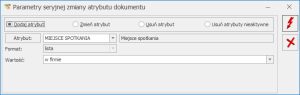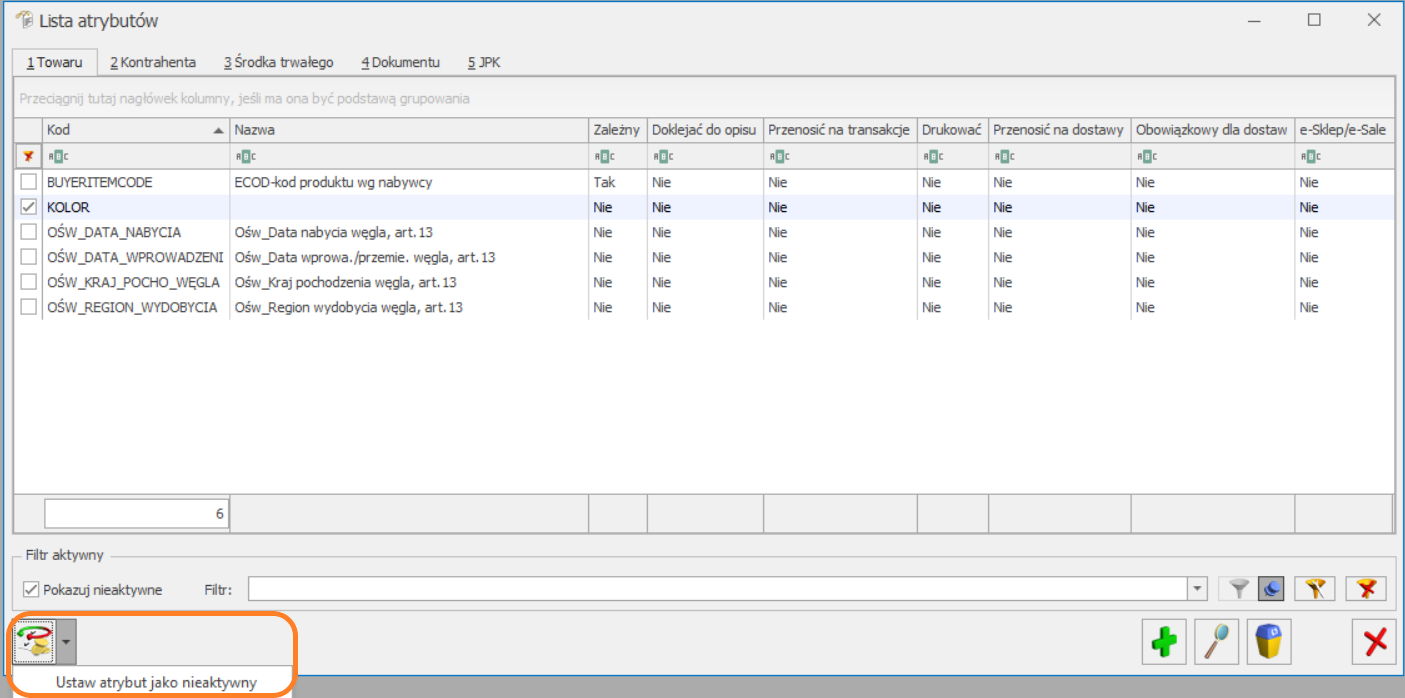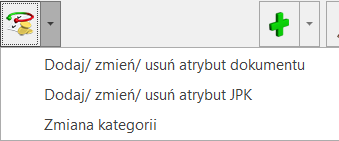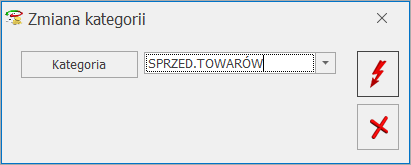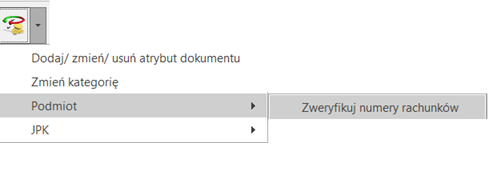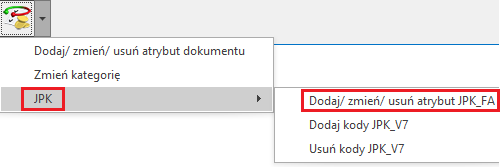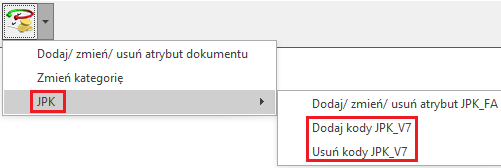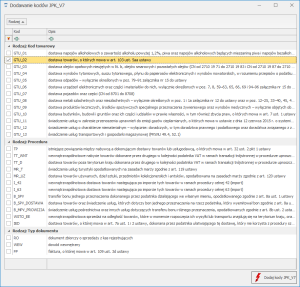Seryjne kopiowanie dokumentów
Możliwość seryjnego kopiowania dotyczy dokumentów sprzedaży: faktur i paragonów.
Funkcja działa w ten sposób, że po wciśnięciu <CTRL> i <INSERT> (<CTRL> i  ) kopiowane są wszystkie dokumenty zaznaczone na liście. Po wciśnięciu <CTRL> i <INSERT> program pyta, czy rozpocząć kopiowanie zaznaczonych dokumentów. Jeśli użytkownik potwierdzi – program rozpoczyna operację. Podczas kopiowania dokumentów program wyświetla okno z informacją, które dokumenty są kopiowane i jakie numery zostały nadane nowym dokumentom.
) kopiowane są wszystkie dokumenty zaznaczone na liście. Po wciśnięciu <CTRL> i <INSERT> program pyta, czy rozpocząć kopiowanie zaznaczonych dokumentów. Jeśli użytkownik potwierdzi – program rozpoczyna operację. Podczas kopiowania dokumentów program wyświetla okno z informacją, które dokumenty są kopiowane i jakie numery zostały nadane nowym dokumentom.
Utworzone dokumenty są zapisywane do bufora.
Podczas seryjnego kopiowania obowiązują takie same zasady jak w przypadku kopiowania pojedynczych dokumentów.
Seryjne zatwierdzanie dokumentów
W programie możliwe jest seryjne zatwierdzenie z listy dokumentów będących w buforze. Opcja działa dla:
- faktur sprzedaży,
- paragonów,
- faktur zakupu od rolnika ryczałtowego,
- dowodów wewnętrznych sprzedaży,
- dowodów wewnętrznych zakupu,
- faktur proforma,
- korekt,
W modułach Handel, Handel Plus dla:
- wydań zewnętrznych,
- przyjęć zewnętrznych,
- rozchodów wewnętrznych,
- przyjęć wewnętrznych,
- przesunięć międzymagazynowych,
- przyjęć wewnętrznych produktów,
- rezerwacji odbiorcy,
- zamówień u dostawcy.
Dokumenty można zatwierdzić wybierając z menu kontekstowego opcję Zatwierdź dokumenty. Seryjnie zatwierdzać można zarówno dokumenty z odroczonym terminem płatności, jak i te płatne gotówką czy kartą.
Uwaga
W wersji standardowej programu dokumenty są zapisywane bez tworzenia WZ/ PZ. Utworzenie WZ do faktury/ paragonu jest możliwe z poziomu listy (uwaga dotyczy modułów Handel, Handel Plus).
Przy jednoczesnym zatwierdzaniu kilku dokumentów przychodowych zmieniających ostatnią cenę zakupu na karcie towaru, dokument zatwierdzany jako ostatni zaktualizuje cenę zakupu na karcie towaru.
W przypadku zatwierdzania z listy korekty do faktury zakupu od rolnika ryczałtowego, jeśli korygowana FRR jest powiązana z fakturą zakupu, program nie utworzy automatycznie korekty do FZ. Aby utworzyć korektę do faktury zakupu należy na korekcie do FRR z menu kontekstowego wybrać opcję Przekształcenie do FZ korekta.
Na karcie operatora (menu Start/Konfiguracja/ Program/ Użytkowe/ Operatorzy), na zakładce [Blokady dostępu] jest procedura Seryjne zatwierdzanie dokumentów umożliwiająca zablokowanie operatorowi opcji zatwierdzania dokumentów z listy.
Seryjne zatwierdzanie dokumentów płatnych gotówką oraz kartą płatniczą
W przypadku dokumentów generujących płatności:
- faktur zakupu,
- faktur sprzedaży,
- paragonów,
- wydań zewnętrznych (z zaznaczonym parametrem Płatność)
po wywołaniu funkcji seryjnego zatwierdzenia dokumentów, generowany jest komunikat: Zaznaczone dokumenty zostaną zatwierdzone. Czy podczas zatwierdzania rozliczyć dokumenty płatne gotówką/ kartą? (Tak/ Nie/ Anuluj).
Wybór opcji Tak będzie skutkował rozliczeniem dokumentów, na których wskazano formę płatności o typie gotówka bądź karta z terminem 0 dni – w menu Kasa/ Bank/ Zapisy kasowo/ bankowe zostanie utworzona wpłata/ wypłata rozliczająca dany dokument:
- Podczas generowania płatności z poziomu listy dokumentów sprawdzane są takie same warunki jak podczas generowania płatności z poziomu formularza dokumentu.
- Zapis zostanie utworzony w rejestrze kasowo/ bankowym skojarzonym z formą płatności wybraną na dokumencie. Jeśli w danym rejestrze nie ma otwartego raportu, do którego można dodać płatność – Użytkownik otrzyma pytanie czy chce taki raport otworzyć.
- Numeracja zapisu jest zależna od ustawienia parametru w menu Start/Konfiguracja/ Firma/ Kasa/ Bank/ Parametry – Domyślny schemat numeracji dla automatycznych zapisów kasowych.
- Jeżeli parametr jest zaznaczony to przy automatycznych zapisach kasowych/ bankowych schemat numeracji dokumentów jest pobierany z menu Start/Konfiguracja/ Firma / Kasa/ Bank/ Dokumenty: KP/KW z kolumny Definicja – KP dla zapisów typu Przychód, KW dla zapisów typu Rozchód.
- Jeżeli parametr jest niezaznaczony to przy automatycznych zapisach kasowych/bankowych schemat numeracji dokumentów jest taki sam jak numer rozliczanego dokumentu.
- Zapis kasowy otrzyma datę zgodną z ustawieniem w menu Start/Konfiguracja/ Firma/ Kasa/ Bank/ Daty dokumentów – Data zapisu kasowego przy zapisie FS/ PA/ FZ.
- Zapisy tworzone są zgodnie z podziałem wprowadzonym na dokumencie, na zakładce [Płatności].
- Jeśli na fakturze sprzedaży dodano kaucję płatną gotówką bądź kartą – podczas zatwierdzania FS zostanie utworzony również zapis kasowy rozliczający kaucję. Po utworzeniu dokumentu wydania kaucji – zapis zostanie rozliczony z WKA.
Uwaga
Podczas seryjnego zatwierdzania paragonów, nie zostaną one automatycznie zafiskalizowane. Aby je zafiskalizować, po ich zatwierdzeniu na stałe, należy zaznaczyć wybrane paragony na liście PA i w menu kontekstowym wybrać opcję Fiskalizacja paragonów.
Uwaga
W przypadku seryjnego zatwierdzania faktur sprzedaży oraz paragonów z formą płatności, która jest powiązana z terminalem płatniczym (forma płatności z zaznaczonym w konfiguracji parametrem Terminal płatniczy), płatność nie zostanie przekierowana na terminal płatniczy.
Seryjna fiskalizacja faktur/paragonów
Z poziomu listy faktur/paragonów istnieje możliwość seryjnej fiskalizacji dokumentów. Opcja Fiskalizacja dokumentów/Fiskalizacja paragonów jest dostępna po zaznaczeniu wybranych dokumentów na liście, w menu kontekstowym pod prawym przyciskiem myszy.
Seryjne usuwanie dokumentów
Na listach istnieje możliwość seryjnego kasowania dokumentów. Jeśli na liście zaznaczona jest przynajmniej jedna pozycja - po wciśnięciu przycisku Usuń (lub wybraniu opcji z menu kontekstowego) program dodatkowo poprosi o potwierdzenie usunięcia dokumentów. W trakcie kasowania spośród zaznaczonych pozycji usunięte zostaną wszystkie dokumenty w buforze. Informacja o przebiegu operacji kasowania jest wyświetlana w odrębnym oknie.
Seryjne tworzenie dokumentów magazynowych
Uwaga
Do tworzenia dokumentów magazynowych jest wymagany moduł Handel lub Handel Plus.
Funkcja została opisana w artykule Dokumenty skojarzone w punkcie Seryjne tworzenie dokumentów WZ.
Seryjne przekształcanie rezerwacji odbiorcy do dokumentów
Na liście rezerwacji odbiorcy, w menu rozwijalnym dostępnym pod ikoną Operacji seryjnych znajduje się opcja Przekształcenie dokumentu. Dokumenty przekształcane są w stosunku 1:1. Dostępne opcje do wyboru to:
- Zgodnie z zamówieniem – wyświetlana w przypadku współpracy z Comarch e-Sklep
- Do Faktury sprzedaży
- Do Paragonu
- Do Wydania zewnętrznego
W przypadku współpracy z Comarch e-Sklep i wybrania opcji innej niż Zgodnie z zamówieniem, dokument jest przekształcany do dokumentu wybranego na RO, na zakładce [e-Sklep/e-Sale]
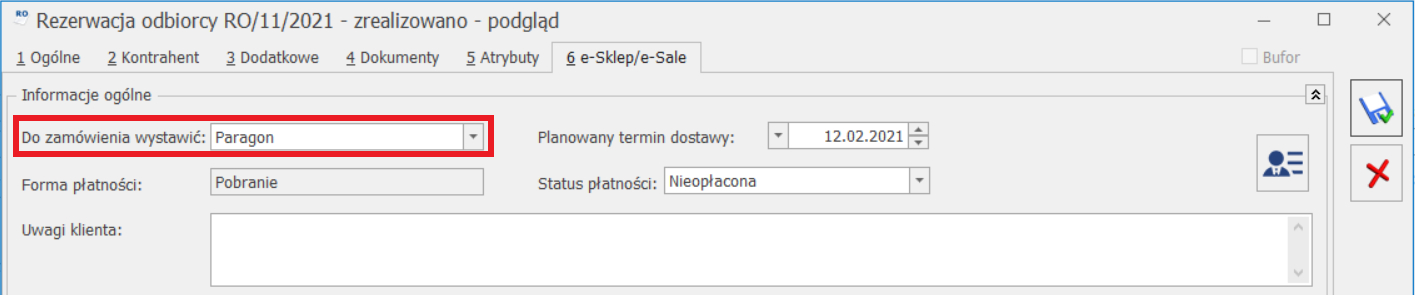
Seryjne realizowanie zamówień z listy rezerwacji odbiorcy
Na liście rezerwacji odbiorcy, w menu rozwijalnym dostępnym pod ikoną Operacji seryjnych znajduje się opcja Zrealizuj zamówienie. Do zaznaczonych dokumentów rezerwacji odbiorcy zostaną utworzone wybrane dokumenty handlowe oraz dokumenty WZ, jeżeli na magazynie jest wystarczająca ilość towaru. Więcej informacji na ten temat można znaleźć w artykule Jak zrealizować zamówienie używając operacji seryjnej na liście dokumentów Rezerwacji Odbiorcy?
Seryjna zmiana stawek VAT na dokumentach w buforze
Dla dokumentów:
- FS, PA, FZ, FPF, FSW,
- RO, ZD, WZ, PZ (wymagany moduł Handel lub Handel Plus)
będących w buforze można zmienić stawki zgodnie z zapisanymi na karcie towaru (opcja nie jest dostępna dla korekt w buforze).
Po zaznaczeniu dokumentów, dla których chcemy wykonać aktualizację stawek VAT należy wybrać opcję dostępną na liście w menu kontekstowym: Pobierz stawki VAT z cennika.
Aktualizacja stawek VAT nie dotyczy:
- FS, FZ, PA w buforze utworzonych na podstawie WZ/PZ,
- faktury sprzedaży rozliczającej zaliczki w buforze utworzonej na podstawie faktury proforma,
- WZ w buforze utworzonego do FPF powiązanej z fakturami zaliczkowymi.
Seryjna zmiana atrybutów dokumentów handlowych i magazynowych
Dla zaznaczonych na liście handlowych i magazynowych, na liście kontrahentów oraz z poziomu Cennika i Listy zasobów poprzez operacje seryjne
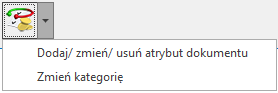 można dodawać/ usuwać/ zmieniać atrybuty dokumentu.
można dodawać/ usuwać/ zmieniać atrybuty dokumentu.
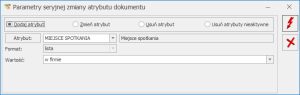
- Dodaj atrybut – w oknie operacji należy wybrać atrybut, który chcemy przypisać do zaznaczonych dokumentów, można opcjonalnie wskazać jego wartość.
- Zmień atrybut – w oknie operacji należy wybrać atrybut, którego wartość chcemy zmienić na zaznaczonych dokumentach. Pozostawienie nieuzupełnionej wartości skutkuje usunięciem dotychczasowej wartości atrybutu z formularza dokumentu, z zakładki [Atrybuty].
- Usuń atrybut – w oknie operacji należy wybrać atrybut, który chcemy usunąć z zaznaczonych dokumentów.
- Usuń atrybuty nieaktywne – po zaznaczeniu tej opcji zostaną usunięte wszystkie atrybuty oznaczone jako nieaktywne dodane na konkretną pozycję cennikową/ formularz kontrahenta/ formularz dokumentu.
Uwaga
Aby zmieniać atrybuty (w tym seryjnie) na dokumentach zapisanych na stałe, należy w menu Start/Konfiguracja/ Program/ Użytkowe/ Operatorzy – na karcie operatora, na zakładce [Parametry] w podzakładce [Wspólne] zaznaczyć parametr Zmiana atrybutów/ kodów JPK na zatw. dok.
Seryjne oznaczanie atrybutów nieaktywnych
Z poziomu każdej z zakładek listy atrybutów istnieje możliwość zastosowania operacji seryjnej Ustaw atrybut jako nieaktywny. Zastosowanie tej funkcji powoduje oznaczenie zaznaczonych atrybutów jako nieaktywne.
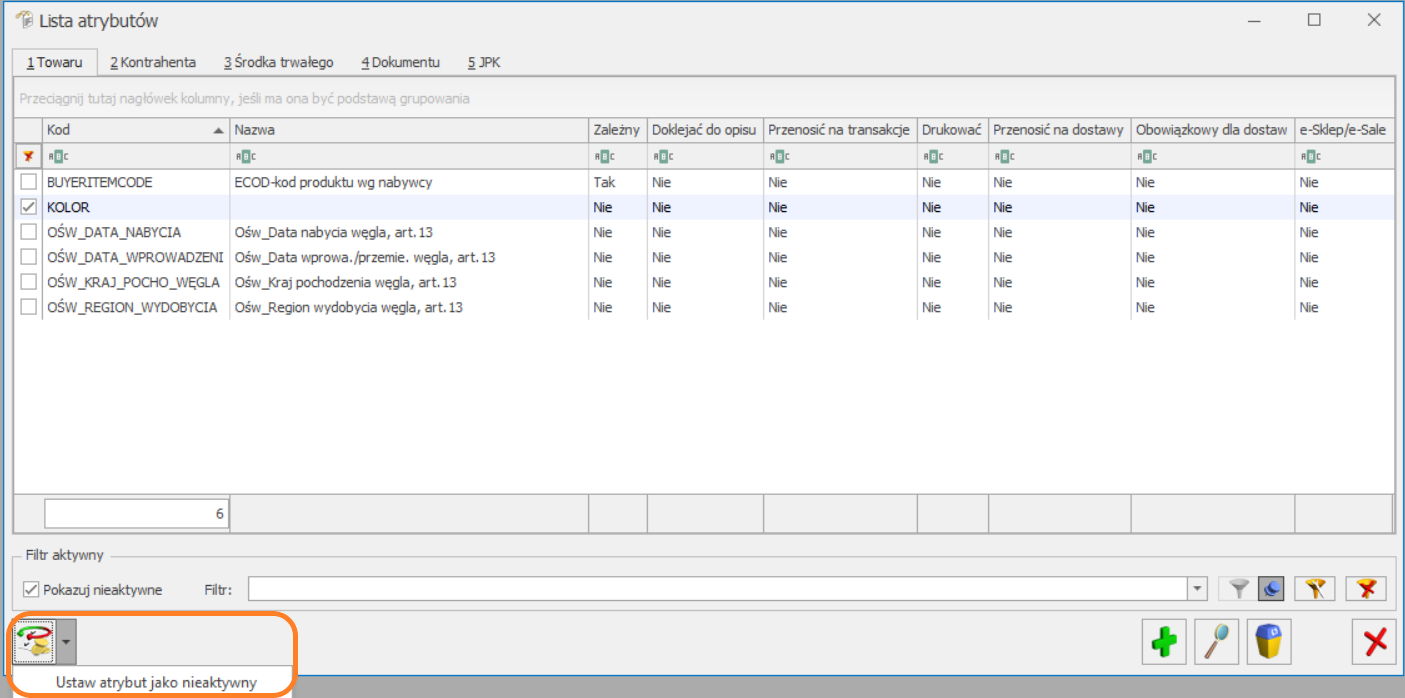
Zmiana kategorii w nagłówku dokumentu
Na listach dokumentów handlowo magazynowych dostępna jest opcja seryjnej zmiany kategorii w nagłówku dokumentu:
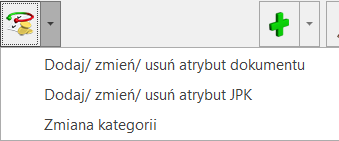
Funkcja działa dla pozycji zaznaczonych na liście bądź dla dokumentu podświetlonego na liście, jeśli nie zaznaczono żadnych pozycji:
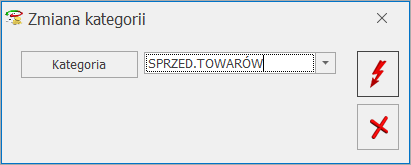
Wykonanie funkcji  Zatwierdź bez wyboru kategorii skutkuje usunięciem kategorii z nagłówka dokumentu.
Zatwierdź bez wyboru kategorii skutkuje usunięciem kategorii z nagłówka dokumentu.
Seryjna weryfikacja numerów rachunków bankowych
Na liście faktur zakupu, dla zaznaczonych dokumentów, można wykonać weryfikację rachunków bankowych. Funkcja sprawdzania jest dostępna w operacjach seryjnych, po wyborze opcji Podmiot i Zweryfikuj numery rachunków:
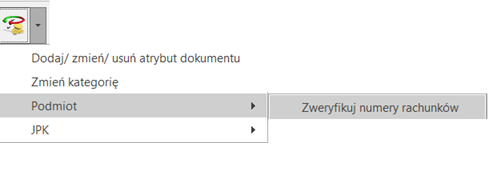
Seryjna zmiana atrybutów JPK_FA
Funkcja seryjnego dodawania/ usuwania/ zmiany atrybutów przenoszonych do pliku JPK_FA jest dostępna na liście:
- faktur sprzedaży,
- faktur zakupu,
dla zaznaczonych pozycji, pod przyciskiem Operacji seryjnych:
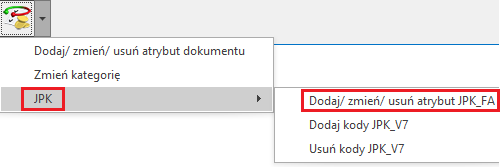
Uwaga
Uwaga: Aby zmieniać atrybuty JPK_FA (w tym seryjnie) na dokumentach zapisanych na stałe, należy w menu Start/Konfiguracja/ Program/ Użytkowe/ Operatorzy – na karcie operatora, na zakładce [Parametry] w podzakładce [Wspólne] zaznaczyć parametr Zmiana atrybutów/ kodów JPK na zatw. dok.
Seryjna zmiana kodów JPK_V7
Funkcja seryjnego dodawania/ usuwania kodów JPK_V7 jest dostępna na liście:
- faktur sprzedaży,
- faktur zakupu,
- paragonów,
- dowodów wewnętrznych sprzedaży,
- dowodów wewnętrznych zakupu.
dla zaznaczonych pozycji, pod przyciskiem Operacji seryjnych:
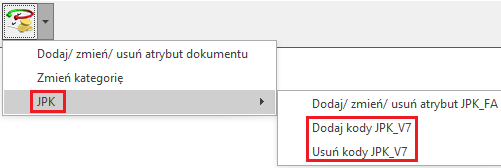
Uwaga
Uwaga: Aby zmieniać kody JPK_V7 (w tym seryjnie) na dokumentach zapisanych na stałe, należy w menu Start/Konfiguracja/ Program/ Użytkowe/ Operatorzy – na karcie operatora, na zakładce [Parametry] w podzakładce [Wspólne] zaznaczyć parametr Zmiana atrybutów/ kodów JPK na zatw. dok.
Po wybraniu tej operacji należy zaznaczyć kody, które chcemy dodać do/ usunąć z dokumentów i zatwierdzić wybór przyciskiem Dodaj kody JPK_V7/ Usuń kody JPK_V7 bądź klawiszem <F8>.
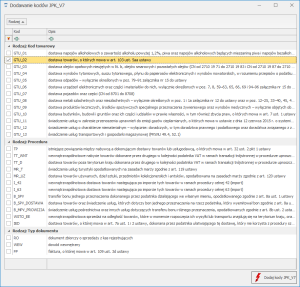
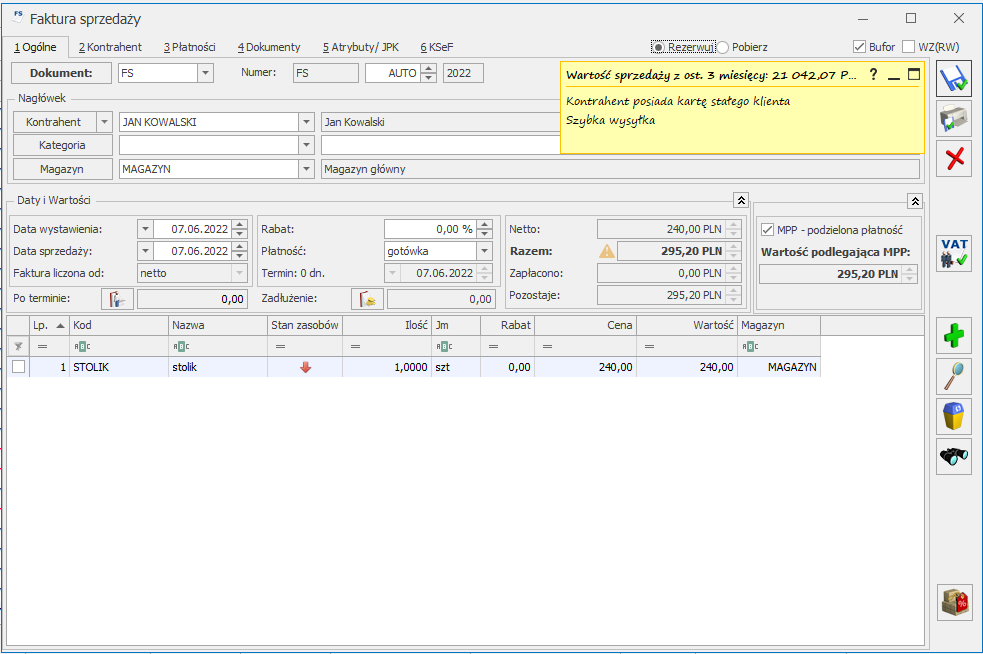
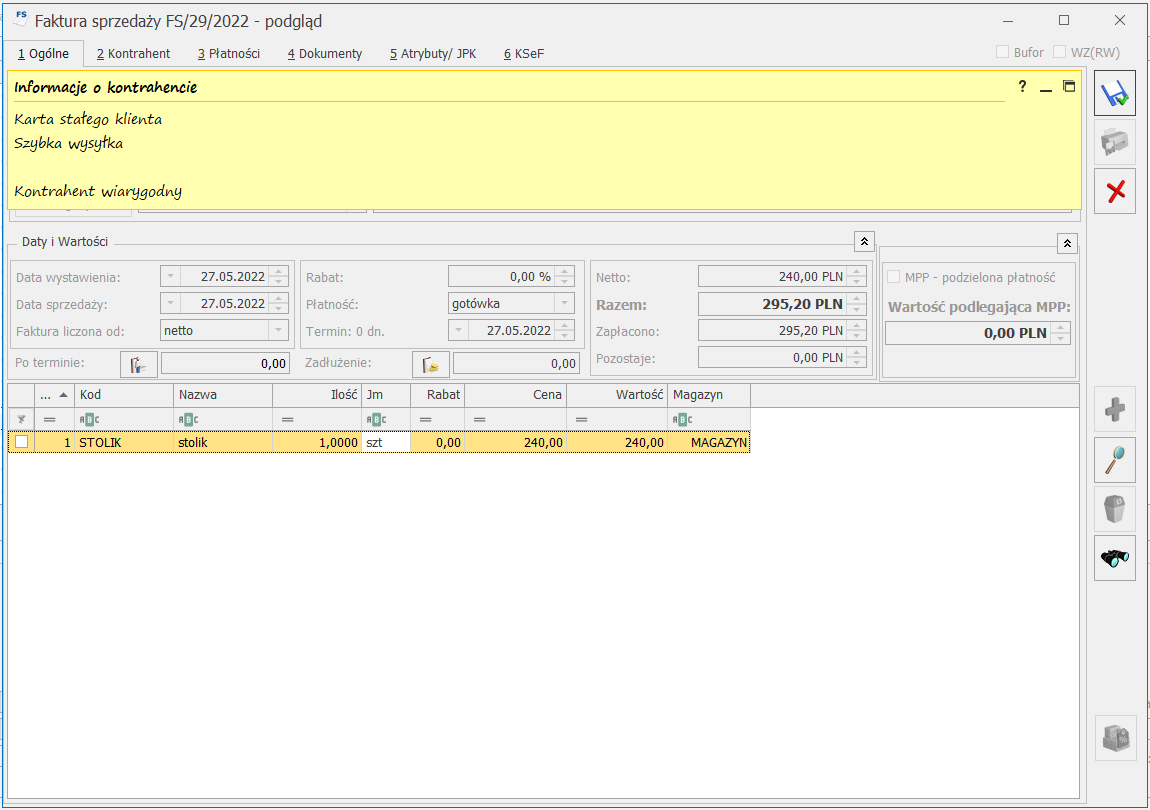

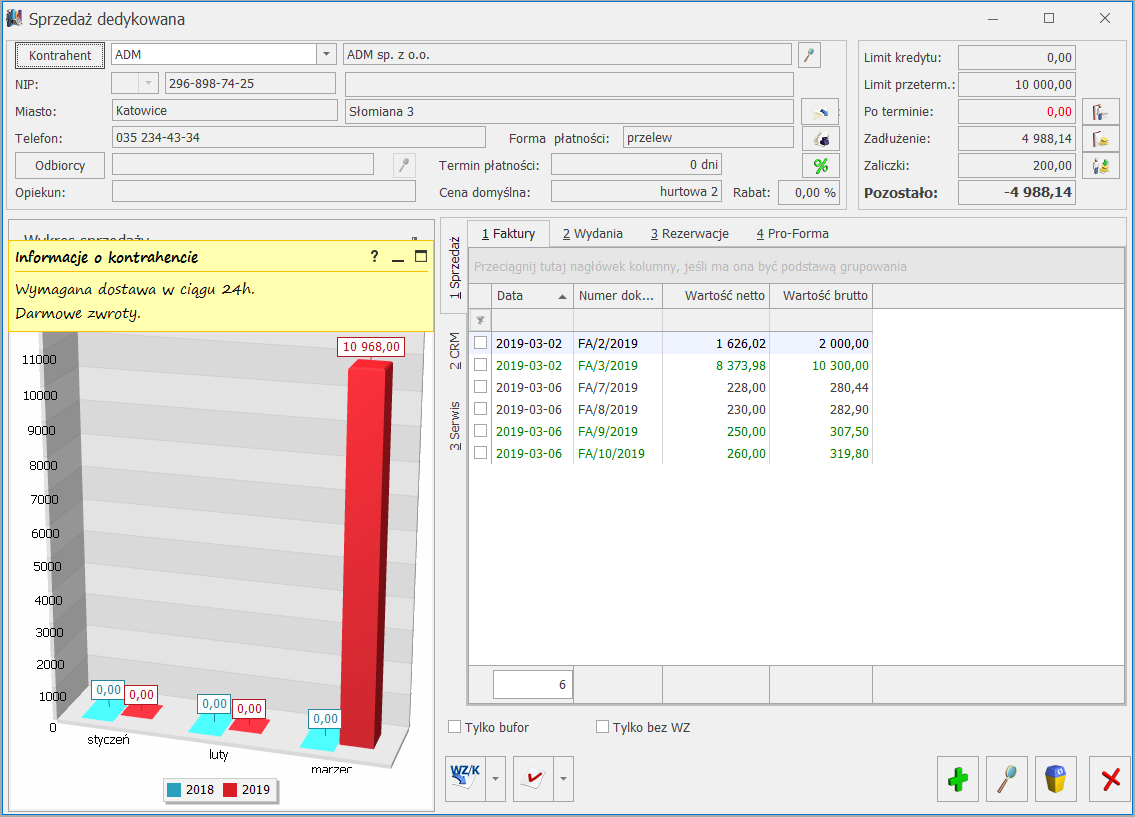
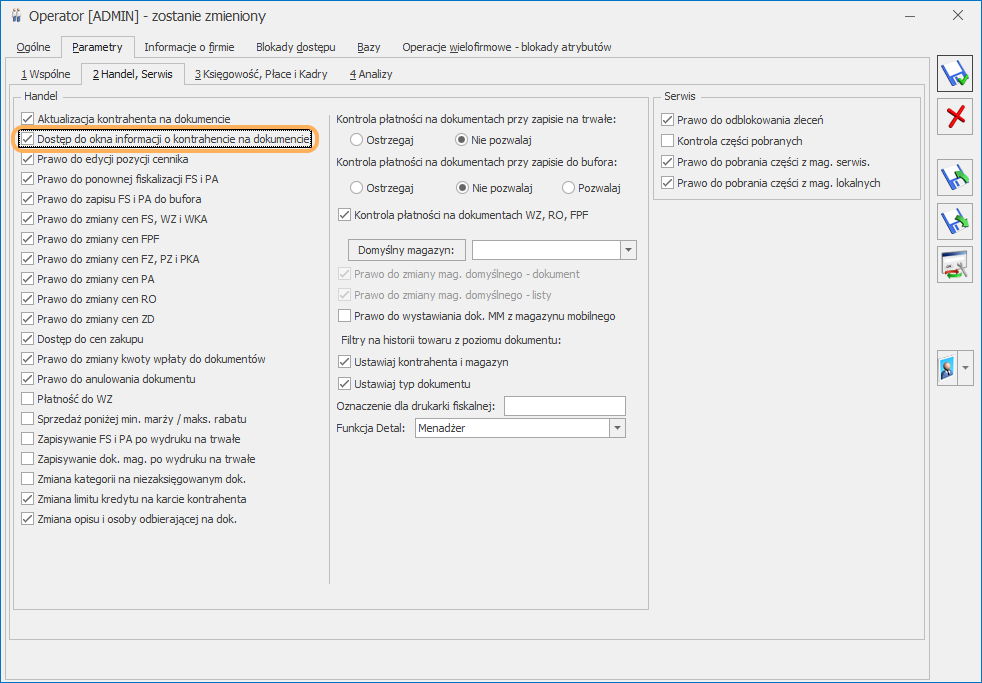
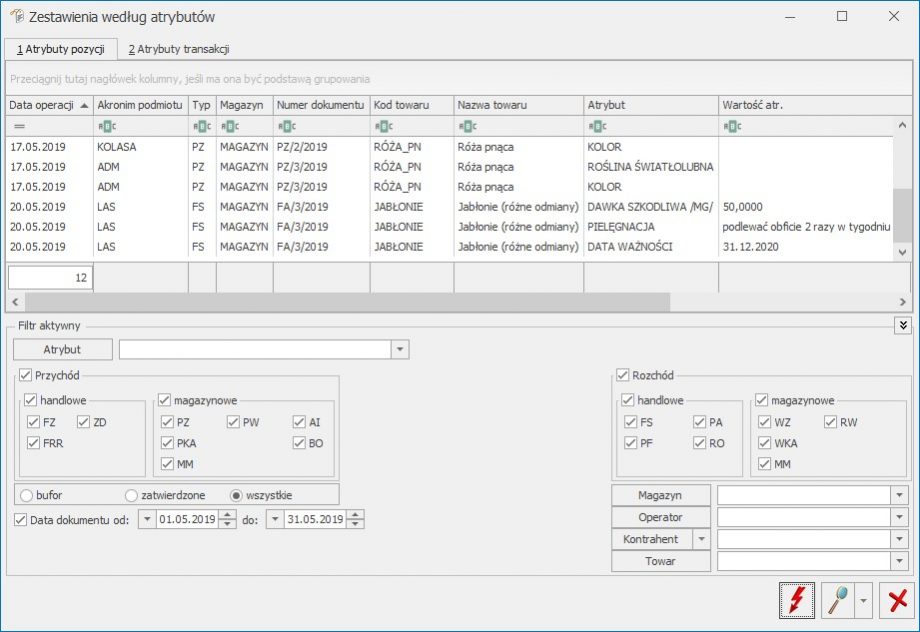
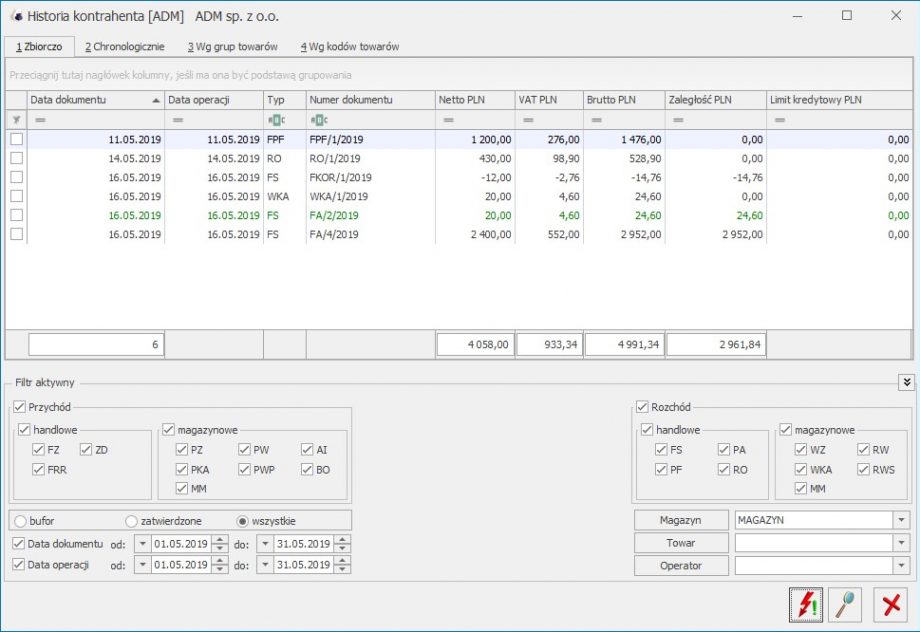
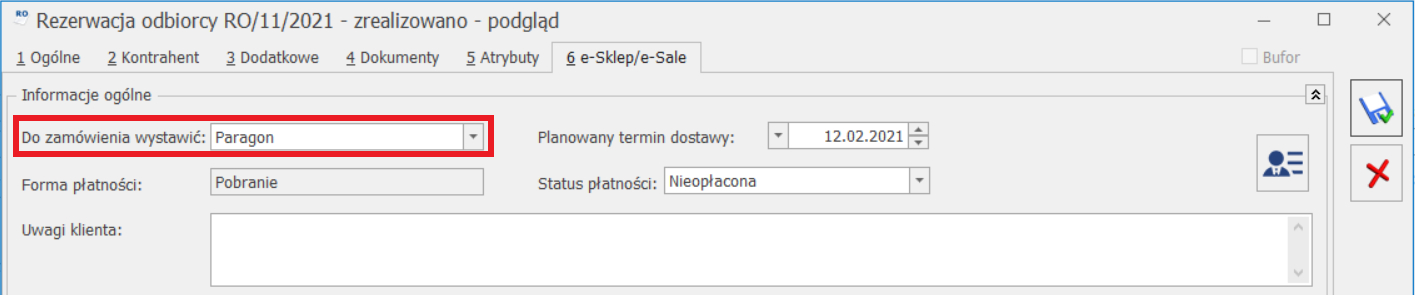
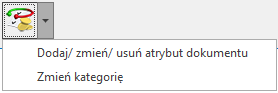 można dodawać/ usuwać/ zmieniać atrybuty dokumentu.
można dodawać/ usuwać/ zmieniać atrybuty dokumentu.