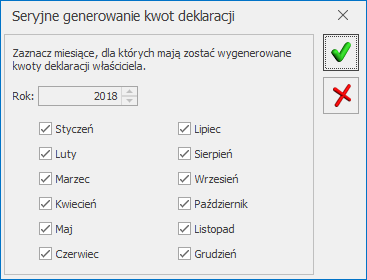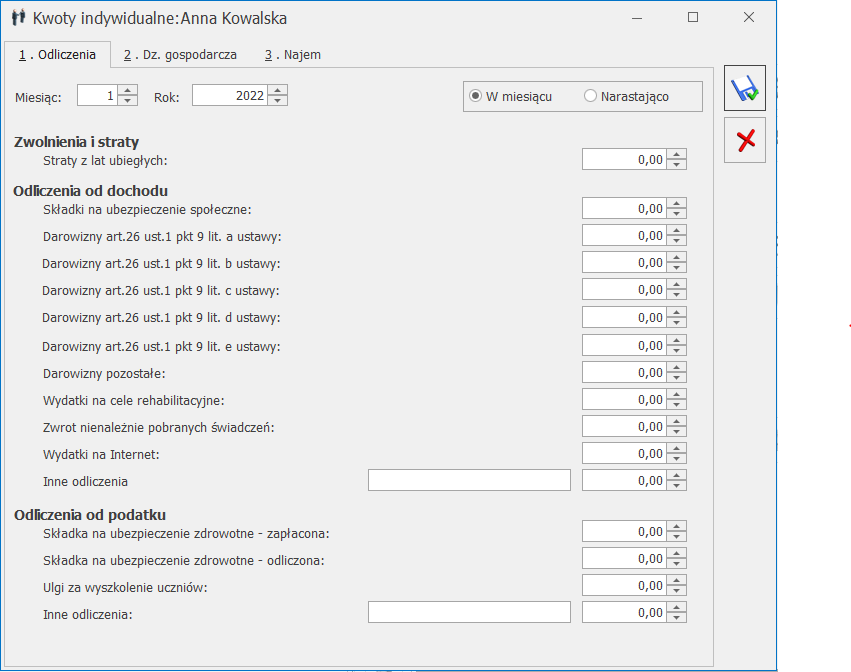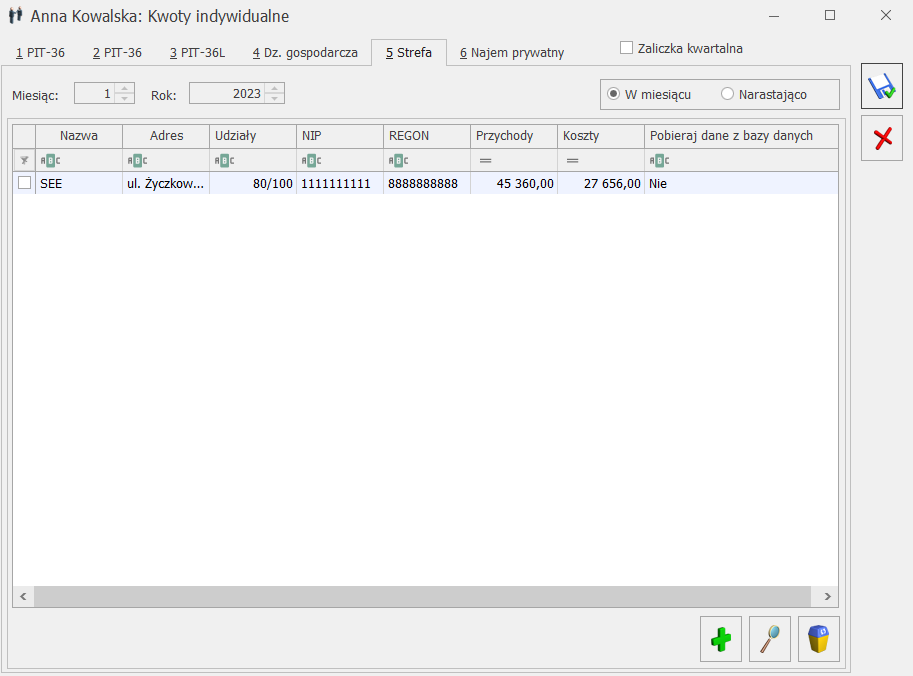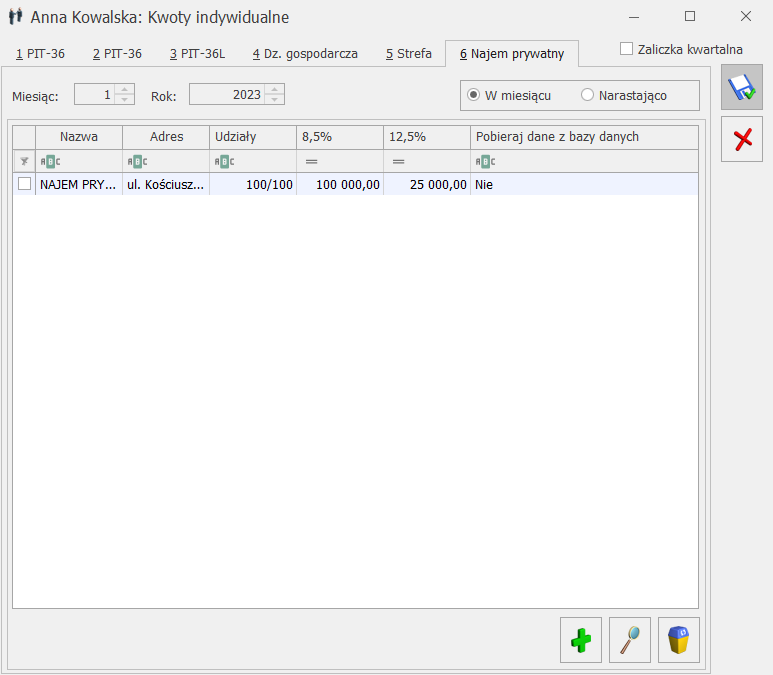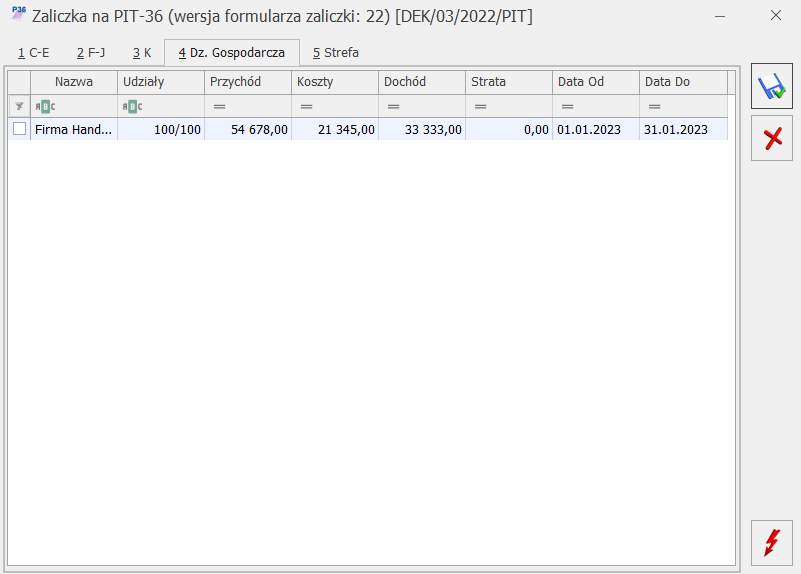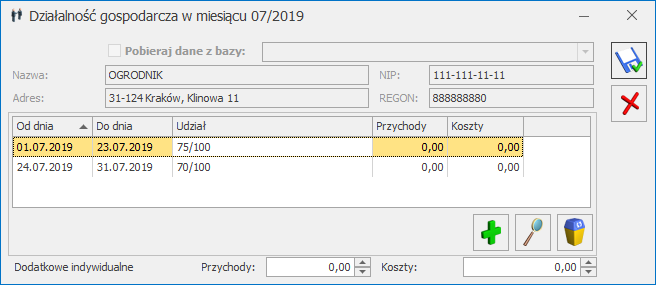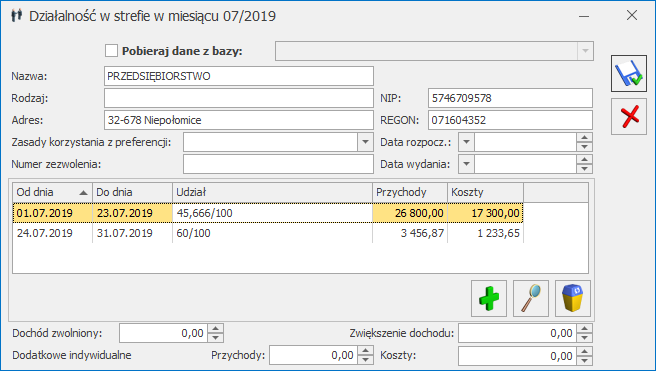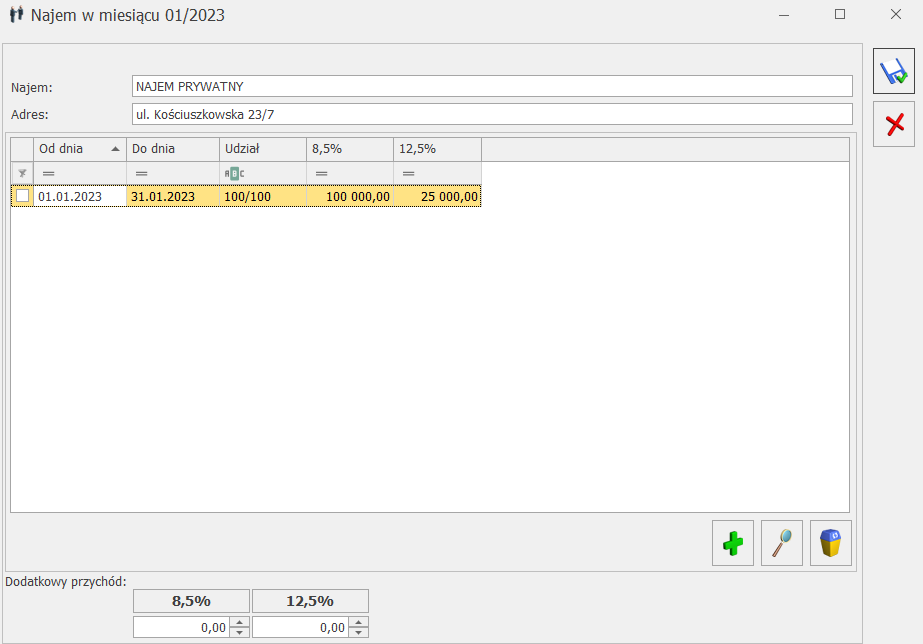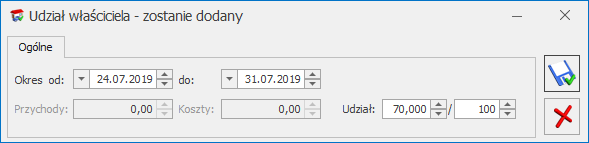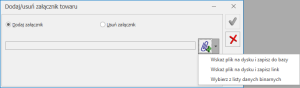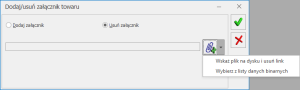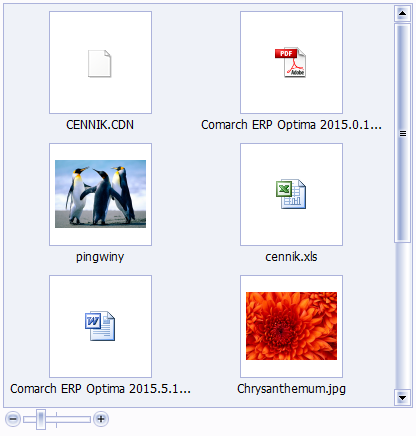Przepływ danych
Funkcja przenoszenia danych pomiędzy bazami jest dostępna w menu Narzędzia/ Praca rozproszona. Opcja ta jest ukryta, jeśli w konfiguracji określimy, że program Comarch ERP Optima nie pracuje w modelu rozproszonym. W innym przypadku menu Narzędzia uaktywniane są opcje Praca rozproszona – eksport oraz Praca rozproszona – import.
| BAZA DANYCH HANDLOWA/PŁACOWA | KIERUNKI PRZEPŁYWU | BAZA DANYCH KSIĘGOWA |
|---|---|---|
| SŁOWNIKI (kontrahenci, kategorie, banki, definicje dokument. itp.) | SŁOWNIKI (kontrahenci, kategorie, banki, definicje dokument. itp.) |
|
| FAKTURY VAT/REJESTRY VAT (zakupu i sprzedaży dowody wewnętrzne zakupu i sprzedaży) | REJESTRY VAT (zakupu i sprzedaży dowody wewnętrzne zakupu i sprzedaży) |
|
| INNE DOKUMENTY/EWIDENCJA DODATKOWA (PW,RW,PZ,WZ,MM, WKA, PKA) | EWIDENCJA DODATKOWA (przychodów i kosztów) |
|
| LISTY PŁAC | LISTY PŁAC | |
| RAPORTY KASOWE/BANKOWE | RAPORTY KASOWE/BANKOWE | |
| PŁATNOŚCI (wprowadzone ręcznie do Preliminarza płatności, pochodzące z Deklaracji lub płatności wygenerowane z dekretów księgowych) | PŁATNOŚCI (wprowadzone ręcznie do Preliminarza płatności, pochodzące z Deklaracji lub płatności wygenerowane z dekretów księgowych) |
|
| ROZLICZENIA | ROZLICZENIA |
Powyższa tabela prezentuje, jakie dane i w jaki sposób mogą być przenoszone pomiędzy działem sprzedaży/płac a działem księgowości.
W Comarch ERP Optima można dodawać dokumenty w formie plików, skrótów do plików znajdujących się na dysku, oraz skrótów do plików znajdujących się na Comarch IBARD. Zbiór ten zawarty jest w Bibliotece dokumentów i jego elementy mogą być powiązane z dokumentami sprzedaży w rejestrze VAT, fakturami sprzedaży, paragonami, dokumentami Tax Free, fakturami wewnętrznymi sprzedaży, dokumentami zakupu w rejestrze VAT, fakturami zakupu, fakturami wewnętrznymi zakupu, dokumentami magazynowymi (RW, RWS, WZ, WKA, PW, PWP, PZ, MM, PKA), dokumentami z ewidencji dodatkowej przychodów i kosztów oraz ręcznymi płatnościami. Podczas eksportu tych danych i zaznaczeniu w konfiguracji parametru Przenoszenie dokumentów OBD powiązanych z eksportowanymi dokumentami (Konfiguracja Firmy/ Ogólne/ Praca rozproszona) do spakowanego pliku XML przenoszone są dokumenty powiązane.
W zależności od rodzaju wyróżniamy trzy sposoby eksportu:
- pliki są przenoszone w postaci binarnej i importowane do bazy docelowej
- skróty do plików na dysku powodują odszukanie podlinkowanego pliku i zapisanie go w postaci binarnej, a następnie zaimportowane pliku do bazy docelowej.
UwagaNależy zwrócić uwagę, iż dotychczasowe linki w bazie źródłowej zostaną zastąpione przez pliki w bazie docelowej, co znacząco zwiększa wielkość bazy danych. - skróty do Comarch IBARD są przekazywane do bazy docelowej. Dodatkowo w konfiguracji pracy rozproszonej należy zaznaczyć, jaki login w Comarch IBARD będzie miał prawo dostępu do plików, do których link jest przekazywany. W momencie eksportu sprawdzana jest dostępność operatora do zasobów Comarch IBARD. Jeśli operator nie jest zalogowany, to pojawi się ekran z prośbą o wprowadzenie użytkownika i hasła. Jeśli logowanie nie powiedzie się, to dokument wraz z pozycją OBD z podpiętym linkiem do Comarch IBARD nie zostanie wyeksportowany.
Aby dokumenty powiązane zostały zaimportowane, należy w bazie docelowej w konfiguracji zaznaczyć parametr Przenoszenie dokumentów OBD powiązanych z eksportowanymi dokumentami (Konfiguracja Firmy/ Ogólne/ Praca rozproszona). Po imporcie w Bibliotece dokumentów nadawane są nowe numery zgodne z domyślnymi ustawieniami w bazie docelowej. Dla ewidencji dodatkowej i rejestrów VAT schemat numeracji wskazany jest w Konfiguracji Firmy/ Obieg dokumentów/ Dokumenty powiązane bądź z Konfiguracji Firmy/ Obieg dokumentów/ Dokumenty. Oryginalny numer z bazy źródłowej jest przenoszony do pola Opis.
Mechanizm ten jest dostępny również w przypadku przenoszenia dokumentów poprzez Internetową Wymianę Dokumentów.
Eksport danych – dział sprzedaży/płac
W bazie danych, która jest skonfigurowana jako dział sprzedaży/płac istnieje możliwość eksportu do księgowości następujących danych:
Słowniki: atrybuty, definicje dokumentów, kategorie (ogólne i szczegółowe), zakłady, banki, urzędy, pracownicy, wspólnicy, rachunki (rejestry) kasowe/bankowe, formy płatności, kontrahenci, waluty, kursy (walutowe – rodzaje), notowania (kursów walutowych), lokalizacje, wydziały, projekty, typy wypłat.
Dokumenty: faktury sprzedaży, faktury zakupu, rejestr sprzedaży VAT, rejestr zakupów VAT, dokumenty Tax‑Free, dokumenty inne przychodowe (PZ – Przyjęcie Zewnętrzne, PW – Przyjęcie Wewnętrzne, MM+ – Przesunięcie Międzymagazynowe, WKA – Wydanie Kaucji), dokumenty inne kosztowe (WZ – Wydanie Zewnętrzne, RW – Rozchód Wewnętrzny, MM – Przesunięcie Międzymagazynowe, PKA – Przyjęcie Kaucji), ewidencja dodatkowa przychodów, ewidencja dodatkowa kosztów, listy płac, raporty kasowe/bankowe, płatności, rozliczenia, kompensaty.
Wyboru odpowiednich dokumentów należy dokonać zaznaczając pola wyboru z lewej strony listy w oknie eksportu danych. Oprócz tego możemy określić za jaki okres (Zakres dat) mają być eksportowane dokumenty. Dla poszczególnych dokumentów brana jest pod uwagę data:
- dla faktur sprzedaży data wystawienia,
- dla faktur zakupu data wpływu,
- dla listy płac data wypłaty.
Możemy również przesłać wszystkie dane bez względu na datę dokumentu. W oknie eksportu należy dokonać wyboru czy mają być eksportowane pozycje dotąd jeszcze nie eksportowane lub zmienione od momentu ostatniego eksportu czy też wszystkie pozycje. Pod pojęciem zmienione rozumiemy tutaj zapisy z danych słownikowych, które już kiedyś były eksportowane, lecz od czasu ostatniego eksportu została w nich dokonana w bazie źródłowej jakaś zmiana (np. na karcie kontrahenta został zmieniony adres siedziby, został zmieniony numer konta bankowego itp.). Dokumenty, w których dokonano zmian po wykonaniu eksportu nie są eksportowane, chyba, że zaznaczymy, że chcemy eksportować wszystkie dane.
Jeśli w Konfiguracji Firmy /Księgowość /Parametry zaznaczony jest parametr Księgowanie faktur VAT przez rejestr VAT, wówczas przed wykonaniem eksportu należy przenieść faktury do rejestru VAT – w innym przypadku nie przeniesione faktury nie zostaną wyeksportowane.
Import danych – dział sprzedaży/płac
Import danych w obrębie działu sprzedaży/płac obejmuje:
Słowniki: atrybuty, definicje dokumentów, kategorie (ogólne i szczegółowe), zakłady, banki, urzędy, pracownicy, wspólnicy, rachunki (rejestry) kasowe/bankowe, formy płatności, kontrahenci, waluty, kursy (walutowe – rodzaje), notowania (kursów walutowych), lokalizacje, wydziały, projekty, typy wypłat.
Dokumenty: rejestr sprzedaży VAT, rejestr zakupów VAT, dokumenty inne przychodowe, dokumenty inne kosztowe, listy płac, raporty kasowe/bankowe, płatności (zdarzenia wprowadzone do Preliminarza płatności ręcznie, pochodzące z przeliczenia deklaracji lub wygenerowane z dekretu księgowego), rozliczenia, kompensaty.
Import można ograniczyć do zapisów z wybranego zakresu dat oraz do zapisów tylko nowych (takich, które jeszcze nie były importowane) lub nowych i zmienionych. Pod pojęciem zmienione rozumiemy tutaj zapisy, które już kiedyś były importowane, lecz od czasu ostatniego importu została w nich dokonana w bazie źródłowej jakaś zmiana (np. na karcie kontrahenta został zmieniony adres siedziby, został zmieniony numer konta bankowego itp.).
Każdy wyeksportowany zapis posiada własny unikalny identyfikator, który zapewnia, że raz zaimportowany dokument w łatwy sposób jest rozpoznawany jako już wprowadzony do bazy. Ponowny import dokumentu nie będzie możliwy.
Jeżeli na karcie operatora (Start/Konfiguracja/ Program/ Użytkowe/ Operatorzy) będzie zaznaczony parametr Prawo importu zapisów k/b do otwartych raportów, wówczas operator ma możliwość importu zapisów kasowych/bankowych do już istniejących raportów kasowych/bankowych które są otwarte, z zachowaniem kontroli duplikatów. Podczas importu sprawdzana jest wartość pola ID_ZRODLA. Jeśli w bazie docelowej znajduje się raport o takim samym numerze ID, nie jest dodawany kolejny, tylko importowane są poszczególne zapisy, których brak w bazie.
Dział księgowy – eksport i import danych
Eksport i import danych w dziale księgowym odbywa się na identycznych zasadach jak w dziale sprzedaży. Import danych obejmuje:
Słowniki: atrybuty, definicje dokumentów, kategorie (ogólne i szczegółowe), zakłady, banki, urzędy, pracownicy, wspólnicy, rachunki (rejestry) kasowe/bankowe, formy płatności, kontrahenci, waluty, kursy (walutowe), notowania (kursów walutowych), lokalizacje, wydziały, projekty, typy wypłat.
Dokumenty: rejestr sprzedaży VAT (faktury sprzedaży, dowody wewnętrzne sprzedaży oraz zapisy rejestru sprzedaży VAT), rejestr zakupów VAT (faktury zakupu, dowody wewnętrzne zakupu oraz rejestr zakupów VAT), dokumenty inne przychodowe (RW, WZ, WKA), dokumenty inne kosztowe (PW, PZ, MM, PKA), listy płac, raporty kasowe/bankowe, płatności, rozliczenia, kompensaty.
Natomiast eksportowi podlegać mogą:
Słowniki: atrybuty, definicje dokumentów, kategorie (ogólne i szczegółowe), zakłady, banki, urzędy, pracownicy, wspólnicy, rachunki (rejestry) kasowe/bankowe, formy płatności, kontrahenci, waluty, kursy (walutowe), notowania (kursów walutowych), lokalizacje, wydziały, projekty, typy wypłat.
Dokumenty: rejestr sprzedaży VAT, rejestr zakupów VAT, ewidencja dodatkowa przychodów, ewidencja dodatkowa kosztów, listy płac, raporty kasowe/bankowe, płatności (zdarzenia wprowadzone do Preliminarza płatności ręcznie, pochodzące z przeliczenia deklaracji lub wygenerowane z dekretu księgowego), rozliczenia, kompensaty.
W przypadku eksportu za pomocą Internetowej Wymiany Dokumentów do Comarch ERP XT Start / Comarch ERP XT opcja Kategorie jest zawsze zaznaczona i wyszarzona (niemożliwa do odznaczenia). Eksportowane są zawsze wszystkie kategorie, bez względu na ustawienie parametru Eksportowane dane na tym oknie.
W przypadku importu dokumentów fakturujących niezwrócone opakowania kaucjonowane należy pamiętać, że faktura wystawiona do WKA/PKA „dziedziczy” płatności z dokumentów źródłowych (w szczególności może w ogóle nie mieć płatności, lub mieć płatności na kwotę różnicową). W pracy rozproszonej płatności przechodzą z dokumentami WKA/PKA i nie mogą się zdublować z płatnościami z rejestru VAT. W związku z tym płatności z taką fakturą do rejestru VAT przechodzą:
- jako nieaktywne (nie podlega)- pod warunkiem, że płatności były wystawione do WKA/PKA,
- jako aktywne – jeśli WKA/PKA nie miało płatności, to przechodzą one z fakturą do rejestru VAT.
Eksport danych – dział płac
W bazie danych, która jest skonfigurowana jako dział płac istnieje możliwość eksportu do księgowości następujących danych:
Słowniki: definicje dokumentów, kategorie, zakłady, banki, urzędy, pracownicy, wspólnicy, rachunki (rejestry) kasowe/bankowe, formy płatności, waluty, kursy (walutowe), notowania, lokalizacje, wydziały, projekty, typy wypłat.
Dokumenty: listy płac, raporty kasowe, płatności, rozliczenia.
Wyboru odpowiednich dokumentów należy dokonać zaznaczając pola wyboru z lewej strony listy w oknie eksportu danych. Oprócz tego możemy określić za jaki okres (Zakres dat) mają być eksportowane dokumenty. W przypadku faktur sprzedaży brana pod uwagę jest data wystawienia, dla faktur zakupu data wpływu, a dla listy płac data wypłaty. Możemy również przesłać wszystkie dane bez względu na datę dokumentu. W oknie eksportu należy dokonać wyboru czy mają być eksportowane pozycje dotąd jeszcze nie eksportowane lub zmienione od momentu ostatniego eksportu czy też wszystkie pozycje. Pod pojęciem zmienione rozumiemy tutaj zapisy z danych słownikowych, które już kiedyś były eksportowane, lecz od czasu ostatniego eksportu została w nich dokonana w bazie źródłowej jakaś zmiana. Dokumenty, w których dokonano zmian po wykonaniu eksportu nie są eksportowane, chyba, że zaznaczymy, że chcemy eksportować wszystkie dane.
Import danych – dział księgowości
Import danych obejmuje:
Słowniki: definicje dokumentów, kategorie, zakłady, banki, urzędy, pracownicy, wspólnicy, rachunki (rejestry) kasowe/bankowe, formy płatności, waluty, kursy (walutowe), notowania, lokalizacje, wydziały, projekty, typy wypłat.
Dokumenty: listy płac, raporty kasowe, płatności, rozliczenia.
Import można ograniczyć do zapisów z wybranego zakresu dat oraz do zapisów tylko nowych (takich, które jeszcze nie były importowane) lub nowych i zmienionych. Wybranie opcji Tylko nowe spowoduje zaimportowanie tylko tych pozycji do słowników, które nie występują w bazie księgowej (np. zostaną dodani tylko nowi pracownicy).
Zaznaczenie opcji Nowe i zmienione spowoduje zaimportowanie zarówno nowych pozycji do słowników jak i aktualizację istniejących danych (np. zostaną dodani nowi pracownicy oraz zostaną uwzględnione zmiany w danych już istniejących pracowników). W przypadku dokumentów są importowane zawsze tylko nowe pozycje.