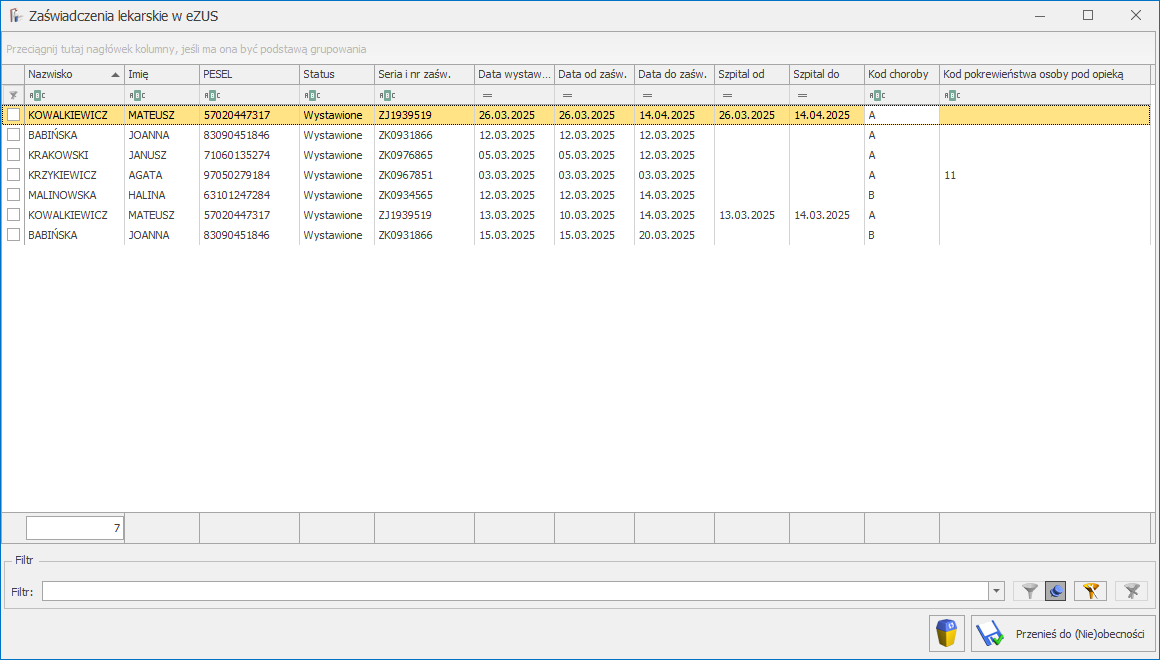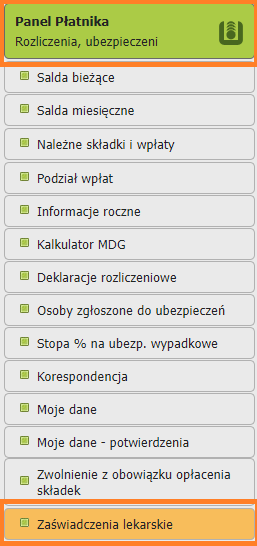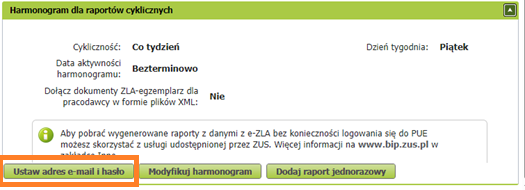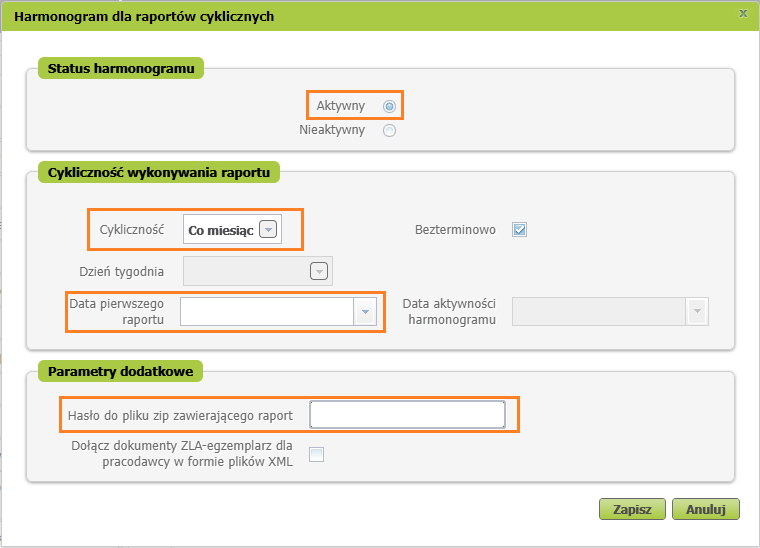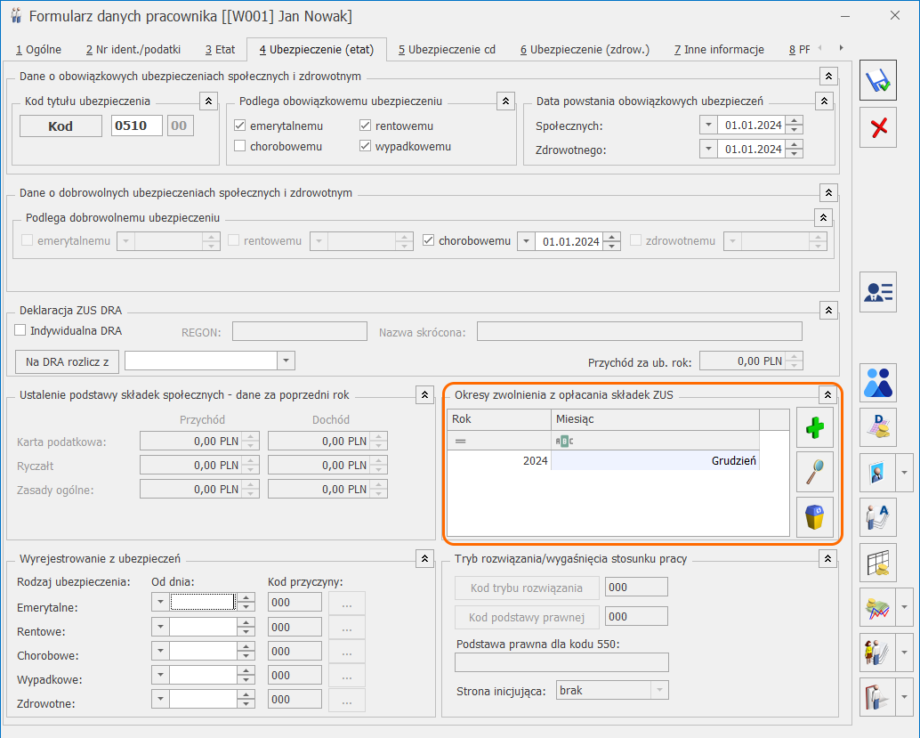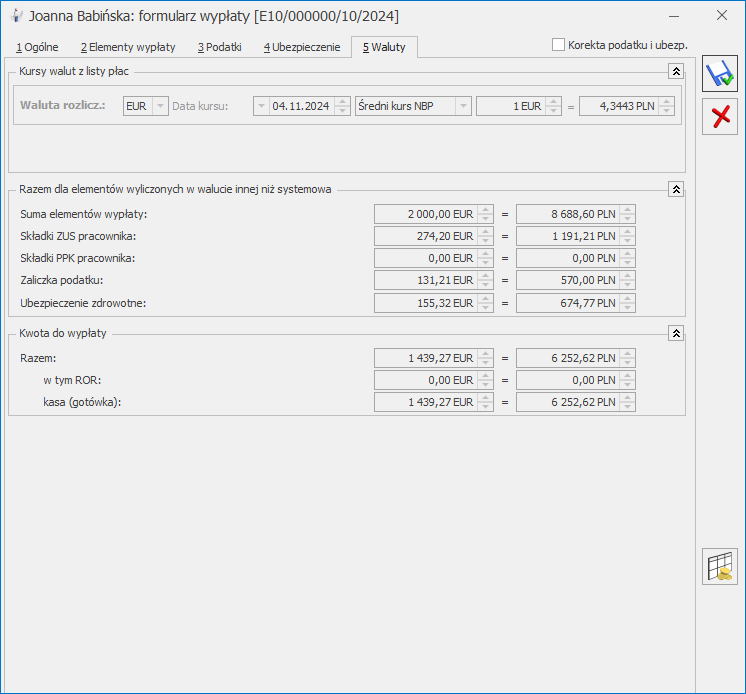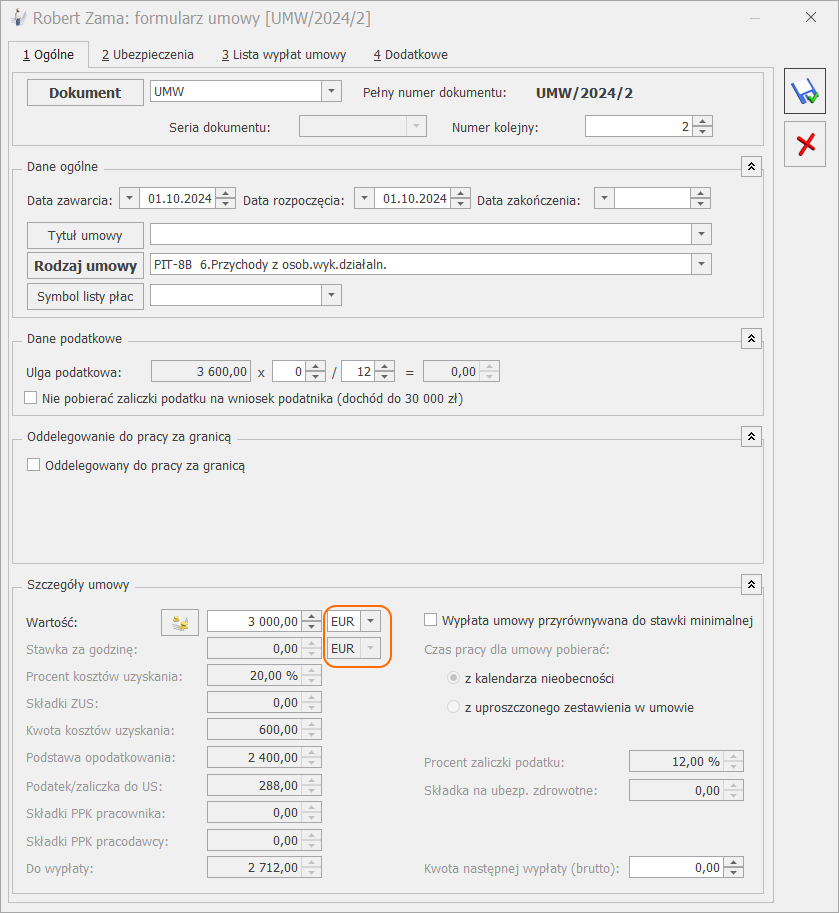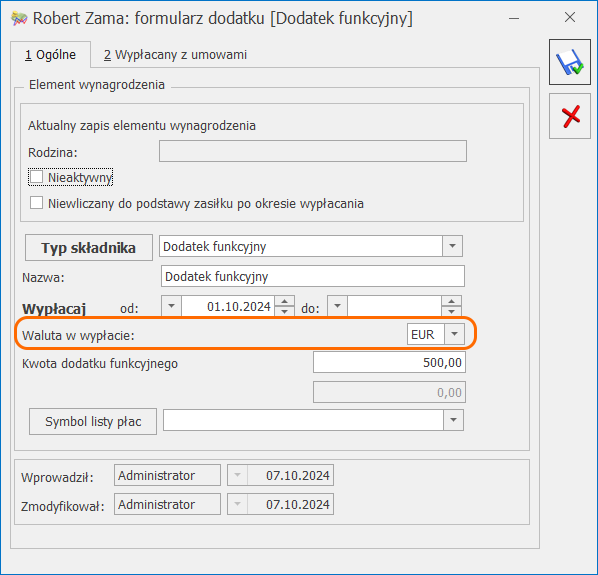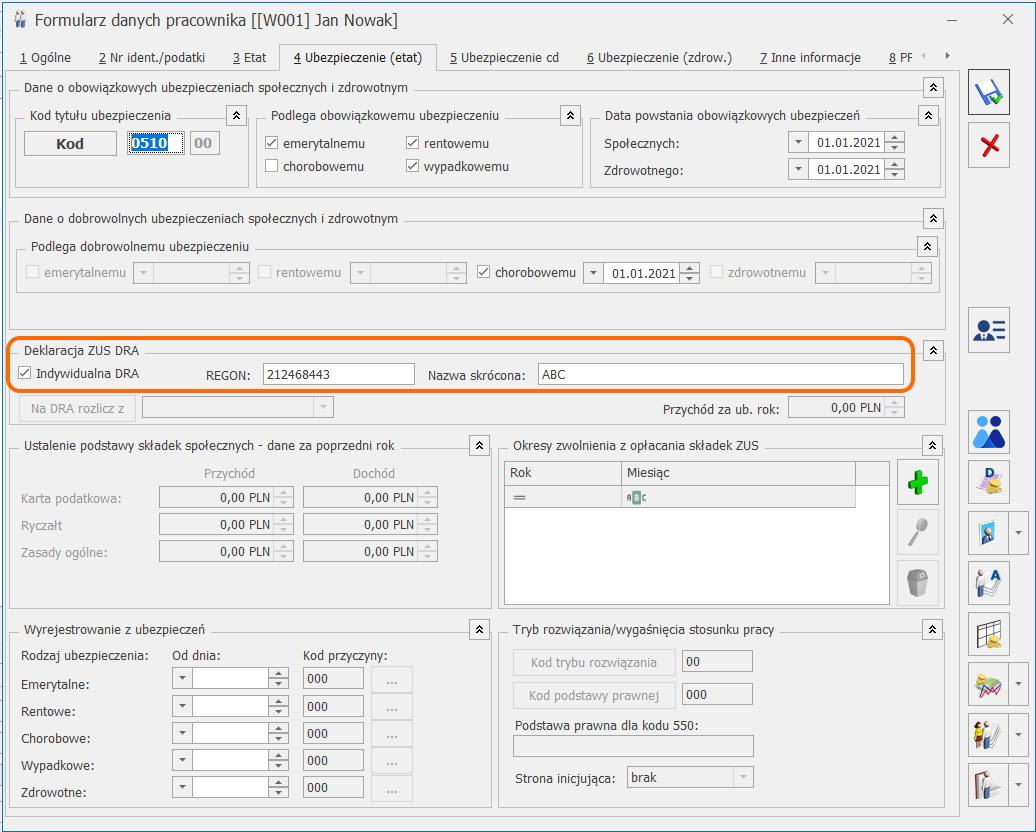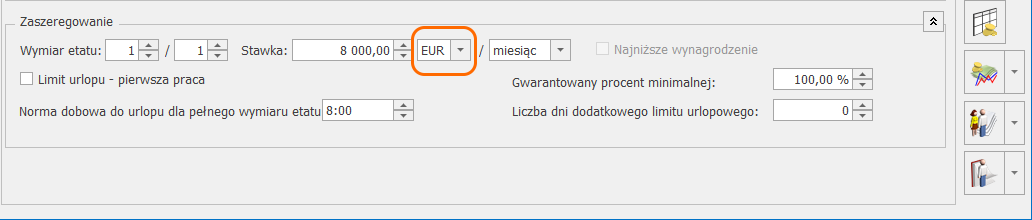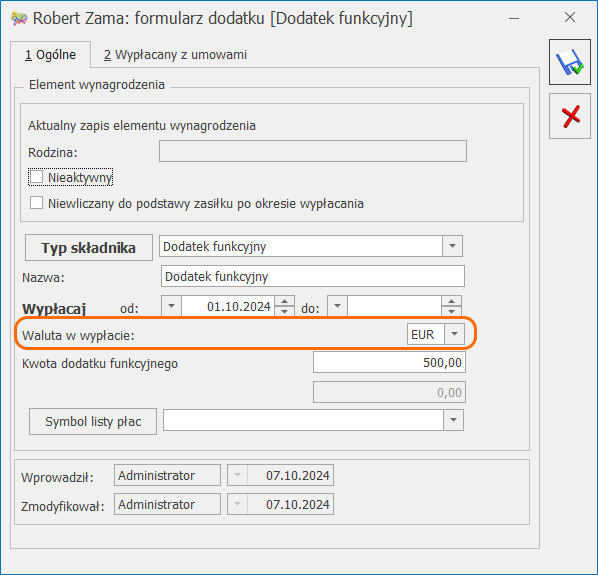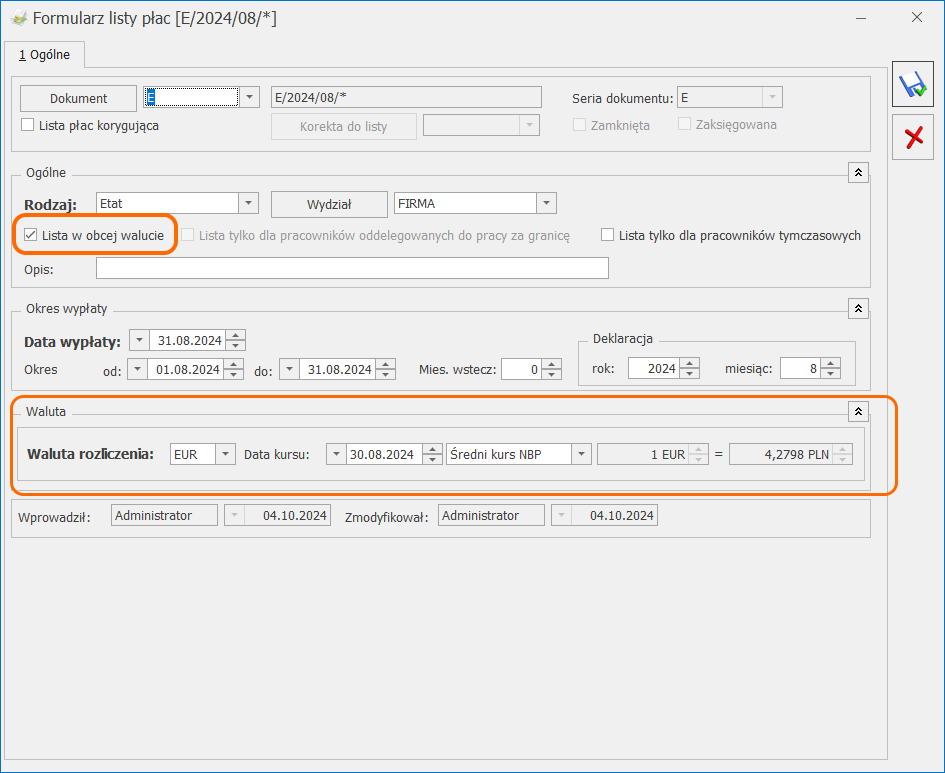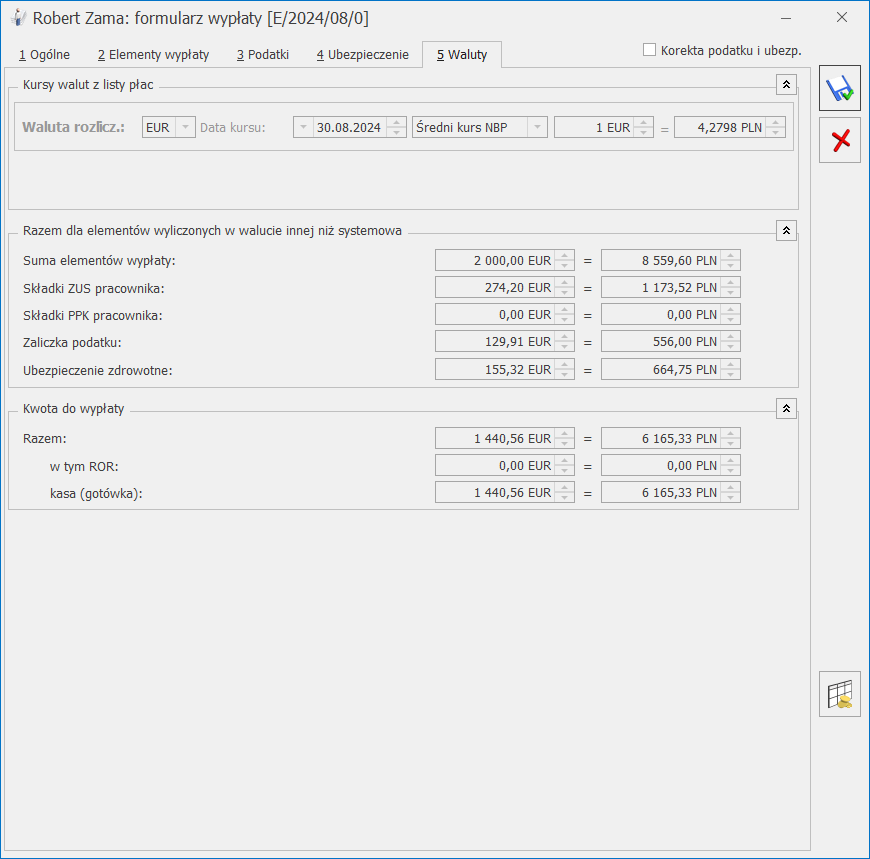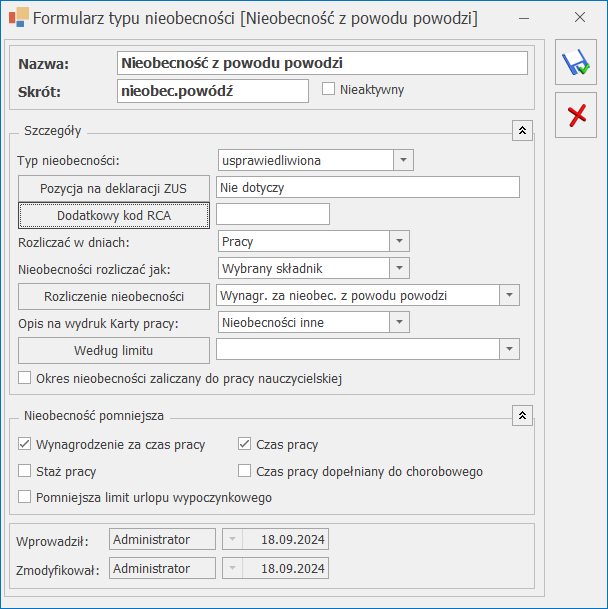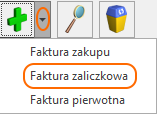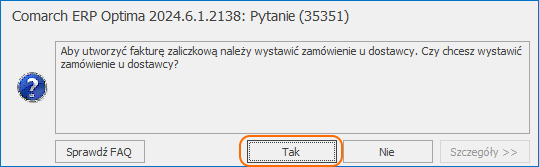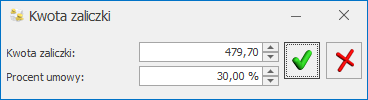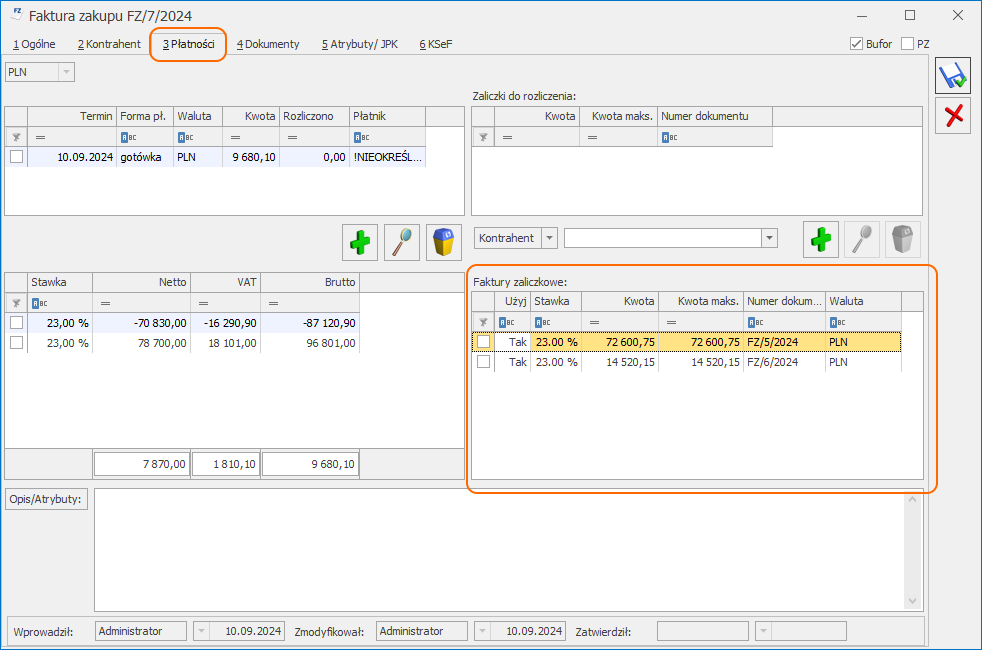Import e-zwolnień z PUE
Nieobecności typu zwolnienie chorobowe i urlop opiekuńczy(zasiłek) można dodawać ręcznie w (Nie)obecnościach pracownika, pobrać automatycznie z eZUS lub zaimportować z pliku z rozszerzeniem *.csv pobranego z profilu pracodawcy w PUE.
Pobierz z eZUS
W celu skorzystania z funkcjonalności automatycznego pobierania e-ZLA z ZUS, należy najpierw odpowiednio skonfigurować usługę w eZUS. W sekcji Zaświadczenia lekarskie należy podać login i hasło do usługi oraz ustalić częstotliwość sporządzania raportu ze zwolnieniami.
Instrukcja dotycząca tej usługi została zamieszczona na stronie ZUS:
Krok po kroku. Obsługa elektronicznych zwolnień lekarskich (e-ZLA)
oraz w artykule: Co należy ustawić po stronie eZUS, aby móc automatycznie zaczytywać e-zwolnienia dla pracowników?
Przy pierwszym uruchomieniu opcji Pobierz z eZUS Użytkownik będzie musiał podać dane, które umożliwią pobranie raportów zawierających informacje o nieobecnościach pracowników z eZUS:
- adres email,
- hasło do usługi
- hasła do pliku zip zawierającego raport.
Dane te muszą być zgodne z ustawieniami dla harmonogramów cyklicznych na eZUS. Dodatkowo, podczas pobierania raportów, system sprawdzi zgodność numeru NIP płatnika.
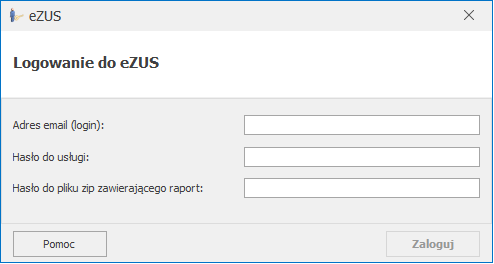
Powyższe dane zostaną zapisane w konfiguracji firmy w sekcji Płace/eZUS. Przy kolejnym uruchomieniu pobierania zwolnień z eZUS Użytkownik nie będzie już pytany o te dane. Zostaną one pobrane z konfiguracji firmy. Z tego poziomu będzie można je także zaktualizować, gdyby była taka konieczność.
Na podstawie pobranych raportów z eZUS na oknie [Zaświadczenia lekarskie w eZUS] zostanie wyświetlona lista zwolnień chorobowych oraz urlopów opiekuńczych dla osób, które są wprowadzone na listę pracowników. Weryfikowany jest numer PESEL lub paszport. Aby zaimportować nieobecności do kalendarza czasu pracy, Użytkownik powinien zaznaczyć odpowiednie e-zwolnienia i wybrać opcję Przenieś do (Nie)obecności. Domyślnie, system automatycznie proponuje do przeniesienia e-zwolnienia pobrane z najnowszego raportu.
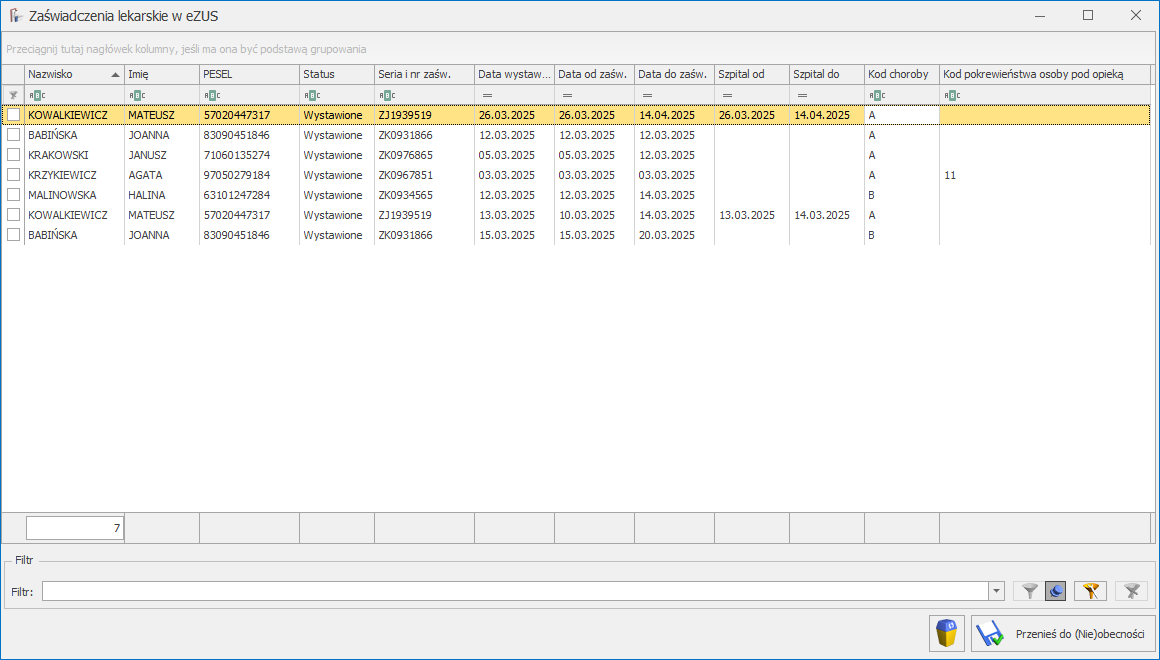
Podczas przenoszenia nieobecności pomijane są zwolnienia o statusie Anulowane, Wsteczne – do wyjaśnienia oraz Wsteczne – nieuzasadnione.
Dodatkowo sprawdzane jest czy na dany dzień nie została wprowadzona inna nieobecność lub obecność. e-Zwolnienie zostanie dodane na listę nieobecności pracownika w zależności od ustawień parametru Zastąp obecność/nieobecność pracownika zwolnieniem pobranym z e-ZUS. Parametr dostępny jest z poziomu zakładki Start/Konfiguracja/Firma/Płace/Parametry/Dane kadrowe i deklaracje.
Dla zaznaczonego parametru zwolnienie zostanie zaimportowane, jeśli pracownik nie posiada w tym okresie rozliczonej innej nieobecności. Jeśli okres importowanego e-zwolnienia pokrywa się w całości lub jest dłuższy niż okres występującej u pracownika nieobecności i ta nieobecność nie jest rozliczona, zwolnienie zostanie zaimportowane, a inna nieobecność automatycznie usunięta. W przypadku, gdy zwolnienie tylko częściowo pokrywa się z wprowadzoną u pracownika nieobecnością i ten pokrywający się okres nie jest rozliczony w wypłacie, pierwotna nieobecność zostanie automatycznie skrócona i zostanie wprowadzone zwolnienie.
Jeśli w okresie zwolnienia pracownik ma wprowadzoną obecność w kalendarzu (Nie)obecność i za ten miesiąc wypłata etatowa nie jest naliczona obecność zostanie usunięta i zostanie dodane zwolnienie. Jeśli występująca u pracownika nieobecność lub jej część pokrywająca się ze zwolnieniem będzie rozliczona w wypłacie to zwolnienie nie zostanie zaimportowanie. W logu zostanie wyświetlona informacja: Błąd zapisu nieobecności: Istnieje już rozliczona nieobecność w tym okresie.
Pomimo zaznaczenia parametru Zastąp obecność/nieobecność pracownika zwolnieniem pobranym z eZUSw przypadku próby zaimportowania e-zwolnienia będącego zwolnieniem chorobowym/zasiłkiem opiekuńczym obejmującego okres, na który wprowadzono: Urlop bezpłatny (111)/wniosek pracownika, Urlop bezpłatny (112)/odrębne ustawy, Urlop bezpłatny (111)/służba wojskowa, Urlop bezpłatny (młodociany), Urlop macierzyński, Urlop macierzyński dodatkowy, Urlop ojcowski, Urlop rodzicielski nie łączony z pracą na część etatu, Urlop wychowawczy (121), Urlop wychowawczy (122), służbę wojskową oraz dodatkowo w przypadku zwolnienia będącego zasiłkiem opiekuńczym przypadającym w okresie urlopu wypoczynkowego zwolnienie nie zostanie zaimportowane.
W przypadku odznaczenia parametru podczas importu zwolnienia na dzień z wprowadzoną nieobecnością w logu pojawi się komunikat: Błąd zapisu nieobecności: Istnieje już nieobecność w tym dniu. Taka nieobecność nie zostanie zaczytana.
Na formularzu nieobecności, która została dodana za pomocą opcji pobierania danych z eZUS w polu Opis będzie znajdowała się informacja: Nieobecność zaimportowana z eZUS w dniu [data].
Po wykonaniu przeniesienia nieobecności, na liście [Zaświadczenia lekarskie w eZUS] zostaną jedynie te, które nie zostały dodane do nieobecności pracowników np. ze względu na istniejącą inną nieobecność. Użytkownik ma możliwość usunięcia z listy tych nieobecności, których nie chce wprowadzić pracownikom.
https://pue.zus.pl:8500/ws/zus.channel.platnikRaportyZla:wsdlPlatnikRaportyZla/zus_channel_platnikRaportyZla_wsdlPlatnikRaportyZla_Port
Prawo do pobierania nieobecności z eZUS jest zależne od ustawień wprowadzonych na karcie Operatora (Start/Konfiguracja/Program/Użytkowe/Operatorzy). Na zakładce [Parametry] [Księgowość, Płace i Kadry] został dodany parametr Prawo do pobierania nieobecności z eZUS. Domyślnie parametr jest zaznaczony dla operatorów będących administratorami.
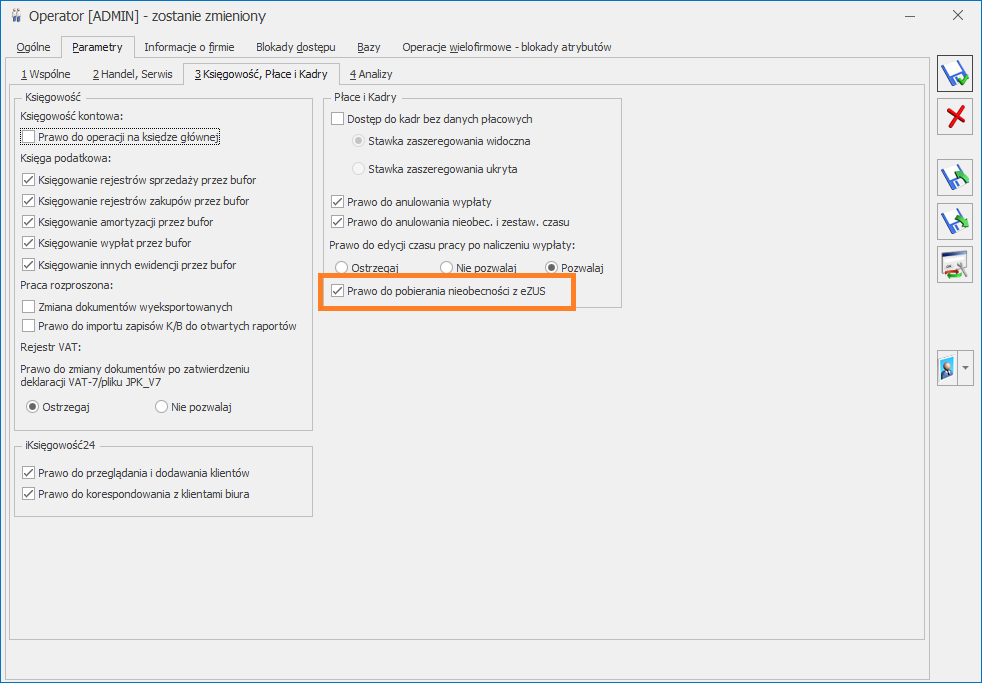
Wczytaj z pliku .csv
Import zwolnień lekarskich z pliku .csv jest dostępny z poziomu Narzędzia/ Importy/ Danych kadrowych/ Z pliku *.csv z e‑Zwolnieniami oraz z poziomu listy pracowników za pomocą przycisku  , który jest dostępny na wstążce.
, który jest dostępny na wstążce.
Plik ze zwolnieniem powinien mieć odpowiedni format danych. Po zalogowaniu do PUE w panelu Płatnika należy zaznaczyć wybrane zwolnienie pracownika i wybrać opcję 'Eksportuj’.
Pracownicy znajdujący się w pliku, są identyfikowani z pracownikami w bazie po numerze PESEL lub numerze paszportu, odpowiednio do tego, który z tych numerów identyfikacyjnych jest zapisany w importowanym pliku. Jeśli w bazie jest więcej niż jeden pracownik o danym numerze PESEL (numerze paszportu) zgodnym z danymi z importowanego pliku, nieobecność jest dodawana do wszystkich pracowników o danym identyfikatorze, dotyczy to np. pracowników wieloetatowych. Nieobecność jest dodawana, jeśli w bazie istnieje pracownik o podanym identyfikatorze. Podczas importu e-zwolnień sprawdzana jest poprawność formatu pliku. Jeśli plik ma niepoprawny format pojawi się komunikat: Import nie jest możliwy – niepoprawny format pliku i import się zakończy. Po wykonaniu importu e-zwolnień w logu wyświetlana jest informacja o pracownikach, dla których dodano nieobecność i dla których nie została ona zaczytana, z podaną przyczyną.
Na oknie importu nieobecności z pliku z pobranego z PUE znajduje się parametr: Zamień nieobecność/obecność na e – Zwolnienie. Działanie parametru:
- Zaznaczony – e-zwolnienie zostanie zaimportowane, jeśli pracownik nie posiada w tym okresie rozliczonej innej nieobecności. Jeśli okres importowanego e-zwolnienia pokrywa się w całości lub jest dłuższy niż okres występującej u pracownika nieobecności i ta nieobecność nie jest rozliczona, e-zwolnienie zostanie zaimportowane, a inna nieobecność automatycznie usunięta. W przypadku, gdy e-zwolnienie tylko częściowo pokrywa się z wprowadzoną u pracownika nieobecnością i ten pokrywający się okres nie jest rozliczony w wypłacie, pierwotna nieobecność zostanie automatycznie skrócona i zostanie wprowadzone e-zwolnienie. W logu użytkownik dodatkowo będzie miał dostępną informację o typie nieobecności i jej okresie, który został zamieniony na e-zwolnienie.
Jeśli w okresie e-zwolnienia pracownik ma wprowadzoną obecność w kalendarzu (Nie)obecność i za ten miesiąc wypłata etatowa nie jest naliczona obecność zostanie usunięta i zostanie dodane e-zwolnienie. W logu zostanie wykazana informacja o zamianie obecności na e-zwolnienie. Jeśli występująca u pracownika nieobecność lub jej część pokrywająca się z e-zwolnieniem będzie rozliczona w wypłacie to e-zwolnienie nie zostanie zaimportowanie. W logu zostanie wyświetlona informacja: Błąd importowania nieobecności: Istnieje już rozliczona nieobecność w tym dniu.
Pomimo zaznaczenia parametru Zamień nieobecność/obecność na e – Zwolnienie w przypadku próby zaimportowania e-zwolnienia będącego zwolnieniem chorobowym/zasiłkiem opiekuńczym obejmującego okres, na który wprowadzono: Urlop bezpłatny (111)/wniosek pracownika, Urlop bezpłatny (112)/odrębne ustawy, Urlop bezpłatny (111)/służba wojskowa, Urlop bezpłatny (młodociany), Urlop macierzyński, Urlop macierzyński dodatkowy, Urlop ojcowski, Urlop rodzicielski nie łączony z pracą na część etatu, Urlop wychowawczy (121), Urlop wychowawczy (122), służbę wojskową oraz dodatkowo w przypadku e-zwolnienia będącego zasiłkiem opiekuńczym przypadającym w okresie urlopu wypoczynkowego e-zwolnienie nie zostanie zaimportowane.
- Nie zaznaczony – e-zwolnienie nie zostanie zaimportowane, jeśli pracownik w jego okresie ma wprowadzoną inną nieobecność (obecne działanie).