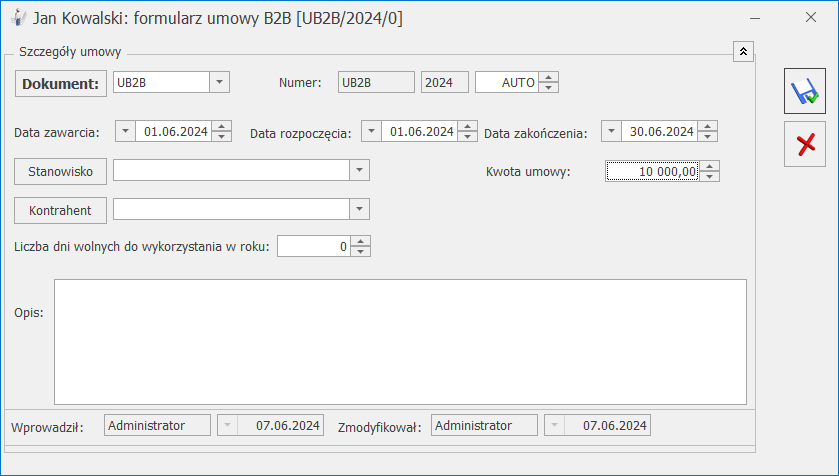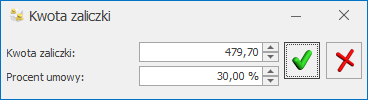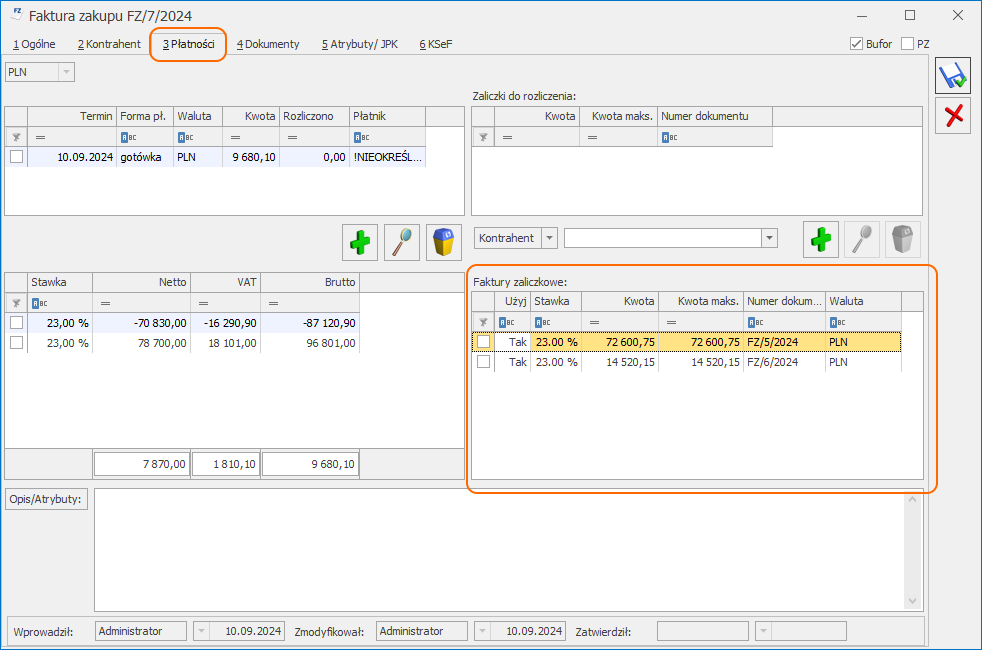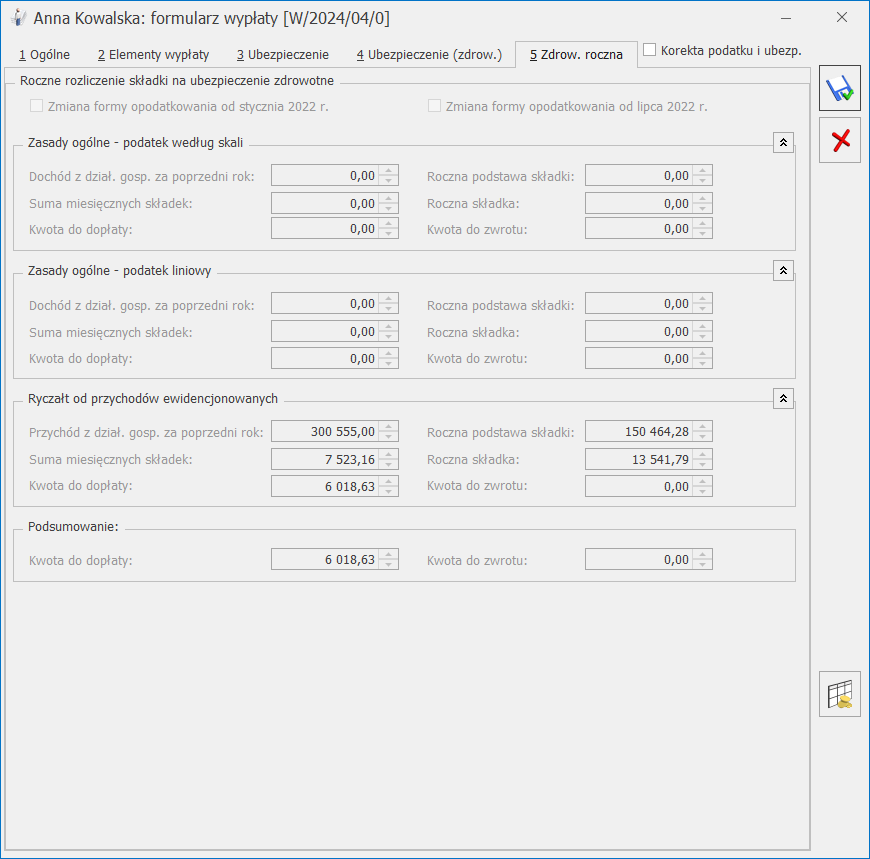Na formularzu wypłaty właściciela za kwiecień dostępna jest zakładka [5. Zdrow. roczna], na której są wykazane informacje o składce zdrowotnej za poprzedni rok, właścicieli rozliczających podatek według skali, liniowo lub ryczałtowo. Użytkownik ma możliwość ręcznej korekty (zmiany) pól po zaznaczeniu parametru Korekta podatku i ubezp.
W związku z tym, że w deklaracji rocznej należy przekazać informacje o zmianie opodatkowania w trakcie roku, na zakładce znajdują się parametry:
- Zmiana formy opodatkowania od stycznia 2022 – parametr ustawiany przez użytkownika. Powinien zostać zaznaczony w przypadku zmiany podatku liniowego lub ryczałtu na opodatkowanie według skali z mocą wsteczną od 1 stycznia 2022 r.
- Zmiana formy opodatkowania od lipca 2022 – parametr zaznacza się automatycznie, jeśli w zapisie historycznym właściciela aktualnym na dzień 30 czerwca 2022 r., na zakładce [6. Ubezpieczenie (zdrow.)], jest zaznaczony parametr Ryczałt od przychodów ewidencjonowanych, a w zapisie historycznym aktualnym na dzień 01 lipca 2022 r. – Zasady ogólne – podatek według skali.
W dalszej części przedstawione zostało rozliczenie roczne z podziałem na poszczególne formy opodatkowania: Zasady ogólne – podatek według skali, Zasady ogólne – podatek liniowy, Ryczałt od przychodów ewidencjonowanych.
Zasady ogólne – podatek według skali:
W polu Dochód z dział. gosp. za poprzedni rok wykazany jest dochód pobrany z modułu Księgowość, z deklaracji rocznej PIT-36, pomniejszony o składki społeczne, oraz kwotę z pola Zmniejszenia/zwiększenia dochodu pod składkę zdrowotną pobraną z kwot deklaracji właściciela (przycisk ) lub dochód wprowadzony na formularzu właściciela na zakładce [6. Ubezpieczenie (zdrow.)] w polu Rozliczenie roczne. Kwotę dochodu należy podać w danych właściciela jedynie, gdy dane do wyliczania miesięcznej podstawy były także podawane ręcznie. W przypadku gdy w systemie nie ma naliczonej deklaracji rocznej, w polu Dochód z dział. gosp. za poprzedni rok wykazywane jest 0,00.
) lub dochód wprowadzony na formularzu właściciela na zakładce [6. Ubezpieczenie (zdrow.)] w polu Rozliczenie roczne. Kwotę dochodu należy podać w danych właściciela jedynie, gdy dane do wyliczania miesięcznej podstawy były także podawane ręcznie. W przypadku gdy w systemie nie ma naliczonej deklaracji rocznej, w polu Dochód z dział. gosp. za poprzedni rok wykazywane jest 0,00.
Roczna podstawa składki – w celu ustalenia rocznej podstawy, program porównuje kwotę z pola Dochód z dział. gosp. za poprzedni rok, z obowiązującą za danym rok kalendarzowy minimalną podstawą składki. Minimalna podstawa składki zdrowotnej to iloczyn miesięcy podlegania ubezpieczeniu zdrowotnemu ustalonemu na podstawie wypłat pracownika naliczonych za rok kalendarzowy, za który jest rozliczenie roczne, w którym była naliczona składka zdrowotna dla tej formy opodatkowania i stawki minimalnego wynagrodzenia dla etatu aktualnego na dzień 1 dzień roku składkowego (w 2023 roku uwzględniane jest minimalne wynagrodzenie obowiązujące na 01.02.2022 r.). Jeśli kwota dochodu z pola Dochód z dział. gosp. za poprzedni rok jest większa od minimalnej wartości rocznej podstawy składki, to zostanie ona wykazana w polu Roczna podstawa składki. Jeśli natomiast minimalna podstawa jest większa niż kwota dochodu, to minimalna podstawa jest podstawą roczną.
W polu Roczna składka wykazana jest składka naliczona jako 9% od rocznej podstawy składki.
W polu Suma miesięcznych składek wykazana zsumowana kwota składki zdrowotnej z okresu od
lutego poprzedniego roku do stycznia bieżącego roku
Kwota do dopłaty. W polu wykazana jest kwota, jeśli suma miesięcznych składek pobranych na ubezpieczenie zdrowotne jest niższa od rocznej składki ustalonej od rocznej podstawy. Dopłata jest wyliczana jako różnica między roczną składką a sumą miesięcznych składek na ubezpieczenie zdrowotne.
Kwota do zwrotu. W polu wykazana jest kwota, jeśli suma miesięcznych składek pobranych na ubezpieczenie zdrowotne jest wyższa od rocznej składki ustalonej od rocznej podstawy. Zwrot to różnica między sumą wpłaconych za poszczególne miesiące roku składkowego składek na ubezpieczenie zdrowotne a roczną składką.
Zasady ogólne – podatek liniowy:
W polu Dochód z dział. gosp. za poprzedni rok wykazany jest dochód pobrany z modułu Księgowość, z deklaracji rocznej PIT-36L, pomniejszony o składki społeczne, oraz kwotę z pola Zmniejszenia/zwiększenia dochodu pod składkę zdrowotną pobraną z kwot deklaracji właściciela (przycisk ) lub dochód wprowadzony na formularzu właściciela na zakładce [6. Ubezpieczenie (zdrow.)] w polu Rozliczenie roczne. Kwotę dochodu należy podać w danych właściciela jedynie, gdy dane do wyliczania miesięcznej podstawy były także podawane ręcznie. W przypadku gdy w systemie nie ma naliczonej deklaracji rocznej, w polu Dochód z dział. gosp. za poprzedni rok wykazywane jest 0,00.
) lub dochód wprowadzony na formularzu właściciela na zakładce [6. Ubezpieczenie (zdrow.)] w polu Rozliczenie roczne. Kwotę dochodu należy podać w danych właściciela jedynie, gdy dane do wyliczania miesięcznej podstawy były także podawane ręcznie. W przypadku gdy w systemie nie ma naliczonej deklaracji rocznej, w polu Dochód z dział. gosp. za poprzedni rok wykazywane jest 0,00.
Roczna podstawa składki – w celu ustalenia rocznej podstawy, program porównuje kwotę z pola Dochód z dział. gosp. za poprzedni rok, z obowiązującą za danym rok kalendarzowy minimalną podstawą składki. Składka roczna na ubezpieczenie zdrowotne nie może wynieść mniej niż kwota odpowiadająca 9% iloczynu liczby miesięcy podlegania ubezpieczeniu zdrowotnemu i minimalnego wynagrodzenia obowiązującego w pierwszym dniu roku składkowego. Program porównuje kwotę składki zdrowotnej od minimalnej podstawy z kwotą składki zdrowotnej od dochodu. Podstawa, która daje wyższą składkę zdrowotną stanowi roczną podstawę dla podatku liniowego i jest wykazywana w polu Roczna podstawa składki.
Roczna składka – jeśli roczną podstawę stanowi dochód składka jest wyliczona jako 4,9% tej kwoty, a jeśli minimalna podstawa to składka wynosi 9% tej kwoty.
W polu Suma miesięcznych składek wykazana zsumowana kwota składki zdrowotnej z okresu od lutego poprzedniego roku do stycznia bieżącego roku
Kwota do dopłaty. W polu wykazana jest kwota, jeśli suma miesięcznych składek pobranych na ubezpieczenie zdrowotne jest niższa od rocznej składki ustalonej od rocznej podstawy. Dopłata jest wyliczana jako różnica między roczną składką a sumą miesięcznych składek na ubezpieczenie zdrowotne.
Kwota do zwrotu. W polu wykazana jest kwota, jeśli suma miesięcznych składek pobranych na ubezpieczenie zdrowotne jest wyższa od rocznej składki ustalonej od rocznej podstawy. Zwrot to różnica między sumą wpłaconych za poszczególne miesiące roku składkowego składek na ubezpieczenie zdrowotne a roczną składką.
Ryczałt od przychodów ewidencjonowanych:
W polu Przychód z dział. gosp. za poprzedni rok wykazany jest przychód pobrany z modułu Księgowość, z deklaracji rocznej PIT-28, pomniejszony o składki społeczne z kwot deklaracji właściciela lub przychód wprowadzony na formularzu właściciela na zakładce [6. Ubezpieczenie (zdrow.)] w polu Rozliczenie roczne. Kwotę przychodu należy podać w danych właściciela jedynie, gdy dane do wyliczania miesięcznej podstawy były także podawane ręcznie. W przypadku gdy w systemie nie ma naliczonej deklaracji rocznej, w polu Przychód z dział. gosp. za poprzedni rok wykazywane jest 0,00.
Roczna podstawa składki – w przypadku ryczałtu roczna podstawa wymiaru składki na ubezpieczenie zależy od osiągniętego przychodu. Na podstawie kwoty z pola Przychód z dział. gosp. za poprzedni rok ustalane jest w jakim przedziale mieści się kwota przychodu właściciela:
| Przychód w roku | Podstawa składki zdrowotnej |
| do 60 000 zł. | Iloczyn liczby miesięcy w roku kalendarzowym podlegania ubezpieczeniu zdrowotnemu i kwoty odpowiadającej 60% przeciętnego miesięcznego wynagrodzenia w sektorze przedsiębiorstw w czwartym kwartale roku poprzedniego |
| od 60 000 zł. do 300 000 zł. | Iloczyn liczby miesięcy w roku kalendarzowym podlegania ubezpieczeniu zdrowotnemu i kwoty przeciętnego miesięcznego wynagrodzenia w sektorze przedsiębiorstw w czwartym kwartale roku poprzedniego |
| powyżej 300 000 zł. | Iloczyn liczby miesięcy w roku kalendarzowym podlegania ubezpieczeniu zdrowotnemu i kwoty odpowiadającej 180% przeciętnego miesięcznego wynagrodzenia w sektorze przedsiębiorstw w czwartym kwartale roku poprzedniego |
W polu Roczna składka wykazana jest składka naliczona jako 9% od rocznej podstawy składki.
W polu Suma miesięcznych składek wykazana jest kwota naliczonych składek na ubezpieczenie zdrowotne, które zostały zapisane w wypłatach właściciela np. od stycznia do grudnia poprzedniego roku.
Kwota do dopłaty. W polu wykazana jest kwota, jeśli suma miesięcznych składek pobranych na ubezpieczenie zdrowotne jest niższa od rocznej składki ustalonej od rocznej podstawy. Dopłata jest wyliczana jako różnica między roczną składką a sumą miesięcznych składek na ubezpieczenie zdrowotne.
Kwota do zwrotu. W polu wykazana jest kwota, jeśli suma miesięcznych składek pobranych na ubezpieczenie zdrowotne jest wyższa od rocznej składki ustalonej od rocznej podstawy. Zwrot to różnica między sumą wpłaconych za poszczególne miesiące roku składkowego składek na ubezpieczenie zdrowotne a roczną składką.
W sekcji Podsumowanie wykazana jest kwota do zwrotu lub kwota do dopłaty na podstawie danych z pól dotyczących kwot do zwrotu oraz dopłaty, dla poszczególnych form opodatkowania.
Sumowane są kwoty z wszystkich form opodatkowania. Jeśli sumarycznie kwota do zwrotu jest większa niż kwota do dopłaty, to różnicę między tymi kwotami wykazana jest w polu Kwota do zwrotu. Jeśli sumarycznie kwota do dopłaty jest większa niż kwota do zwrotu, to różnica między tymi kwotami wykazana jest w polu Kwota do dopłaty.
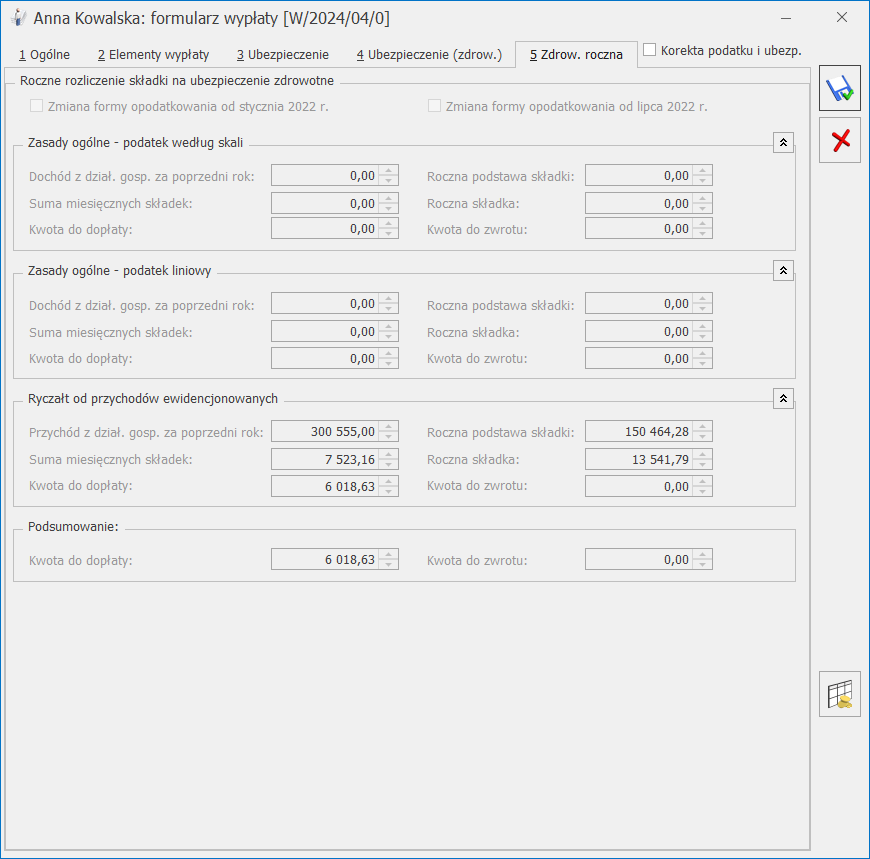

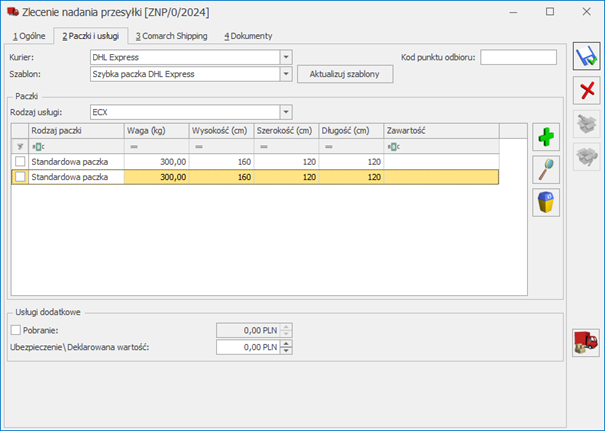
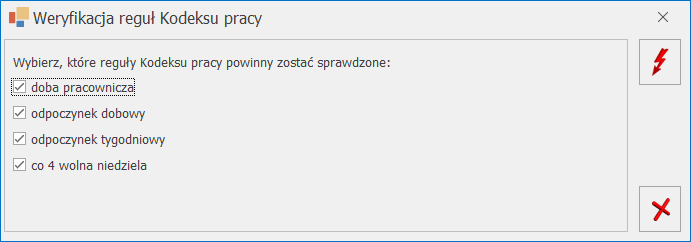
 i wybraniu opcji Lista umów B2B.
i wybraniu opcji Lista umów B2B.