Formularz faktury
Zasady obsługi formularza zostały opisane szczegółowo tutaj.
[su_list icon=”icon: check” icon_color=”#009de0″]
[su_spoiler title=”Spis treści” style=”fancy” icon=”caret”]
Formularz faktury: zakładka [Ogólne]
Pozycje Faktury Sprzedaży
Formularz faktury: zakładka [Kontrahent]
Formularz faktury: zakładka [Płatności]
Formularz faktury: zakładka [Dokumenty]
Formularz faktury: zakładka [Atrybuty/JPK]
Formularz faktury: zakładka [KSeF]
[/su_spoiler]
[/su_list]
Zapis z wydrukiem
Na formularzu Faktury Sprzedaży (poniżej przycisku Zapisz) znajduje się przycisk , który umożliwia zapis faktury (na trwałe lub do bufora – zgodnie z zaznaczeniem parametru Bufor) i jej automatyczny wydruk. Drukowany jest dokument wg wzoru określonego jako domyślny dla faktury.
Formularz faktury: zakładka [Ogólne]
Zakładka zawiera podstawowe dane dotyczące faktury. Znajdują się na niej następujące pola i przyciski:
Dokument – typ dokumentu w klasie Faktura sprzedaży. Determinuje on, który schemat numeracji zostanie użyty na wystawianym dokumencie. Proponowany jest domyślny typ dokumentu ustawiony w konfiguracji programu. Naciskając przycisk Dokument dostaniemy się do listy wszystkich typów w danej klasie i w ten sposób możemy wybrać inny schemat numeracji. Mechanizm numeracji dokumentów został opisany w artykule Definicje dokumentów.
Numer – to, co wyświetla się obok pola numer zależy od wybranego schematu numeracji. W zależności od schematu numeracji, wyświetlonych zostanie od trzech do pięciu pól, w ustalonej przez użytkownika kolejności, które zawierały będą poszczególne sekcje numeru. Jeśli w schemacie numeracji ustalona została sekcja zawierająca serię, naciśnięcie strzałki obok pola wyświetli listę wszystkich serii i pozwoli na wskazanie właściwej.
W chwili wystawiania faktury, w sekcji numeru kolejnego wpisane jest AUTO. Numer kolejny nadawany jest automatycznie w chwili zatwierdzania dokumentu (na trwałe lub do bufora). Użytkownik może nadać własny numer kolejny faktury, wprowadzając go z klawiatury. W przypadku, gdy istnieje już faktura o takim numerze – nie da się zapisać dokumentu, a program poinformuje o przyczynie stosownym komunikatem.
Kontrahent – to miejsce na wybór kontrahenta, z którym zawieramy transakcję. Standardowo program proponuje listę kontrahentów, ale naciskając strzałkę obok przycisku kontrahent, uzyskujemy dostęp do list pracowników, wspólników, urzędów lub banków. Przycisk ![]() umożliwia weryfikację statusu VAT kontrahenta – czy jest podatnikiem VAT czynnym. Szczegóły są dostępne w artykule Formularz kontrahenta. Po wybraniu kontrahenta, który ma przeterminowane płatności, pojawia się informacja na ten temat.
umożliwia weryfikację statusu VAT kontrahenta – czy jest podatnikiem VAT czynnym. Szczegóły są dostępne w artykule Formularz kontrahenta. Po wybraniu kontrahenta, który ma przeterminowane płatności, pojawia się informacja na ten temat.
Kategoria – kategoria sprzedaży skojarzona z dokumentem kopiowana jest z karty kontrahenta. Jest to wyłącznie propozycja programu. Naciskając przycisk Kategoria dostaniemy się do listy kategorii, z której możemy wybrać właściwą (domyślnie typu Przychody).
Wybór i wpisanie kategorii związanej z fakturą jest ważne nie tylko z punktu widzenia raportowania analiz. W chwili zaksięgowania transakcji kategoria jest również przenoszona do rejestru VAT i tam w znaczący sposób uzupełnia gromadzone dane.
Magazyn – symbol i nazwa magazynu, z którego sprzedajemy. Istnieje możliwość przypisania magazynu do operatora/ stanowiska (wybór magazynu jest dostępny w modułach Handel, Handel Plus). Mechanizm został dokładniej opisany w artykule .
Data wystawienia – data, kiedy dokument został wystawiony. Wg tej daty faktura zapisywana jest do rejestru VAT. Standardowo proponowana jest data systemowa.
Data sprzedaży – data sprzedaży bądź wydania towaru z magazynu. Standardowo proponowana jest data systemowa.
Faktura liczona od – netto lub brutto. Określamy tutaj algorytm, wg którego liczony będzie podatek VAT. Jeśli od:[su_list icon=”icon: check” icon_color=”#009de0″]
- netto – najpierw wyliczana będzie wartość netto faktury w poszczególnych stawkach, następnie podatek VAT jako % od tej kwoty. Wartość brutto będzie sumą netto i VAT.
- brutto – najpierw wyliczana będzie wartość brutto w poszczególnych stawkach, następnie podatek VAT i kwota netto jako różnica brutto i VAT [/su_list]
Domyślny algorytm netto/brutto można wskazać na formularzu kontrahenta, na zakładce [Handlowe] pod opcją Dokument liczony od. Wskazany algorytm będzie podpowiadany na nowo tworzonym dokumencie po wybraniu kontrahenta, jeśli na dokument nie zostały wpisane pozycje.
W momencie wpisania pierwszego towaru/ usługi, możliwość zmiany jest blokowana. Aby można było zmienić algorytm naliczania podatku VAT na Fakturze w buforze, na której są już pozycje, należy w Konfiguracji firmy/ Handel/ Parametry zaznaczyć Pozwalaj na zmianę netto/brutto. Trzeba jednak pamiętać, że zmiana algorytmu przy dodanych pozycjach może spowodować nieznaczne różnice w cenach i wartości.
Rabat – rabat procentowy, którego udzielono wystawiając fakturę. Wartość % rabatu jest każdorazowo przeliczana po dopisaniu kolejnej pozycji.
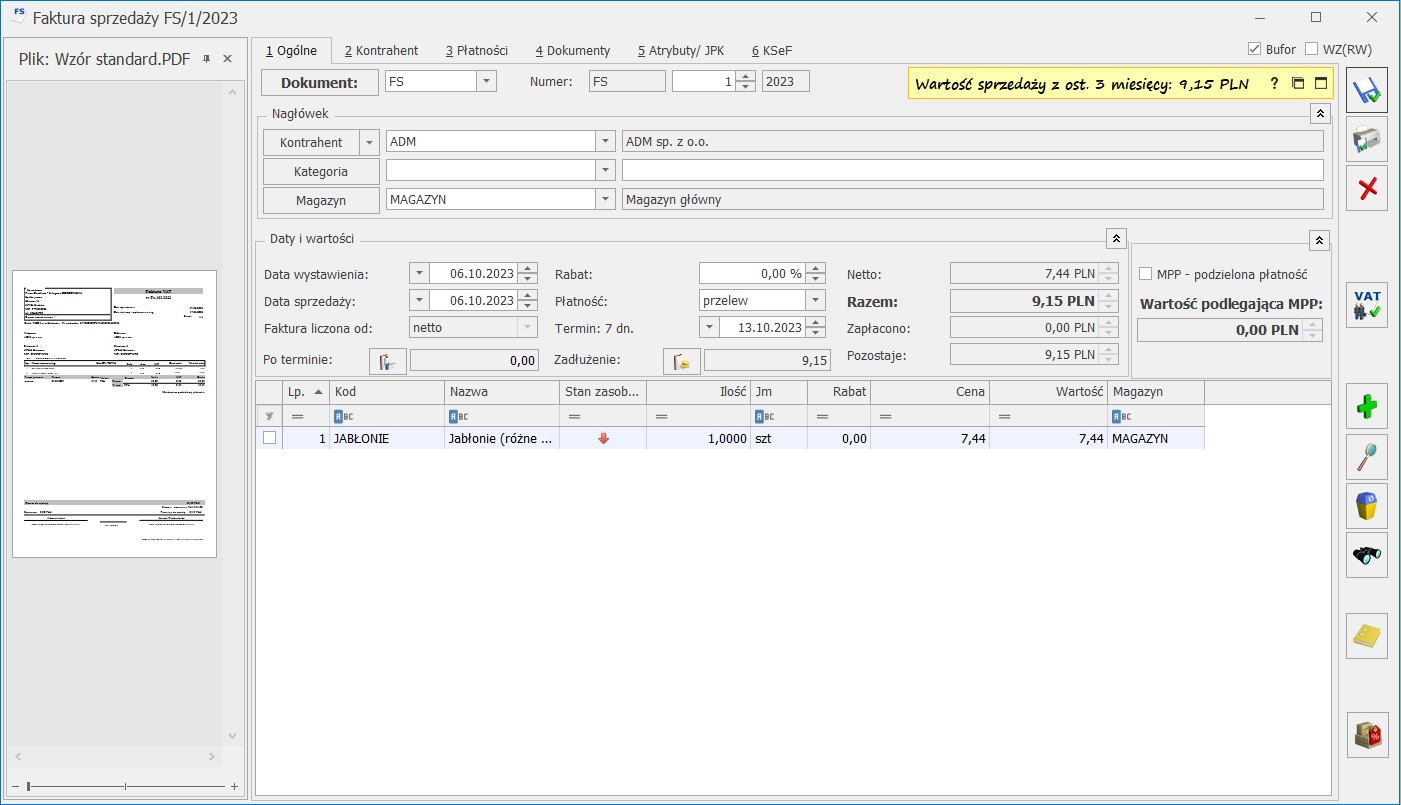
Płatność – domyślnie ustawiana jest forma płatności przypisana na karcie kontrahenta na zakładce [Płatności]. Jeśli kontrahenta nie wybierzemy – standardowo ustawiana jest gotówka. Formę płatności można dowolnie zmieniać podczas wystawiania faktury
Termin – termin płatności pobierany jest z karty kontrahenta z zakładki [Płatności]. Jeżeli nie został tam określony, wtedy ustawi się termin przypisany do formy płatności. Termin można dowolnie zmieniać podczas wystawiania dokumentu. Ustalając termin można korzystać z kalendarza, ukrytego pod prawym klawiszem myszki. Obok pola widoczna jest ilość dni dzieląca datę wystawienia faktury i termin płatności.
Pole Termin nie jest dostępne, jeśli wpisana forma płatności to gotówka z terminem 0 dni.
Netto – łączna wartość netto faktury (bez podatku VAT) wyliczana automatycznie, bez możliwości zmiany.
Razem brutto – łączna wartość brutto faktury (razem z podatkiem VAT). Wartość brutto jest wyliczana automatycznie, zgodnie z wybranym algorytmem (od brutto lub od netto). Użytkownik nie może jej zmienić.
Zapłacono – to kwota, która została zapłacona przez kontrahenta. Pole to wypełniane jest dopiero wtedy, gdy płatność zostanie dokonana. Np. jeśli faktura jest płatna gotówką, pole Zapłacono zostanie wypełnione po zatwierdzeniu dokumentu, gdy odpowiedni zapis o wpłacie znajdzie się wśród zapisów kasowych.
Pozostaje – różnica pomiędzy całkowitą wartością brutto faktury, a kwotą zapłaconą.
Po terminie – kwota przeterminowanych płatności w kolorze czerwonym, klikając przycisk ![]() istnieje możliwość wywołania listy przeterminowanych płatności (Preliminarz Płatności podmiotu, zawężony do płatności przeterminowanych wg terminu realizacji).
istnieje możliwość wywołania listy przeterminowanych płatności (Preliminarz Płatności podmiotu, zawężony do płatności przeterminowanych wg terminu realizacji).
Zadłużenie – kwota aktualnego zadłużenia, klikając przycisk ![]() istnieje możliwość wywołania listy dokumentów nierozliczonych (Preliminarz Płatności podmiotu) – kwota zadłużenia jest pomniejszona o nierozliczone wpłaty kontrahenta.
istnieje możliwość wywołania listy dokumentów nierozliczonych (Preliminarz Płatności podmiotu) – kwota zadłużenia jest pomniejszona o nierozliczone wpłaty kontrahenta.
MPP – podzielona płatność – parametr powinien być obligatoryjnie zaznaczony dla faktur rozliczanych metodą podzielonej płatności (kwota VAT jest automatycznie przelewana przez bank na specjalny rachunek VAT). W programie parametr jest zaznaczany automatycznie po spełnieniu poniższych warunków:
- na dokumencie wszystkie daty są większe niż 31.10.2019,
- kontrahent jest podmiotem gospodarczym o statusie krajowy bądź podatnikiem jest nabywca,
- wartość dokumentu przekracza 15 000 PLN,
- przynajmniej jeden z towarów dodanych na dokument ma na kartotece zaznaczony parametr MPP – podzielona płatność oraz przypisaną stawkę VAT różną od NP,
- w przypadku dokumentów walutowych płatność VAT jest wykazana w PLN.
-
- Wartość podlegająca MPP – łączna wartość brutto towarów (z uwzględnieniem podatku VAT) dodanych na dokument, które na swoich kartotekach mają zaznaczony parametr o zastosowaniu podzielonej płatności. Nie są tu uwzględnianie pozycje ze stawką VAT NP. W przypadku dokumentów w walucie, wyświetlana jest wartość pozycji po przeliczeniu na walutę PLN.
Szczegóły tej funkcjonalności zostały opisane w artykule Mechanizm podzielonej płatności.
![]() – Podgląd dokumentu z biblioteki. Przycisk jest widoczny, jeżeli dokument jest powiązany z co najmniej jednym dokumentem OBD z załącznikiem. Podgląd załącznika wyświetlany jest w oknie z lewej strony formularza. Jeśli załączników jest więcej niż jeden, wówczas po naciśnięciu przycisku, wyświetlana jest lista powiązanych dokumentów wraz z załącznikami do wyboru. Domyślnie w oknie podglądu wyświetlany jest pierwszy plik z listy. Funkcja została opisana w artykule Współpraca z innymi modułami systemu Comarch ERP Optima.
– Podgląd dokumentu z biblioteki. Przycisk jest widoczny, jeżeli dokument jest powiązany z co najmniej jednym dokumentem OBD z załącznikiem. Podgląd załącznika wyświetlany jest w oknie z lewej strony formularza. Jeśli załączników jest więcej niż jeden, wówczas po naciśnięciu przycisku, wyświetlana jest lista powiązanych dokumentów wraz z załącznikami do wyboru. Domyślnie w oknie podglądu wyświetlany jest pierwszy plik z listy. Funkcja została opisana w artykule Współpraca z innymi modułami systemu Comarch ERP Optima.
W zależności od ustawień konfiguracyjnych na nowo utworzonej fakturze sprzedaży zaznaczony jest parametr bufor lub WZ. Ustawienia te znajdują się w Konfiguracji Firmy/Magazyn/ Inicjacja dokumentu.
Na szczególną uwagę zasługują parametry określające sposób pomniejszania ilości w zasobach: pobranie i rezerwacja, widoczne w górnej części okna po włączeniu parametru zmiana w menu:
- rezerwacja – zapisanie dokumentu ma wpływ na rezerwacje towarów.
- pobranie – zapisanie dokumentu ma wpływ na ilość i ilość dostępną towarów.
Jeśli parametr Bufor: [su_list icon=”icon: check” icon_color=”#009de0″]
- jest włączony – oznacza to, że faktura nie została jeszcze zapisana w sposób trwały. Na dokumencie w buforze można dokonywać wszelkich zmian. Można go również skasować (uwaga: powstanie luka w numeracji, którą zapełnić można ręcznie). Wprowadzenie dokumentu do bufora pociąga za sobą utworzenie zdarzenia w preliminarzu płatności. Zdarzenie to również jest w buforze, przy czym, ponieważ jest powiązane z dokumentem – nie można go skasować ani zmodyfikować z poziomu preliminarza. Nie da się również wykonywać żadnych rozliczeń związanych ze zdarzeniem, a więc i z fakturą.
- jest wyłączony – zapis faktury jest trwały. Nie można na niej dokonywać żadnych zmian (oprócz dostępnych w programie korekt). Odznaczenie pola powoduje automatyczne zaznaczenie parametru WZ.
WZ – parametr mający zastosowanie w modułach Handel, Handel Plus, który:
- jeśli jest włączony – przy zapisywaniu Faktury Sprzedaży na trwałe program automatycznie, w tle, generuje dokument magazynowy. W trakcie tworzenia wydania magazynowego sprawdzana jest ilość towaru na magazynie i jeśli chociaż dla jednej pozycji FS jest za mało towaru, program poinformuje o tym odpowiednim komunikatem, a formularz faktury pozostanie otwarty, dzięki czemu Użytkownik może ją zmodyfikować lub zapisać bez WZ.
- jeśli jest wyłączony – zapisywana jest Faktura Sprzedaży, ale nie powoduje ona wydania towaru z magazynu. Wydanie musi być wykonane później, z poziomu listy Faktur Sprzedaży. [/su_list]
Fiskalizuj – to parametr odpowiedzialny za fiskalizację dokumentu na drukarce fiskalnej. Dostępny jest tylko jeśli faktura wystawiona jest od brutto oraz w Konfiguracji stanowiska/ Ogólne/ Drukarka fiskalna wskazany jest sterownik do urządzenia fiskalnego.
Jeśli warunki są spełnione – parametr jest dostępny. Jeśli kontrahent wpisany na fakturze ma na karcie zaznaczony status podmiot gospodarczy – parametr jest domyślnie odznaczony, a użytkownik może zdecydować o fiskalizacji dokumentu zaznaczając go. Jeśli kontrahent na karcie ma zaznaczony status osoba fizyczna – parametr jest domyślnie zaznaczony.
Użytkownik powinien zdecydować się na zaznaczenie bądź odznaczenie parametru na początku pracy. W szczególności nie powinien wystawiać dokumentów WZ przy zaznaczonym parametrze, a następnie po odznaczeniu parametru przekształcać ich do jednej Faktury Sprzedaży. Takie działanie może spowodować różnice wartości na dokumentach.
Pozycje Faktury Sprzedaży
Na zakładce [Ogólne] znajduje się lista, na którą wprowadzane będą kolejne pozycje faktury.
Lista może być obsługiwana standardowymi przyciskami:
![]() – dodanie nowej pozycji na fakturę.
– dodanie nowej pozycji na fakturę.
![]() – edycja szczegółów o pozycji. Standardowo na liście widoczne są podstawowe dane o elemencie faktury: kod towaru lub usługi, ilość, jednostka miary, rabat, cena i wartość. Wciśnięcie lupki otwiera okno z dodatkowym informacjami o sprzedawanym towarze lub usłudze. Przycisk nie jest dostępny jeśli lista towarów jest pusta.
– edycja szczegółów o pozycji. Standardowo na liście widoczne są podstawowe dane o elemencie faktury: kod towaru lub usługi, ilość, jednostka miary, rabat, cena i wartość. Wciśnięcie lupki otwiera okno z dodatkowym informacjami o sprzedawanym towarze lub usłudze. Przycisk nie jest dostępny jeśli lista towarów jest pusta.
![]() – usunięcie pozycji.
– usunięcie pozycji.
Kolejność pozycji na dokumencie można zmieniać metodą „przeciągnij i upuść” – należy wcisnąć lewy przycisk myszy na wybranej pozycji i trzymając wciśnięty przycisk przesunąć myszą kursor do wybranego miejsca.
![]() – wyszukiwanie pozycji na dokumencie. Po jego wciśnięciu nad listą pojawia się pole, gdzie można wpisać ciąg znaków, wg których ma być wyszukiwana pozycja.
– wyszukiwanie pozycji na dokumencie. Po jego wciśnięciu nad listą pojawia się pole, gdzie można wpisać ciąg znaków, wg których ma być wyszukiwana pozycja.
![]()
Wyszukiwanie obejmuje informacje widoczne na liście pozycji (kod/ nazwa, ilość, jednostka miary, cena, wartość…). Program rozpoczyna wyszukiwanie po wciśnięciu przycisku Znajdź, a po każdym wciśnięciu wyszukuje kolejną pozycję spełniającą warunki.
Na górnej wstążce programu znajdują się dodatkowe opcje:
 – wprowadzanie danych za pomocą kolektora (można również wywołać kombinacją klawiszy <CTRL>+<ALT>+<K>). Funkcja jest opisana w artykule Współpraca z kolektorami danych.
– wprowadzanie danych za pomocą kolektora (można również wywołać kombinacją klawiszy <CTRL>+<ALT>+<K>). Funkcja jest opisana w artykule Współpraca z kolektorami danych.
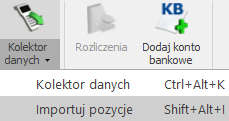 – Kolektor danych/ Importuj pozycje – opcja umożliwiająca import towarów na dokument z pliku o rozszerzeniu .txt lub .csv. Zaimportować można identyfikator towaru, ilość oraz cenę.
– Kolektor danych/ Importuj pozycje – opcja umożliwiająca import towarów na dokument z pliku o rozszerzeniu .txt lub .csv. Zaimportować można identyfikator towaru, ilość oraz cenę.
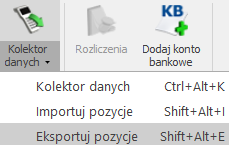 Kolektor danych/ Eksportuj pozycje – opcja umożliwiająca eksport towarów z dokument do pliku o rozszerzeniu .txt lub .csv. Wyeksportować można identyfikator towaru, ilość oraz cenę.
Kolektor danych/ Eksportuj pozycje – opcja umożliwiająca eksport towarów z dokument do pliku o rozszerzeniu .txt lub .csv. Wyeksportować można identyfikator towaru, ilość oraz cenę.
![]() – na formularzu Faktury Sprzedaży (poniżej przycisku Zapisz) znajduje się przycisk , który umożliwia zapis faktury (na trwałe lub do bufora – zgodnie z zaznaczeniem parametru Bufor) i jej automatyczny wydruk. Drukowany jest dokument wg wzoru określonego jako domyślny dla faktury.
– na formularzu Faktury Sprzedaży (poniżej przycisku Zapisz) znajduje się przycisk , który umożliwia zapis faktury (na trwałe lub do bufora – zgodnie z zaznaczeniem parametru Bufor) i jej automatyczny wydruk. Drukowany jest dokument wg wzoru określonego jako domyślny dla faktury.
Dopisanie nowej pozycji możliwe jest po wciśnięciu przycisku Dodaj, klawisza <INS> lub wybraniu z menu kontekstowego pozycji Dodaj. Sposób wybierania pozycji jest zależny od ustawienia w Konfiguracji firmy/ Handel/ Parametry: Dodawanie pozycji na dokumencie .
Kod, Nazwa – kolumny zawierają kod i nazwę wybranego towaru/ usługi.
Stan Zasobów – prezentacja stanu towaru dla magazynu wybranego na dokumencie zgodnie z ustawioną datą sprzedaży. [su_list icon=”icon: check” icon_color=”#009de0″]
- Kolumna jest zależna od parametru w menu Start/Konfiguracja/ Firma/ Magazyn/ Parametry/ Zamówienia i Rezerwacje – Nie pozwalaj na wydanie towaru, gdy występują rezerwacje. Jeśli parametr jest zaznaczony – sprawdzana jest ilość dostępna towaru (pomniejszona o rezerwacje). Jeśli parametr jest niezaznaczony – sprawdzana jest całkowita ilość towaru na magazynie. Kolumna Stan Zasobów przyjmuje następujące wartości:[/su_list]
 – stan towaru powyżej ilości minimalnej określonej w menu Ogólne/ Cennik lub Handel/ Zasoby – na karcie towaru, na zakładce [Dodatkowe],
– stan towaru powyżej ilości minimalnej określonej w menu Ogólne/ Cennik lub Handel/ Zasoby – na karcie towaru, na zakładce [Dodatkowe],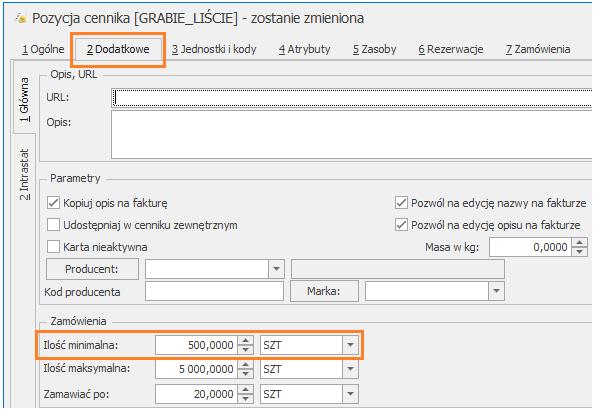
 – stan towaru poniżej ilości minimalnej określonej na karcie towaru, na zakładce [Dodatkowe],
– stan towaru poniżej ilości minimalnej określonej na karcie towaru, na zakładce [Dodatkowe],
 – zerowa ilość towaru na magazynie.[su_list icon=”icon: check” icon_color=”#009de0″]
– zerowa ilość towaru na magazynie.[su_list icon=”icon: check” icon_color=”#009de0″]
- Stan Zasobów jest wyświetlany w odniesieniu do jednostki miary wskazanej na karcie towaru, na zakładce [Dodatkowe] dla pola Ilość minimalna.
- Kolumna Stan Zasobów jest dostępna wyłącznie dla dokumentów w buforze.
- Stan Zasobów nie jest wyświetlany dla usług.[/su_list]
Ilość – Proponowana jest sprzedaż 1 jednostki towaru. Ilość można zmienić wpisując ją z klawiatury lub przesuwając strzałki znajdujące się po prawej stronie pola. Zasady kontroli ilości zostały opisane tutaj.
Jednostka miary – program standardowo proponuje jednostkę podstawową. Jeśli sprzedaż ma się odbywać w jednostkach pomocniczych – wystarczy nacisnąć myszką strzałkę obok pola J.m. (lub strzałkę w dół z klawiatury) i wskazać jednostkę pomocniczą. Akceptacja zmiany automatycznie przeliczy cenę dla jednostki pomocniczej.
Rabat – podawany w % rabat od pozycji. O podaną ilość % pomniejszana jest cena jednostkowa (netto lub brutto, w zależności od wybranego algorytmu).
Cena – cena za wskazaną jednostkę miary. Cena może być:[su_list icon=”icon: check” icon_color=”#009de0″]
- podana netto lub brutto w zależności od wybranego algorytmu liczenia podatku VAT,
- wyliczona w zależności od wskazanej jednostki miary. W cenniku pokazane są ceny dla jednostek podstawowych. Zmiana na jednostkę pomocniczą automatycznie przeliczy cenę za tę jednostkę. [/su_list]
Aby zmienić cenę sprzedaży bez wyliczania rabatu – należy towar usunąć z dokumentu, a następnie dodać ponownie.
Dotyczy to jedynie towarów, które nie mają ustalonych cen sprzedaży na karcie. W innym przypadku jako cena początkowa pobierana jest cena z karty towaru.
Wartość – wartość pozycji (netto lub brutto w zależności od stosowanego algorytmu liczenia podatku VAT).
Formularz faktury: zakładka [Kontrahent]
Standardowo jako nabywcę program proponuje kontrahenta wprowadzonego na zakładce [Ogólne]. Wyświetlone dane są pobierane z jego karty ewidencyjnej. Znajdujący się obok przycisk lupy umożliwia wyświetlenie karty ewidencyjnej kontrahenta. Wyświetlony formularz jest otwarty tylko do odczytu (bez możliwości wprowadzania zmian).
Jako odbiorca proponowany może być: [su_list icon=”icon: check” icon_color=”#009de0″]
- kontrahent wpisany jako Nabywca – jeśli dla danego kontrahenta nie ma zdefiniowanego odbiorcy domyślnego na jego karcie ewidencyjnej na liście odbiorców (zakładka [Dodatkowe]).
- kontrahent zdefiniowany jako Odbiorca domyślny na karcie ewidencyjnej nabywcy: na zakładce [Dodatkowe] znajduje się lista odbiorców kontrahenta. Jeśli na liście tej znajduje się odbiorca o statusie Domyślny (wartość TAK w kolumnie Domyślny), wówczas odbiorca ten jest proponowany na dokumencie wystawionym dla takiego kontrahenta. [/su_list]
W razie konieczności, z poziomu tej zakładki można zmienić zarówno Nabywcę jak i Odbiorcę.
W trakcie wystawiania faktury można z poziomu tej zakładki zmienić zawartość danych o Nabywcy lub Odbiorcy. Zmiana ta nie wpłynie na informacje zapisane na ich kartach ewidencyjnych, ale zostanie zapamiętana wraz z fakturą.
Numery NIP wprowadzane na dokumentach mają format przystosowany do standardów numeracji obowiązujących w krajach Unii Europejskiej. Numer NIP składa się z dwuliterowego przedrostka oraz unikalnego ciągu liter/ cyfr.
Obok pola, gdzie wpisuje się numer NIP znajduje się pole przeznaczone na przedrostek. Lista jest zdefiniowana w programie i zawiera przedrostki określone dla każdego państwa. Użytkownik ma możliwość wyboru odpowiedniej pozycji z rozwijanej listy.
Sprawdzanie poprawności NIP nie dotyczy:[su_list icon=”icon: check” icon_color=”#009de0″]
- kontrahenta !NIEOKREŚLONEGO!,
- kontrahentów z numerem NIP, gdzie wpisany prefiks kraju jest inny niż PL lub pusty,
- kontrahentów o statusie osoba fizyczna,
- dokumentów wystawianych w walutach obcych. [/su_list]
Poprzez przycisk ![]() Weryfikacja statusu VAT kontrahenta można zweryfikować czy kontrahent znajduje się w Wykazie podatników VAT lub VIES. Sprawdzanie kontrahenta odbywa się na podstawie numeru NIP. Po wykonaniu weryfikacji, jeżeli kontrahent ma niewłaściwie zaznaczoną wartość parametru Podatnik VAT czynny/ Aktywny w VIES, parametr na dokumencie Podatnik VAT czynny/ Aktywny w VIES jest zaznaczany bądź odznaczany (w zależności od wyniku weryfikacji), a obok parametru pojawia się komunikat: NIP jest aktywny w VAT (w przypadku kontrahentów krajowych) lub NIP jest aktywny w VIES (w przypadku kontrahentów unijnych). W przypadku, kiedy jest to podatnik VAT czynny, a kontrahent widnieje jako osoba fizyczna, dodatkowo ustawiany jest status kontrahenta: Podmiot gospodarczy. Jeżeli kontrahent ma poprawnie ustawione w/w parametry, po wywołaniu funkcji sprawdzenia statusu nie pojawia się żaden komunikat dla Użytkownika. Informacje dotyczące statusu VAT kontrahenta pobierane są z Portalu Podatkowego Ministerstwa Finansów dostępnego pod adresem: https://ppuslugi.mf.gov.pl, natomiast Informacje dotyczące statusu kontrahenta w bazie VIES pobierane są z Portalu komisji Europejskiej dostępnej pod adresem: https://ec.europa.eu/taxation_customs/vies/vatRequest.html
Weryfikacja statusu VAT kontrahenta można zweryfikować czy kontrahent znajduje się w Wykazie podatników VAT lub VIES. Sprawdzanie kontrahenta odbywa się na podstawie numeru NIP. Po wykonaniu weryfikacji, jeżeli kontrahent ma niewłaściwie zaznaczoną wartość parametru Podatnik VAT czynny/ Aktywny w VIES, parametr na dokumencie Podatnik VAT czynny/ Aktywny w VIES jest zaznaczany bądź odznaczany (w zależności od wyniku weryfikacji), a obok parametru pojawia się komunikat: NIP jest aktywny w VAT (w przypadku kontrahentów krajowych) lub NIP jest aktywny w VIES (w przypadku kontrahentów unijnych). W przypadku, kiedy jest to podatnik VAT czynny, a kontrahent widnieje jako osoba fizyczna, dodatkowo ustawiany jest status kontrahenta: Podmiot gospodarczy. Jeżeli kontrahent ma poprawnie ustawione w/w parametry, po wywołaniu funkcji sprawdzenia statusu nie pojawia się żaden komunikat dla Użytkownika. Informacje dotyczące statusu VAT kontrahenta pobierane są z Portalu Podatkowego Ministerstwa Finansów dostępnego pod adresem: https://ppuslugi.mf.gov.pl, natomiast Informacje dotyczące statusu kontrahenta w bazie VIES pobierane są z Portalu komisji Europejskiej dostępnej pod adresem: https://ec.europa.eu/taxation_customs/vies/vatRequest.html
W przypadku kontrahentów wewnątrzunijnych, jeżeli kontrahent zostanie negatywnie zweryfikowany w Wykazie podatników VIES, parametr Podatnik VAT czynny/ Aktywny w VIES zostaje odznaczony, natomiast wybrany rodzaj transakcji się nie zmienia.
Z formularza kontrahenta przenoszony jest dodatkowo numer PESEL. Jeśli pole NIP dla osoby fizycznej nie jest uzupełnione, wówczas program pobierze numer PESEL na wydruk. Numer PESEL można uzupełnić bezpośrednio na formularzu dokumentu. Jego poprawność jest sprawdzana w zależności od zaznaczenia w Konfiguracji firmy/ Ogólne/ Parametry parametru Sprawdzanie poprawności PESEL.
W sekcji Domyślny płatnik automatycznie podpowiadany jest podmiot z formularza, z zakładki [Ogólne]. Użytkownik ma możliwość zmiany domyślnego płatnika na dokumencie poprzez wybór dowolnego podmiotu z listy. Zmiana ta spowoduje, że w preliminarzu płatności zostanie wygenerowana płatność na wskazanego kontrahenta.
W dolnej części zakładki [Kontrahent] znajduje się Nazwisko osoby odbierającej fakturę. Wyświetlone imię i nazwisko pobierane są z karty ewidencyjnej Nabywcy (na zakładce [Dodatkowe] znajduje się tabela, gdzie można uzupełniać informacje o przedstawicielach). Proponowany jest zawsze przedstawiciel określony jako domyślny. Jeżeli żaden z przedstawicieli kontrahenta nie jest oznaczony jako domyślny, pole nie jest uzupełniane. W trakcie wystawiania faktury można ustawić osobę odbierającą poprzez wybór z listy przedstawicieli, dostępnej po wciśnięciu widocznej obok strzałki, lub wpisać bezpośrednio w pole. Dane te zostaną zapamiętane z fakturą i wydrukowane.
Na karcie operatora dostępny jest parametr Zmiana opisu i osoby odbierającej na fakturze, który umożliwia zamianę zarówno opisu, jak i osoby odbierającej nawet na zatwierdzonym dokumencie (do czasu zaksięgowania).
W ostatniej linii zakładki [Kontrahent] można uzupełnić nr listu przewozowego oraz informację o nazwie przewoźnika. Pola Kurier i numer listu przewozowego, można edytować zarówno dla dokumentu będącego w buforze, jak i zatwierdzonego. Dla pola Kurier do wyboru dostępnych jest 16 przewoźników: UPS, GLS, Ruch, DHL, InPost, Poczta Polska, DPD, FedEX, TNT Express, DB Schenker, Raben, GEIS, Pocztex, DTS, PEKAES, Patron Service, Yun Express, China Post, X-press Couriers, Rheu Logistics, Goniec.
Formularz faktury: zakładka [Płatności]
Na zakładce [Płatności] znajdują się między innymi: kwoty netto, VAT i brutto wynikające z wartości wprowadzonych na dokument pozycji oraz dłuższe pole przeznaczone na dodatkowy opis Faktury. Zawartość tego pola przepisywana jest z Konfiguracji firmy/ Handel/ Parametry wydruku faktury. Wprowadzony tutaj opis zostanie zapamiętany wraz z dokumentem i pojawia się na wydruku.
Najważniejszą informacją znajdującą się na tej zakładce są dane o płatnościach związanych z wystawianym dokumentem. Zawarte są one w tabeli, w której każdy zapis o płatności składa się z pól:
Termin – data realizacji wpłaty. Termin dla każdej dodawanej płatności jest wyliczany na podstawie daty sprzedaży bądź wystawienia (zależne od ustawienia w menu Start/Konfiguracja/ Firma/ Kasa/Bank/ Daty dokumentów: FS/ WKA, PA – termin płatności liczony od) i terminu zdefiniowanego dla wskazanej formy płatności. Dla kontrahenta z zaznaczonym innym terminem płatności, program wylicza datę z uwzględnieniem tych indywidualnych ustawień.
Forma płatności – forma, w jakiej wpłata ma zostać zrealizowana
Waluta – waluta rozliczenia kolejnych płatności (standardowo jest zgodna z walutą dokumentu). Walutę rozliczenia dla zatwierdzonego dokumentu można zmienić w preliminarzu płatności.
Kwota – wartość płatności.
Rozliczono – wpłata, która została zrealizowana i dotyczy wskazanej płatności. Wpisana w tym miejscu wartość różna od zera oznacza, że otrzymaliśmy już wymienioną tu kwotę jako zapłatę za fakturę.
Płatnik – podmiot będący płatnikiem danej płatności.
Wszelkie zmiany na liście płatności można wprowadzać tylko podczas wystawiania faktury i podczas edycji faktur z bufora.
Listę można modyfikować posługując się standardowymi przyciskami:
![]() – dodanie nowej raty płatności.
– dodanie nowej raty płatności.
![]() – edycja pozycji – możliwość wprowadzania zmian.
– edycja pozycji – możliwość wprowadzania zmian.
![]() – usunięcie pozycji z listy płatności.
– usunięcie pozycji z listy płatności.
W chwili wystawienia Faktury program proponuje jedną płatność za Fakturę w oparciu o informacje wprowadzone na zakładce [Ogólne] (forma i termin płatności, wartość brutto faktury).
Jeśli wystawiana faktura ma zostać zapłacona w kilku ratach (np. część płatna gotówką przy wystawianiu dokumentu, część przelewem za 7 dni) – operator wystawiający dokument musi dokonać „rozbicia” płatności. Na liście płatności powinno pojawić się tyle pozycji, ile rat przewidzieliśmy na spłatę należności. Terminy, formy płatności oraz kwoty muszą odpowiadać poszczególnym ratom.
Przykłady dotyczące obsługi płatności na fakturach znajdują się w artykule Od faktury do rozliczenia płatności .
Zaliczki do rozliczenia – funkcja została opisana w artykule Rozliczanie zaliczek
Opis/Atrybuty – po naciśnięciu przycisku dostępna jest lista atrybutów kontrahenta wybranego na dokument
Formularz faktury: zakładka [Dokumenty]
Zakładka ta zawiera listę związanych z Fakturą dokumentów, np. korekt lub dokumentów, z których i do których faktura została przekształcona. Rodzaj i status dokumentów rozróżniane są kolorami zgodnie ze standardami w programie.
Lista ta składa się z czterech kolumn:
Numer – dokumentu skojarzonego z fakturą
Typ – dokumentu związanego z fakturą. Pole to może przyjmować wartość:[su_list icon=”icon: check” icon_color=”#009de0″]
- PA – Paragon, z którego powstała faktura,
- WZ – Wydanie Zewnętrzne związane z Fakturą Sprzedaży,
- KOR – korekta faktury,
- IN – deklaracja Intrastat, w której została uwzględniona faktura,
- VAT – zapis faktury w rejestrze sprzedaży VAT,
- DEK – dekret księgowy, który powstał w wyniku zaksięgowania faktury. [/su_list]
Data – data wystawienia dokumentu skojarzonego z fakturą
Razem netto – wartość netto dokumentu skojarzonego
![]() – przycisk pozwala na podglądnięcie odpowiedniego dokumentu, np. wciśnięcie przycisku jeśli kursor znajduje się na dokumencie typu VAT umożliwi podejrzenie odpowiedniego zapisu w rejestrze sprzedaży.
– przycisk pozwala na podglądnięcie odpowiedniego dokumentu, np. wciśnięcie przycisku jeśli kursor znajduje się na dokumencie typu VAT umożliwi podejrzenie odpowiedniego zapisu w rejestrze sprzedaży.
Jeśli włączony jest moduł Obieg dokumentów, wówczas pod tabelą dokumentów skojarzonych, na zakładce znajdują się informacje na temat powiązanych dokumentów z Biblioteki Dokumentów. Pliki do tabeli Biblioteka dokumentów można dodawać metodą „przeciągnij i upuść”. Szczegóły na ten temat zostały opisane w artykule Dodawanie plików na dokumentach metodą „przeciągnij i upuść”.
W przypadku modułu CRM dodatkowo pojawia się lista powiązanych kontaktów i zadań.
Natomiast jeśli w menu Start/Konfiguracja/ Firma/ Dane firmy zaznaczono parametr Intrastat, w przypadku faktur dla kontrahentów wewnątrzunijnych dostępna jest sekcja Intrastat. (dotyczy dokumentów uwzględniach w deklaracji Intrastat).
Formularz faktury: zakładka [Atrybuty/JPK]
Na formularzu faktury znajduje się zakładka: [Atrybuty/ JPK]. Z tego poziomu użytkownik może uzupełniać i modyfikować listę atrybutów związanych z dokumentem. Do dokumentu można przypisać dowolną ilość atrybutów, a jeden atrybut może być przypisany do dokumentu wiele razy (na przykład z różnymi wartościami).
Podczas wystawiania nowego dokumentu na zakładkę [Atrybuty/ JPK] przenoszone są automatycznie wszystkie atrybuty kontrahenta, przypisane na jego karcie z zaznaczonym parametrem Przenosić na transakcje. W takim przypadku proponowana jest również wartość domyślna atrybutu podana na karcie kontrahenta.
Użytkownik może na dokument dopisać inne atrybuty. Podczas dodawania atrybutu na dokument, po wciśnięciu przycisku ![]() wyświetlana jest lista atrybutów zbudowana z dwóch zakładek: [su_list icon=”icon: check” icon_color=”#009de0″]
wyświetlana jest lista atrybutów zbudowana z dwóch zakładek: [su_list icon=”icon: check” icon_color=”#009de0″]
- Atrybuty dokumentu – na liście widoczne są wszystkie atrybuty typu atrybut dokumentu, jakie zostały zdefiniowane w programie. Atrybuty dokumentu nie są przenoszone na zakładkę automatycznie.
- Atrybuty kontrahenta – na liście widoczne są wszystkie atrybuty typu atrybut kontrahenta zdefiniowane w programie, niezależnie od tego, czy zostały przypisane na karcie kontrahenta.
W przypadku atrybutów dokumentu i atrybutów kontrahenta wpisywanych na dokument bezpośrednio z poziomu transakcji nie ma możliwości określenia wartości domyślnej dla atrybutu (użytkownik musi uzupełniać wartość bezpośrednio na dokumencie).
Atrybuty przypisane do dokumentu wraz z wartościami są przenoszone podczas kopiowania dokumentów.
Na zakładce [Atrybuty/ JPK] znajduje się również tabela Kody JPK_V7 zawierająca kody, którymi dokument musi być opisany na potrzeby deklaracji JPK_V7. Szczegóły tej funkcji zostały opisane w biuletynie Jednolity plik kontrolny.
Formularz faktury: zakładka [KSeF]
W tym miejscu znajdują się informacje otrzymane bezpośrednio z serwera KSeF, po wysyłce dokumentu.
Na zakładce [KSeF] znajdują się następujące pola:[su_list icon=”icon: check” icon_color=”#009de0″]
- Numer dokumentu – numer Faktury, pod jakim jest identyfikowana w KSeF, numer zwracany bezpośrednio z KSeF wraz z pobraniem dokumentu UPO.
- Numer referencyjny – numer zgłoszenia wysłanego dokumentu nadany przez KSeF.
- Link weryfikacyjny – link umożliwiający weryfikację danych faktury w KSeF, zwracany bezpośrednio z KSeF wraz z pobraniem dokumentu UPO.
- Status – informacja o statusie dokumentu. Pole to jest wypełniane jednym ze zdefiniowanych statusów, po wysłaniu dokumentu do KSeF. W tym polu będą również informacje o ewentualnych błędach.
- Operator wysyłający – imię i nazwisko operatora, który wysłał dokument do KSeF.
- Data wysłania – data wysłania dokumentu do KSeF.
- Operator odbierający – imię i nazwisko operatora, który odebrał UPO.
- Data odebrania – data pobrania UPO.
- Data przyjęcia – data, z jaką dokument został przyjęty w KSeF. Pole to jest wypełniane, po otrzymaniu UPO. Data ta decyduje o tym, kiedy dana Faktura trafiła do obiegu handlowego i od tego dnia, jest dostępna do pobrania z KSeF dla odbiorcy Faktury.
- Środowisko – środowisko pracy z KSeF, wskazane w menu Start/Konfiguracja/Firma/Dane firmy/KSeF.[/su_list]
Pod sekcją KSeF znajdują się poniższe ustawienia:[su_list icon=”icon: check” icon_color=”#009de0″]
- Forma płatności – wybrana płatność dla KSeF. Domyślnie podpowiada się forma płatności dla KSeF, wybrana w menu: Start/Konfiguracja/Firma/Kasa/Bank/Formy płatności i jest przenoszona na Fakturę, a następnie na zakładkę [KSeF] . Pole z możliwością edycji do momentu wysyłki Faktury do KSeF.
- Status dokumentu – przyjmuje wartości: Nie wysłano, Wysłano/nie odebrano UPO, Wysłano/odebrano UPO, Awaria, Odrzucono, Nie dotyczy.
- Tryb awaryjny wystawienia dokumentu – oznaczenie dla Faktury wystawionej w momencie problemów (np. problem z połączeniem internetowym) z przesłaniem jej do KSeF. Po zaznaczeniu tego parametru Faktura nie będzie wysłana do KSeF. Natomiast nabywca może otrzymać taki dokument np. w formie papierowej lub w inny, uzgodniony umownie sposób.
- Nie wysyłaj dokumentu do KSeF – ustawienie tego parametru jest przenoszone bezpośrednio z formularza danego kontrahenta, z zakładki [Handlowe]. Pole z możliwością modyfikacji przez Użytkownika. Faktury z zaznaczonym parametrem nie będą wysyłane do KSeF.
- Poza systemem – oznaczenie dla faktury wystawionej oraz wysłanej do KSeF poza programem Comarch ERP Optima. Zaznaczenie parametru powoduje odblokowanie do edycji pól dostępnych na zakładce. Po zaznaczeniu parametru użytkownik może ręcznie uzupełnić dane dotyczące KSeF.[/su_list]