iKsięgowość24
Sekcja iKsięgowość24 zawiera pozycje:
- Klienci biura – opcja umożliwia dodawanie Klientów biura rachunkowego do Internetowej Wymiany Dokumentów.
- Wiadomości od Klientów – opcja umożliwia komunikowanie się z Klientami biura rachunkowego bezpośrednio z poziomu programu Comarch ERP Optima.
Na formularzu operatora na zakładce [Parametry], na podzakładce [Księgowość, Płace i Kadry] dostępna jest sekcja iKsięgowość24 z dwoma parametrami:
- Prawo do przeglądania i dodawania Klientów
- Prawo do korespondowania z Klientami biura
Oba parametry są domyślnie zaznaczone dla operatorów będących administratorami systemu. Jedynie operatorzy mający zaznaczone powyższe parametry mogą korzystać z funkcji dodawania Klientów do Internetowej Wymiany Dokumentów oraz komunikowania się z Klientami biura rachunkowego.
Jeżeli operator nie ma zaznaczonego na swojej karcie parametru Prawo do przeglądania i dodawania klientów, po kliknięciu na ikonę Klienci biura otrzymuje komunikat: Nie posiadasz uprawnień do przeglądania ewidencji Klientów biura, z którymi jest prowadzona internetowa wymiana dokumentów. Aby uzyskać uprawnienie skontaktuj się z Administratorem programu w firmie.
Jeżeli operator nie mającego zaznaczonego na swojej karcie parametru Prawo do korespondowania z klientami biura, po kliknięciu na ikonę Wiadomości od Klientów wyświetlany jest komunikat: Nie posiadasz uprawnień do korespondowania z Klientami za pomocą czatu. Aby uzyskać uprawnienie skontaktuj się z Administratorem programu w firmie.
Jeżeli operator posiada odpowiednie uprawnienia a nie korzystał nigdy z tych funkcji programu, po kliknięciu na jedną z ikon w sekcji iKsięgowość24 pojawia się okno logowania do Comarch Cloud:
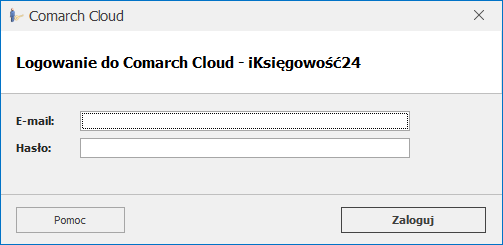
Po wprowadzeniu poprawnych danych logowania, wpisany E-mail zapamiętywany jest na karcie operatora na zakładce [Ogólne] w sekcji Comarch Cloud w polu E-mail. Zapamiętywane jest również podane hasło, dzięki czemu przy kolejnym wywołaniu którejś z tych funkcji użytkownik nie musi już ponownie wprowadzać danych do logowania.
Klienci biura
Po kliknięciu na ikonę ![]() otwierana jest lista Klientów biura rachunkowego – ta sama, która widoczna jest również na portalu iKsiegowosc24.pl na zakładce Moi Klienci:
otwierana jest lista Klientów biura rachunkowego – ta sama, która widoczna jest również na portalu iKsiegowosc24.pl na zakładce Moi Klienci:
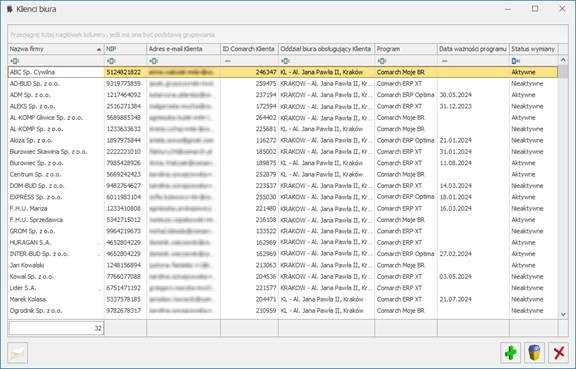
Na liście dostępne są kolumny:
- Nazwa firmy,
- NIP,
- Adres e-mail Klienta,
- ID Comarch Klienta,
- Oddział biura obsługujący Klienta,
- Program (możliwe wartości: Comarch ERP Optima / Comarch ERP XT / Comarch ERP XT Start),
- Data ważności programu,
- Status wymiany (możliwe wartości: Aktywne / Nieaktywne).
Dostępne są również 2 kolumny domyślnie ukryte:
- Data uruchomienia wymiany,
- Status zamówienia.
Na liście dostępne są ikony:
![]() Dodaj Klienta – otwiera okno Dodawanie nowego Klienta,
Dodaj Klienta – otwiera okno Dodawanie nowego Klienta,
![]() Usuń Klienta – usuwa Klienta (dostępne dla zamówienia o statusie wymiany Nieaktywne). Status wymiany znaczony zostanie jako Nieaktywne jeżeli w Konfiguracji Programu/ Internetowa Wymiana Dokumentów/Aktywacja na zakładce [Klienci] zostanie usunięta konfiguracja wymiany dla tego Klienta poprzez wprowadzenie:
Usuń Klienta – usuwa Klienta (dostępne dla zamówienia o statusie wymiany Nieaktywne). Status wymiany znaczony zostanie jako Nieaktywne jeżeli w Konfiguracji Programu/ Internetowa Wymiana Dokumentów/Aktywacja na zakładce [Klienci] zostanie usunięta konfiguracja wymiany dla tego Klienta poprzez wprowadzenie:
-
- Wymieniam Dane: BRAK,
- Numer Klienta (ID), z którym wymieniam dane: 0
Zmiany należy zapisać, potwierdzając je hasłem.
![]() Zamknij okno – zamyka okno z listą Klientów biura,
Zamknij okno – zamyka okno z listą Klientów biura,
![]() Chat – po kliknięciu otwierane jest okno Wiadomości od Klientów z listą wiadomości zawężoną dla podświetlonego Klienta na liście. Ikona jest aktywna po podświetleniu Klienta z uzupełnionym adresem e-mail.
Chat – po kliknięciu otwierane jest okno Wiadomości od Klientów z listą wiadomości zawężoną dla podświetlonego Klienta na liście. Ikona jest aktywna po podświetleniu Klienta z uzupełnionym adresem e-mail.
Jeżeli z danym Klientem nie był jeszcze prowadzone żadne konwersacje, otwierane jest okno z opcją rozpoczęcia nowej konwersacji:
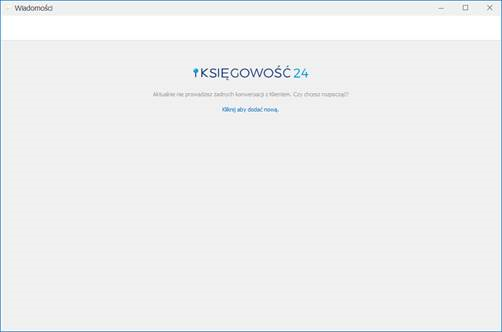
W przypadku kiedy Klient biura ma już dodane wątki konwersacji, otwierany jest ostatni wątek rozmowy z tym Klientem:
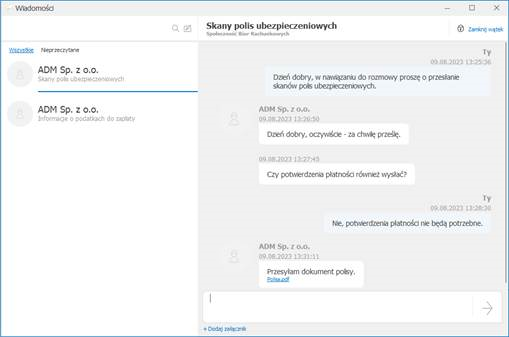
Z poziomu listy Klientów biura możliwy jest eksport do pliku MS Excel.
Dodanie nowego Klienta
Po kliknięciu na ikonę Dodaj Klienta otwierane jest okno Dodawanie nowego Klienta:
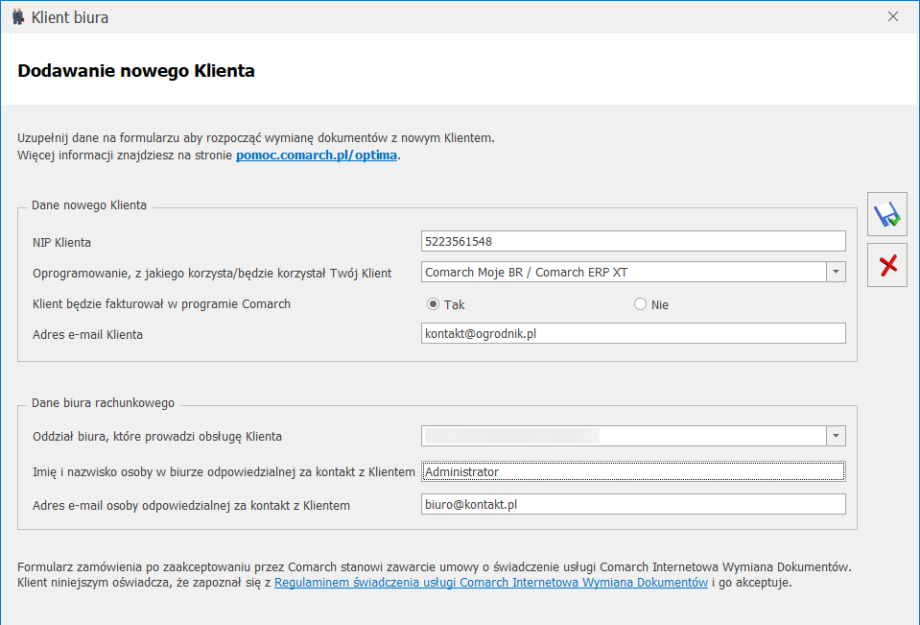
Na oknie dostępne są 2 sekcje:
- Dane nowego Klienta,
- Dane biura rachunkowego.
W sekcji Dane nowego Klienta dostępne są pola:
- NIP Klienta (uzupełniane automatyczne numerem NIP z pieczątki firmy, do której użytkownik jest aktualnie zalogowany, z możliwością zmiany),
- Oprogramowanie, z jakiego korzysta/będzie korzystał Twój Klient (możliwość wyboru opcji Comarch ERP XT Start / Comarch ERP XT lub Comarch ERP Optima),
- Parametr Klient będzie fakturował w programie Comarch (Dla parametru można wskazać opcję Tak lub Nie. Domyślnie ustawiona jest opcja Tak. W przypadku klientów korzystających z aplikacji Comarch ERP XT Start zaznaczenie parametru Klient będzie fakturował w programie Comarch powoduje umożliwienie wystawiania faktur sprzedaży w aplikacji. Po zaznaczeniu opcji Nie wystawianie faktur sprzedaży w aplikacji Comarch ERP XT Start nie będzie możliwe. Możliwe będzie dodanie dokumentów sprzedaży, które zostały już wcześniej wystawione w innym systemie. W przypadku klientów pracujących w programie Comarch ERP XT i Comarch ERP Optima zaznaczenie opcji Tak lub Nie pełni funkcję informacyjną i nie wpływa na pracę w tych systemach ani na wymianę danych z biurem rachunkowym. Wartość Tak lub Nie zapisywana jest na liście klientów w Konfiguracji Programu/ Internetowa Wymiana Dokumentów/ Aktywacja na zakładce [Klienci].)
- Adres e-mail Klienta (pole dostępne w przypadku wyboru w poprzednim polu opcji Comarch ERP XT Start / Comarch ERP XT, uzupełniane automatyczne adresem e-mail z pieczątki firmy, do której użytkownik jest aktualnie zalogowany, z możliwością zmiany),
- ID Comarch Twojego Klienta (pole dostępne w przypadku opcji Comarch ERP Optima, uzupełniane przez użytkownika odpowiednim numerem ID).
W sekcji Dane biura rachunkowego dostępne są pola:
- Oddział biura, które prowadzi obsługę Klienta (w polu podpowiada oddział jaki jest wskazany w Konfiguracji Programu / Internetowa Wymiana Dokumentów/ Aktywacja, z możliwością zmiany na inny z rozwijalnej listy),
- Imię i nazwisko osoby w biurze odpowiedzialnej za kontakt z Klientem (w polu podpowiada się imię i nazwisko aktualnie zalogowanego operatora),
- Adres e-mail osoby odpowiedzialnej za kontakt z Klientem (w polu podpowiada się adres e-mail wskazany na karcie aktualnie zalogowanego operatora).
Po kliknięciu ikony![]() następuje dodanie nowego Klienta biura na listę. Kliknięcie ikony
następuje dodanie nowego Klienta biura na listę. Kliknięcie ikony![]() powoduje zamknięcie formularza Dodawanie nowego Klienta bez zapisywania zmian.
powoduje zamknięcie formularza Dodawanie nowego Klienta bez zapisywania zmian.
W przypadku próby ponownego dodania Klienta występującego już na liście, korzystającego z Comarch ERP XT Start / Comarch ERP XT wyświetlany jest komunikat: Nie można dodać Klienta. Klient o podanym numerze NIP i adresie e-mail już istnieje. W przypadku Klienta korzystającego z Comarch ERP Optima wyświetlany komunikat ma treść: Nie można dodać Klienta. Klient o podanym numerze NIP i identyfikatorze Klienta już istnieje.
Po kliknięciu w przycisk dodawania nowego Klienta, jeżeli w Konfiguracji Programu/ Internetowa Wymiana Dokumentów/ Aktywacja nie jest zaznaczony parametr Aktywuj wymianę danych przez serwer Comarch, wyświetlany jest komunikat: Aby wymieniać dane z Klientem przez Internet utwórz konto w portalu iKsiegowosc24.pl, a następnie aktywuj wymianę w Konfiguracja -> Program -> Internetowa Wymiana Dokumentów->Aktywacja. Czy chcesz teraz przejść do konfiguracji? Po kliknięciu opcji Tak otwierane jest okno w Konfiguracji, gdzie użytkownik może włączyć wymianę danych przez serwer Comarch.
Wiadomości od Klientów
Po kliknięciu ikony otwierane jest okno Wiadomości:
otwierane jest okno Wiadomości:
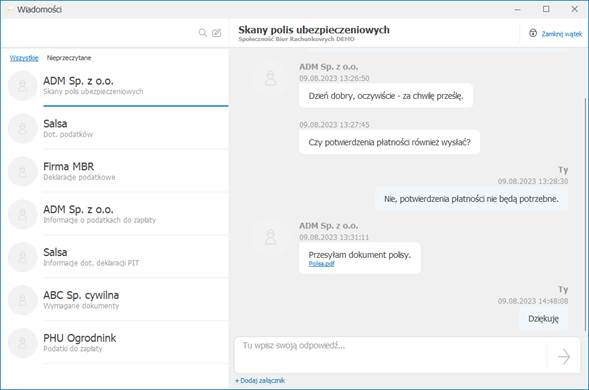
Okno jest podzielone na 2 części. Po lewej stronie wyświetlana jest lista wątków konwersacji z Klientami biura. Każdy wątek zawiera informację o nazwie Klienta oraz o temacie konwersacji. Z jednym Klientem może być prowadzona dowolna ilość konwersacji. Wątki można filtrować, wyświetlając wszystkie konwersacje lub tylko zawierające nieprzeczytane odpowiedzi, poprzez wybór opcji Wszystkie / Nieprzeczytane nad listą wątków.
Po prawej stronie wyświetlana jest lista wiadomości w ramach wybranego wątku. Temat wątku oraz nazwa Klienta wyświetlane są na samej górze okna. Poniżej znajduje się lista odpowiedzi w kolejności od najstarszych. Każda odpowiedź oprócz treści zawiera informacje o tym czy została udzielona przez Klienta czy przez pracownika biura, jak również widoczna jest data i godzina jej przesłania.
W dolnej części okna znajduje się pole służące do wpisania treści wiadomości. Jej wysłanie następuje po kliknięciu ikony ![]() . Poniżej znajduje się przycisk Dodaj załącznik umożliwiający przesłanie wskazanego pliku. Możliwe jest dodanie załącznika o maksymalnej wielkości 5MB i rozszerzeniu: *.jpg; *.jpeg; *.png; *.doc; *.docx; *.pdf; *.xls; *.xlsx lub *.txt.
. Poniżej znajduje się przycisk Dodaj załącznik umożliwiający przesłanie wskazanego pliku. Możliwe jest dodanie załącznika o maksymalnej wielkości 5MB i rozszerzeniu: *.jpg; *.jpeg; *.png; *.doc; *.docx; *.pdf; *.xls; *.xlsx lub *.txt.
U góry okna dostępny jest przycisk Zamknij wątek. Po jego kliknięciu wątek konwersacji z Klientem jest zamykany i nie ma już w nim możliwości udzielenia odpowiedzi bądź przesłania załącznika.
Na wątku który został zamknięty wyświetlana jest informacja: Ta konwersacja została zamknięta. Czy chcesz rozpocząć nową? Pod tą informacją znajduje się przycisk Kliknij aby dodać nową wiadomość otwierający formularz nowego wątku.
Znajdująca się nad listą wątków ikona![]() umożliwia wyszukiwanie wątków po nazwie kontrahenta oraz temacie konwersacji.
umożliwia wyszukiwanie wątków po nazwie kontrahenta oraz temacie konwersacji.
Kliknięcie znajdującej się obok ikony![]() powoduje otwarcie formularza nowej wiadomości:
powoduje otwarcie formularza nowej wiadomości:
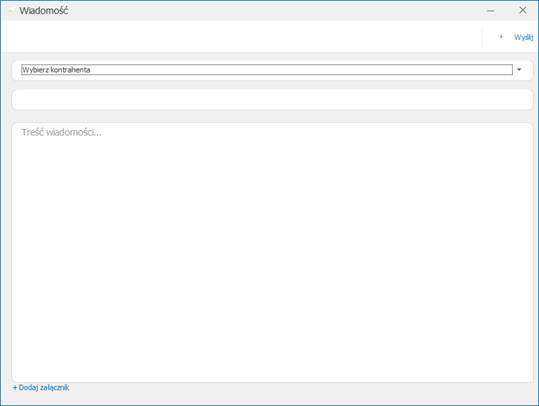
Na formularzu należy wybrać z listy Klienta z którym ma zostać rozpoczęta konwersacja, wpisać jej tytuł i treść wiadomości. Na oknie dostępny jest przycisk Dodaj załącznik umożliwiający przesłanie wskazanego pliku. Po uzupełnieniu pól i kliknięciu znajdującego się w prawym górnym rogu przycisku Wyślij następuje utworzenie nowego wątku konwersacji z Klientem.