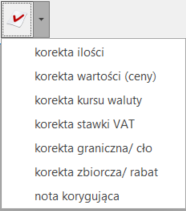Jak zmienić dane na zatwierdzonym dokumencie?
Dokument w buforze (kolor zielony) można dowolnie modyfikować. Jeżeli dokument zostanie zatwierdzony na stałe (będzie on na liście dokumentów w kolorze czarnym) oznacza to, że jest ograniczona możliwość modyfikowania dokumentu. Możliwa jest tylko:
- Zmiana danych kontrahenta na zatwierdzonym dokumencie (na karcie operatora na zakładce [Parametry] w podzakładce [Handel, Serwis] należy zaznaczyć parametr Aktualizacja kontrahenta na dokumencie, wówczas funkcja będzie dostępna na liście dokumentów pod prawym przyciskiem myszy).
Szerszy opis znajduje się w pytaniu: Jak poprawić dane kontrahenta na zatwierdzonym dokumencie? - Zmiana opisu i osoby odbierającej na dokumencie i na pozycji dokumentu (na karcie operatora na zakładce [Parametry] w podzakładce [Handel, Serwis] należy zaznaczyć parametr Zmiana opisu i osoby odbierającej na dok.).
- Zmiana kategorii na zatwierdzonym dokumencie (na karcie operatora na zakładce [Parametry] w podzakładce [Handel, Serwis] należy zaznaczyć parametr Zmiana kategorii na niezaksięgowanym dok.).
- Zmiana atrybutów na zatwierdzonym dokumencie. Na karcie operatora na zakładce [Parametry] w podzakładce [Wspólne] należy zaznaczyć parametr Zmiana atrybutów/ kodów JPK na zatwierdzonym dok. Operator będzie miał możliwość zmiany atrybutu na dokumentach niezaksięgowanych pomimo, że zostały zapisane na stałe.
Karty operatorów znajdują się w menu Start/Konfiguracja/Program/Użytkowe/Operatorzy. Dwukrotne kliknięcie na konkretnym operatorze podniesie jego kartę.
Jeżeli muszą być zmienione inne dane niż wymienione powyżej, pozostaje wystawienie korekty danych lub anulowanie dokumentu i wystawienie go ponownie (wówczas w przypadku pozostawienia pola AUTO bez zmian jako numer dokumentu zostanie automatycznie nadany kolejny wolny numer. Jeżeli dokument anulowany jest dokumentem z ostatnim numerem to pobrany zostanie numer dokumentu anulowanego). Funkcja anulowania jest dostępna na liście dokumentów pod prawym klawiszem myszy. Jej działanie zostało opisane w artykule: Kiedy można anulować dokument? Dokument anulowany będzie widoczny na liście w kolorze szarym.
Korektę można wykonać z poziomu listy dokumentów, rozwijając menu dostępne obok przycisku korekty.
Dostępne korekty dla:
a) faktur sprzedaży, to:
- korekta ilości,
- korekta wartości (ceny),
- korekta kursu waluty,
- korekta stawki VAT,
- korekta zbiorcza/rabat,
- korekta danych.
Korektę można wykonać z poziomu listy dokumentów, rozwijając menu dostępne obok przycisku korekty:
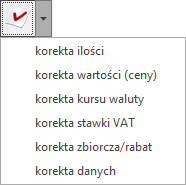
b) faktur zakupu, to:
- korekta ilości,
- korekta wartości (ceny),
- korekta kursu waluty,
- korekta stawki VAT,
- korekta graniczna/cło,
- korekta zbiorcza/ rabat,
- nota korygująca.
Korektę można wykonać z poziomu listy dokumentów, rozwijając menu dostępne obok przycisku korekty: