Ogólne i Kasa/Bank
Ogólne
Nowości
- Konfiguracja kopii baz danych na IBARD. Umożliwiono konfigurację z poziomu Comarch ERP Optima harmonogramu automatycznego tworzenia kopii baz danych na Comarch IBARD – nowoczesnej platformie chmurowej do przechowywania danych. Nowa funkcjonalność znacznie ułatwia użytkownikom przeprowadzenie procesu konfiguracji automatycznego tworzenia kopii baz danych bezpośrednio z programu, bez konieczności przełączania się na żadną inną aplikację.
Przed konfiguracją automatycznej kopii bezpieczeństwa należy skonwertować wszystkie bazy do wersji 2019.5.
W menu Narzędzia po kliknięciu opcji Kopia bezpieczeństwa dostępne są 2 opcje:
- Automatyczna kopia na Comarch IBARD
- Utwórz teraz kopię na dysku lokalnym

Po wybraniu drugiej opcji otwierany jest dotychczasowy kreator utworzenia kopii bezpieczeństwa bazy głównej i/lub konfiguracyjnej – na dysku lokalnym komputera lub na IBARD.
Wybranie opcji Automatyczna kopia na Comarch IBARD powoduje uruchomienie kreatora pozwalającego na skonfigurowanie harmonogramu tworzenia automatycznych kopii dla wybranych baz danych. Jeżeli program nie został uruchomiony z uprawnieniami administratora Windows, po wybraniu tej opcji wyświetlany jest komunikat:
„Aby skonfigurować tworzenie kopii automatycznych uruchom program na prawach Administratora Windows. Czy chcesz uruchomić program z takimi uprawnieniami teraz?”
Wybranie opcji Tak powoduje ponowne uruchomienie programu z uprawnieniami umożliwiającymi przeprowadzenie procesu instalacji i konfiguracji usługi.
Po wybraniu opcji Nie działanie kreatora jest zatrzymywane.
Przechodzenie pomiędzy poszczególnymi krokami kreatora odbywa się za pomocą przycisków Wstecz oraz Następny.
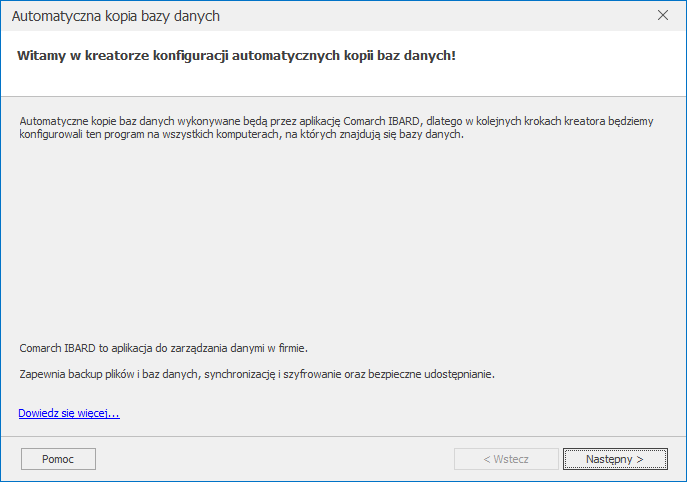
Na pierwszym oknie kreatora dostępna jest opcja Dowiedz się więcej, po kliknięciu której otwierana jest strona https://www.ibard.com/pl/ zawierająca opis usługi Comarch IBARD.
W drugim kroku kreatora pojawia się informacja o komputerach/serwerach na których znajdują się bazy programu Comarch ERP Optima.
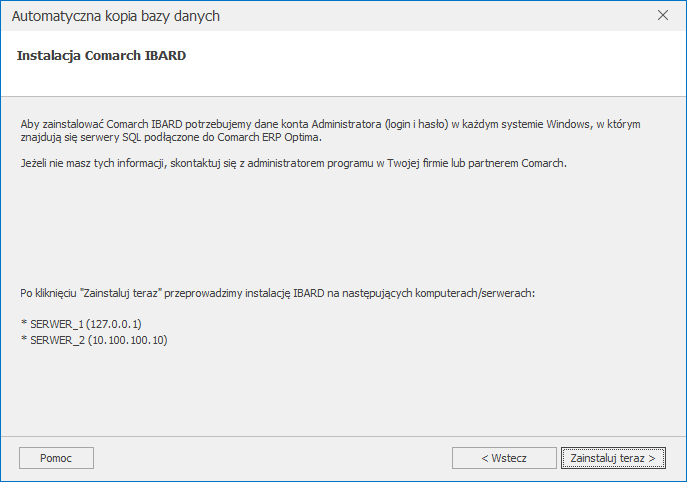
Do wykonywania kopii bezpieczeństwa baz danych wymagane jest skonfigurowanie aplikacji IBARD. Jeżeli ta aplikacja w najnowszej wersji nie jest zainstalowana na wskazanych serwerach, po kliknięciu przycisku Zainstaluj teraz następuje przejście do instalacji IBARD na tych komputerach.
Jeżeli przynajmniej jeden serwer na którym znajdują się bazy programu jest innym komputerem niż ten, na którym kreator został uruchomiony, otwierane jest okno na którym należy wprowadzić Login i Hasło administratora Windows na tym serwerze.
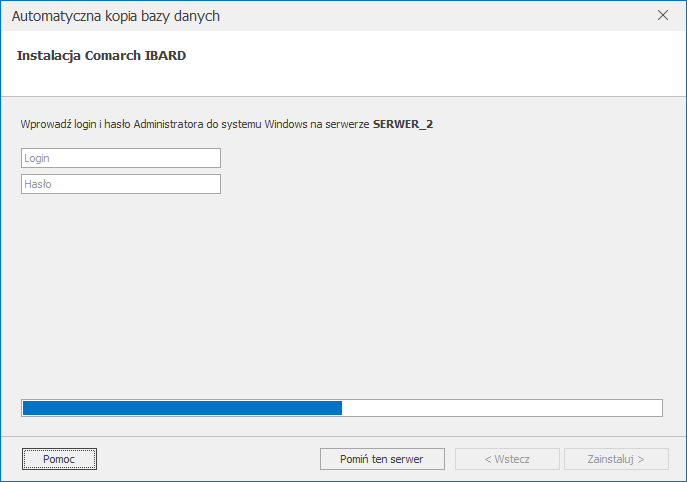
Po wprowadzeniu Loginu i Hasła należy kliknąć na przycisk Zainstaluj.
W przypadku problemów ze zdalną instalacją zalecamy zalogowanie się w danym systemie Windows i przeprowadzenie ręcznej instalacji. Wymagany instalator można pobrać ze strony www.ibard.com lub skopiować z folderu z zainstalowanym programem Comarch ERP Optima.
Jeżeli użytkownik nie zna danych umożliwiających zalogowanie się z uprawnieniami administratora, przycisk Pomiń ten serwer umożliwia przejście do kolejnego kroku kreatora pomijając instalację aplikacji IBARD na tym serwerze. Wykonywanie automatycznych kopii baz danych znajdujących się na tym serwerze będzie możliwe dopiero po zainstalowaniu i skonfigurowaniu na nim aplikacji IBARD, a następnie skonfigurowaniu połączenia z Comarch ERP Optima (opisane jest to w dalszej części dokumentacji).
W przypadku pominięcia instalacji IBARD na wszystkich wykrytych serwerach, na których znajdują się bazy danych Comarch ERP Optima, nie jest możliwe skonfigurowanie harmonogramu kopii automatycznej i kreator jest wówczas zamykany.
W kolejnym oknie należy wskazać login i hasło konta Comarch IBARD, na które mają być wykonywanie kopie automatyczne baz podłączonych w Comarch ERP Optima.
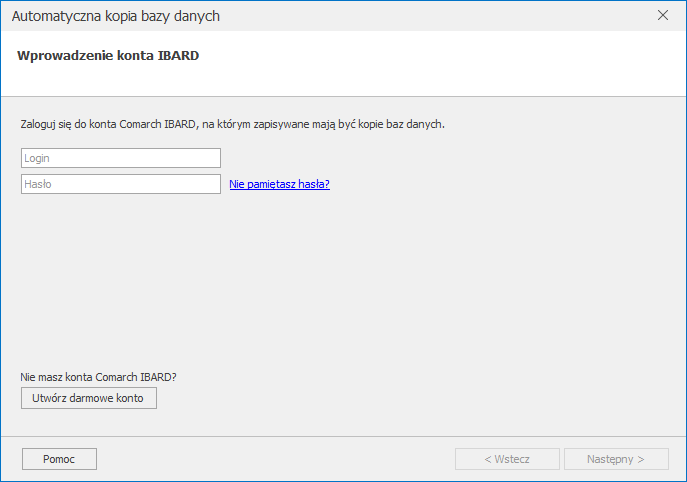
Po uzupełnieniu Loginu i Hasła i kliknięciu przycisku Następny następuje zalogowanie do Comarch IBARD.
Jeżeli użytkownik zapomniał hasło do IBARD, może skorzystać z przycisku Nie pamiętasz hasła? przekierowującego na stronę, na której możliwe jest zresetowanie hasła dla konta.
Jeżeli użytkownik nie posiada jeszcze konta Comarch IBARD, po kliknięciu przycisku Utwórz darmowe konto otwierana jest strona służąca do zamówienia konta. Na formularzu zamówienia numer NIP pobierany jest z Pieczątki firmy, na którą nastąpiło zalogowanie w programie, natomiast jako numer klucza widnieje klucz, z którego pobrane zostały moduły podczas logowania.
W kolejnym kroku kreatora wyświetlana jest lista aktywnych baz firmowych oraz baza konfiguracyjna celem wskazania dla których z nich należy skonfigurować automatyczną kopię. Domyślnie wszystkie bazy są zaznaczone.
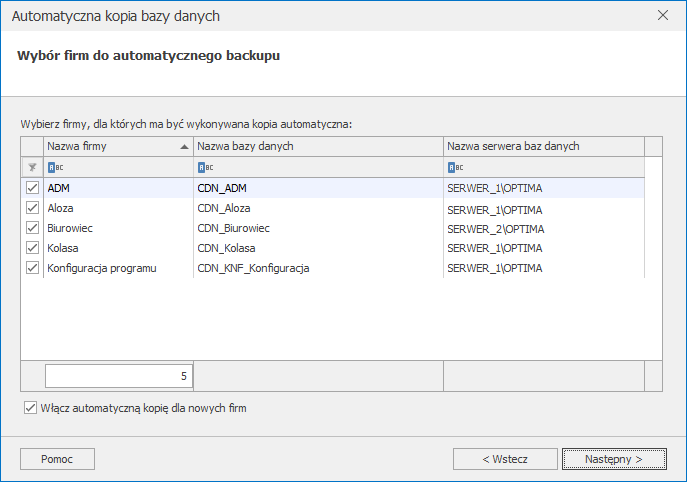
Znajdujący się na oknie parametr Włącz automatyczną kopię dla nowych firm, w przypadku jego zaznaczenia, powoduje że po dodaniu nowej bazy danych, odtworzeniu bazy z kopii bezpieczeństwa lub podpięciu istniejącej bazy na serwerze, jest ona dołączana do automatycznego backupu, z domyślnie wybranym harmonogramem. Parametr ten jest domyślnie zaznaczony.
W kolejnym kroku następuje wybór domyślnego harmonogramu tworzenia kopii bezpieczeństwa. Dostępne są 3 domyślne harmonogramy wraz z ich opisami:
- Cotygodniowy
- Częsty
- Optymalny (domyślnie zaznaczona opcja)
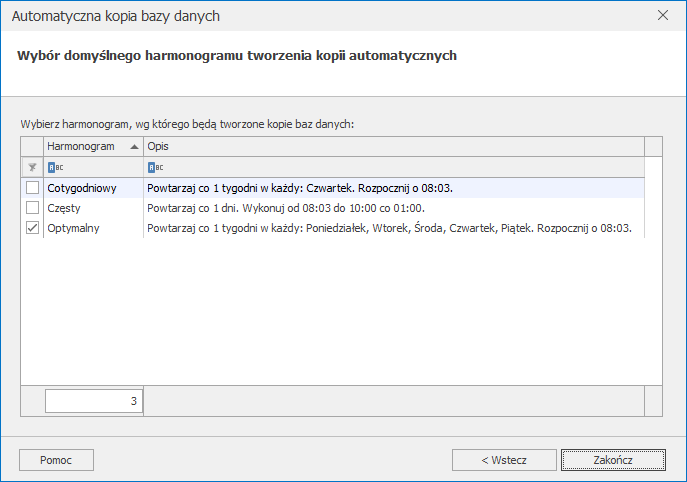
Kliknięcie przycisku Zakończ powoduje wyjście z kreatora.
Do wykonywania kopii bezpieczeństwa program wykorzystuje automatycznie tworzony login SQL: CDNBackup. Jeżeli ten login zostanie wyłączony po stronie serwera SQL, zmienione zostanie jego hasło bądź na serwerze wyłączony zostanie mieszany tryb autentykacji, wówczas Comarch IBARD nie będzie mógł dodać zadania backupu dla wybranych baz. Wówczas otwarte zostanie okno umożliwiające wprowadzenie loginu i hasła użytkownika, który ma wykonywać zadania backupu.
Login CDNBackup zostanie utworzony na każdym serwerze SQL, do którego łączy się Comarch ERP Optima. Za każdym razem hasło tworzonego loginu będzie losowe.
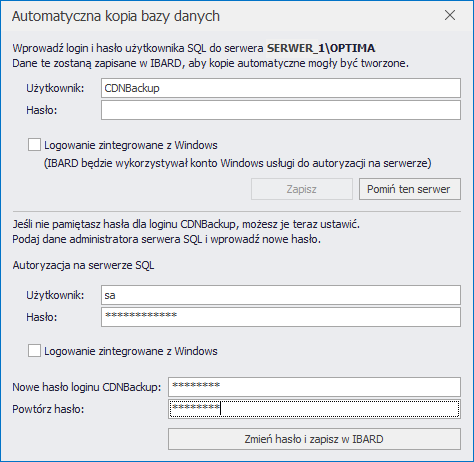
Na oknie użytkownik może podać własny login SQL (domyślnie podpowiadany jest standardowy login CDNBackup) lub skorzystać z logowania NT – wówczas Comarch IBARD będzie się logował do serwera SQL na konto Windows na którym działa usługa IBARD. Po wprowadzeniu powyższych danych należy je zatwierdzić klikając przycisk Zapisz.
Jeżeli użytkownik nie zna hasła, wówczas może kliknąć na przycisk Pomiń ten serwer i zrezygnować z konfiguracji usługi na danym serwerze – wówczas automatyczne kopie dla tych baz nie zostaną włączone.
W dolnej części okna istnieje możliwość zresetowania hasła dla loginu CDNBackup jeżeli użytkownik tego hasła nie zna bądź je zapomniał. Do tej operacji potrzebne jest podanie dostępu administracyjnego do serwera SQL. Należy wprowadzić dane administratora SQL oraz nowe hasło dla loginu CDNBackup. Po kliknięciu na przycisk Zmień hasło i zapisz w IBARD, dla wskazanego loginu ustawiane jest podane hasło, po czym następuje zakończenie kreatora konfiguracji automatycznego backupu.
Po zakończeniu pracy kreatora otwierane jest okno Automatyczna kopia baz danych z listą aktywnych baz:
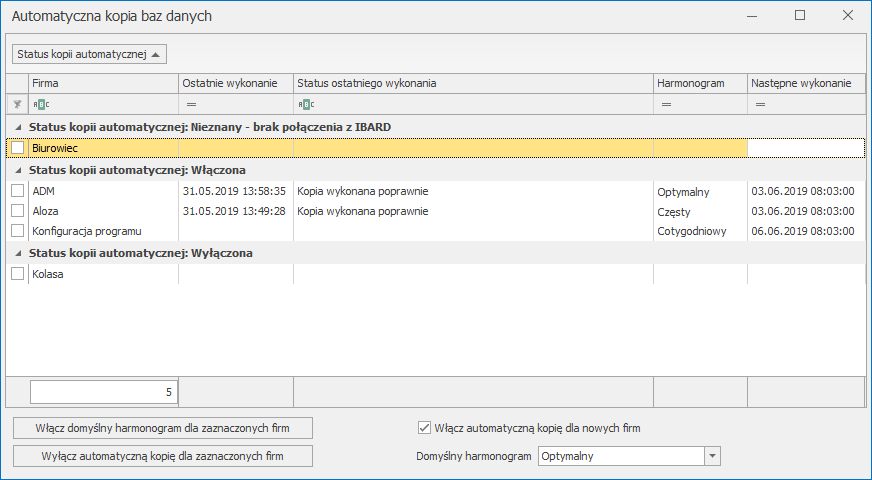
Bazy pogrupowane są po statusach kopii automatycznej. Możliwe są 3 statusy:
- Status kopii automatycznej: Włączona – baza znajduje się na serwerze ze skonfigurowanym harmonogramem i jest ona włączona do mechanizmu kopii automatycznych,
- Status kopii automatycznej: Wyłączona – baza znajduje się na serwerze ze skonfigurowanym harmonogramem, ale nie jest ona włączona do mechanizmu kopii automatycznych,
- Status kopii automatycznej: Nieznany – brak połączenia z IBARD – baza znajduje się na serwerze, dla którego nie skonfigurowano automatycznej kopii w IBARD (nie zainstalowano aplikacji) lub nie udało się sprawdzić statusu bazy (serwer jest niedostępny).
Na liście baz dostępne są takie informacje, jak nazwa firmy, data i status ostatniego wykonania kopii automatycznej, wybrany harmonogram oraz data następnego wykonania kopii. Dostępne są również domyślnie ukryte kolumny: Serwer SQL oraz Baza danych.
W kolumnie Harmonogram możliwe jest wskazanie dla wybranych baz danych innego harmonogramu niż domyślny (w przypadku kiedy dla bazy wybrany jest domyślny harmonogram, kolumna ta jest pusta).
Znajdujący się u dołu okna przycisk Włącz domyślny harmonogram dla zaznaczonych firm umożliwia seryjną zmianę harmonogramu dla zaznaczonych na liście baz.
Z kolei przycisk Wyłącz automatyczną kopię dla zaznaczonych firm umożliwia wyłączenie zaznaczonych baz z harmonogramu automatycznych kopii bezpieczeństwa.
Na oknie znajduje się również parametr Włącz automatyczną kopię dla nowych firm, którego zaznaczenie powoduje, że po dodaniu nowej bazy danych, odtworzeniu bazy z kopii bezpieczeństwa lub podpięciu istniejącej bazy na serwerze, jest ona dołączana do mechanizmu automatycznego backupu, z domyślnie wybranym harmonogramem.
Poniżej parametru istnieje możliwość wskazania domyślnego harmonogramu dla automatycznej kopii bezpieczeństwa.
W przypadku skonfigurowanej automatycznej kopii baz danych, po każdorazowym wybraniu w menu Narzędzia opcji Kopia bezpieczeństwa/ Automatyczna Kopia na Comarch IBARD otwierane jest powyższe okno z listą baz. Przed jego otwarciem następuje pobranie z IBARD dla każdej bazy danych informacji o statusie automatycznego backupu.
Po otwarciu okna Automatyczna kopia baz danych, na wstążce programu dostępna jest sekcja Comarch IBARD z następującymi funkcjami:
 Konfiguracja zaawansowana – po kliknięciu przycisku otwierany jest zainstalowany na lokalnym komputerze Comarch IBARD, umożliwiając przeprowadzenie zaawansowanej konfiguracji kopii automatycznej na tym stanowisku. Przycisk jest dostępny, jeżeli na lokalnym serwerze SQL znajdują się bazy danych Comarch ERP Optima i jest zainstalowana aplikacja Comarch IBARD.
Konfiguracja zaawansowana – po kliknięciu przycisku otwierany jest zainstalowany na lokalnym komputerze Comarch IBARD, umożliwiając przeprowadzenie zaawansowanej konfiguracji kopii automatycznej na tym stanowisku. Przycisk jest dostępny, jeżeli na lokalnym serwerze SQL znajdują się bazy danych Comarch ERP Optima i jest zainstalowana aplikacja Comarch IBARD.
 Zresetuj ustawienia – po wybraniu tej opcji ustawienia dotyczące automatycznej kopii baz wykonane przy użyciu kreatora zostaną usunięte. Pozostaną zapamiętane jedynie loginy i hasła użytkownika wykorzystywanego do wykonywania automatycznych kopii na poszczególnych serwerach SQL. Pojawia się wówczas komunikat:
Zresetuj ustawienia – po wybraniu tej opcji ustawienia dotyczące automatycznej kopii baz wykonane przy użyciu kreatora zostaną usunięte. Pozostaną zapamiętane jedynie loginy i hasła użytkownika wykorzystywanego do wykonywania automatycznych kopii na poszczególnych serwerach SQL. Pojawia się wówczas komunikat:
„Zresetowanie ustawień usunie wszystkie zadania kopii automatycznej (nie będą one wykonywane) oraz usunięte zostaną dane dotyczące pobierania statusów z IBARD. Czy chcesz zresetować ustawienia?”
Wybranie opcji Tak powoduje zresetowanie ustawień i konieczność ponownego przejścia kreatora.
Po wybraniu opcji Nie okno z komunikatem jest zamykane bez dokonywania jakichkolwiek zmian.
 Zmień login SQL – po kliknięciu otwierane jest okno pozwalające na zmianę loginu i hasła do serwera SQL, który będzie wykorzystywany przez Comarch IBARD do wykonywania automatycznych kopii baz danych.
Zmień login SQL – po kliknięciu otwierane jest okno pozwalające na zmianę loginu i hasła do serwera SQL, który będzie wykorzystywany przez Comarch IBARD do wykonywania automatycznych kopii baz danych.
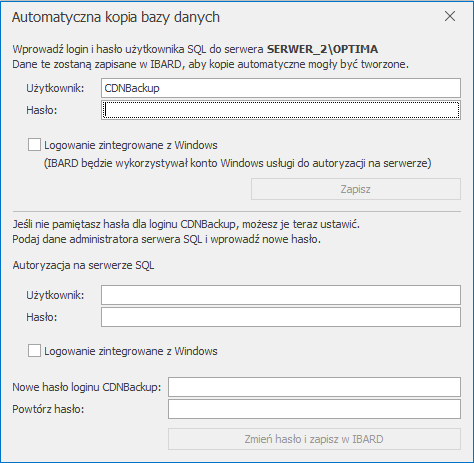
CDNBackup) lub skorzystać z logowania NT – wówczas IBARD będzie się logował do serwera SQL na konto Windows na którym działa usługa IBARD. Po wprowadzeniu powyższych danych należy je zatwierdzić klikając przycisk Zapisz.
W dolnej części okna istnieje możliwość zresetowania hasła dla loginu CDNBackup jeżeli użytkownik tego hasła nie zna bądź je zapomniał. Do tej operacji potrzebne jest podanie dostępu administracyjnego do serwera SQL. Należy wprowadzić dane administratora SQL oraz nowe hasło dla loginu CDNBackup. Po kliknięciu na przycisk Zmień hasło i zapisz w IBARD, dla loginu ustawiane jest podane hasło, po czym następuje zakończenie kreatora konfiguracji automatycznego backupu.
Jeżeli bazy danych widoczne na liście znajdują się na więcej niż jednym serwerze SQL, wówczas po kliknięciu w przycisk Zmień login SQL rozwijana jest najpierw lista znalezionych serwerów baz danych. Po wybraniu jednego z serwerów otwierane jest okno służące do zmiany użytkownika SQL. Jeżeli serwer z bazami danych programu jest jeden, wówczas kliknięcie w przycisk Zmień login SQL od razu otwiera powyższe okno.
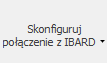 Skonfiguruj połączenie z IBARD – funkcja służąca skonfigurowania połączenia z aplikacją Comarch IBARD na wybranym komputerze poprzez wskazanie danych konta Comarch IBARD, na które mają być wykonywanie kopie automatyczne baz znajdujących się na tym komputerze.
Skonfiguruj połączenie z IBARD – funkcja służąca skonfigurowania połączenia z aplikacją Comarch IBARD na wybranym komputerze poprzez wskazanie danych konta Comarch IBARD, na które mają być wykonywanie kopie automatyczne baz znajdujących się na tym komputerze.
Jeżeli bazy danych znajdują się na lokalnym komputerze oraz program został uruchomiony z uprawnieniami administratora Windows, następuje poniższego otwarcie okna. W przeciwnym przypadku pojawia się komunikat o konieczności uruchomienia programu na prawach administratora Windows. Po zatwierdzeniu komunikatu następuje ponowne uruchomienie programu z uprawnieniami umożliwiającymi przeprowadzenie tej operacji. Wówczas po kliknięciu na przycisk Skonfiguruj połączenie z IBARD otwierane jest okno umożliwiające wskazanie loginu i hasła dla Comarch IBARD:
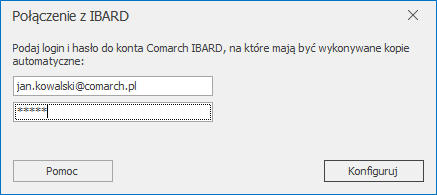
Po wprowadzeniu loginu i hasła należy kliknąć na przycisk Konfiguruj.
Jeżeli bazy danych znajdują się na innym komputerze, wówczas po wybraniu opcji Skonfiguruj połączenie z IBARD otwierane jest okno, na którym oprócz loginu i hasła dla Comarch IBARD należy podać również login i hasło użytkownika Windows z uprawnieniami administratora na wskazanym serwerze:
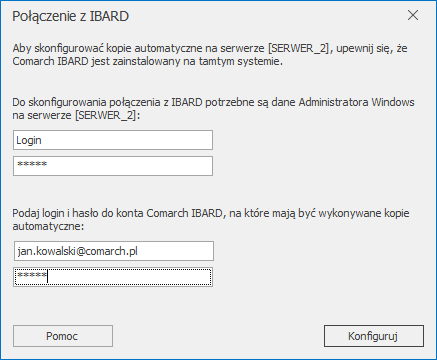
Jeżeli bazy danych widoczne na liście znajdują się na więcej niż jednym komputerze/serwerze, wówczas po kliknięciu w przycisk Skonfiguruj połączenie z IBARD rozwijana jest najpierw lista znalezionych komputerów. Po wybraniu jednego z nich otwierane jest okno służące do konfiguracji połączenia z IBARD. Jeżeli serwer z bazami danych programu jest jeden, wówczas kliknięcie w przycisk Skonfiguruj połączenie z IBARD od razu otwiera (w zależności od tego czy bazy znajdują się na lokalnym komputerze czy na innym) jedno z 2 powyższych okien.
W przypadku przenoszenia baz danych na inny serwer należy skonfigurować na nowo harmonogram kopii automatycznej dla tych baz.
Jeżeli baza danych jest odłączana od Comarch ERP Optima lub usuwana całkowicie z serwera SQL, jest ona również usuwana z harmonogramu wykonywania automatycznej kopii bezpieczeństwa.
Funkcjonalność wykonywania kopii bezpieczeństwa z poziomu Comarch ERP Optima nie jest dostępna w przypadku wersji programu w modelu usługowym.
- Wysyłka JPK_VAT podpisem niekwalifikowanym. Umożliwiono wysyłanie plików JPK_VAT za pomocą podpisu niekwalifikowanego. Na liście plików JPK po kliknięciu strzałki przy ikonie Wyślij
 obok istniejących do tej pory opcji wysyłki podpisem kwalifikowanym oraz za pomocą Profilu Zaufanego ePUAP/eGO dodana została opcja Wyślij podpisem niekwalifikowanym.
obok istniejących do tej pory opcji wysyłki podpisem kwalifikowanym oraz za pomocą Profilu Zaufanego ePUAP/eGO dodana została opcja Wyślij podpisem niekwalifikowanym.
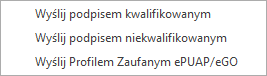
Po jej wybraniu otwierane jest okno z danymi podatnika pobranymi z Konfiguracji Firmy/ Dane firmy/ VAT, AKC-WW: numerem NIP, imieniem i nazwiskiem oraz datą urodzenia. Na oknie należy uzupełnić kwotę przychodu podatnika za dwa lata wstecz. Domyślnie w tym polu wykazywana jest kwota 0,00.
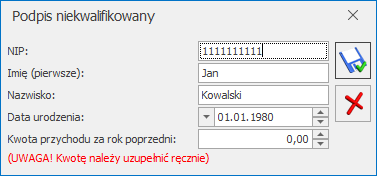
Podpisywanie plików JPK podpisem niekwalifikowanym możliwe jest jedynie dla plików JPK_VAT dla osób fizycznych. Wysłanie tym sposobem innych typów plików JPK bądź plików JPK_VAT podatników nie będących osobami fizycznymi nie jest możliwe
Jeżeli podczas wysyłki pliku JPK_VAT podano niewłaściwą kwotę przychodu (podczas odbioru UPO pojawił się błąd o kodzie 403), wówczas plik JPK_VAT uzyskuje z powrotem status Nie wysłano, umożliwiając ponowną jego wysyłkę. W przypadku podpisu niekwalifikowanego nieprawidłowe dane autoryzacyjne nie blokują możliwości kolejnej próby wysyłki pliku JPK_VAT. Możliwe jest ponowne wprowadzenie prawidłowych danych i wysyłka pliku.
Korzystając z wysyłki plików JPK_VAT za pomocą podpisu niekwalifikowanego należy upewnić się, że są podane wszystkie wymagane dane. Brak jednej z nich (np. numeru NIP, imienia bądź nazwiska) powoduje wyświetlenie komunikatu: Nieprawidłowy format danych autoryzujących.
W związku z nowym sposobem wysyłania plików JPK, w Konfiguracji Programu/ Ogólne/ e-Deklaracje / JPK dodane zostało pole z adresem usługi Web Service JPK dla podpisu niekwalifikowanego z wartością: https://esb2.mf.gov.pl:5064
- Historia weryfikacji statusu VIES. Umożliwiono zapisywanie na karcie kontrahenta historii weryfikacji statusu w bazie VIES. Dotychczasowa nazwa zakładki [Historia weryfikacji statusu VAT] została zmieniona na [Historia weryfikacji statusu VAT/VIES]. Widoczna jest na niej historia sprawdzania zarówno statusu podatnika VAT czynnego, jak również zarejestrowania w bazie VIES dla potrzeb transakcji wewnątrzwspólnotowych. Podobnie jak w przypadku statusu VAT, po sprawdzaniu statusu kontrahenta w bazie VIES (z poziomu formularza kontrahenta lub dokumentu w rejestrze VAT, lub poprzez operacje seryjne z listy kontrahentów bądź listy dokumentów w rejestrze VAT) pojawiają się na tej zakładce takie informacje, jak numer NIP, data sprawdzenia oraz status (aktywny bądź nieaktywny). Domyślnie wpisy na tej zakładce pogrupowane są po źródle weryfikacji – VAT lub VIES.
W przypadku łączenia kart kontrahentów, historia weryfikacji w VIES (podobnie jak w przypadku historii weryfikacji statusu VAT) jest łączona i widoczna na karcie kontrahenta nadrzędnego.
Zmiany
- Filtrowanie po nagłówkach kolumn. Umożliwiono wybór sposobu filtrowania w nagłówkach kolumn na listach w programie. W wierszu filtra bezpośrednio pod nagłówkami kolumn przy każdym polu widnieje symbol sposobu filtrowania danych w tej kolumnie. Po kliknięciu lewym przyciskiem myszy na ten symbol rozwijana jest lista dostępnych sposobów filtrowania:
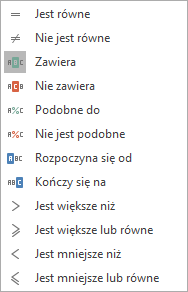
Dla kolumn z wartościami liczbowymi lub zawierających daty domyślnie wybrana jest opcja Jest równe. W przypadku kolumn z wartościami tekstowymi domyślna wartość zależy od ustawienia parametru Filtrowanie list metodą „zaczyna się od” znajdującego się w menu Widok. Jeżeli ten parametr jest zaznaczony, wówczas dla tego typu kolumn wybrana jest domyślnie opcja Rozpoczyna się od. W przypadku niezaznaczonego parametru – dla kolumn wybrana jest opcja Zawiera.
- Zmiany w Konfiguracji związane z OCR. W Konfiguracji Programu dodana została nowa gałąź OCR/ Parametry, w której użytkownik ma możliwość wskazania sposobu zapisu skanów dokumentów. Możliwe jest zaznaczenie jednej z 3 opcji:
- zapisz w bazie,
- zapisz w IBARD (wraz z określeniem folderu plików na IBARD),
- zapisz na dysku (waz z określeniem domyślnego folderu dla wszystkich stanowisk oraz ewentualnie dodatkowo dedykowanego folderu dla tego stanowiska).
W Konfiguracji Stanowiska dodana została nowa gałąź OCR/ Parametry, w której użytkownik ma możliwość wskazania dedykowanego folderu, do którego na tym stanowisku będą zapisywane skany dokumentów (w przypadku kiedy w Konfiguracji Programu/ OCR/ Parametry wybrano opcję zapisu skanów na dysku).
Na formularzu operatora (Start/Konfiguracja/ Program/ Użytkowe/ Operatorzy), na zakładce [Parametry cd] dodane zostały parametry:
- Prawo do udostępniania plików dla usługi OCR – pozwala nadać operatorowi uprawnienie do udostępniania skanów faktur dodawanych w Archiwum Plików na dokumencie OBD. Parametr domyślnie nie jest zaznaczony. Jego zaznaczenie spowoduje wyświetlenie kolumny Udostępnij dla usługi OCR na dokumencie OBD.
- Udostępniaj domyślnie – pozwala na domyślne udostępnianie skanów faktur dla usługi OCR poprzez automatyczne zaznaczanie parametru w kolumnie Udostępnij dla usługi OCR na dokumencie OBD dla dodawanych plików. Dotyczy tylko plików o rozszerzeniach obsługiwanych w OCR, obecnie *.jpg i *.pdf. Parametr dostępny jest po zaznaczeniu parametru Prawo do udostępniania plików dla usługi OCR.
Szczegółowe zmiany sposobu działania usługi OCR zostały opisane w księgowej części ulotki.
- Definiowalna nazwa pliku z wydrukiem. Jeżeli w definicji nazwy pliku z wydrukiem (na oknie edycji wydruku, lub w Konfiguracji Programu/ Użytkowe/ Parametry, w przypadku nie zdefiniowania nazwy dla określonego wydruku) użyto wyłącznie parametrów dynamicznych które nie zwracają w określonej sytuacji żadnych wartości, jako nazwa dla tworzonego pliku podpowiada się domyślna nazwa eksportowanego wydruku.
- Definiowalna nazwa pliku z wydrukiem dokumentu. Jeżeli podczas dodawania dokumentu wywoływany jest wydruk do pliku i w konfiguracji dla wydruku w nazwie pliku użyto parametrów dynamicznych dotyczących dokumentu (np. numer dokumentu nadawany automatycznie w momencie jego zapisu), przed wykonaniem wydruku dokument jest zapisywany.
- Konfiguracja wydruków. Przyspieszono otwieranie okna Konfiguracja wydruków w przypadku, kiedy dla danego okna w programie dostępnych jest wiele wydruków.
- Personalizacja wydruków. W przypadku oznaczenia w Konfiguracji wydruków na zakładce [Personalizacja] określonego wydruku jako niedostępnego dla operatora będącego administratorem, wydruk ten nie pojawia się na liście wydruków dostępnych z poziomu tego okna, ale nadal widoczny jest w Konfiguracji wydruków na zakładce [Personalizacja].
- Nieaktywne bazy danych. Bazy danych oznaczone jako nieaktywne wyświetlane są w Konfiguracji Programu/ Użytkowe/ Bazy danych w kolorze czerwonym.
- Zablokowani operatorzy. Operatorzy oznaczeni jako zablokowani wyświetlani są w Konfiguracji Programu/ Użytkowe/ Operatorzy w kolorze czerwonym.
- Nieaktywne definicje dokumentów. Definicje dokumentów oznaczone jako nieaktywne są wyświetlane na liście w kolorze czerwonym.
- Formularz operatora. Na formularzu operatora w Konfiguracji Programu/ Użytkowe/ Operatorzy na zakładce [Ogólne] w sekcji Operator używa modułów dodano parametr Comarch PPK. Jego zaznaczenie umożliwia zalogowanie tego operatora do aplikacji Comarch PPK. Dla operatora ADMIN parametr jest domyślnie zaznaczony.
- Pieczątka firmy. W przypadku zalogowania się do programu w trybie tylko do odczytu, po wywołaniu podglądu pieczątki firmy bądź pieczątki firmy dla jednostki samorządowej z zakresem dat w jakim występują w bazie dokumenty handlowe, nie pojawia się ostrzeżenie dotyczące modyfikacji danych na niej się znajdujących.
- Pliki JPK. W związku ze zmianą po stronie Ministerstwa Finansów, zaktualizowano adresy serwerów na których znajdują się wzorce dokumentów elektronicznych, wykorzystywane podczas walidacji tworzonych w programie plików JPK.
- Podczas importu atrybutów z innej bazy danych parametr przenoś do Analiz BI na atrybutach w bazie docelowej ustawiany jest w taki sposób, jak był ustawiony w bazie źródłowej.
- Dodano szczegółowe informacje w przypadku problemów z rejestracją bibliotek.
Poprawiono
- W przypadku zapisów księgowych znajdujących się w buforze, do pliku JPK_KR do pola NrZapisu w gałęzi KontoZapis przenoszony jest numer dziennika cząstkowego ze znacznikiem bufora (b).
- Schematy numeracji. Podczas importu definicji dokumentów z innej bazy danych przenoszone są wyłącznie aktywne schematy numeracji dokumentów. Te oznaczone w bazie źródłowej jako nieaktywne, nie są przenoszone.
- Praca w trybie jednego okna. Umożliwiono poprawne otwieranie okien w programie w przypadku pracy w trybie jednego okna – tak, aby były widoczne w całości.
- Filtrowanie po nagłówkach kolumn. Poprawiono wyświetlanie wpisywanej w nagłówkach kolumn treści filtra w przypadku powiększonej czcionki w programie.
- Urzędy skarbowe. Zaktualizowano bazę urzędów skarbowych pobieraną do programu z serwera Comarch.
- Zmiana daty w programie. W przypadku zaznaczonego w menu Narzędzia/ Data bieżąca parametru Program ma działać z datą bieżącą i pozostawienia programu włączonego podczas zmiany daty o północy, dokumenty w modułach Obieg dokumentów oraz Serwis dodawane były z datą z dnia poprzedniego. Działanie poprawiono.
- Historia zmian. W Historii zmian nie zapisywały się informacje dotyczące logowania operatora do wybranej bazy danych wraz pobranymi przez niego modułami. Działanie poprawiono.
- Eksport do MS Excel. W przypadku eksportu z wybranych okien w programie (np. Księgowość/ Obroty i salda, Kategorie, Lista wydziałów) bieżącego widoku do pliku MS Excel, w pliku nie pojawiały się podsumowania wartości w kolumnach, pomimo ich widoczności na oknie w programie. Działanie poprawiono.
Kasa/ Bank
Nowości
- Automatyczna wymiana danych z mBankiem. Dla Użytkowników Comarch ERP Optima korzystających z systemu mBank CompanyNET wprowadziliśmy możliwość bezpośredniej wymiany danych z mBankiem. Dzięki tej usłudze w łatwy i szybki sposób można:
- logować się do serwisu bankowego korzystając z podpisu (certyfikatu) lub tokena mobilnego
- sprawdzać stan na swoich rachunkach bankowych
- wysyłać i podpisywać przelewy krajowe (w tym split payment i do ZUS), podatkowe, zagraniczne, SEPA
- częściowo lub finalnie autoryzować wcześniej wysłane przelewy
- importować z banku historię rachunku (przelewy) wraz z automatycznym rozliczeniem tych płatności.
W celu uruchomienia usługi mBank CompanyNET prosimy kontaktować się z infolinią mBanku (tel. 801 273 273).
Szczegółowe informacje na temat eksportu/importu przelewów dostępne są w artykule Szybki import i eksport przelewów przez bankowość internetową mBank CompanyNet
- Automatyczna wymiana danych z Bankiem Millennium. Wprowadziliśmy automatyczną wymianę danych z Bankiem Millennium. Użytkownicy Comarch ERP Optima korzystający z systemu bankowości internetowej Millenet dla Przedsiębiorstw po uruchomieniu usługi Millenet Link mają możliwość:
- pobrania stanu swoich rachunków bankowych
- wysyłania i podpisywania przelewów krajowych (w tym split payment i do ZUS), podatkowych, zagranicznych, SEPA
- importowania historii operacji z rachunku w banku wraz z automatycznym rozliczeniem tych płatności.
W celu uruchomienia usługi Millenet Link prosimy o kontakt z Państwa Doradcą Bankowym lub z infolinią Banku pod numerem telefonu 801 632 632 lub 22 598 4031 w dni robocze od poniedziałku do piątku w godzinach 08:00–18:00.
Szczegółowe informacje na temat eksportu/importu przelewów dostępne są w artykule Szybki import i eksport przelewów przez bankowość internetową Banku Millennium
Zmiany
- Formaty przelewów i separator dla kwoty VAT. Na formularzu formatu elektronicznej wymiany danych z bankiem dodaliśmy możliwość ustalenia separatora dziesiętnego dla kwoty VAT. Na przelewach split payment separator dziesiętny dla kwoty VAT może przyjmować jedną z trzech wartości: brak, przecinek (wartość domyślna), kropka.
- Zmiana nazwy formatu dla banku BNP Paribas. Zmieniono nazwę standardowego formatu wymiany danych z bankiem BNP Paribas z BGŻ BNP Paribas WebService na BNP Paribas Webservice. Format ten zostanie także zaktualizowany na formularzu banku.
- Zmiana nazwy formatu dla klientów byłego banku Raiffeisen.
- Nowe pozycje na liście formatów przelewów. Na liście formatów przelewów pojawiły się 2 nowe formaty: mBank WebService i Millennium WebService. Służą one do bezpośredniej wymiany danych za pomocą usługi sieciowej. Definiując własny format możemy wskazać jeden z 7 banków.
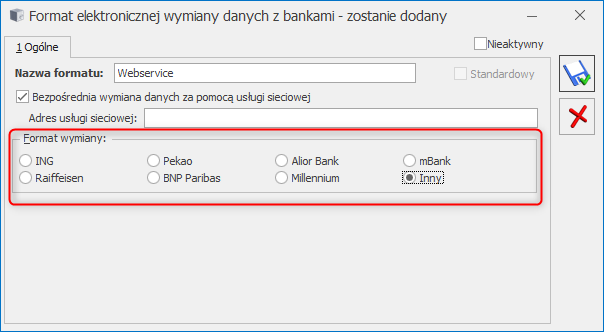
Poprawiono
- Rozliczanie dokumentów a grupowanie po kolumnie. W sytuacji, gdy lista dokumentów nierozliczonych była pogrupowana po kolumnie, np. Nazwa występowały problemy z rozliczeniem wybranych dokumentów.
- Preliminarz płatności i przenoszenie numeru rachunku. W niektórych przypadkach zmiana numeru rachunku bankowego na karcie kontrahenta nie przenosiła się na zdarzenie w preliminarzu płatności. Taka sytuacja mogła mieć miejsce jeśli zmiana formy płatności i rachunku była wykonana na karcie kontrahenta, która została wywołana z poziomu dokumentu w rejestrze VAT zakupu.
- Wydruk przelewu do uproszczonej zaliczki PIT-36. Na wydruku przelewu do Urzędu Skarbowego zamiast danych podatnika dla którego wyliczono uproszczoną zaliczkę na PIT-36 drukowała się nazwa i adres z pieczątki firmy. Wydruk poprawiono.
- Import raportów kasowych\bankowych a dane w logu. W logu niepoprawnie prezentowane były informacje o bazie konfiguracyjnej.