Okno Czynności dla zlecenia serwisowego – zakładka Ogólne
Okno Czynności dla zlecenia serwisowego – zakładka Ogólne
Dopisywanie nowych czynności jest możliwe po wciśnięciu przycisku Dodaj (klawisz <INSERT>) lub wybraniu z menu kontekstowego pozycji Dodaj. Ponadto z poziomu Tabeli Czynności możliwe jest również ich kopiowanie za pomocą skrótu klawiszowego <CTRL+INSERT>. Dodając czynność można posłużyć się listą usług z Cennika. Jeśli kursor znajduje się w polu Usługa – można ją wpisać z klawiatury lub wybrać z listy, która pojawi się na ekranie po: naciśnięciu <ALT>+<strzałka w dół> z klawiatury lub prawego klawisza myszki albo po naciśnięciu myszką przycisku Usługa. Na liście zasobów wyświetlonej z zakładki [Czynności] znajdują się tylko pozycje o typie: usługa prosta i usługa złożona.
Z tego poziomu istnieje również możliwość dopisania nowych pozycji do cennika. Po wybraniu usługi na zlecenie przyciskiem ![]() albo klawiszem <ENTER> pojawi się kod usługi i nazwa. Podgląd pełnej karty cennikowej (bez możliwości edycji), jest możliwy po naciśnięciu przycisku
albo klawiszem <ENTER> pojawi się kod usługi i nazwa. Podgląd pełnej karty cennikowej (bez możliwości edycji), jest możliwy po naciśnięciu przycisku ![]() obok pola z nazwą usługi. Na pustym oknie czynności przycisk jest nieaktywny, dopiero po wpisaniu kodu usługi przycisk się uaktywnia. Podgląd karty cennikowej jest możliwy tylko dla usług pobranych z cennika nawet, gdy zlecenie jest zamknięte.
obok pola z nazwą usługi. Na pustym oknie czynności przycisk jest nieaktywny, dopiero po wpisaniu kodu usługi przycisk się uaktywnia. Podgląd karty cennikowej jest możliwy tylko dla usług pobranych z cennika nawet, gdy zlecenie jest zamknięte.
Można wpisać usługi, które nie mają odpowiednika w cenniku. Należy wtedy uzupełnić tylko pole Nazwa bez podawania „kodu”. Dla czynności wpisanych „ręcznie” nie jest aktywny przycisk do podglądu karty towaru.
- Kategoria – domyślnie podpowiada się kategoria sprzedaży z karty cennikowej usługi. Użytkownik ma możliwość zmiany kategorii. Wartość jest przenoszona na dokumenty powiązane, po ich wygenerowaniu pole blokowane do edycji.
- Wykonanie– wybór osoby, która ma wykonać czynność. Domyślnie jako serwisant podpowie się ostatni wybrany w tym oknie operator. Serwisantem może być również pracownik wpisany na listę dostępną na zakładce [Ogólne/ Pracownicy]. Wyboru operator/ pracownik można dokonać po wciśnięciu obok pola.
- Czas trwania – określa, jaki jest czas wykonania czynności (domyślnie proponowana jest wartość 0). Wartość w tym polu może być wyliczana automatycznie na podstawie pól Termin od i Termin do, jeżeli czynność realizowana jest wg terminu oraz w Start/Konfiguracja/ Serwis/ Parametry zaznaczono opcję Automatycznie uzupełniaj czas trwania czynności wg terminu.
- Data wykonania – data wykonania czynności, pole domyślnie puste. Użytkownik ma możliwość wprowadzenia wybranej daty. Jeśli tego nie zrobi, w momencie zaznaczenia, że czynność została wykonana, automatycznie podpowie się aktualna data, którą można zmienić. W momencie zaznaczania wszystkich czynności jako zakończone (za pomocą ikony
 z poziomu listy czynności) pole uzupełniane jest datą systemową z możliwością ręcznej modyfikacji.
z poziomu listy czynności) pole uzupełniane jest datą systemową z możliwością ręcznej modyfikacji. - Realizacja – określa sposób, w jaki ma być realizowana przez serwisanta dana czynność. Do wyboru są trzy możliwości:
- niezależna – czynność, która może być zrealizowana w dowolnym momencie w trakcie realizacji zlecenia,
- po wykonaniu poprzedniej – czynność, która może być zrealizowana dopiero gdy czynność poprzedzająca ją na liście zostanie wykonana,
- wg terminu – czynność, która może być zrealizowana w podanym terminie.
Domyślnie proponowana jest opcja niezależna.
- Jeżeli zaznaczymy opcję niezależna wówczas na liście czynności serwisowych w polu termin od/do wyświetli się (—). W oknie informacji bieżących czynność do wykonania będzie się wyświetlać w opcji zlecenia serwisowe operatora na dzisiaj dopóki nie zostanie ona zrealizowana.
- Jeżeli zaznaczymy opcję po wykonaniu poprzedniej wówczas na liście czynności serwisowych w polu termin od/do wyświetli się (—).W oknie informacji bieżących czynność do wykonania pojawi się w opcji zlecenia serwisowe operatora na dzisiaj w momencie, gdy czynność poprzedzająca ją na liście zostanie zaznaczona jako zrealizowana. Opcja po wykonaniu poprzedniej jest nieaktywna dla pierwszej czynności na zleceniu serwisowym.
- Jeżeli zaznaczymy opcję wg terminu wówczas pojawiają się pola: Termin od (data i godz.) oraz Termin do (data i godzina) – gdzie proponowana jest data i godz. bieżąca z chwili dodawania czynności.
- Rezerwuj czas w terminarzu – jeżeli parametr jest zaznaczony, wówczas rezerwowany jest czas w terminarzu operatora.
W oknie informacji bieżących czynność do wykonania pojawi się w opcji zlecenia serwisowe operatora na dzisiaj w dniu wskazanym terminem od… do..
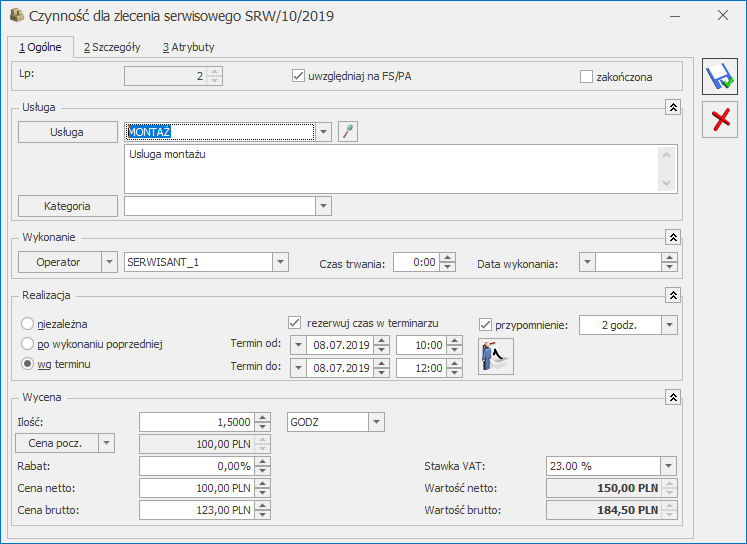
Podczas dodawania do Cennika nowej usługi z poziomu formularza Zlecenia Serwisowego (zakładka [Części]) lub Wzorca Zlecenia Cyklicznego typ karty jest ustawiany domyślnie jako usługa prosta.
Dla czynności z zaznaczonym parametrem rezerwuj czas w terminarzu użytkownik ma możliwość wyświetlenia Terminarza wybranego operatora/pracownika. Służy do tego przycisk ![]() – Terminarz serwisanta. Funkcja została szczegółowo opisana w rozdziale Planowanie terminu wykonania czynności- Terminarz serwisanta.
– Terminarz serwisanta. Funkcja została szczegółowo opisana w rozdziale Planowanie terminu wykonania czynności- Terminarz serwisanta.
- Wycena – widoczna jest tylko dla usługi wprowadzonej z cennika (dlatego też nie jest widoczna zaraz po podniesieniu formularza nowej czynności, lecz dopiero po pobraniu usługi z cennika).
- Ilość – domyślnie proponowana jest zawsze 1 jednostka usługi. Ilość można zmienić wpisując odpowiednią wartość z klawiatury lub też przy pomocy strzałek znajdujących się obok pola.
- J.m. – program standardowo proponuje jednostkę podstawową. Ilość można podać również w jednostkach pomocniczych – wystarczy nacisnąć myszką strzałkę obok pola j.m. (lub strzałkę w dół z klawiatury) i wskazać jednostkę pomocniczą. Akceptacja zmiany automatycznie przeliczy cenę dla jednostki pomocniczej. Należy jednak pamiętać, że jednostka pomocnicza musi być określona na karcie cennikowej usługi.
- Cena początkowa – cena za jednostkę podstawową towaru.
- Jeśli dla magazynu z zakładki [Ogólne] zlecenia określono domyślną grupę cenową wówczas jako cena początkowa ustawiana jest cena domyślna magazynu.
- Jeśli dla magazynu nie zostały ustalone domyślne grupy cenowe to w polu tym wyświetlona zostanie cena z grupy cenowej, która określona jest jako domyślna na karcie kontrahenta.
Pole nie jest aktywne do edycji. Grupę cenową można zmienić naciskając przycisk Cena początkowa i dokonując wyboru z wyświetlonej listy.
- Rabat – podawany w %. O podany % pomniejszona jest cena początkowa. Jeżeli kontrahent, który został wybrany na zleceniu ma określony rabat standardowy na karcie kontrahenta wówczas pole rabat zostanie automatycznie uzupełnione. Rabat można zmieniać.
- Cena – cena za wskazaną jednostkę miary. Cena początkowa pomniejszona o ewentualny rabat (cena netto = cena początkowa – rabat).
- Stawka VAT – stawka VAT usługi pobierana zależnie od statusu kontrahenta oraz waluty zlecenia serwisowego. Użytkownik może ją dowolnie zmieniać w przypadku transakcji w PLN. W przypadku zleceń w walucie obcej zmiana stawki VAT jest możliwa tylko wówczas, gdy w Konfiguracji (Firma/Handel/Parametry) zaznaczono parametr VAT na fakturach w walucie. Zmiana stawki VAT na formularzu czynności skutkuje przeniesieniem wskazanej stawki na odpowiednie pozycje podczas fakturowania zlecenia.
- Wartość netto/ brutto – pole zablokowane do edycji (wartość = ilość x cena netto/ brutto).
Jeżeli na zakładce [Czynności] wybierzemy usługę, która ma zdefiniowane na karcie cennikowej ceny w walucie obcej, wówczas program przeliczy je na walutę systemową PLN po aktualnie obowiązującym w programie kursie (zdefiniowanym jako domyślny). Użytkownik może sprawdzić w konfiguracji kurs domyślny (Start/Konfiguracja/ Program/ Ogólne/ Typy kursów walut) oraz notowanie kursu (Start/Konfiguracja/ Program/ Ogólne/ Waluty/ na karcie waluty zakładka [Historia] – na zakładce tej można zmienić wprowadzony wcześniej kurs dnia).
W górnej części formularza znajduje się parametr (do zaznaczenia) Uwzględniaj na FS/ PA. Użytkownik może wskazać, które czynności mają być uwzględnione jako pozycja na Fakturze Sprzedaży/ Paragonie, a które pozostają kosztem serwisowym. Parametr jest dostępny jeśli jako Czynność dodana zostanie usługa z cennika (domyślnie zaznaczony). Domyślne ustawienia parametru można zdefiniować w Konfiguracji firmy/ Serwis/ Parametry w panelu Pobieraj ustawienia domyślne o fakturowaniu.
Obok znajduje się parametr (do zaznaczenia) Zakończona, który informuje czy dana czynność została wykonana. Czynność zakończona nie podlega edycji.
Po zaznaczeniu parametrów Uwzględniaj na FS/ PA i Zakończona, z listy zleceń serwisowych możliwe jest utworzenie Faktury Sprzedaży na wskazane Czynności – należy pamiętać, że wszystkie czynności muszą być oznaczone jako Zakończone.
Okno Czynności dla zlecenia serwisowego – zakładka Szczegóły
Na zleceniu pamiętany jest koszt dla wykorzystanych usług. Dzięki temu użytkownik ma możliwość sprawdzenia marży.
- Wartość netto – cena netto usługi pomnożona przez ilość,
- Koszt – pobierany jest z karty cennikowej usługi, Użytkownik może ewentualnie wpisać go ręcznie. Proponowana wartość to koszt całkowity (jednostkowy pomnożony przez ilość). Pole edytowalne do momentu zafakturowania pozycji. Na dokument FS koszt przenoszony jest ze zlecenia.
- Marża – wyliczana automatycznie jako różnica wartości netto i kosztu, obok podany jest %marży wyliczony zgodnie z ustawieniem w Start/Konfiguracja/ Firma/ Handel/ Parametry („w stu” lub od „stu”).
W chwili dodawania usługi:
- Jeśli Operator wpisuje ją ręcznie – na zakładce [Szczegóły] nie są dostępne pola Wartość netto, Koszt, Marża – brak wyceny.
- Jeśli usługa jest pobierana z cennika – koszt przenoszony jest z karty cennikowej.
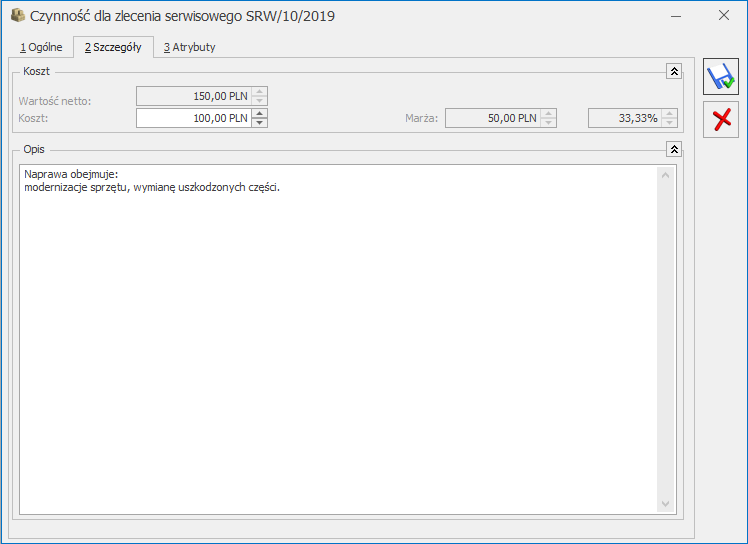
- Opis – zdefiniować można informacje dotyczące czynności. Jeśli na karcie cennikowej zaznaczony jest parametr Kopiuj opis na FA – wartość pobierana jest z karty usługi. Na edycję pola pozwala parametr Pozwalaj na edycja opisu na FA. Jeśli na formularzu atrybutu zaznaczony jest parametr Dokleić do opisu elementu w pole Opis kopiowane są także atrybuty z karty usługi. Pole Opis przenoszone jest na dokumenty powiązane w pole Opis/ atrybuty na pozycji dokumentu.
Okno Czynności dla zlecenia serwisowego – zakładka Atrybuty
Zakładka [Atrybuty] daje użytkownikom możliwość dodatkowego opisywania wykonywanych w ramach zlecenia czynności. Lista atrybutów jest dostępna w menu Ogólne/ Atrybuty/ zakładka Towaru. Więcej informacji na temat ich definiowania znajduje się w podręczniku Comarch ERP Optima Ogólne i Konfiguracja.
Na zakładce [Atrybuty] wyświetlana jest lista atrybutów przypisanych do czynności. Lista ta może być automatycznie uzupełniona atrybutami i ich wartościami pobranymi z formularza usługi – o ile dla atrybutu zaznaczono parametr przenosić na transakcje. Szczegółowy opis funkcjonalności znajduje się w biuletynie Atrybuty Towaru
W przypadku, gdy na atrybucie usługi zaznaczono dodatkowo opcję zależny od kontrahenta, to na formularz czynności zostanie przeniesiony atrybut z taką wartością, jaka została zdefiniowana dla kontrahenta wybranego na zleceniu serwisowym.
Przypisane na czynnościach atrybuty można dowolnie modyfikować (usuwać, dodawać nowe, zmieniać wartości) dopóki czynność nie zostanie przeniesiona na dokument handlowy. Operatorzy, którzy otrzymali prawo do zmiany atrybutów na zatwierdzonych dokumentach (Konfiguracja programu/ Użytkowe/ Operatorzy/ formularz Operatora/ Parametry/Wspólne) mogą modyfikować atrybuty czynności w dowolnym momencie (nawet w przypadku, gdy zlecenie zostało już zrealizowane).
Atrybuty wraz z wartościami zdefiniowanymi dla czynności będą przenoszone na odpowiednie elementy dokumentów handlowych, wygenerowanych w efekcie realizacji zlecenia.