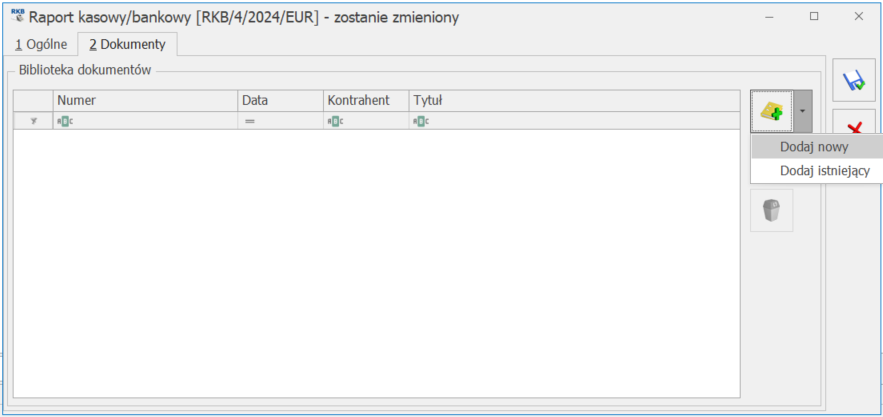Uwaga
Comarch ERP Optima nie jest wspierana na systemach operacyjnych Windows 8.1, Windows 8, Windows Server 2012 R2, Windows Server 2012 i starszych.
Uwaga
Comarch ERP Optima w wersji 2025.1.1 wymaga wykupionej gwarancji na dzień 28.10.2024. W przypadku kończącego się wcześniej terminu gwarancji, praca na tej wersji programu nie będzie możliwa.
Szczegółowe informacje na temat instalacji znajdują się w Instrukcji instalacji.
Zmiany wymagań sprzętowych i systemowych
- Procesor firmy Intel lub AMD min. 2 GHz
- 2 GB pamięci RAM
- Dysk: 5 GB wolnej przestrzeni
- System operacyjny Windows 11, Windows 10, Windows Server 2022, Windows Server 2019, Windows Server 2016
- Microsoft .NET Framework w wersji minimum 4.7.2
- Drukarka pracująca w systemie Microsoft Windows
W instalacjach wielostanowiskowych zalecamy wykorzystanie dedykowanego serwera bazy danych. W sprawie konfiguracji sprzętowej dla takich instalacji prosimy o kontakt z Autoryzowanym Partnerem Comarch.
Reinstalacja programu
Reinstalacja z poprzedniej wersji
W celu wykonania reinstalacji programu, należy z poziomu kreatora umieszczonego na płycie Comarch ERP Optima uruchomić opcję instalacji (Zainstaluj/ Zainstaluj Comarch ERP Optima). Reinstalację programu Comarch ERP Optima można uruchomić również z jednoplikowych instalatorów, które dostępne są do pobrania po zalogowaniu na stronach indywidualnych dla Klientów www.comarch.pl/erp/dla-klientow. Reinstalacja spowoduje wykonanie konwersji baz danych.
Od wersji Comarch ERP Optima 2019.5.1 wymagana jest na komputerze obecność pakietu Microsoft .NET Framework 4.7.2. W przypadku jego braku zostanie on doinstalowany przez instalator Comarch ERP Optima.
Reinstalacja przebiega w podobny sposób, jak instalacja programu i jest dokładnie opisana w Instrukcji instalacji.
Reinstalacja musi być wykonana na wszystkich komputerach, gdzie działa program Comarch ERP Optima w wersji wcześniejszej niż 2025.1.1. Reinstalacja programu spowoduje uaktualnienie wersji.
Uwaga
Reinstalacja powinna być przeprowadzana na programie objętym gwarancją. Jeśli termin gwarancji minął, reinstalacja spowoduje jego zablokowanie.
Reinstalacja do najnowszej wersji 2025.1.1 jest możliwa z wersji 2020. W przypadku konieczności skonwertowania bazy z wcześniejszej wersji programu należy zrobić to dwuetapowo, czyli najpierw zainstalować wersję 2020, a dopiero następnie wersję 2025.1.1.
Współpraca z Microsoft SQL Server
Od wersji 2025.1.1 system Comarch ERP Optima nie współpracuje z silnikiem bazy danych w wersji wcześniejszej niż SQL Server 2016. Przed instalacją Comarch ERP Optima zalecamy wykonanie kopii bezpieczeństwa dla bazy konfiguracyjnej oraz wszystkich baz firmowych. W przypadku posiadania baz z MS SQL 2014, 2012, 2008, 2008 R2, 2005 lub 2000, aby móc pracować na Comarch ERP Optima 2025.1.1 należy zainstalować nowszą wersję silnika bazy danych i przenieść na niego bazy danych. Można do tego wykorzystać narzędzie Migrator baz danych, które znajduje się na Indywidualnych Stronach Klientów w obszarze aktualnych wersji (http://www.erp.comarch.pl/klienci/default.aspx?site=2248). W przypadku próby połączenia się użytkownika z silnikiem bazy danych MS SQL w wersji 2000 pojawi się komunikat: Wybrany serwer SQL jest w wersji 2000, ta wersja nie jest obsługiwana. Skonfiguruj połączenie z serwerem SQL w nowszej wersji.
Uwaga
Wersja Comarch ERP Optima 2025.1.1 nie współpracuje z silnikiem bazy danych Microsoft SQL Server 2014, 2012, 2008 R2, 2008, 2005 oraz 2000.
Uwaga
Jeżeli w wersji programu 2016.0.1 do ewidencji ryczałtowej wprowadzono zapis w stawce 2% i dowolnej innej stawce, podczas konwersji bazy danych pojawia się komunikat: Na zapisach ewidencji przychodów występują na jednym dokumencie różne stawki ryczałtowe, w tym stawka 2%. Przed konwersją należy podzielić te zapisy tak aby stawka 2% była w osobnym dokumencie.
Szczegółowe informacje dotyczące współpracy z Microsoft SQL Server znajdują się w Instrukcji instalacji.
Współpraca z innymi aplikacjami
Comarch ERP Optima 2025.1.1 współpracuje z następującymi aplikacjami:
| Aplikacja | Wersja | Uwagi |
| Comarch e-Sklep | Najnowsza | |
| Comarch e-Sale | Najnowsza | |
| Comarch ERP Optima Pulpit Menadżera | 6.1.2 | |
| Comarch HRM | 2025.0 lub wyższy | |
| Comarch PPK | 2024.2 lub wyższy | |
| Comarch Mobile Zarządzanie | 2023.2.2 lub wyższy | |
| Comarch ERP Mobile Sprzedaż | 2023.2.2 lub wyższy | |
| Comarch ERP Mobile BI | Najnowsza wersja dostępna w Google Play (aktualnie 3.0) | https://play.google.com/store/apps/details?id=com.comarch.mobile.bi |
| Comarch ERP XL | 2024.0 lub wyższa | |
| Comarch ERP Altum | 2024.5 | |
| Comarch IBARD | Najnowsza | |
| Comarch e-Sprawozdania | 2024.0.0 | |
| Comarch DMS | 2024.3, 2024.2 lub 2024.1 | |
Uwaga
Aplikacja Comarch ERP Mobile Sprzedaż nie jest wspierana na Windows Mobile.
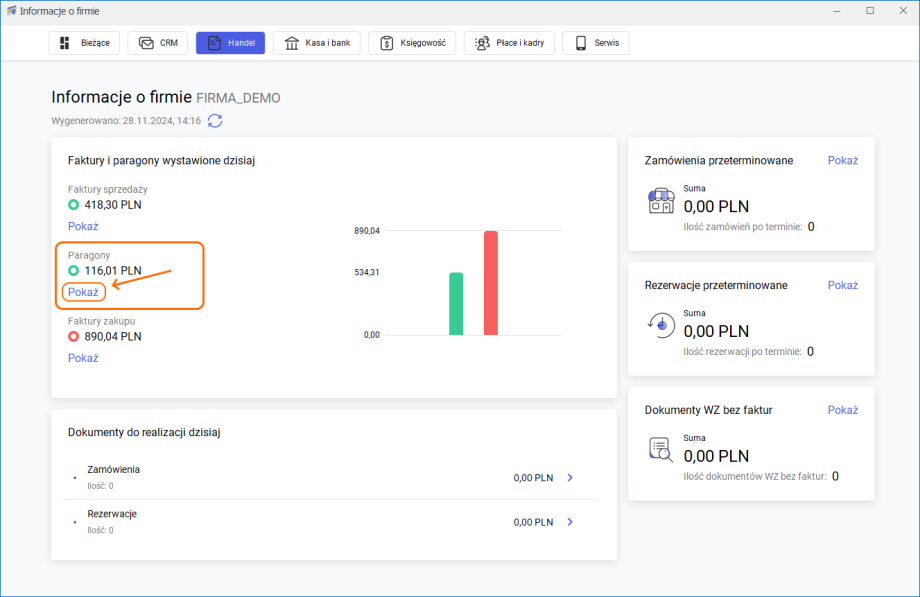
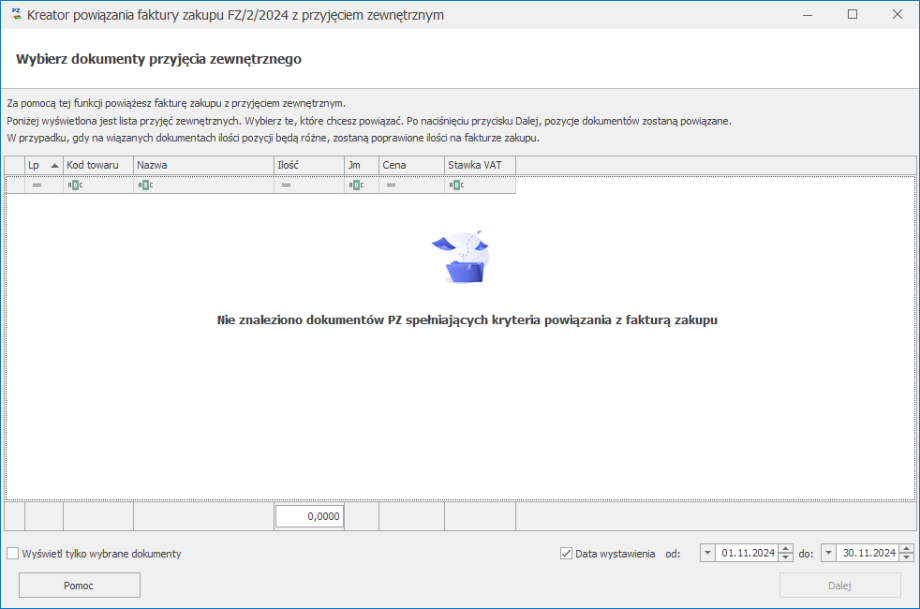
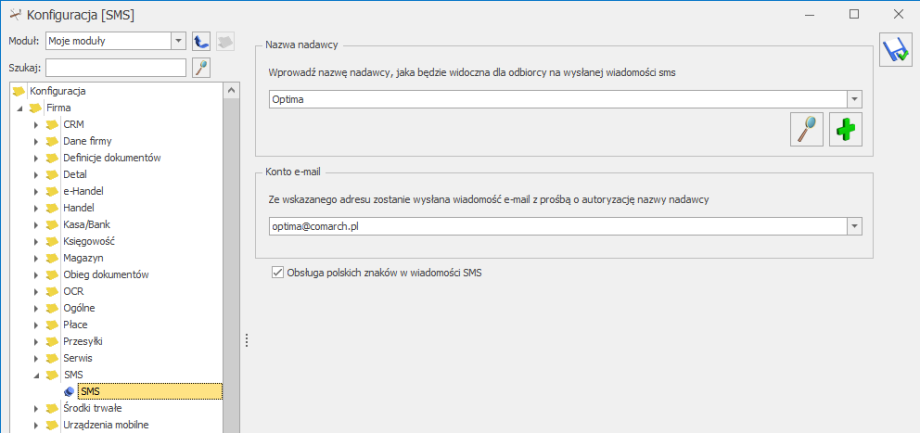 Parametr jest domyślnie zaznaczony w nowych bazach oraz bazach konwertowanych z wcześniejszych wersji programu. Zaznaczenie parametru nie wpłynie na już wysłane wiadomości SMS znajdujące się w bazie przed konwersją. W przypadku wiadomości zapisanych do edycji, po konwersji bazy liczba znaków w wiadomości jest już weryfikowana według nowych zasad.Na formularzu wiadomości SMS wyświetlana liczba znaków pozostających do wpisania w ramach jednej wiadomości zależy od parametru Obsługa polskich znaków w wiadomości SMS.
Parametr jest domyślnie zaznaczony w nowych bazach oraz bazach konwertowanych z wcześniejszych wersji programu. Zaznaczenie parametru nie wpłynie na już wysłane wiadomości SMS znajdujące się w bazie przed konwersją. W przypadku wiadomości zapisanych do edycji, po konwersji bazy liczba znaków w wiadomości jest już weryfikowana według nowych zasad.Na formularzu wiadomości SMS wyświetlana liczba znaków pozostających do wpisania w ramach jednej wiadomości zależy od parametru Obsługa polskich znaków w wiadomości SMS. W przypadku jego zaznaczenia pojawia się informacja o 70 znakach. Jeżeli parametr nie jest zaznaczony, wyświetlana jest informacja o 160 znakach dostępnych w ramach jednej wiadomości SMS.
W przypadku jego zaznaczenia pojawia się informacja o 70 znakach. Jeżeli parametr nie jest zaznaczony, wyświetlana jest informacja o 160 znakach dostępnych w ramach jednej wiadomości SMS.
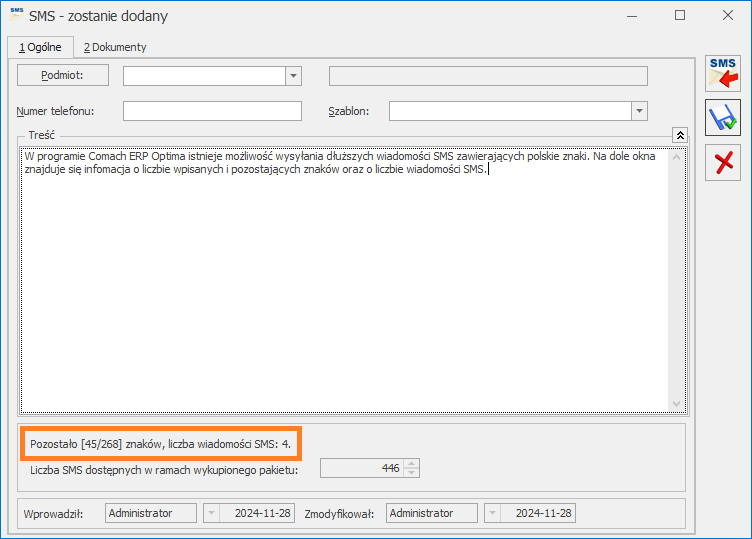 Informacja o liczbie SMS wykorzystanych na wysłanie wiadomości o określonej długości, w zależności od stosowania polskich znaków, znajduje się na
Informacja o liczbie SMS wykorzystanych na wysłanie wiadomości o określonej długości, w zależności od stosowania polskich znaków, znajduje się na