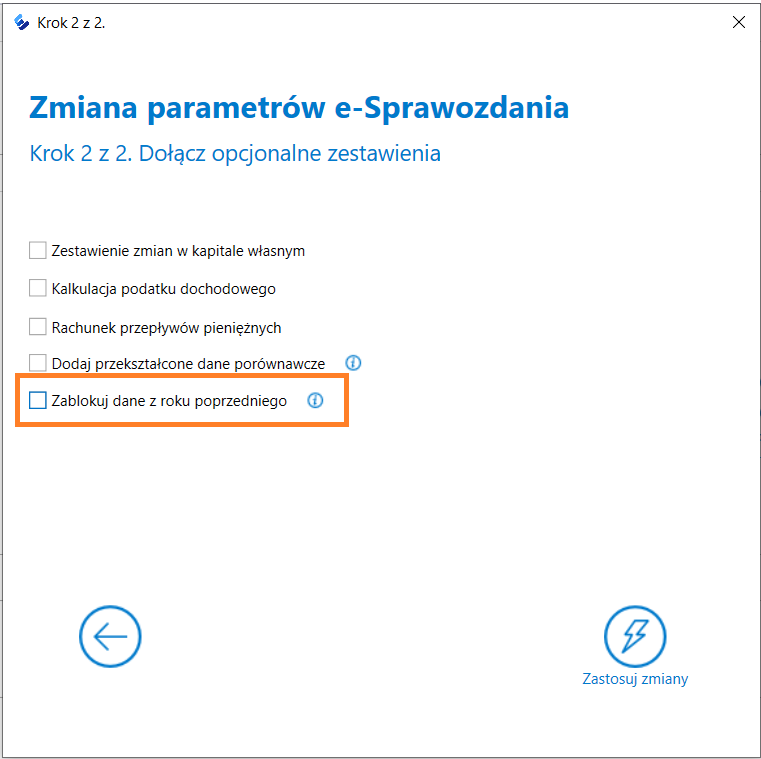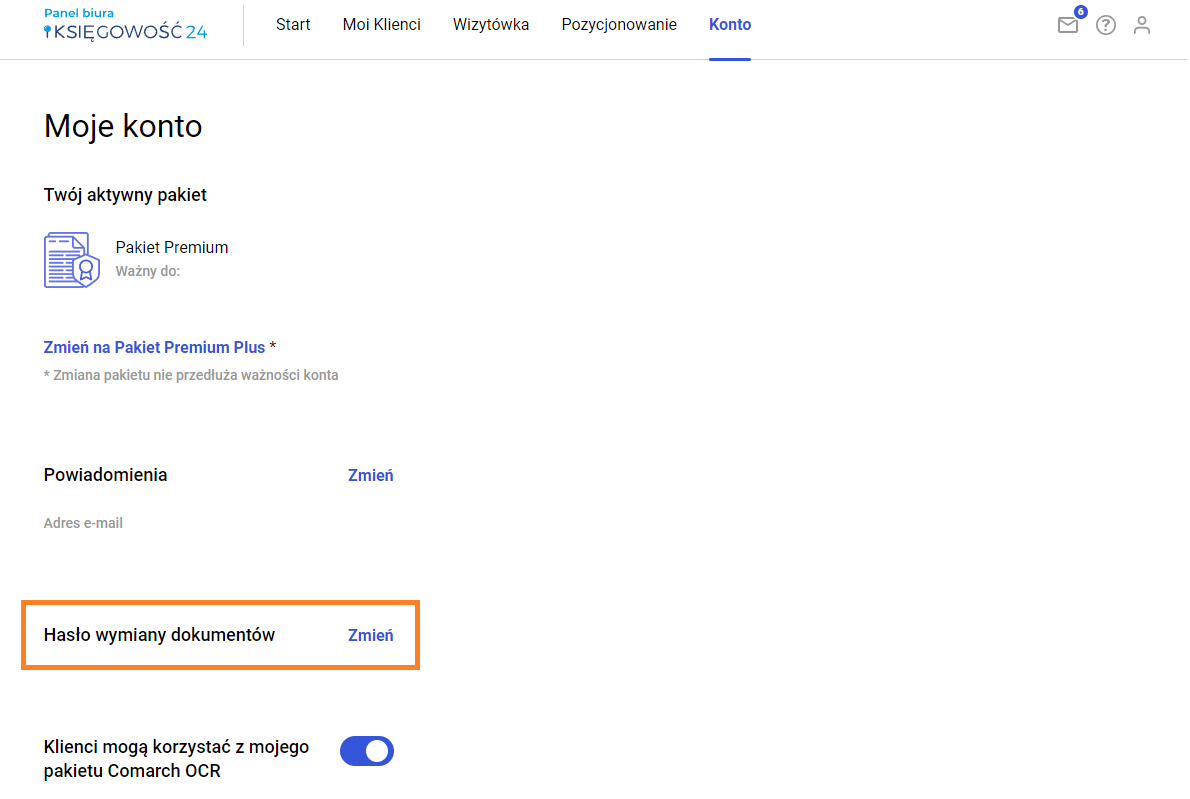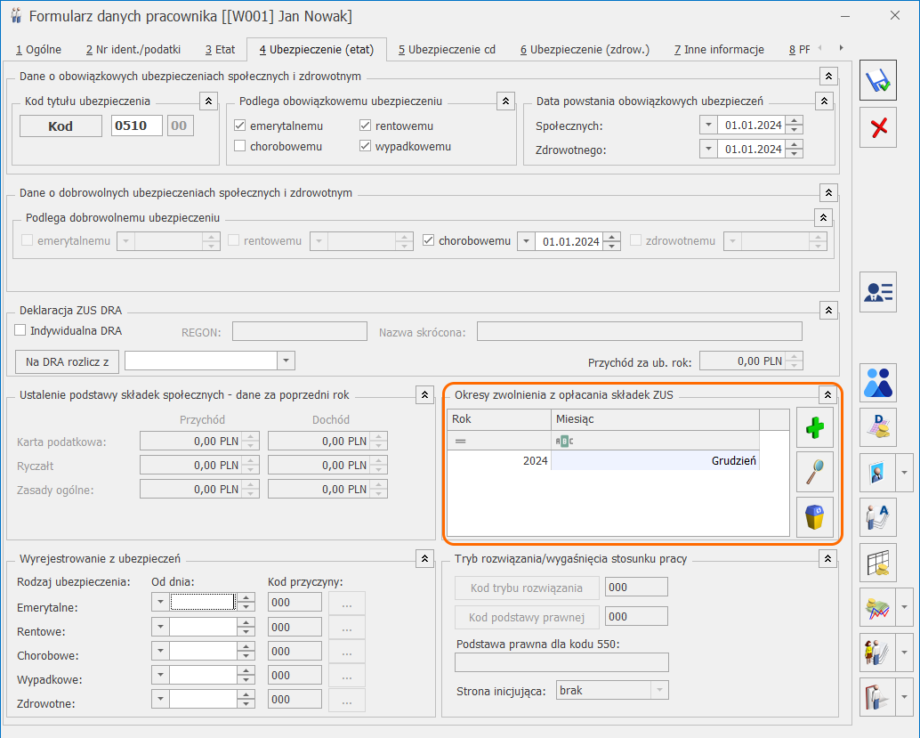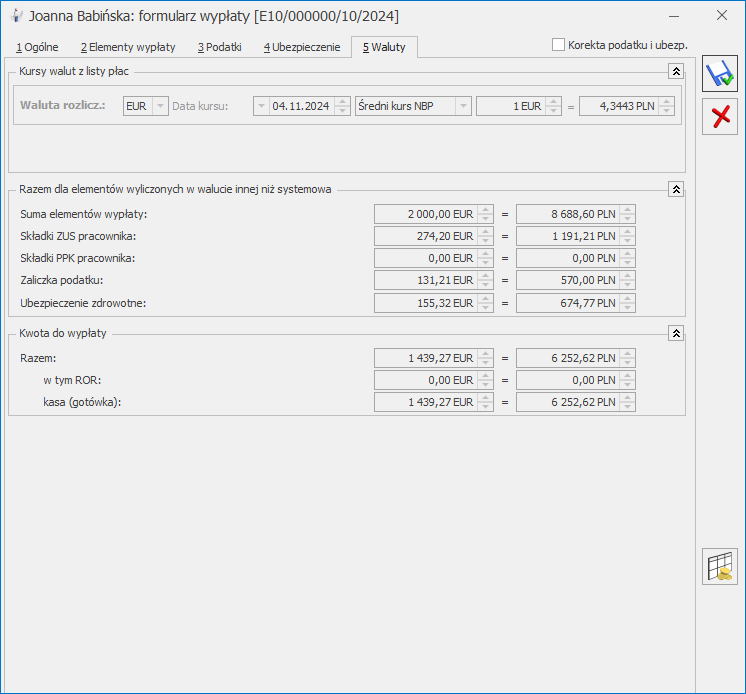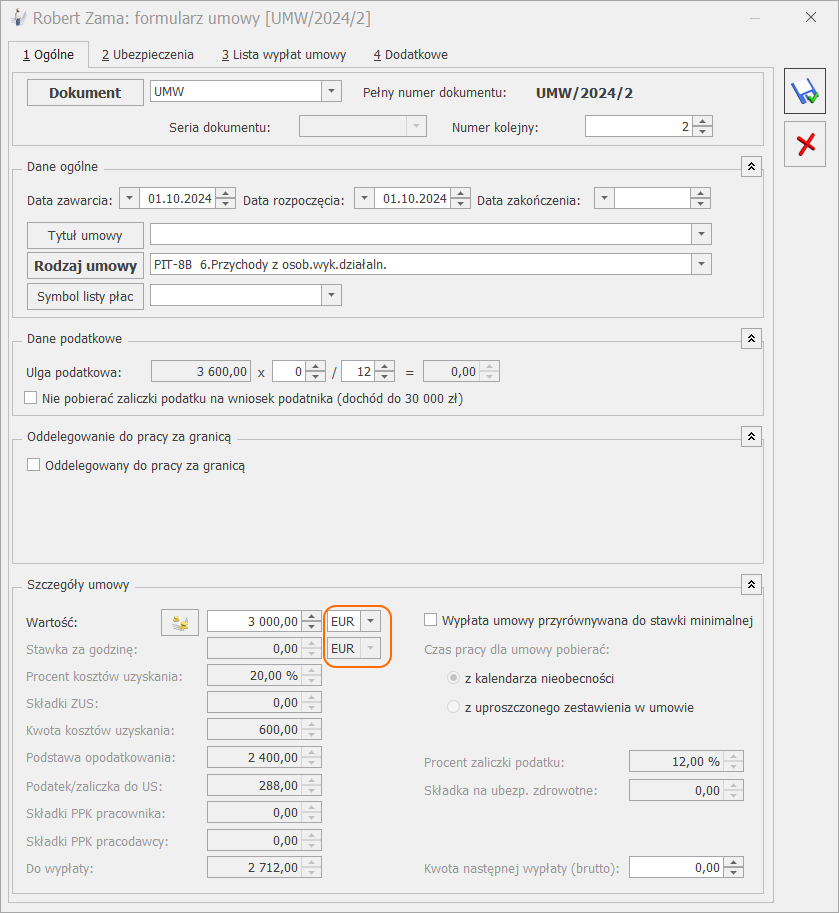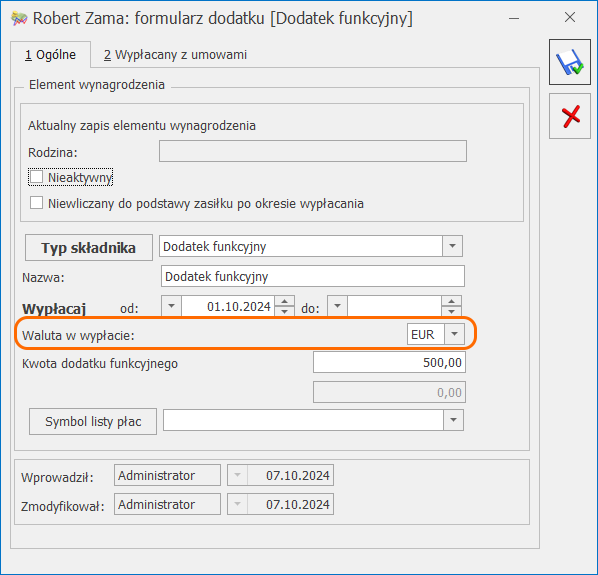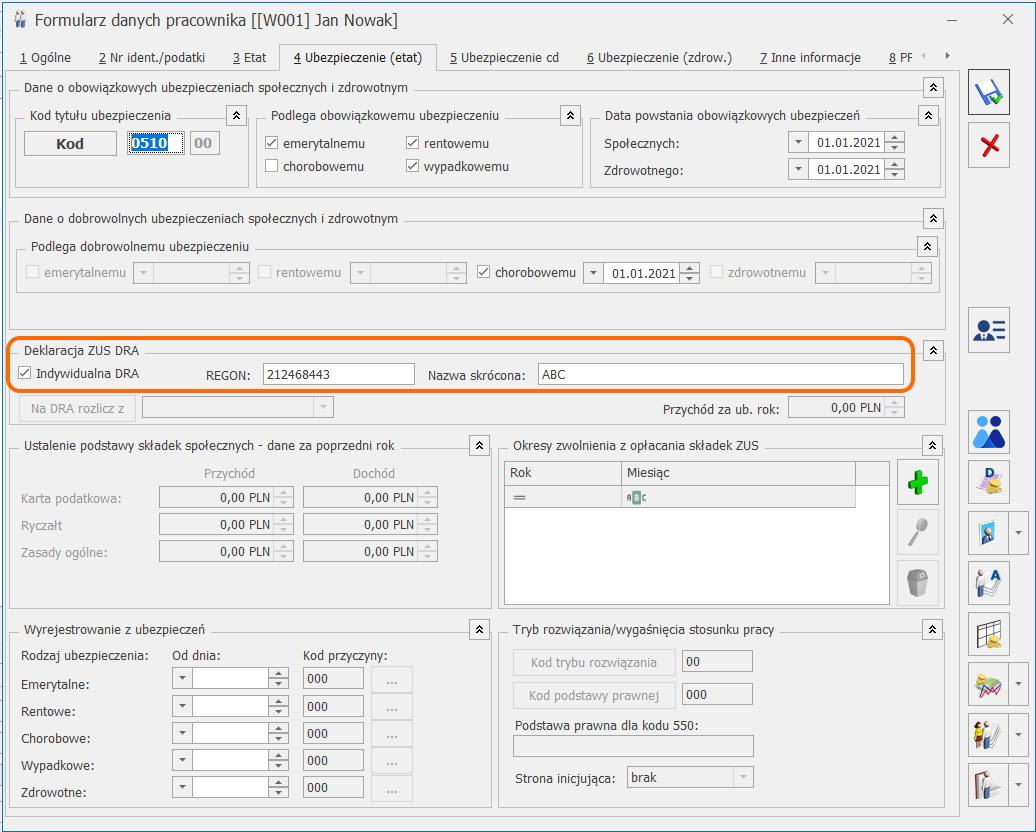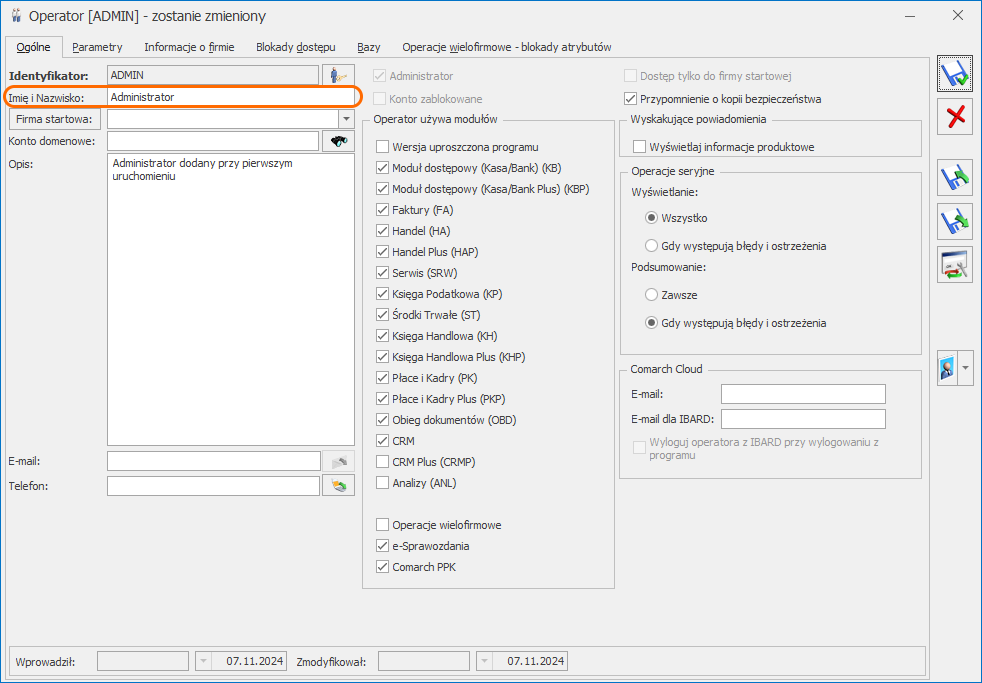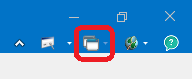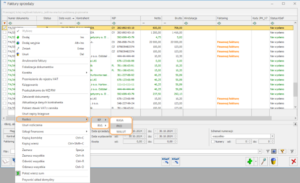1.1.1 Kryteria automatycznego zaznaczenia parametru MPP
Parametr MPP – podzielona płatność jest zaznaczany na dokumencie automatycznie po spełnieniu poniższych warunków:
- na dokumencie wszystkie daty są większe niż 31.10.2019,
- kontrahent jest podmiotem gospodarczym o statusie Krajowy bądź Podatnikiem jest nabywca,
- wartość dokumentu przekracza 15 000 PLN,
- przynajmniej jeden z towarów dodanych na dokument ma na kartotece zaznaczony parametr MPP – podzielona płatność oraz przypisaną stawkę VAT różną od NP,
- w przypadku faktur sprzedaży, faktur zakupu wystawionych w walucie obcej – płatność VAT jest wykazana w PLN. W przypadku faktur proforma wystawionych w walucie obcej – w menu Start/Konfiguracja/ Firma/ Handel/ Parametry – jest zaznaczona opcja Płatność VAT w PLN na fakturach krajowych w walucie.
- Jeżeli na karcie kontrahenta (menu Ogólne/ Kontrahenci, zakładka [Płatności]) jest zaznaczony parametr MPP – podzielona płatność, to po wybraniu tego kontrahenta na dokument (w walucie PLN) parametr MPP zostanie zaznaczony automatycznie, bez konieczności spełnienia powyższych warunków.
1.1.2 Dokumenty w walucie PLN
Na dokumentach typu faktura sprzedaży, faktura zaliczkowa oraz faktura proforma w walucie PLN, parametr MPP – podzielona płatność jest zaznaczany automatycznie w następujących przypadkach:
1. Faktura zaliczkowa – parametr MPP jest ustawiany automatycznie, jeśli:
- zostały spełnione kryteria określone w pierwszym akapicie artykułu
- wartość zaliczki wynosi ponad 15 tys. zł brutto, oraz
- na fakturze zaliczkowej znajduje się przynajmniej jedna pozycja (przeniesiona z faktury proforma) z zaznaczonym parametrem MPP – podzielona płatność na kartotece.
2. Faktura sprzedaży (rozliczająca zaliczki) – na fakturze rozliczającej zaliczki, parametr MPP zostanie zaznaczony automatycznie, jeżeli:
- zostały spełnione kryteria określone w pierwszym akapicie artykułu
- wartość faktury po odliczeniu kwoty zaliczek przekracza 15 tys. zł brutto, oraz
- przynajmniej jedna pozycja na fakturze ma zaznaczony parametr MPP na kartotece.
Przykład
Krok pierwszy
Faktura proforma wystawiona na kontrahenta krajowego w PLN na kwotę 20 000 zł brutto, zawiera pozycję z zaznaczonym parametrem MPP na kartotece towaru.
Krok drugi
Przekształcenie do faktury zaliczkowej na podstawie faktury proforma na 50% wartości proformy (10 000 zł) – parametr MPP nie zaznaczy się automatycznie, chyba że na karcie kontrahenta w zakładce [Płatności] jest zaznaczony parametr MPP – podzielona płatność.
Krok trzeci
Przekształcenie faktury proforma do faktury sprzedaży. Wartość faktury sprzedaży po odjęciu zaliczki wynosi 10 000 zł – parametr MPP nie zaznaczy się automatycznie, chyba że na formularzu kontrahenta, na zakładce [Płatności] jest zaznaczony parametr MPP – podzielona płatność.
Przykład
Krok pierwszy
Faktura proforma wystawiona na kontrahenta krajowego w PLN na kwotę 20 000 zł brutto, zawiera pozycję z zaznaczonym parametrem MPP na kartotece towaru.
Krok drugi
Przekształcenie do faktury zaliczkowej na podstawie faktury proforma na 80% wartości proformy (16 000 zł) – parametr MPP zaznaczy się automatycznie.
Krok trzeci
Przekształcenie faktury proforma do faktury sprzedaży. Wartość faktury sprzedaży po odjęciu zaliczki wynosi 4 000 zł – parametr MPP nie zaznaczy się automatycznie, chyba że na formularzu kontrahenta, na zakładce [Płatności] jest zaznaczony parametr MPP – podzielona płatność.
Przykład
Krok pierwszy
Faktura proforma wystawiona na kontrahenta krajowego w PLN na kwotę 20 000 zł brutto, zawiera pozycję z zaznaczonym parametrem MPP na kartotece towaru.
Krok drugi
Przekształcenie do faktury zaliczkowej na podstawie faktury proforma na 20% wartości proformy (4 000 zł) – parametr MPP nie zaznaczy się automatycznie, chyba że na karcie kontrahenta w zakładce [Płatności] jest zaznaczony parametr MPP – podzielona płatność.
Krok trzeci
Przekształcenie faktury proforma do faktury sprzedaży. Wartość faktury sprzedaży po odjęciu zaliczki wynosi 16 000 zł – parametr MPP zaznaczy się automatycznie.
Przykład
Krok pierwszy
Faktura proforma wystawiona na kontrahenta krajowego w PLN na kwotę 40 000 zł brutto, zawiera pozycję z zaznaczonym parametrem MPP na kartotece towaru.
Krok drugi
Przekształcenie do faktury zaliczkowej na podstawie faktury proforma na 50% wartości proformy (20 000 zł) – parametr MPP zaznaczy się automatycznie.
Krok trzeci
Przekształcenie fakturę proforma do faktury sprzedaży. Wartość faktury sprzedaży po odjęciu zaliczki wynosi 20 000 zł – parametr MPP zaznaczy się automatycznie.
1.1.3 Dokumenty w walutach obcych
W przypadku faktur w walucie obcej, mechanizmowi podzielonej płatności podlegają wyłącznie faktury wystawione dla krajowych podmiotów gospodarczych lub gdy podatnikiem jest nabywca, a płatność VAT naliczana jest w PLN.
Na fakturach proforma wystawianych w walucie obcej, parametr płatność VAT w PLN nie jest dostępny.
Parametr MPP – podzielona płatność na takich FPF jest aktywny dopiero po zaznaczeniu w menu Start/Konfiguracja/ Firma/ Handel/ Parametry opcji Płatność VAT w PLN na fakturach krajowych w walucie.
Uwaga
Na fakturach zaliczkowych wystawionych w walucie obcej, z uwagi na brak możliwości naliczania podatku VAT w PLN, nie ma możliwości zastosowania mechanizmu podzielonej płatności.