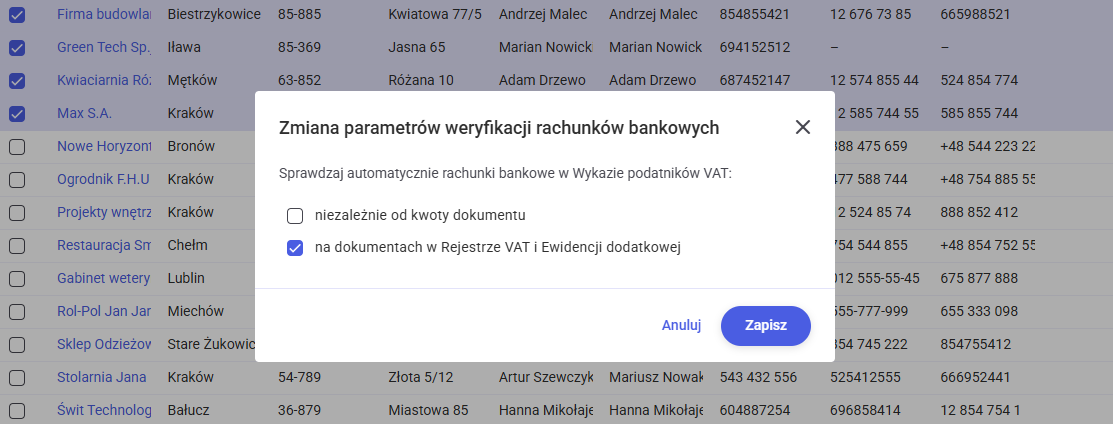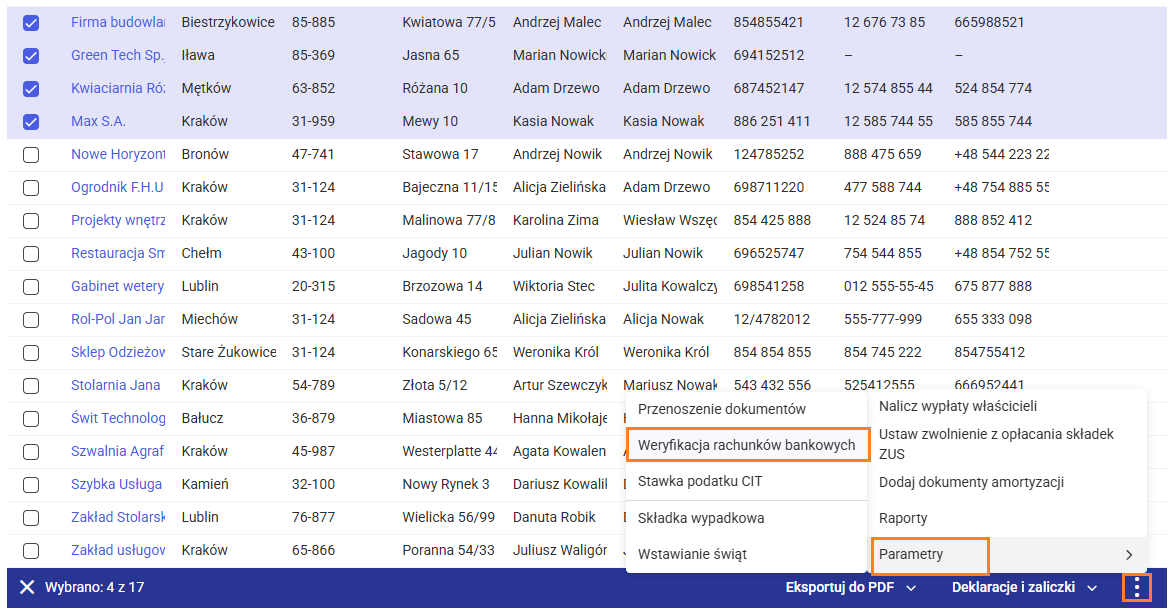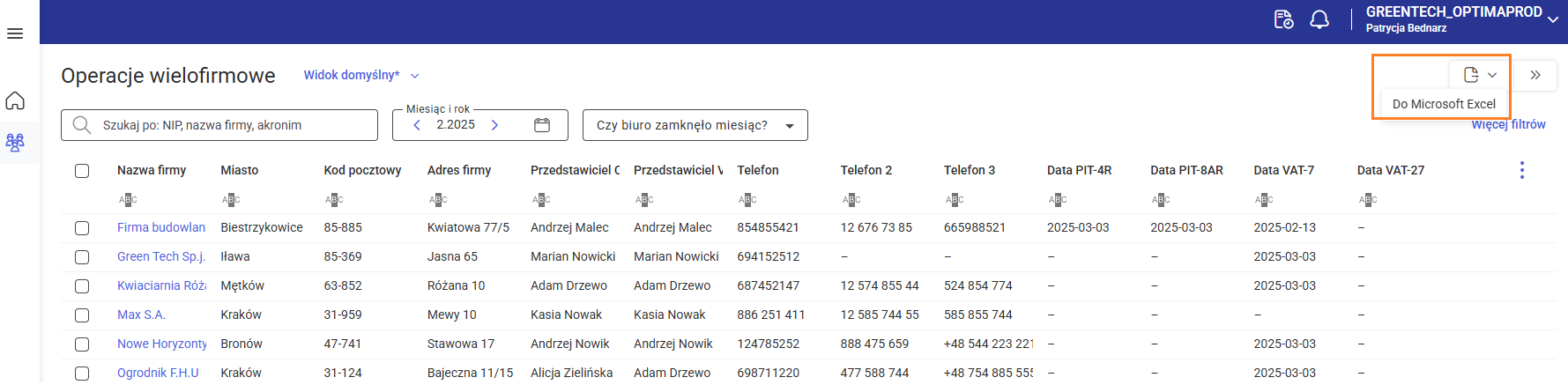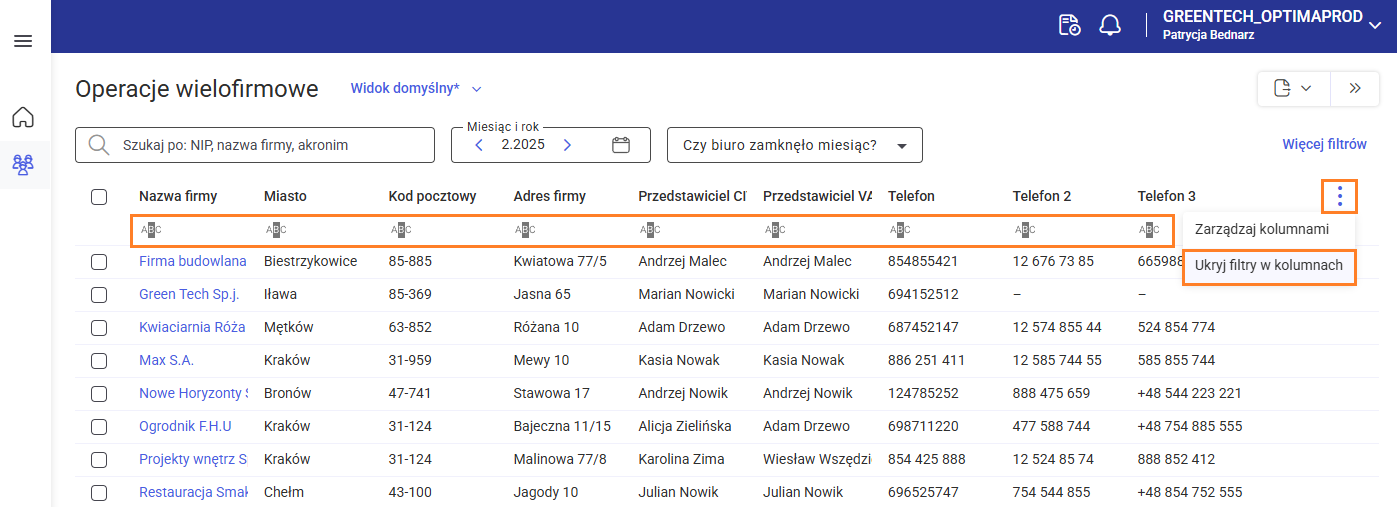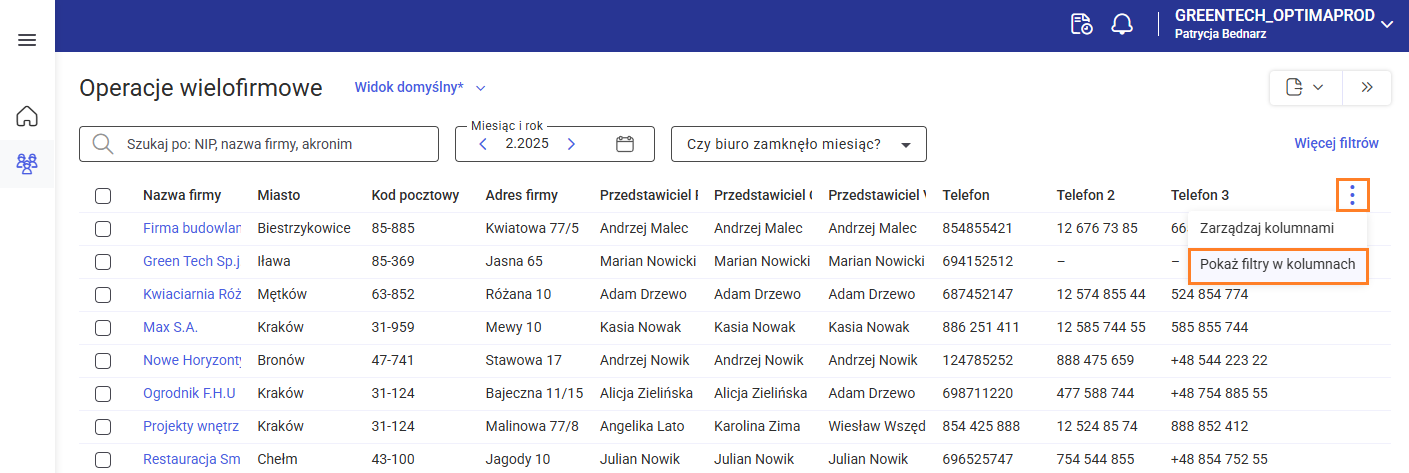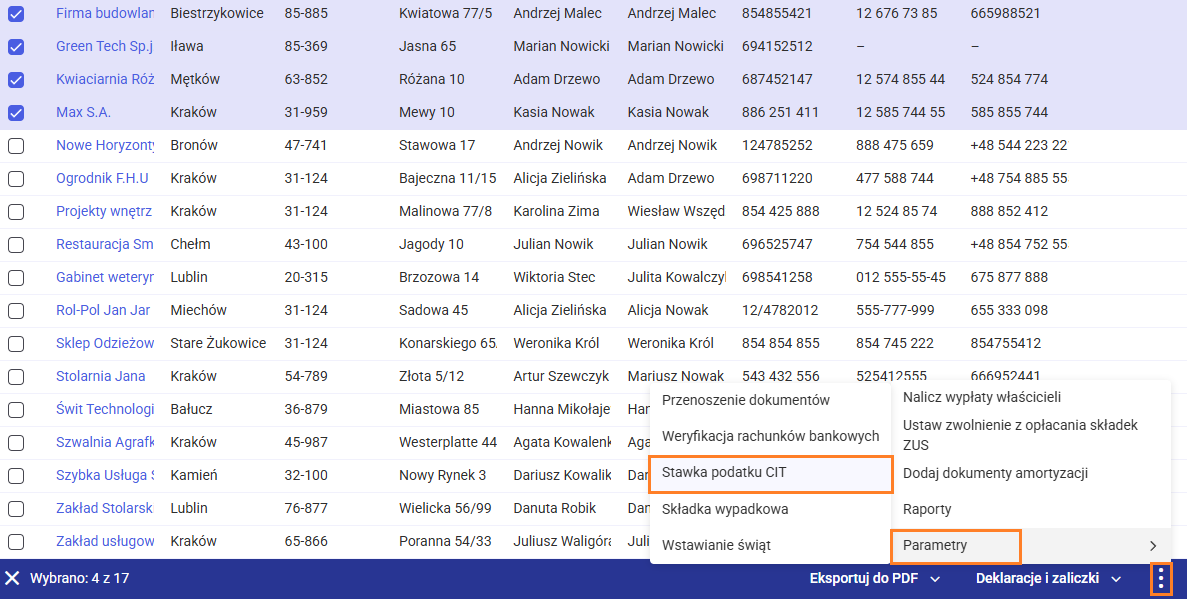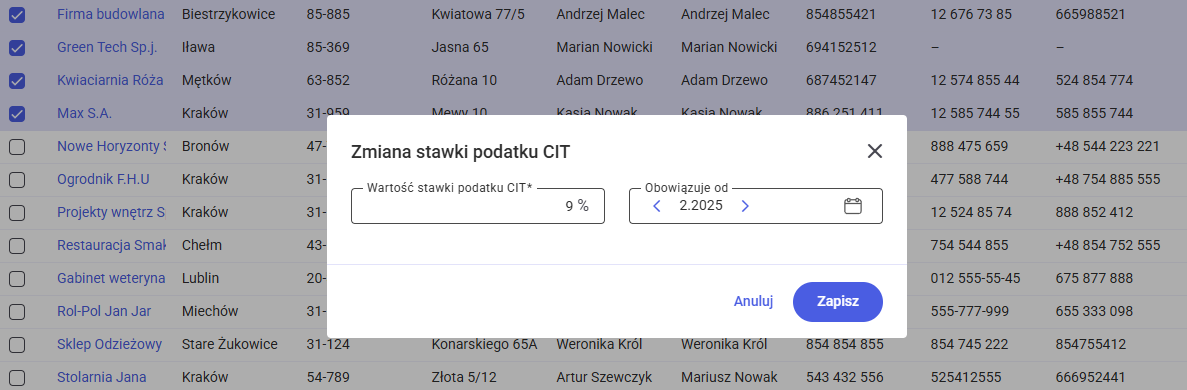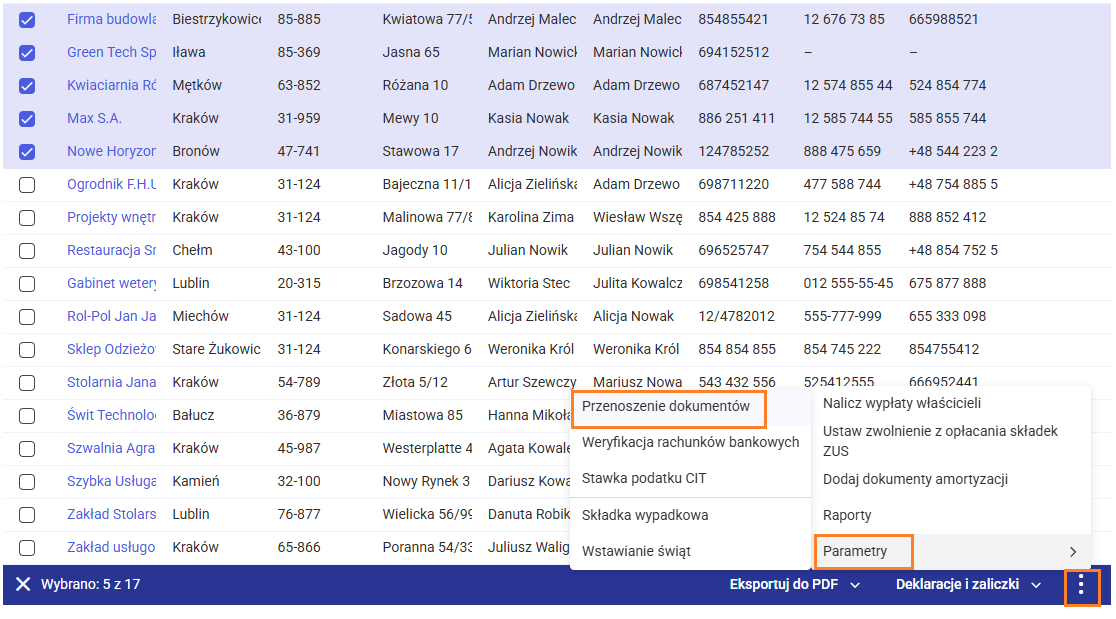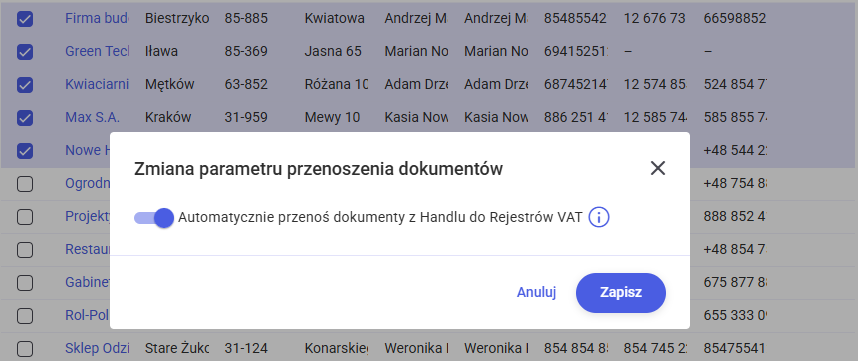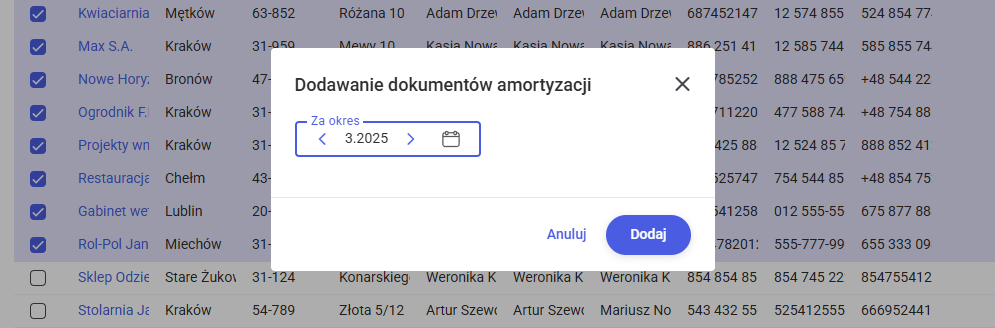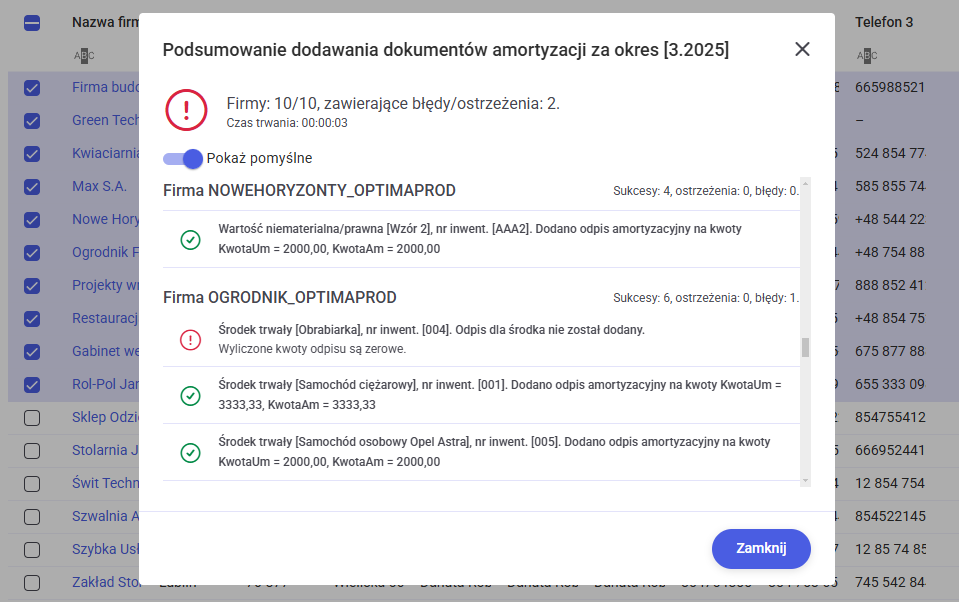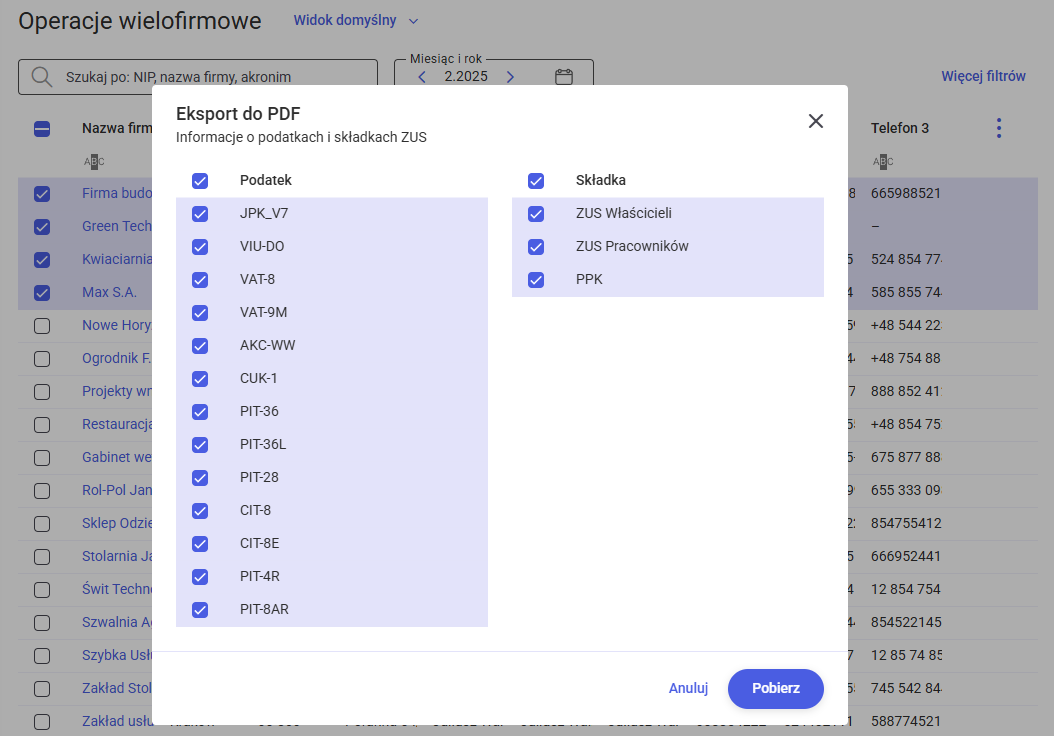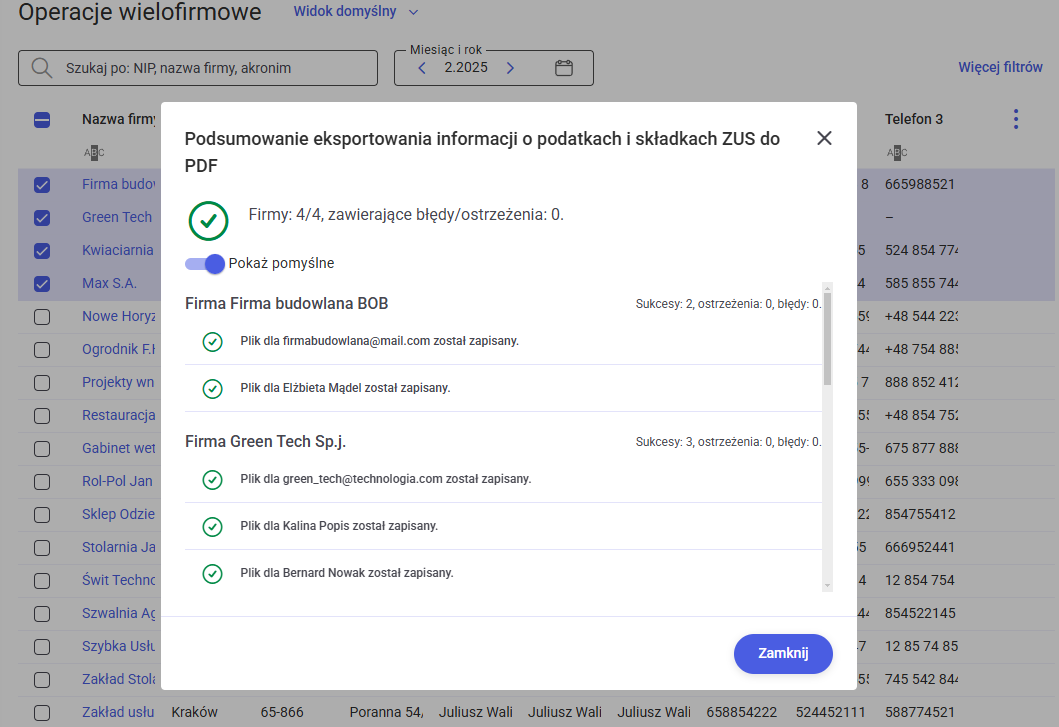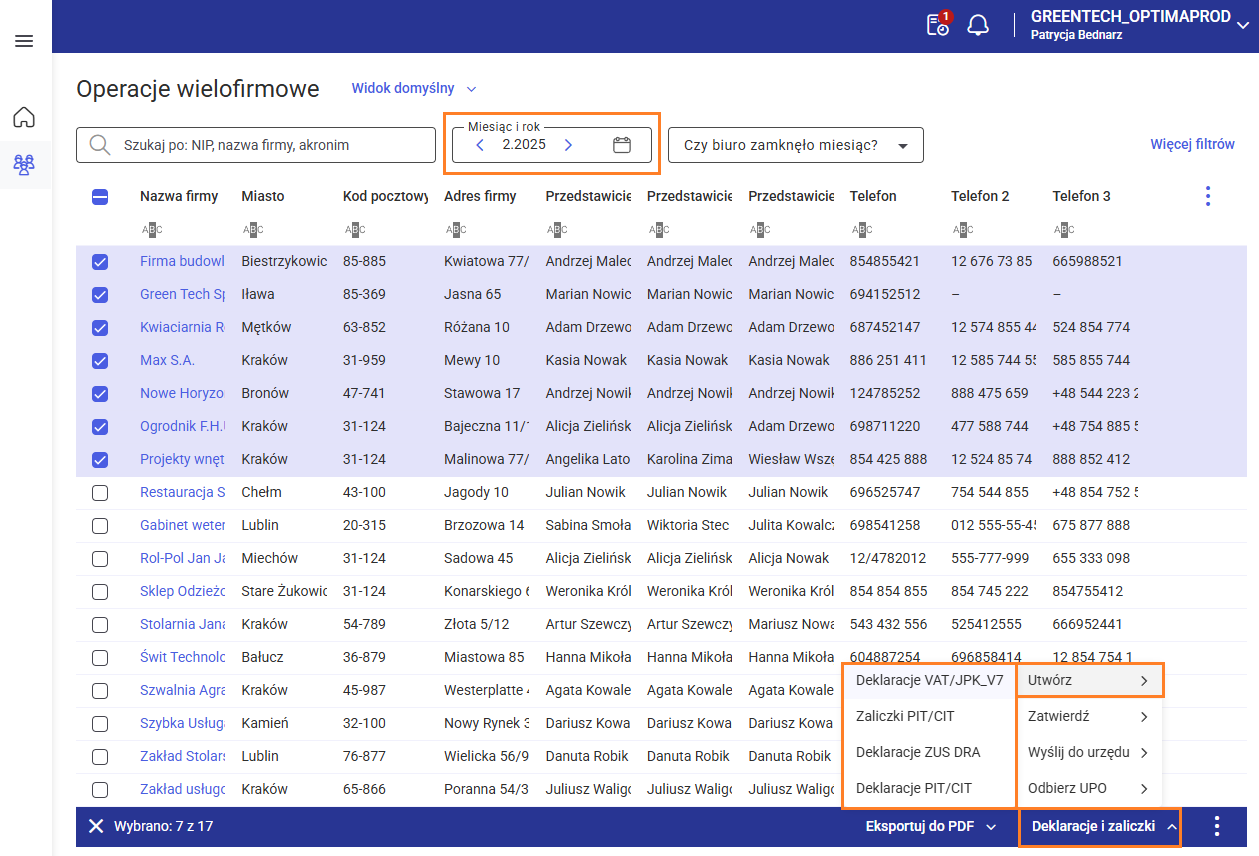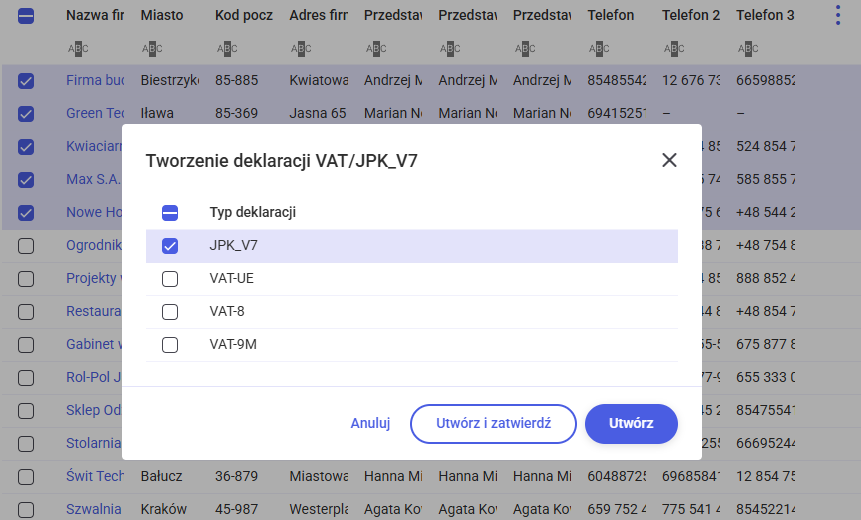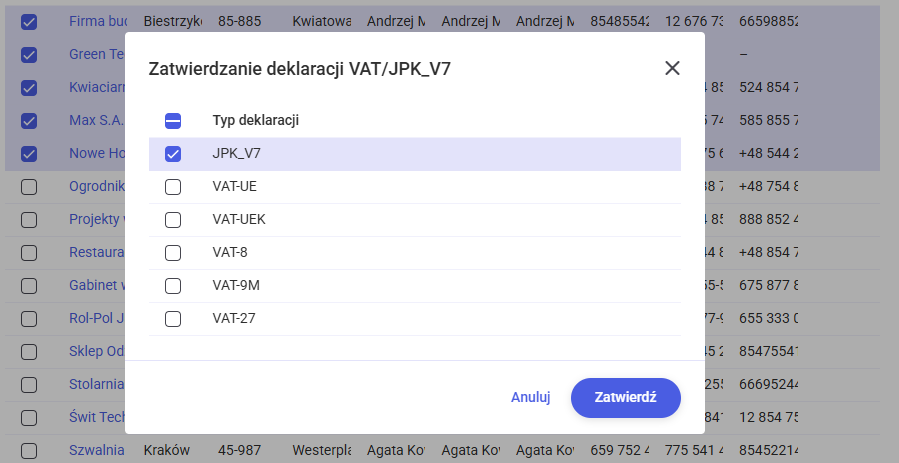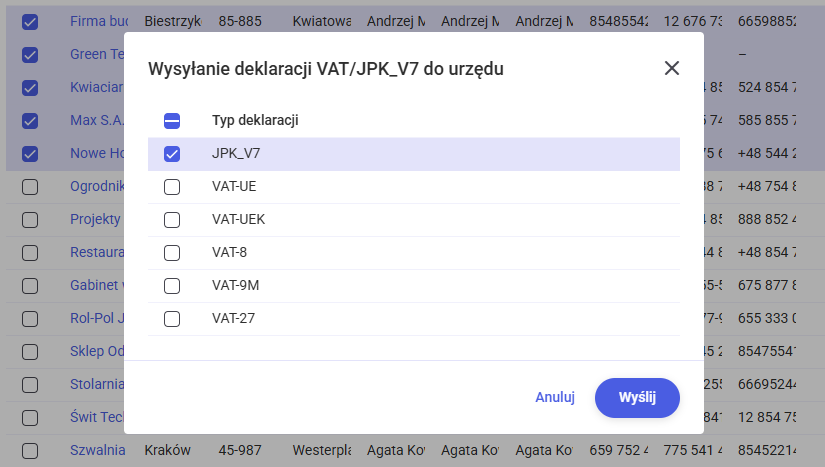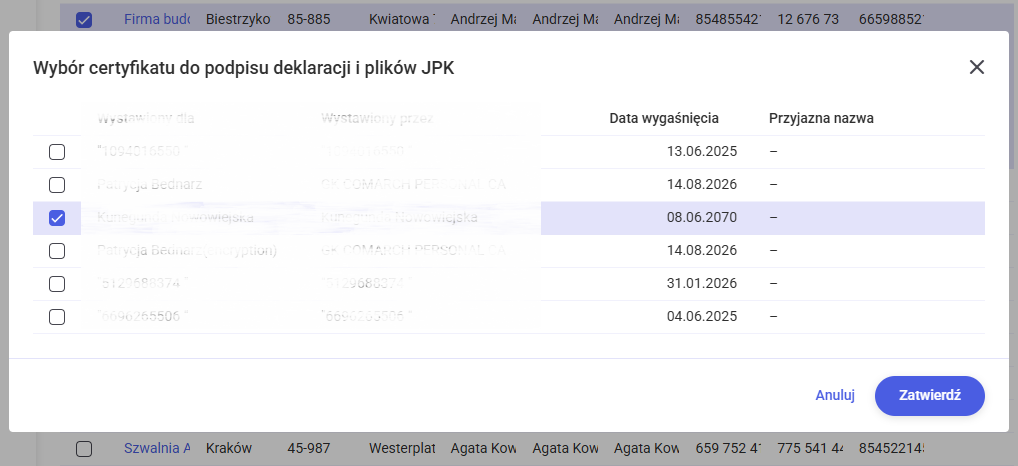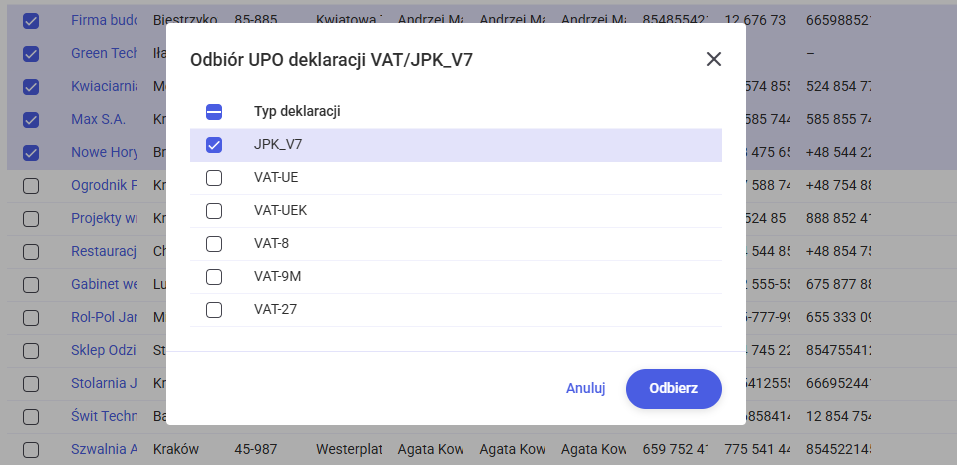Aby w module Operacje wielofirmowe seryjnie naliczyć plik JPK_V7 dla wielu firm jednocześnie, należy w pierwszej kolejności nad listą firm w nagłówku wskazać w polu Miesiąc i rok za jaki okres pliki mają zostać przeliczone a następnie na liście Operacje wielofirmowe zaznaczyć firmy dla których operacja ta ma zostać wykonana a następnie.
Kolejnym krokiem jest kliknięcie w prawym dolnym rogu w przycisk Deklaracje i zaliczki i wybranie opcji Utwórz i kolejno Deklaracje VAT/JPK_V7.
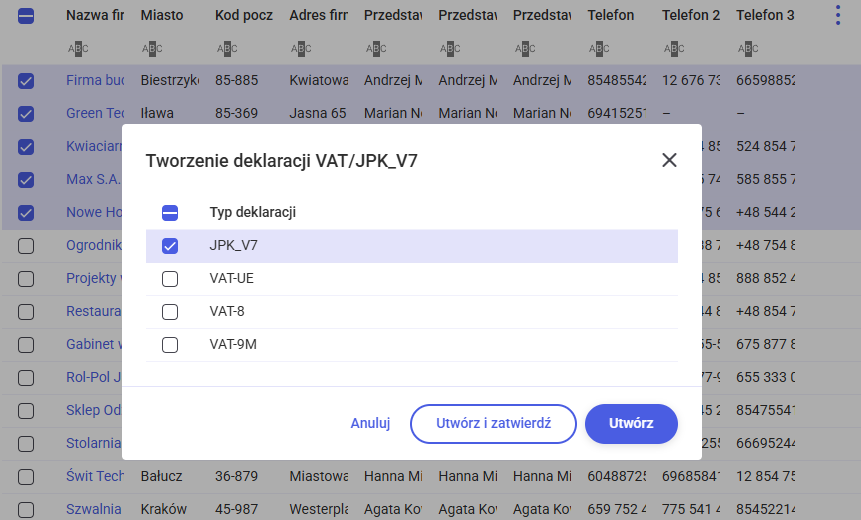
Na oknie Tworzenie deklaracji VAT/JPK_V7 należy wybrać opcję JPK_V7 i nacisnąć przycisk Utwórz lub Utwórz i zatwierdź.
Gdy proces generowania plików się zakończy pojawi się okno z podsumowaniem wykonywanej operacji.
W przypadku naciśnięcia przycisku Utwórz i zatwierdź pliki JPK_V7 w zaznaczonych firmach zostaną utworzone i od razu będą miały status zatwierdzone.
W przypadku naciśnięcia przycisku Utwórz kolejnym krokiem jest zatwierdzenie plików JPK_V7 poprzez kliknięcie w przycisk Deklaracje i zaliczki, wybierając opcję Zatwierdź i kolejno Deklaracje VAT/JPK_V7.
Pojawi się okno do wskazania deklaracji do zatwierdzenia.
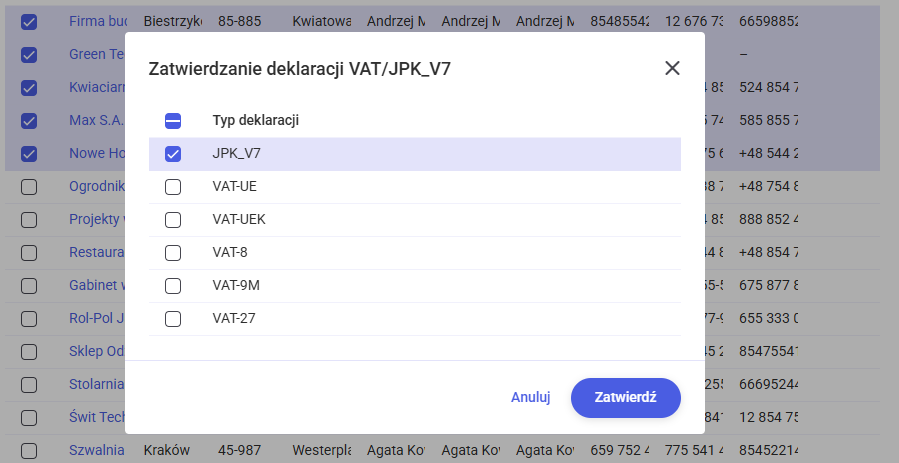
Na oknie należy wskazać odpowiedni typ deklaracji JPK_V7 i nacisnąć przycisk Zatwierdź.
Gdy proces zatwierdzania plików się zakończy pojawi się okno z podsumowaniem wykonywanej operacji.
W przypadku, gdy pliki JPK_V7 dla wybranych firm są już wygenerowane i zweryfikowane można przejść do wysyłki plików JPK_V7 do systemu e-Deklaracje. W tym celu mając cały czas zaznaczone na liście firmy klikamy w przycisk Deklaracje i zaliczki, wybieramy opcję Wyślij do urzędu i kolejno Deklaracje VAT/JPK_V7. Pojawi się okno z wyborem typu deklaracji. Należy zaznaczyć opcję JPK_V7 i kliknąć w przycisk Wyślij.
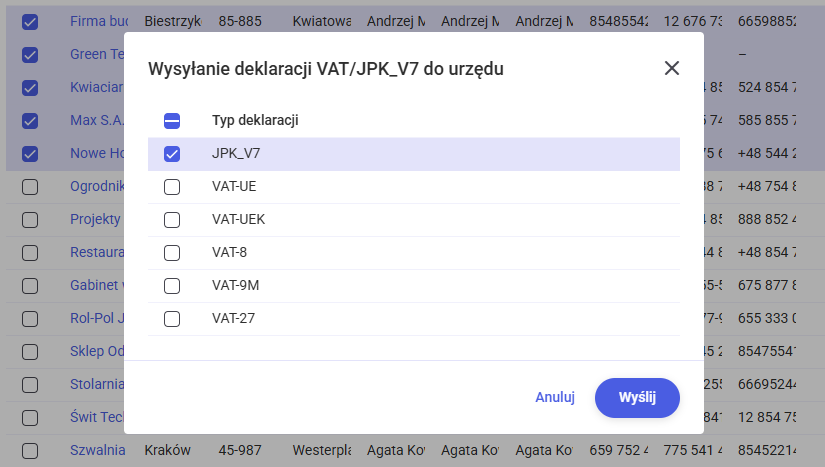
Pojawi się okno do wyboru certyfikatu służącego do podpisu deklaracji i plików JPK_V7. Należy z listy wybrać odpowiedni certyfikat i kliknąć przycisk Zatwierdź.
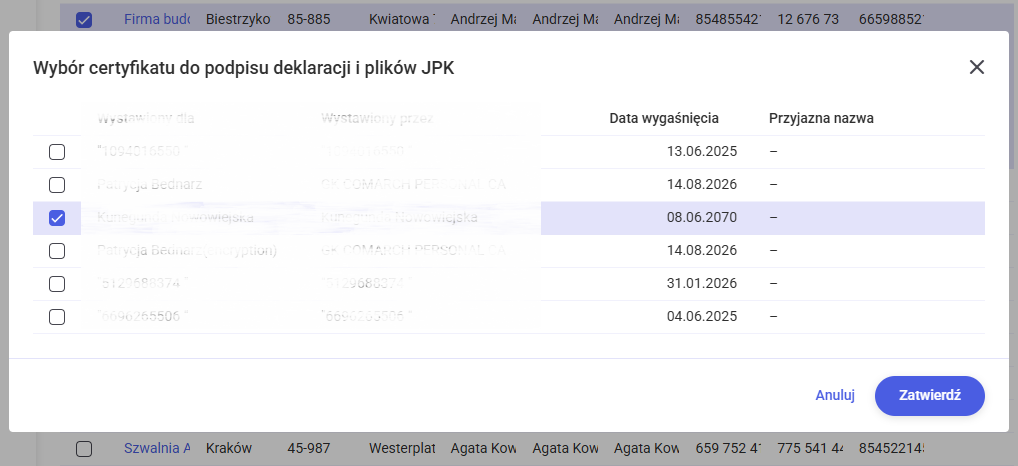
Następuje wysyłka plików JPK_V7.
Gdy proces wysyłki plików się zakończy pojawi się okno z podsumowaniem wykonywanej operacji.
Po wykonaniu wysyłki plików JPK_V7 można przejść do pobrania odbioru Urzędowego Poświadczenia Odbioru (UPO). W tym celu mając zaznaczone na liście firmy, należy kliknąć w przycisk Deklaracje i zaliczki i wybrać opcję Odbierz UPO i kolejno Deklaracje VAT/JPK_V7.
Pojawi się okno do wskazania deklaracji dla której ma zostać odebrane UPO.
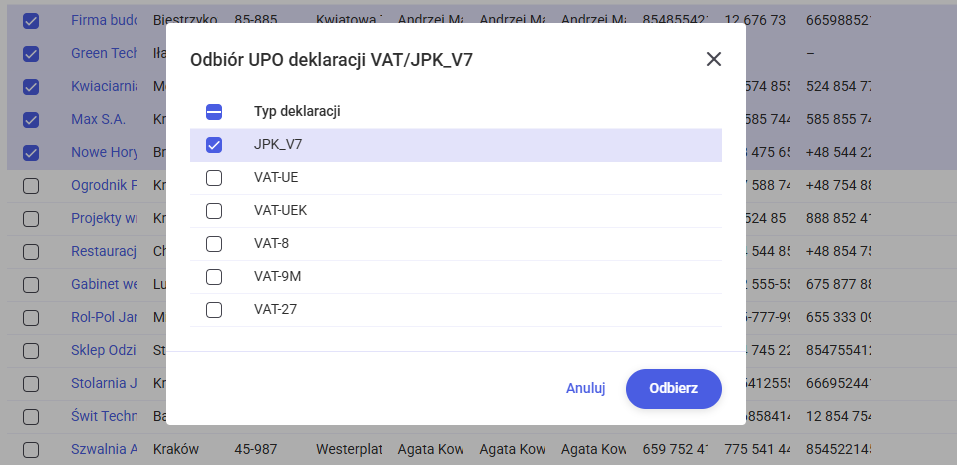
Na oknie należy wskazać JPK_V7 i kliknąć przycisk Odbierz.
Gdy proces odbioru UPO dla plików JPK_V7 się zakończy pojawi się okno z podsumowaniem wykonywanej operacji.