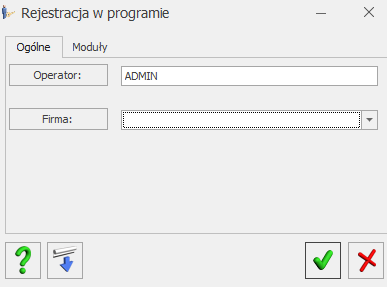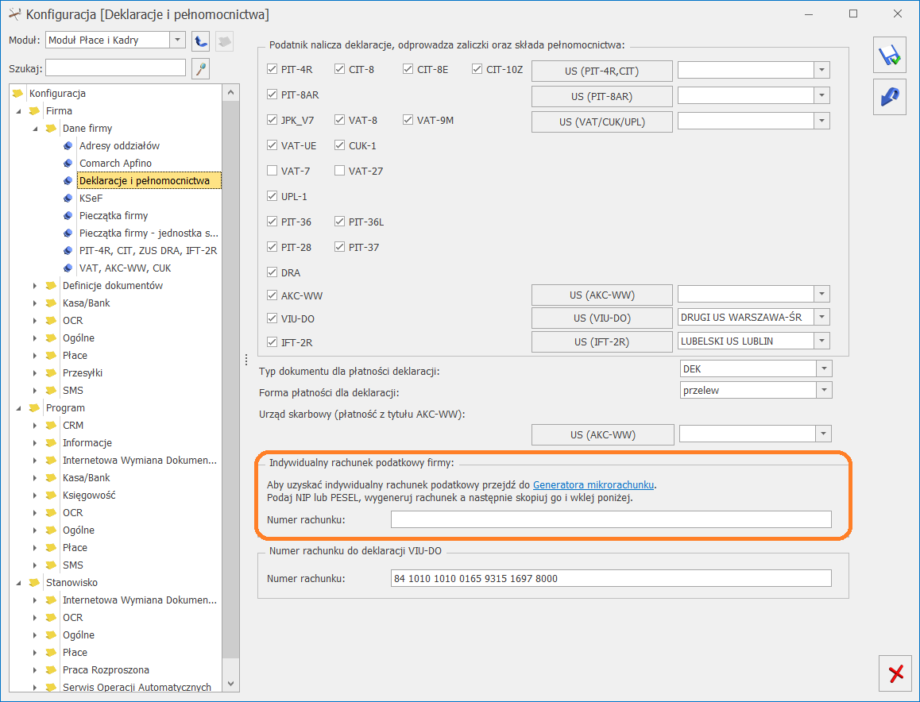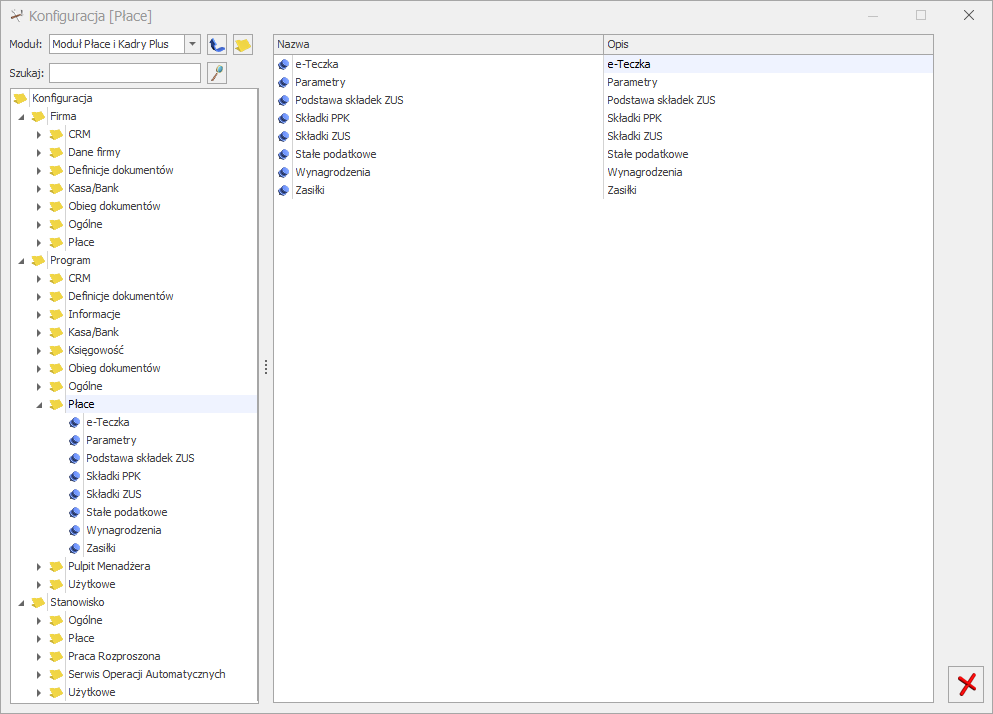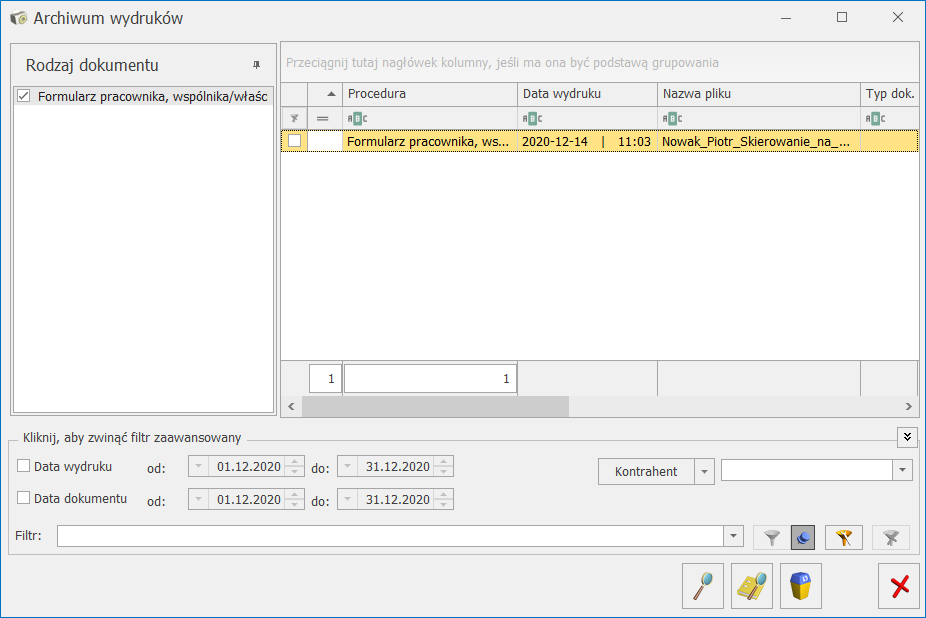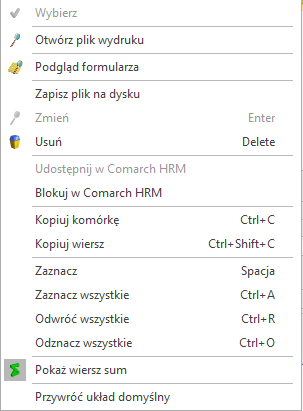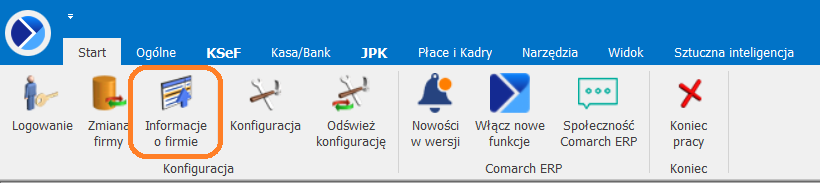
Zadaniem okna
Informacji o firmie jest przedstawienie informacji aktualnych na chwilę (dzień) wywoływania raportu, czyli po uruchomieniu okna
Informacje o firmie . Dane są wyświetlane na dzień zgodny z datą bieżącą programu ustawioną w menu
Narzędzia/Data bieżąca.
Dla każdego użytkownika możemy zdefiniować indywidualny zestaw raportów, jaki będzie z nim związany-
Formularz karty operatora – zakładka Informacje.
W module
Płace i Kadry Plus– można wyświetlać następujące informacje:
Sekcja Pracownicy:
Kończący się termin ważności badań – wyświetlana lista pracowników, dla których data ważności badań okresowych zawiera się w okresie 30 dni wokół daty bieżącej (domyślny termin ‘30 dni przed i 30 dni po terminie’). Np. przy dacie bieżącej ustawionej na 30.01.2023r. będą wyświetlone osoby, dla których ważność badań okresowych wygasa w okresie 1.01.-28.02.2023. Z pozycji Informacji o firmie możemy bezpośrednio przejść do formularza pracownika. Datę wygaśnięcia ważności badań lekarskich należy wprowadzić na zakładce
[PPK/Dodatkowe]. Analiza jest widoczna jeżeli w konfiguracji operatora zaznaczono parametr
Pracownicy do badania.
Pracownicy po zwolnieniu chorobowym powyżej 30 dni - analiza umożliwia wyszukanie osób, które należy wysłać na badania lekarskie ze względu na dłuższą nieobecność. Analiza wykazuje pracowników zatrudnionych na umowę o pracę, którzy w okresie 5 dni przed datą bieżącą i 5 dni po tej dacie mają wprowadzoną nieobecność typu zwolnienie chorobowe, które trwa nieprzerwanie ponad 30 dni (nieobecność może być wprowadzona w kilku częściach, ale muszą być wprowadzone bez dnia przerwy) i wrócili do pracy. W analizie wykazany jest akronim, imię i nazwisko pracownika oraz data zakończenia zwolnienia chorobowego. Analiza jest widoczna jeżeli w konfiguracji operatora zaznaczono parametr
Pracownicy po zwolnieniu chorob. powyżej 30 dni.
Pracownicy zatrudnieni (Comarch HRM) – analiza przedstawia liczbę zatrudnionych na etat, liczbę osób z umowami cywilno-prawnymi, osób z umowami B2B, liczbę osób niebędących pracownikami, mających ustawiony dostęp do aplikacji Comarch HRM oraz łączną wartość ustaloną na dany dzień. Informacja o umowach cywilnoprawnych jest wyświetlana w zależności od ustawienia parametru w
Start/Konfiguracja/Firma/Płace/Comarch HRM
Uwzględniaj osoby z umowami cywilnoprawnymi w Comarch HRM, natomiast o osobach z umowami B2B, od zaznaczenia parametru
Uwzględniaj osoby z umowami B2B w Comarch HRM.
Pracownik zatrudniony na kilku etatach jednocześnie (wieloetatowiec) wliczany jest zgodnie z ilością posiadanych etatów (sumowany jest etat główny i etaty dodatkowe)
Do liczby zatrudnionych pracowników etatowych wlicza się pracowników archiwalnych, u których nie odnotowano daty zwolnienia.
Raport Pracownicy zatrudnieni (Comarch HRM) jest widoczny jeżeli w konfiguracji operatora zaznaczono parametr Liczba zatrudnionych na dzień (Comarch HRM).
Sekcja Podatki i zaliczki:
Zaliczka na PIT-4R – informacja o statusie deklaracji oraz kwocie– wyświetlana domyślnie na 7 dni przed terminem złożenia deklaracji, czyli od 13-go do 20-go dnia miesiąca. Z poziomu analizy można naliczyć i podejrzeć deklarację.
Podatek na PIT-8AR– informacja o statusie deklaracji oraz kwocie- wyświetlana domyślnie na 7 dni przed terminem złożenia deklaracji, czyli od 13-go do 20-go dnia miesiąca. Z poziomu analizy można naliczyć i podejrzeć deklarację.
Sekcja Umowy:
Kończące się umowy o pracę – wyświetlana lista pracowników, dla których data rozwiązania umowy o pracę zawiera się w okresie 5 dni wokół daty bieżącej (domyślny termin ‘5 dni przed i 5 dni po terminie’). Np. przy dacie bieżącej ustawionej na 10.01.2021 r. będą wyświetlone osoby, dla których umowa o pracę wygasa w okresie 6-14.01.2023 r. z pozycji Informacji o firmie możemy bezpośrednio przejść do formularza pracownika i przedłużyć umowę. Analiza jest widoczna jeżeli operator ma w konfiguracji zaznaczony parametr Wygasające umowy o pracę.
Umowy cywilnoprawne do rozliczenia– lista umów cywilnoprawnych zakończonych (wpisana data zakończenia umowy), ale nierozliczonych. Aby umowa pokazała się na liście muszą być jednocześnie spełnione trzy warunki:
■ od daty zakończenia zapisanej w umowie do daty bieżącej upłynęło, co najmniej o 10 dni,
■ data zakończenia umowy jest wcześniejsza niż 1-szy dzień bieżącego miesiąca,
■ umowa nie jest w całości rozliczona.
Analiza jest widoczna jeżeli w konfiguracji operatora zaznaczono parametr Lista umów nierozliczonych.
Sekcja Uprawnienia:
Kończące się uprawnienia pracownika – informacja ta pojawia się, jeśli użytkownik na liście słownikowej uprawnień pracownika zaznaczy parametr przypomnienie o terminie ważności oraz wpisze datę ważności uprawnienia.
Informacje o kwalifikacjach danego pracownika należy wprowadzić na formularzu pracownika po rozwinięciu

menu dostępnych opcji obok przycisku Dodatkowe dane kadrowe

i wybraniu zakładki [Kwalifikacje].
W raporcie wyświetlana jest lista pracowników, dla których data ważności uprawnienia zawiera się w okresie 30 dni wokół daty bieżącej (domyślny termin ‘30 dni przed i 30 dni po terminie’). Np. przy dacie bieżącej ustawionej na 30.01.2023 r. będą wyświetlone osoby, dla których ważność uprawnień wygasa w okresie 1.01.-28.02.2023.
Z pozycji Informacji o firmie możemy bezpośrednio przejść do formularza pracownika. Analiza jest widoczna jeżeli w konfiguracji operatora zaznaczono parametr Wygasające uprawnienia pracownika.
Sekcja Deklaracje:
Deklaracja DRA– prezentowany jest status deklaracji oraz kwota. Analiza wyświetlana na 7 dni przed terminem złożenia deklaracji. Z pozycji Informacji o firmie możemy bezpośrednio naliczyć deklarację i ją podejrzeć.
Termin składania deklaracji ZUS należy ustawić w konfiguracji firmy (
Start/ Konfiguracja/ Firma/ Płace/ Zobowiązania wobec ZUS/PFRON). Analiza jest widoczna jeżeli w konfiguracji operatora zaznaczono parametr Deklaracja DRA do realizacji.
Deklaracja PFRON – prezentowany jest status deklaracji oraz kwota. Analiza wyświetlana domyślnie na 7 dni przed terminem złożenia deklaracji, czyli od 13-go do 20-go dnia miesiąca. Z pozycji Informacji o firmie możemy naliczyć deklaracje. Analiza jest widoczna jeżeli w konfiguracji operatora zaznaczono parametr Deklaracja PFRON do realizacji.
Wskazówka
Aby zmienić domyślne terminy należy z poziomu Konfiguracji programu/Informacje/Informacje bieżące za pomocą przycisku lupy edytować konkretną analizę, odznaczyć parametr termin domyślny i za pomocą przycisku Termin wskazać standardowy termin lub dodać własny czasowy termin (z odpowiednio zdefiniowanym zakresem dat np.: 14 dni przed i 14 dni po dla analizy Wygasające umowy o pracę).
W analizach Umowy cywilnoprawne do rozliczenia, Kończący się termin ważności badań, Kończące się umowy o pracę, Kończące się uprawnienia pracownika nie będą wykazywani pracownicy, którzy w zapisie historycznym aktualnym na datę bieżącą ustawioną w programie mają przypisany wydział, do którego zalogowany operator ma zakaz do podglądu danych kadrowych.
Rozliczenia wynikające z nowelizacji Polskiego Ładu ujęte są w przykładach 1-4 i przedstawiają stan prawny na 1.07.2022.
1. Jak wygląda rozliczenie wypłaty pracownika, którego wynagrodzenie wynosi 7000 zł/mies.?
- Pracownik ma stawkę zaszeregowania 7000 zł/miesięcznie.
- Dodajemy listę płac z datą wypłaty w równą lub późniejszą niż 1.07.2022 i naliczamy wypłatę.
Analiza wynagrodzenia:
Zakładka 2. Elementy wypłaty:
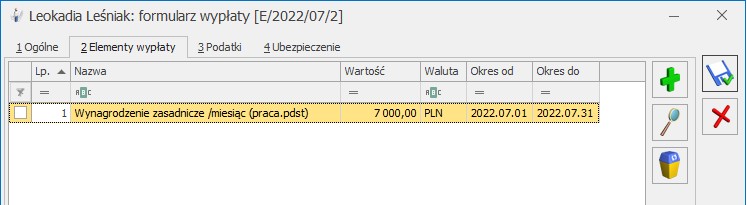 Zakładka 3. Podatki:
Zakładka 3. Podatki:
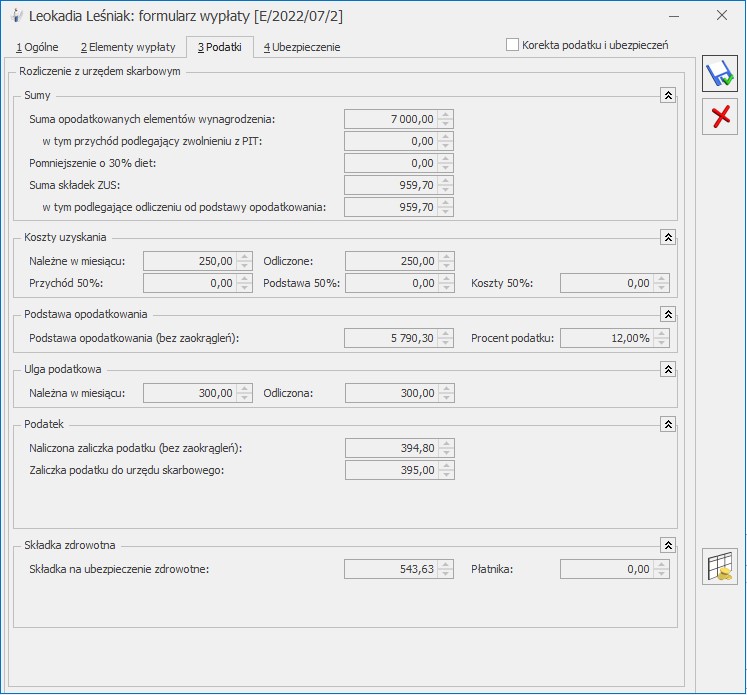
Suma opodatkowanych elementów:
7 000
Suma składek ZUS:
959,70
W tym podlegające odliczeniu od podstawy opodatkowania:
959,70
Koszty uzyskania przychodu (odliczone):
250,00
Podstawa opodatkowania (bez zaokrągleń):
5790,30
Ulga podatkowa (odliczona):
300,00
Naliczona zaliczka podatku:
394,80
- (zaokrąglona podstawa opodatkowania * procent podatku) – ulga podatkowa = naliczona zaliczka podatku
- (5790 * 12 %) – 300 = 694,80 – 300 = 394,80
Zaliczka podatku do Urzędu Skarbowego:
395
Ustalenie hipotetycznej naliczonej zaliczki podatku - jaka by była, gdyby obowiązywały zasady podatkowe aktualne na 31.12.2021:
940,54
- 7 000 – 959,70 – 250 = 5790,30 zł
- 5790 * 17% – 43,76 (ulga na 31.12.2021) = 940,54 zł (hipotetyczna naliczona zaliczka podatku niepomniejszona o składkę zdrowotną odliczoną)
Składka zdrowotna:
543,63
- Naliczamy tylko składkę zdrowotną 9%
- Wyliczenie składki zdrowotnej: (7000-13,71%) * 9% = 6040, 30 *9% = 543,63
- 940,54 > 543,63 dlatego nie dochodzi do ograniczenia składki zdrowotnej do podatku i wykazujemy składkę zdrowotną w wysokości 543,63
Kwota netto pracownika:
5101,67
7000 – 959,70 ZUS – 395 podatek – 543,63 zdrowotna =
5101,67
2. Jak wygląda rozliczenie wypłaty pracownika, którego wynagrodzenie wynosi 3010 zł/mies.?
- Pracownik ma stawkę zaszeregowania 3010,00 zł/miesięcznie.
- Dodajemy listę płac z datą wypłaty w równą lub późniejszą niż 1.07.2022 i naliczamy wypłatę.
Analiza wynagrodzenia:
Zakładka 2. Elementy wypłaty:
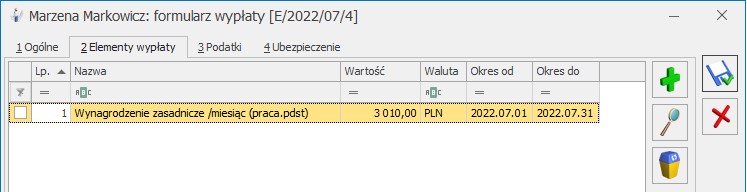 Zakładka 3. Podatki:
Zakładka 3. Podatki:
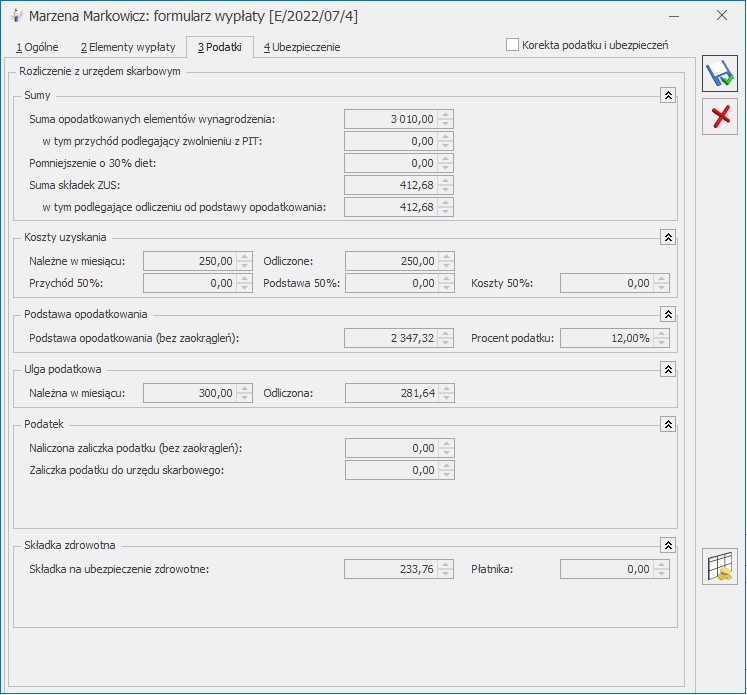
Suma opodatkowanych elementów:
3010
Suma składek ZUS:
412,68
W tym podlegające odliczeniu od podstawy opodatkowania:
412,68
Koszty uzyskania przychodu (odliczone):
250,00
Podstawa opodatkowania (bez zaokrągleń):
2347,32
Ulga podatkowa (odliczona):
281,64
Naliczona zaliczka podatku:
0
- (zaokrąglona podstawa opodatkowania * procent podatku) – ulga podatkowa (jaką maksymalnie można odliczyć, maksymalnie 300 zł) = naliczona zaliczka podatku
- (2347 * 12 %) – 300 = 281,64 – 281,61 = 0
Zaliczka podatku do Urzędu Skarbowego:
0
Ustalenie hipotetycznej naliczonej zaliczki podatku - jaka by była, gdyby obowiązywały zasady podatkowe aktualne na 31.12.2021:
355,23
- 3010 – 412,68 – 250 = 2347,32 zł
- 2347 * 17% – 43,76 (ulga na 31.12.2021) = 355,23 zł (hipotetyczna naliczona zaliczka podatku niepomniejszona o składkę zdrowotną odliczoną)
Składka zdrowotna:
233,76
- Naliczamy tylko składkę zdrowotną 9%
- Wyliczenie składki zdrowotnej: (3010-13,71%) * 9% = 2597,33 *9% = 233,76
- 355,23 > 233,76 dlatego nie dochodzi do ograniczenia składki zdrowotnej do podatku i wykazujemy składkę zdrowotną w wysokości 233,76
Kwota netto pracownika:
2363,65
- 3010 – 412,68 ZUS – 0 podatek – 233,76 zdrowotna = 2363,65
3. Jak wygląda rozliczenie wypłaty pracownika z podwyższonymi kosztami uzyskania przychodu, którego wynagrodzenie wynosi 11738,53 zł/mies.?
- Pracownik ma stawkę zaszeregowania 11738,53 zł/miesięcznie.
- Wchodzimy w menu Płace i Kadry/ Kadry.
- Otwieramy formularz danych kadrowych pracownika i na zakładce 2. Numer ident./Podatki ustawiamy Koszty uzyskania przychodu jako 3 (podwyższone, mnożnik 1,25). Formularz zapisujemy wybierając opcję z aktualizacją z dniem 01.07.2022 r.).
- Dodajemy listę płac z datą wypłaty w równą lub późniejszą niż 1.07.2022 i naliczamy wypłatę.
Analiza wynagrodzenia:
Zakładka 2. Elementy wypłaty:
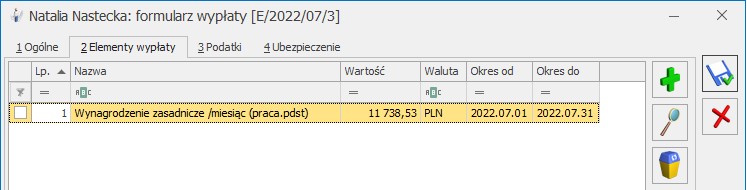 Zakładka 3. Podatki:
Zakładka 3. Podatki:
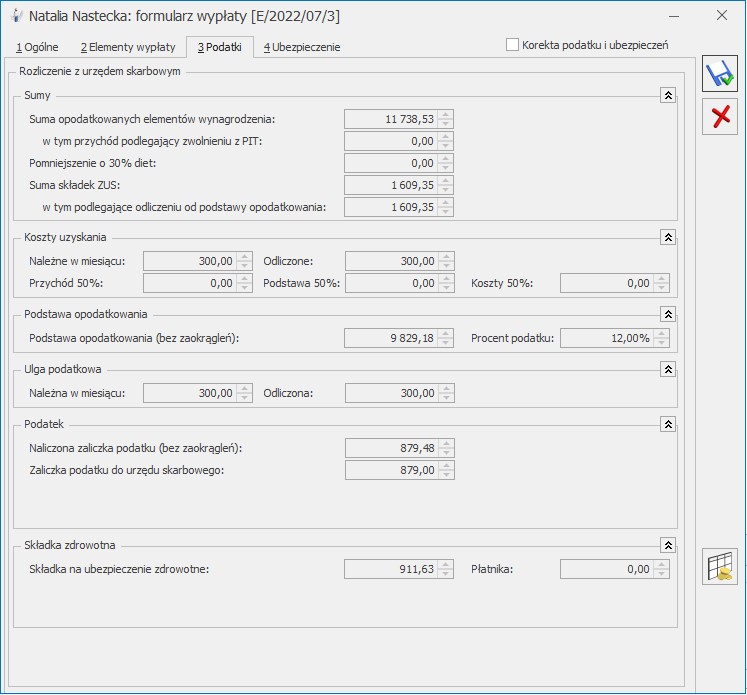
Suma opodatkowanych elementów:
11738,53
Suma składek ZUS:
1609,35
11738,53 * 13,71% = 1609,35
W tym podlegające odliczeniu od podstawy opodatkowania:
1609,35
Koszty uzyskania przychodu (odliczone):
300,00
Podstawa opodatkowania (bez zaokrągleń):
9829,18
Ulga podatkowa (odliczona):
300
Naliczona zaliczka podatku:
879,48
- (zaokrąglona podstawa opodatkowania * procent podatku) – ulga podatkowa = naliczona zaliczka podatku
- (9829 * 12 %) – 300 = 1179,48 – 300 = 879,48
Zaliczka podatku do Urzędu Skarbowego: 879
Ustalenie hipotetycznej naliczonej zaliczki podatku - jaka by była, gdyby obowiązywały zasady podatkowe aktualne na 31.12.2021:
1627,17
- 11738,53 – 1609,35 – 300 = 9829,18 zł
- 9829 * 17% – 43,76 (ulga na 31.12.2021) = 1627,17 zł (hipotetyczna naliczona zaliczka podatku niepomniejszona o składkę zdrowotną odliczoną)
Składka zdrowotna:
911,63
- Naliczamy tylko składkę zdrowotną 9%
- Wyliczenie składki zdrowotnej: (11738,53 -13,71%) * 9% = 10129,18 *9% = 911,63
- 1627,17 > 911,63 dlatego nie dochodzi do ograniczenia składki zdrowotnej do podatku i wykazujemy składkę zdrowotną w wysokości 911,63
Kwota netto pracownika:
2363,65
- 11738,53 – 1609,35 ZUS – 879 podatek – 911,63 zdrowotna = 8338,55
4. Jak wygląda rozliczenie wypłaty pracownicy poniżej 26 roku życia, która korzysta z zasiłku macierzyńskiego przez cały miesiąc?
- Pracownik ma stawkę zaszeregowania 4000 zł/miesięcznie (przez ostatnie 13 miesięcy, brak poprzednich nieobecności ani dodatków do wynagrodzenia).
- Wchodzimy w menu Płace i Kadry/ Kadry.
- Weryfikujemy datę urodzenia pracownicy: 4.08.1998 r. – na tej podstawie system oznaczy zwolnienie z PIT dla osoby poniżej 26 roku życia. Zamykamy formularz.
- Otwieramy (Nie)obecności pracownika i wprowadzamy nieobecność Urlop macierzyński 100% za okres 01.7.2022-13.12.2022.
- Dodajemy listę płac z datą wypłaty w równą lub późniejszą niż 1.07.2022 i naliczamy wypłatę.
Analiza wynagrodzenia:
Zakładka 2. Elementy wypłaty:
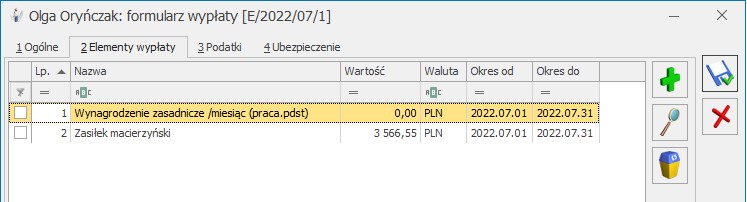 Zakładka 3. Podatki:
Zakładka 3. Podatki:
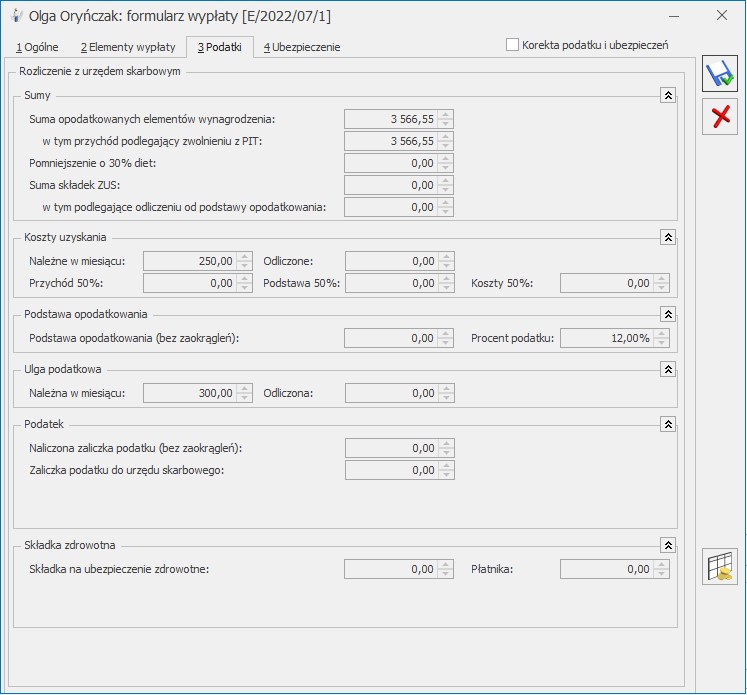
Suma opodatkowanych elementów:
3566,55
Suma składek ZUS pracownika:
0
W tym podlegające odliczeniu od podstawy opodatkowania:
0
Koszty uzyskania przychodu (odliczone):
0
Podstawa opodatkowania (bez zaokrągleń):
0
Ulga podatkowa (odliczona): 0
Naliczona zaliczka podatku:
0
Zaliczka podatku do Urzędu Skarbowego:
0
Składka zdrowotna:
0 - zasiłek macierzyński nie jest oskładkowany składką zdrowotną
Kwota netto pracownika:
2363,65
- 3566,55 – 0 ZUS – 0 podatek – 0 zdrowotna = 3566,55
Rozliczenia:
- wynikające wyłącznie z Polskiego Ładu ujęte są w przykładach 1-9 i przedstawiają stan prawny na 1.01.2022,
- z uwzględnieniem Rozporządzenia z dn. 7 stycznia 2022 r. ujęte są w przykładach 10-14 i przedstawiają stan prawny na 30.06.2022.
Spis treści
- 1. Jak wygląda rozliczenie wypłaty pracownika, który korzysta ze zwolnienia z podatku w związku z wychowywaniem co najmniej 4 dzieci (pracownik ma stawkę zaszeregowania 4500zł/miesięcznie)?
- 2. Jak naliczyć wypłatę pracownikowi ze stawką 3100 zł/miesięcznie (pracownika nie obejmuje ulga dla pracowników ani nie korzysta ze zwolnienia z podatku) ?
- 3. Jak naliczyć wypłatę pracownikowi ze stawką, przy której następuje ograniczenie składki zdrowotnej ?
- 4. Jak naliczyć wypłatę osobie na umowę zlecenie, która złożyła wniosek o niepobieranie zaliczki podatku ?
- 5. Jak naliczyć wypłatę dla pracownika, którego przychody mieszczą się w przedziale 8 549 a 11 141 (upoważniającym do stosowania ulgi dla pracowników), który nie złożył wniosku o niestosowanie ulgi dla klasy średniej ?
- 6. Jak naliczyć wypłatę dla pracownika, którego przychody mieszczą się w przedziale 5 701 a 8 549 (upoważniającym do stosowania ulgi dla pracowników), który nie złożył wniosku o niestosowanie ulgi dla klasy średniej ?
- 7. Jak naliczyć wypłatę dla pracownika, który złożył wniosek o niestosowanie ulgi dla pracowników ?
- 8. Jak naliczyć drugą wypłatę dla pracownika, którego sumaryczne w danym miesiącu przychody przekroczą kwotę 11141 zł? Pracownik nie złożył wniosku o niestosowanie ulgi dla pracowników.
- 9. Jak naliczyć drugą wypłatę dla pracownika, którego sumaryczne w danym miesiącu przychody przekroczą kwotę 5701 zł? Pracownik nie złożył wniosku o niestosowanie ulgi dla pracowników.
- 10. Jak wygląda rozliczenie wypłaty pracownika, którego wynagrodzenie wynosi 7000 zł/mies. i pracownik korzysta z ulgi dla klasy średniej?
- 11. Jak wygląda rozliczenie wypłaty pracownika, którego wynagrodzenie wynosi 7000 zł/mies. i pracownik zrezygnował z korzystania z ulgi dla klasy średniej?
- 12. Jak wygląda rozliczenie wypłaty pracownika, którego wynagrodzenie wynosi 4000 zł/mies. (koszty standardowe), a w poprzednim miesiącu część zaliczki została przesunięta do rozliczenia?
- 13. Jak wygląda rozliczenie wypłaty pracownika, którego wynagrodzenie wynosi 6345zł/mies. (koszty podwyższone) i pracownik zrezygnował z korzystania z ulgi dla klasy średniej?
- 14. Jak wygląda rozliczenie wypłaty pracownika, który ma już wynagrodzenie zasadnicze naliczone w wysokości 6345zł/mies. (koszty podwyższone, pracownik zrezygnował z korzystania z ulgi dla klasy średniej) i ma naliczoną kolejną wypłatę w tym samym miesiącu deklaracji (premia 7000 zł)
1. Jak wygląda rozliczenie wypłaty pracownika, który korzysta ze zwolnienia z podatku w związku z wychowywaniem co najmniej 4 dzieci (pracownik ma stawkę zaszeregowania 4500zł/miesięcznie)?
W celu odnotowania zwolnienia z PIT w związku z wychowywaniem co najmniej czworga dzieci:
-
-
- Z poziomu menu Płace i Kadry wybieramy Kadry
- Ustawimy się na wybranym pracowniku i za pomocą przycisku
 wykonujemy aktualizację zapisu (jeśli pracownik chce korzystać z ulgi od początku roku to aktualizację wykonujemy z datą 1.01.2022 r.).
wykonujemy aktualizację zapisu (jeśli pracownik chce korzystać z ulgi od początku roku to aktualizację wykonujemy z datą 1.01.2022 r.).
- Na nowo otwartym formularzu danych kadrowych przechodzimy na zakładkę Nr ident./podatki
- W pozycji Zwolnienie z PIT z tytułu wybieramy: Osoba wychowująca co najmniej czworo dzieci
- Zapisujemy formularz danych kadrowych
- Dodajemy listę płac z datą wypłaty w roku 2022 i naliczamy wypłatę.
Analiza wynagrodzenia:
Zakładka 2. Elementy wypłaty:
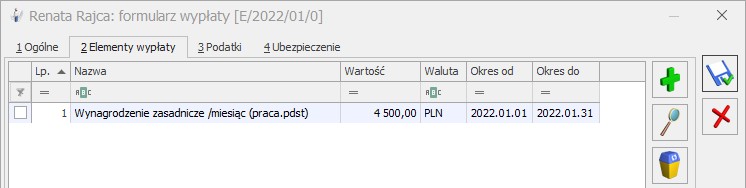 Zakładka 3. Podatki:
Zakładka 3. Podatki:
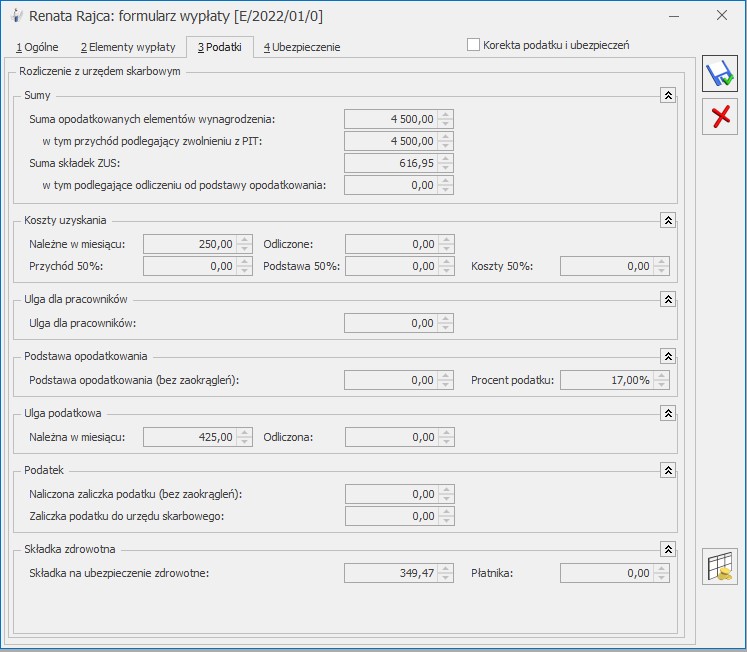
Suma opodatkowanych elementów:
4 500
W tym przychód podlegający zwolnieniu z PIT:
4 500
Suma składek ZUS:
616,95
-
-
W tym podlegające odliczeniu od podstawy opodatkowania:
0,00
Koszty uzyskania przychodu (odliczone):
0,00
Ulga dla pracowników:
0,00 (przychody pracownika nie mieszczą się w przedziale upoważniającym do stosowania ulgi dla pracowników)
Podstawa opodatkowania (bez zaokrągleń):
0,00
Ulga podatkowa (odliczona):
0,00
Naliczona zaliczka podatku:
0,00
Zaliczka podatku do Urzędu Skarbowego:
0,00
Ustalenie hipotetycznej naliczonej zaliczki podatku - jaka by była, gdyby obowiązywały zasady podatkowe aktualne na 31.12.2021:
573,85
-
-
- 4 500 – 616,95 -250 = 3 633,05 (po zaokrągleniu 3 633)
- 3 633 *17% - 43,76 (ulga na 31.12.2021) = 573,85
Składka zdrowotna:
349,47
-
-
- Naliczamy tylko składkę zdrowotną 9%
- Wyliczenie składki zdrowotnej: (4500-13,71%) * 9% = 3883,05 *9% = 349,47
- Naliczona zaliczka podatku od 4 500 gdyby obowiązywały zasady podatkowe obowiązujące na 31.12.2021 : 573,85;
573,85 > 349,47 dlatego nie dochodzi do ograniczenia składki zdrowotnej do podatku i naliczamy składkę zdrowotną w wysokości 349,47
Kwota netto pracownika:
3 533,58
-
-
- 4 500 – 616,95 ZUS – 0,00 podatek – 349,47 zdrowotna = 3 533,58
2. Jak naliczyć wypłatę pracownikowi ze stawką 3100 zł/miesięcznie (pracownika nie obejmuje ulga dla pracowników ani nie korzysta ze zwolnienia z podatku)?
-
-
- Pracownik ma stawkę zaszeregowania 3100zł/miesięcznie
- Dodajemy listę płac z datą wypłaty w roku 2022 i naliczamy wypłatę.
Analiza wynagrodzenia:
Zakładka 2. Elementy wypłaty:
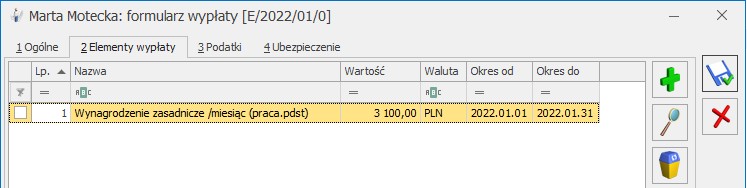 Zakładka 3. Podatki:
Zakładka 3. Podatki:
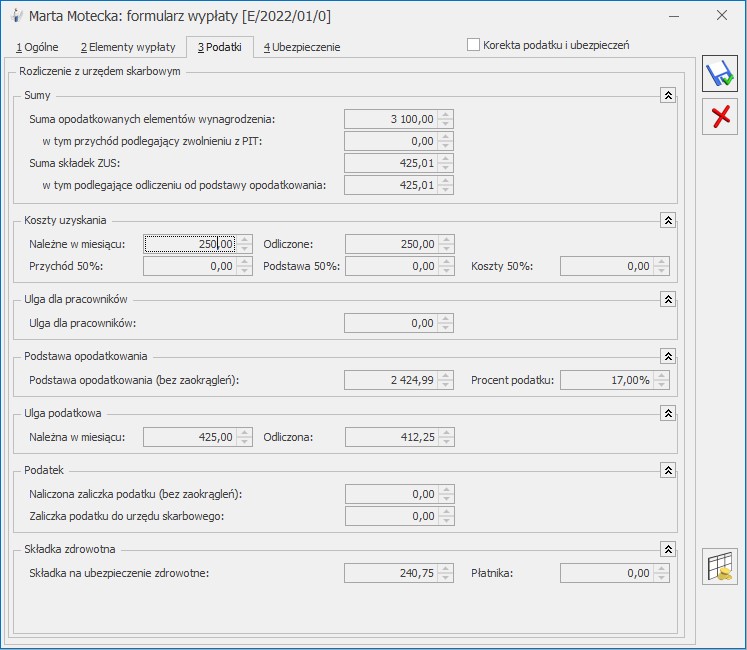
Suma opodatkowanych elementów:
3 100
W tym przychód podlegający zwolnieniu z PIT:
0,00
Suma składek ZUS:
425,01
-
-
W tym podlegające odliczeniu od podstawy opodatkowania:
425,01
Koszty uzyskania przychodu (odliczone):
250,00
Ulga dla pracowników:
0,00 (przychody pracownika nie mieszczą się w przedziale upoważniającym do stosowania ulgi dla pracowników)
Podstawa opodatkowania (bez zaokrągleń):
2 424,99
-
-
- 3 100 brutto – 425,01 ZUS - 250 KUP – 0,00 ulga dla pracowników = 2 424,99
Podstawa opodatkowania (zaokrąglona)
2 425,00
Ulga podatkowa (odliczona):
412,25
-
-
- Ulga podatkowa należna 425
- 2425 * 17% = 412,25 dlatego ulga podatkowa odliczona zostaje ograniczona do wysokości 412,25
Naliczona zaliczka podatku:
0,00
Zaliczka podatku do Urzędu Skarbowego:
0,00
Ustalenie hipotetycznej naliczonej zaliczki podatku - jaka by była gdyby obowiązywały zasady podatkowe aktualne na 31.12.2021:
368,49
-
-
- 3 100 – 425,01 - 250 = 2 424,99
- 2 425 *17% - 43,76 (ulga na 31.12.2021) = 368,49
Składka zdrowotna:
240,75
-
-
- Naliczamy tylko składkę zdrowotną 9%
- Wyliczenie składki zdrowotnej: (3100 – 13,71%) * 9% = 2 674,99 * 9% = 240,75
- Naliczona zaliczka podatku od 3 100 gdyby obowiązywały zasady podatkowe obowiązujące na 31.12.2021 : 368,49
- 368,49 > 240,75 dlatego nie dochodzi do ograniczenia składki zdrowotnej do podatku i naliczamy 240,75
Kwota netto pracownika:
2 434,24
-
-
- 3 100 – 425,01 ZUS – 0 podatek – 240,75 zdrowotna = 2 434,24
3. Jak naliczyć wypłatę pracownikowi ze stawką, przy której następuje ograniczenie składki zdrowotnej?
-
-
- Pracownik zatrudniony na 1/8 etatu ze stawką zaszeregowania 1 000zł/miesięcznie
- Dodajemy listę płac z datą wypłaty w roku 2022 i naliczamy wypłatę.
Analiza wynagrodzenia:
Zakładka 2. Elementy wypłaty:
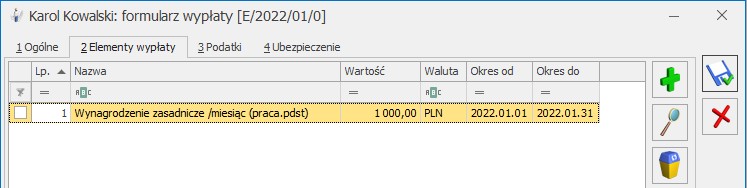 Zakładka 3. Podatki:
Zakładka 3. Podatki:
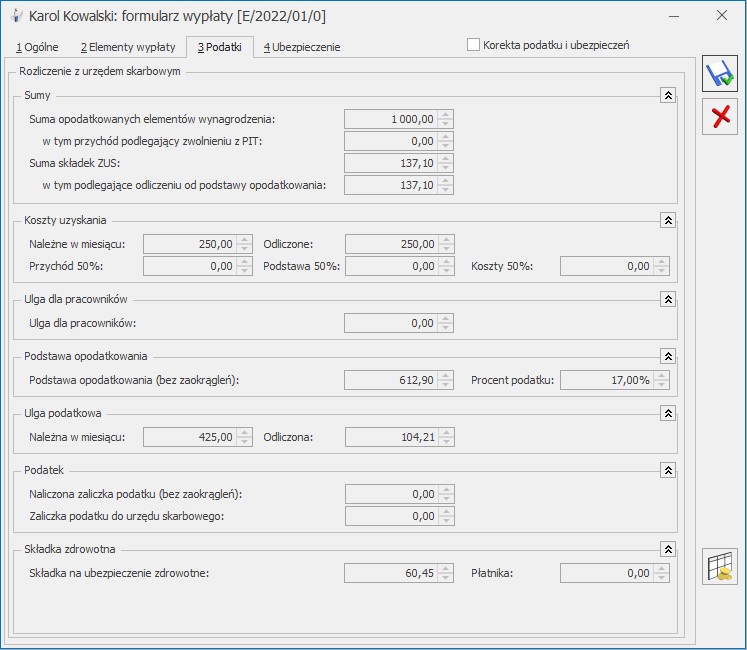
Suma opodatkowanych elementów:
1 000
W tym przychód podlegający zwolnieniu z PIT:
0,00
Suma składek ZUS:
137,10
-
-
W tym podlegające odliczeniu od podstawy opodatkowania:
137,10
Koszty uzyskania przychodu (odliczone):
250,00
Ulga dla pracowników:
0,00 (przychody pracownika nie mieszczą się w przedziale upoważniającym do stosowania ulgi dla pracowników)
Podstawa opodatkowania (bez zaokrągleń):
612,90
-
-
- 1 000 brutto – 137,10 ZUS - 250 KUP – 0,00 ulga dla pracowników = 612,90
Podstawa opodatkowania (zaokrąglona)
613,00
Ulga podatkowa (odliczona):
104,21
-
-
- Ulga podatkowa należna 425
- 613 * 17% = 104,21 dlatego ulga podatkowa odliczona zostaje ograniczona do wysokości 104,21
Naliczona zaliczka podatku:
0,00
Zaliczka podatku do Urzędu Skarbowego:
0,00
Ustalenie hipotetycznej naliczonej zaliczki podatku - jaka by była gdyby obowiązywały zasady podatkowe aktualne na 31.12.2021:
60,45
-
-
- 1 000 – 137,10 - 250 = 612,90
- 613 *17% - 43,76 (ulga na 31.12.2021) = 60,45
Składka zdrowotna:
60,45
-
-
- Naliczamy tylko składkę zdrowotną 9%
- Wyliczenie składki zdrowotnej: (1000 – 13,71%) * 9% = 862,90 * 9% = 77,66
- Naliczona zaliczka podatku od 1 000 gdyby obowiązywały zasady podatkowe obowiązujące na 31.12.2021 : 60,45
- 60,45 < 77,66 dlatego dochodzi do ograniczenia składki zdrowotnej do podatku i naliczamy 60,45
Kwota netto pracownika:
802,45
-
-
- 1 000 – 137,10 ZUS – 0 podatek – 60,45 zdrowotna = 802,45
4. Jak naliczyć wypłatę osobie na umowę zlecenie, która złożyła wniosek o niepobieranie zaliczki podatku?
-
-
- Zleceniobiorca ma przypisaną umowę zlecenie w kwocie 3000 zł brutto; podlega ubezpieczeniom (w tym dobrowolnej składce chorobowej)
- Ustawiamy się na wybranym zleceniobiorcy i ikoną lupy lub dwuklikiem otwieramy formularz danych kadrowych pracownika
- Przechodzimy na 2 zakładkę Nr ident./podatki
- Zaznaczamy parametr ‘Nie pobierać podatku od niektórych umów cywil. na wniosek podatnika (dochód do 30 000 zł)’
- Dodajemy listę płac z datą wypłaty w roku 2022 i naliczamy wypłatę.
Analiza wynagrodzenia:
Zakładka 2. Elementy wypłaty:
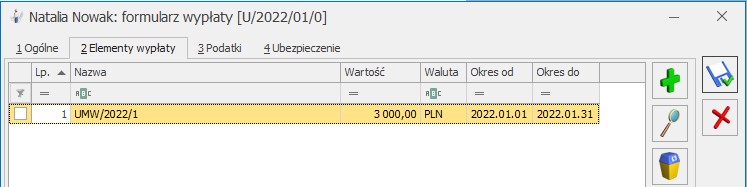 Zakładka 3. Podatki:
Zakładka 3. Podatki:
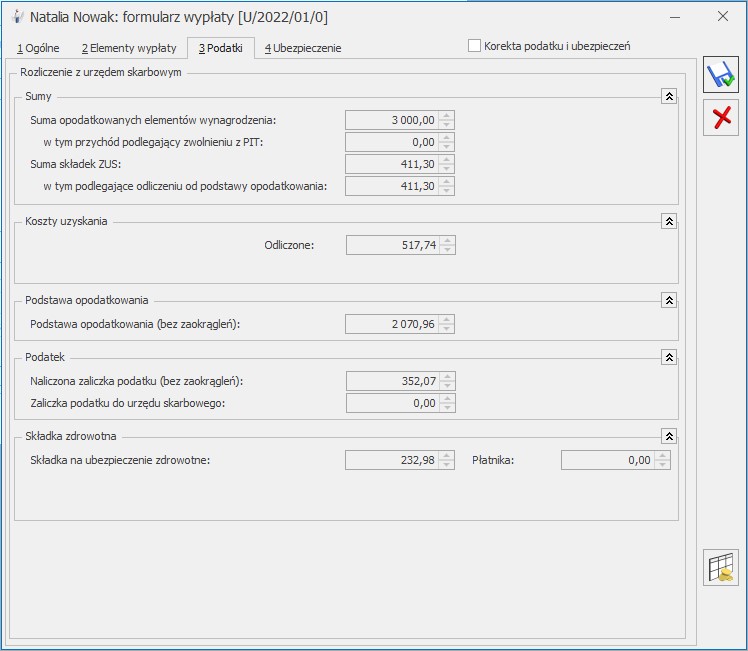
Suma opodatkowanych elementów:
3 000
W tym przychód podlegający zwolnieniu z PIT:
0,00
Suma składek ZUS:
411,30
-
-
W tym podlegające odliczeniu od podstawy opodatkowania:
411,30
Koszty uzyskania przychodu (odliczone):
517,74
-
-
- (3000 – 411,30) * 20% = 2588,70 * 20% = 517,74
Podstawa opodatkowania (bez zaokrągleń):
2 070,96
-
-
- 3 000 brutto – 411,30 ZUS - 517,74 KUP = 2 070,96
Podstawa opodatkowania (zaokrąglona)
2 071,00
Naliczona zaliczka podatku:
352,07
Zaliczka podatku do Urzędu Skarbowego:
0,00
-
-
- 0,00 z uwagi na złożony przez pracownika wniosek o niepobieranie zaliczki
Ustalenie hipotetycznej naliczonej zaliczki podatku - jaka by była gdyby obowiązywały zasady podatkowe aktualne na 31.12.2021:
352,07
-
-
- 3 000 – 411,30 – 517,74 = 2 070,96
- 2071*17% = 352,07
Składka zdrowotna:
232,98
-
-
- Naliczamy tylko składkę zdrowotną 9%
- Wyliczenie składki zdrowotnej: (3000 – 13,71%) * 9% = 2 588,70 * 9% = 232,98
- Naliczona zaliczka podatku od 3 000 gdyby obowiązywały zasady podatkowe obowiązujące na 31.12.2021 : 352,07
- 352,07 > 232,98 dlatego nie dochodzi do ograniczenia składki zdrowotnej do podatku i naliczamy 232,98
Kwota netto pracownika:
2 355,72
-
-
- 3 000 – 411,30 ZUS – 0 podatek – 232,98 zdrowotna = 2 355,72
5. Jak naliczyć wypłatę dla pracownika, którego przychody mieszczą się w przedziale 8 549 a 11 141 (upoważniającym do stosowania ulgi dla pracowników), który nie złożył wniosku o niestosowanie ulgi dla klasy średniej?
-
-
- Pracownik ma stawkę zaszeregowania 10000zł/miesięcznie
- Dodajemy listę płac z datą wypłaty w roku 2022 i naliczamy wypłatę.
Analiza wynagrodzenia:
Zakładka 2. Elementy wypłaty:
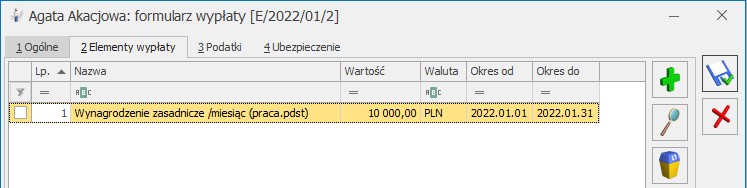 Zakładka 3. Podatki:
Zakładka 3. Podatki:
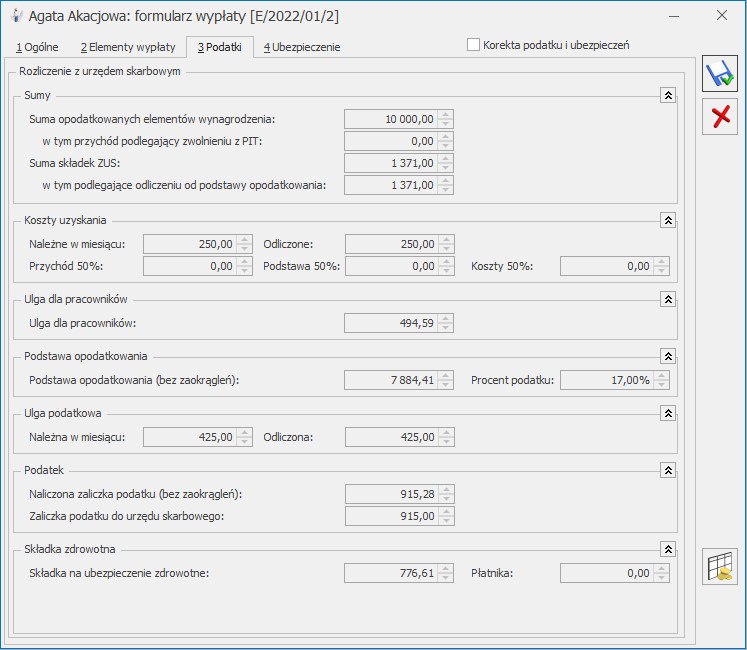
Suma opodatkowanych elementów:
10 000
W tym przychód podlegający zwolnieniu z PIT:
0,00
Suma składek ZUS:
1 371,00
-
-
W tym podlegające odliczeniu od podstawy opodatkowania:
1 371,00
Koszty uzyskania przychodu (odliczone):
250,00
Ulga dla pracowników:
494,59
-
-
- Przychód pracownika 10 000zł mieści się w przedziale uprawniającym do stosowania ulgi dla pracowników
- Do wyliczenia należy zastosować wzór: (A * (-7,35%) + 819,08) / 0,17
- (10 000 * (-7,35%) + 819,08) / 0,17 = 494,59
Podstawa opodatkowania (bez zaokrągleń):
7 884,41
-
-
- 10 000 brutto – 1371 ZUS - 250 KUP – 494,59 ulga dla pracowników
Podstawa opodatkowania (zaokrąglona)
7 884,00
Ulga podatkowa (odliczona):
425,00
Naliczona zaliczka podatku:
915,28
-
-
- 7884 * 17% - 425 ulga = 915,28
Zaliczka podatku do Urzędu Skarbowego:
915,00
-
-
- Od zaliczki podatku od wypłat wypłaconych od 01.01.2022 nie odejmujemy już składki zdrowotnej 7,75%, dlatego naliczona zaliczka podatku po zaokrągleniu do pełnych złotych będzie zaliczką przekazaną do Urzędu Skarbowego
Ustalenie hipotetycznej naliczonej zaliczki podatku - jaka by była gdyby obowiązywały zasady podatkowe aktualne na 31.12.2021:
1 380,67
-
-
- 10 000 – 1 371 - 250 = 8 379,00
- 8 379 *17% - 43,76 (ulga na 31.12.2021) = 1 380,67
Składka zdrowotna:
776,61
-
-
- Naliczamy tylko składkę zdrowotną 9%
- Wyliczenie składki zdrowotnej: (10000 – 13,71%) * 9% = 8629,00 * 9% = 776,61
- Naliczona zaliczka podatku od 10 000 gdyby obowiązywały zasady podatkowe obowiązujące na 31.12.2021 : 1 380,67
1380,61 > 776,61 dlatego nie dochodzi do ograniczenia składki zdrowotnej do podatku i naliczamy 776,61
Kwota netto pracownika:
6 937,39
-
-
- 10 000 – 1371 ZUS – 915 podatek – 776,61 zdrowotna = 6 937,39
6. Jak naliczyć wypłatę dla pracownika, którego przychody mieszczą się w przedziale 5 701 a 8 549 (upoważniającym do stosowania ulgi dla pracowników), który nie złożył wniosku o niestosowanie ulgi dla klasy średniej?
-
-
- Pracownik ma stawkę zaszeregowania 6000zł/miesięcznie
- Dodajemy listę płac z datą wypłaty w roku 2022 i naliczamy wypłatę.
Analiza wynagrodzenia:
Zakładka 2. Elementy wypłaty:
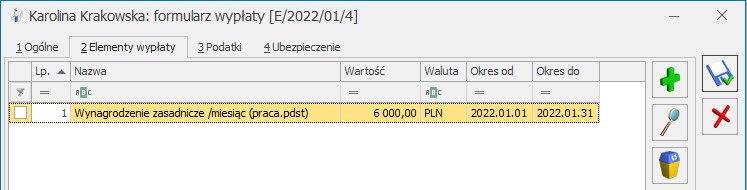 Zakładka 3. Podatki:
Zakładka 3. Podatki:
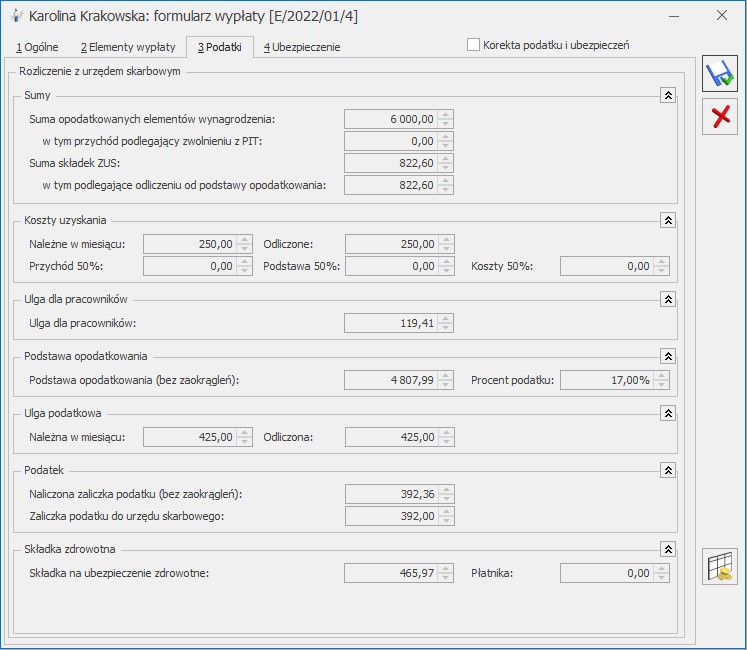
Suma opodatkowanych elementów:
6 000
W tym przychód podlegający zwolnieniu z PIT:
0,00
Suma składek ZUS:
822,60
-
-
W tym podlegające odliczeniu od podstawy opodatkowania:
822,60
Koszty uzyskania przychodu (odliczone):
250,00
Ulga dla pracowników:
119,41
-
-
- Przychód pracownika 6 000zł mieści się w przedziale uprawniającym do stosowania ulgi dla pracowników
- Do wyliczenia należy zastosować wzór: (A * 6,68% - 380,50) / 0,17
- (6 000 * 6,68% - 380,50) / 0,17 = 119, 41
Podstawa opodatkowania (bez zaokrągleń):
4 807,99
-
-
- 6 000 brutto – 822,60 ZUS - 250 KUP – 119,41 ulga dla pracowników = 4 807,99
Podstawa opodatkowania (zaokrąglona)
4 808,00
Ulga podatkowa (odliczona):
425,00
Naliczona zaliczka podatku:
392,36
-
-
- 4 808 * 17% - 425 ulga = 392,36
Zaliczka podatku do Urzędu Skarbowego:
392,00
-
-
- Od zaliczki podatku od wypłat wypłaconych od 01.01.2022 nie odejmujemy już składki zdrowotnej 7,75%, dlatego naliczona zaliczka podatku po zaokrągleniu do pełnych złotych będzie zaliczką przekazaną do Urzędu Skarbowego
Ustalenie hipotetycznej naliczonej zaliczki podatku - jaka by była gdyby obowiązywały zasady podatkowe aktualne na 31.12.2021:
793,83
-
-
- 6 000 – 822,60 - 250 = 4 927,40
- 4 927 *17% - 43,76 (ulga na 31.12.2021) = 793,83
Składka zdrowotna:
465,97
-
-
- Naliczamy tylko składkę zdrowotną 9%
- Wyliczenie składki zdrowotnej: (6000 – 13,71%) * 9% = 5 177,40 * 9% = 465,97
- Naliczona zaliczka podatku od 6000 gdyby obowiązywały zasady podatkowe obowiązujące na 31.12.2021 : 793,83
- 793,83 > 465,97 dlatego nie dochodzi do ograniczenia składki zdrowotnej do podatku i naliczamy 465,97
Kwota netto pracownika:
4 319,43
-
-
- 6 000 – 822,60 ZUS – 392 podatek – 465,97 zdrowotna = 4 319,43
7. Jak naliczyć wypłatę dla pracownika, który złożył wniosek o niestosowanie ulgi dla pracowników?
-
-
- Pracownik ma stawkę zaszeregowania 10000zł/miesięcznie
- Ustawiamy się na wybranym pracowniku i ikoną lupy lub dwuklikiem otwieramy formularz danych kadrowych pracownika
- Przechodzimy na zakładkę Nr ident./podatki
- Zaznaczamy parametr ‘Nie pomniejszać dochodu o ulgę dla pracowników’
- Dodajemy listę płac z datą wypłaty w roku 2022 i naliczamy wypłatę.
Analiza wynagrodzenia:
Zakładka 2. Elementy wypłaty:
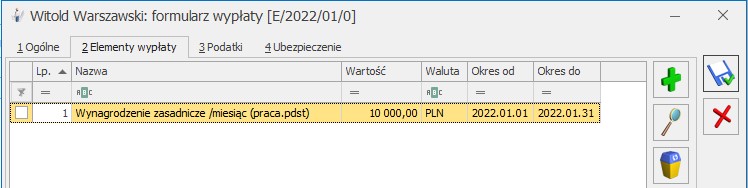 Zakładka 3. Podatki:
Zakładka 3. Podatki:
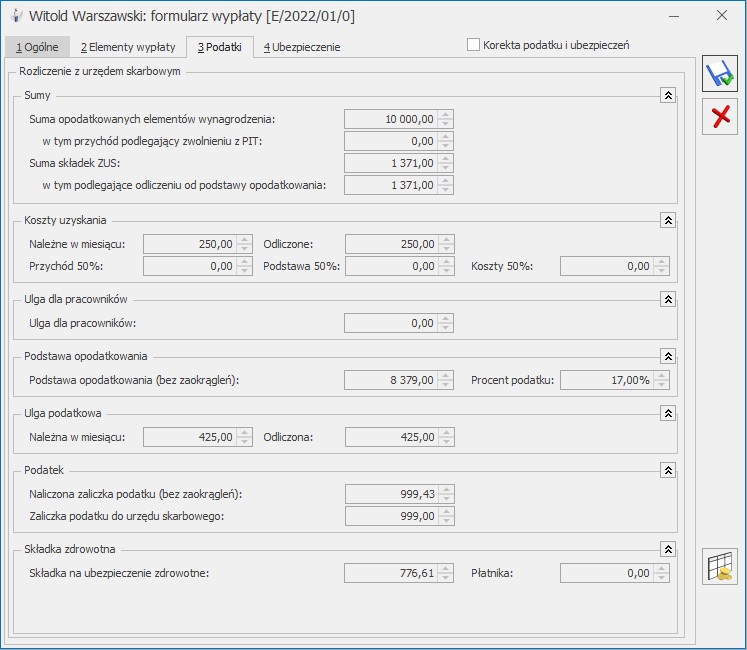
Suma opodatkowanych elementów:
10 000
W tym przychód podlegający zwolnieniu z PIT:
0,00
Suma składek ZUS:
1 371,00
-
-
W tym podlegające odliczeniu od podstawy opodatkowania:
1 371,00
Koszty uzyskania przychodu (odliczone):
250,00
Ulga dla pracowników:
0,00 (pracownik złożył wniosek o niestosowanie ulgi pracowników)
Podstawa opodatkowania (bez zaokrągleń):
8 379,00
-
-
- 10 000 brutto – 1 371 ZUS - 250 KUP = 8 379,00
Podstawa opodatkowania (zaokrąglona)
8 379,00
Naliczona zaliczka podatku:
999,43
Zaliczka podatku do Urzędu Skarbowego:
999,00
Ustalenie hipotetycznej naliczonej zaliczki podatku - jaka by była gdyby obowiązywały zasady podatkowe aktualne na 31.12.2021:
1 380,67
-
-
- 10 000 – 1 371 – 250 = 8 379,00
- 8379*17% - 43,76 = 1 380,67
Składka zdrowotna:
776,61
-
-
- Naliczamy tylko składkę zdrowotną 9%
- Wyliczenie składki zdrowotnej: (10000 – 13,71%) * 9% = 8 629 * 9% = 776,61
- Naliczona zaliczka podatku od 3 000 gdyby obowiązywały zasady podatkowe obowiązujące na 31.12.2021 : 1 380,67
- 1 380,67 > 776,61 dlatego nie dochodzi do ograniczenia składki zdrowotnej do podatku i naliczamy 776,61
Kwota netto pracownika:
6 853,39
-
-
- 10 000 – 1 371 ZUS – 999 podatek – 776,61 zdrowotna = 6 853,39
8. Jak naliczyć drugą wypłatę dla pracownika, którego sumaryczne w danym miesiącu przychody przekroczą kwotę 11141 zł? Pracownik nie złożył wniosku o niestosowanie ulgi dla pracowników.
-
-
- Pracownik ma stawkę zaszeregowania 10000zł/miesięcznie
- Dodajemy listę płac z datą wypłaty 28 stycznia 2022 i naliczamy wypłatę.
Analiza wynagrodzenia:
Zakładka 2. Elementy wypłaty:
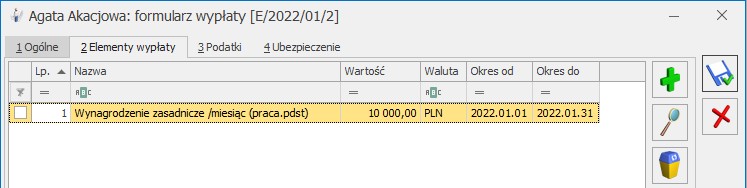 Zakładka 3. Podatki:
Zakładka 3. Podatki:
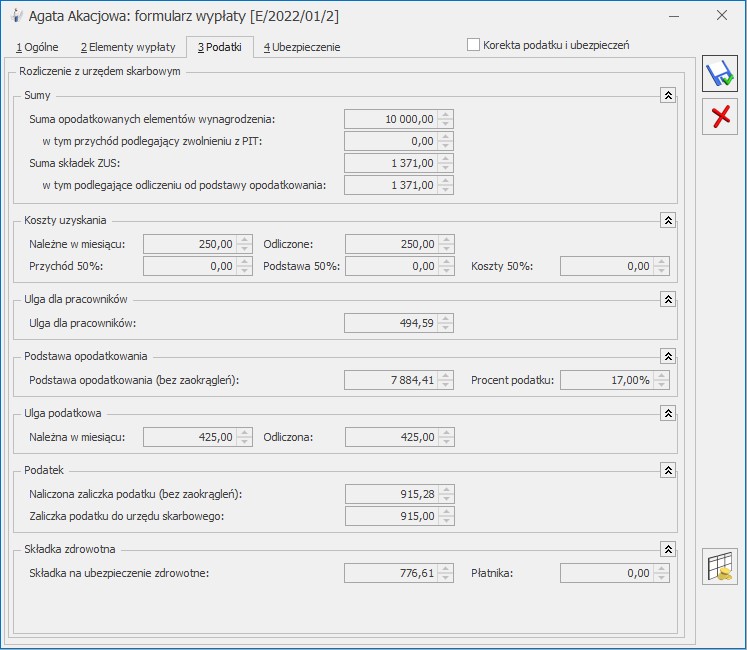
Suma opodatkowanych elementów:
10 000
W tym przychód podlegający zwolnieniu z PIT:
0,00
Suma składek ZUS:
1 371,00
-
-
W tym podlegające odliczeniu od podstawy opodatkowania:
1 371,00
Koszty uzyskania przychodu (odliczone):
250,00
Ulga dla pracowników:
494,59
-
-
- Przychód pracownika 10 000zł mieści się w przedziale uprawniającym do stosowania ulgi dla pracowników
- Do wyliczenia należy zastosować wzór: (A * (-7,35%) + 819,08) / 0,17
- (10 000 * (-7,35%) + 819,08) / 0,17 = 494,59
Podstawa opodatkowania (bez zaokrągleń):
7 884,41
-
-
- 10 000 brutto – 1371 ZUS - 250 KUP – 494,59 ulga dla pracowników
Podstawa opodatkowania (zaokrąglona)
7 884,00
Ulga podatkowa (odliczona):
425,00
Naliczona zaliczka podatku:
915,28
-
-
- 7884 * 17% - 425 ulga = 915,28
Zaliczka podatku do Urzędu Skarbowego:
915,00
-
-
- Od zaliczki podatku od wypłat wypłaconych od 01.01.2022 nie odejmujemy już składki zdrowotnej 7,75%, dlatego naliczona zaliczka podatku po zaokrągleniu do pełnych złotych będzie zaliczką przekazaną do Urzędu Skarbowego
Ustalenie hipotetycznej naliczonej zaliczki podatku - jaka by była gdyby obowiązywały zasady podatkowe aktualne na 31.12.2021:
1 380,67
-
-
- 10 000 – 1 371 - 250 = 8 379,00
- 8 379 *17% - 43,76 (ulga na 31.12.2021) = 1 380,67
Składka zdrowotna:
776,61
-
-
- Naliczamy tylko składkę zdrowotną 9%
- Wyliczenie składki zdrowotnej: (10000 – 13,71%) * 9% = 8629,00 * 9% = 776,61
- Naliczona zaliczka podatku od 10 000 gdyby obowiązywały zasady podatkowe obowiązujące na 31.12.2021 : 1 380,67
1380,61 > 776,61 dlatego nie dochodzi do ograniczenia składki zdrowotnej do podatku i naliczamy 776,61
Kwota netto pracownika:
6 937,39
-
-
- 10 000 – 1371 ZUS – 915 podatek – 776,61 zdrowotna = 6 937,39
- Pracownik 31 stycznia 2022 r. otrzyma wypłatę premii uznaniowej w kwocie 2500 zł. Dodajemy listę płac Inną z datą wypłaty 31 stycznia 2022 r. i naliczamy wypłatę.
Analiza wynagrodzenia:
Zakładka 2. Elementy wypłaty:
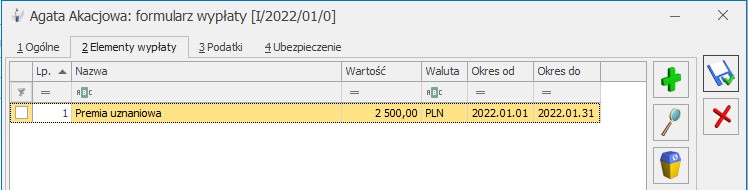 Zakładka 3. Podatki:
Zakładka 3. Podatki:
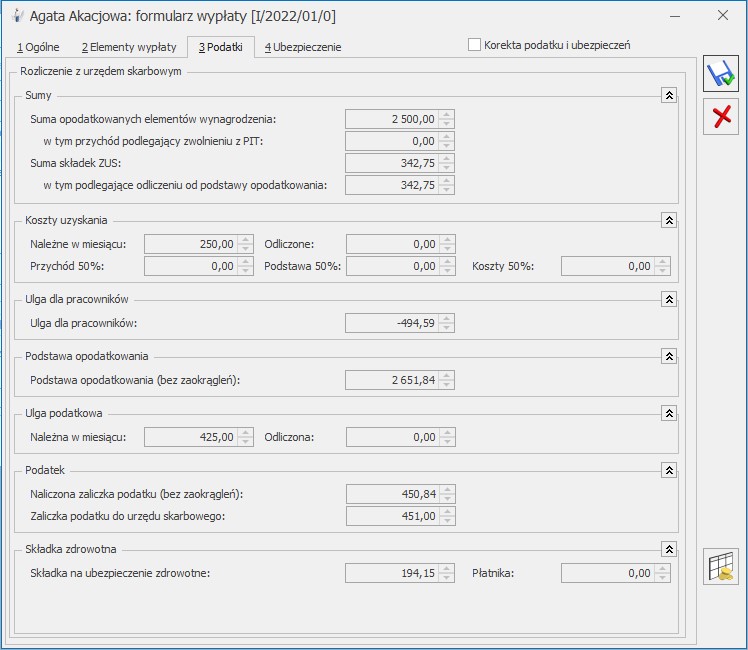
Suma opodatkowanych elementów:
2 500
W tym przychód podlegający zwolnieniu z PIT:
0,00
Suma składek ZUS:
342,75
-
-
W tym podlegające odliczeniu od podstawy opodatkowania:
342,75
Koszty uzyskania przychodu (odliczone):
0,00
Ulga dla pracowników:
-494,59
-
-
- Przychód pracownika uzyskany w styczniu wynosi 12000 zł i przekroczył limit uprawniający do zastosowania ulgi dla pracowników. Z tego względu w drugiej wypłacie ulga została naliczona w kwocie -494,59 zł, aby zbilansować nienależną ulgę naliczoną w pierwszej wypłacie. Kwota ulga zostanie doliczona do podstawy opodatkowania i zostanie od niej naliczony podatek.
Podstawa opodatkowania (bez zaokrągleń):
2 651,84
-
-
- 2 500 brutto – 342,75 ZUS - 0 KUP – (-494,59) ulga dla pracowników
Podstawa opodatkowania (zaokrąglona)
2652,00
Ulga podatkowa (odliczona):
0,00
Naliczona zaliczka podatku:
450,84
-
-
- 2652 * 17% - 0 ulga = 450,84
Zaliczka podatku do Urzędu Skarbowego:
451,00
-
-
- Od zaliczki podatku od wypłat wypłaconych od 01.01.2022 nie odejmujemy już składki zdrowotnej 7,75%, dlatego naliczona zaliczka podatku po zaokrągleniu do pełnych złotych będzie zaliczką przekazaną do Urzędu Skarbowego
Ustalenie hipotetycznej naliczonej zaliczki podatku - jaka by była gdyby obowiązywały zasady podatkowe aktualne na 31.12.2021:
366,69
-
-
- 2500 – 342,75 - 0 = 2157,25
- 2157 *17% - 0 (ulga) = 366,69
Składka zdrowotna:
194,15
-
-
- Naliczamy tylko składkę zdrowotną 9%
- Wyliczenie składki zdrowotnej: (2500 – 13,71%) * 9% = 2 157,25 * 9% = 194,15
- Naliczona zaliczka podatku od 2500 gdyby obowiązywały zasady podatkowe obowiązujące na 31.12.2021 : 366,69
366,69 > 194,15 dlatego nie dochodzi do ograniczenia składki zdrowotnej do podatku i naliczamy
194,15
Kwota netto pracownika:
1 512,10
-
-
- 2500 – 342,75 ZUS – 451 podatek – 194,15 zdrowotna = 1 512,10
9. Jak naliczyć drugą wypłatę dla pracownika, którego sumaryczne w danym miesiącu przychody przekroczą kwotę 5701 zł? Pracownik nie złożył wniosku o niestosowanie ulgi dla pracowników.
-
-
- Pracownik ma stawkę zaszeregowania 5000 zł/miesięcznie
- Dodajemy listę płac z datą wypłaty 28 stycznia 2022 r. i naliczamy wypłatę.
Analiza wynagrodzenia:
Zakładka 2. Elementy wypłaty:
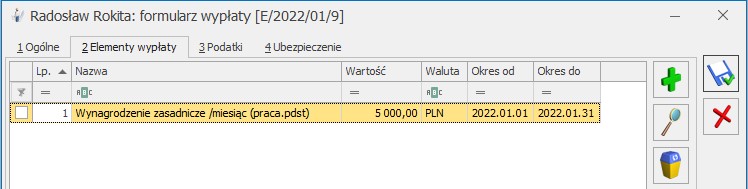 Zakładka 3. Podatki:
Zakładka 3. Podatki:
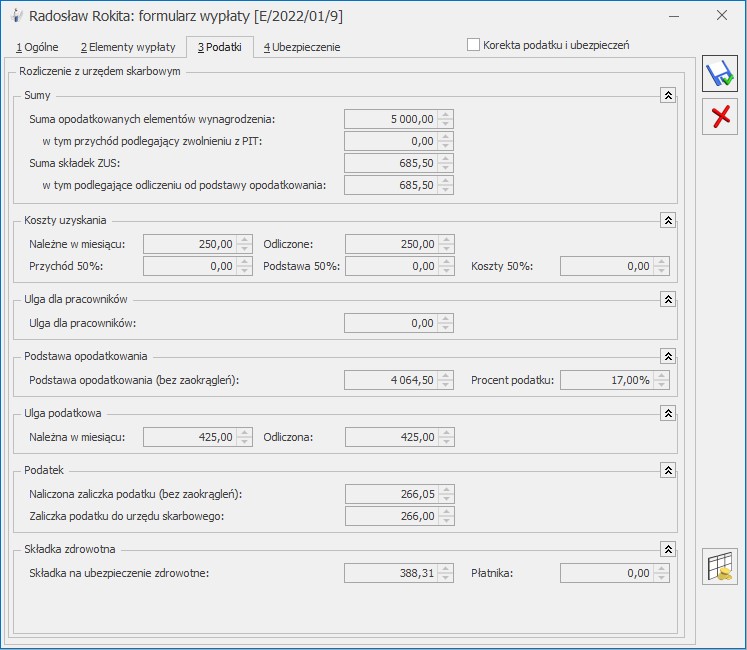
Suma opodatkowanych elementów:
5 000
W tym przychód podlegający zwolnieniu z PIT:
0,00
Suma składek ZUS:
685,50
-
-
W tym podlegające odliczeniu od podstawy opodatkowania:
685,50
Koszty uzyskania przychodu (odliczone):
250,00
Ulga dla pracowników:
0
-
-
- Przychód pracownika 5 000zł nie mieści się w przedziale uprawniającym do stosowania ulgi dla pracowników
Podstawa opodatkowania (bez zaokrągleń):
4 064,50
-
-
- 5 000 brutto – 685,50 ZUS - 250 KUP – 0 ulga dla pracowników
Podstawa opodatkowania (zaokrąglona)
4065,00
Ulga podatkowa (odliczona):
425,00
Naliczona zaliczka podatku:
266,05
-
-
- 4065 * 17% - 425 ulga = 266,05
Zaliczka podatku do Urzędu Skarbowego:
266,00
-
-
- Od zaliczki podatku od wypłat wypłaconych od 01.01.2022 nie odejmujemy już składki zdrowotnej 7,75%, dlatego naliczona zaliczka podatku po zaokrągleniu do pełnych złotych będzie zaliczką przekazaną do Urzędu Skarbowego
Ustalenie hipotetycznej naliczonej zaliczki podatku - jaka by była gdyby obowiązywały zasady podatkowe aktualne na 31.12.2021:
647,29
-
-
- 5 000 – 685,50 - 250 = 4 064,50
- 4065 *17% - 43,76 (ulga na 31.12.2021) = 647,29
Składka zdrowotna:
388,31
-
-
- Naliczamy tylko składkę zdrowotną 9%
- Wyliczenie składki zdrowotnej: (5000 – 13,71%) * 9% = 4 314,50* 9% = 388,31
- Naliczona zaliczka podatku od 5 000 gdyby obowiązywały zasady podatkowe obowiązujące na 31.12.2021 : 647,29
647,29 > 388,31dlatego nie dochodzi do ograniczenia składki zdrowotnej do podatku i naliczamy 388,31
Kwota netto pracownika:
3 660,19
-
-
- 5 000 – 685,50 ZUS – 266 podatek – 388,31 zdrowotna = 3 660,19
- Pracownik 31 stycznia 2022 r. otrzyma wypłatę premii uznaniowej w kwocie 1000 zł. Dodajemy listę płac Inną z datą wypłaty 31 stycznia 2022 r. i naliczamy wypłatę.
Analiza wynagrodzenia:
Zakładka 2. Elementy wypłaty:
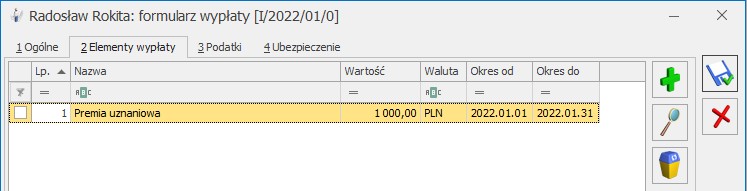 Zakładka 3. Podatki:
Zakładka 3. Podatki:
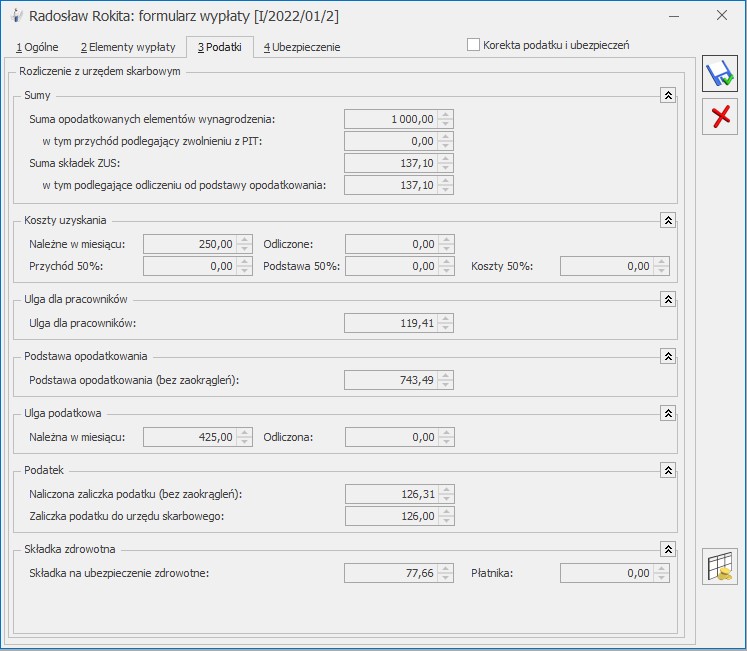
Suma opodatkowanych elementów:
1000
W tym przychód podlegający zwolnieniu z PIT:
0,00
Suma składek ZUS:
137,10
-
-
W tym podlegające odliczeniu od podstawy opodatkowania:
137,10
Koszty uzyskania przychodu (odliczone):
0,00
Ulga dla pracowników:
119,41
-
-
- Przychód pracownika uzyskany w styczniu 2022r. wynosi 6 000zł i mieści się w przedziale uprawniającym do stosowania ulgi dla pracowników
- Do wyliczenia należy zastosować wzór: (A * 6,68% - 380,50) / 0,17
(6 000 * 6,68% - 380,50) / 0,17 =
119, 41
Podstawa opodatkowania (bez zaokrągleń):
743,49
-
-
- 1000 brutto – 137,10 ZUS - 0 KUP – 119, 41 ulga dla pracowników
Podstawa opodatkowania (zaokrąglona)
743,00
Ulga podatkowa (odliczona):
0,00
Naliczona zaliczka podatku:
126,31
-
-
- 743 * 17% - 0 ulga = 126,31
Zaliczka podatku do Urzędu Skarbowego:
126,00
-
-
- Od zaliczki podatku od wypłat wypłaconych od 01.01.2022 nie odejmujemy już składki zdrowotnej 7,75%, dlatego naliczona zaliczka podatku po zaokrągleniu do pełnych złotych będzie zaliczką przekazaną do Urzędu Skarbowego
Ustalenie hipotetycznej naliczonej zaliczki podatku - jaka by była gdyby obowiązywały zasady podatkowe aktualne na 31.12.2021:
146,71
-
-
- 1000 – 137,10 - 0 = 862,90
- 863 *17% - 0 (ulga) = 146,71
Składka zdrowotna:
77,66
-
-
- Naliczamy tylko składkę zdrowotną 9%
- Wyliczenie składki zdrowotnej: (1000 – 13,71%) * 9% = 862,90* 9% = 77,66
- Naliczona zaliczka podatku od 1000, gdyby obowiązywały zasady podatkowe obowiązujące na 31.12.2021: 146,71
146,71 > 77,66 dlatego nie dochodzi do ograniczenia składki zdrowotnej do podatku i naliczamy
77,66
Kwota netto pracownika:
659,24
-
-
- 1000 – 137,10 ZUS – 126 podatek – 77,66 zdrowotna = 659,24
10. Jak wygląda rozliczenie wypłaty pracownika, którego wynagrodzenie wynosi 7000 zł/mies. i pracownik korzysta z ulgi dla klasy średniej?
- Pracownik ma stawkę zaszeregowania 7000 zł/miesięcznie i nie złożył wniosku o rezygnację z ulgi dla klasy średniej.
- Dodajemy listę płac z datą wypłaty w roku 2022 i naliczamy wypłatę.
Analiza wynagrodzenia:
Zakładka 2. Elementy wypłaty:
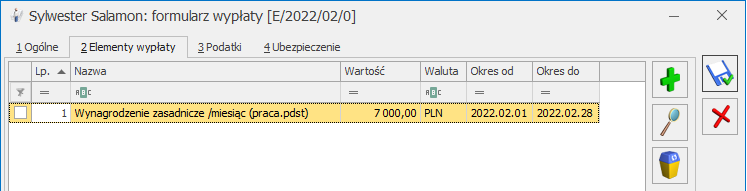 Zakładka 3. Podatki:
Zakładka 3. Podatki:
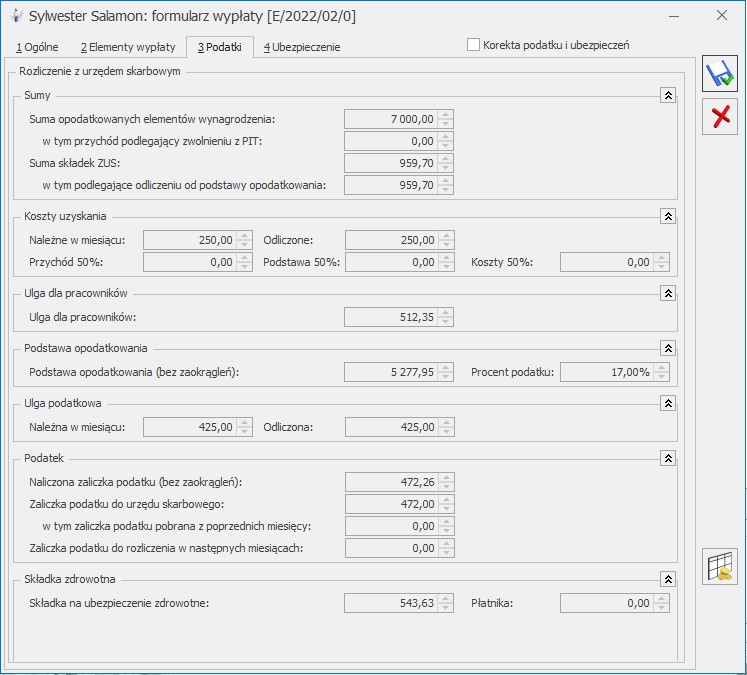
Suma opodatkowanych elementów:
7 000
Suma składek ZUS:
959,70
W tym podlegające odliczeniu od podstawy opodatkowania:
959,70
Koszty uzyskania przychodu (odliczone):
250,00
Ulga dla pracowników:
512,35
- (7000 * 6,68% - 380,50) / 0,17 = 512,36
Podstawa opodatkowania (bez zaokrągleń):
5277,94
Ulga podatkowa (odliczona):
425,00
Naliczona zaliczka podatku:
472,26
Zaliczka podatku ustalona wg zasad obowiązujących w 2022 roku:
472
Ustalenie zaliczki podatku dla kwoty 7000 wyliczanej wg zasad podatkowych z roku 2021 (sprawdzenie pod Rozporządzenie z 7 stycznia 2022 r.):
- 7000 – 959,70 – 250 = 5790,30 -> (5790 * 17%) – 43,76 = 940,54 zł -> 940,54 – (6040,30 * 7,75%) = 940,54 – 468,13 = 472,42 = 472,00 (taka sama kwota zaokrąglona jak wg zasad Polskiego Ładu)
Zaliczka podatku ustalona wg obecnych i poprzednich zasad jest taka sama i wynosi
472 zł, zatem ta kwota stanowi zaliczkę podatku do urzędu skarbowego.
Zaliczka podatku do Urzędu Skarbowego:
472
Ustalenie hipotetycznej naliczonej zaliczki podatku - jaka by była, gdyby obowiązywały zasady podatkowe aktualne na 31.12.2021 na potrzeby ustalenia składki zdrowotnej:
940,54
- 7 000 – 959,70 – 250 = 5790,30 zł
- 5790 * 17% – 43,76 (ulga na 31.12.2021) = 940,54 zł (hipotetyczna naliczona zaliczka podatku niepomniejszona o składkę zdrowotną odliczoną)
Składka zdrowotna:
543,63
- Naliczamy tylko składkę zdrowotną 9%
- Wyliczenie składki zdrowotnej: (7000-13,71%) * 9% = 6040, 30 *9% = 543,63
- 940,54 > 543,63 dlatego nie dochodzi do ograniczenia składki zdrowotnej do podatku i wykazujemy składkę zdrowotną w wysokości 543,63
Kwota netto pracownika:
5024,67
- 7000 – 959,70 ZUS – 472 podatek – 543,63 zdrowotna = 5024,67
11. Jak wygląda rozliczenie wypłaty pracownika, którego wynagrodzenie wynosi 7000 zł/mies. i pracownik zrezygnował z korzystania z ulgi dla klasy średniej?
- Pracownik ma stawkę zaszeregowania 7000 zł/miesięcznie i złożył wniosek o rezygnację z ulgi dla klasy średniej.
- Wchodzimy w menu Płace i Kadry/ Kadry.
- Wykonujemy aktualizację zapisu z pierwszym dniem miesiąca złożenia rezygnacji z ulgi dla klasy średniej i zaznaczamy parametr „Nie pomniejszać dochodu o ulgę dla pracowników”. Zapisujemy formularz danych kadrowych pracownika.
- Dodajemy listę płac z datą wypłaty w roku 2022 i naliczamy wypłatę.
Analiza wynagrodzenia:
Zakładka 2. Elementy wypłaty:
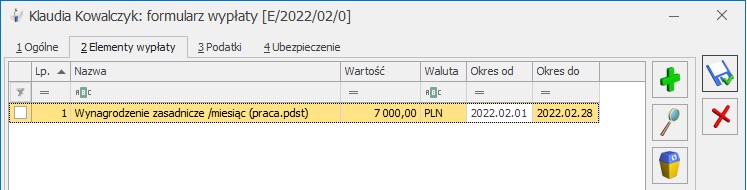 Zakładka 3. Podatki:
Zakładka 3. Podatki:
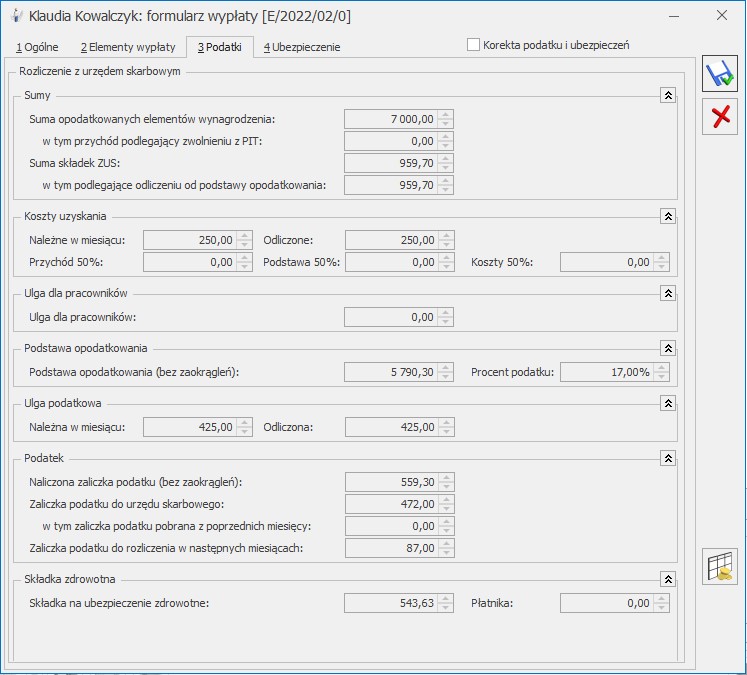
Suma opodatkowanych elementów:
7 000
Suma składek ZUS:
959,70
W tym podlegające odliczeniu od podstawy opodatkowania:
959,70
Koszty uzyskania przychodu (odliczone):
250,00
Ulga dla pracowników:
0
Podstawa opodatkowania (bez zaokrągleń):
5790,30
Ulga podatkowa (odliczona):
425,00
Naliczona zaliczka podatku:
559,30
Zaliczka podatku ustalona wg zasad obowiązujących w 2022 roku:
559
Ustalenie zaliczki podatku dla kwoty 7000 wyliczanej wg zasad podatkowych z roku 2021 (sprawdzenie pod Rozporządzenie z 7 stycznia 2022 r.):
- 7000 – 959,70 – 250 = 5790,30 -> (5790 * 17%) – 43,76 = 940,54 zł -> 940,54 – (6040,30 * 7,75%) = 940,54 – 468,13 = 472,42 = 472 (taka sama kwota zaokrąglona jak wg zasad Polskiego Ładu z uwzględnieniem ulgi dla klasy średniej)
Zaliczka podatku ustalona wg zasad obowiązujących na 31.12.2021 jest korzystniejsza, dlatego w wypłacie zaliczka podatku wynosi
472 zł, a nadwyżka
87 zł będzie czekała do rozliczenia w kolejnych miesiącach.
Zaliczka podatku do Urzędu Skarbowego:
472
Zaliczka podatku do rozliczenia w następnych miesiącach:
87
Ustalenie hipotetycznej naliczonej zaliczki podatku - jaka by była, gdyby obowiązywały zasady podatkowe aktualne na 31.12.2021:
940,54
- 7 000 – 959,70 – 250 = 5790,30 zł
- 5790 * 17% – 43,76 (ulga na 31.12.2021) = 940,54 zł (hipotetyczna naliczona zaliczka podatku niepomniejszona o składkę zdrowotną odliczoną)
Składka zdrowotna:
543,63
- Naliczamy tylko składkę zdrowotną 9%
- Wyliczenie składki zdrowotnej: (7000-13,71%) * 9% = 6040, 30 *9% = 543,63
- 940,54 > 543,63 dlatego nie dochodzi do ograniczenia składki zdrowotnej do podatku i wykazujemy składkę zdrowotną w wysokości 543,63
Kwota netto pracownika:
5024,67
- 7000 – 959,70 ZUS – 472 podatek – 543,63 zdrowotna = 5024,67
12. Jak wygląda rozliczenie wypłaty pracownika, którego wynagrodzenie wynosi 4000 zł/mies. (koszty standardowe), a w poprzednim miesiącu część zaliczki została przesunięta do rozliczenia?
- Pracownik do zeszłego miesiąca miał stawkę zaszeregowania 6345 zł/miesięcznie i nie korzystał z ulgi dla klasy średniej. W wypłacie za poprzedni miesiąc została naliczona zaliczka podatku do rozliczenia w kolejnych miesiącach 43 zł.
- Od bieżącego miesiąca pracownik pracuje na ½ etatu, stawka 4000 zł/mies (zmiana została wprowadzona za pomocą aktualizacji zapisu z pierwszym dniem miesiąca). Dodajemy etatową listę płac za bieżący miesiąc z datą wypłaty w roku 2022 i naliczamy wypłatę.
Analiza wynagrodzenia:
Zakładka 2. Elementy wypłaty:
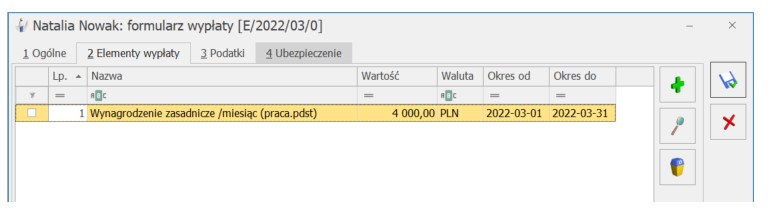 Zakładka 3. Podatki:
Zakładka 3. Podatki:
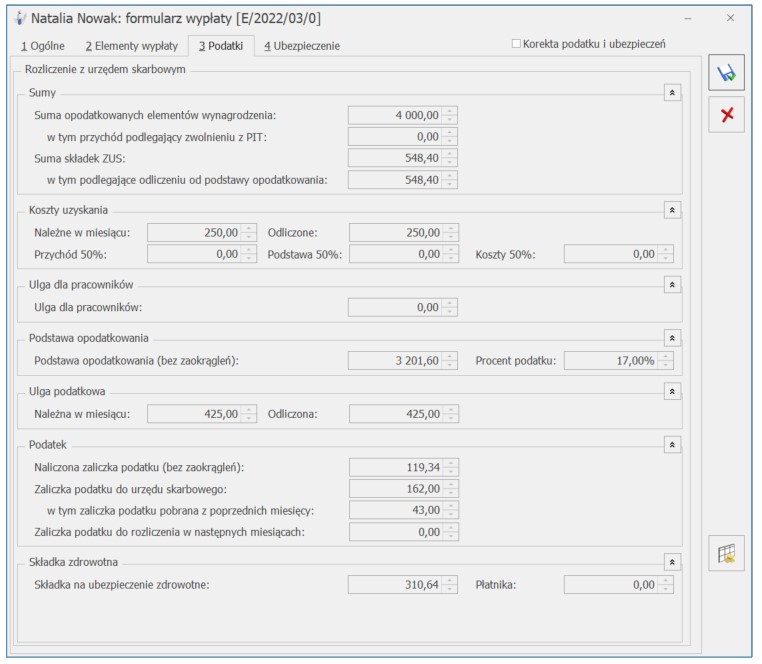
Suma opodatkowanych elementów:
4000,00
Suma składek ZUS:
548,40
W tym podlegające odliczeniu od podstawy opodatkowania:
548,40
Koszty uzyskania przychodu (odliczone):
250,00
Ulga dla pracowników:
0
- Przychód pracownika uzyskany w marcu 2022r. wynosi 4000 zł i nie mieści się w przedziale uprawniającym do stosowania ulgi dla pracowników
Podstawa opodatkowania (bez zaokrągleń):
3201,60
Ulga podatkowa (odliczona):
425,00
Naliczona zaliczka podatku:
119,34
Zaliczka podatku ustalona wg zasad obowiązujących w 2022 roku:
119
Ustalenie zaliczki podatku dla kwoty 4000 wyliczanej wg zasad podatkowych z roku 2021 (sprawdzenie pod Rozporządzenie z 7 stycznia 2022 r.):
- 4000 – 548,40 – 250 = 3201,60 -> (3202 * 17%) – 43,76 = 500,58 zł -> 500,58 – (3451,60 * 7,75%) = 500,58 – 267,50 = 233,08 = 233
Zaliczka podatku wyliczona według zasad obowiązujących w 2022 roku 119 zł jest korzystniejsza niż ta ustalona na 31.12.2021 233 zł. W związku z tym, że pracownik w poprzednim miesiącu miał naliczony podatek do rozliczenia w kolejnych miesiącach 43 zł, zaliczkę podatku ustaloną wg bieżących zasad
119 zł zwiększamy o zaliczkę do rozliczenia z poprzednich miesięcy, tj. o
43 zł. Kwota zaliczki nie może jednak przekroczyć zaliczki podatku ustalonej na 31.12.2021, czyli
233 zł.
119 + 43 =162
162 < 233
Zaliczka podatku do Urzędu Skarbowego:
162
W tym zaliczka podatku pobrana z poprzednich miesięcy:
43
Zaliczka podatku do rozliczenia w następnych miesiącach:
0
Ustalenie hipotetycznej naliczonej zaliczki podatku - jaka by była, gdyby obowiązywały zasady podatkowe aktualne na 31.12.2021:
500,58
- 4000 – 548,40 – 250 = 3201,60 zł
- 3202 * 17% – 43,76 (ulga na 31.12.2021) = 500,58 zł (hipotetyczna naliczona zaliczka podatku niepomniejszona o składkę zdrowotną odliczoną)
Składka zdrowotna:
310,64
- Naliczamy tylko składkę zdrowotną 9%
- Wyliczenie składki zdrowotnej: (4000-13,71%) * 9% = 3451,60 * 9% = 310,64
- 500,58 > 310,64 dlatego nie dochodzi do ograniczenia składki zdrowotnej do podatku i wykazujemy składkę zdrowotną w wysokości 310,64
Kwota netto pracownika:
2 978,96
4000 – 548,40 ZUS – 162 podatek – 310,64 zdrowotna = 2 978,96
13. Jak wygląda rozliczenie wypłaty pracownika, którego wynagrodzenie wynosi 6345zł/mies. (koszty podwyższone) i pracownik zrezygnował z korzystania z ulgi dla klasy średniej?
- Pracownik ma stawkę zaszeregowania 6345 zł/miesięcznie i złożył wniosek o rezygnację z ulgi dla klasy średniej.
- Wchodzimy w menu Płace i Kadry/ Kadry.
- Wykonujemy aktualizację zapisu z pierwszym dniem miesiąca złożenia rezygnacji z ulgi dla klasy średniej i zaznaczamy parametr „Nie pomniejszać dochodu o ulgę dla pracowników”. Zapisujemy formularz danych kadrowych
- Pracownik ma ustawione koszty uzyskania przychodu jako „3” – podwyższone.
- Dodajemy listę płac z datą wypłaty w roku 2022 i naliczamy wypłatę.
Analiza wynagrodzenia:
Zakładka 2. Elementy wypłaty:
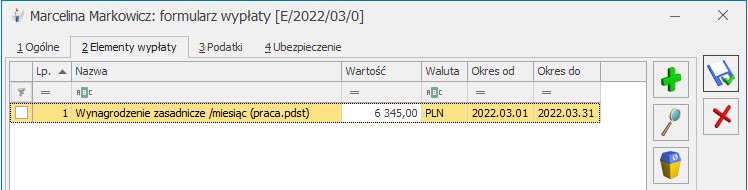 Zakładka 3. Podatki:
Zakładka 3. Podatki:
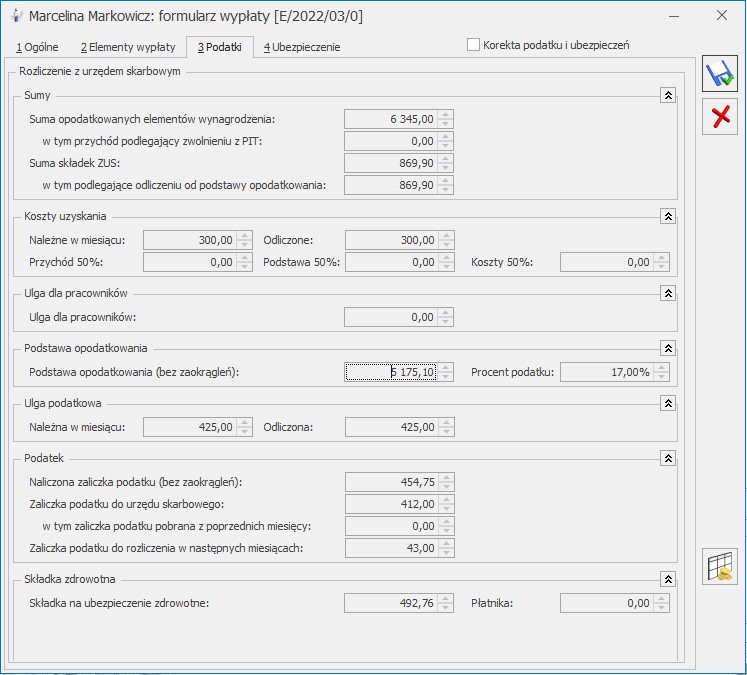
Suma opodatkowanych elementów:
6345
Suma składek ZUS:
869,90
W tym podlegające odliczeniu od podstawy opodatkowania:
869,90
Koszty uzyskania przychodu (odliczone):
300,00
Ulga dla pracowników:
0
Podstawa opodatkowania (bez zaokrągleń):
5175,10
Ulga podatkowa (odliczona):
425,00
Naliczona zaliczka podatku:
454,75
Zaliczka podatku ustalona wg zasad obowiązujących w 2022 roku:
455
Ustalenie zaliczki podatku dla kwoty 6345 wyliczanej wg zasad podatkowych z roku 2021 (sprawdzenie pod Rozporządzenie z 7 stycznia 2022 r.):
- 6345 – 869,90 – 300 = 5175,10 -> (5175 * 17%) – 43,76 = 835,99 zł -> 835,99 – (5475,10 * 7,75%) = 835,99 – 424,32 = 411,67 = 412
Zaliczka podatku ustalona wg zasad obowiązujących na 31.12.2021 jest korzystniejsza, dlatego w wypłacie zaliczka podatku wynosi
412 zł, a nadwyżka
43 zł będzie czekała do rozliczenia w kolejnych miesiącach.
Zaliczka podatku do Urzędu Skarbowego:
412
Zaliczka podatku do rozliczenia w następnych miesiącach:
43
455 – 412 =
43
Ustalenie hipotetycznej naliczonej zaliczki podatku - jaka by była, gdyby obowiązywały zasady podatkowe aktualne na 31.12.2021:
835,99
- 6345 – 869,90 – 300 = 5175,10 zł
- 5175 * 17% – 43,76 (ulga na 31.12.2021) = 835,99 zł (hipotetyczna naliczona zaliczka podatku niepomniejszona o składkę zdrowotną odliczoną)
Składka zdrowotna:
492,76
- Naliczamy tylko składkę zdrowotną 9%
- Wyliczenie składki zdrowotnej: (6345-13,71%) * 9% = 5475,10 * 9% = 492,76
- 835,99 > 492,76 dlatego nie dochodzi do ograniczenia składki zdrowotnej do podatku i wykazujemy składkę zdrowotną w wysokości 492,76
Kwota netto pracownika:
4570,34
- 6345 – 869,90 ZUS – 412 podatek – 492,76 zdrowotna = 4570,34
14. Jak wygląda rozliczenie wypłaty pracownika, który ma już wynagrodzenie zasadnicze naliczone w wysokości 6345zł/mies. (koszty podwyższone, pracownik zrezygnował z korzystania z ulgi dla klasy średniej) i ma naliczoną kolejną wypłatę w tym samym miesiącu deklaracji (premia 7000 zł)?
- Pracownik ma stawkę zaszeregowania 6345 zł/miesięcznie i złożył wniosek o rezygnację z ulgi dla klasy średniej. Obowiązują go podwyższone koszty uzyskania przychodu (kontynuacja przykładu 13).
- Dodajemy listę płac I (premia uznaniowa w wysokości 7000 zł) z datą wypłaty w roku 2022 i tym samym miesiącem deklaracji co w przykładzie 13 i naliczamy wypłatę.
Analiza wynagrodzenia:
Zakładka 2. Elementy wypłaty:
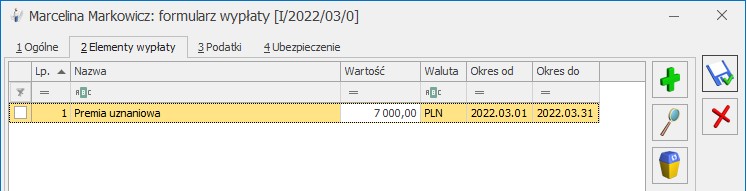 Zakładka 3. Podatki:
Zakładka 3. Podatki:
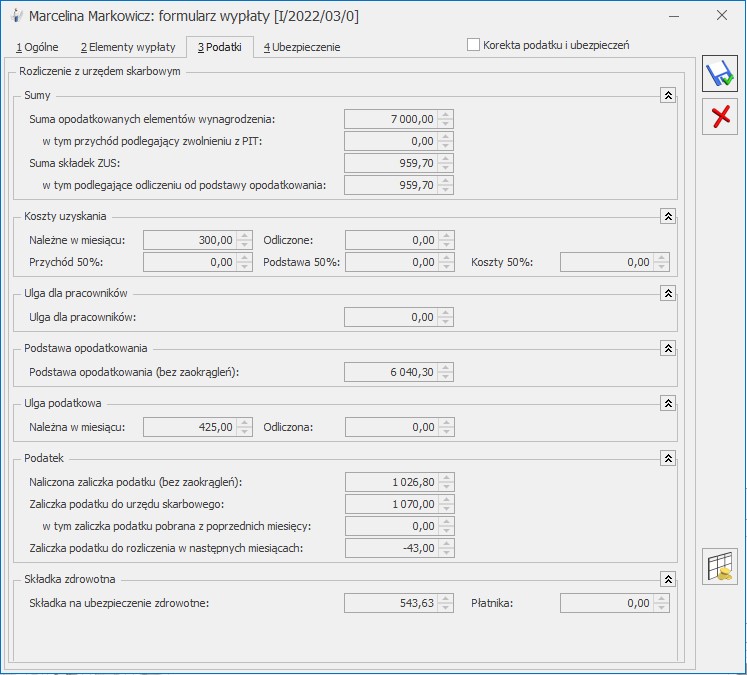
Suma opodatkowanych elementów:
7000
Suma składek ZUS:
959,70
W tym podlegające odliczeniu od podstawy opodatkowania:
959,70
Koszty uzyskania przychodu (odliczone):
0
Ulga dla pracowników:
0
Podstawa opodatkowania (bez zaokrągleń):
6040,30
Ulga podatkowa (odliczona):
0
Naliczona zaliczka podatku:
1026,80
Zaliczka podatku ustalona wg zasad obowiązujących w 2022 roku:
1027
Nie wykonujemy dodatkowego sprawdzenia naliczonej zaliczki podatku wg zasad podatkowych z roku 2021 ponieważ łączna kwota w obrębie miesiąca deklaracji przewyższa 12800 zł (6345 + 7000 = 13345), zatem w tym miesiącu nie stosujemy rozporządzenia. W wypłacie premii zaliczka podatku została zwiększona o kwotę 43 zł, która została przeniesiona do rozliczenia w kolejnym miesiącu.
Zaliczka podatku do Urzędu Skarbowego:
1070
- 1027 (zaokrąglona zaliczka podatku z bieżącej wypłaty) + 43 (spłata zaliczki do rozliczenia w kolejnych miesiącach z wypłaty etatowej) = 1070
Zaliczka podatku do rozliczenia w następnych miesiącach:
-43 zł
Ustalenie hipotetycznej naliczonej zaliczki podatku - jaka by była, gdyby obowiązywały zasady podatkowe aktualne na 31.12.2021:
1026,80
- 7000 – 959,70 = 6040,30 zł
- 6040 * 17% - 0 (ulga na 31.12.2021) = 1026,80 zł (hipotetyczna naliczona zaliczka podatku niepomniejszona o składkę zdrowotną odliczoną)
Składka zdrowotna:
543,63
- Naliczamy tylko składkę zdrowotną 9%
- Wyliczenie składki zdrowotnej: (7000-13,71%) * 9% = 6040,30 * 9% = 543,63
- 1026,80 > 543,63 dlatego nie dochodzi do ograniczenia składki zdrowotnej do podatku i wykazujemy składkę zdrowotną w wysokości 543,63
Kwota netto pracownika:
- 7000 – 959,70 ZUS – 1070 podatek – 543,63 zdrowotna = 4426,67
W przypadku, gdy moduł kadrowo - płacowy ma współpracować z programem Comarch ERP Altum musi być ustawiona współpraca w Konfiguracja/ Firma/ Płace/ Parametry współpracy z Altum. W gałęzi Parametry współpracy z Comarch ERP Altum wyświetlane są ustawienia dotyczące współpracy z Comarch ERP Altum. Parametr wskazujący, że jest włączona współpraca z Comarch ERP Altum, a także nazwa serwera i bazy Altum, nie są edytowalne z poziomu Comarch ERP Optima – są ustawiane wyłącznie z poziomu programu Comarch ERP Altum. Po zmodyfikowaniu parametrów współpracy z Comarch ERP Optima w konfiguracji Comarch ERP Altum, konieczne jest wykonanie w Comarch ERP Optima odświeżenia konfiguracji przez wszystkich zalogowanych Operatorów. W tym oknie należy jedynie wskazać Operatora, którego akronim będzie widoczny w zapisach powstałych w Comarch ERP Optima, w wyniku operacji wykonanych z poziomu programu Comarch ERP Altum.
W bazie danych Comarch ERP Optima zsynchronizowanej z Comarch ERP Altum dostępna jest funkcjonalność związana z modułem Płace i Kadry Plus, nie są natomiast dostępne moduły handlowe i księgowe. Dla poprawnego działania synchronizowane bazy Comarch ERP Optima i Comarch ERP Altum powinny być umieszczone na dwóch oddzielnych serwerach SQL (dwóch instancjach). Wynika to ze zróżnicowania wspieranych wersji językowych.
Współpraca z systemem Comarch ERP Altum polega na synchronizacji danych kadrowych: dodanie, modyfikacja lub usunięcie pracownika w jednej z zsynchronizowanych baz - Comarch ERP Optima, bądź Comarch ERP Altum ‑ powoduje wykonanie analogicznej operacji w drugiej z powiązanych ze sobą baz. W danych kadrowych pracownika zapisywana jest informacja o operatorze dokonującym zapisów z poziomu Comarch ERP Altum, wskazanym jako Operator dla zapisów z programu Comarch ERP Altum w Comarch ERP Optima.
Synchronizacji pomiędzy bazami Comarch ERP Optima i Comarch ERP Altum podlegają także atrybuty pracowników. Dodanie, modyfikacja lub usunięcie atrybutu w bazie powoduje wykonanie analogicznej operacji w bazie zsynchronizowanej. Włączenie synchronizacji dla używanych wcześniej atrybutów, należy wykonać z poziomu Comarch ERP Altum.
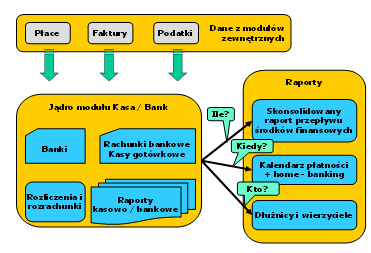
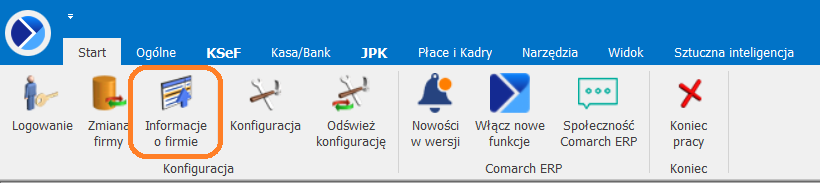 Zadaniem okna Informacji o firmie jest przedstawienie informacji aktualnych na chwilę (dzień) wywoływania raportu, czyli po uruchomieniu okna Informacje o firmie . Dane są wyświetlane na dzień zgodny z datą bieżącą programu ustawioną w menu Narzędzia/Data bieżąca.
Dla każdego użytkownika możemy zdefiniować indywidualny zestaw raportów, jaki będzie z nim związany- Formularz karty operatora – zakładka Informacje.
W module Płace i Kadry Plus– można wyświetlać następujące informacje:
Sekcja Pracownicy:
Kończący się termin ważności badań – wyświetlana lista pracowników, dla których data ważności badań okresowych zawiera się w okresie 30 dni wokół daty bieżącej (domyślny termin ‘30 dni przed i 30 dni po terminie’). Np. przy dacie bieżącej ustawionej na 30.01.2023r. będą wyświetlone osoby, dla których ważność badań okresowych wygasa w okresie 1.01.-28.02.2023. Z pozycji Informacji o firmie możemy bezpośrednio przejść do formularza pracownika. Datę wygaśnięcia ważności badań lekarskich należy wprowadzić na zakładce [PPK/Dodatkowe]. Analiza jest widoczna jeżeli w konfiguracji operatora zaznaczono parametr Pracownicy do badania.
Pracownicy po zwolnieniu chorobowym powyżej 30 dni - analiza umożliwia wyszukanie osób, które należy wysłać na badania lekarskie ze względu na dłuższą nieobecność. Analiza wykazuje pracowników zatrudnionych na umowę o pracę, którzy w okresie 5 dni przed datą bieżącą i 5 dni po tej dacie mają wprowadzoną nieobecność typu zwolnienie chorobowe, które trwa nieprzerwanie ponad 30 dni (nieobecność może być wprowadzona w kilku częściach, ale muszą być wprowadzone bez dnia przerwy) i wrócili do pracy. W analizie wykazany jest akronim, imię i nazwisko pracownika oraz data zakończenia zwolnienia chorobowego. Analiza jest widoczna jeżeli w konfiguracji operatora zaznaczono parametr Pracownicy po zwolnieniu chorob. powyżej 30 dni.
Pracownicy zatrudnieni (Comarch HRM) – analiza przedstawia liczbę zatrudnionych na etat, liczbę osób z umowami cywilno-prawnymi, osób z umowami B2B, liczbę osób niebędących pracownikami, mających ustawiony dostęp do aplikacji Comarch HRM oraz łączną wartość ustaloną na dany dzień. Informacja o umowach cywilnoprawnych jest wyświetlana w zależności od ustawienia parametru w Start/Konfiguracja/Firma/Płace/Comarch HRM Uwzględniaj osoby z umowami cywilnoprawnymi w Comarch HRM, natomiast o osobach z umowami B2B, od zaznaczenia parametru Uwzględniaj osoby z umowami B2B w Comarch HRM.
Pracownik zatrudniony na kilku etatach jednocześnie (wieloetatowiec) wliczany jest zgodnie z ilością posiadanych etatów (sumowany jest etat główny i etaty dodatkowe)
Do liczby zatrudnionych pracowników etatowych wlicza się pracowników archiwalnych, u których nie odnotowano daty zwolnienia.
Raport Pracownicy zatrudnieni (Comarch HRM) jest widoczny jeżeli w konfiguracji operatora zaznaczono parametr Liczba zatrudnionych na dzień (Comarch HRM).
Sekcja Podatki i zaliczki:
Zaliczka na PIT-4R – informacja o statusie deklaracji oraz kwocie– wyświetlana domyślnie na 7 dni przed terminem złożenia deklaracji, czyli od 13-go do 20-go dnia miesiąca. Z poziomu analizy można naliczyć i podejrzeć deklarację.
Podatek na PIT-8AR– informacja o statusie deklaracji oraz kwocie- wyświetlana domyślnie na 7 dni przed terminem złożenia deklaracji, czyli od 13-go do 20-go dnia miesiąca. Z poziomu analizy można naliczyć i podejrzeć deklarację.
Sekcja Umowy:
Kończące się umowy o pracę – wyświetlana lista pracowników, dla których data rozwiązania umowy o pracę zawiera się w okresie 5 dni wokół daty bieżącej (domyślny termin ‘5 dni przed i 5 dni po terminie’). Np. przy dacie bieżącej ustawionej na 10.01.2021 r. będą wyświetlone osoby, dla których umowa o pracę wygasa w okresie 6-14.01.2023 r. z pozycji Informacji o firmie możemy bezpośrednio przejść do formularza pracownika i przedłużyć umowę. Analiza jest widoczna jeżeli operator ma w konfiguracji zaznaczony parametr Wygasające umowy o pracę.
Umowy cywilnoprawne do rozliczenia– lista umów cywilnoprawnych zakończonych (wpisana data zakończenia umowy), ale nierozliczonych. Aby umowa pokazała się na liście muszą być jednocześnie spełnione trzy warunki:
■ od daty zakończenia zapisanej w umowie do daty bieżącej upłynęło, co najmniej o 10 dni,
■ data zakończenia umowy jest wcześniejsza niż 1-szy dzień bieżącego miesiąca,
■ umowa nie jest w całości rozliczona.
Analiza jest widoczna jeżeli w konfiguracji operatora zaznaczono parametr Lista umów nierozliczonych.
Sekcja Uprawnienia:
Kończące się uprawnienia pracownika – informacja ta pojawia się, jeśli użytkownik na liście słownikowej uprawnień pracownika zaznaczy parametr przypomnienie o terminie ważności oraz wpisze datę ważności uprawnienia.
Informacje o kwalifikacjach danego pracownika należy wprowadzić na formularzu pracownika po rozwinięciu
Zadaniem okna Informacji o firmie jest przedstawienie informacji aktualnych na chwilę (dzień) wywoływania raportu, czyli po uruchomieniu okna Informacje o firmie . Dane są wyświetlane na dzień zgodny z datą bieżącą programu ustawioną w menu Narzędzia/Data bieżąca.
Dla każdego użytkownika możemy zdefiniować indywidualny zestaw raportów, jaki będzie z nim związany- Formularz karty operatora – zakładka Informacje.
W module Płace i Kadry Plus– można wyświetlać następujące informacje:
Sekcja Pracownicy:
Kończący się termin ważności badań – wyświetlana lista pracowników, dla których data ważności badań okresowych zawiera się w okresie 30 dni wokół daty bieżącej (domyślny termin ‘30 dni przed i 30 dni po terminie’). Np. przy dacie bieżącej ustawionej na 30.01.2023r. będą wyświetlone osoby, dla których ważność badań okresowych wygasa w okresie 1.01.-28.02.2023. Z pozycji Informacji o firmie możemy bezpośrednio przejść do formularza pracownika. Datę wygaśnięcia ważności badań lekarskich należy wprowadzić na zakładce [PPK/Dodatkowe]. Analiza jest widoczna jeżeli w konfiguracji operatora zaznaczono parametr Pracownicy do badania.
Pracownicy po zwolnieniu chorobowym powyżej 30 dni - analiza umożliwia wyszukanie osób, które należy wysłać na badania lekarskie ze względu na dłuższą nieobecność. Analiza wykazuje pracowników zatrudnionych na umowę o pracę, którzy w okresie 5 dni przed datą bieżącą i 5 dni po tej dacie mają wprowadzoną nieobecność typu zwolnienie chorobowe, które trwa nieprzerwanie ponad 30 dni (nieobecność może być wprowadzona w kilku częściach, ale muszą być wprowadzone bez dnia przerwy) i wrócili do pracy. W analizie wykazany jest akronim, imię i nazwisko pracownika oraz data zakończenia zwolnienia chorobowego. Analiza jest widoczna jeżeli w konfiguracji operatora zaznaczono parametr Pracownicy po zwolnieniu chorob. powyżej 30 dni.
Pracownicy zatrudnieni (Comarch HRM) – analiza przedstawia liczbę zatrudnionych na etat, liczbę osób z umowami cywilno-prawnymi, osób z umowami B2B, liczbę osób niebędących pracownikami, mających ustawiony dostęp do aplikacji Comarch HRM oraz łączną wartość ustaloną na dany dzień. Informacja o umowach cywilnoprawnych jest wyświetlana w zależności od ustawienia parametru w Start/Konfiguracja/Firma/Płace/Comarch HRM Uwzględniaj osoby z umowami cywilnoprawnymi w Comarch HRM, natomiast o osobach z umowami B2B, od zaznaczenia parametru Uwzględniaj osoby z umowami B2B w Comarch HRM.
Pracownik zatrudniony na kilku etatach jednocześnie (wieloetatowiec) wliczany jest zgodnie z ilością posiadanych etatów (sumowany jest etat główny i etaty dodatkowe)
Do liczby zatrudnionych pracowników etatowych wlicza się pracowników archiwalnych, u których nie odnotowano daty zwolnienia.
Raport Pracownicy zatrudnieni (Comarch HRM) jest widoczny jeżeli w konfiguracji operatora zaznaczono parametr Liczba zatrudnionych na dzień (Comarch HRM).
Sekcja Podatki i zaliczki:
Zaliczka na PIT-4R – informacja o statusie deklaracji oraz kwocie– wyświetlana domyślnie na 7 dni przed terminem złożenia deklaracji, czyli od 13-go do 20-go dnia miesiąca. Z poziomu analizy można naliczyć i podejrzeć deklarację.
Podatek na PIT-8AR– informacja o statusie deklaracji oraz kwocie- wyświetlana domyślnie na 7 dni przed terminem złożenia deklaracji, czyli od 13-go do 20-go dnia miesiąca. Z poziomu analizy można naliczyć i podejrzeć deklarację.
Sekcja Umowy:
Kończące się umowy o pracę – wyświetlana lista pracowników, dla których data rozwiązania umowy o pracę zawiera się w okresie 5 dni wokół daty bieżącej (domyślny termin ‘5 dni przed i 5 dni po terminie’). Np. przy dacie bieżącej ustawionej na 10.01.2021 r. będą wyświetlone osoby, dla których umowa o pracę wygasa w okresie 6-14.01.2023 r. z pozycji Informacji o firmie możemy bezpośrednio przejść do formularza pracownika i przedłużyć umowę. Analiza jest widoczna jeżeli operator ma w konfiguracji zaznaczony parametr Wygasające umowy o pracę.
Umowy cywilnoprawne do rozliczenia– lista umów cywilnoprawnych zakończonych (wpisana data zakończenia umowy), ale nierozliczonych. Aby umowa pokazała się na liście muszą być jednocześnie spełnione trzy warunki:
■ od daty zakończenia zapisanej w umowie do daty bieżącej upłynęło, co najmniej o 10 dni,
■ data zakończenia umowy jest wcześniejsza niż 1-szy dzień bieżącego miesiąca,
■ umowa nie jest w całości rozliczona.
Analiza jest widoczna jeżeli w konfiguracji operatora zaznaczono parametr Lista umów nierozliczonych.
Sekcja Uprawnienia:
Kończące się uprawnienia pracownika – informacja ta pojawia się, jeśli użytkownik na liście słownikowej uprawnień pracownika zaznaczy parametr przypomnienie o terminie ważności oraz wpisze datę ważności uprawnienia.
Informacje o kwalifikacjach danego pracownika należy wprowadzić na formularzu pracownika po rozwinięciu 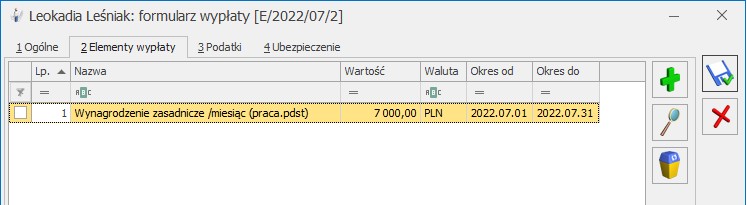 Zakładka 3. Podatki:
Zakładka 3. Podatki:
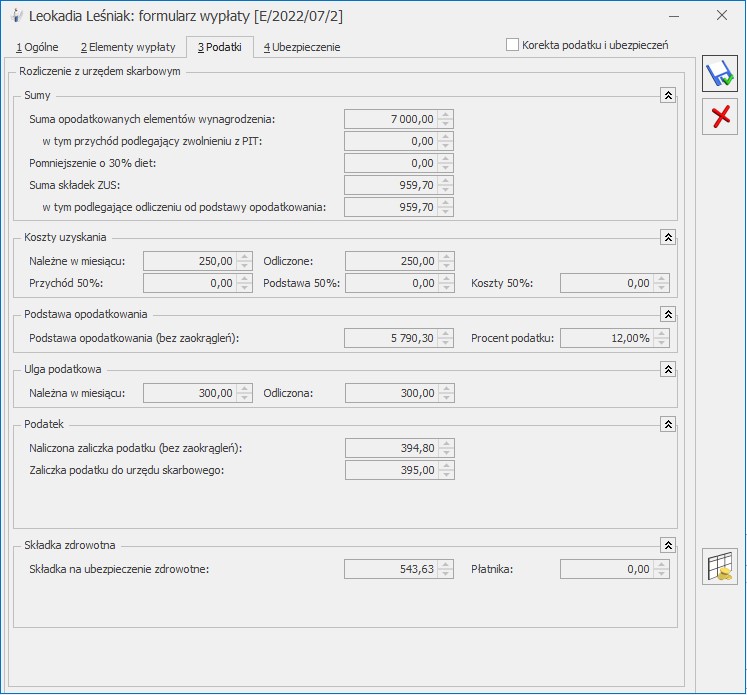 Suma opodatkowanych elementów: 7 000
Suma składek ZUS: 959,70
Suma opodatkowanych elementów: 7 000
Suma składek ZUS: 959,70
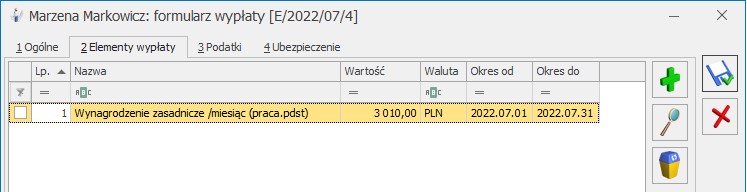 Zakładka 3. Podatki:
Zakładka 3. Podatki:
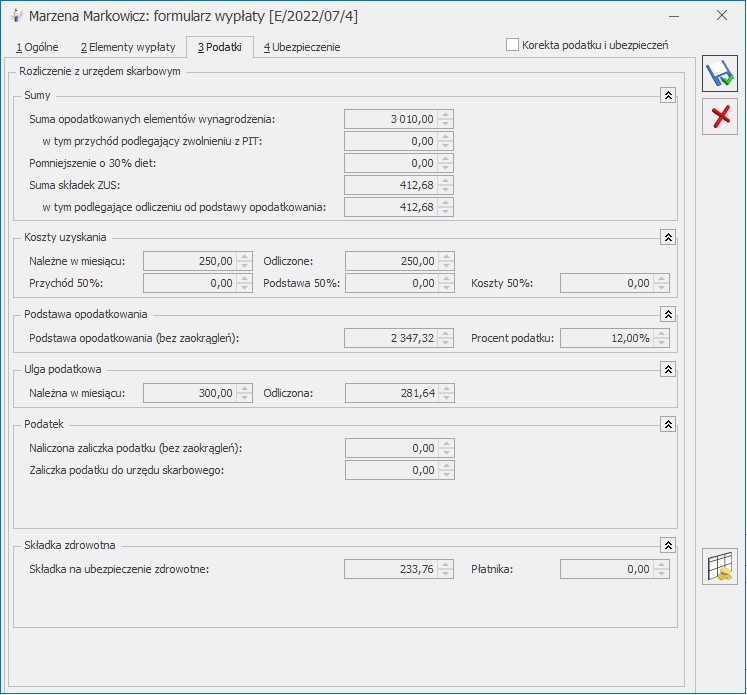 Suma opodatkowanych elementów: 3010
Suma składek ZUS: 412,68
Suma opodatkowanych elementów: 3010
Suma składek ZUS: 412,68
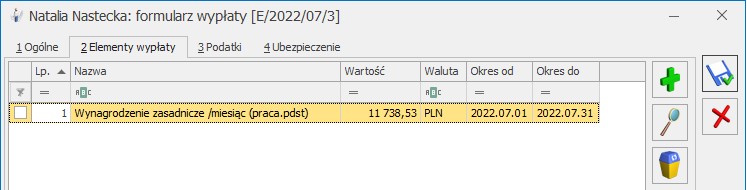 Zakładka 3. Podatki:
Zakładka 3. Podatki:
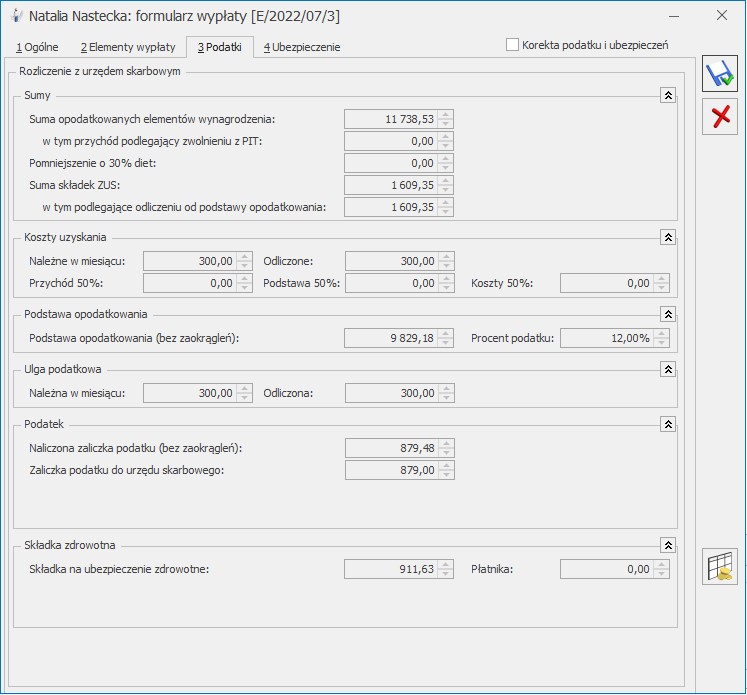 Suma opodatkowanych elementów: 11738,53
Suma składek ZUS: 1609,35
11738,53 * 13,71% = 1609,35
W tym podlegające odliczeniu od podstawy opodatkowania: 1609,35
Koszty uzyskania przychodu (odliczone): 300,00
Podstawa opodatkowania (bez zaokrągleń): 9829,18
Ulga podatkowa (odliczona): 300
Naliczona zaliczka podatku: 879,48
Suma opodatkowanych elementów: 11738,53
Suma składek ZUS: 1609,35
11738,53 * 13,71% = 1609,35
W tym podlegające odliczeniu od podstawy opodatkowania: 1609,35
Koszty uzyskania przychodu (odliczone): 300,00
Podstawa opodatkowania (bez zaokrągleń): 9829,18
Ulga podatkowa (odliczona): 300
Naliczona zaliczka podatku: 879,48
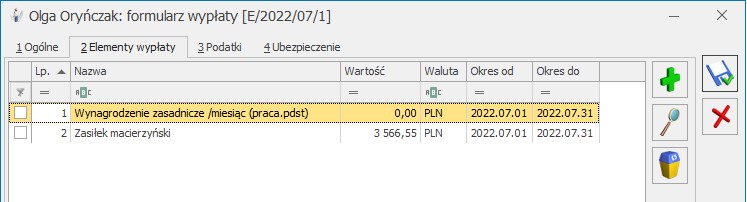 Zakładka 3. Podatki:
Zakładka 3. Podatki:
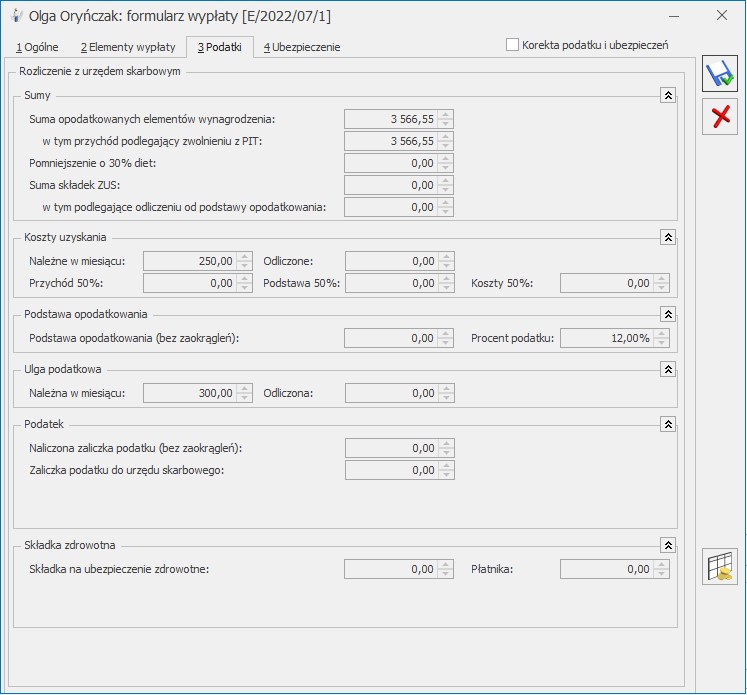 Suma opodatkowanych elementów: 3566,55
Suma składek ZUS pracownika: 0
W tym podlegające odliczeniu od podstawy opodatkowania: 0
Koszty uzyskania przychodu (odliczone): 0
Podstawa opodatkowania (bez zaokrągleń): 0
Ulga podatkowa (odliczona): 0
Naliczona zaliczka podatku: 0
Zaliczka podatku do Urzędu Skarbowego: 0
Składka zdrowotna: 0 - zasiłek macierzyński nie jest oskładkowany składką zdrowotną
Kwota netto pracownika: 2363,65
Suma opodatkowanych elementów: 3566,55
Suma składek ZUS pracownika: 0
W tym podlegające odliczeniu od podstawy opodatkowania: 0
Koszty uzyskania przychodu (odliczone): 0
Podstawa opodatkowania (bez zaokrągleń): 0
Ulga podatkowa (odliczona): 0
Naliczona zaliczka podatku: 0
Zaliczka podatku do Urzędu Skarbowego: 0
Składka zdrowotna: 0 - zasiłek macierzyński nie jest oskładkowany składką zdrowotną
Kwota netto pracownika: 2363,65
 wykonujemy aktualizację zapisu (jeśli pracownik chce korzystać z ulgi od początku roku to aktualizację wykonujemy z datą 1.01.2022 r.).
wykonujemy aktualizację zapisu (jeśli pracownik chce korzystać z ulgi od początku roku to aktualizację wykonujemy z datą 1.01.2022 r.).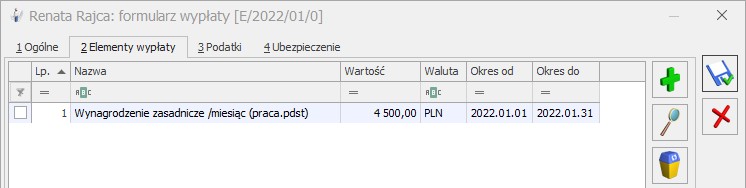 Zakładka 3. Podatki:
Zakładka 3. Podatki:
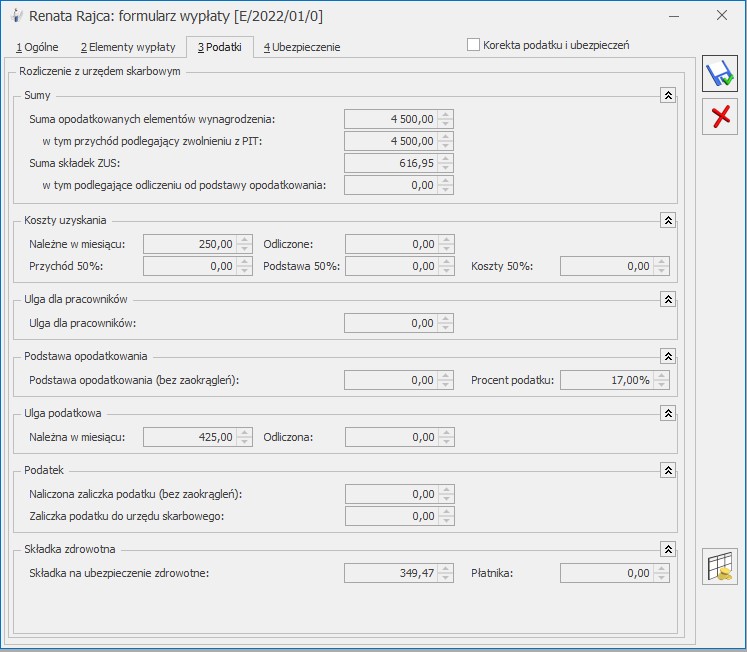 Suma opodatkowanych elementów: 4 500
W tym przychód podlegający zwolnieniu z PIT: 4 500
Suma składek ZUS: 616,95
Suma opodatkowanych elementów: 4 500
W tym przychód podlegający zwolnieniu z PIT: 4 500
Suma składek ZUS: 616,95
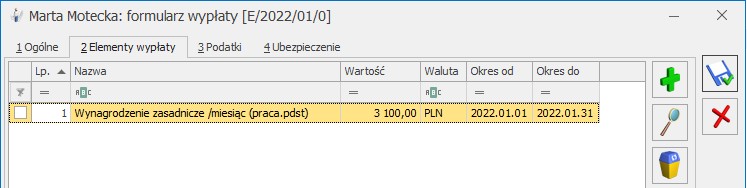 Zakładka 3. Podatki:
Zakładka 3. Podatki:
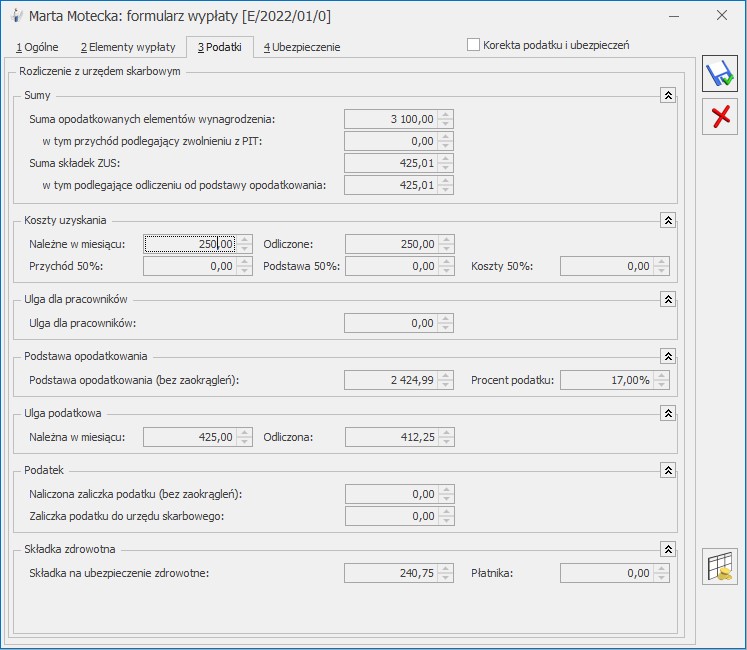 Suma opodatkowanych elementów: 3 100
W tym przychód podlegający zwolnieniu z PIT: 0,00
Suma składek ZUS: 425,01
Suma opodatkowanych elementów: 3 100
W tym przychód podlegający zwolnieniu z PIT: 0,00
Suma składek ZUS: 425,01
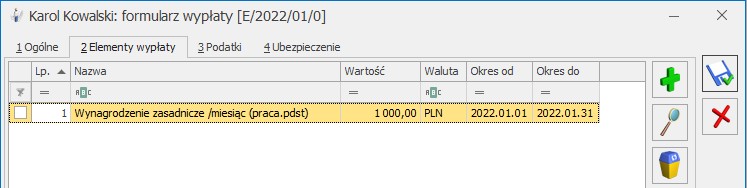 Zakładka 3. Podatki:
Zakładka 3. Podatki:
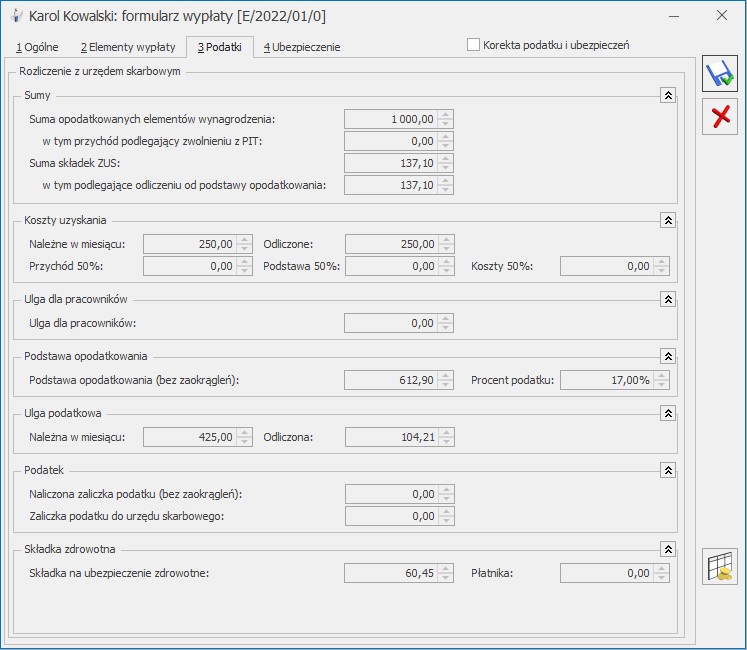 Suma opodatkowanych elementów: 1 000
W tym przychód podlegający zwolnieniu z PIT: 0,00
Suma składek ZUS: 137,10
Suma opodatkowanych elementów: 1 000
W tym przychód podlegający zwolnieniu z PIT: 0,00
Suma składek ZUS: 137,10
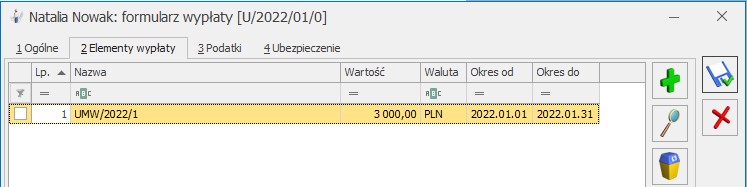 Zakładka 3. Podatki:
Zakładka 3. Podatki:
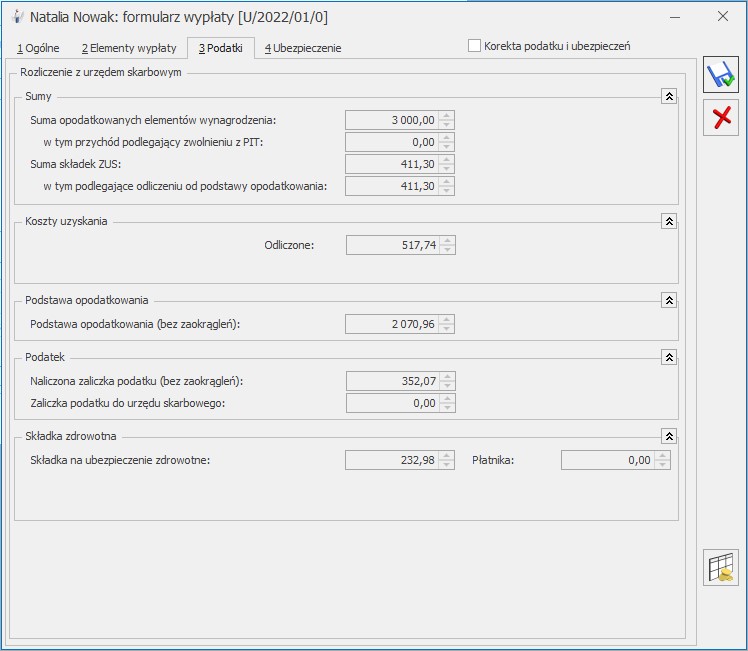 Suma opodatkowanych elementów: 3 000
W tym przychód podlegający zwolnieniu z PIT: 0,00
Suma składek ZUS: 411,30
Suma opodatkowanych elementów: 3 000
W tym przychód podlegający zwolnieniu z PIT: 0,00
Suma składek ZUS: 411,30
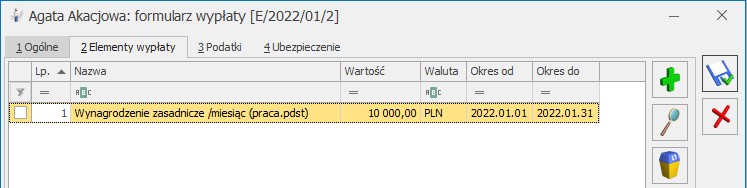 Zakładka 3. Podatki:
Zakładka 3. Podatki:
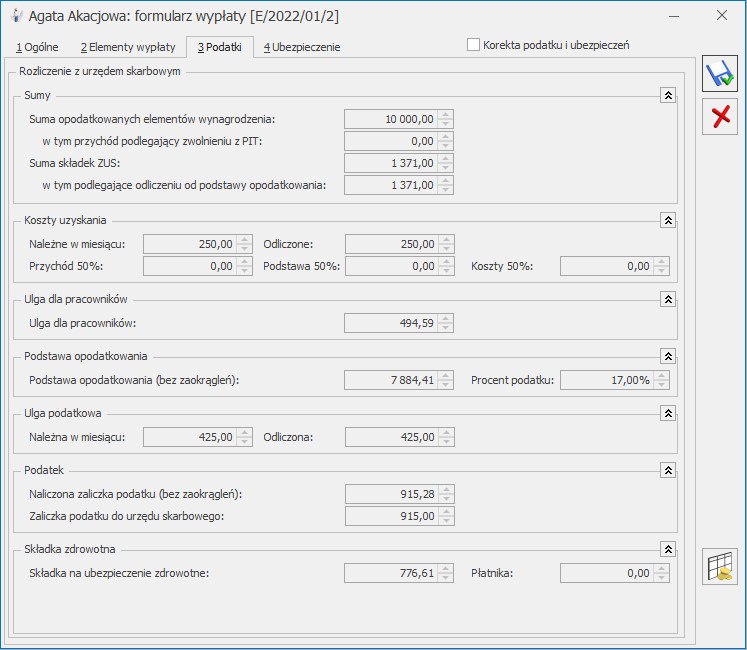 Suma opodatkowanych elementów: 10 000
W tym przychód podlegający zwolnieniu z PIT: 0,00
Suma składek ZUS: 1 371,00
Suma opodatkowanych elementów: 10 000
W tym przychód podlegający zwolnieniu z PIT: 0,00
Suma składek ZUS: 1 371,00
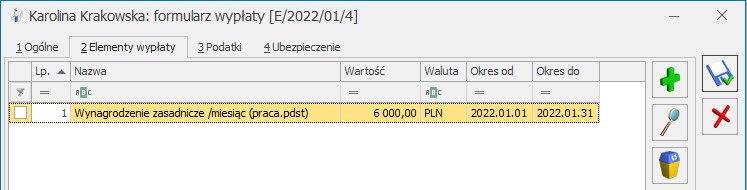 Zakładka 3. Podatki:
Zakładka 3. Podatki:
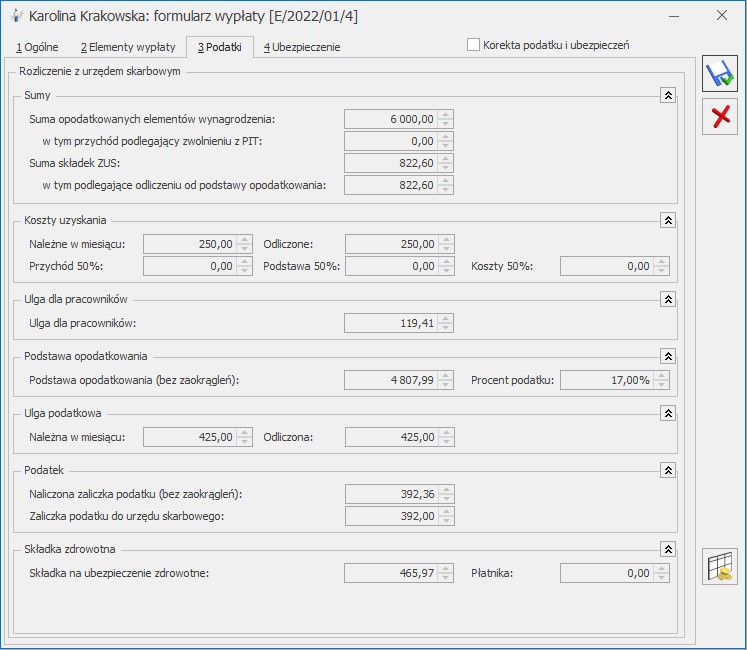 Suma opodatkowanych elementów: 6 000
W tym przychód podlegający zwolnieniu z PIT: 0,00
Suma składek ZUS: 822,60
Suma opodatkowanych elementów: 6 000
W tym przychód podlegający zwolnieniu z PIT: 0,00
Suma składek ZUS: 822,60
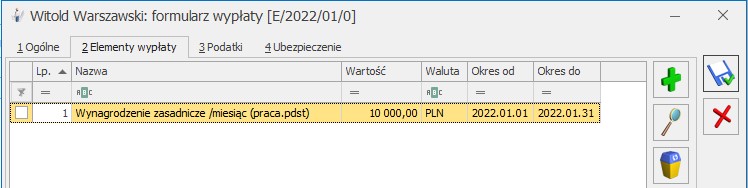 Zakładka 3. Podatki:
Zakładka 3. Podatki:
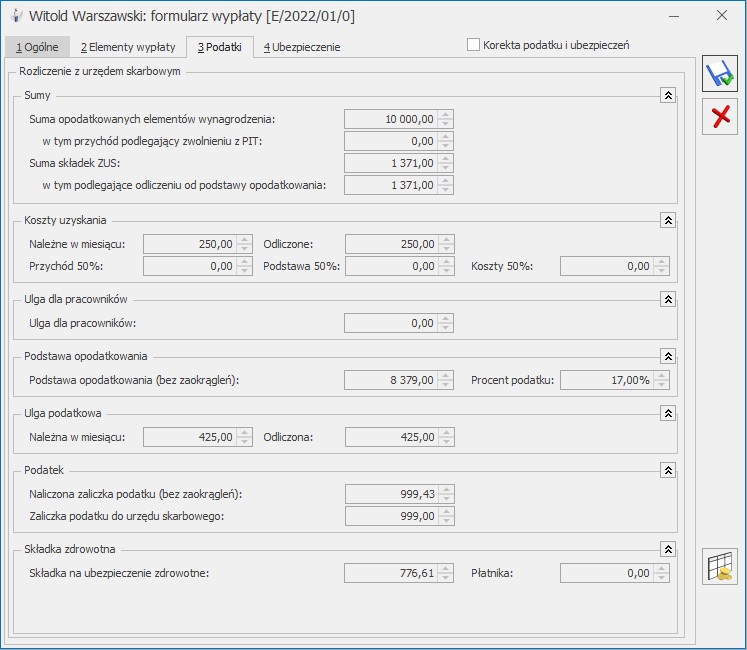 Suma opodatkowanych elementów: 10 000
W tym przychód podlegający zwolnieniu z PIT: 0,00
Suma składek ZUS: 1 371,00
Suma opodatkowanych elementów: 10 000
W tym przychód podlegający zwolnieniu z PIT: 0,00
Suma składek ZUS: 1 371,00
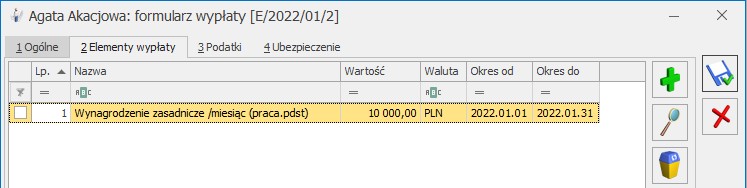 Zakładka 3. Podatki:
Zakładka 3. Podatki:
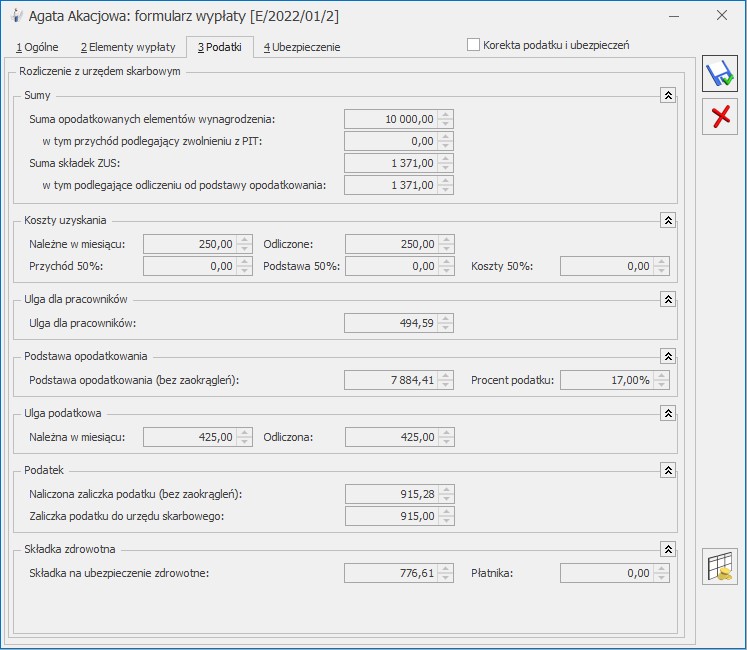 Suma opodatkowanych elementów: 10 000
W tym przychód podlegający zwolnieniu z PIT: 0,00
Suma składek ZUS: 1 371,00
Suma opodatkowanych elementów: 10 000
W tym przychód podlegający zwolnieniu z PIT: 0,00
Suma składek ZUS: 1 371,00
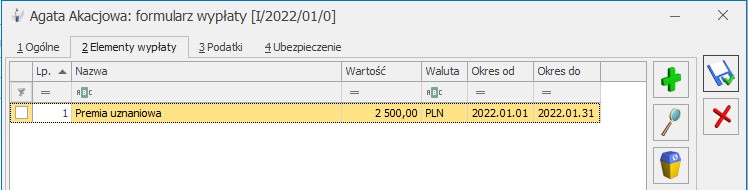 Zakładka 3. Podatki:
Zakładka 3. Podatki:
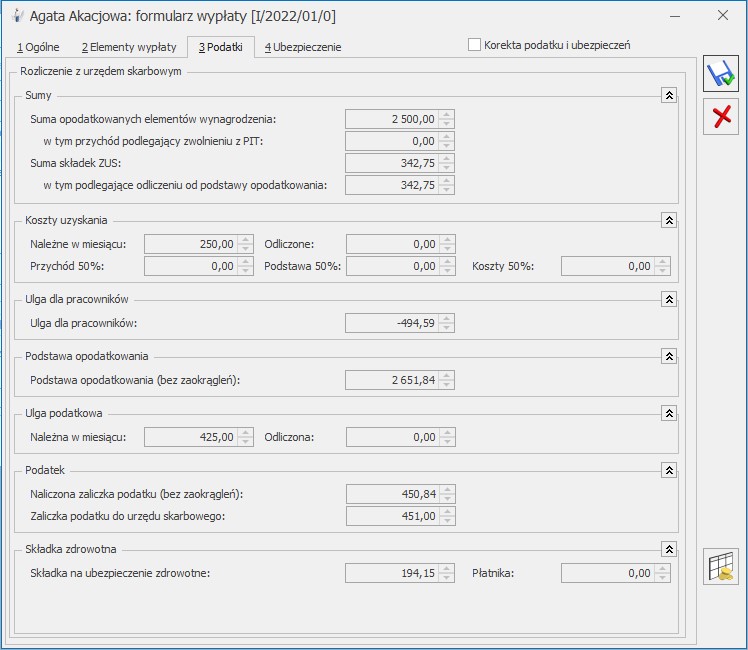 Suma opodatkowanych elementów: 2 500
W tym przychód podlegający zwolnieniu z PIT: 0,00
Suma składek ZUS: 342,75
Suma opodatkowanych elementów: 2 500
W tym przychód podlegający zwolnieniu z PIT: 0,00
Suma składek ZUS: 342,75
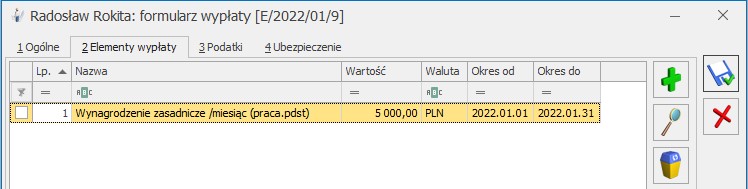 Zakładka 3. Podatki:
Zakładka 3. Podatki:
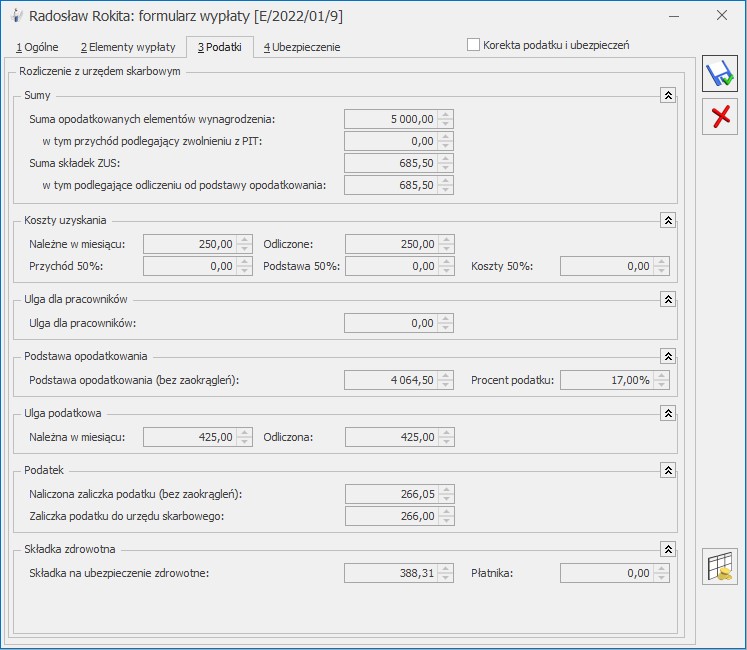 Suma opodatkowanych elementów: 5 000
W tym przychód podlegający zwolnieniu z PIT: 0,00
Suma składek ZUS: 685,50
Suma opodatkowanych elementów: 5 000
W tym przychód podlegający zwolnieniu z PIT: 0,00
Suma składek ZUS: 685,50
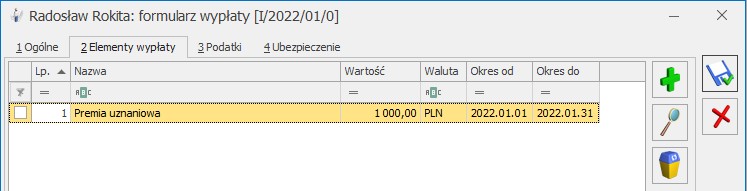 Zakładka 3. Podatki:
Zakładka 3. Podatki:
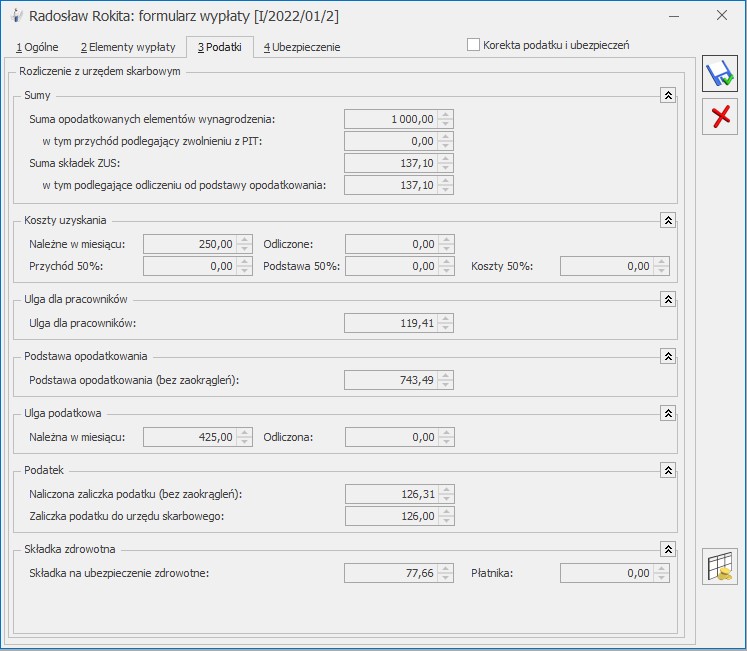 Suma opodatkowanych elementów: 1000
W tym przychód podlegający zwolnieniu z PIT: 0,00
Suma składek ZUS: 137,10
Suma opodatkowanych elementów: 1000
W tym przychód podlegający zwolnieniu z PIT: 0,00
Suma składek ZUS: 137,10
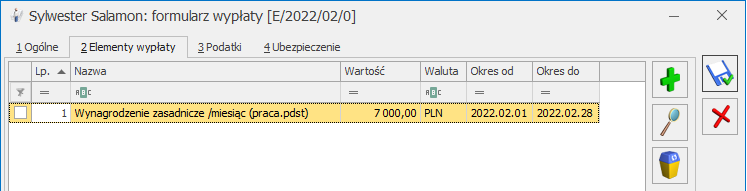 Zakładka 3. Podatki:
Zakładka 3. Podatki:
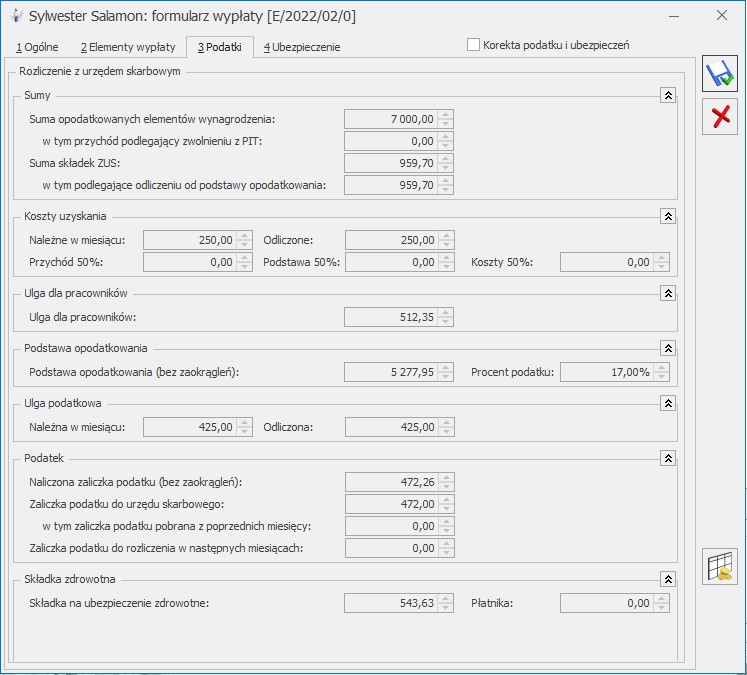 Suma opodatkowanych elementów: 7 000
Suma składek ZUS: 959,70
Suma opodatkowanych elementów: 7 000
Suma składek ZUS: 959,70
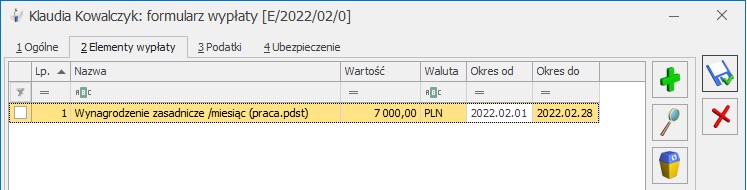 Zakładka 3. Podatki:
Zakładka 3. Podatki:
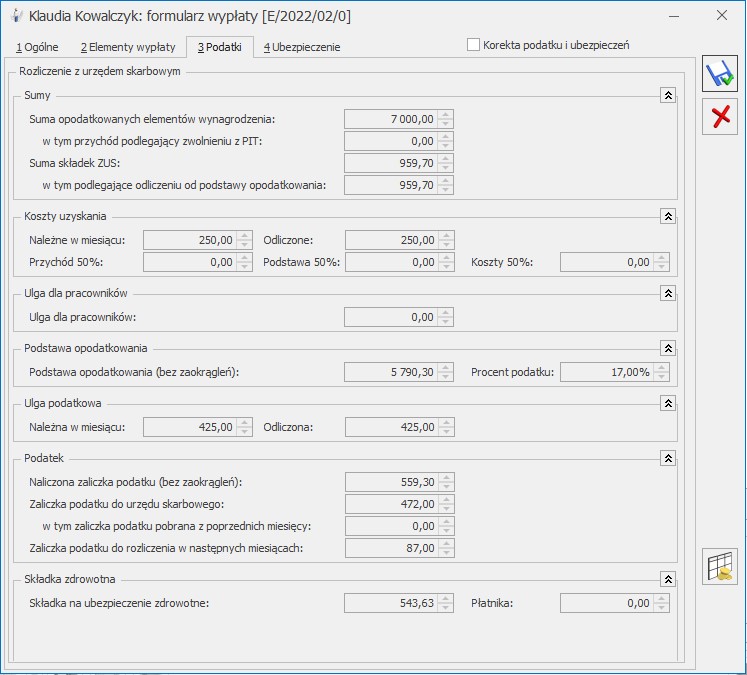 Suma opodatkowanych elementów: 7 000
Suma składek ZUS: 959,70
Suma opodatkowanych elementów: 7 000
Suma składek ZUS: 959,70
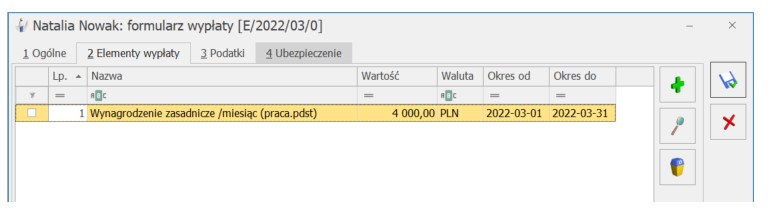 Zakładka 3. Podatki:
Zakładka 3. Podatki:
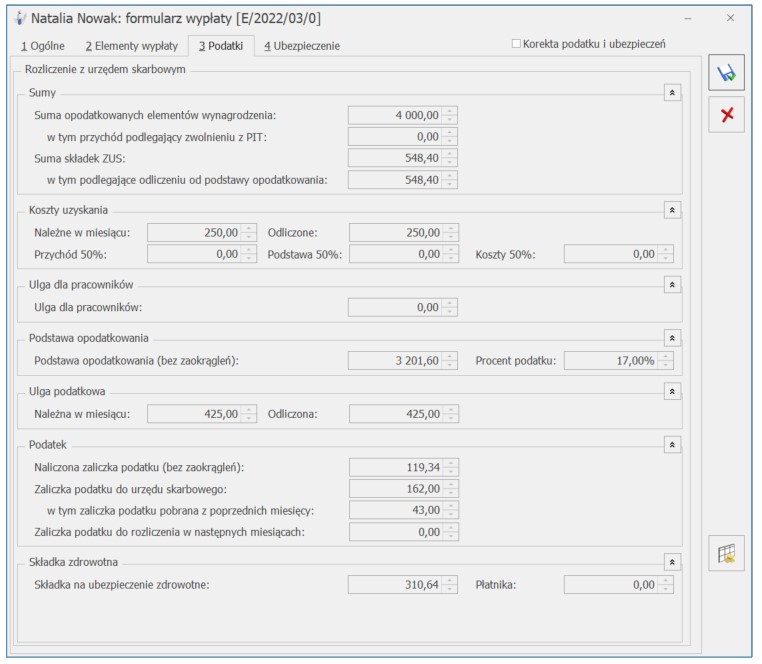 Suma opodatkowanych elementów: 4000,00
Suma składek ZUS: 548,40
Suma opodatkowanych elementów: 4000,00
Suma składek ZUS: 548,40
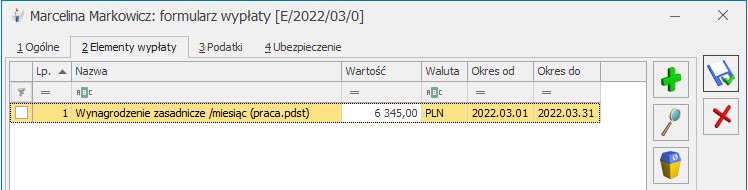 Zakładka 3. Podatki:
Zakładka 3. Podatki:
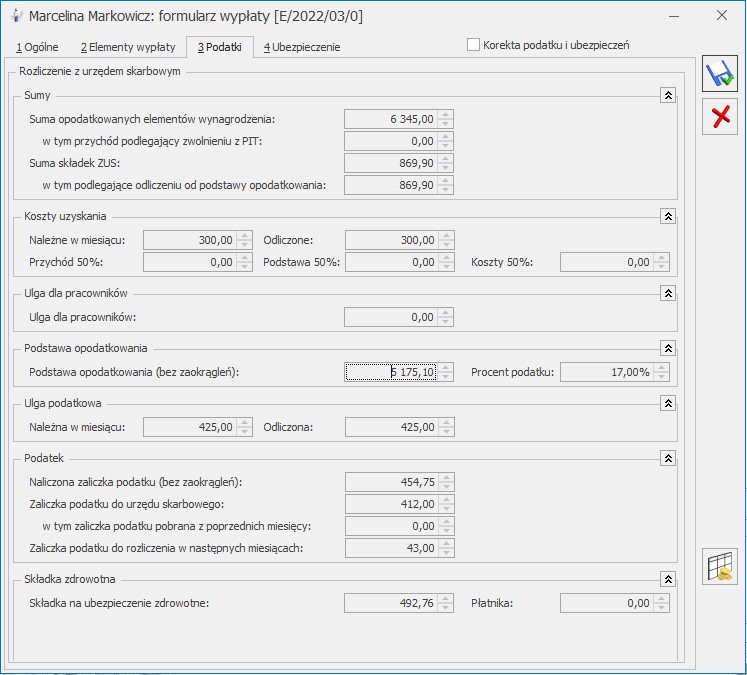 Suma opodatkowanych elementów: 6345
Suma składek ZUS: 869,90
Suma opodatkowanych elementów: 6345
Suma składek ZUS: 869,90
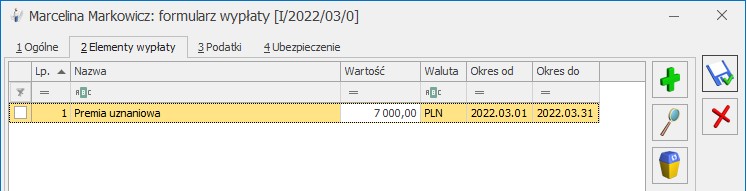 Zakładka 3. Podatki:
Zakładka 3. Podatki:
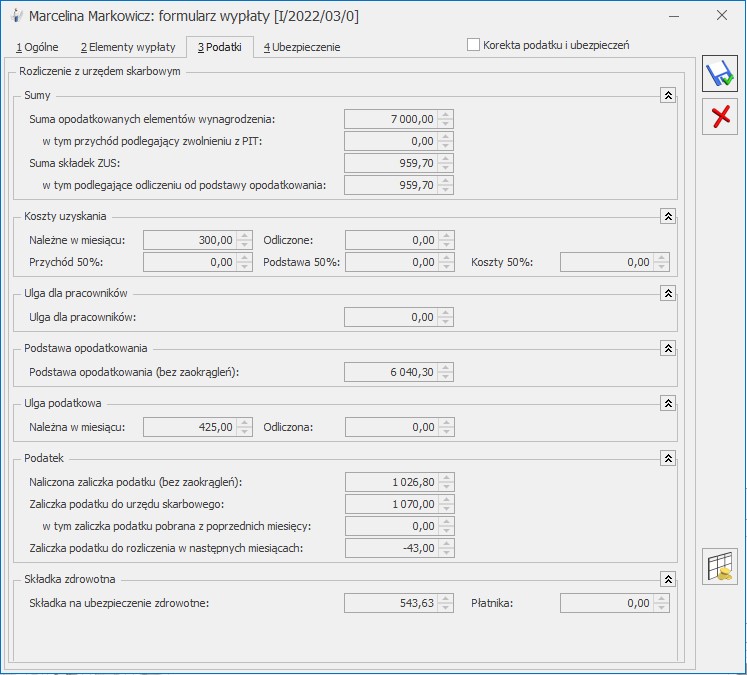 Suma opodatkowanych elementów: 7000
Suma składek ZUS: 959,70
Suma opodatkowanych elementów: 7000
Suma składek ZUS: 959,70
 . Użytkownik ręcznie tworzy strukturę podległościową. Centra można dodawać za pomocą dwóch opcji: dodaj centrum na niższym poziomie oraz dodaj centrum na tym samym poziomie. Do każdego centrum można przypisać kierownika i zastępcę i oraz wskazać okres, w jakim pełnią te funkcje. Kierownika lub zastępcę można wybrać z listy pracowników i właścicieli. Przy wprowadzaniu kierowników i zastępców program kontroluje daty sprawowania danej funkcji. Osoba będąca kierownikiem/zastępcą w danym centrum nie może być w zachodzącym na siebie okresie wpisana drugi raz jako kierownik/zastępca w tym samym centrum.
Przypisanie pracownika jako kierownika powoduje, że przy logowaniu do aplikacji Comarch ERP HRM ma dostęp do danych pracowników, tak jakby został wskazany z poziomu tej aplikacji jako kierownik dla danej grupy pracowników.
. Użytkownik ręcznie tworzy strukturę podległościową. Centra można dodawać za pomocą dwóch opcji: dodaj centrum na niższym poziomie oraz dodaj centrum na tym samym poziomie. Do każdego centrum można przypisać kierownika i zastępcę i oraz wskazać okres, w jakim pełnią te funkcje. Kierownika lub zastępcę można wybrać z listy pracowników i właścicieli. Przy wprowadzaniu kierowników i zastępców program kontroluje daty sprawowania danej funkcji. Osoba będąca kierownikiem/zastępcą w danym centrum nie może być w zachodzącym na siebie okresie wpisana drugi raz jako kierownik/zastępca w tym samym centrum.
Przypisanie pracownika jako kierownika powoduje, że przy logowaniu do aplikacji Comarch ERP HRM ma dostęp do danych pracowników, tak jakby został wskazany z poziomu tej aplikacji jako kierownik dla danej grupy pracowników.
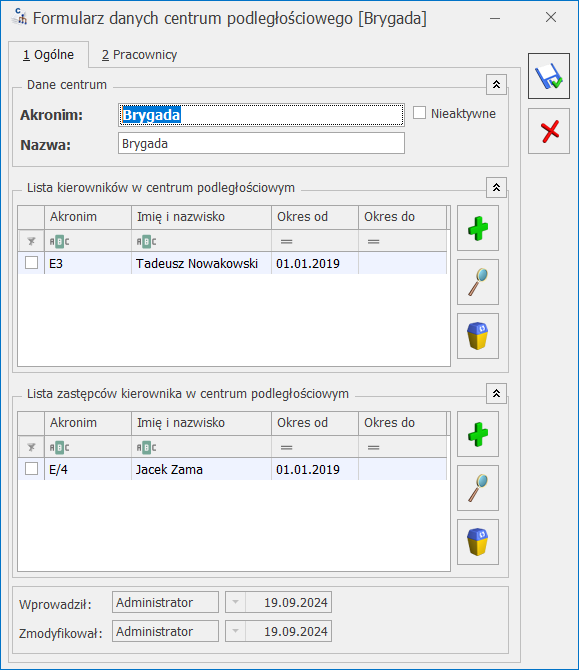 Na formularzu danych kadrowych pracownika w polu Centrum, można wskazać centrum, do którego jest przypisany pracownik. Istnieje również możliwość seryjnego przypisania/zmiany centrum dla zaznaczonych pracowników poprzez operacje seryjne w module Płace i Kadry Plus. Na liście pracowników dodano nową kolumnę Centrum podległ., która jest domyślnie ukryta.
Pod listą pracowników umożliwiono filtrowanie pracowników według centrum podległościowego oraz kierowników/ zastępców. Wskazanie nazwiska kierownika/zastępcy i ustawienie dodatkowo parametru Tylko bezpośredni podwładni, pozwala na wyświetlenie tylko bezpośrednich podwładnych lub łącznie z pracownikami centrów będących w strukturze poniżej centrum, dla którego dany pracownik jest kierownikiem/zastępcą, na dzień zgodny z datą aktualności.
Na formularzu danych kadrowych pracownika w polu Centrum, można wskazać centrum, do którego jest przypisany pracownik. Istnieje również możliwość seryjnego przypisania/zmiany centrum dla zaznaczonych pracowników poprzez operacje seryjne w module Płace i Kadry Plus. Na liście pracowników dodano nową kolumnę Centrum podległ., która jest domyślnie ukryta.
Pod listą pracowników umożliwiono filtrowanie pracowników według centrum podległościowego oraz kierowników/ zastępców. Wskazanie nazwiska kierownika/zastępcy i ustawienie dodatkowo parametru Tylko bezpośredni podwładni, pozwala na wyświetlenie tylko bezpośrednich podwładnych lub łącznie z pracownikami centrów będących w strukturze poniżej centrum, dla którego dany pracownik jest kierownikiem/zastępcą, na dzień zgodny z datą aktualności.

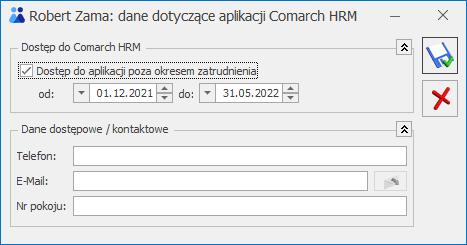 W Informacjach o firmie w analizie Pracownicy zatrudnieni (Comarch HRM) wyświetlana jest informacja o liczbie pracowników zatrudnionych na etat, osobach pracujących na podstawie umów cywilnoprawnych, osób z umowami B2B oraz osób, które mają ustawiony dodatkowy dostęp do aplikacji na dany dzień. Osoby pracujące na podstawie umów cywilnoprawnych są uwzględniane w analizie w zależności od ustawienia parametru w Start /Konfiguracja/Firma/Płace/e‑Pracownik Uwzględniaj osoby z umowami cywilnoprawnymi w Comarch ERP e-Pracownik, natomiast osoby wykonujące pracę w ramach umowy B2B jeżeli jest zaznaczony parametr Uwzględniaj osoby z umowami B2B w Comarch HRM.
W Informacjach o firmie w analizie Pracownicy zatrudnieni (Comarch HRM) wyświetlana jest informacja o liczbie pracowników zatrudnionych na etat, osobach pracujących na podstawie umów cywilnoprawnych, osób z umowami B2B oraz osób, które mają ustawiony dodatkowy dostęp do aplikacji na dany dzień. Osoby pracujące na podstawie umów cywilnoprawnych są uwzględniane w analizie w zależności od ustawienia parametru w Start /Konfiguracja/Firma/Płace/e‑Pracownik Uwzględniaj osoby z umowami cywilnoprawnymi w Comarch ERP e-Pracownik, natomiast osoby wykonujące pracę w ramach umowy B2B jeżeli jest zaznaczony parametr Uwzględniaj osoby z umowami B2B w Comarch HRM.
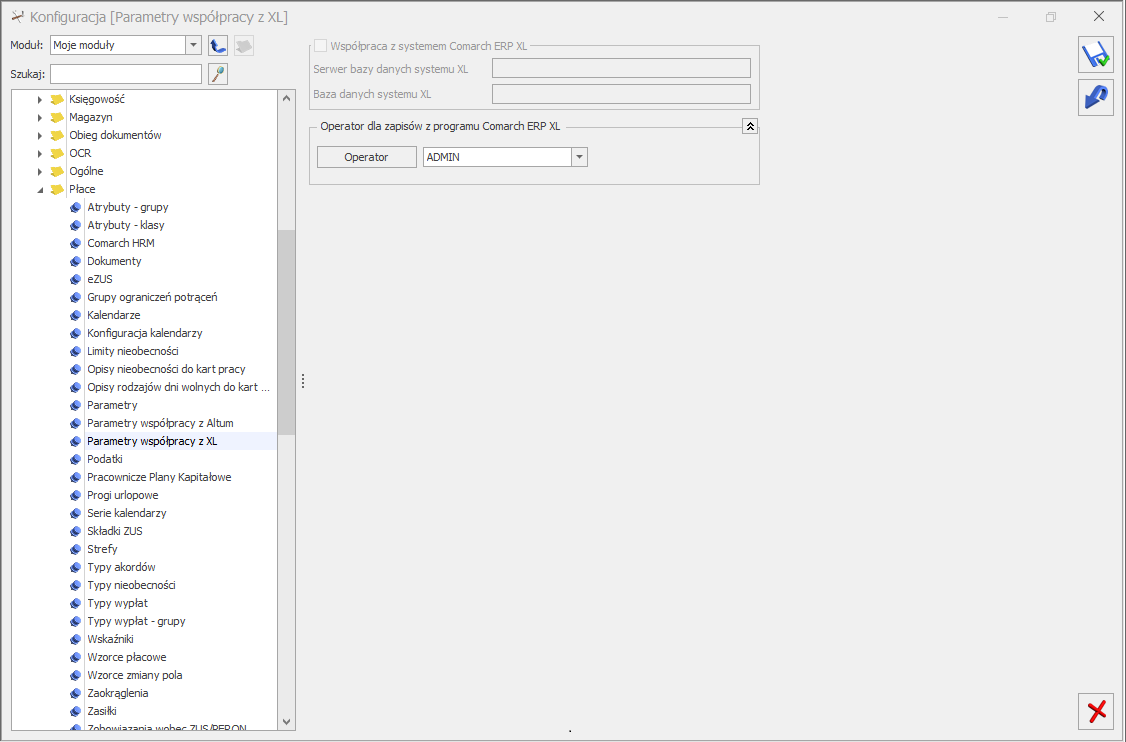
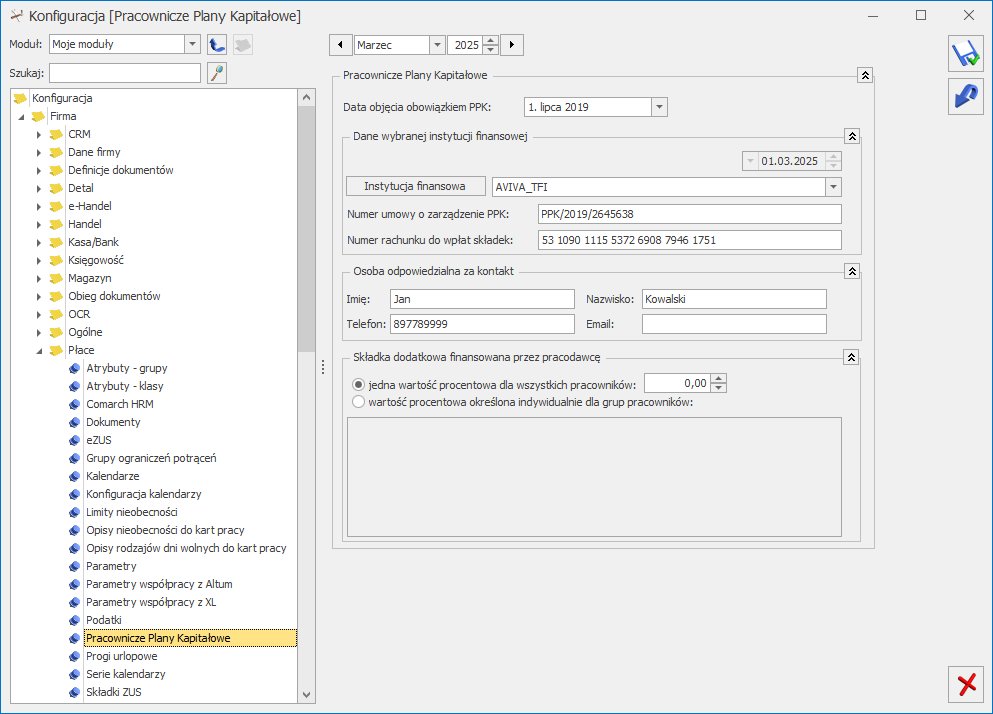 W konfiguracji firmy (Konfiguracja/ Firma/ Płace/ Parametry/ Naliczanie wypłat ) użytkownik może zdecydować o momencie powstania przychodu i pobrania podatku od składek PPK finansowanych przez pracodawcę. Decyduje o tym parametr ‘Nalicz podatek od składek PPK pracodawcy na podstawie składek z bieżącej wypłaty’. Działanie parametru:
W konfiguracji firmy (Konfiguracja/ Firma/ Płace/ Parametry/ Naliczanie wypłat ) użytkownik może zdecydować o momencie powstania przychodu i pobrania podatku od składek PPK finansowanych przez pracodawcę. Decyduje o tym parametr ‘Nalicz podatek od składek PPK pracodawcy na podstawie składek z bieżącej wypłaty’. Działanie parametru:
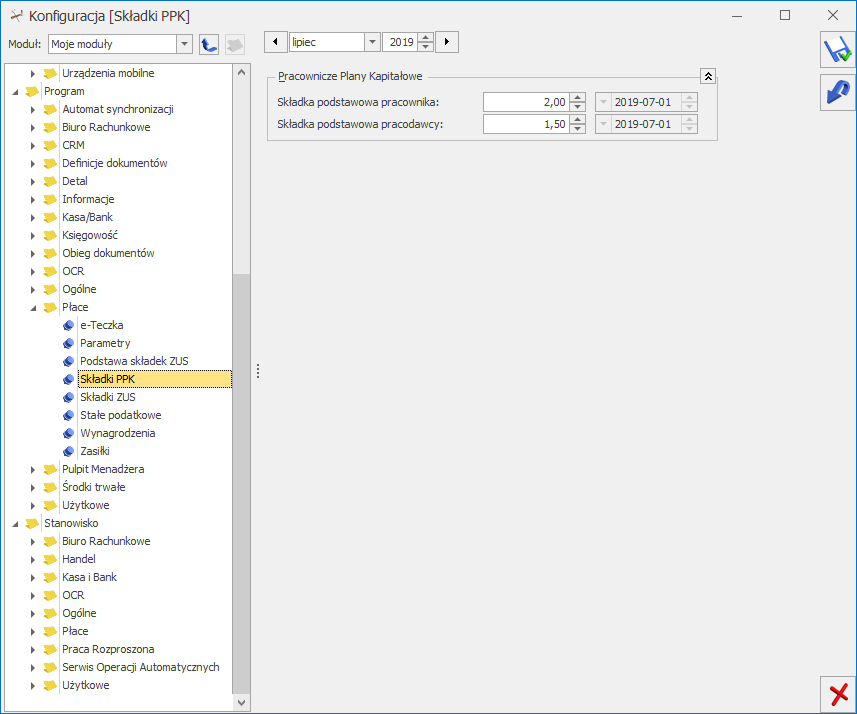
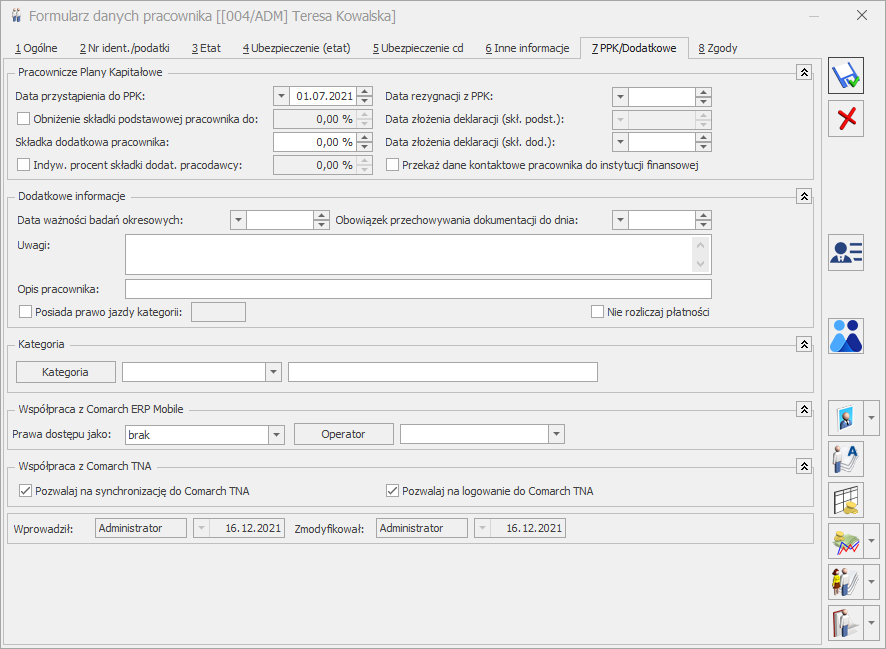
 Procent składki podstawowej oraz dodatkowej finansowanej przez pracownika przyjmowany do wyliczeń jest pobierany z zapisu historycznego aktualnego na ostatni dzień miesiąca poprzedzającego miesiąc deklaracji ustawiony na liście płac. Dodatkowo sprawdzane jest czy data złożenia deklaracji dotyczącej składki podstawowej oraz dodatkowej przypada w miesiącu wcześniejszym niż wypłata wynagrodzenia (miesiąc i rok deklaracji ustawiony na liście płac).
Składka dodatkowa pracodawcy nalicza się zgodnie z ustawieniem procentu w polu Indyw. procent składki dodat. pracodawcy na formularzu pracownika w zapisie aktualnym na ostatni dzień miesiąca zgodnego z miesiącem deklaracji na liście płac. Jeśli pracownik nie ma ustawionego indywidualnego procentu składki dodatkowej wysokość składki dodatkowej pobierana jest z konfiguracji [Konfiguracja/ Firma/ Płace/ Pracownicze Plany Kapitałowe], a jeśli nie ma jej podanej to składka nalicza się w kwocie zero. Składka podstawowa oraz dodatkowa finansowana przez pracodawcę nalicza się w wysokości obowiązującej w miesiącu wypłaty wynagrodzenia.
Składki PPK finansowane przez pracownika pomniejszają kwotę netto do wypłaty. Składki PPK opłacane dla danego pracownika przez pracodawcę stanowią przychód pracownika i podlegają opodatkowaniu.
W wypłacie, w której zostały naliczone składki PPK pracodawcy automatycznie zostanie dodany element Przychód z tytułu PPK na kwotę równą sumie składki podstawowej oraz dodatkowej pracodawcy:
Procent składki podstawowej oraz dodatkowej finansowanej przez pracownika przyjmowany do wyliczeń jest pobierany z zapisu historycznego aktualnego na ostatni dzień miesiąca poprzedzającego miesiąc deklaracji ustawiony na liście płac. Dodatkowo sprawdzane jest czy data złożenia deklaracji dotyczącej składki podstawowej oraz dodatkowej przypada w miesiącu wcześniejszym niż wypłata wynagrodzenia (miesiąc i rok deklaracji ustawiony na liście płac).
Składka dodatkowa pracodawcy nalicza się zgodnie z ustawieniem procentu w polu Indyw. procent składki dodat. pracodawcy na formularzu pracownika w zapisie aktualnym na ostatni dzień miesiąca zgodnego z miesiącem deklaracji na liście płac. Jeśli pracownik nie ma ustawionego indywidualnego procentu składki dodatkowej wysokość składki dodatkowej pobierana jest z konfiguracji [Konfiguracja/ Firma/ Płace/ Pracownicze Plany Kapitałowe], a jeśli nie ma jej podanej to składka nalicza się w kwocie zero. Składka podstawowa oraz dodatkowa finansowana przez pracodawcę nalicza się w wysokości obowiązującej w miesiącu wypłaty wynagrodzenia.
Składki PPK finansowane przez pracownika pomniejszają kwotę netto do wypłaty. Składki PPK opłacane dla danego pracownika przez pracodawcę stanowią przychód pracownika i podlegają opodatkowaniu.
W wypłacie, w której zostały naliczone składki PPK pracodawcy automatycznie zostanie dodany element Przychód z tytułu PPK na kwotę równą sumie składki podstawowej oraz dodatkowej pracodawcy:
 Z poziomu okna ‘Deklaracje PPK’ można naliczyć deklarację, podejrzeć już naliczoną deklarację lub usunąć. Na liście wyświetlane są następujące informacje:
Z poziomu okna ‘Deklaracje PPK’ można naliczyć deklarację, podejrzeć już naliczoną deklarację lub usunąć. Na liście wyświetlane są następujące informacje:
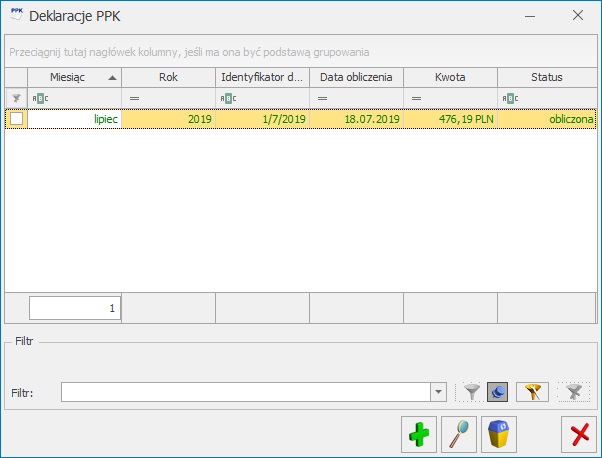
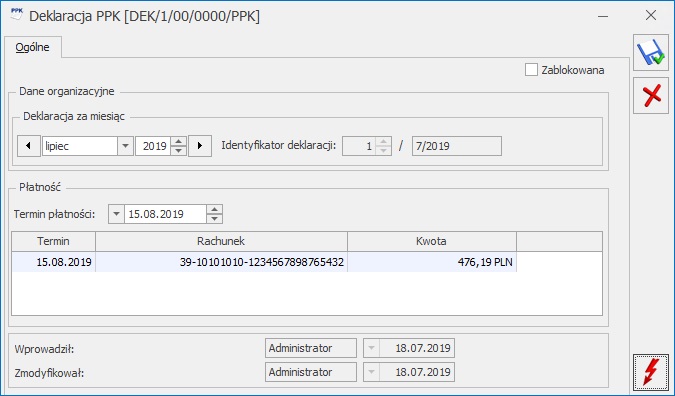
 - elektroniczna dokumentacja pracownicza dostępna w programie, służy przechowywaniu dokumentów kadrowych związanych z pracownikiem w formie elektronicznej, umożliwiając jednocześnie łatwy dostęp do danych pracownika. Funkcjonalność jest dostępna w module Płace i Kadry oraz Płace i Kadry Plus z poziomu listy pracowników oraz z formularza pracownika.
- elektroniczna dokumentacja pracownicza dostępna w programie, służy przechowywaniu dokumentów kadrowych związanych z pracownikiem w formie elektronicznej, umożliwiając jednocześnie łatwy dostęp do danych pracownika. Funkcjonalność jest dostępna w module Płace i Kadry oraz Płace i Kadry Plus z poziomu listy pracowników oraz z formularza pracownika.
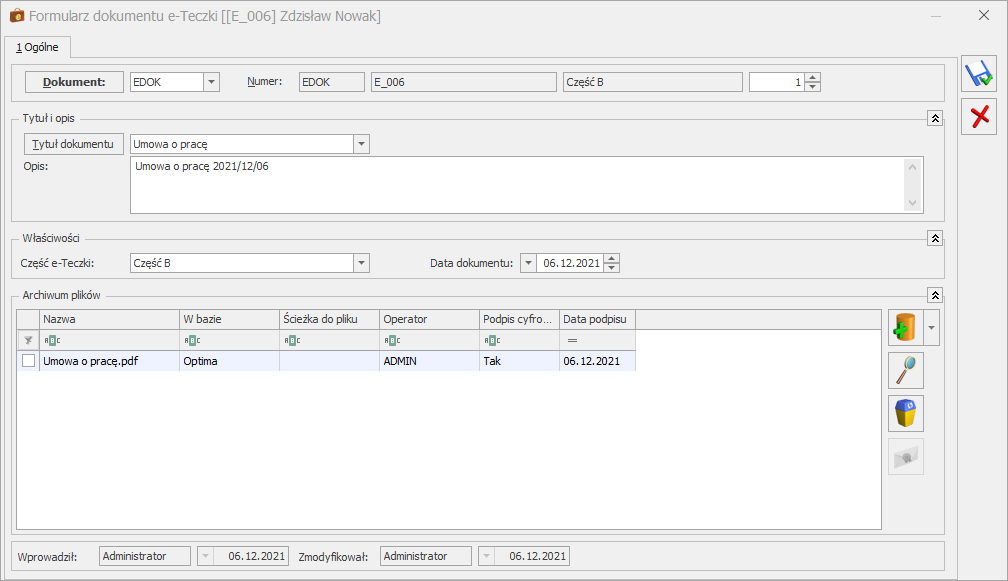
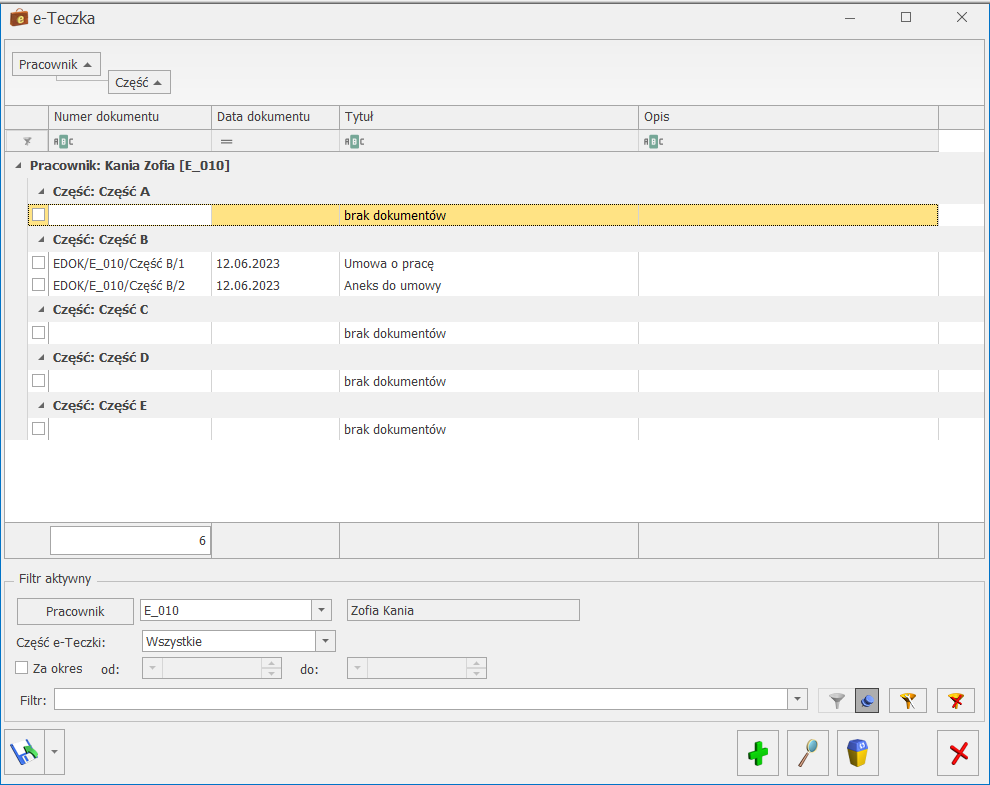
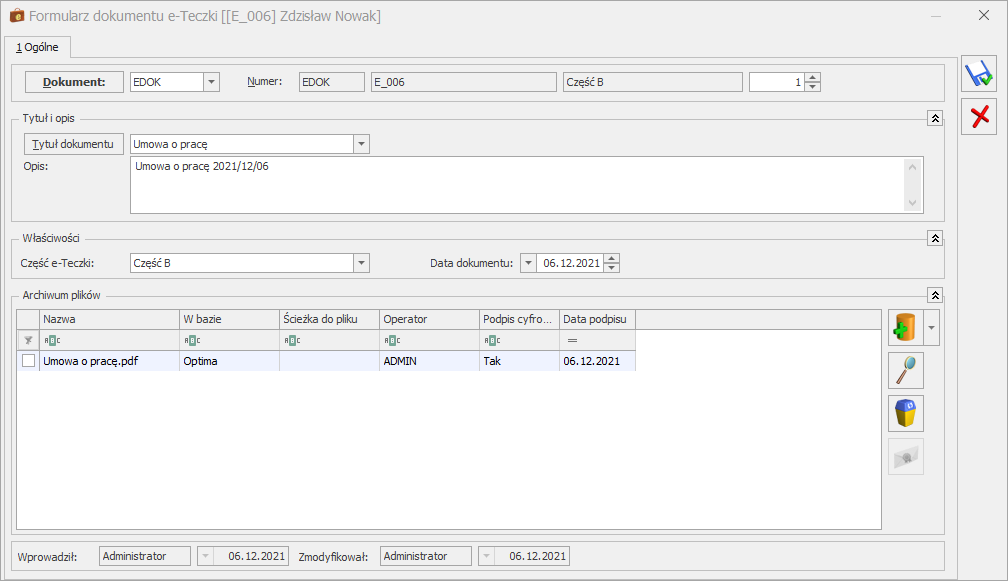
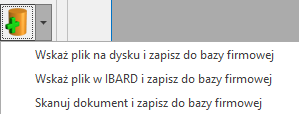
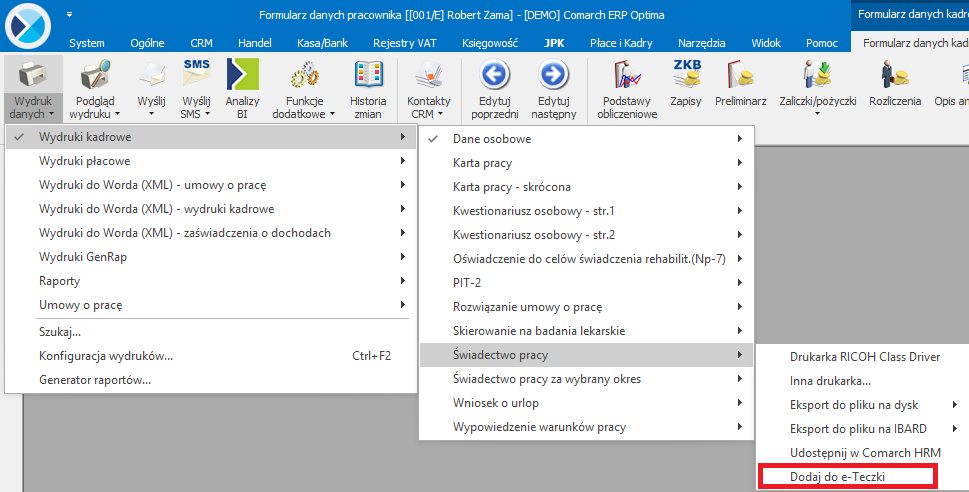
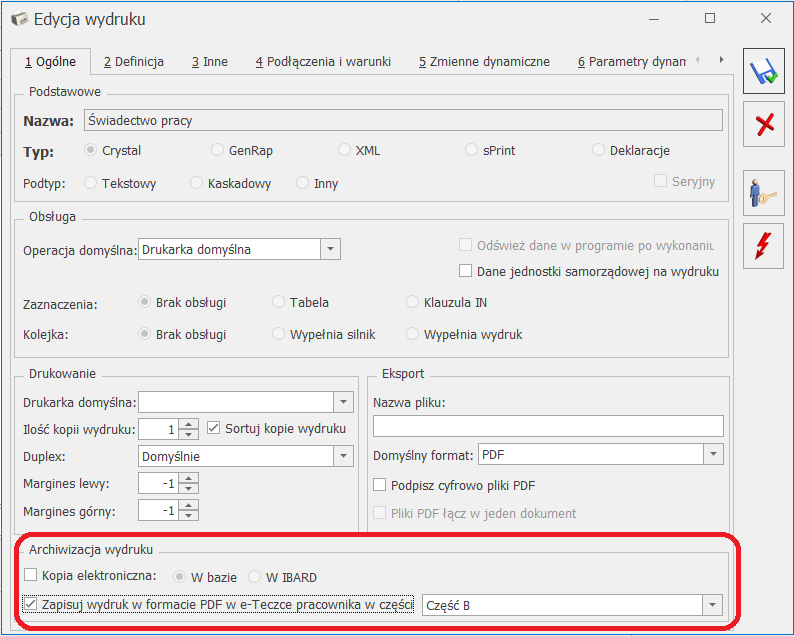
 – Eksport GUS Z-12 – mechanizm umożliwiający eksport danych pracowników do pliku o formacie *.csv pozwalający zaimportować dane do programu Z-12 GUS, w celu przygotowania i przesłania Sprawozdania o strukturze wynagrodzeń według zawodów GUS Z-12. Jest dostępny z poziomu Płace i Kadry/ Kadry/ Inne/ Eksport GUS Z-12.
Po wskazaniu opcji Eksport GUS Z-12
– Eksport GUS Z-12 – mechanizm umożliwiający eksport danych pracowników do pliku o formacie *.csv pozwalający zaimportować dane do programu Z-12 GUS, w celu przygotowania i przesłania Sprawozdania o strukturze wynagrodzeń według zawodów GUS Z-12. Jest dostępny z poziomu Płace i Kadry/ Kadry/ Inne/ Eksport GUS Z-12.
Po wskazaniu opcji Eksport GUS Z-12 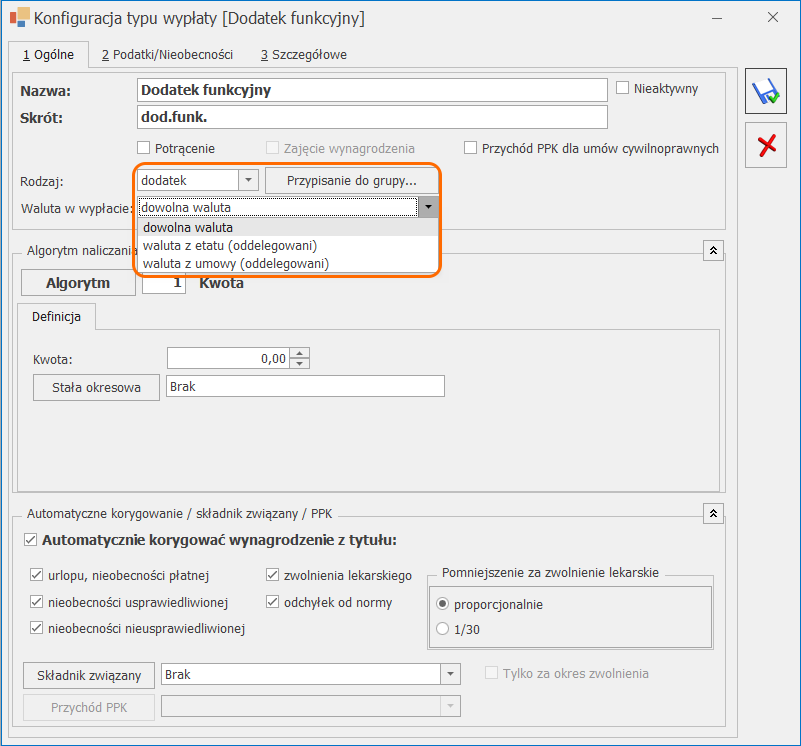
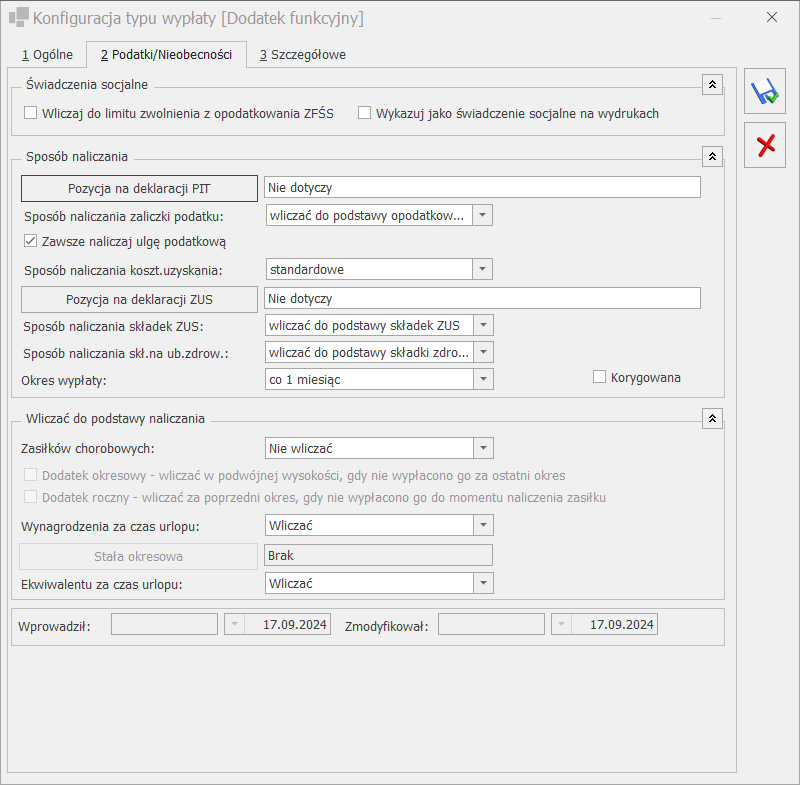
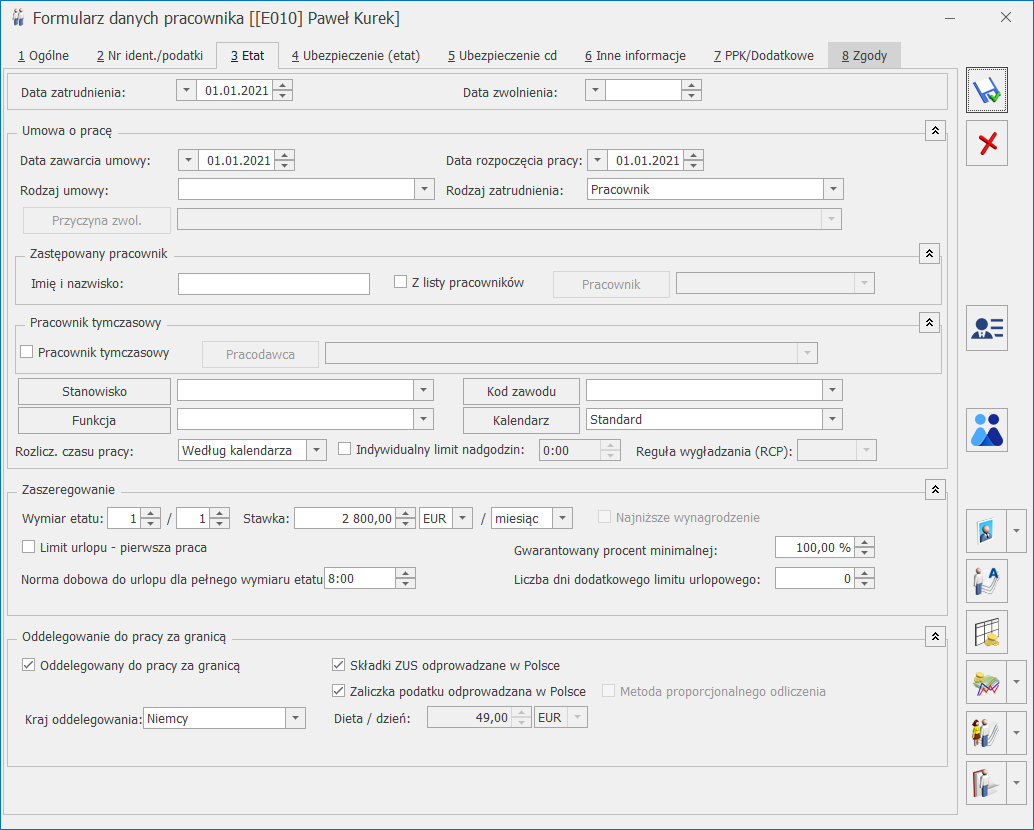
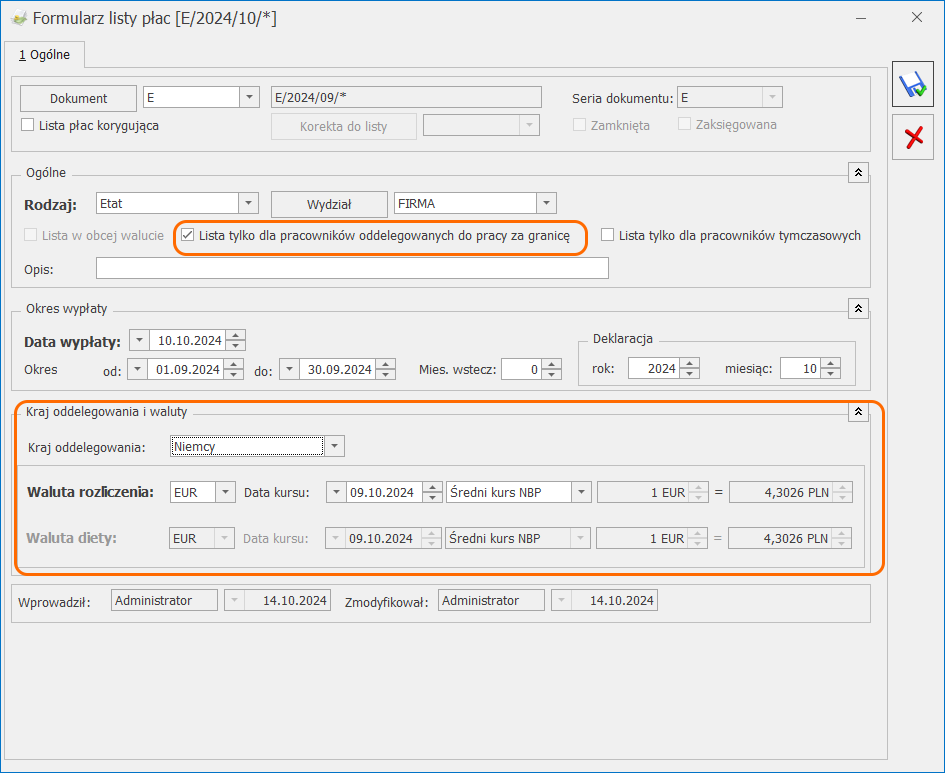 Dla wszystkich wypłat na danej liście będzie stosowany ten sam rodzaj kursu ustalonego na tę samą datę, a rozliczenia walutowe wykonywane są tylko w walucie określonej dla listy płac – wyliczanie wypłat zostanie zrealizowane tylko dla tych pracowników, którzy mają w etacie tę samą walutę, którą ustawiono dla nagłówka listy płac i tylko za te okresy, dla których obowiązuje pracownika dana waluta.
W przypadku wybrania na formularzu listy płac rodzaju kursu – Nieokreślony podczas naliczania wypłaty pojawi się informacja: Nie można naliczyć wypłaty. Nie wykryto elementów, które można naliczyć. Nie można wyliczyć wypłaty dla typu kursu [nieokreślony]. Należy określić kurs waluty na liście płac.
Jeżeli w Konfiguracji firmy/ Ogólne/ Parametry – parametr Pobieraj ostatnio ustalony kurs waluty przed wskazaną datą (nie ostrzegaj o braku kursu jest zaznaczony (domyślne ustawienie) wówczas podczas tworzenia listy płac za okres na który nie zostały pobrane notowania wybranej waluty pojawi się komunikat: Brak notowania podanego kursu waluty [USD] na [2016-10-30]. i program automatycznie ustawi rodzaj kursu na kurs ręczny.
Dla wszystkich wypłat na danej liście będzie stosowany ten sam rodzaj kursu ustalonego na tę samą datę, a rozliczenia walutowe wykonywane są tylko w walucie określonej dla listy płac – wyliczanie wypłat zostanie zrealizowane tylko dla tych pracowników, którzy mają w etacie tę samą walutę, którą ustawiono dla nagłówka listy płac i tylko za te okresy, dla których obowiązuje pracownika dana waluta.
W przypadku wybrania na formularzu listy płac rodzaju kursu – Nieokreślony podczas naliczania wypłaty pojawi się informacja: Nie można naliczyć wypłaty. Nie wykryto elementów, które można naliczyć. Nie można wyliczyć wypłaty dla typu kursu [nieokreślony]. Należy określić kurs waluty na liście płac.
Jeżeli w Konfiguracji firmy/ Ogólne/ Parametry – parametr Pobieraj ostatnio ustalony kurs waluty przed wskazaną datą (nie ostrzegaj o braku kursu jest zaznaczony (domyślne ustawienie) wówczas podczas tworzenia listy płac za okres na który nie zostały pobrane notowania wybranej waluty pojawi się komunikat: Brak notowania podanego kursu waluty [USD] na [2016-10-30]. i program automatycznie ustawi rodzaj kursu na kurs ręczny.

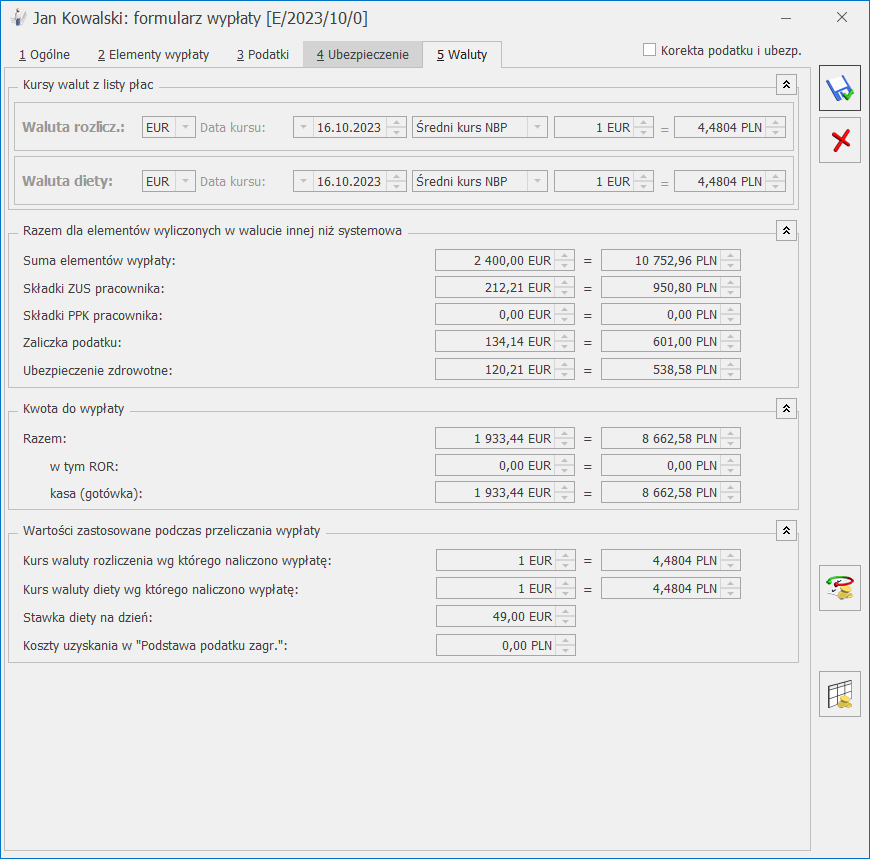
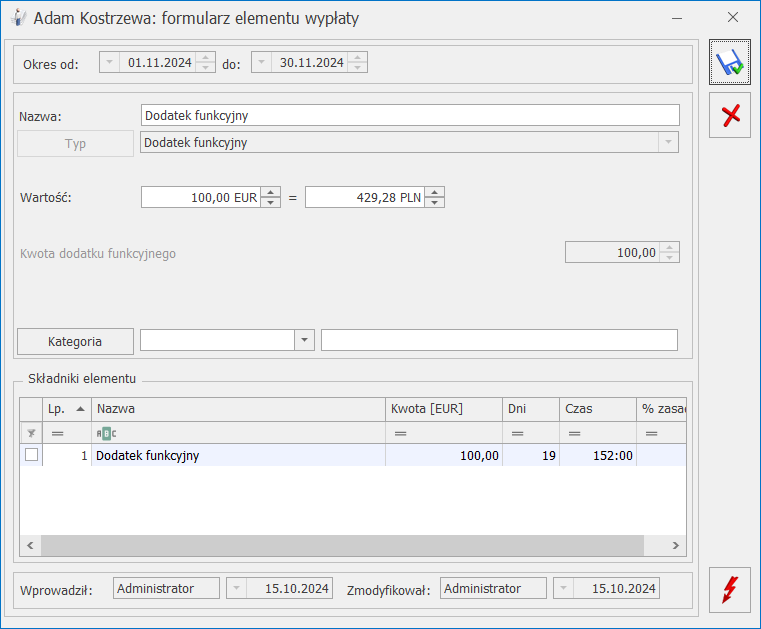 Formularz elementu wypłaty – element liczony w walucie obcej (w wypłacie oddelegowanego)Dodatkowo informacja o symbolu waluty dla poszczególnych elementów jest wyświetlana na zakładce [Elementy wypłaty] domyślnie pomiędzy kolumnami Wartość, a Okres od.
Formularz elementu wypłaty – element liczony w walucie obcej (w wypłacie oddelegowanego)Dodatkowo informacja o symbolu waluty dla poszczególnych elementów jest wyświetlana na zakładce [Elementy wypłaty] domyślnie pomiędzy kolumnami Wartość, a Okres od.
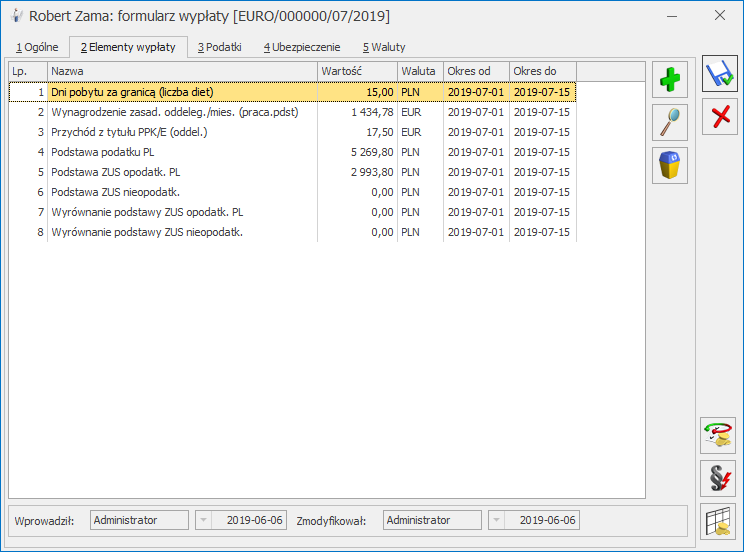
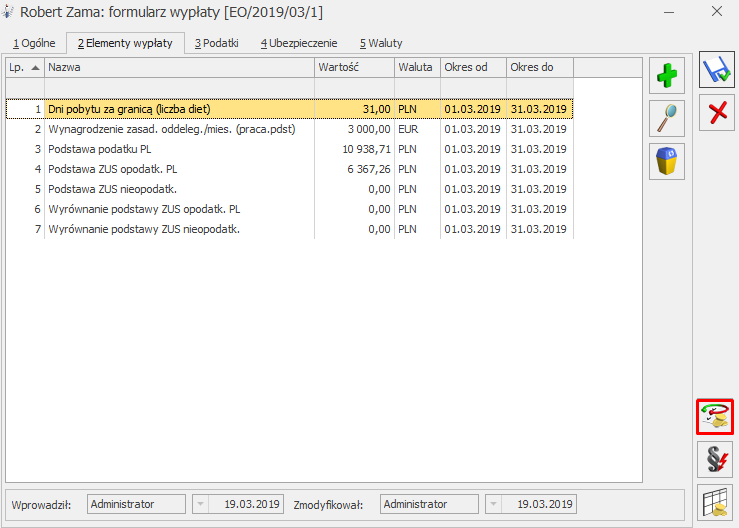
 Odpowiedź „tak” nie powoduje automatycznego przeliczenia. To Użytkownik decyduje o wykonaniu przeliczenia klikając w przycisk
Odpowiedź „tak” nie powoduje automatycznego przeliczenia. To Użytkownik decyduje o wykonaniu przeliczenia klikając w przycisk 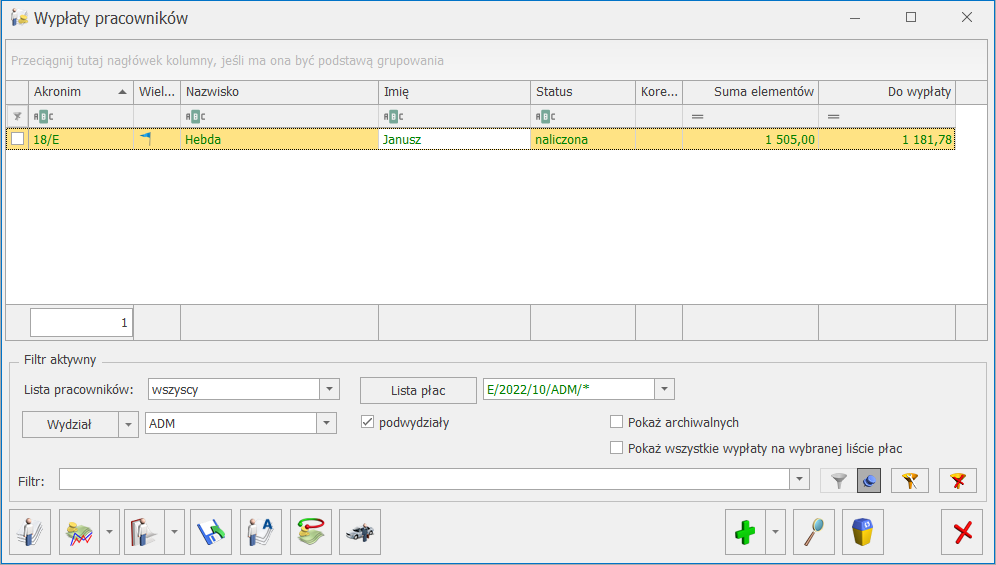
 Lista wszystkich wypłat pracownika, pojawi się okno z listą wypłat z danego etatu pracownika,
Lista wszystkich wypłat pracownika, pojawi się okno z listą wypłat z danego etatu pracownika,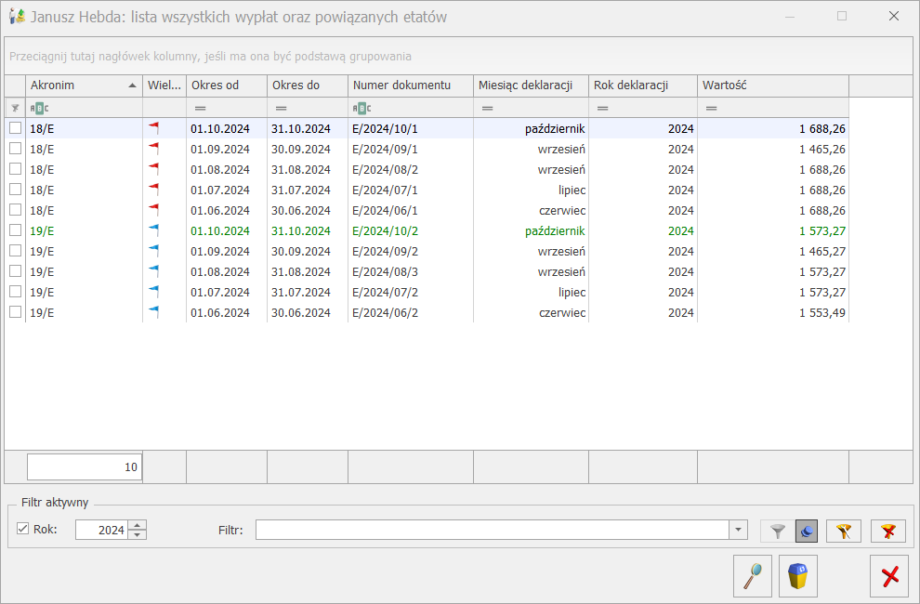
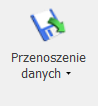 Narzędzie pozwalające na przenoszenie pełnych danych kadrowo – płacowych między bazami Comarch ERP Optima. Mechanizm daje możliwość dalszego naliczania wynagrodzeń po zaimportowaniu danych do nowej bazy uwzględniając przeniesione wypłaty.
W menu Płace i Kadry/ Kadry pod przyciskiem Przenoszenie danych dostępne są opcje ‘Eksport’ i ‘Import’.
Eksport
Funkcja eksportu działa dla zaznaczonych pracowników. Przenoszone są dane pracowników etatowych, zleceniobiorców, osób bez zatrudnienia.
Na oknie eksportu dostępne są dwie opcje:
Narzędzie pozwalające na przenoszenie pełnych danych kadrowo – płacowych między bazami Comarch ERP Optima. Mechanizm daje możliwość dalszego naliczania wynagrodzeń po zaimportowaniu danych do nowej bazy uwzględniając przeniesione wypłaty.
W menu Płace i Kadry/ Kadry pod przyciskiem Przenoszenie danych dostępne są opcje ‘Eksport’ i ‘Import’.
Eksport
Funkcja eksportu działa dla zaznaczonych pracowników. Przenoszone są dane pracowników etatowych, zleceniobiorców, osób bez zatrudnienia.
Na oknie eksportu dostępne są dwie opcje:
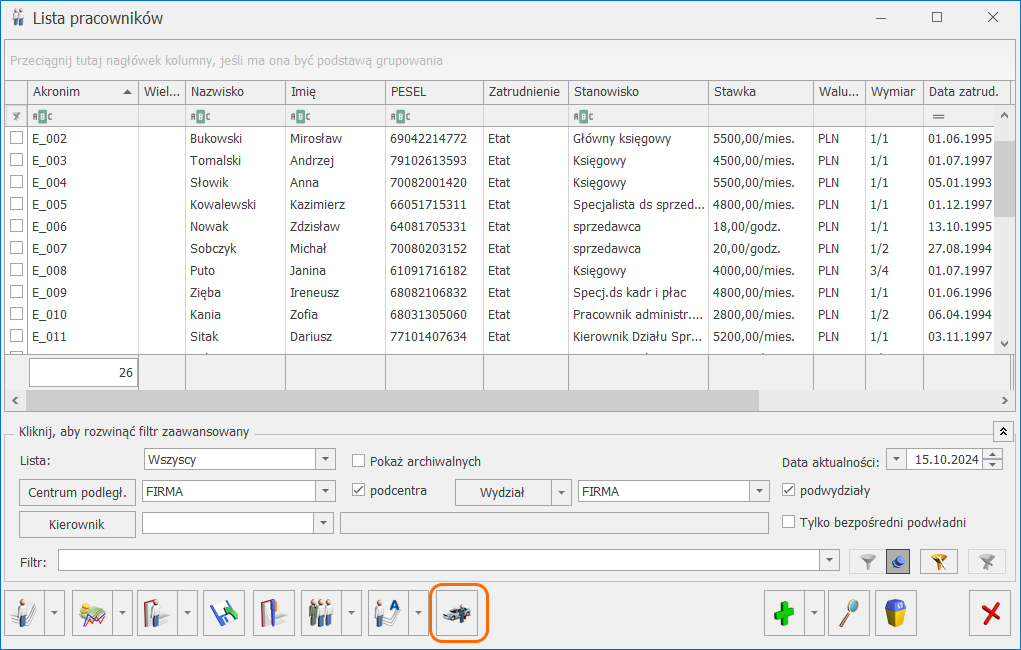 Po jej wybraniu w oknie ‘Diety kierowcy międzynarodowego’ użytkownik może wskazać wartość diet, okres od-do, za który przysługują, oraz z rozwijanej listy wybrać kraj, w którym pracownik wykonywał pracę.
Po jej wybraniu w oknie ‘Diety kierowcy międzynarodowego’ użytkownik może wskazać wartość diet, okres od-do, za który przysługują, oraz z rozwijanej listy wybrać kraj, w którym pracownik wykonywał pracę.
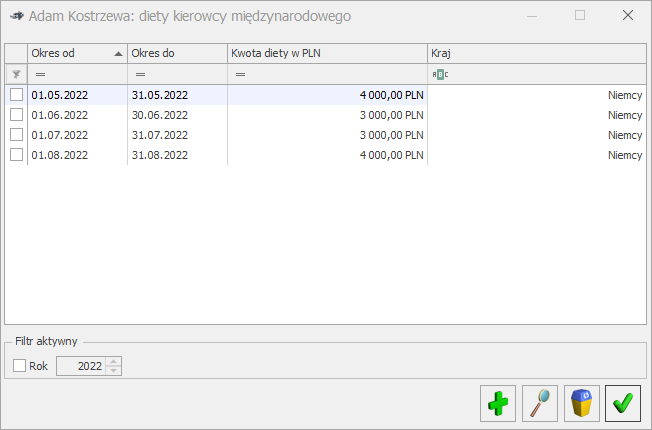
 – Kalkulator wynagrodzeń – narzędzie pomocne do wyliczania kwoty brutto od podanej kwoty netto lub kwoty netto od podanej wartości brutto dla pracownika etatowego i zleceniobiorcy.
Kalkulator wynagrodzeń nie jest powiązany z wyliczaniem wypłat. Jest dostępny niezależnie od posiadanych modułów w menu Ogólne lub w menu Płace i Kadry z poziomu: listy pracowników, formularza pracownika, formularza umowy zlecenie, listy wypłat pracowników i formularza wypłaty.
Na formularzu kalkulatora należy wskazać, czy wyliczana kwota dotyczy wypłaty dla pracownika etatowego, czy zleceniobiorcy oraz ustawić dodatkowe parametry takie jak:
– Kalkulator wynagrodzeń – narzędzie pomocne do wyliczania kwoty brutto od podanej kwoty netto lub kwoty netto od podanej wartości brutto dla pracownika etatowego i zleceniobiorcy.
Kalkulator wynagrodzeń nie jest powiązany z wyliczaniem wypłat. Jest dostępny niezależnie od posiadanych modułów w menu Ogólne lub w menu Płace i Kadry z poziomu: listy pracowników, formularza pracownika, formularza umowy zlecenie, listy wypłat pracowników i formularza wypłaty.
Na formularzu kalkulatora należy wskazać, czy wyliczana kwota dotyczy wypłaty dla pracownika etatowego, czy zleceniobiorcy oraz ustawić dodatkowe parametry takie jak:
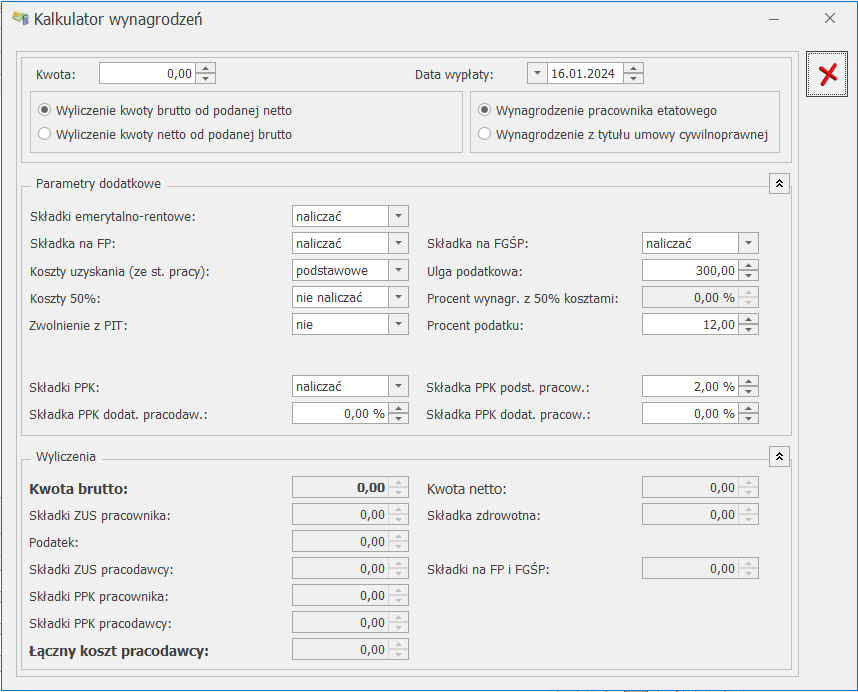
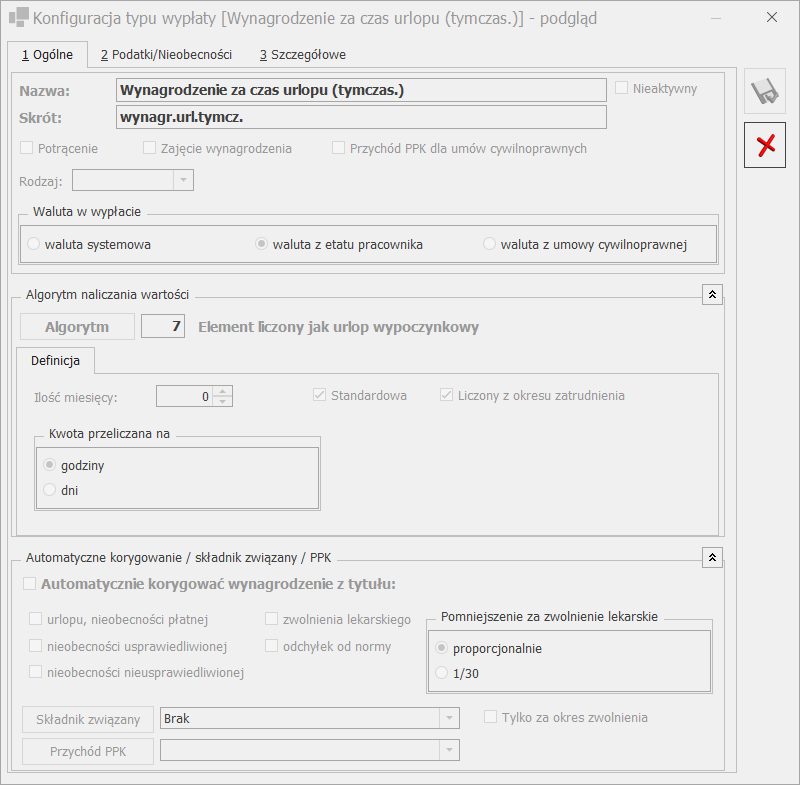 Do rozliczania pracowników tymczasowych służą nowe standardowe typy wypłat. Lista nowych standardowych typów wypłat to:
Do rozliczania pracowników tymczasowych służą nowe standardowe typy wypłat. Lista nowych standardowych typów wypłat to:
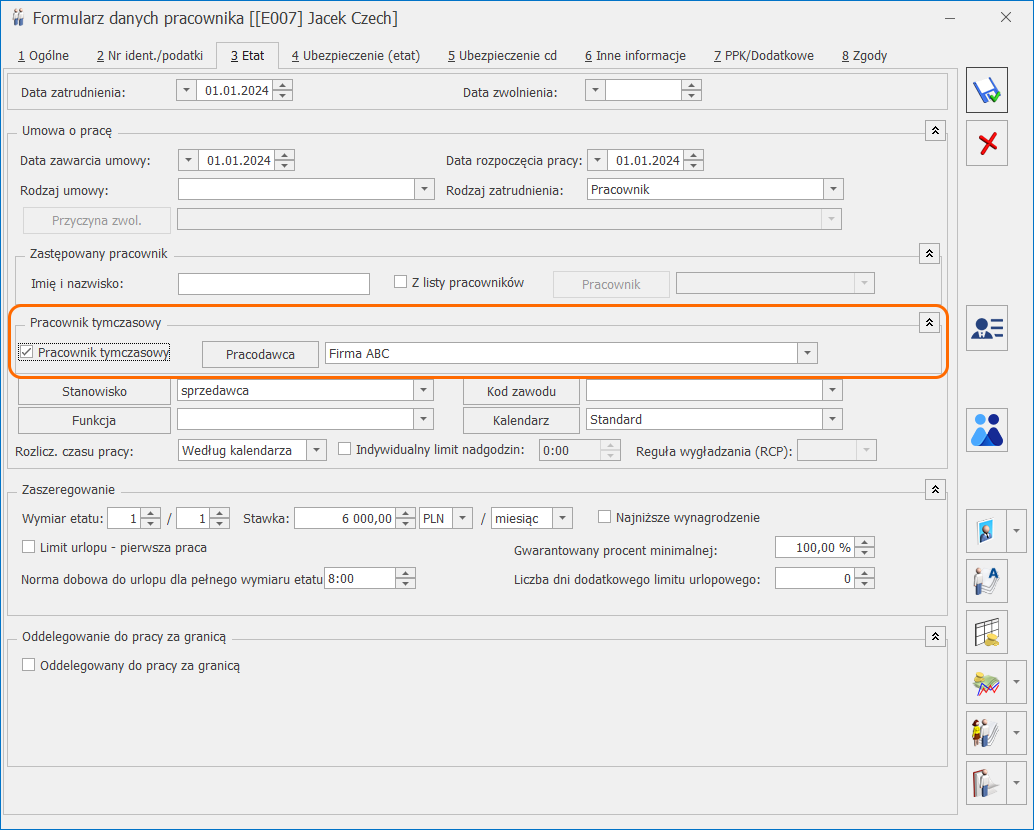 W Kadrach dla Listy pracowników oraz Listy zapisów historycznych pracownika udostępniono na liście kolumn do wyboru (w domyślnym układzie ukryte) dodatkowe kolumny dotyczące pracowników tymczasowych – dostępne do wyboru tylko w module Płace i Kadry Plus:
W Kadrach dla Listy pracowników oraz Listy zapisów historycznych pracownika udostępniono na liście kolumn do wyboru (w domyślnym układzie ukryte) dodatkowe kolumny dotyczące pracowników tymczasowych – dostępne do wyboru tylko w module Płace i Kadry Plus:
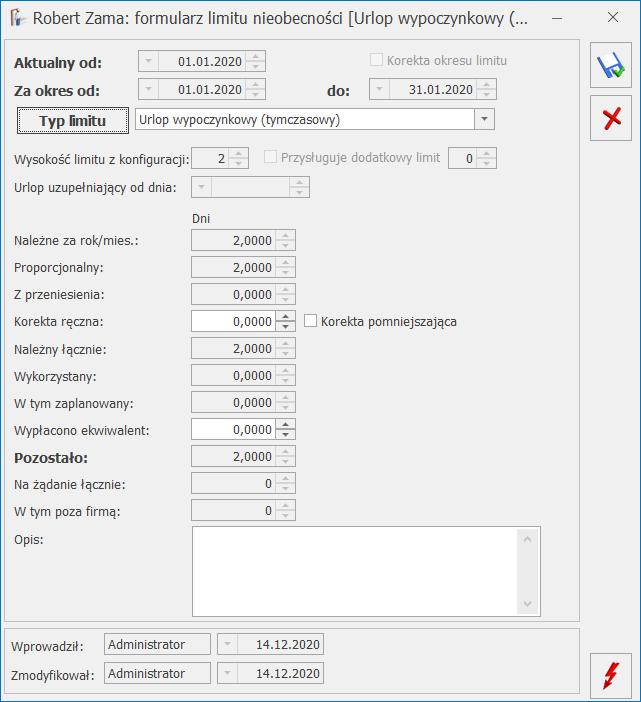
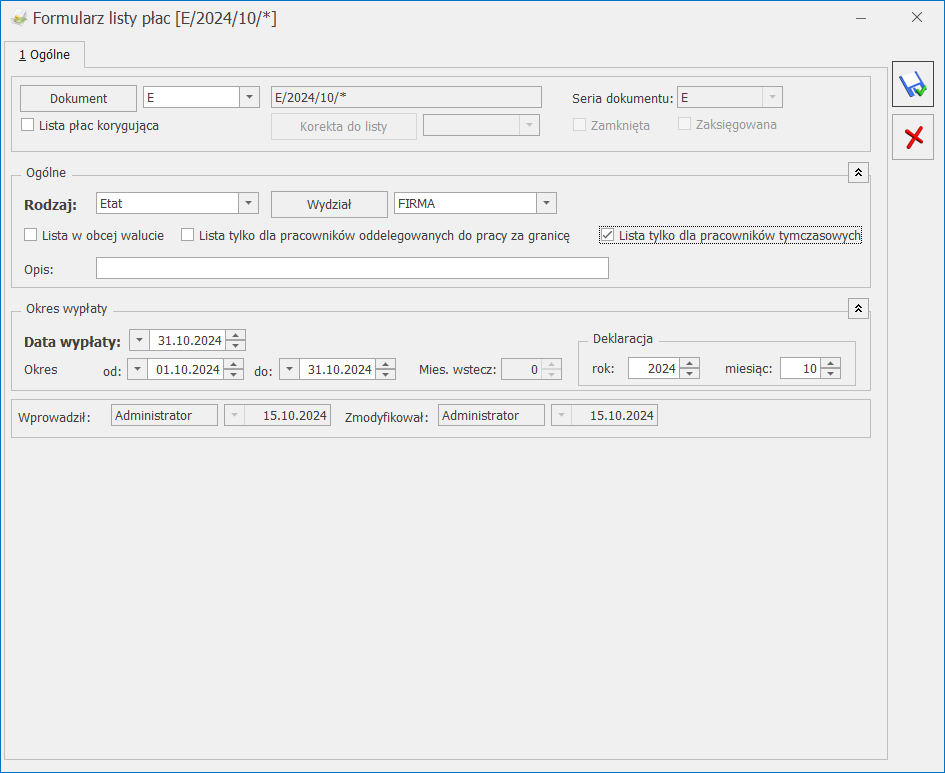
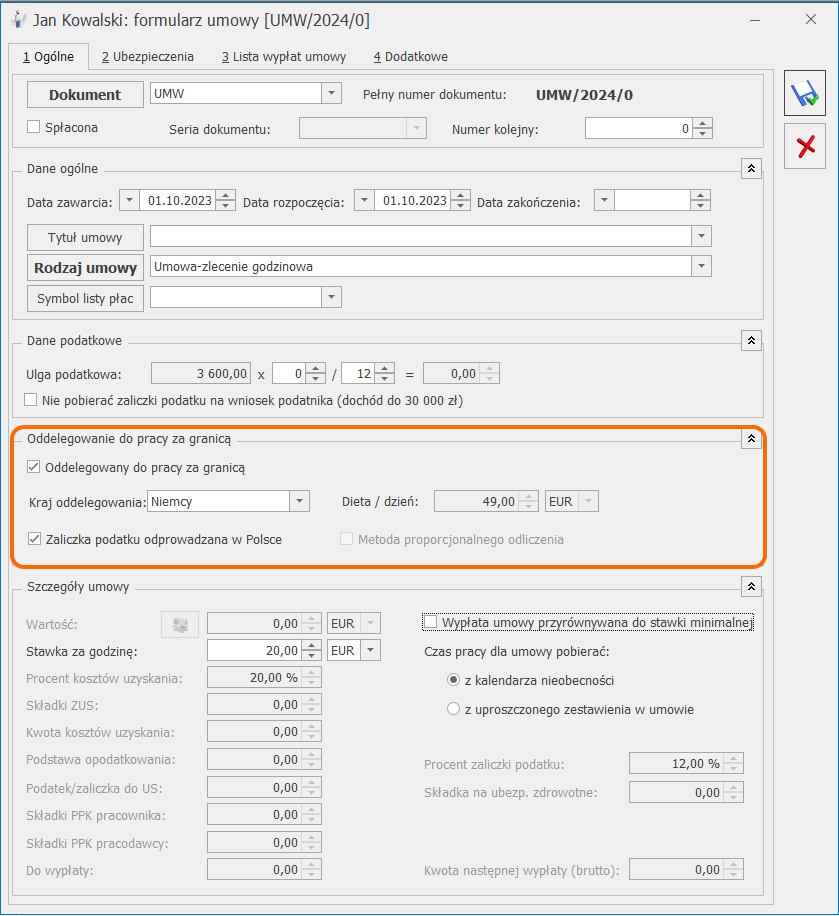
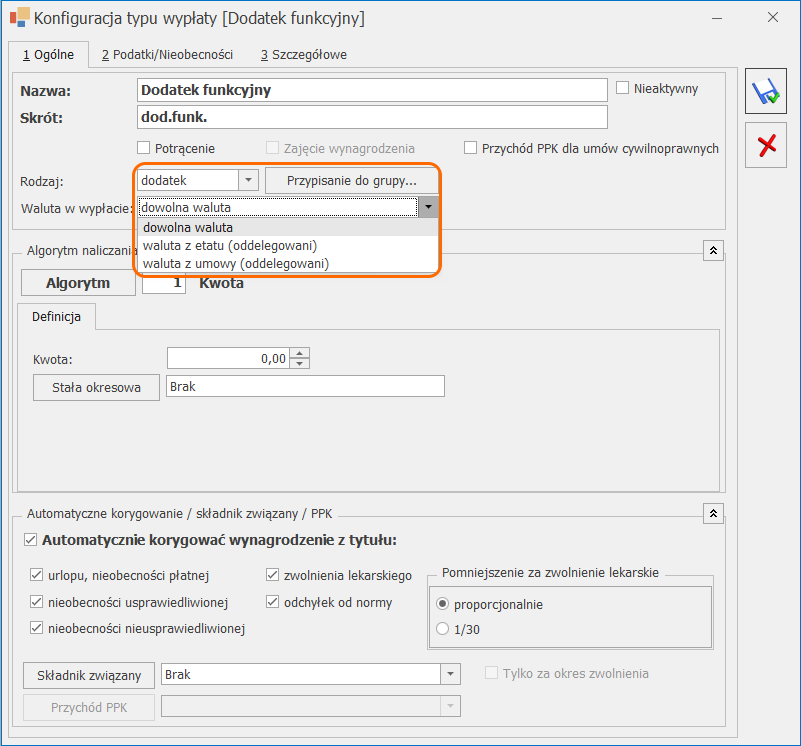
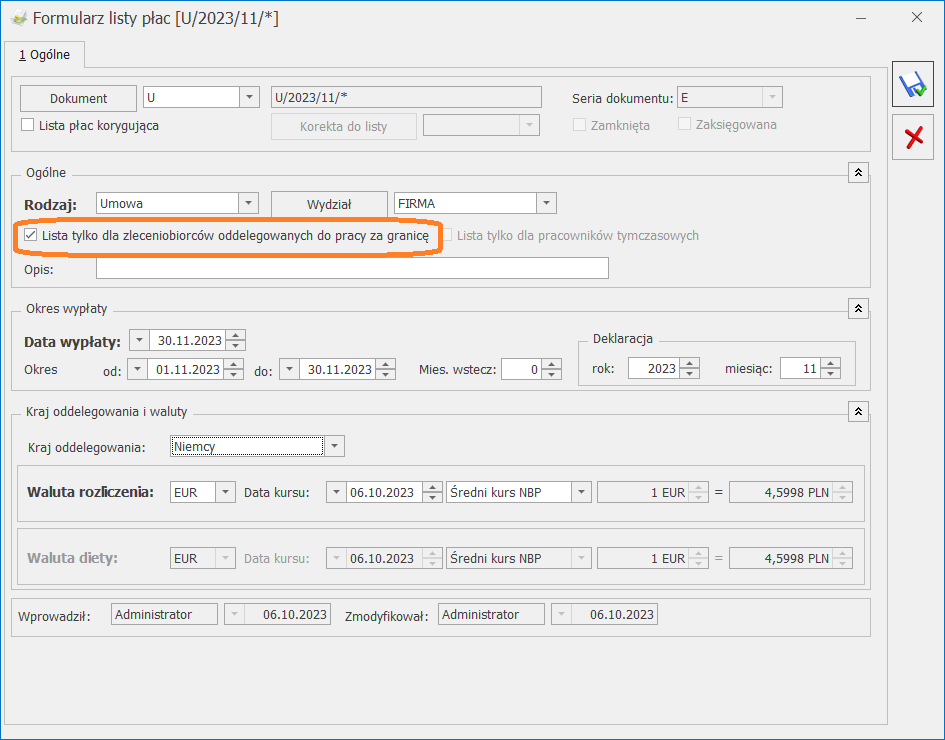
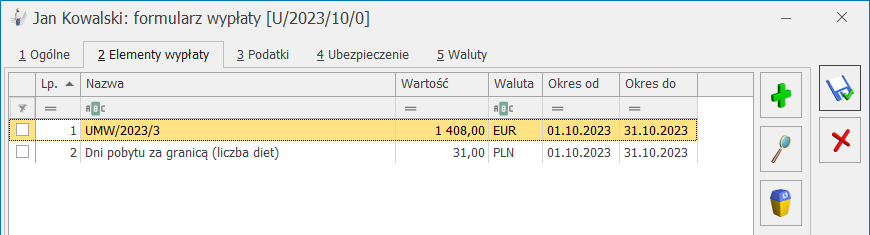
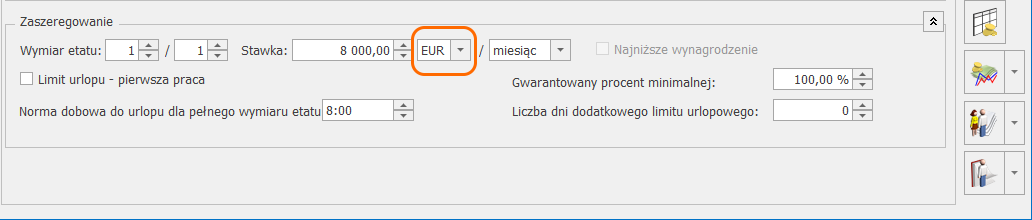 Zmianę waluty pracownika należy odnotować poprzez aktualizacje zapisu
Zmianę waluty pracownika należy odnotować poprzez aktualizacje zapisu  Dodatkowe elementy wynagrodzenia. W module Płace i Kadry Plus na formularzu typu wypłaty, dostępnym z poziomu (Start/Konfiguracja/ Firma/ Płace/ Typy wypłat) na zakładce [Ogólne] w sekcji Waluta w wypłacie powinna być ustawiona opcja dowolna waluta.
Na formularzu dodatku, przypisanym na liście dodatków pracownika znajduje się pole Waluta w wypłacie, w którym należy wskazać walutę rozliczenia dodatku. Domyślnie podpowiada się waluta ustawiona w kartotece pracownika.
Typ wypłaty przypięty na liście dodatków pracownika w kadrach ze wskazaną walutą inną niż PLN, będzie się automatycznie wyliczał tylko w wypłatach naliczanych na listach płac z zaznaczonym parametrem Lista w obcej walucie i wskazaną tą samą walutą rozliczenia.
Jeśli dodatek jest dodawany bezpośrednio w wypłacie to przyjmowana jest waluta ustawiona na liście płac.
Dodatkowe elementy wynagrodzenia. W module Płace i Kadry Plus na formularzu typu wypłaty, dostępnym z poziomu (Start/Konfiguracja/ Firma/ Płace/ Typy wypłat) na zakładce [Ogólne] w sekcji Waluta w wypłacie powinna być ustawiona opcja dowolna waluta.
Na formularzu dodatku, przypisanym na liście dodatków pracownika znajduje się pole Waluta w wypłacie, w którym należy wskazać walutę rozliczenia dodatku. Domyślnie podpowiada się waluta ustawiona w kartotece pracownika.
Typ wypłaty przypięty na liście dodatków pracownika w kadrach ze wskazaną walutą inną niż PLN, będzie się automatycznie wyliczał tylko w wypłatach naliczanych na listach płac z zaznaczonym parametrem Lista w obcej walucie i wskazaną tą samą walutą rozliczenia.
Jeśli dodatek jest dodawany bezpośrednio w wypłacie to przyjmowana jest waluta ustawiona na liście płac.
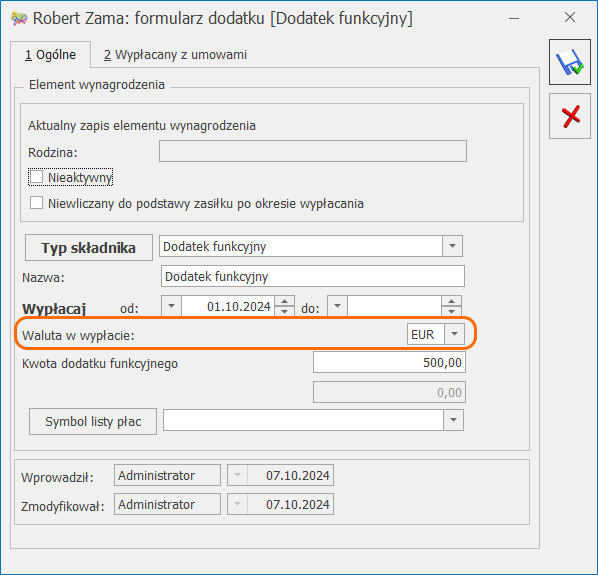 Oznaczenie waluty w standardowych typach wypłat. Rozliczenia nieobecności innych niż zwolnienie chorobowe są naliczane w walucie ustawionej u pracownika. Taki sam sposób naliczenia jest stosowany dla standardowych elementów związanych z rozliczeniem czasu pracy, czyli wynagrodzenia powyżej/poniżej normy oraz dopłat do nadgodzin i dopłat za pracę w nocy.
Oznaczenie waluty w standardowych typach wypłat. Rozliczenia nieobecności innych niż zwolnienie chorobowe są naliczane w walucie ustawionej u pracownika. Taki sam sposób naliczenia jest stosowany dla standardowych elementów związanych z rozliczeniem czasu pracy, czyli wynagrodzenia powyżej/poniżej normy oraz dopłat do nadgodzin i dopłat za pracę w nocy.
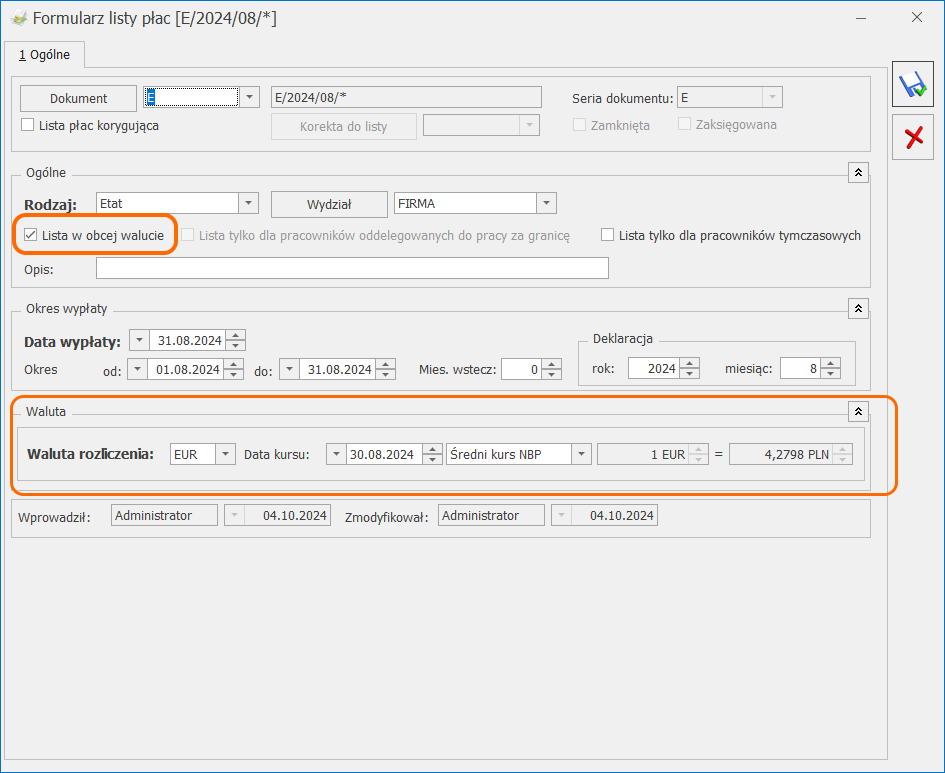 Po wybraniu w oknie Wypłaty pracowników listy płac w obcej walucie wyświetlana jest lista pracowników, którzy w okresie Od-Do ustawionym dla listy płac mają co najmniej jeden zapis historyczny z wprowadzoną walutą listy.
Wypłaty. Na zakładce [Ogólne] kwota netto wypłaty i suma płatności są wykazywane w przeliczeniu na PLN. Dla wszystkich pozycji w grupie Kwota do wypłaty: Razem, w tym ROR oraz Kasa(gotówka) jest wyświetlany symbol waluty PLN (ponieważ jest to wartość płatności po przeliczeniu na PLN).
Na zakładce [Elementy wypłaty] w kolumnie Waluta jest widoczna informacja o walucie, w jakiej jest wyliczany dany składnik wypłaty. Dodatkowo po wejściu do formularza elementu wypłaty przy polu z wartością jest widoczna informacja o wartości dodatku przeliczonej na PLN. Przeliczanie elementów wypłaty w walucie obcej jest realizowane według określonego kursu waluty rozliczenia ustawionego dla listy płac, na której jest naliczona wypłata.
Na zakładce [Podatki] oraz [Ubezpieczenie] znajdują się kwoty podatku, składek ZUS oraz składek PPK wyliczone w PLN.
W wypłatach naliczonych w obcej walucie dostępna jest zakładka [Waluty], w której wyświetlane są informacje o:
Po wybraniu w oknie Wypłaty pracowników listy płac w obcej walucie wyświetlana jest lista pracowników, którzy w okresie Od-Do ustawionym dla listy płac mają co najmniej jeden zapis historyczny z wprowadzoną walutą listy.
Wypłaty. Na zakładce [Ogólne] kwota netto wypłaty i suma płatności są wykazywane w przeliczeniu na PLN. Dla wszystkich pozycji w grupie Kwota do wypłaty: Razem, w tym ROR oraz Kasa(gotówka) jest wyświetlany symbol waluty PLN (ponieważ jest to wartość płatności po przeliczeniu na PLN).
Na zakładce [Elementy wypłaty] w kolumnie Waluta jest widoczna informacja o walucie, w jakiej jest wyliczany dany składnik wypłaty. Dodatkowo po wejściu do formularza elementu wypłaty przy polu z wartością jest widoczna informacja o wartości dodatku przeliczonej na PLN. Przeliczanie elementów wypłaty w walucie obcej jest realizowane według określonego kursu waluty rozliczenia ustawionego dla listy płac, na której jest naliczona wypłata.
Na zakładce [Podatki] oraz [Ubezpieczenie] znajdują się kwoty podatku, składek ZUS oraz składek PPK wyliczone w PLN.
W wypłatach naliczonych w obcej walucie dostępna jest zakładka [Waluty], w której wyświetlane są informacje o:
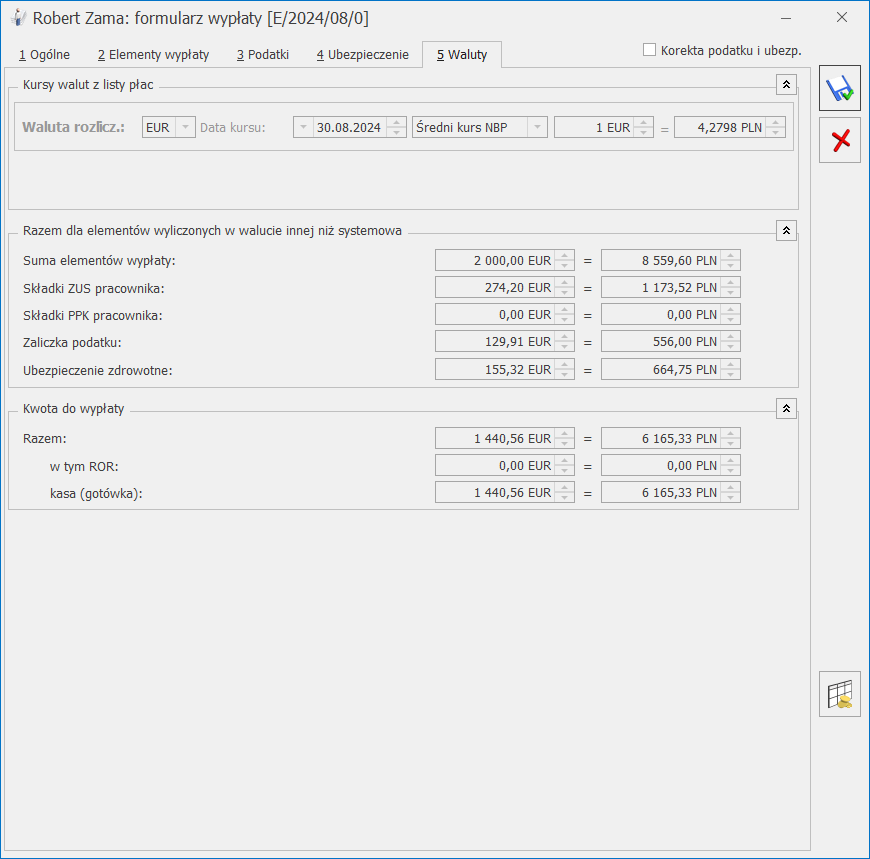 Wydruki. Z poziomu programu można wydrukować kwitek wypłaty dedykowany dla wypłat walutowych. Wydruk zawiera informacje o kwotach wypłacanych w walucie. Wydruk kwitka wypłaty jest dostępny z poziomu okna Wypłaty pracowników (po wybraniu listy płac z zaznaczonym parametrem Lista w obcej walucie) oraz z formularza wypłaty.
Dodatkowe. Umożliwiono import/eksport waluty rozliczenia z/do arkusza Excel oraz za pomocą Comarch ERP Migrator .
Wydruki. Z poziomu programu można wydrukować kwitek wypłaty dedykowany dla wypłat walutowych. Wydruk zawiera informacje o kwotach wypłacanych w walucie. Wydruk kwitka wypłaty jest dostępny z poziomu okna Wypłaty pracowników (po wybraniu listy płac z zaznaczonym parametrem Lista w obcej walucie) oraz z formularza wypłaty.
Dodatkowe. Umożliwiono import/eksport waluty rozliczenia z/do arkusza Excel oraz za pomocą Comarch ERP Migrator .
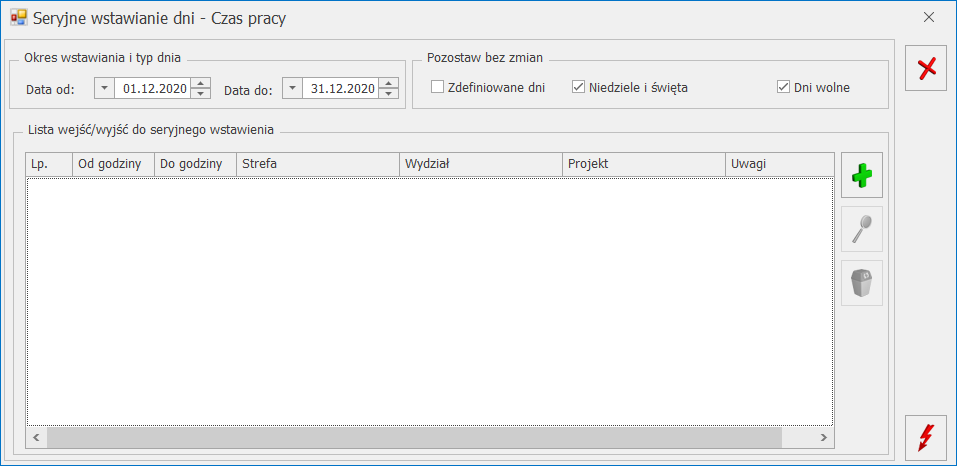

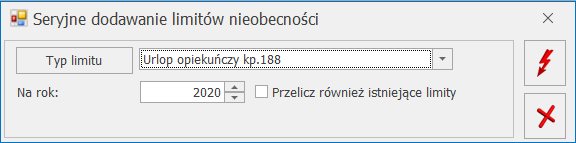
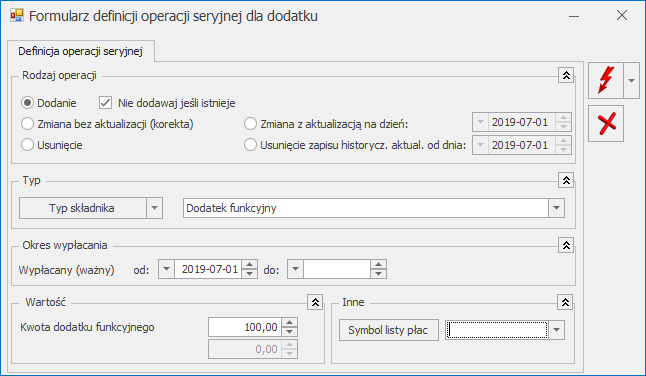
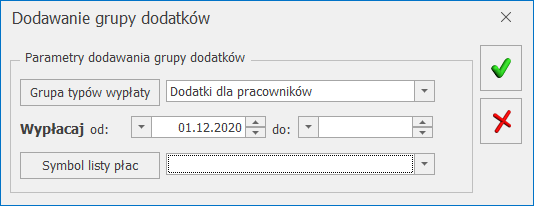

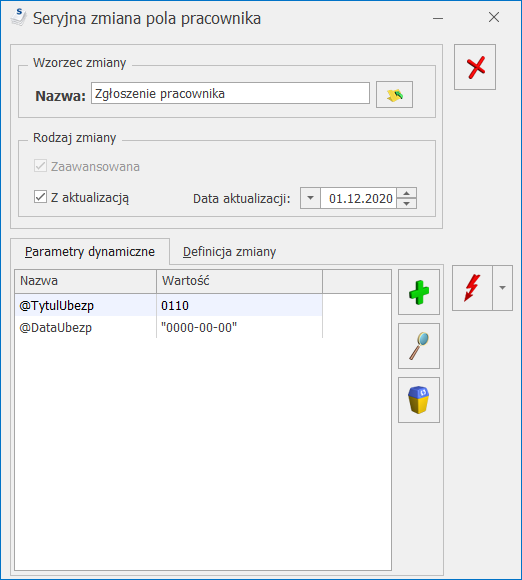
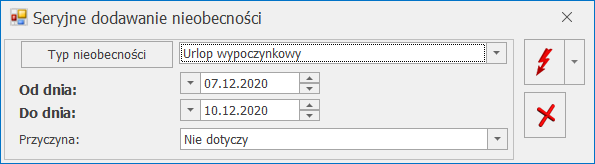
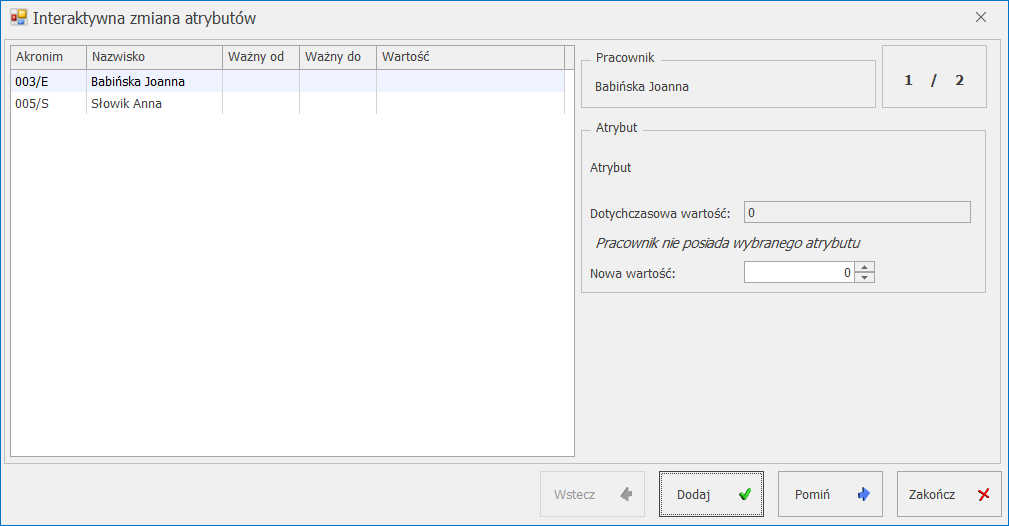

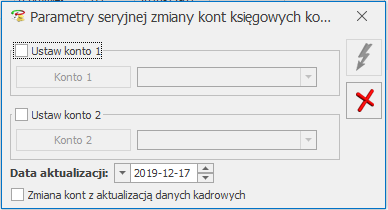
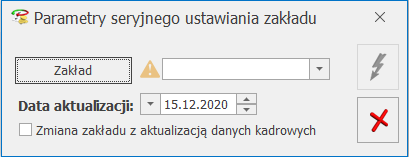
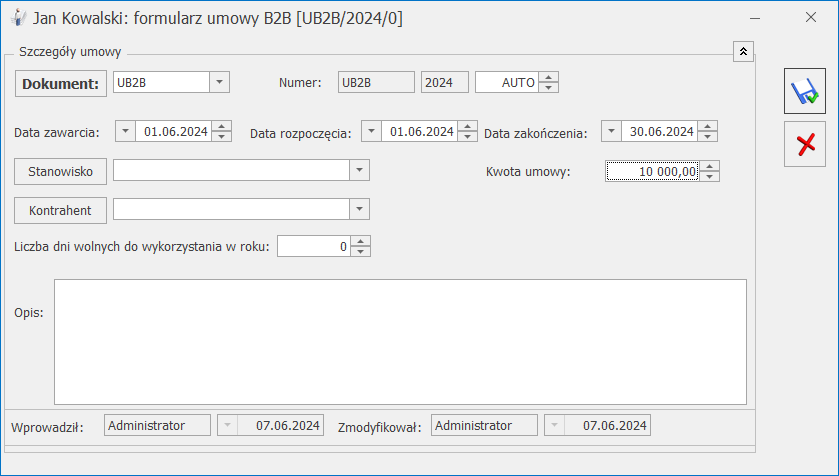 Z poziomu listy pracowników, w gałęzi Lista umów znajduje się wydruk Lista umów B2B (sPrint), na którym wykazywane są osoby z trwającymi w podanym okresie umowami B2B.
Dla osób na umowach B2B, którym odnotowano informację o liczbie dni wolnych można naliczyć limit nieobecności Nieobecność (B2B). Limit jest naliczany w dniach i godzinach, podlega przenoszeniu na kolejny rok, wylicza się w sposób proporcjonalny do liczby miesięcy obowiązywania umowy w danym roku kalendarzowym. Limit zaokrągla się zawsze w górę do pełnych dni.
Przy przeliczaniu limitu na godziny przyjmowana jest wartość z pola Norma dobowa dla urlopu dla pełnego wymiaru etatu, z formularza pracownika, z zakładki [3.Etat] z zapisu aktualnego „na datę od” dodawanego limitu.
W przypadku wykorzystywania dni wolnych osobie na umowie B2B należy odnotować nieobecność Nieobecność (B2B), która jest powiązana z limitem nieobecności.
Z poziomu listy pracowników, w gałęzi Lista umów znajduje się wydruk Lista umów B2B (sPrint), na którym wykazywane są osoby z trwającymi w podanym okresie umowami B2B.
Dla osób na umowach B2B, którym odnotowano informację o liczbie dni wolnych można naliczyć limit nieobecności Nieobecność (B2B). Limit jest naliczany w dniach i godzinach, podlega przenoszeniu na kolejny rok, wylicza się w sposób proporcjonalny do liczby miesięcy obowiązywania umowy w danym roku kalendarzowym. Limit zaokrągla się zawsze w górę do pełnych dni.
Przy przeliczaniu limitu na godziny przyjmowana jest wartość z pola Norma dobowa dla urlopu dla pełnego wymiaru etatu, z formularza pracownika, z zakładki [3.Etat] z zapisu aktualnego „na datę od” dodawanego limitu.
W przypadku wykorzystywania dni wolnych osobie na umowie B2B należy odnotować nieobecność Nieobecność (B2B), która jest powiązana z limitem nieobecności.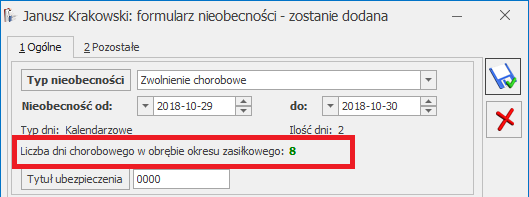
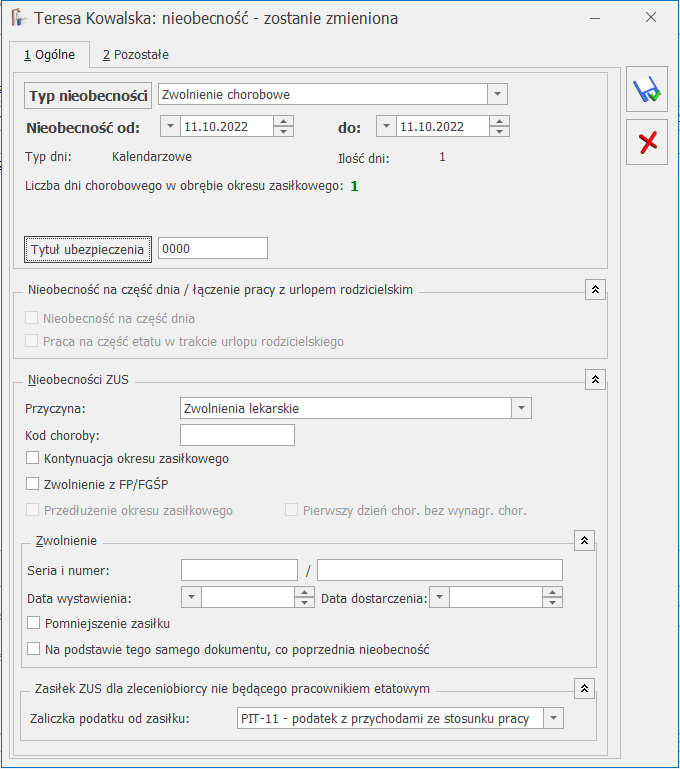
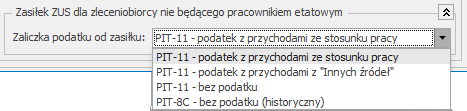

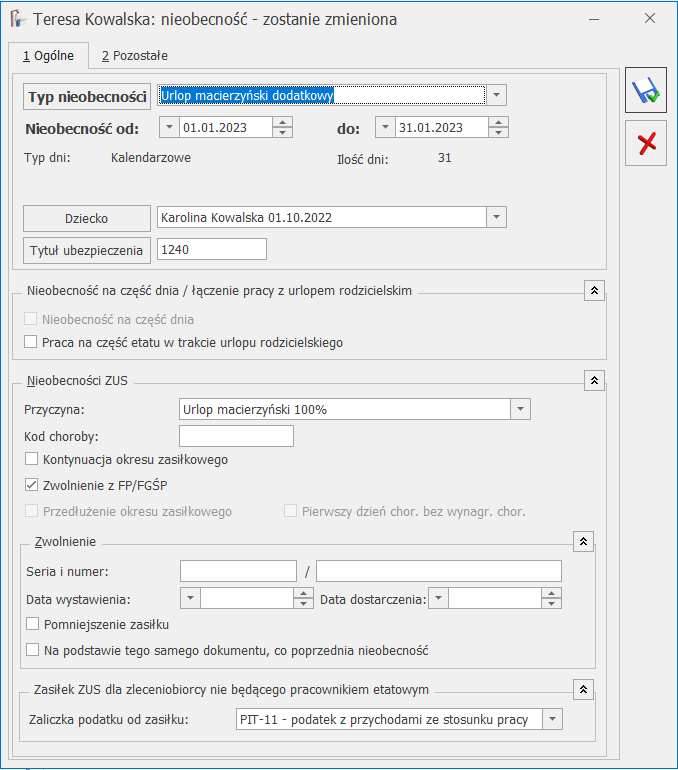

 Z poziomu zakładki [Kalendarz] (czas pracy) możliwe jest: dodawanie lub usuwanie (nie)obecności, kopiowanie dni pracy, seryjne wstawianie lub usuwanie dni
Z poziomu zakładki [Kalendarz] (czas pracy) możliwe jest: dodawanie lub usuwanie (nie)obecności, kopiowanie dni pracy, seryjne wstawianie lub usuwanie dni 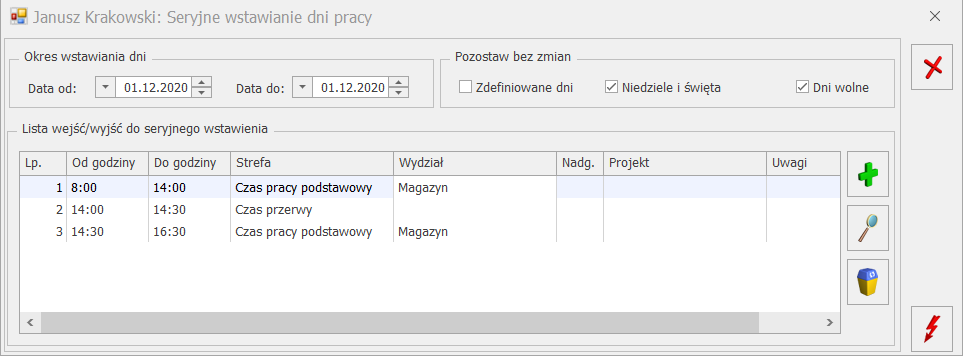
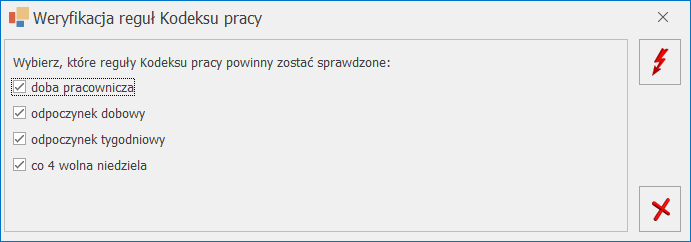
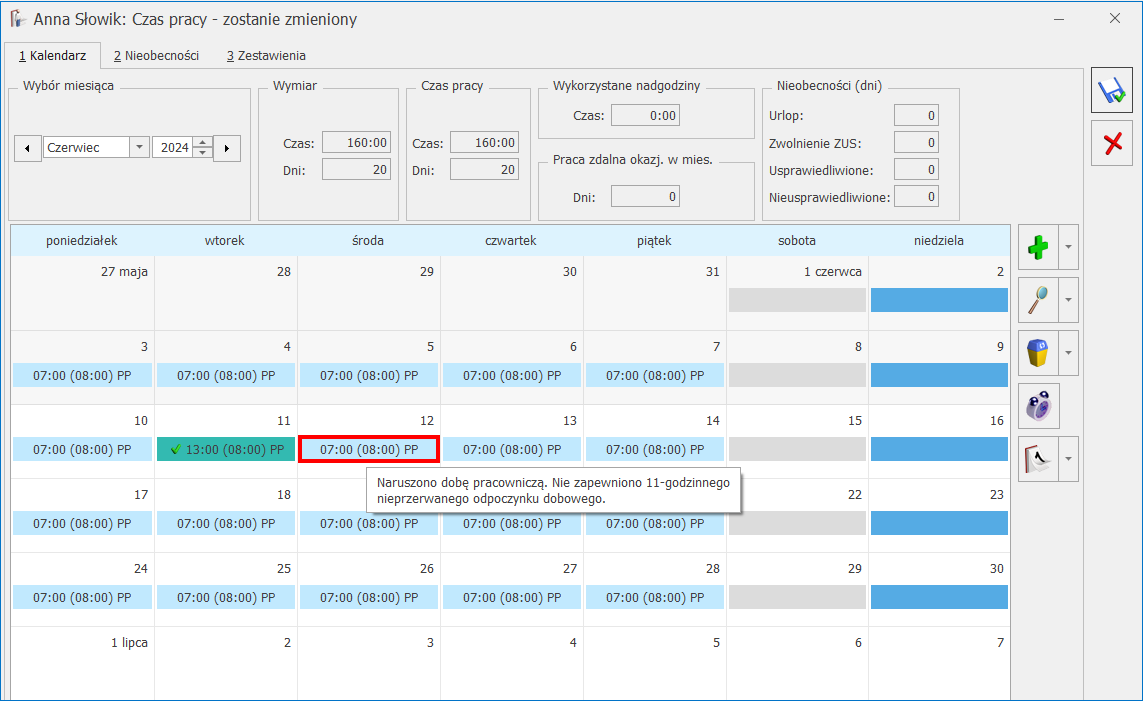 Reguły walidacji.
Doba pracownicza. Doba pracownicza to 24 kolejne godziny, zaczynając od godziny, w której pracownik rozpoczyna pracę zgodnie z obowiązującym go rozkładem czasu pracy. Doba pracownicza jest jednostką rozliczeniową czasu pracy i kolejne doby pracownicze nie mogą się na siebie nakładać. Podczas kontroli tej reguły sprawdzane jest, czy pracownik nie rozpoczyna pracy w tej samej dobie pracowniczej. Praca w danym dniu nie może się rozpocząć wcześniej, niż dnia poprzedniego. Podczas kontroli tej reguły sprawdzane jest, czy pomiędzy datą rozpoczęcia pracy w edytowanym dniu i poprzednim jest różnica co najmniej 24 godzin. Jeśli pracownik jednego dnia zaczyna pracę od godziny 7:00, to jego doba pracownicza trwa do godziny 7:00 kolejnego dnia. Rozpoczęcie pracy następnego dnia o godzinie 6:00 stanowi naruszenie doby pracowniczej. Odnotowanie godzin w planie pracy/czasie pracy/ w kalendarzu w konfiguracji w powyższy sposób, w momencie zapisu takiego dnia lub ręcznego wywołania funkcji weryfikacji planu/czasu pracy, powoduje wyświetlenie komunikatu oraz czerwonego obramowania na kafelku dnia, w którym wystąpiło naruszenie. Po najechaniu myszką na kafelek z oznaczeniem, wyświetlony jest komunikat: Naruszono dobę pracowniczą.
Odpoczynek dobowy. Program dokonuje weryfikacji 11-godzinnej przerwy na odpoczynek w dobie pracowniczej. W przypadku gdy nie zostanie zachowana 11-godzinna przerwa, w momencie zapisu takiego dnia lub ręcznego wywołania funkcji weryfikacji planu/czasu pracy, wyświetli się komunikat oraz czerwone obramowanie na kafelku dnia, w którym wystąpiło naruszenie. Po najechaniu na oznaczony dzień, wyświetlany jest komunikat: Nie zapewniono 11-godzinnego nieprzerwanego odpoczynku dobowego.
Odpoczynek tygodniowy (35 godzin nieprzerwanego odpoczynku). Pracownikowi przysługuje prawo do co najmniej 35 godzin nieprzerwanego odpoczynku w każdym tygodniu, obejmującego co najmniej 11 godzin nieprzerwanego odpoczynku dobowego. Program weryfikuje, czy w każdym tygodniu jest przynajmniej jedna przerwa minimum 35 godzin, od zakończenia pracy w jednym dniu do początku pracy w następnych dniach.
Według Kodeksu pracy tydzień rozpoczyna się z początkiem okresu rozliczeniowego. Zatem dla jednomiesięcznego okresu rozliczeniowego, np. w marcu 2024, pierwszym weryfikowanym tygodniem jest okres od 1.03.2024 do 7.03.2024, a więc od piątku do czwartku. Jeśli w tym okresie nie zostanie zachowane co najmniej 35 godzin odpoczynku, to na kafelku pojawi się czerwone obramowanie w ostatnim dniu weryfikowanego tygodnia. Po najechaniu na ten dzień, zostaje wyświetlana informacja: Nie zapewniono 35 godzinnego nieprzerwanego odpoczynku tygodniowego.
Reguły walidacji.
Doba pracownicza. Doba pracownicza to 24 kolejne godziny, zaczynając od godziny, w której pracownik rozpoczyna pracę zgodnie z obowiązującym go rozkładem czasu pracy. Doba pracownicza jest jednostką rozliczeniową czasu pracy i kolejne doby pracownicze nie mogą się na siebie nakładać. Podczas kontroli tej reguły sprawdzane jest, czy pracownik nie rozpoczyna pracy w tej samej dobie pracowniczej. Praca w danym dniu nie może się rozpocząć wcześniej, niż dnia poprzedniego. Podczas kontroli tej reguły sprawdzane jest, czy pomiędzy datą rozpoczęcia pracy w edytowanym dniu i poprzednim jest różnica co najmniej 24 godzin. Jeśli pracownik jednego dnia zaczyna pracę od godziny 7:00, to jego doba pracownicza trwa do godziny 7:00 kolejnego dnia. Rozpoczęcie pracy następnego dnia o godzinie 6:00 stanowi naruszenie doby pracowniczej. Odnotowanie godzin w planie pracy/czasie pracy/ w kalendarzu w konfiguracji w powyższy sposób, w momencie zapisu takiego dnia lub ręcznego wywołania funkcji weryfikacji planu/czasu pracy, powoduje wyświetlenie komunikatu oraz czerwonego obramowania na kafelku dnia, w którym wystąpiło naruszenie. Po najechaniu myszką na kafelek z oznaczeniem, wyświetlony jest komunikat: Naruszono dobę pracowniczą.
Odpoczynek dobowy. Program dokonuje weryfikacji 11-godzinnej przerwy na odpoczynek w dobie pracowniczej. W przypadku gdy nie zostanie zachowana 11-godzinna przerwa, w momencie zapisu takiego dnia lub ręcznego wywołania funkcji weryfikacji planu/czasu pracy, wyświetli się komunikat oraz czerwone obramowanie na kafelku dnia, w którym wystąpiło naruszenie. Po najechaniu na oznaczony dzień, wyświetlany jest komunikat: Nie zapewniono 11-godzinnego nieprzerwanego odpoczynku dobowego.
Odpoczynek tygodniowy (35 godzin nieprzerwanego odpoczynku). Pracownikowi przysługuje prawo do co najmniej 35 godzin nieprzerwanego odpoczynku w każdym tygodniu, obejmującego co najmniej 11 godzin nieprzerwanego odpoczynku dobowego. Program weryfikuje, czy w każdym tygodniu jest przynajmniej jedna przerwa minimum 35 godzin, od zakończenia pracy w jednym dniu do początku pracy w następnych dniach.
Według Kodeksu pracy tydzień rozpoczyna się z początkiem okresu rozliczeniowego. Zatem dla jednomiesięcznego okresu rozliczeniowego, np. w marcu 2024, pierwszym weryfikowanym tygodniem jest okres od 1.03.2024 do 7.03.2024, a więc od piątku do czwartku. Jeśli w tym okresie nie zostanie zachowane co najmniej 35 godzin odpoczynku, to na kafelku pojawi się czerwone obramowanie w ostatnim dniu weryfikowanego tygodnia. Po najechaniu na ten dzień, zostaje wyświetlana informacja: Nie zapewniono 35 godzinnego nieprzerwanego odpoczynku tygodniowego.
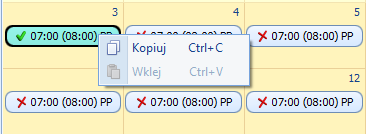
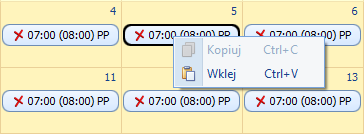
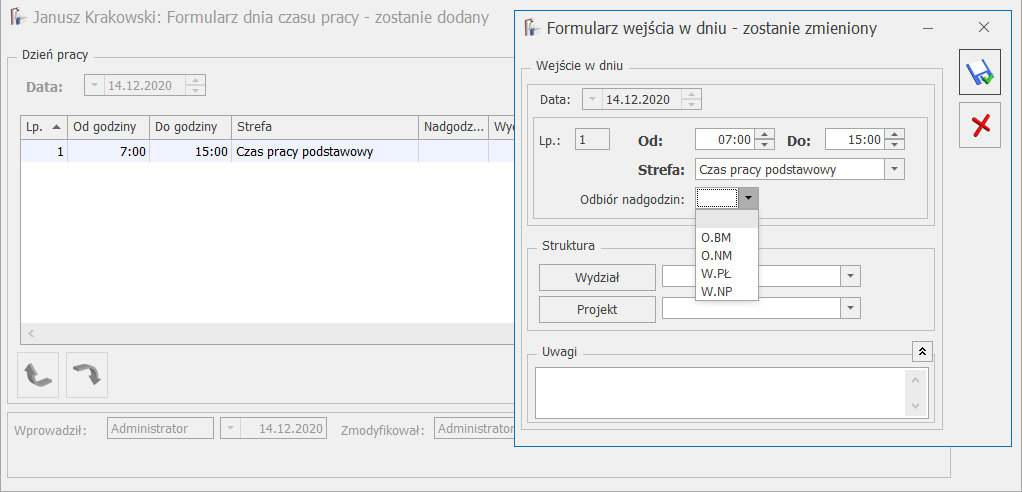
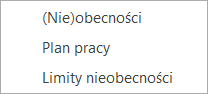 Kalendarze (plan pracy, harmonogramy) definiuje się w Konfiguracji firmy/ Płace/ Kalendarze, a przypisuje do pracownika na zakładce [Etat] w polu Kalendarz.
Kalendarze (plan pracy, harmonogramy) definiuje się w Konfiguracji firmy/ Płace/ Kalendarze, a przypisuje do pracownika na zakładce [Etat] w polu Kalendarz.
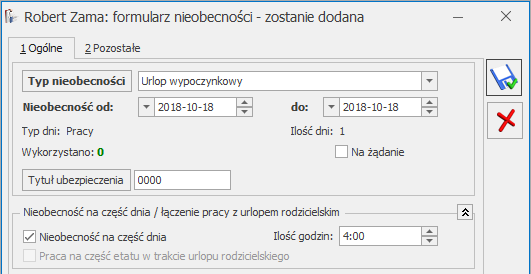
 , który jest dostępny na wstążce.
Plik ze zwolnieniem powinien mieć odpowiedni format danych. Po zalogowaniu do PUE w panelu Płatnika należy zaznaczyć wybrane zwolnienie pracownika i wybrać opcję 'Eksportuj'.
Pracownicy znajdujący się w pliku, są identyfikowani z pracownikami w bazie po numerze PESEL lub numerze paszportu, odpowiednio do tego, który z tych numerów identyfikacyjnych jest zapisany w importowanym pliku. Jeśli w bazie jest więcej niż jeden pracownik o danym numerze PESEL (numerze paszportu) zgodnym z danymi z importowanego pliku, nieobecność jest dodawana do wszystkich pracowników o danym identyfikatorze, dotyczy to np. pracowników wieloetatowych. Nieobecność jest dodawana, jeśli w bazie istnieje pracownik o podanym identyfikatorze. Podczas importu e-zwolnień sprawdzana jest poprawność formatu pliku. Jeśli plik ma niepoprawny format pojawi się komunikat: Import nie jest możliwy - niepoprawny format pliku i import się zakończy. Po wykonaniu importu e-zwolnień w logu wyświetlana jest informacja o pracownikach, dla których dodano nieobecność i dla których nie została ona zaczytana, z podaną przyczyną.
Na oknie importu nieobecności z pliku z pobranego z PUE znajduje się parametr: Zamień nieobecność/obecność na e – Zwolnienie. Działanie parametru:
, który jest dostępny na wstążce.
Plik ze zwolnieniem powinien mieć odpowiedni format danych. Po zalogowaniu do PUE w panelu Płatnika należy zaznaczyć wybrane zwolnienie pracownika i wybrać opcję 'Eksportuj'.
Pracownicy znajdujący się w pliku, są identyfikowani z pracownikami w bazie po numerze PESEL lub numerze paszportu, odpowiednio do tego, który z tych numerów identyfikacyjnych jest zapisany w importowanym pliku. Jeśli w bazie jest więcej niż jeden pracownik o danym numerze PESEL (numerze paszportu) zgodnym z danymi z importowanego pliku, nieobecność jest dodawana do wszystkich pracowników o danym identyfikatorze, dotyczy to np. pracowników wieloetatowych. Nieobecność jest dodawana, jeśli w bazie istnieje pracownik o podanym identyfikatorze. Podczas importu e-zwolnień sprawdzana jest poprawność formatu pliku. Jeśli plik ma niepoprawny format pojawi się komunikat: Import nie jest możliwy - niepoprawny format pliku i import się zakończy. Po wykonaniu importu e-zwolnień w logu wyświetlana jest informacja o pracownikach, dla których dodano nieobecność i dla których nie została ona zaczytana, z podaną przyczyną.
Na oknie importu nieobecności z pliku z pobranego z PUE znajduje się parametr: Zamień nieobecność/obecność na e – Zwolnienie. Działanie parametru: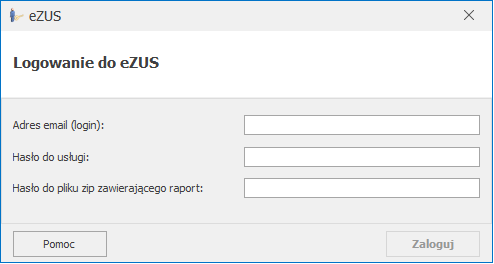
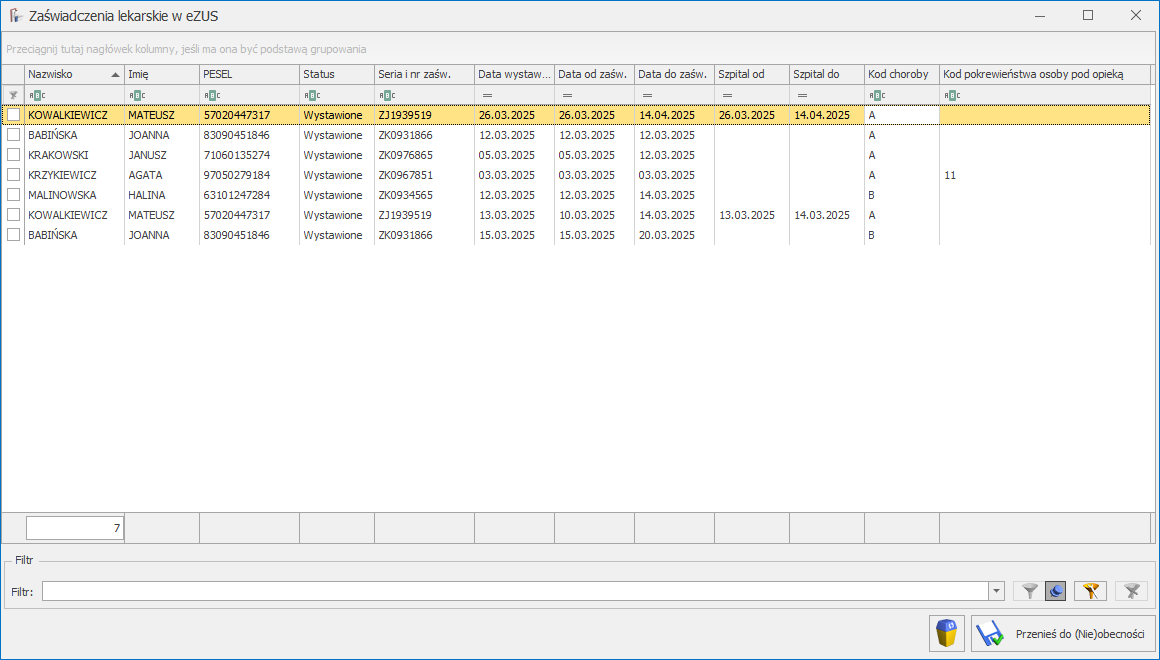 Podczas przenoszenia nieobecności pomijane są zwolnienia o statusie Anulowane, Wsteczne – do wyjaśnienia oraz Wsteczne – nieuzasadnione.
Dodatkowo sprawdzane jest czy na dany dzień nie została wprowadzona inna nieobecność lub obecność. e-Zwolnienie zostanie dodane na listę nieobecności pracownika w zależności od ustawień parametru Zastąp obecność/nieobecność pracownika zwolnieniem pobranym z e-ZUS. Parametr dostępny jest z poziomu zakładki Start/Konfiguracja/Firma/Płace/Parametry/Dane kadrowe i deklaracje.
Dla zaznaczonego parametru zwolnienie zostanie zaimportowane, jeśli pracownik nie posiada w tym okresie rozliczonej innej nieobecności. Jeśli okres importowanego e-zwolnienia pokrywa się w całości lub jest dłuższy niż okres występującej u pracownika nieobecności i ta nieobecność nie jest rozliczona, zwolnienie zostanie zaimportowane, a inna nieobecność automatycznie usunięta. W przypadku, gdy zwolnienie tylko częściowo pokrywa się z wprowadzoną u pracownika nieobecnością i ten pokrywający się okres nie jest rozliczony w wypłacie, pierwotna nieobecność zostanie automatycznie skrócona i zostanie wprowadzone zwolnienie.
Jeśli w okresie zwolnienia pracownik ma wprowadzoną obecność w kalendarzu (Nie)obecność i za ten miesiąc wypłata etatowa nie jest naliczona obecność zostanie usunięta i zostanie dodane zwolnienie. Jeśli występująca u pracownika nieobecność lub jej część pokrywająca się ze zwolnieniem będzie rozliczona w wypłacie to zwolnienie nie zostanie zaimportowanie. W logu zostanie wyświetlona informacja: Błąd zapisu nieobecności: Istnieje już rozliczona nieobecność w tym okresie.
Pomimo zaznaczenia parametru Zastąp obecność/nieobecność pracownika zwolnieniem pobranym z eZUSw przypadku próby zaimportowania e-zwolnienia będącego zwolnieniem chorobowym/zasiłkiem opiekuńczym obejmującego okres, na który wprowadzono: Urlop bezpłatny (111)/wniosek pracownika, Urlop bezpłatny (112)/odrębne ustawy, Urlop bezpłatny (111)/służba wojskowa, Urlop bezpłatny (młodociany), Urlop macierzyński, Urlop macierzyński dodatkowy, Urlop ojcowski, Urlop rodzicielski nie łączony z pracą na część etatu, Urlop wychowawczy (121), Urlop wychowawczy (122), służbę wojskową oraz dodatkowo w przypadku zwolnienia będącego zasiłkiem opiekuńczym przypadającym w okresie urlopu wypoczynkowego zwolnienie nie zostanie zaimportowane.
W przypadku odznaczenia parametru podczas importu zwolnienia na dzień z wprowadzoną nieobecnością w logu pojawi się komunikat: Błąd zapisu nieobecności: Istnieje już nieobecność w tym dniu. Taka nieobecność nie zostanie zaczytana.
Podczas przenoszenia nieobecności pomijane są zwolnienia o statusie Anulowane, Wsteczne – do wyjaśnienia oraz Wsteczne – nieuzasadnione.
Dodatkowo sprawdzane jest czy na dany dzień nie została wprowadzona inna nieobecność lub obecność. e-Zwolnienie zostanie dodane na listę nieobecności pracownika w zależności od ustawień parametru Zastąp obecność/nieobecność pracownika zwolnieniem pobranym z e-ZUS. Parametr dostępny jest z poziomu zakładki Start/Konfiguracja/Firma/Płace/Parametry/Dane kadrowe i deklaracje.
Dla zaznaczonego parametru zwolnienie zostanie zaimportowane, jeśli pracownik nie posiada w tym okresie rozliczonej innej nieobecności. Jeśli okres importowanego e-zwolnienia pokrywa się w całości lub jest dłuższy niż okres występującej u pracownika nieobecności i ta nieobecność nie jest rozliczona, zwolnienie zostanie zaimportowane, a inna nieobecność automatycznie usunięta. W przypadku, gdy zwolnienie tylko częściowo pokrywa się z wprowadzoną u pracownika nieobecnością i ten pokrywający się okres nie jest rozliczony w wypłacie, pierwotna nieobecność zostanie automatycznie skrócona i zostanie wprowadzone zwolnienie.
Jeśli w okresie zwolnienia pracownik ma wprowadzoną obecność w kalendarzu (Nie)obecność i za ten miesiąc wypłata etatowa nie jest naliczona obecność zostanie usunięta i zostanie dodane zwolnienie. Jeśli występująca u pracownika nieobecność lub jej część pokrywająca się ze zwolnieniem będzie rozliczona w wypłacie to zwolnienie nie zostanie zaimportowanie. W logu zostanie wyświetlona informacja: Błąd zapisu nieobecności: Istnieje już rozliczona nieobecność w tym okresie.
Pomimo zaznaczenia parametru Zastąp obecność/nieobecność pracownika zwolnieniem pobranym z eZUSw przypadku próby zaimportowania e-zwolnienia będącego zwolnieniem chorobowym/zasiłkiem opiekuńczym obejmującego okres, na który wprowadzono: Urlop bezpłatny (111)/wniosek pracownika, Urlop bezpłatny (112)/odrębne ustawy, Urlop bezpłatny (111)/służba wojskowa, Urlop bezpłatny (młodociany), Urlop macierzyński, Urlop macierzyński dodatkowy, Urlop ojcowski, Urlop rodzicielski nie łączony z pracą na część etatu, Urlop wychowawczy (121), Urlop wychowawczy (122), służbę wojskową oraz dodatkowo w przypadku zwolnienia będącego zasiłkiem opiekuńczym przypadającym w okresie urlopu wypoczynkowego zwolnienie nie zostanie zaimportowane.
W przypadku odznaczenia parametru podczas importu zwolnienia na dzień z wprowadzoną nieobecnością w logu pojawi się komunikat: Błąd zapisu nieobecności: Istnieje już nieobecność w tym dniu. Taka nieobecność nie zostanie zaczytana.
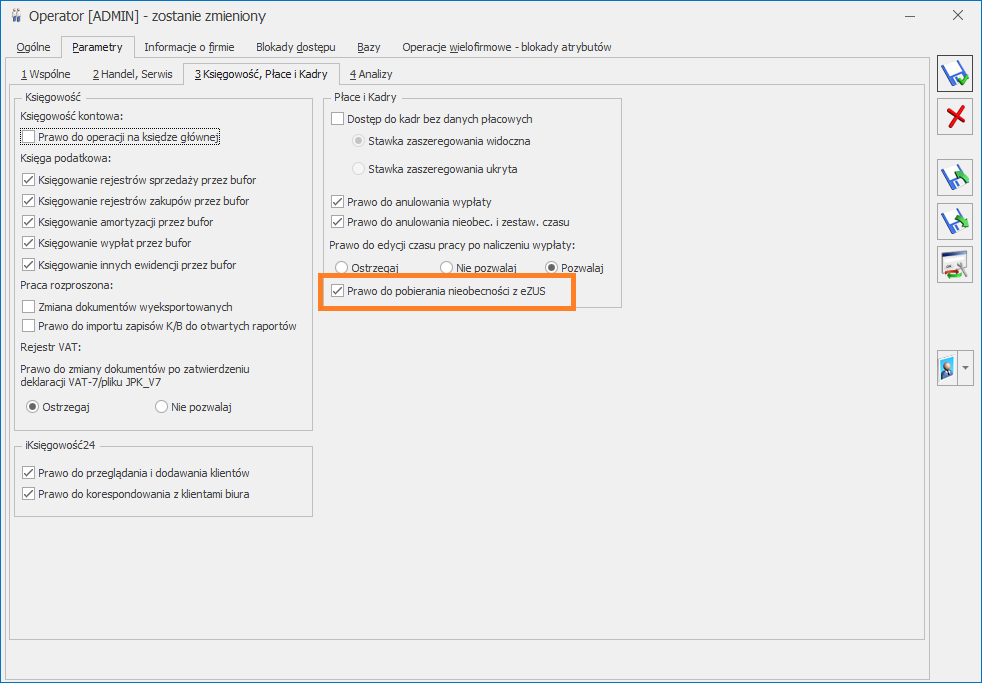
 , który jest dostępny na wstążce.
Plik ze zwolnieniem powinien mieć odpowiedni format danych. Po zalogowaniu do PUE w panelu Płatnika należy zaznaczyć wybrane zwolnienie pracownika i wybrać opcję 'Eksportuj'.
Pracownicy znajdujący się w pliku, są identyfikowani z pracownikami w bazie po numerze PESEL lub numerze paszportu, odpowiednio do tego, który z tych numerów identyfikacyjnych jest zapisany w importowanym pliku. Jeśli w bazie jest więcej niż jeden pracownik o danym numerze PESEL (numerze paszportu) zgodnym z danymi z importowanego pliku, nieobecność jest dodawana do wszystkich pracowników o danym identyfikatorze, dotyczy to np. pracowników wieloetatowych. Nieobecność jest dodawana, jeśli w bazie istnieje pracownik o podanym identyfikatorze. Podczas importu e-zwolnień sprawdzana jest poprawność formatu pliku. Jeśli plik ma niepoprawny format pojawi się komunikat: Import nie jest możliwy - niepoprawny format pliku i import się zakończy. Po wykonaniu importu e-zwolnień w logu wyświetlana jest informacja o pracownikach, dla których dodano nieobecność i dla których nie została ona zaczytana, z podaną przyczyną.
Na oknie importu nieobecności z pliku z pobranego z PUE znajduje się parametr: Zamień nieobecność/obecność na e – Zwolnienie. Działanie parametru:
, który jest dostępny na wstążce.
Plik ze zwolnieniem powinien mieć odpowiedni format danych. Po zalogowaniu do PUE w panelu Płatnika należy zaznaczyć wybrane zwolnienie pracownika i wybrać opcję 'Eksportuj'.
Pracownicy znajdujący się w pliku, są identyfikowani z pracownikami w bazie po numerze PESEL lub numerze paszportu, odpowiednio do tego, który z tych numerów identyfikacyjnych jest zapisany w importowanym pliku. Jeśli w bazie jest więcej niż jeden pracownik o danym numerze PESEL (numerze paszportu) zgodnym z danymi z importowanego pliku, nieobecność jest dodawana do wszystkich pracowników o danym identyfikatorze, dotyczy to np. pracowników wieloetatowych. Nieobecność jest dodawana, jeśli w bazie istnieje pracownik o podanym identyfikatorze. Podczas importu e-zwolnień sprawdzana jest poprawność formatu pliku. Jeśli plik ma niepoprawny format pojawi się komunikat: Import nie jest możliwy - niepoprawny format pliku i import się zakończy. Po wykonaniu importu e-zwolnień w logu wyświetlana jest informacja o pracownikach, dla których dodano nieobecność i dla których nie została ona zaczytana, z podaną przyczyną.
Na oknie importu nieobecności z pliku z pobranego z PUE znajduje się parametr: Zamień nieobecność/obecność na e – Zwolnienie. Działanie parametru: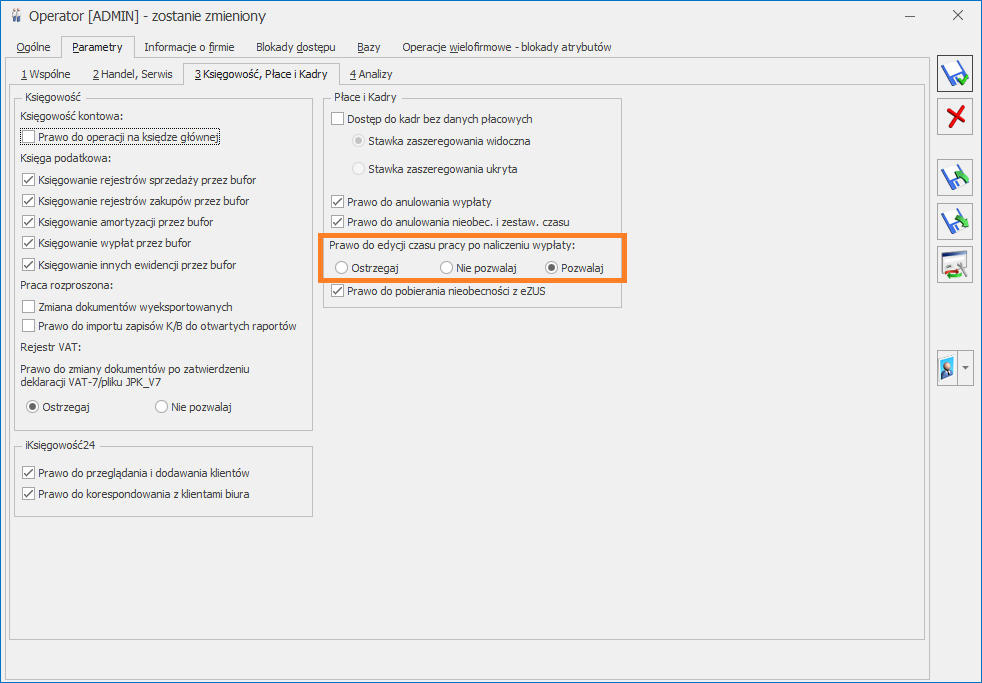 Ostrzegaj – Użytkownik podczas próby modyfikacji (edycja/dodanie/usunięcie) czasu pracy, planu pracy oraz zestawienia za okres, za który jest naliczona wypłata etatowa otrzyma komunikat:
‘Próba modyfikacji czasu pracy po naliczeniu wypłaty. Po zapisaniu zmian należy naliczyć wypłatę ponownie. Czy chcesz kontynuować?’
Po otwarciu formularza wejścia dnia oraz zmodyfikowaniu godzin pracy/usunięciu wejścia w momencie zapisu sprawdzane jest czy za wskazany dzień pracownik posiada naliczoną wypłatę etatową. Jeśli pracownik posiada za ten okres naliczoną wypłatę etatową, użytkownik otrzyma komunikat informujący o próbie modyfikacji czasu lub planu pracy po naliczeniu wypłaty. Komunikat ostrzegający o próbie modyfikacji czasu pracy po naliczeniu wypłaty wyświetlany będzie również w przypadku próby usunięcia czasu pracy w danym dniu w kalendarzu z poziomu okna ‘czasu pracy’/’planu pracy’.
Pojawiający się komunikat informuje o naliczonej wypłacie za edytowany okres, ale użytkownik po wybraniu opcji TAK ma możliwość zapisania wprowadzonych zmian w czasie pracy oraz planie pracy. Po wybraniu opcji NIE użytkownik pozostanie na oknie edycji dnia i będzie mógł przywrócić poprzedni zapis. Podczas seryjnego wstawiania czasu pracy oraz planu pracy z poziomu formularza kalendarza (Nie)obecności i planu pracy oraz z listy pracowników ustawienie opcji Ostrzegaj na formularzu operatora skutkuje zablokowaniem możliwości zmodyfikowania rozliczonego czasu pracy/planu pracy za wskazany okres. Użytkownik otrzyma stosowną informacje w logu w formie ostrzeżenia dotyczącą zmiany rozliczonego w wypłacie czasu pracy.
Blokada edycji czasu pracy działa także podczas importu czasu pracy/planu pracy/zestawienia z arkusza Excel oraz importu plików RCP. W przypadku zaznaczenia opcji na formularzu operatora Ostrzeżenie użytkownik nie będzie miał możliwości zaimportowania wskazanego czasu pracy do programu. Podczas importu w logu pojawi się stosowny komunikat informujący o nałożonej blokadzie.
Nie pozwalaj – Użytkownik ma zablokowaną możliwość wprowadzenia zmian w czasie, planie pracy pracownika oraz w zestawieniu, jeśli za dany miesiąc jest naliczona wypłata etatowa.
Zablokowanie czasu/planu pracy po naliczeniu wypłaty spowoduje brak możliwości wprowadzenia zmian w oknie ‘Formularz dnia pracy’. Edytując dany dzień z poziomu czasu pracy/planu pracy, formularz dnia pracy zostanie wyświetlony w ‘trybie do odczytu’. Użytkownik będzie miał możliwość podglądu rozliczonego w wypłacie czasu pracy, natomiast edycja oraz usuwanie czasu pracy nie będzie możliwe. Analogiczne działanie będzie podczas próby edycji zestawienia czasu pracy. Podczas seryjnego wstawiania czasu pracy oraz planu pracy z poziomu formularza kalendarza (Nie)obecności i planu pracy oraz z listy pracowników ustawienie opcji ‘Nie pozwalaj ’ na formularzu operatora skutkuje zablokowaniem możliwości zmodyfikowania rozliczonego czasu pracy/planu pracy za wskazany okres. Użytkownik otrzyma stosowną informację w logu w formie ostrzeżenia dotyczącą zmiany rozliczonego w wypłacie czasu pracy.
Blokada edycji czasu pracy działa także podczas importu czasu pracy/planu pracy/zestawienia z arkusza Excel oraz importu plików RCP. W przypadku zaznaczenia opcji na formularzu operatora Nie pozwalaj użytkownik nie będzie miał możliwości zaimportowania wskazanego czasu pracy do programu. Podczas importu w logu pojawi się stosowny komunikat informujący o nałożonej blokadzie.
Pozwalaj – Użytkownik może wprowadzać zmiany w czasie/planie pracy po naliczeniu wypłaty (w żaden sposób nie jest blokowana możliwość modyfikacji godzin pracy po naliczeniu wypłaty).
Ostrzegaj – Użytkownik podczas próby modyfikacji (edycja/dodanie/usunięcie) czasu pracy, planu pracy oraz zestawienia za okres, za który jest naliczona wypłata etatowa otrzyma komunikat:
‘Próba modyfikacji czasu pracy po naliczeniu wypłaty. Po zapisaniu zmian należy naliczyć wypłatę ponownie. Czy chcesz kontynuować?’
Po otwarciu formularza wejścia dnia oraz zmodyfikowaniu godzin pracy/usunięciu wejścia w momencie zapisu sprawdzane jest czy za wskazany dzień pracownik posiada naliczoną wypłatę etatową. Jeśli pracownik posiada za ten okres naliczoną wypłatę etatową, użytkownik otrzyma komunikat informujący o próbie modyfikacji czasu lub planu pracy po naliczeniu wypłaty. Komunikat ostrzegający o próbie modyfikacji czasu pracy po naliczeniu wypłaty wyświetlany będzie również w przypadku próby usunięcia czasu pracy w danym dniu w kalendarzu z poziomu okna ‘czasu pracy’/’planu pracy’.
Pojawiający się komunikat informuje o naliczonej wypłacie za edytowany okres, ale użytkownik po wybraniu opcji TAK ma możliwość zapisania wprowadzonych zmian w czasie pracy oraz planie pracy. Po wybraniu opcji NIE użytkownik pozostanie na oknie edycji dnia i będzie mógł przywrócić poprzedni zapis. Podczas seryjnego wstawiania czasu pracy oraz planu pracy z poziomu formularza kalendarza (Nie)obecności i planu pracy oraz z listy pracowników ustawienie opcji Ostrzegaj na formularzu operatora skutkuje zablokowaniem możliwości zmodyfikowania rozliczonego czasu pracy/planu pracy za wskazany okres. Użytkownik otrzyma stosowną informacje w logu w formie ostrzeżenia dotyczącą zmiany rozliczonego w wypłacie czasu pracy.
Blokada edycji czasu pracy działa także podczas importu czasu pracy/planu pracy/zestawienia z arkusza Excel oraz importu plików RCP. W przypadku zaznaczenia opcji na formularzu operatora Ostrzeżenie użytkownik nie będzie miał możliwości zaimportowania wskazanego czasu pracy do programu. Podczas importu w logu pojawi się stosowny komunikat informujący o nałożonej blokadzie.
Nie pozwalaj – Użytkownik ma zablokowaną możliwość wprowadzenia zmian w czasie, planie pracy pracownika oraz w zestawieniu, jeśli za dany miesiąc jest naliczona wypłata etatowa.
Zablokowanie czasu/planu pracy po naliczeniu wypłaty spowoduje brak możliwości wprowadzenia zmian w oknie ‘Formularz dnia pracy’. Edytując dany dzień z poziomu czasu pracy/planu pracy, formularz dnia pracy zostanie wyświetlony w ‘trybie do odczytu’. Użytkownik będzie miał możliwość podglądu rozliczonego w wypłacie czasu pracy, natomiast edycja oraz usuwanie czasu pracy nie będzie możliwe. Analogiczne działanie będzie podczas próby edycji zestawienia czasu pracy. Podczas seryjnego wstawiania czasu pracy oraz planu pracy z poziomu formularza kalendarza (Nie)obecności i planu pracy oraz z listy pracowników ustawienie opcji ‘Nie pozwalaj ’ na formularzu operatora skutkuje zablokowaniem możliwości zmodyfikowania rozliczonego czasu pracy/planu pracy za wskazany okres. Użytkownik otrzyma stosowną informację w logu w formie ostrzeżenia dotyczącą zmiany rozliczonego w wypłacie czasu pracy.
Blokada edycji czasu pracy działa także podczas importu czasu pracy/planu pracy/zestawienia z arkusza Excel oraz importu plików RCP. W przypadku zaznaczenia opcji na formularzu operatora Nie pozwalaj użytkownik nie będzie miał możliwości zaimportowania wskazanego czasu pracy do programu. Podczas importu w logu pojawi się stosowny komunikat informujący o nałożonej blokadzie.
Pozwalaj – Użytkownik może wprowadzać zmiany w czasie/planie pracy po naliczeniu wypłaty (w żaden sposób nie jest blokowana możliwość modyfikacji godzin pracy po naliczeniu wypłaty).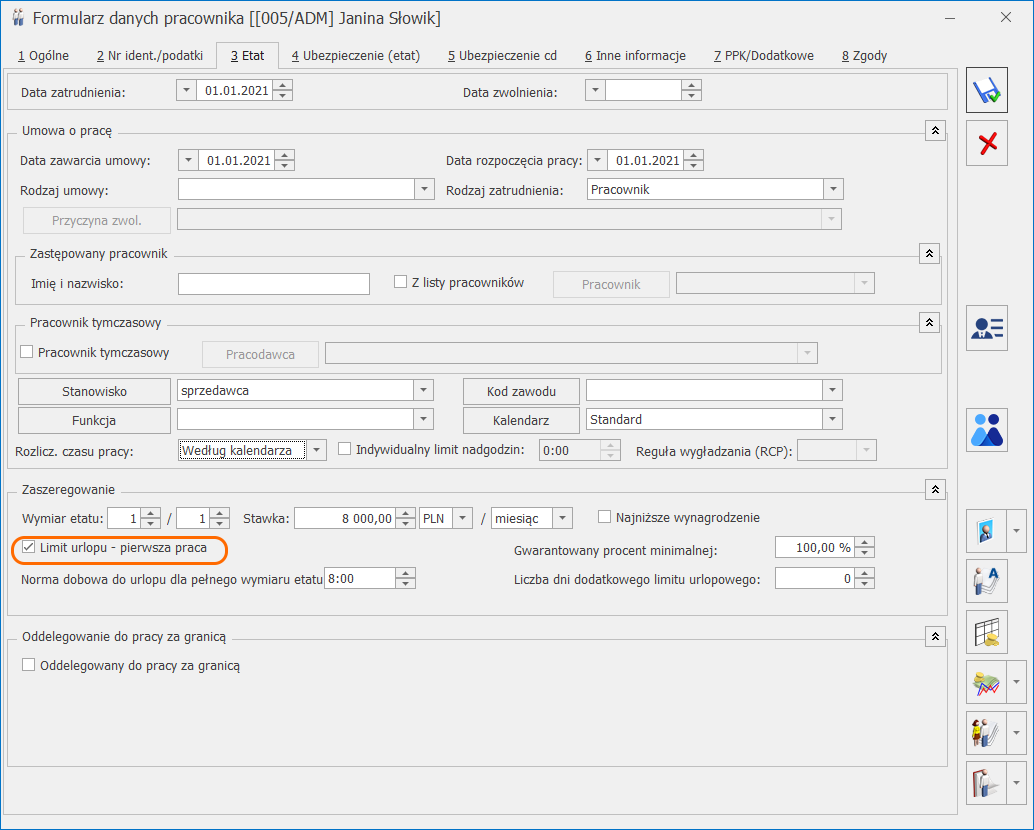
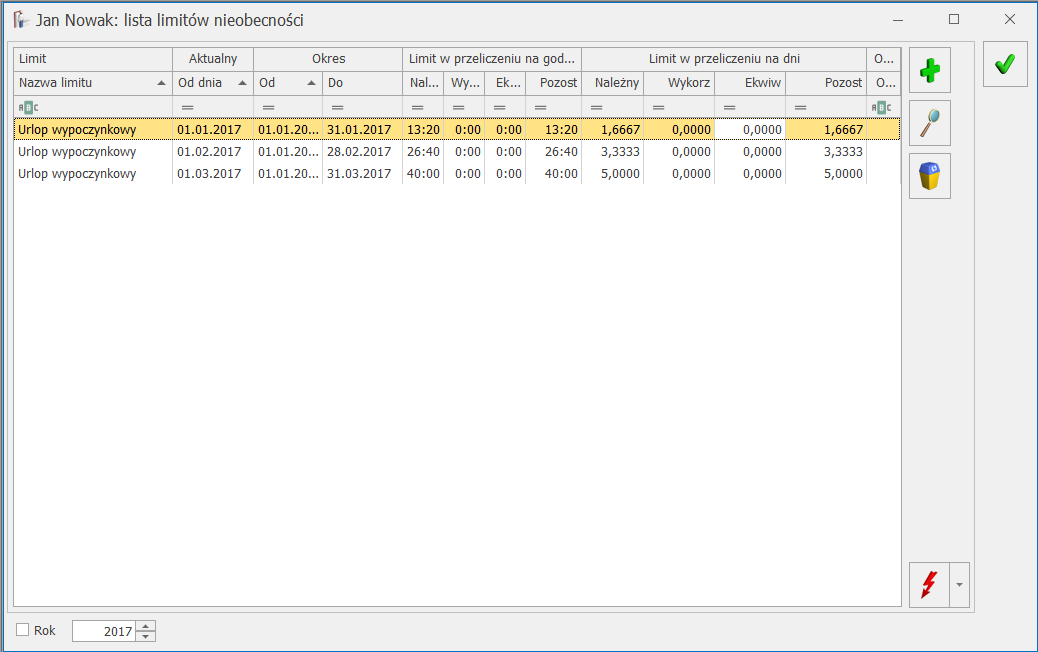
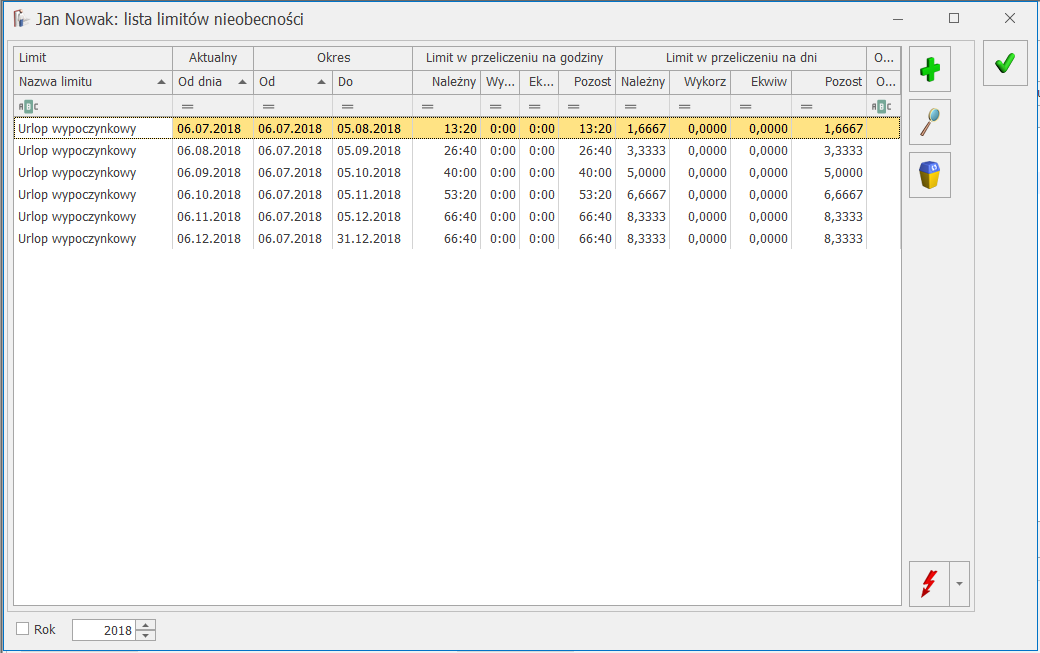
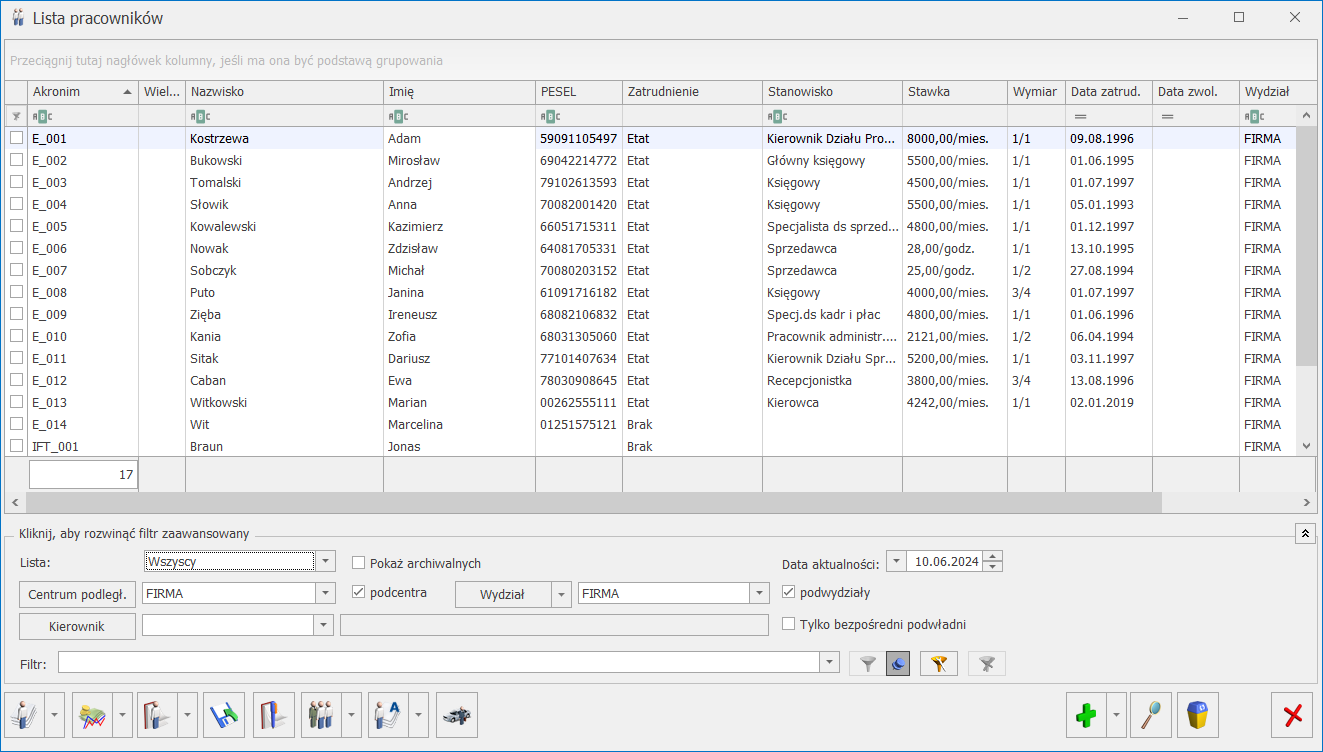
 – Lista umów pracownika – Zawiera opcje:
– Lista umów pracownika – Zawiera opcje:
 . Automatycznie zostanie dodane zajęcie wynagrodzenia, które ma przypięte pracownik oraz wyliczona kwota z uwzględnieniem ograniczeń wynikających z grupy ograniczeń potrąceń.
Podczas naliczania kwoty zajęcia wynagrodzenia na liście etatowej oraz innej uwzględniane są wszystkie wypłaty pracownika naliczone na listach płac typu etat, zaliczka brutto, inna wypłata, które są wypłacone w tym samym miesiącu co wypłata, w której jest naliczane zajęcie. Przy ustalaniu maksymalnej kwoty możliwej do potrącenia zostaną uwzględnione elementy z wszystkich wypłat, które nie mają zaznaczony parametr Doliczany po ograniczeniu potrąceń. Dla pożyczek PKZP, kwoty spłat pożyczek będą wpływać na wyliczenie kwoty zajęcia w zależności od ustawienia parametru Spłaty pożyczek doliczane po ograniczeniu potrąceń z poziomu konfiguracji [Konfiguracja / Firma / Płace / Parametry / Spłaty pożyczek ]. Niezależnie od ilości wypłat w danym miesiącu zostanie wyliczona jedna kwota wolna od potrąceń.
Zajęcia mogą być naliczane także w wypłatach umów cywilnoprawnych, jeśli na formularzu zajęcia zaznaczony jest parametr Egzekucja również z wypłat umów. Przy naliczaniu potrąceń komorniczych w wypłacie umów kwoty obciążeń są ograniczane zgodnie z ustawieniem na formularzu danego zajęcia. użytkownik może ustawić ograniczenie potrącenia z wypłat umów:
. Automatycznie zostanie dodane zajęcie wynagrodzenia, które ma przypięte pracownik oraz wyliczona kwota z uwzględnieniem ograniczeń wynikających z grupy ograniczeń potrąceń.
Podczas naliczania kwoty zajęcia wynagrodzenia na liście etatowej oraz innej uwzględniane są wszystkie wypłaty pracownika naliczone na listach płac typu etat, zaliczka brutto, inna wypłata, które są wypłacone w tym samym miesiącu co wypłata, w której jest naliczane zajęcie. Przy ustalaniu maksymalnej kwoty możliwej do potrącenia zostaną uwzględnione elementy z wszystkich wypłat, które nie mają zaznaczony parametr Doliczany po ograniczeniu potrąceń. Dla pożyczek PKZP, kwoty spłat pożyczek będą wpływać na wyliczenie kwoty zajęcia w zależności od ustawienia parametru Spłaty pożyczek doliczane po ograniczeniu potrąceń z poziomu konfiguracji [Konfiguracja / Firma / Płace / Parametry / Spłaty pożyczek ]. Niezależnie od ilości wypłat w danym miesiącu zostanie wyliczona jedna kwota wolna od potrąceń.
Zajęcia mogą być naliczane także w wypłatach umów cywilnoprawnych, jeśli na formularzu zajęcia zaznaczony jest parametr Egzekucja również z wypłat umów. Przy naliczaniu potrąceń komorniczych w wypłacie umów kwoty obciążeń są ograniczane zgodnie z ustawieniem na formularzu danego zajęcia. użytkownik może ustawić ograniczenie potrącenia z wypłat umów:
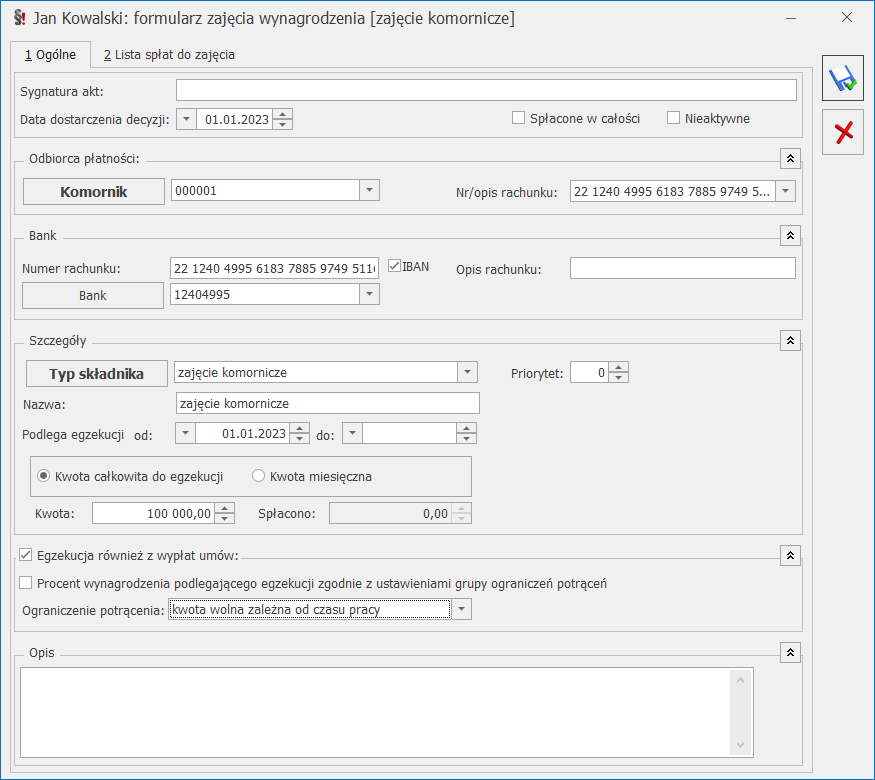 W przypadku generowania w wypłatach spłat obciążeń komorniczych, które zostały zadeklarowane w kadrach, jako kwota całkowita zadłużenia do spłaty, w wypłacie kontrolowana jest całkowita kwota spłaty i po spłaceniu całego zadłużenia potrącenia automatycznie przestają się naliczać.
Spłaty do zajęć zadeklarowanych w kwocie miesięcznej, są naliczane bez względu na to, jaka jest suma dotychczasowych spłat. Zaznaczenie parametru Spłacone w całości na formularzu zajęcia, spowoduje że nie będą już generowane spłaty do danego zajęcia. Spłaty nie będą również generowane dla zajęć oznaczonych jako Nieaktywne.
W przypadku, gdy pracownik ma więcej niż jedno zajęcie podlegające egzekucji z wypłaty, kolejność ich naliczania wynika z kolejności zadeklarowanej w Grupach ograniczeń potrąceń w konfiguracji dla poszczególnych typów potrąceń. Jeśli dodatkowo więcej niż jedno zajęcie pracownika ma przypisany ten sam typ wypłaty, to o kolejności liczenia spłat zajęć o tym samym typie wypłaty, decyduje wartość ustawiona w polu Priorytet na zajęciu – im niższy priorytet, tym wcześniej liczone jest potrącenie do danego zajęcia.
Podczas naliczania wypłaty z zajęciem wynagrodzenia, automatycznie tworzone są dwie grupy płatności. Jedna z tytułu wynagrodzenia dla pracownika i druga z tytułu zajęć wynagrodzenia dla komorników. Dla każdej spłaty zajęcia wynagrodzenia zapisanej w wypłacie, tworzona jest oddzielna płatność dla komornika, na kwotę odpowiadająca wartości potrącenia w wypłacie. W przypadku, gdy płatność dla komornika jest generowana, jako przelew w opisie do banku znajduje się informacja o typie składnika, imieniu i nazwisku pracownika oraz sygnaturze akt. Płatności dla komornika nie podlegają ręcznej edycji z poziomu wypłaty pracownika – ewentualne modyfikacje mogą być wykonane tylko bezpośrednio na zdarzeniu kasowo-bankowym w Preliminarzu płatności w module Kasa/Bank.
W przypadku generowania w wypłatach spłat obciążeń komorniczych, które zostały zadeklarowane w kadrach, jako kwota całkowita zadłużenia do spłaty, w wypłacie kontrolowana jest całkowita kwota spłaty i po spłaceniu całego zadłużenia potrącenia automatycznie przestają się naliczać.
Spłaty do zajęć zadeklarowanych w kwocie miesięcznej, są naliczane bez względu na to, jaka jest suma dotychczasowych spłat. Zaznaczenie parametru Spłacone w całości na formularzu zajęcia, spowoduje że nie będą już generowane spłaty do danego zajęcia. Spłaty nie będą również generowane dla zajęć oznaczonych jako Nieaktywne.
W przypadku, gdy pracownik ma więcej niż jedno zajęcie podlegające egzekucji z wypłaty, kolejność ich naliczania wynika z kolejności zadeklarowanej w Grupach ograniczeń potrąceń w konfiguracji dla poszczególnych typów potrąceń. Jeśli dodatkowo więcej niż jedno zajęcie pracownika ma przypisany ten sam typ wypłaty, to o kolejności liczenia spłat zajęć o tym samym typie wypłaty, decyduje wartość ustawiona w polu Priorytet na zajęciu – im niższy priorytet, tym wcześniej liczone jest potrącenie do danego zajęcia.
Podczas naliczania wypłaty z zajęciem wynagrodzenia, automatycznie tworzone są dwie grupy płatności. Jedna z tytułu wynagrodzenia dla pracownika i druga z tytułu zajęć wynagrodzenia dla komorników. Dla każdej spłaty zajęcia wynagrodzenia zapisanej w wypłacie, tworzona jest oddzielna płatność dla komornika, na kwotę odpowiadająca wartości potrącenia w wypłacie. W przypadku, gdy płatność dla komornika jest generowana, jako przelew w opisie do banku znajduje się informacja o typie składnika, imieniu i nazwisku pracownika oraz sygnaturze akt. Płatności dla komornika nie podlegają ręcznej edycji z poziomu wypłaty pracownika – ewentualne modyfikacje mogą być wykonane tylko bezpośrednio na zdarzeniu kasowo-bankowym w Preliminarzu płatności w module Kasa/Bank.
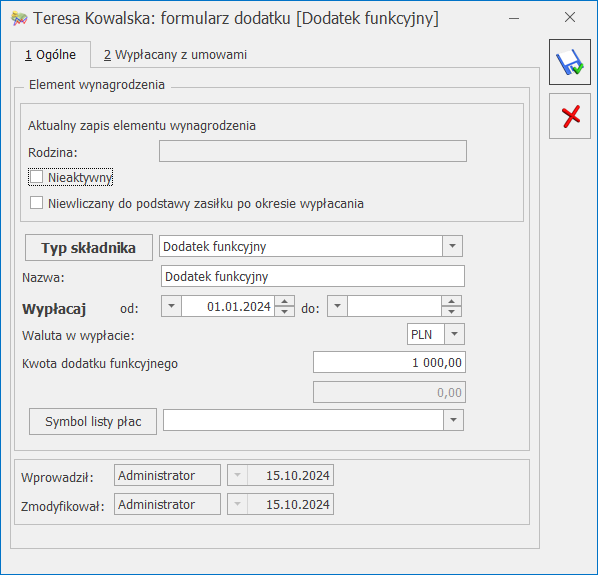 Naliczanie wypłat korygujących: lista płac korygująca może być o dowolnym symbolu, ważne jest tylko powiązanie tej listy (pole Korekta do listy) z listą płac anulowaną (pierwotnie naliczoną), w wypłacie korygującej wyliczy się dodatek powiązany ze schematem numeracji listy użytym w wypłacie anulowanej.
Naliczanie wypłat korygujących: lista płac korygująca może być o dowolnym symbolu, ważne jest tylko powiązanie tej listy (pole Korekta do listy) z listą płac anulowaną (pierwotnie naliczoną), w wypłacie korygującej wyliczy się dodatek powiązany ze schematem numeracji listy użytym w wypłacie anulowanej.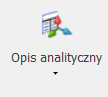 dostępny jest:
dostępny jest:
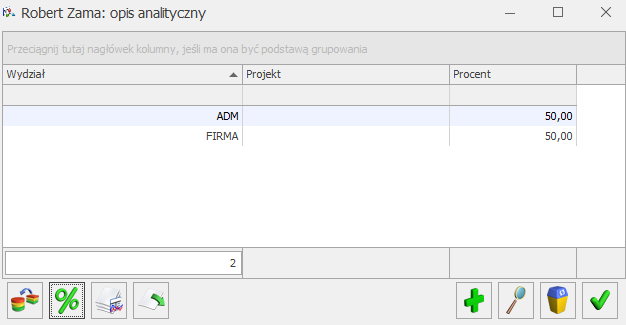
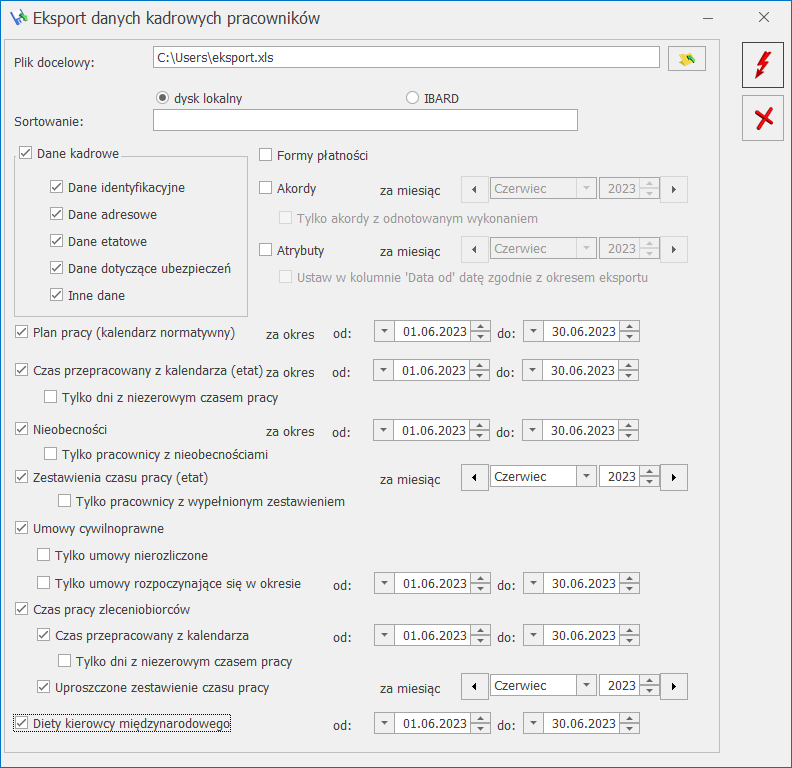 Zakres informacji exportu do arkusza Excel:
Zakres informacji exportu do arkusza Excel:  gdzie wyświetlany jest:
gdzie wyświetlany jest:
 .
. . W celu wydrukowania loga do chorobowego należy rozwinąć dodatkowe menu i wybrać Naliczenie podstawy zasiłku. Przygotowano dwa rodzaje wydruku – uproszczony i szczegółowy.
. W celu wydrukowania loga do chorobowego należy rozwinąć dodatkowe menu i wybrać Naliczenie podstawy zasiłku. Przygotowano dwa rodzaje wydruku – uproszczony i szczegółowy.
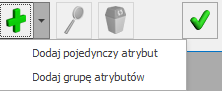
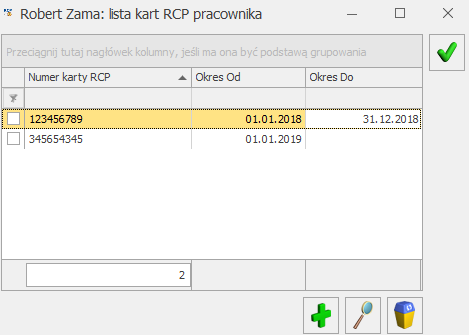
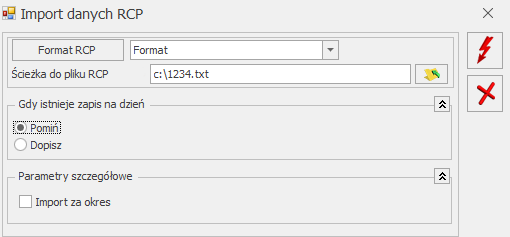

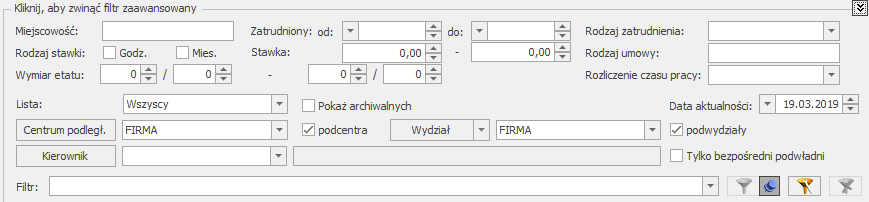
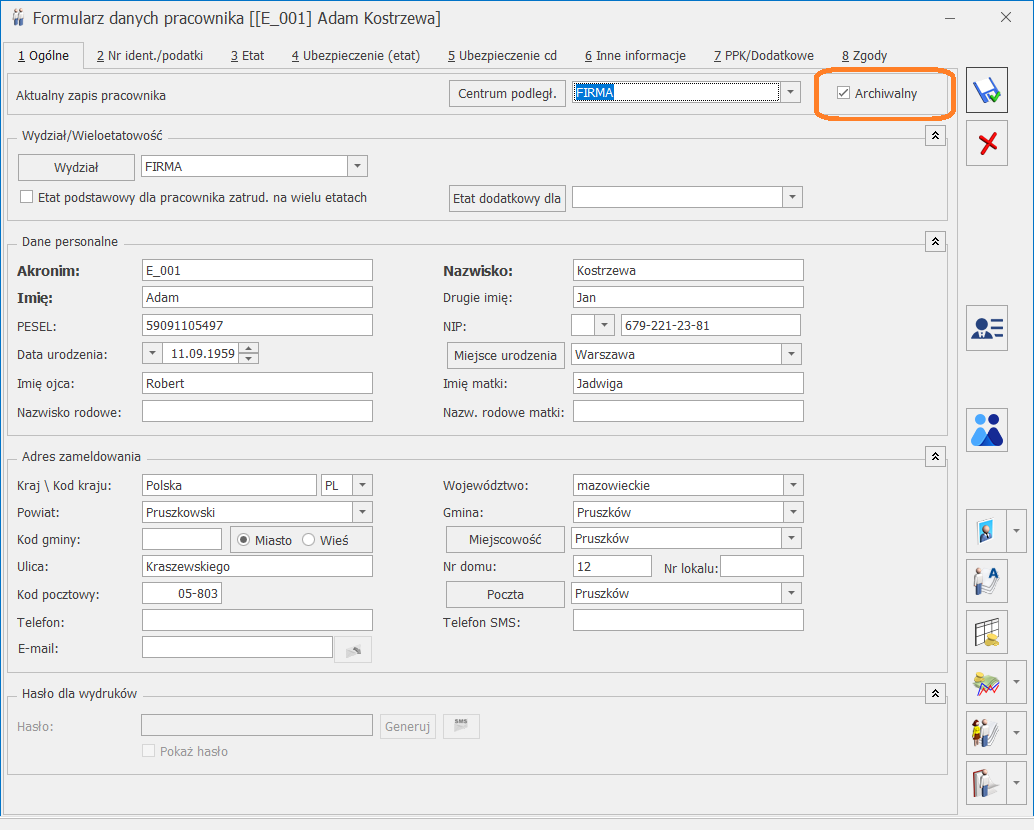 Zmiana statusu pracownika na Archiwalny:
Zmiana statusu pracownika na Archiwalny:
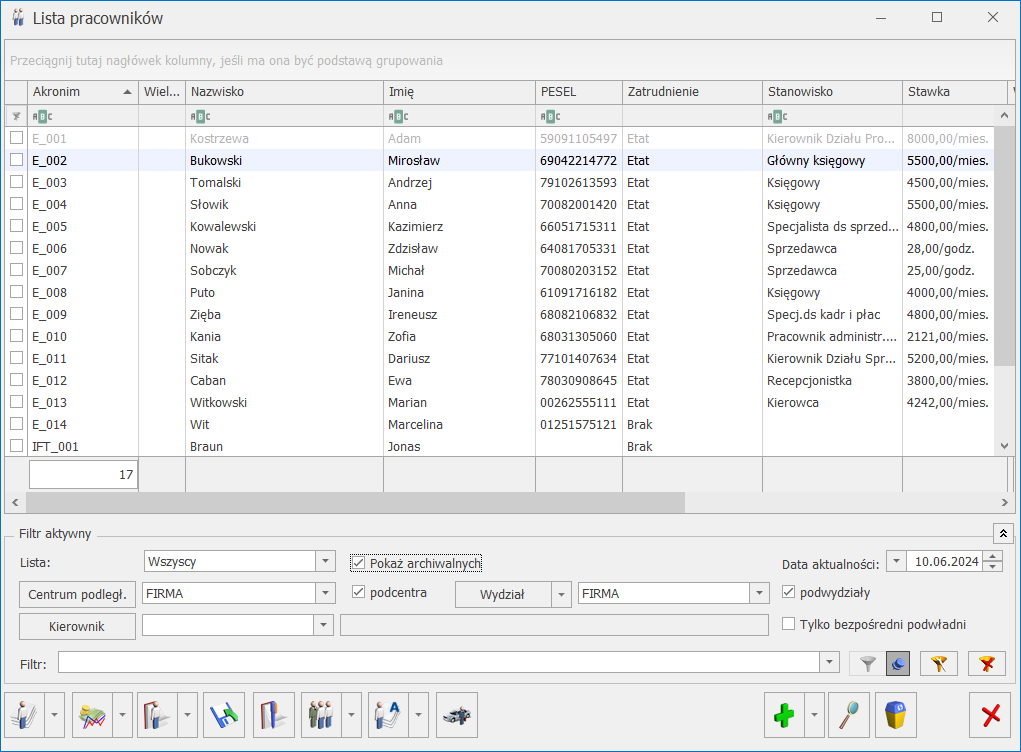 Eksport / import danych kadrowych (arkusz Excel)
W danych identyfikacyjnych widnieje kolumna Archiwalny. Pole może przyjmować wartość:
Eksport / import danych kadrowych (arkusz Excel)
W danych identyfikacyjnych widnieje kolumna Archiwalny. Pole może przyjmować wartość:
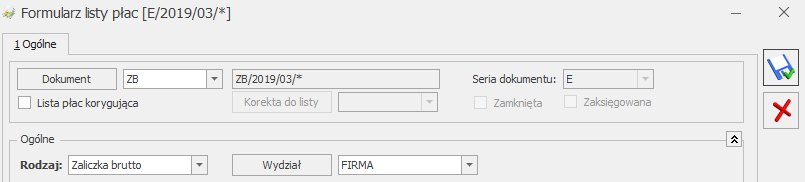
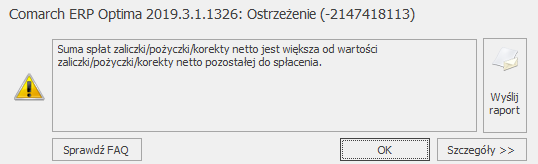 Lista wszystkich niespłaconych zaliczek brutto/netto związanych z danym pracownikiem dostępna jest na górnej belce z poziomu formularza danych kadrowych pracownika jak i z poziomu formularza wypłaty zaliczki brutto/netto pod klawiszem
Lista wszystkich niespłaconych zaliczek brutto/netto związanych z danym pracownikiem dostępna jest na górnej belce z poziomu formularza danych kadrowych pracownika jak i z poziomu formularza wypłaty zaliczki brutto/netto pod klawiszem  . Lista składa się z 2 zakładek:
. Lista składa się z 2 zakładek:
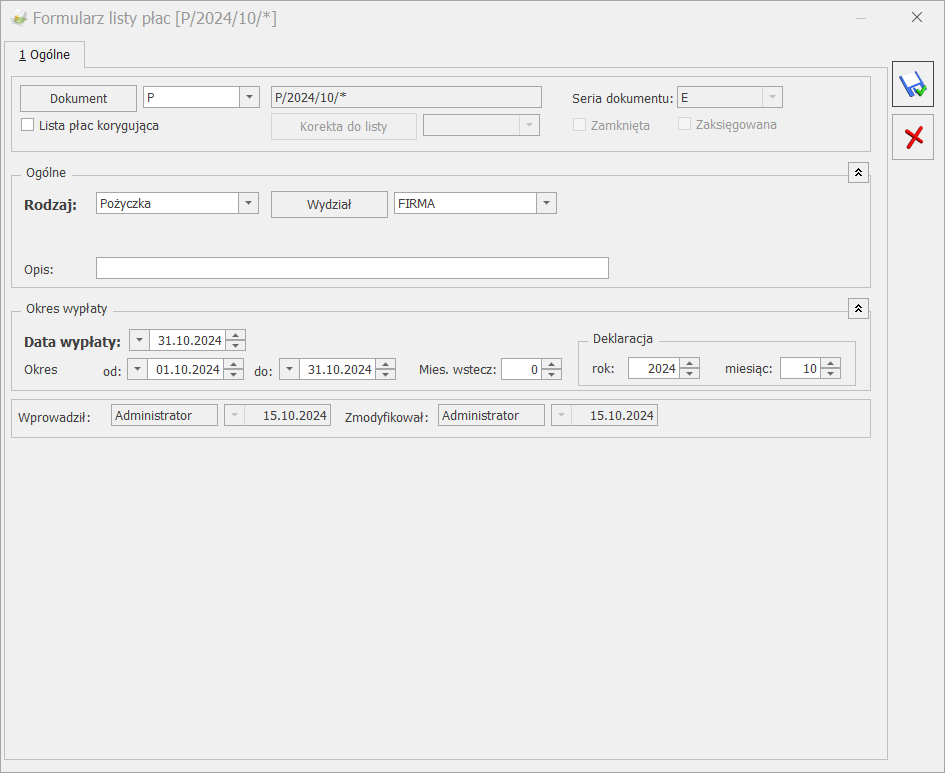
 widoczna jest Lista wszystkich niespłaconych pożyczek związanych z danym pracownikiem. Lista ta zbudowana jest z 4 kolumn, w których wyświetlane są informacje o nazwie, dacie przyznania, wartości pożyczki i kwocie, jaką już spłacono.
W programie dostępna jest również lista spłat zaliczek/pożyczek, która dostępna jest po wejściu do formularza wypłaty pożyczki (Płace/ Lista pożyczek/ Formularz wypłaty) na górnej belce okna. Lista ta składa się z 2 zakładek:
widoczna jest Lista wszystkich niespłaconych pożyczek związanych z danym pracownikiem. Lista ta zbudowana jest z 4 kolumn, w których wyświetlane są informacje o nazwie, dacie przyznania, wartości pożyczki i kwocie, jaką już spłacono.
W programie dostępna jest również lista spłat zaliczek/pożyczek, która dostępna jest po wejściu do formularza wypłaty pożyczki (Płace/ Lista pożyczek/ Formularz wypłaty) na górnej belce okna. Lista ta składa się z 2 zakładek:
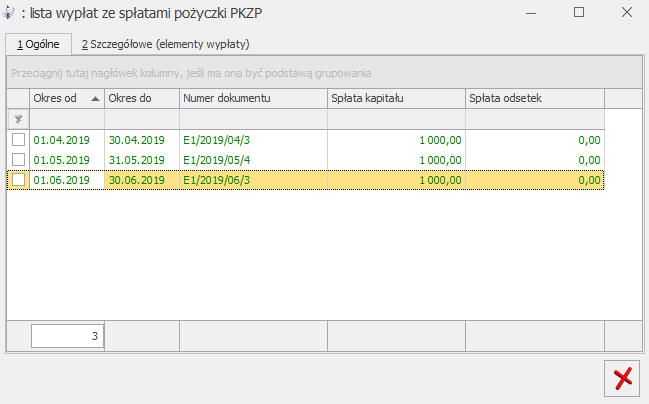
 dostępnej na pasku narzędziowym. Archiwizacja wypłat możliwa jest do wykonania przez operatora posiadającego status administratora i nie mającego ustawionej blokady Dostęp do kadr bez danych płacowych. Archiwizować można wypłaty zamknięte lub zaksięgowane. W przypadku braku wypłat, które można zarchiwizować w danym okresie w logu wyświetlany jest komunikat: Imię i nazwisko: nie posiada zamkniętych wypłat do archiwizacji w danym okresie.
Wypłaty o statusie Archiwalna nie są uwzględniane przy liczeniu bieżących wypłat. Dla poprawności wyliczania bieżących wypłat konieczne jest, by nie były zarchiwizowane wypłaty uwzględniane do wyliczenia kwot w bieżących wypłatach. Z tego względu nie można zmieniać statusu na Archiwalne wypłat:
dostępnej na pasku narzędziowym. Archiwizacja wypłat możliwa jest do wykonania przez operatora posiadającego status administratora i nie mającego ustawionej blokady Dostęp do kadr bez danych płacowych. Archiwizować można wypłaty zamknięte lub zaksięgowane. W przypadku braku wypłat, które można zarchiwizować w danym okresie w logu wyświetlany jest komunikat: Imię i nazwisko: nie posiada zamkniętych wypłat do archiwizacji w danym okresie.
Wypłaty o statusie Archiwalna nie są uwzględniane przy liczeniu bieżących wypłat. Dla poprawności wyliczania bieżących wypłat konieczne jest, by nie były zarchiwizowane wypłaty uwzględniane do wyliczenia kwot w bieżących wypłatach. Z tego względu nie można zmieniać statusu na Archiwalne wypłat:
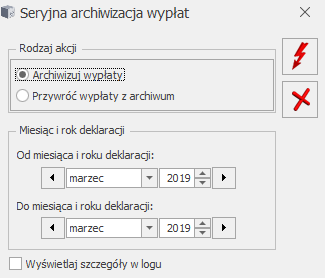
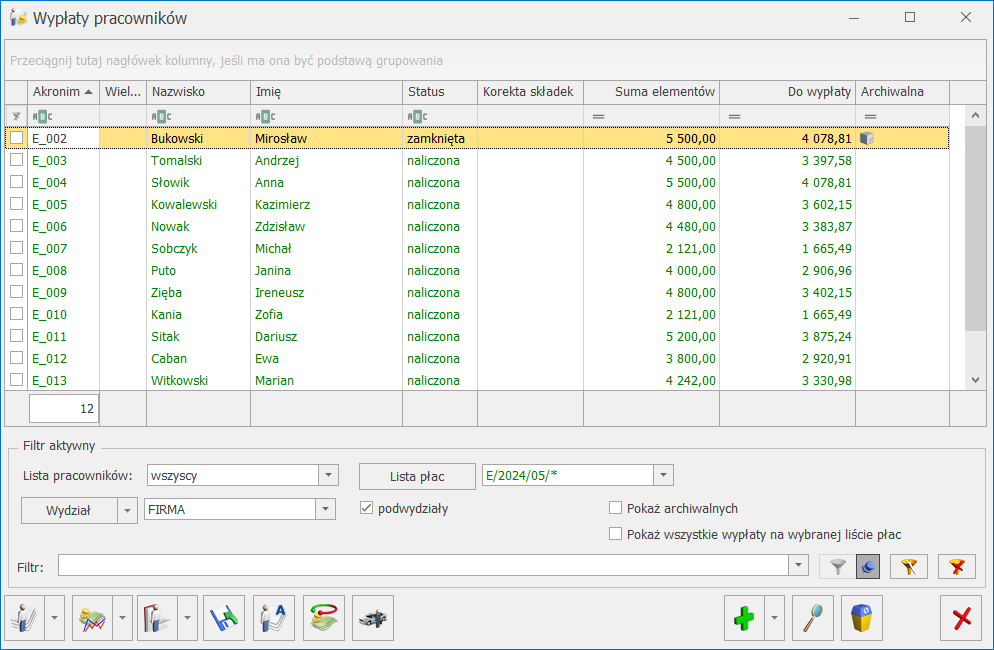 Na formularzu wypłaty archiwalnej widoczne są zakładki [Ogólne], [Podatki], [Ubezpieczenie], [Szczegóły]. Zakładki [Ogólne], [Podatki] i [Ubezpieczenie] są takie same jak dla zwykłych wypłat etatowych. Na zakładce [Szczegóły] widoczne są gałęzie Wypłata i Element. W wypłacie archiwalnej nie jest widoczny opis analityczny.
Na formularzu wypłaty archiwalnej widoczne są zakładki [Ogólne], [Podatki], [Ubezpieczenie], [Szczegóły]. Zakładki [Ogólne], [Podatki] i [Ubezpieczenie] są takie same jak dla zwykłych wypłat etatowych. Na zakładce [Szczegóły] widoczne są gałęzie Wypłata i Element. W wypłacie archiwalnej nie jest widoczny opis analityczny.
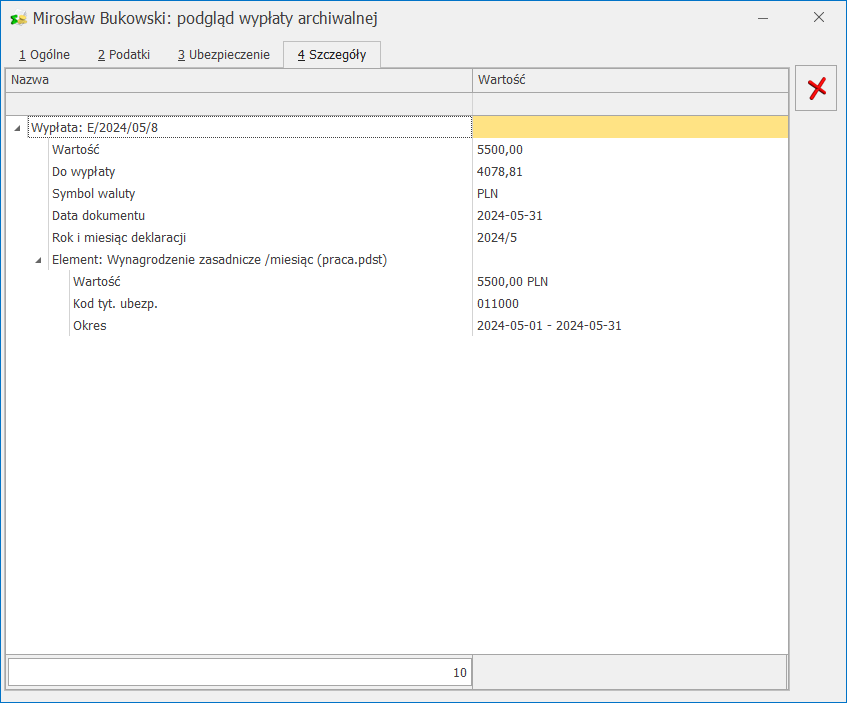

 – Kontakty z pracownikiem (funkcja jest dostępna dla firm posiadających Comarch ERP Optima moduł CRM) – z listy pracowników w kadrach i z formularza danych kadrowych pracownika udostępniono listę kontaktów z danym pracownikiem zapisanych w Comarch ERP Optima moduł CRM / Kontakty. Domyślnie wyświetlana jest lista kontaktów, dla których podmiotem (kontrahentem) jest wskazany pracownik. Tą funkcję można wykorzystać do odnotowania np. kiedy pracownik ma odbyć badania wstępne/okresowe.
– Kontakty z pracownikiem (funkcja jest dostępna dla firm posiadających Comarch ERP Optima moduł CRM) – z listy pracowników w kadrach i z formularza danych kadrowych pracownika udostępniono listę kontaktów z danym pracownikiem zapisanych w Comarch ERP Optima moduł CRM / Kontakty. Domyślnie wyświetlana jest lista kontaktów, dla których podmiotem (kontrahentem) jest wskazany pracownik. Tą funkcję można wykorzystać do odnotowania np. kiedy pracownik ma odbyć badania wstępne/okresowe.
 – Deklaracje seryjne – przycisk umożliwiający seryjne przygotowanie dla zaznaczonych pracowników deklaracji podatkowych PIT-11, IFT-1R, PIT-8C deklaracji ZUS zgłoszeniowych: ZUA, ZIUA, ZZA, ZCNA, ZWUA.
– Deklaracje seryjne – przycisk umożliwiający seryjne przygotowanie dla zaznaczonych pracowników deklaracji podatkowych PIT-11, IFT-1R, PIT-8C deklaracji ZUS zgłoszeniowych: ZUA, ZIUA, ZZA, ZCNA, ZWUA.
 – Deklaracje pracownika – ikona wywołująca funkcję tworzenia deklaracji związanych imiennie z danym pracownikiem. Lista zawiera deklaracje podatkowe do US i deklaracje zgłoszeniowe do ZUS.
– Deklaracje pracownika – ikona wywołująca funkcję tworzenia deklaracji związanych imiennie z danym pracownikiem. Lista zawiera deklaracje podatkowe do US i deklaracje zgłoszeniowe do ZUS.
 – Preliminarz płatności pracownika – po wciśnięciu tego przycisku program wyświetla wszystkie zapisy w preliminarzu wykonane dla pracownika, w szczególności będą to wpisy dotyczące wyliczonego wynagrodzenia.
– Preliminarz płatności pracownika – po wciśnięciu tego przycisku program wyświetla wszystkie zapisy w preliminarzu wykonane dla pracownika, w szczególności będą to wpisy dotyczące wyliczonego wynagrodzenia.
 – Rozliczenia pracownika – funkcja ta pozwala na automatyczne rozliczenie pracownika np. można rozliczyć zaliczkę udzieloną w Preliminarzu płatności i wynagrodzenie etatowe. Jeśli na liście znajdują się zapisy, które można ze sobą rozliczyć uaktywnia się przycisk
– Rozliczenia pracownika – funkcja ta pozwala na automatyczne rozliczenie pracownika np. można rozliczyć zaliczkę udzieloną w Preliminarzu płatności i wynagrodzenie etatowe. Jeśli na liście znajdują się zapisy, które można ze sobą rozliczyć uaktywnia się przycisk  – Delegacje – funkcjonalność pozwala na rozliczenie delegacji pracowników. Funkcja jest dostępna, jeśli użytkownik posiada licencję na Moduł dostępowy (Kasa/Bank Plus).
– Delegacje – funkcjonalność pozwala na rozliczenie delegacji pracowników. Funkcja jest dostępna, jeśli użytkownik posiada licencję na Moduł dostępowy (Kasa/Bank Plus).
 – Domyślne przypisywanie opisu analitycznego (opcja dostępna w module Comarch ERP Optima Płace i Kadry Plus) – pozwala na przypisywanie opisu analitycznego dla zaznaczonych pracowników.
– Domyślne przypisywanie opisu analitycznego (opcja dostępna w module Comarch ERP Optima Płace i Kadry Plus) – pozwala na przypisywanie opisu analitycznego dla zaznaczonych pracowników.
 – Import e-Zwolnień –narzędzie umożliwiające automatyczny import e-zwolnień z ZUS oraz import e-zwolnień pracowników z pliku z rozszerzeniem *.csv pobranego z profilu pracodawcy w PUE.
– Import e-Zwolnień –narzędzie umożliwiające automatyczny import e-zwolnień z ZUS oraz import e-zwolnień pracowników z pliku z rozszerzeniem *.csv pobranego z profilu pracodawcy w PUE.
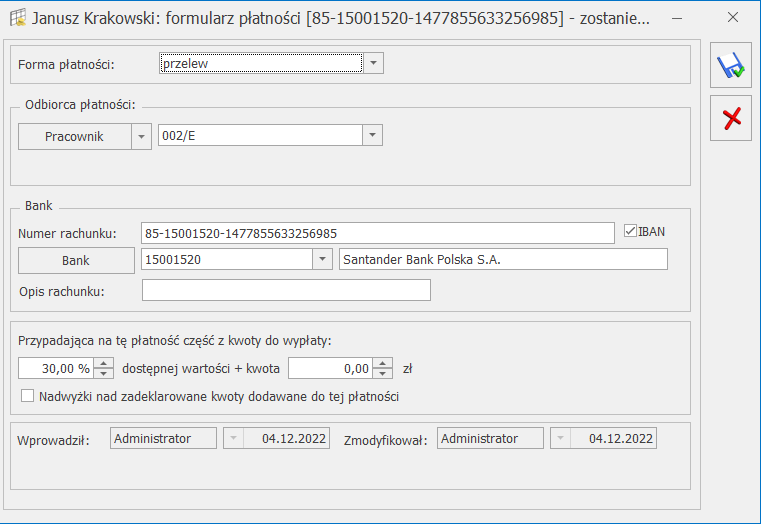
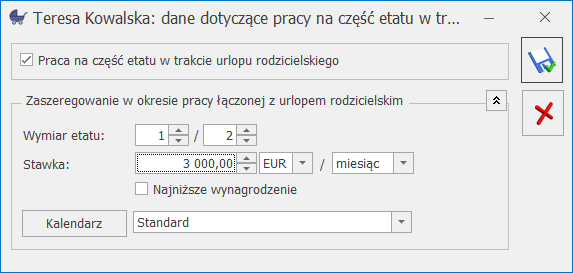 Jeśli pracownik miał wprowadzoną standardową nieobecność urlop macierzyński dodatkowy/rodzicielski przed zrobieniem aktualizacji, podczas zapisu formularza pracownika z zaznaczoną pracą w trakcie urlopu rodzicielskiego nastąpi automatyczne podzielenie wprowadzonej nieobecności zgodnie z datą zapisu historycznego. W wyodrębnionym okresie nieobecności automatycznie będzie zaznaczony parametr Praca na część etatu w trakcie urlopu rodzicielskiego. Jeśli nieobecność nie była wprowadzona przed wykonaniem aktualizacji podczas jej zapisu parametr Praca na część etatu w trakcie urlopu rodzicielskiego także zaznaczy się automatycznie. W razie usunięcia pracownikowi zapisu historycznego, w którym wcześniej dodano lub zmieniano informacje o łączeniu pracy z urlopem rodzicielskim, należy sprawdzić i odpowiednio zmodyfikować ręcznie parametr Praca na część etatu w trakcie urlopu rodzicielskiego na nieobecnościach związanych z rodzicielstwem przypadających w tym okresie.
Jeśli pracownik miał wprowadzoną standardową nieobecność urlop macierzyński dodatkowy/rodzicielski przed zrobieniem aktualizacji, podczas zapisu formularza pracownika z zaznaczoną pracą w trakcie urlopu rodzicielskiego nastąpi automatyczne podzielenie wprowadzonej nieobecności zgodnie z datą zapisu historycznego. W wyodrębnionym okresie nieobecności automatycznie będzie zaznaczony parametr Praca na część etatu w trakcie urlopu rodzicielskiego. Jeśli nieobecność nie była wprowadzona przed wykonaniem aktualizacji podczas jej zapisu parametr Praca na część etatu w trakcie urlopu rodzicielskiego także zaznaczy się automatycznie. W razie usunięcia pracownikowi zapisu historycznego, w którym wcześniej dodano lub zmieniano informacje o łączeniu pracy z urlopem rodzicielskim, należy sprawdzić i odpowiednio zmodyfikować ręcznie parametr Praca na część etatu w trakcie urlopu rodzicielskiego na nieobecnościach związanych z rodzicielstwem przypadających w tym okresie.
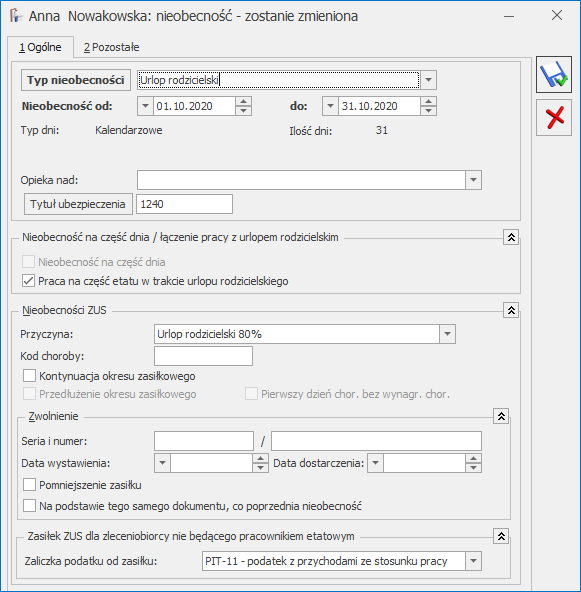
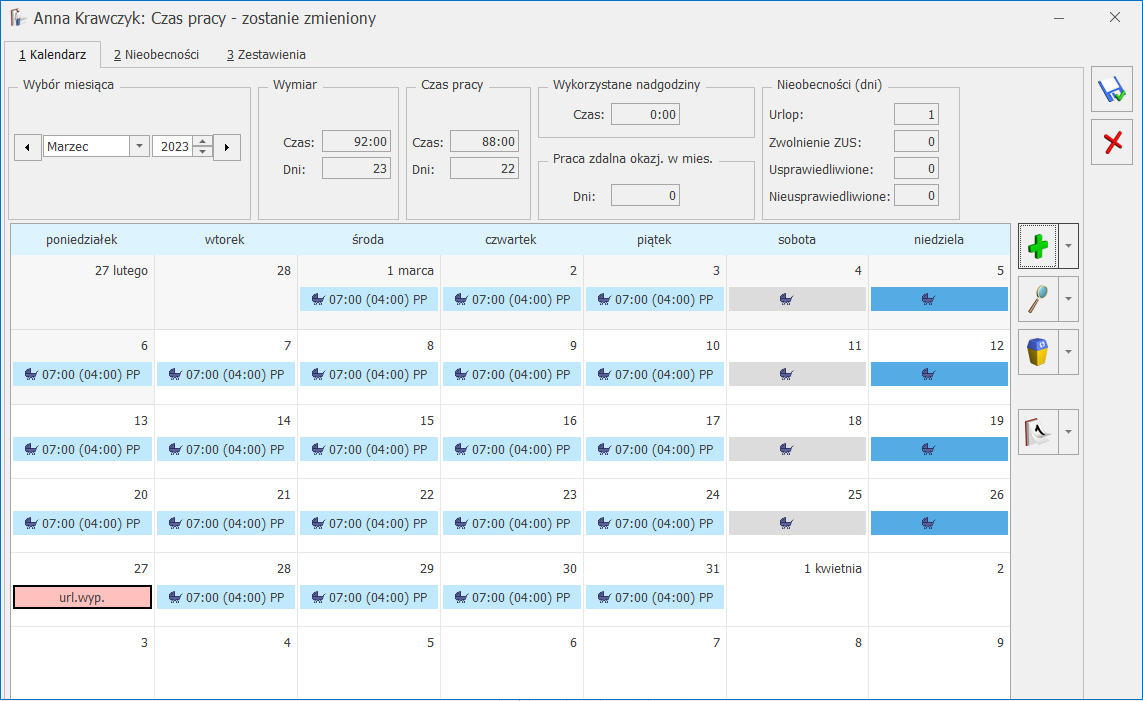 Plan pracy pracownika w okresie przypadającym na okres pracy w trakcie urlopu rodzicielskiego pokazuje normę czasu pracy pracownika odpowiadającą pomniejszonemu wymiarowi etatu.
Odnotowanie dodatkowej pracy na część etatu podczas urlopu rodzicielskiego nie wpływa na wyliczenie limitu urlopowego. Należny limit nie jest pomniejszany w związku z pracą w mniejszym wymiarze etatu w trakcie urlopu rodzicielskiego. Odnotowanie w tym okresie urlopu wypoczynkowego ściąga z limitu tyle godzin, ile pracownik ma zaplanowanych do przepracowania w danym dniu w ramach łączenia pracy z urlopem rodzicielskim.
Naliczanie wypłat
Plan pracy pracownika w okresie przypadającym na okres pracy w trakcie urlopu rodzicielskiego pokazuje normę czasu pracy pracownika odpowiadającą pomniejszonemu wymiarowi etatu.
Odnotowanie dodatkowej pracy na część etatu podczas urlopu rodzicielskiego nie wpływa na wyliczenie limitu urlopowego. Należny limit nie jest pomniejszany w związku z pracą w mniejszym wymiarze etatu w trakcie urlopu rodzicielskiego. Odnotowanie w tym okresie urlopu wypoczynkowego ściąga z limitu tyle godzin, ile pracownik ma zaplanowanych do przepracowania w danym dniu w ramach łączenia pracy z urlopem rodzicielskim.
Naliczanie wypłat 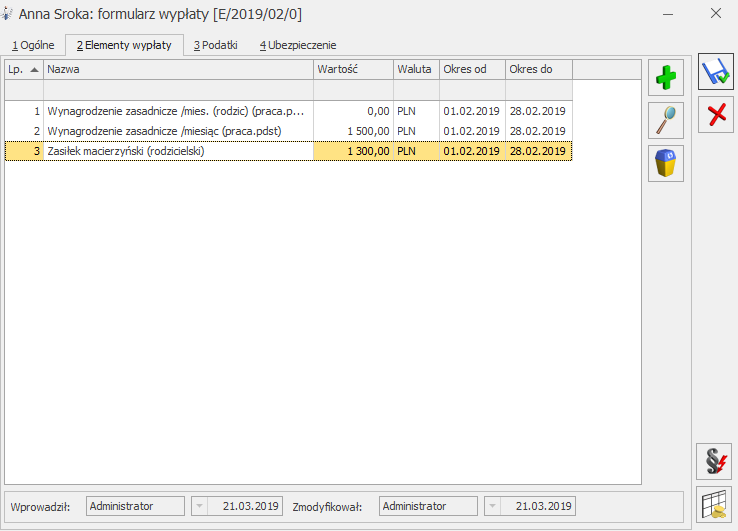
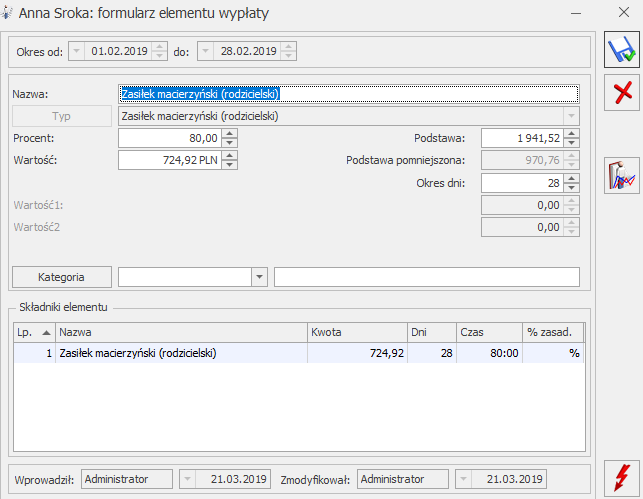 Przy rozliczaniu urlopów wypoczynkowych i innych płatnych nieobecności, poza nieobecnościami typu ZUS, uwzględniany jest czas pracy wynikający z pomniejszonego wymiaru etatu.
Przy wyliczaniu dodatkowych elementów wynagrodzenia uwzględniany jest czas pracy dotyczący pracy na część etatu. Dodatki są automatycznie korygowane o nieobecności inne niż urlop macierzyński dodatkowy/urlop rodzicielski, które mają zaznaczony parametr Praca na część etatu w trakcie urlopu rodzicielskiego.
Funkcja Nieobec() wykorzystywana w algorytmie 12 nie zlicza nieobecności mających zaznaczony parametr Praca na część etatu w trakcie urlopu rodzicielskiego.
Deklaracje ZUS i PFRON
Pracownik łączący pracę z rodzicielskim jest wykazywany na dwóch raportach RCA:
Przy rozliczaniu urlopów wypoczynkowych i innych płatnych nieobecności, poza nieobecnościami typu ZUS, uwzględniany jest czas pracy wynikający z pomniejszonego wymiaru etatu.
Przy wyliczaniu dodatkowych elementów wynagrodzenia uwzględniany jest czas pracy dotyczący pracy na część etatu. Dodatki są automatycznie korygowane o nieobecności inne niż urlop macierzyński dodatkowy/urlop rodzicielski, które mają zaznaczony parametr Praca na część etatu w trakcie urlopu rodzicielskiego.
Funkcja Nieobec() wykorzystywana w algorytmie 12 nie zlicza nieobecności mających zaznaczony parametr Praca na część etatu w trakcie urlopu rodzicielskiego.
Deklaracje ZUS i PFRON
Pracownik łączący pracę z rodzicielskim jest wykazywany na dwóch raportach RCA:
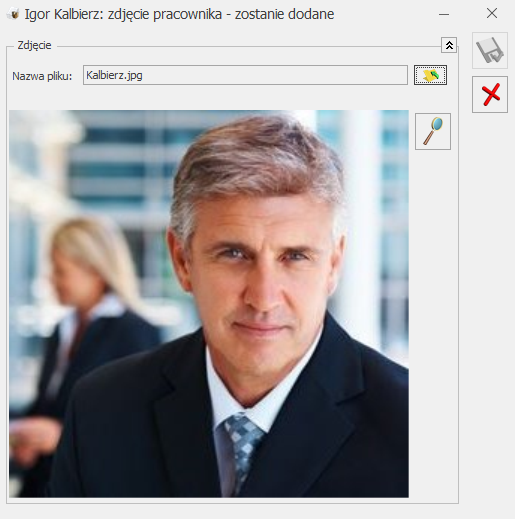
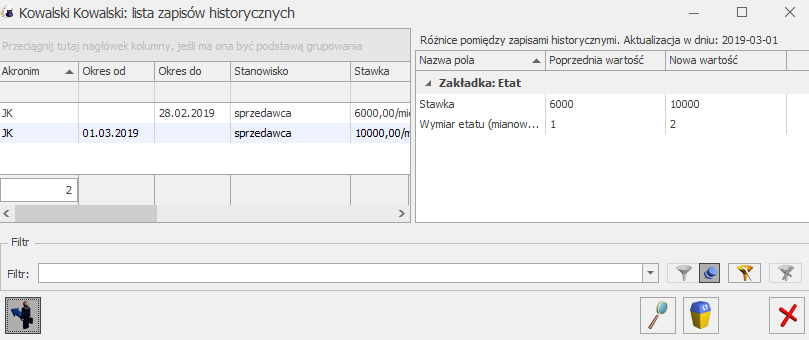
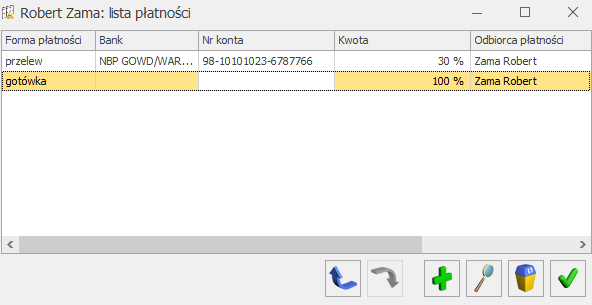
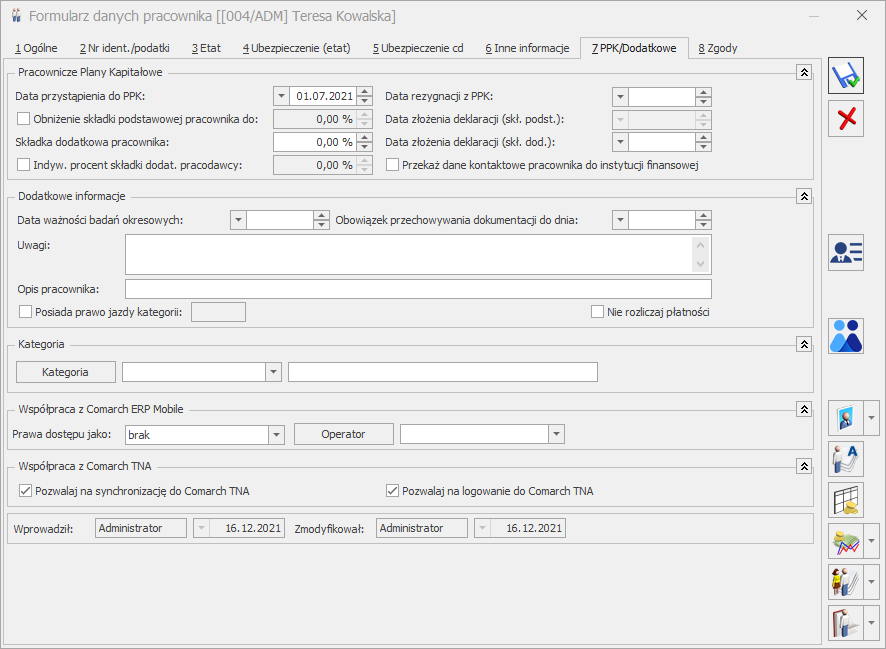
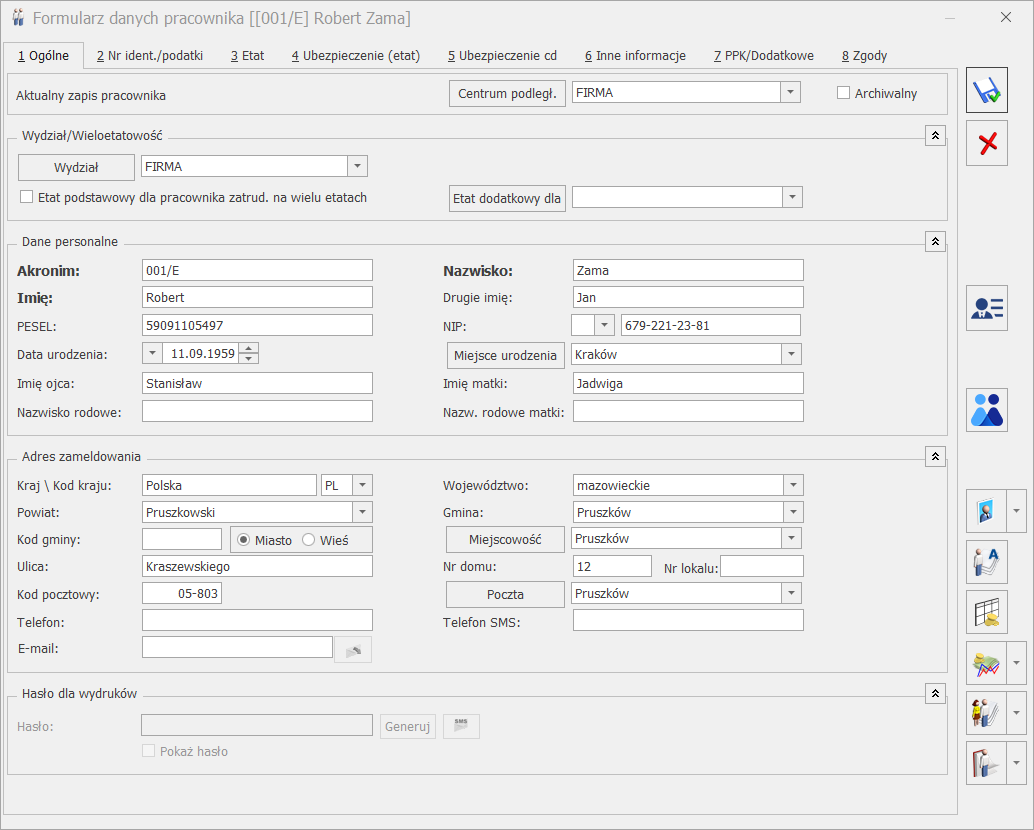
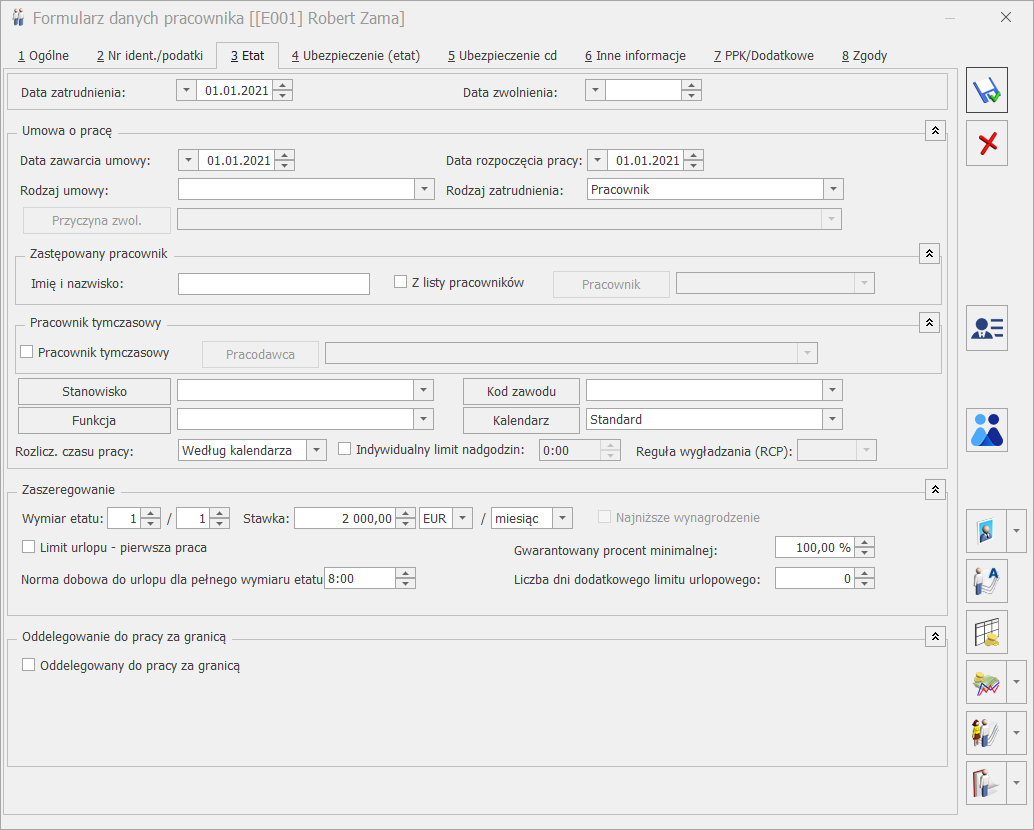
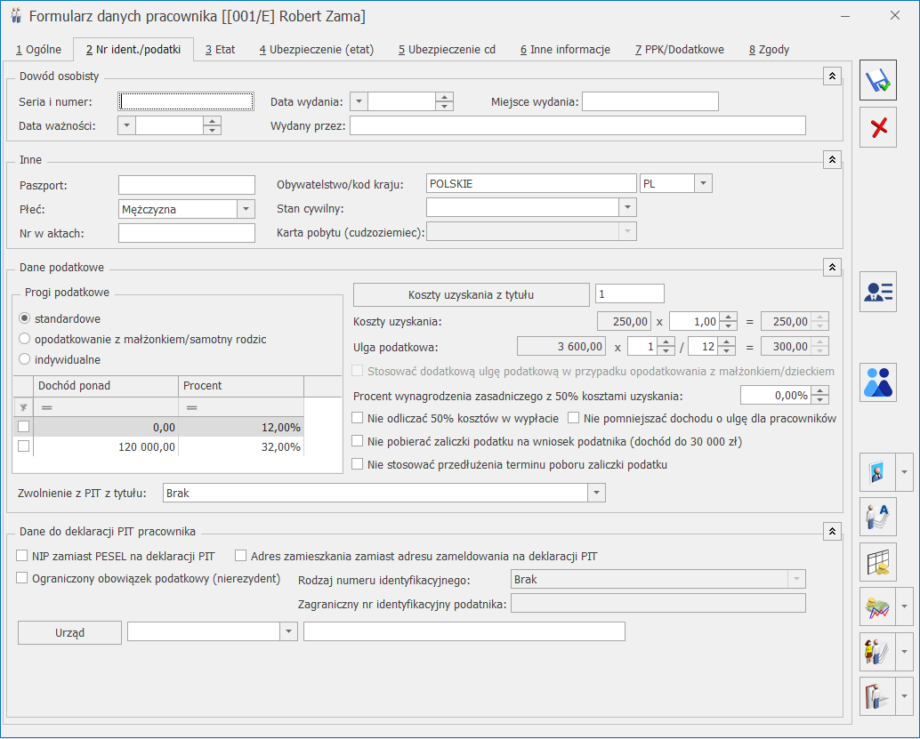
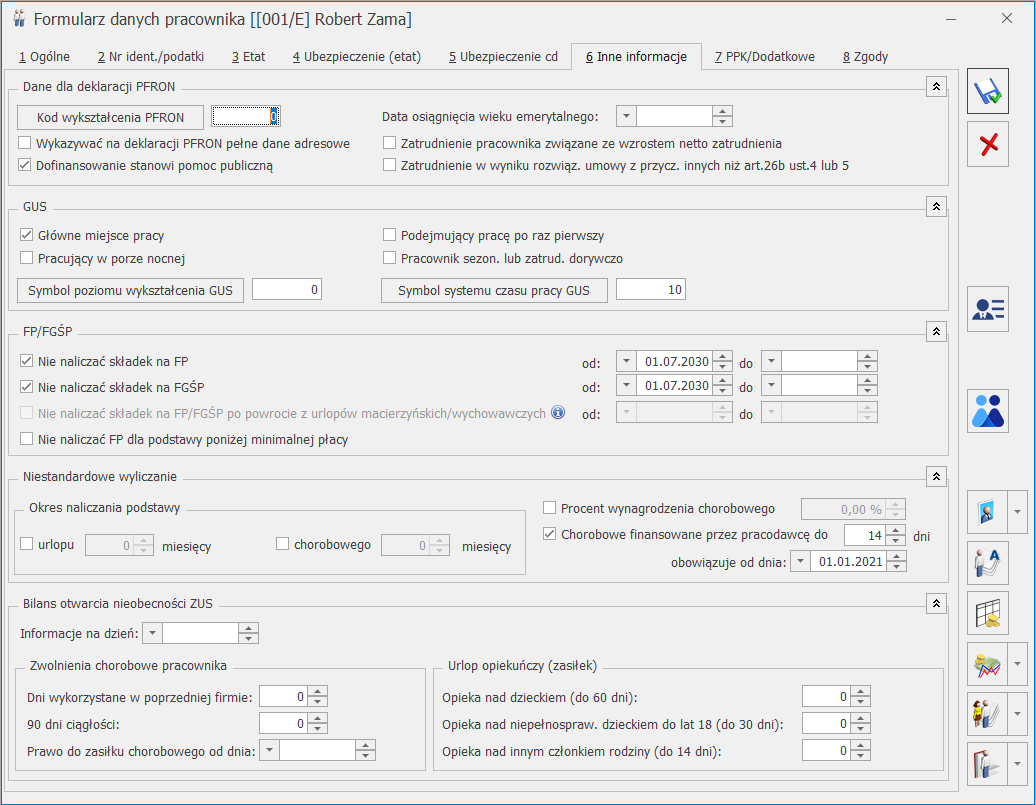
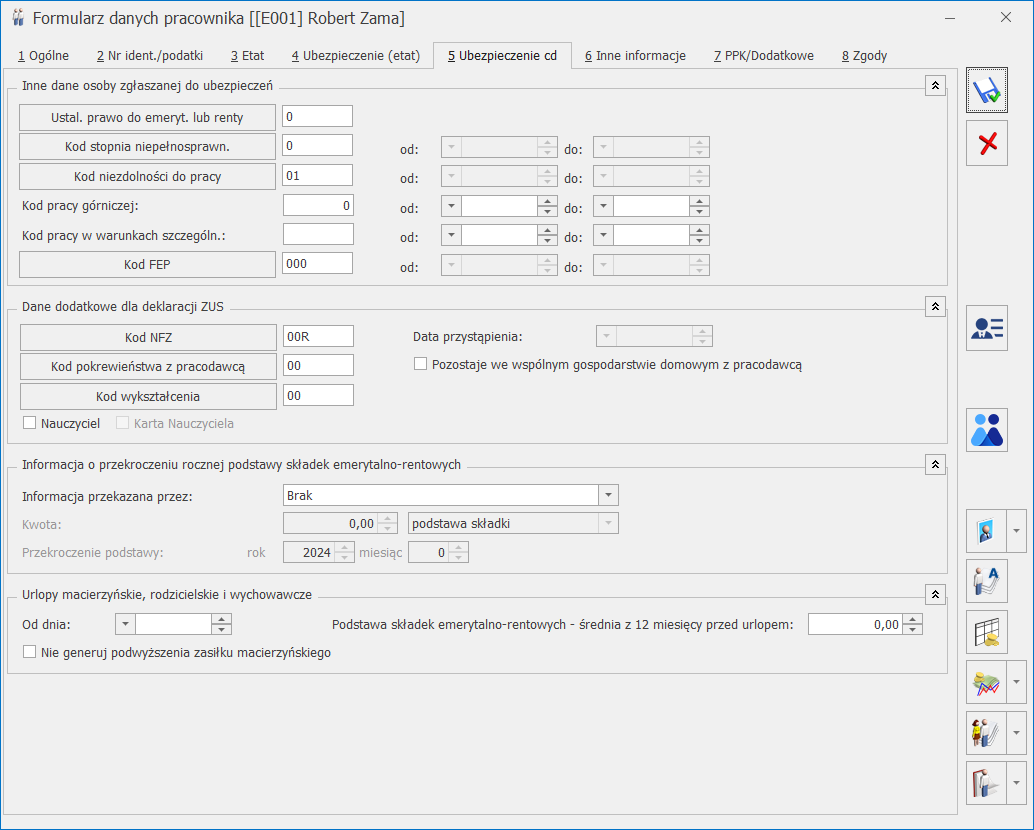
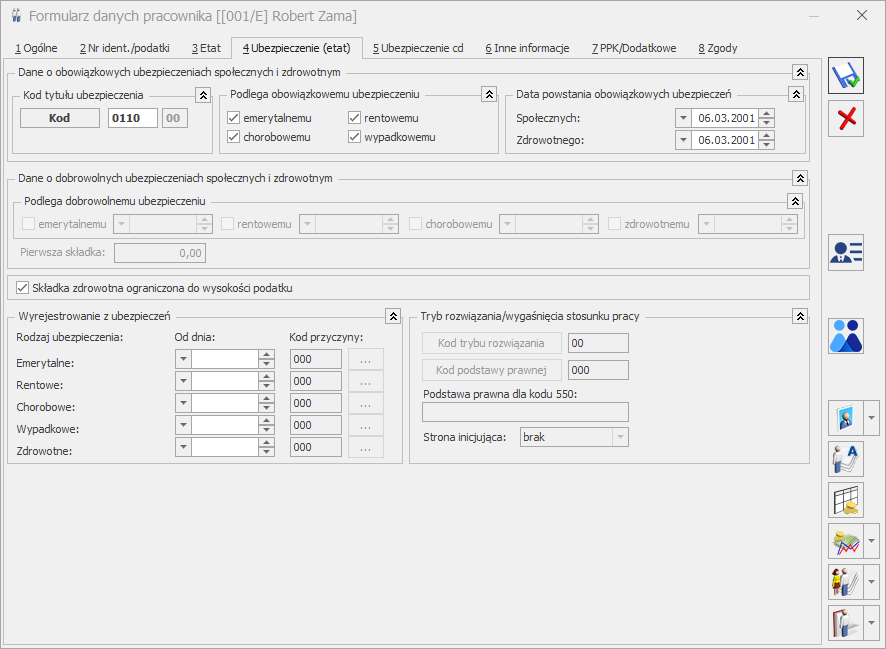
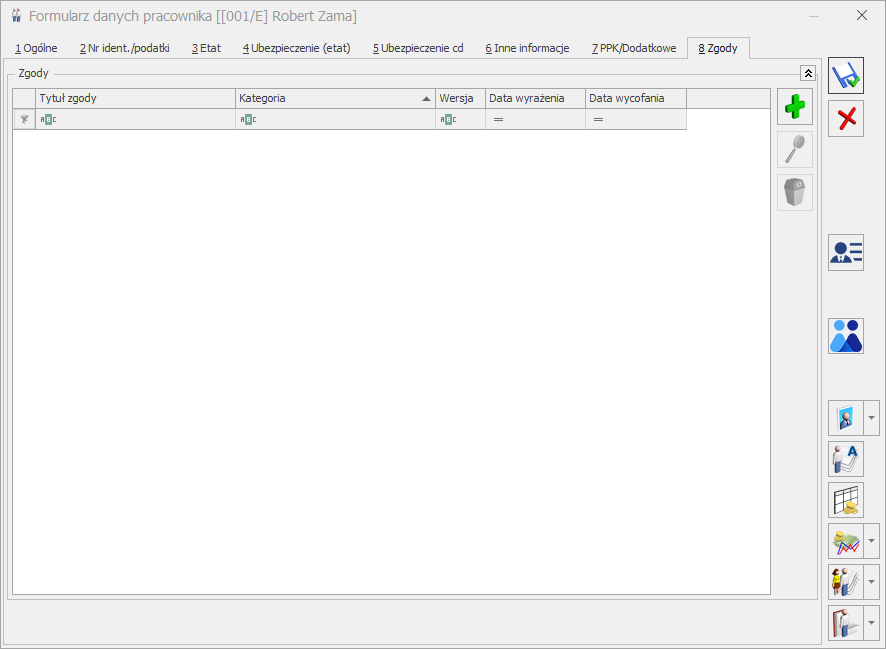

 - Historia zmian – po naciśnięciu przycisku otwierane jest nowe okno, na którym widoczna jest lista zmian dotycząca pracownika.
- Historia zmian – po naciśnięciu przycisku otwierane jest nowe okno, na którym widoczna jest lista zmian dotycząca pracownika.
 - Lista podstaw obliczeniowych – znajduje się tutaj lista podstaw obliczeniowych dla: ekwiwalentu za urlop, wynagrodzenia za czas urlopu, wynagrodzenia/zasiłku za czas choroby oraz urlopu wychowawczego. Funkcja ta została omówiona w rozdziale dotyczących logów systemowych.
- Lista podstaw obliczeniowych – znajduje się tutaj lista podstaw obliczeniowych dla: ekwiwalentu za urlop, wynagrodzenia za czas urlopu, wynagrodzenia/zasiłku za czas choroby oraz urlopu wychowawczego. Funkcja ta została omówiona w rozdziale dotyczących logów systemowych.
 - Rozliczenia pracownika – funkcja ta pozwala na automatyczne rozliczenie pracownika np. można rozliczyć zaliczkę i wynagrodzenie etatowe. Jeśli na liście znajdują się zapisy, które można ze sobą rozliczyć uaktywnia się przycisk
- Rozliczenia pracownika – funkcja ta pozwala na automatyczne rozliczenie pracownika np. można rozliczyć zaliczkę i wynagrodzenie etatowe. Jeśli na liście znajdują się zapisy, które można ze sobą rozliczyć uaktywnia się przycisk  - Opis analityczny - pozwala na szczegółowe opisanie za pomocą trzech wymiarów: Wydziału, Lokalizacji i Projektu każdego elementu wypłaty i rozksięgowanie kwoty na koszty cząstkowe.
- Opis analityczny - pozwala na szczegółowe opisanie za pomocą trzech wymiarów: Wydziału, Lokalizacji i Projektu każdego elementu wypłaty i rozksięgowanie kwoty na koszty cząstkowe.
 - Wypłaty pracownika – za pomocą tego przycisku jest możliwość podejrzenia wypłat pracownika.
- Wypłaty pracownika – za pomocą tego przycisku jest możliwość podejrzenia wypłat pracownika.
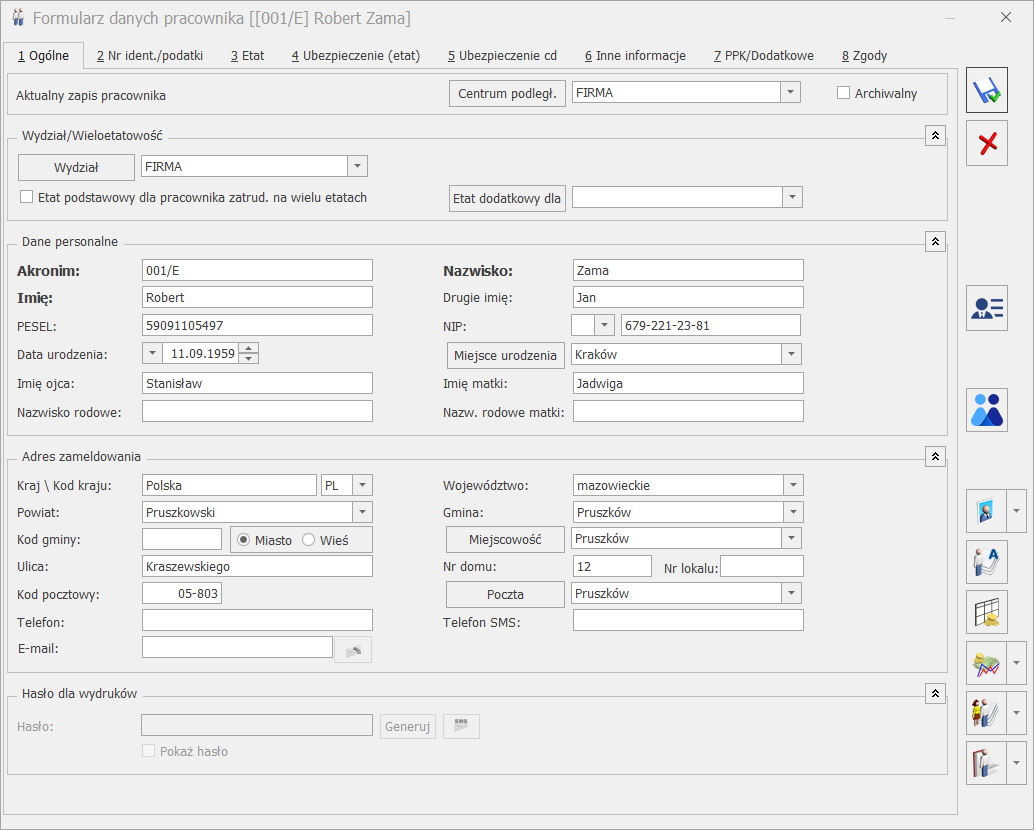 Funkcje na wstążce:
Funkcje na wstążce:

 Indywidualny procent wypadkowej (domyślnie nie jest zaznaczony) - pole edytowalne po zaznaczeniu flagi. Działanie:
Indywidualny procent wypadkowej (domyślnie nie jest zaznaczony) - pole edytowalne po zaznaczeniu flagi. Działanie: 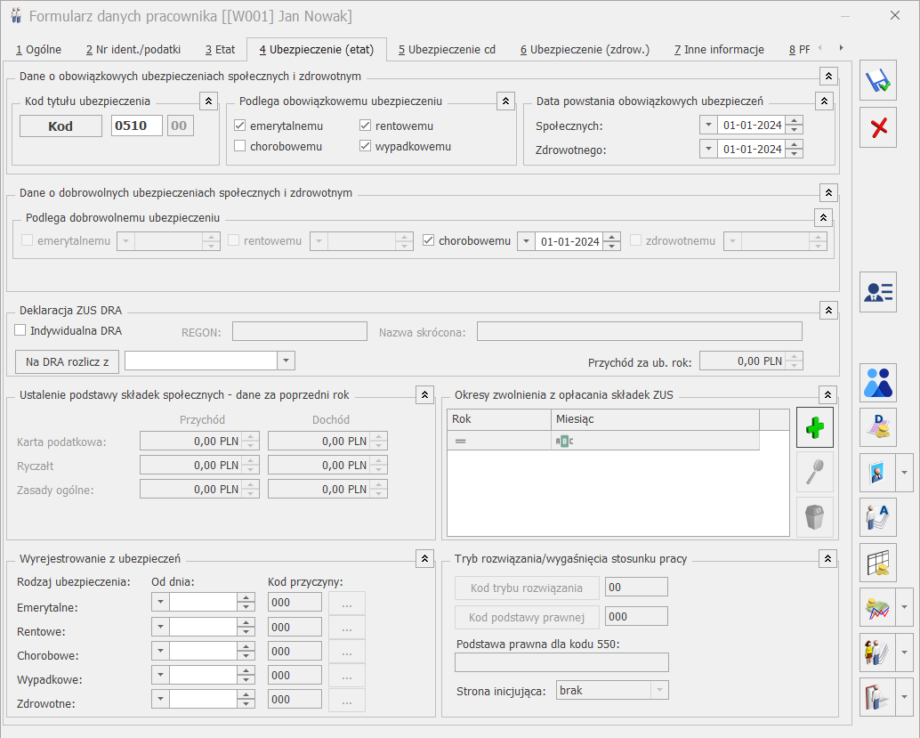
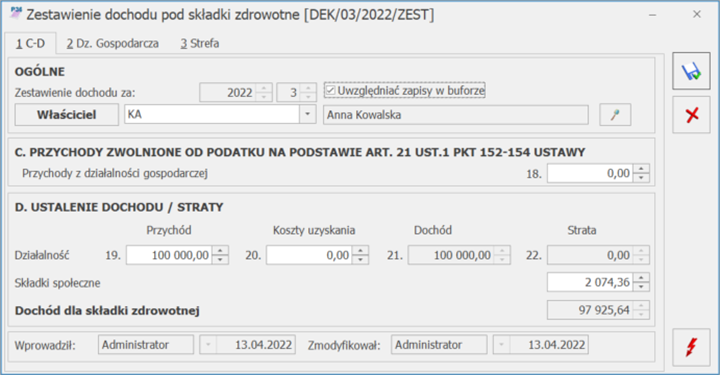
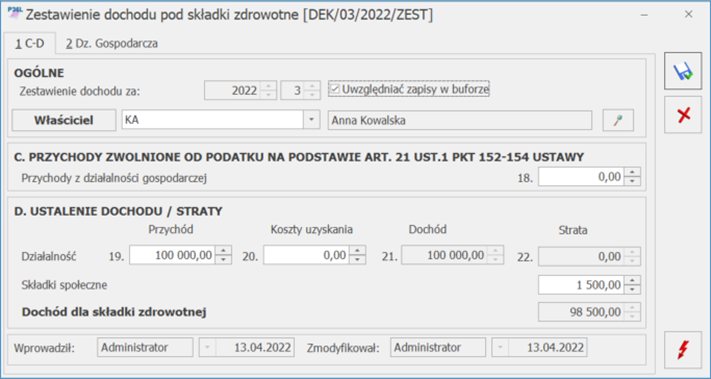

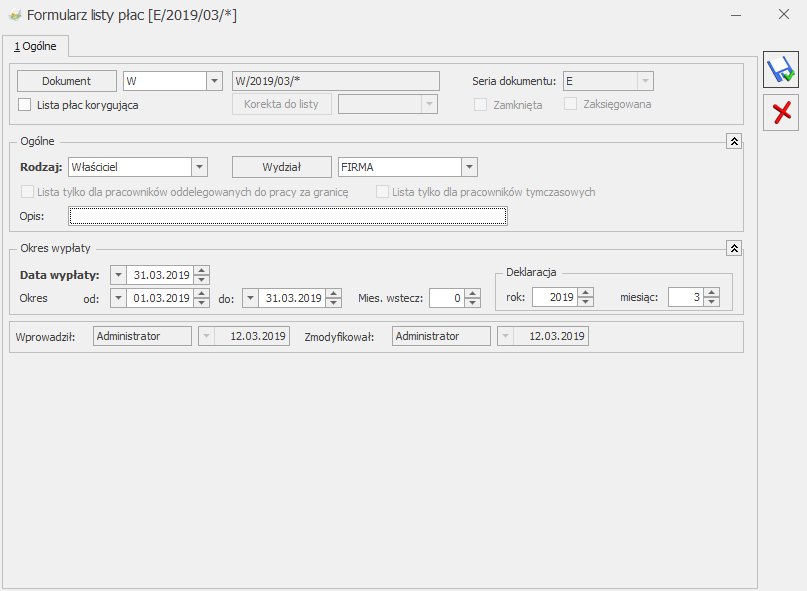
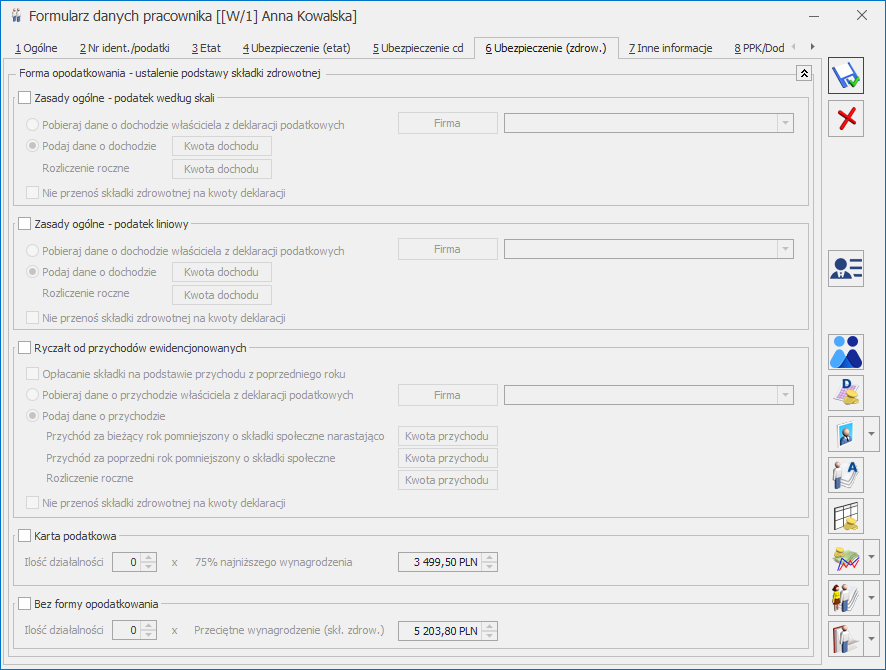 Forma opodatkowania ustalenie podstawy składki zdrowotnej
Forma opodatkowania ustalenie podstawy składki zdrowotnej 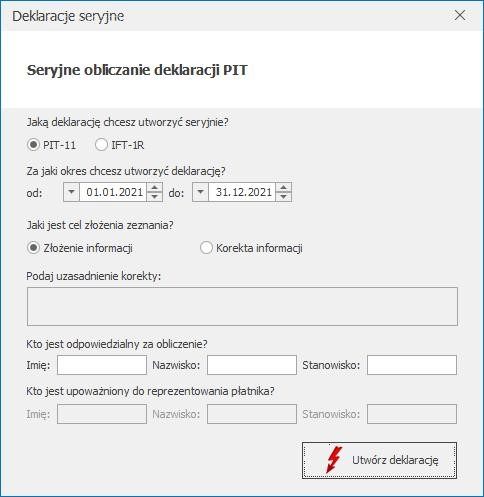

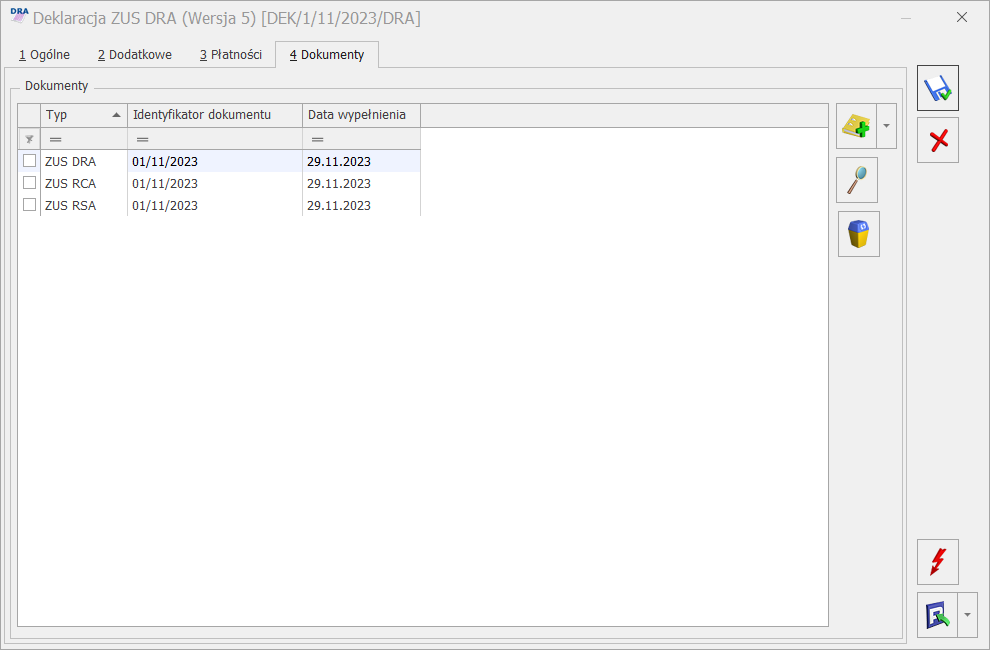
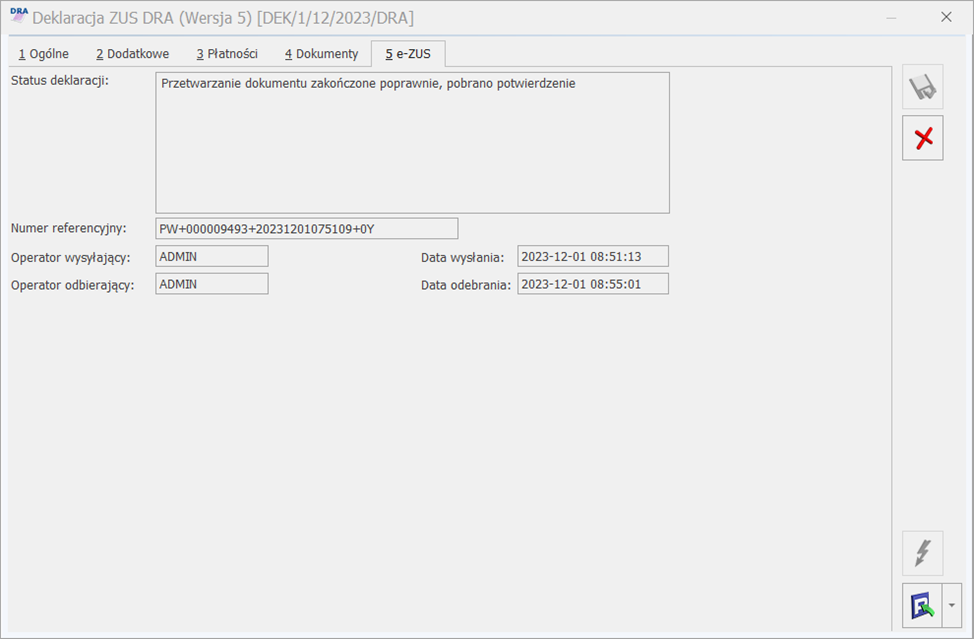
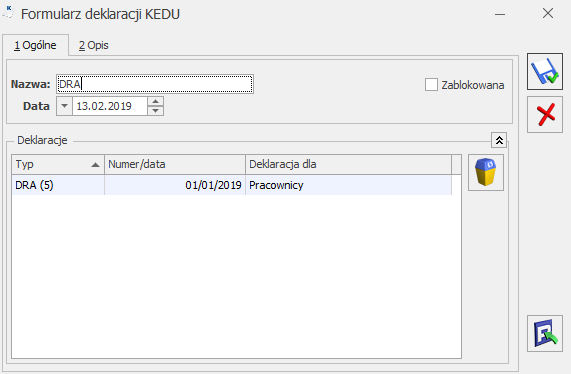
 i następnie wskazaniu w polu lista Z-3.
Przed wygenerowaniem zaświadczenia należy wskazać:
i następnie wskazaniu w polu lista Z-3.
Przed wygenerowaniem zaświadczenia należy wskazać:
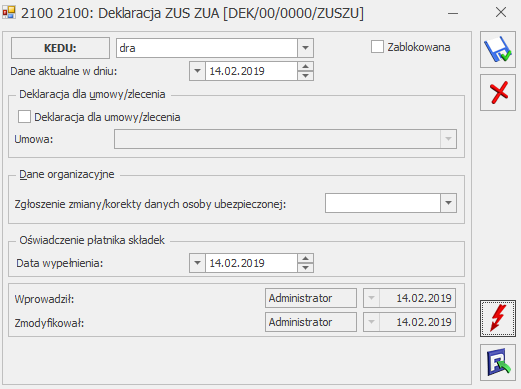
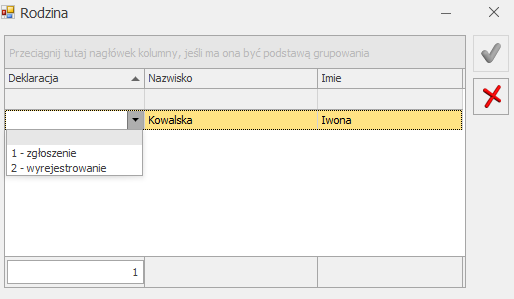
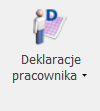 i po rozwinięciu menu wybrać Deklaracje PIT. Pojawi się Lista deklaracji danego pracownika.
i po rozwinięciu menu wybrać Deklaracje PIT. Pojawi się Lista deklaracji danego pracownika. i wybrać opcję PIT-11 lub PIT-11 z hasłem. Po wybraniu opcji otwiera się formularz wiadomości e-mail domyślnego klienta pocztowego ustawionego na stanowisku np. outlook lub crm jeśli Klient posiada ten moduł. Jeśli wiadomość otwiera się np. w outlooku (domyślny klient pocztowy) to podpowiada się adres e-mail pracownika oraz jest dołączony plik pdf z PIT-11. W przypadku korzystania z programu Comarch ERP Optima w Chmurze Standard do wysyłki konieczne jest posiadanie modułu CRM Plus
Z poziomu Listy deklaracji PIT-11 pracownika możliwy jest wydruk danych.
Lista deklaracji PIT-11 – lista wygenerowanych deklaracji – zawiera ona dane identyfikacyjne pracownika, informację o wyliczonych deklaracjach, okresie, jaki dotyczą, wersji i ich stanie (obliczone/zatwierdzone).
Podczas edycji deklaracji PIT-11 z poziomu okna Deklaracje PIT pracowników jest możliwość przejścia do kolejnej naliczonej deklaracji bez konieczności zamykania i otwierania formularza deklaracji za pomocą nowych opcji: Następny oraz Poprzedni. Jeśli Użytkownik zmieni jakieś dane na deklaracji podczas przejścia do kolejnej deklaracji dostanie zapytanie czy dane mają zostać zapisane. W przypadku, gdy po naliczeniu deklaracji, a przed jej edycją zostały zmienione dane wpływające na deklarację PIT-11 danej osoby i Użytkownik zatwierdzi zmianę danych podczas otwarcia formularza przejście do kolejnej deklaracji za pomocą opcji Następny/Poprzedni automatycznie zapisze deklarację z nowymi danymi.
i wybrać opcję PIT-11 lub PIT-11 z hasłem. Po wybraniu opcji otwiera się formularz wiadomości e-mail domyślnego klienta pocztowego ustawionego na stanowisku np. outlook lub crm jeśli Klient posiada ten moduł. Jeśli wiadomość otwiera się np. w outlooku (domyślny klient pocztowy) to podpowiada się adres e-mail pracownika oraz jest dołączony plik pdf z PIT-11. W przypadku korzystania z programu Comarch ERP Optima w Chmurze Standard do wysyłki konieczne jest posiadanie modułu CRM Plus
Z poziomu Listy deklaracji PIT-11 pracownika możliwy jest wydruk danych.
Lista deklaracji PIT-11 – lista wygenerowanych deklaracji – zawiera ona dane identyfikacyjne pracownika, informację o wyliczonych deklaracjach, okresie, jaki dotyczą, wersji i ich stanie (obliczone/zatwierdzone).
Podczas edycji deklaracji PIT-11 z poziomu okna Deklaracje PIT pracowników jest możliwość przejścia do kolejnej naliczonej deklaracji bez konieczności zamykania i otwierania formularza deklaracji za pomocą nowych opcji: Następny oraz Poprzedni. Jeśli Użytkownik zmieni jakieś dane na deklaracji podczas przejścia do kolejnej deklaracji dostanie zapytanie czy dane mają zostać zapisane. W przypadku, gdy po naliczeniu deklaracji, a przed jej edycją zostały zmienione dane wpływające na deklarację PIT-11 danej osoby i Użytkownik zatwierdzi zmianę danych podczas otwarcia formularza przejście do kolejnej deklaracji za pomocą opcji Następny/Poprzedni automatycznie zapisze deklarację z nowymi danymi.
 lub można go wydrukować seryjnie, dla zaznaczonych nazwisk z poziomu Płace i Kadry – Deklaracje PIT pracowników, z menu ikonki Drukarki należy wybrać Wydruk seryjny UPO.
lub można go wydrukować seryjnie, dla zaznaczonych nazwisk z poziomu Płace i Kadry – Deklaracje PIT pracowników, z menu ikonki Drukarki należy wybrać Wydruk seryjny UPO.
 natomiast PIT-11 od wersji 29, PIT-8C od wersji 11, PIT-8AR od wersji 14 z poziomu aplikacji Comarch Deklaracje Podatkowe pod przyciskiem
natomiast PIT-11 od wersji 29, PIT-8C od wersji 11, PIT-8AR od wersji 14 z poziomu aplikacji Comarch Deklaracje Podatkowe pod przyciskiem  Po naciśnięciu ikony
Po naciśnięciu ikony 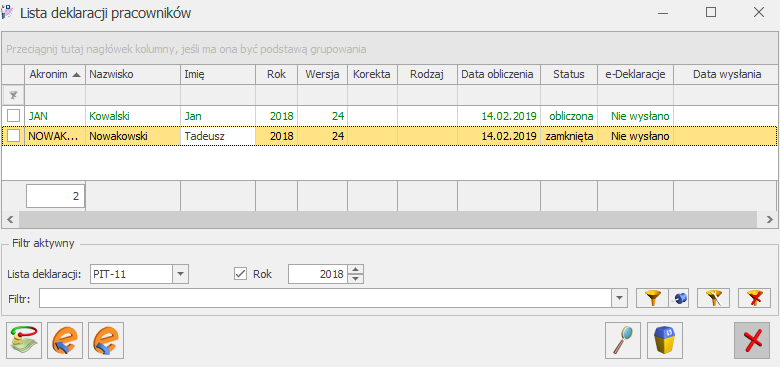
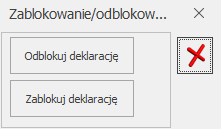 .
Aby usunąć zaznaczone deklaracje należy zaznaczyć pozycje na liście i wcisnąć przycisk Kosza
.
Aby usunąć zaznaczone deklaracje należy zaznaczyć pozycje na liście i wcisnąć przycisk Kosza 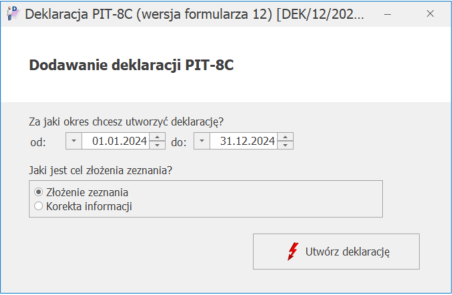 7. Po naciśnięciu ikony
7. Po naciśnięciu ikony  .
W przypadku, gdy adres zamieszkania jest różny od adresu zameldowania (Formularz danych kadrowych/ zakładka [Ogóle]) i ma być wykazywany na deklaracji, należy:
Na Formularzu danych kadrowych wybrać Dodatkowe dane kadrowe,
.
W przypadku, gdy adres zamieszkania jest różny od adresu zameldowania (Formularz danych kadrowych/ zakładka [Ogóle]) i ma być wykazywany na deklaracji, należy:
Na Formularzu danych kadrowych wybrać Dodatkowe dane kadrowe,
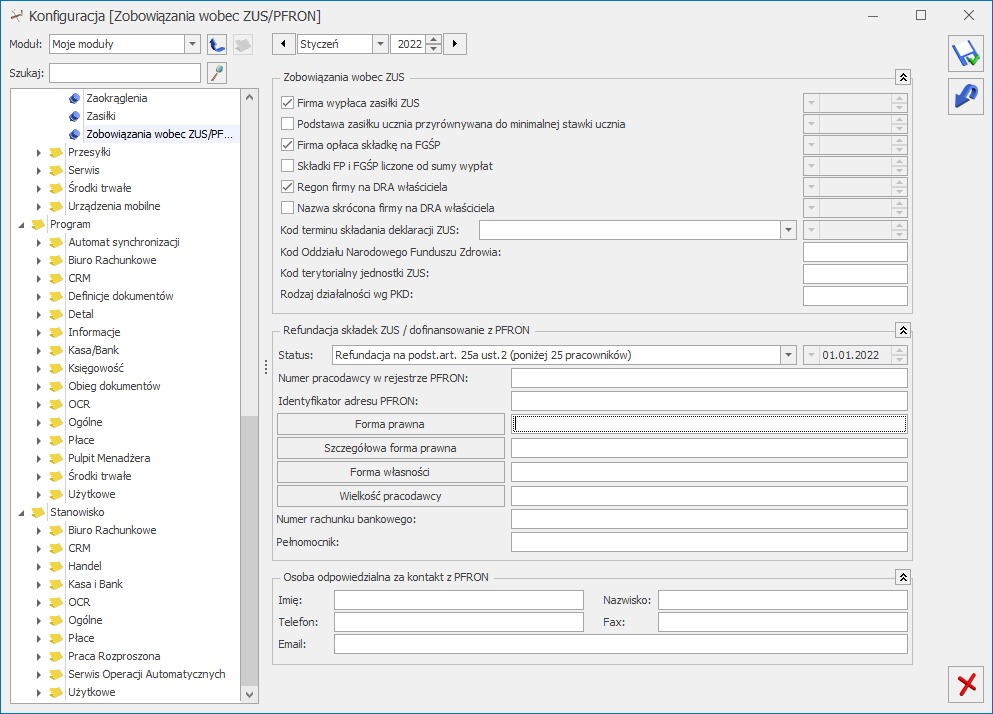
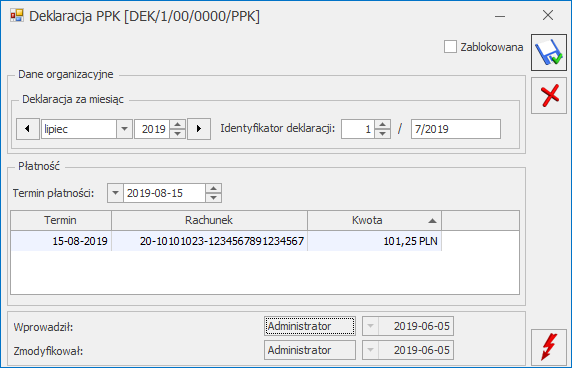
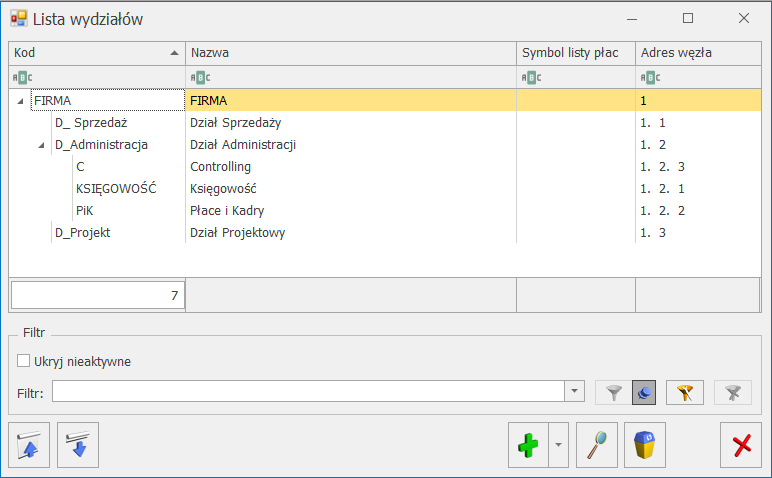
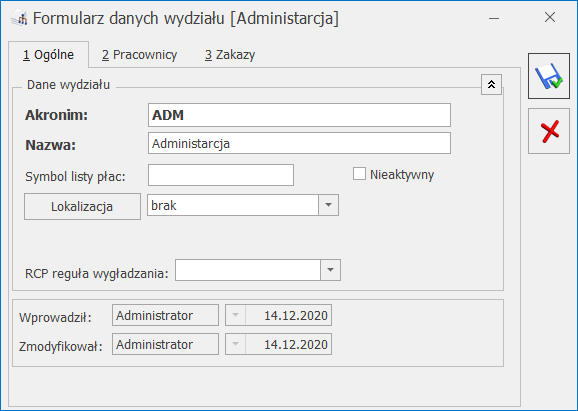
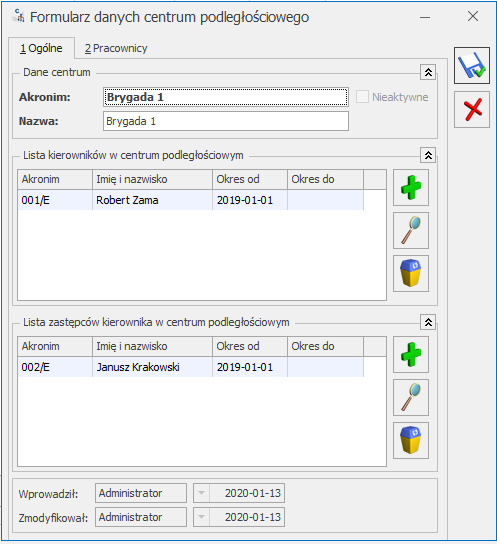

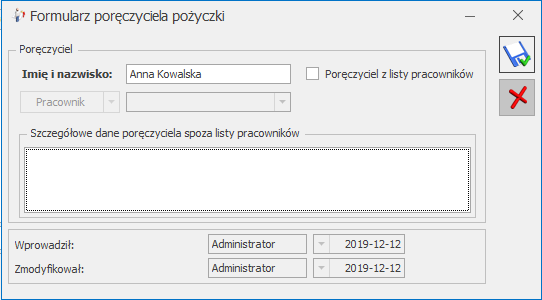
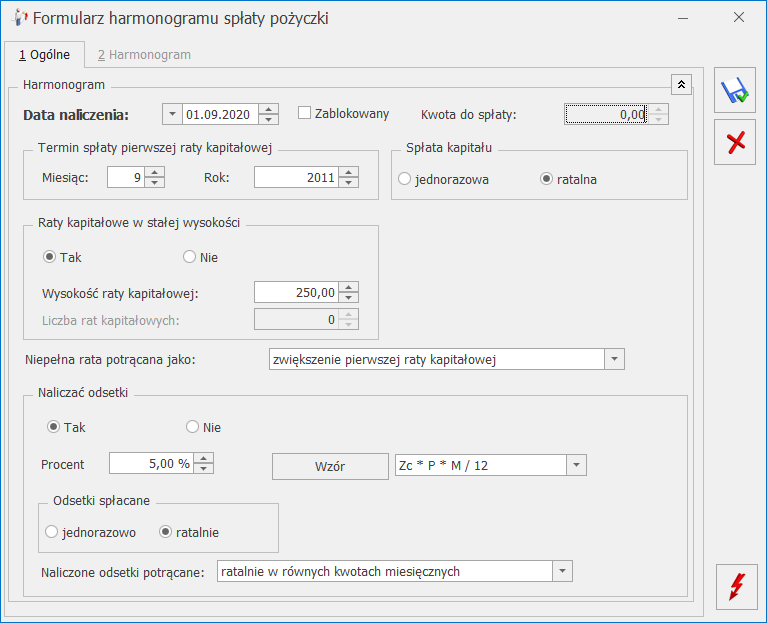
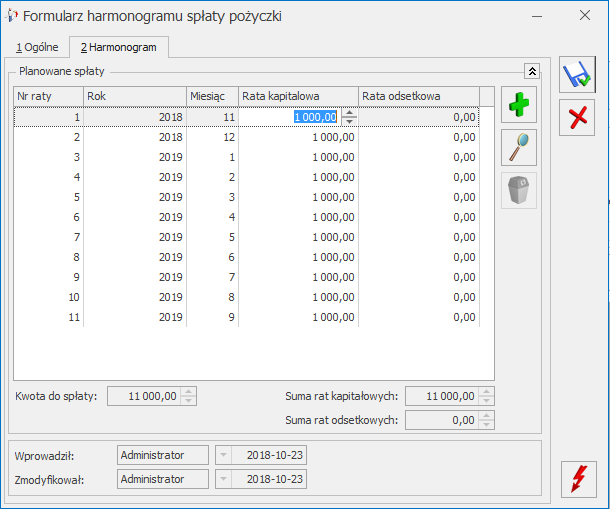
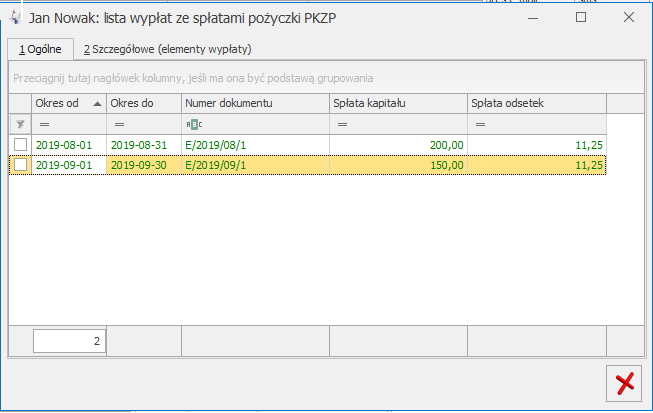
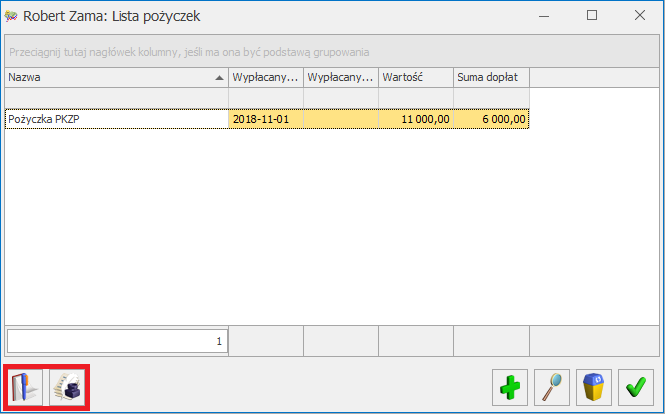
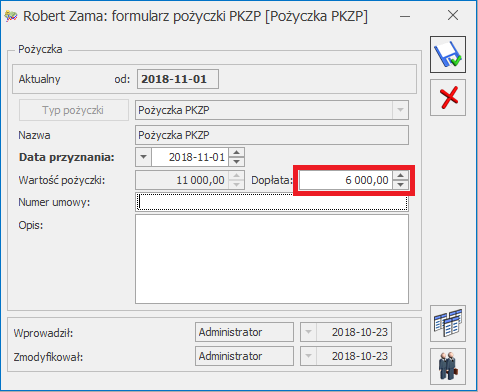
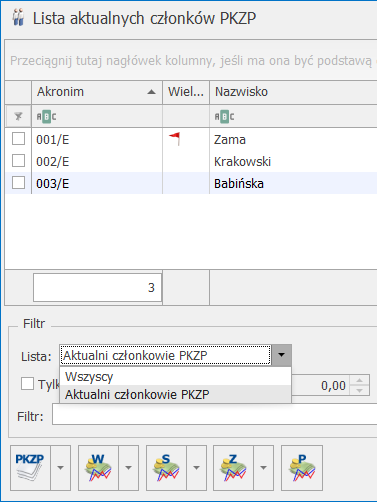
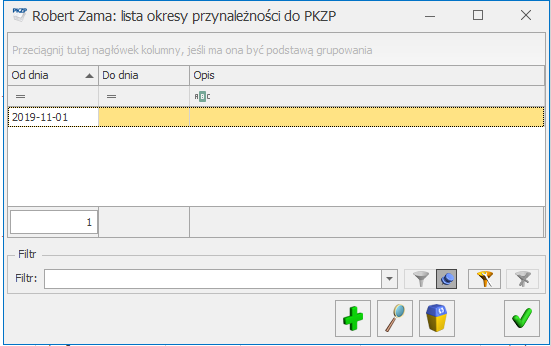
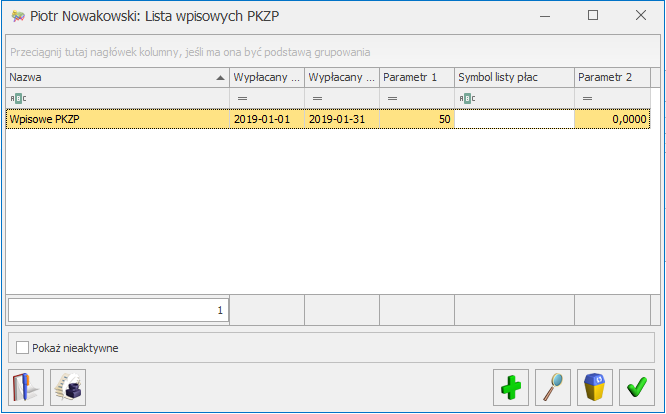
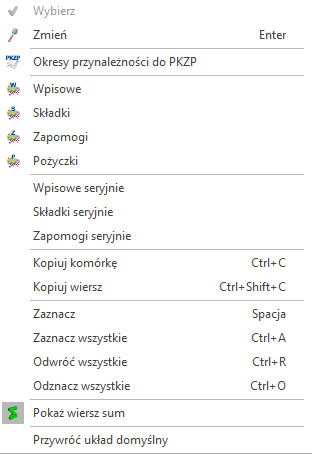
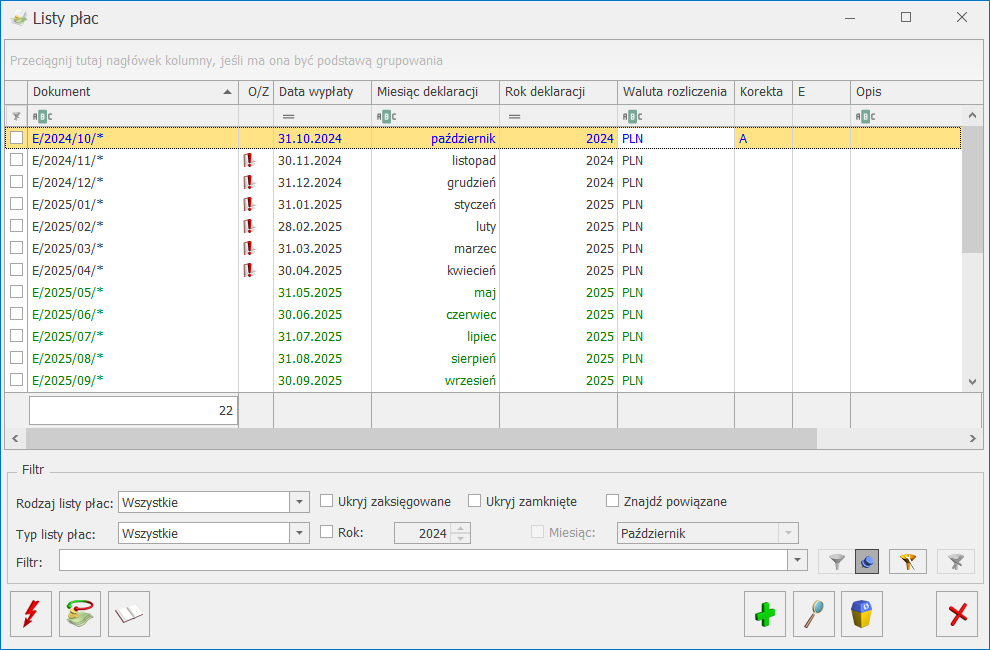
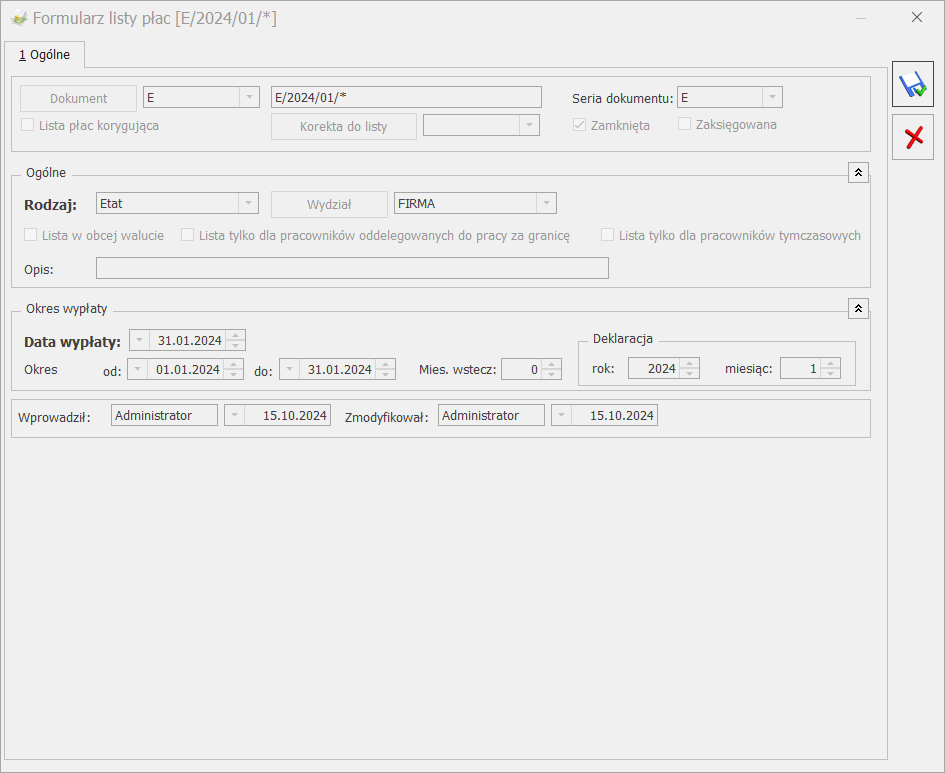
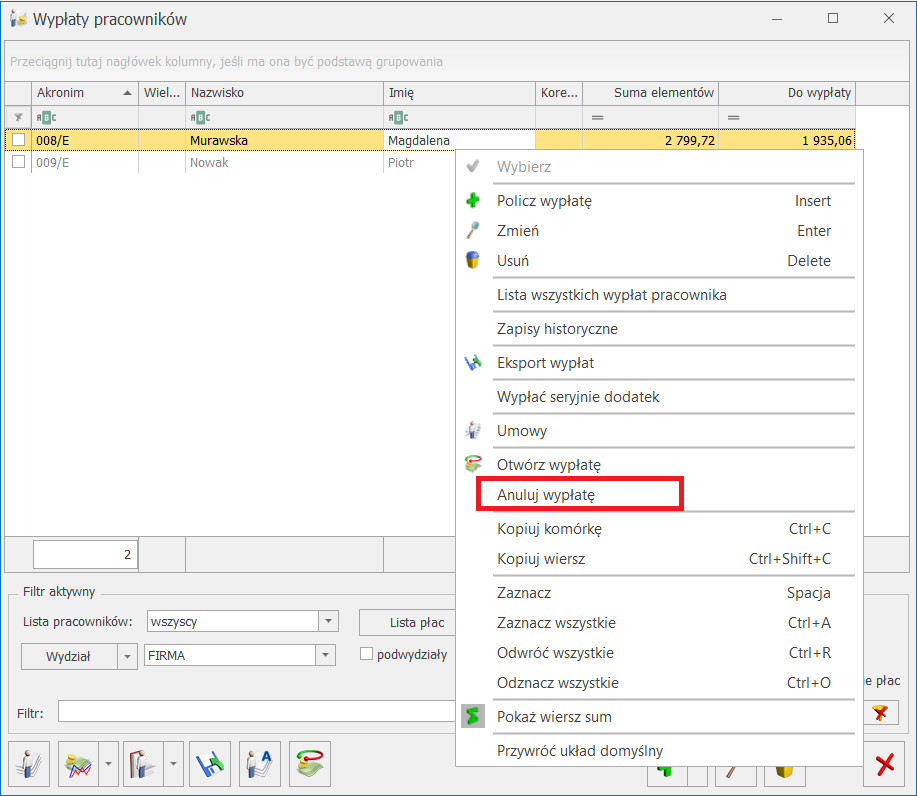
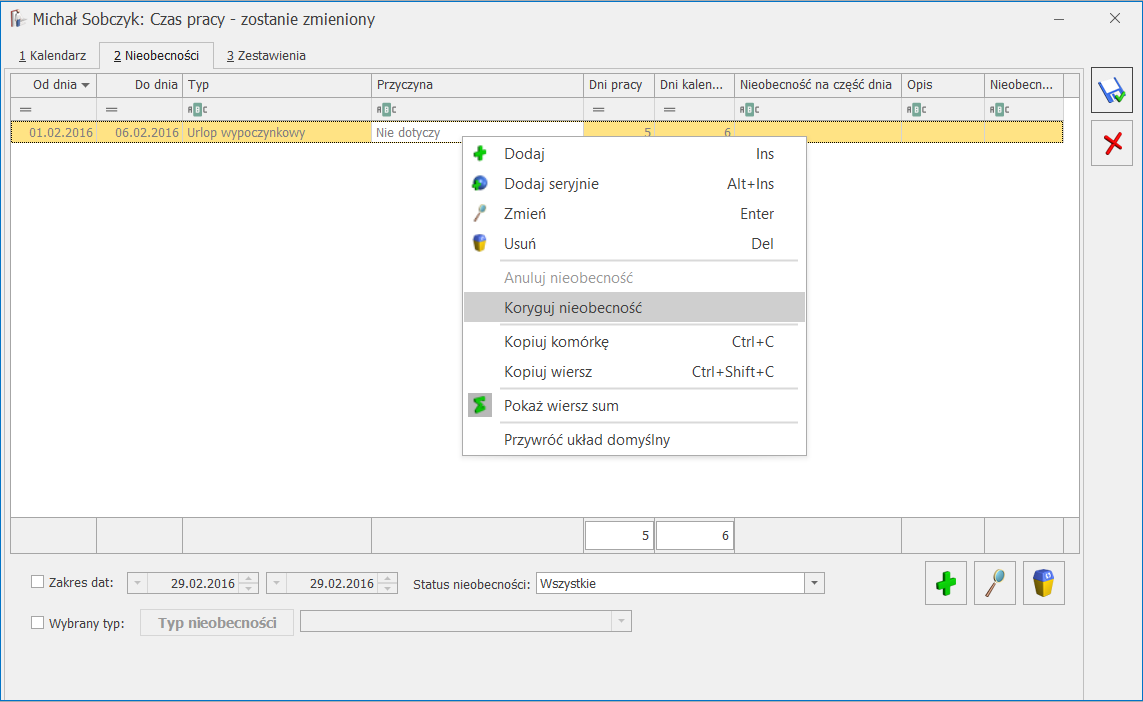
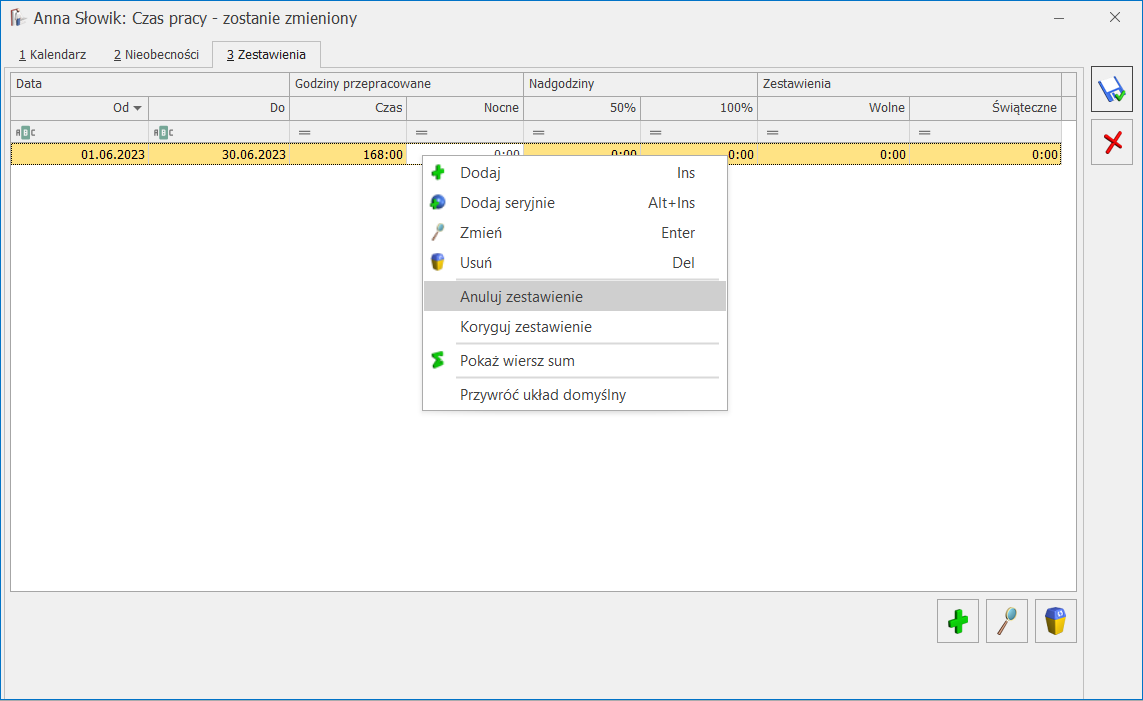

 - Wypłaty pracowników – przycisk umożliwia podgląd wypłat naliczonych na danej liście płac. Jest dostępny na wstążce z poziomu okna Listy płac. Przycisk jest widoczny dla Operatora, który nie ma ustawionych blokad dotyczących wynagrodzeń.
Znajdź listy płac powiązane – parametr aktywny, gdy zostanie dodana, chociaż jedna lista płac korygująca. Funkcja ta pozwala odfiltrować listy płac, które są ze sobą powiązane tj. listę płac, na której jest anulowana przynajmniej jedna wypłata i listę płac korygującą.
W oknie Listy płac dostępna jest kolumna Korekta. W kolumnie tej mogą pojawić się oznaczenia literowe:
- Wypłaty pracowników – przycisk umożliwia podgląd wypłat naliczonych na danej liście płac. Jest dostępny na wstążce z poziomu okna Listy płac. Przycisk jest widoczny dla Operatora, który nie ma ustawionych blokad dotyczących wynagrodzeń.
Znajdź listy płac powiązane – parametr aktywny, gdy zostanie dodana, chociaż jedna lista płac korygująca. Funkcja ta pozwala odfiltrować listy płac, które są ze sobą powiązane tj. listę płac, na której jest anulowana przynajmniej jedna wypłata i listę płac korygującą.
W oknie Listy płac dostępna jest kolumna Korekta. W kolumnie tej mogą pojawić się oznaczenia literowe: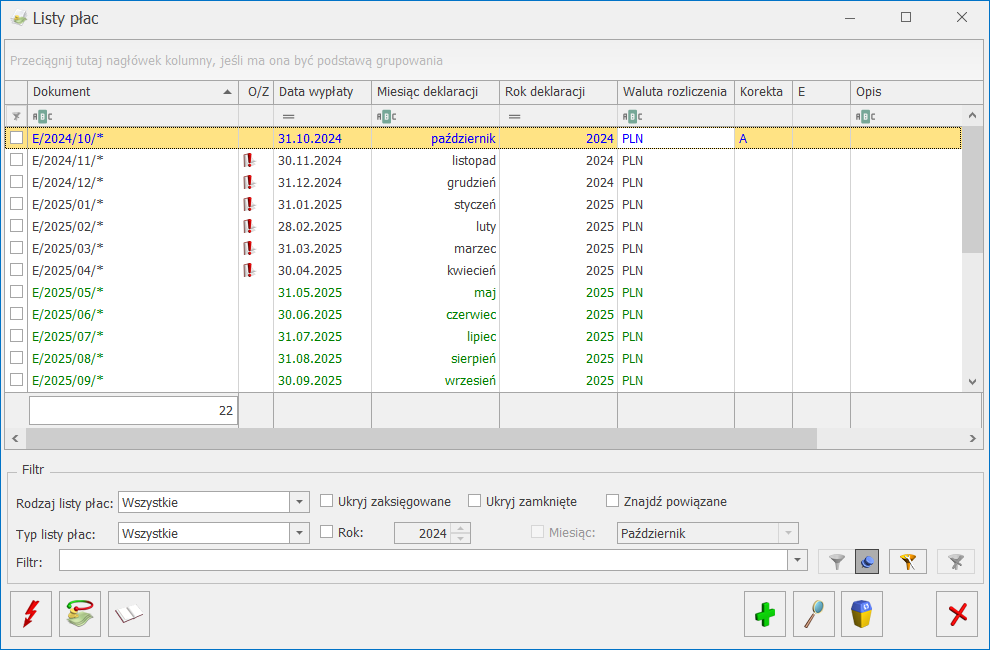
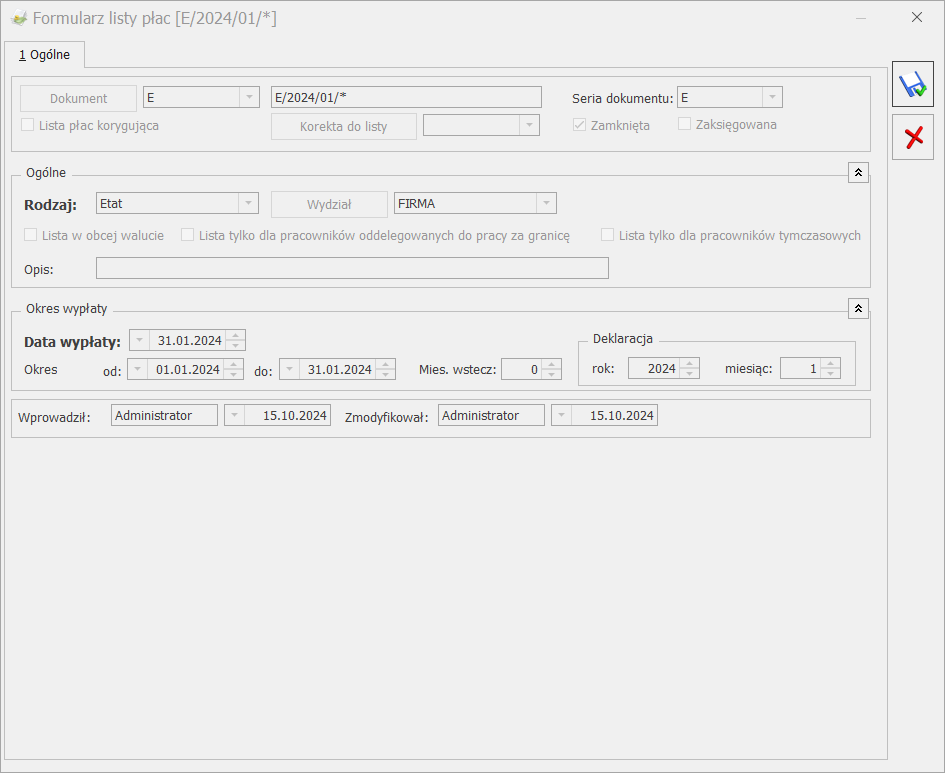
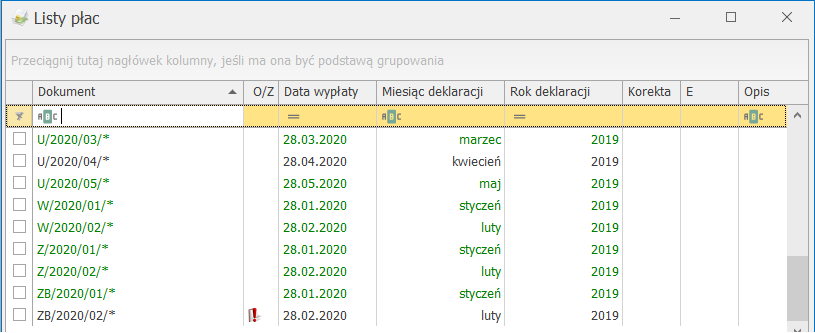
 i wybrać Eksport do Comarch ERP Klasyka. Pojawi się okno z parametrami eksportu (rysunek poniżej). Należy podać: symbol listy, jaki ma być podstawiony podczas księgowania w KP w opisie zdarzenia (podpowiadany jest pełny symbol listy płac), datę księgowania (podpowiadana jest data Do z okresu, za jaki jest dana lista płac), lokalizację na dysku, gdzie plik ma być zapisany i uruchomić eksport listy do pliku
i wybrać Eksport do Comarch ERP Klasyka. Pojawi się okno z parametrami eksportu (rysunek poniżej). Należy podać: symbol listy, jaki ma być podstawiony podczas księgowania w KP w opisie zdarzenia (podpowiadany jest pełny symbol listy płac), datę księgowania (podpowiadana jest data Do z okresu, za jaki jest dana lista płac), lokalizację na dysku, gdzie plik ma być zapisany i uruchomić eksport listy do pliku 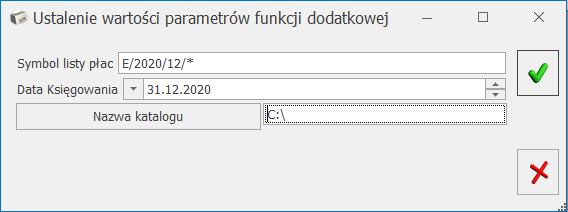 Po wykonaniu eksportu pliku księgowego, na liście Listy płac w kolumnie E pojawi się symbol „E”, co oznacza, że listę wyeksportowano. W sytuacji, gdy lista płac zostanie otwarta, informacja o wyeksportowaniu pliku księgowego zostanie wykasowana. Można ponownie wykonać eksport.
Składki FP i FGŚP księgowane są zawsze z wypłat. Nie ma znaczenia parametr Składki FP i FGŚP od sumy podstaw (Konfiguracja firmy/ Płace/ Zobowiązania wobec ZUS/PFRON).
Po wykonaniu eksportu pliku księgowego, na liście Listy płac w kolumnie E pojawi się symbol „E”, co oznacza, że listę wyeksportowano. W sytuacji, gdy lista płac zostanie otwarta, informacja o wyeksportowaniu pliku księgowego zostanie wykasowana. Można ponownie wykonać eksport.
Składki FP i FGŚP księgowane są zawsze z wypłat. Nie ma znaczenia parametr Składki FP i FGŚP od sumy podstaw (Konfiguracja firmy/ Płace/ Zobowiązania wobec ZUS/PFRON).
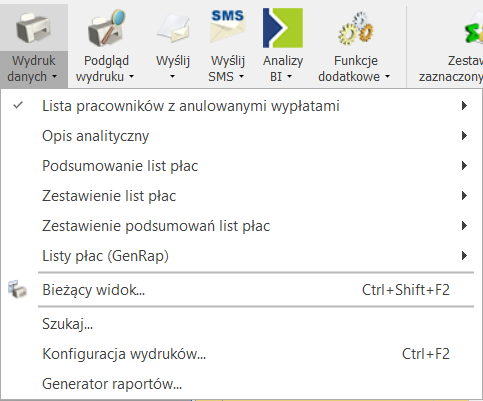
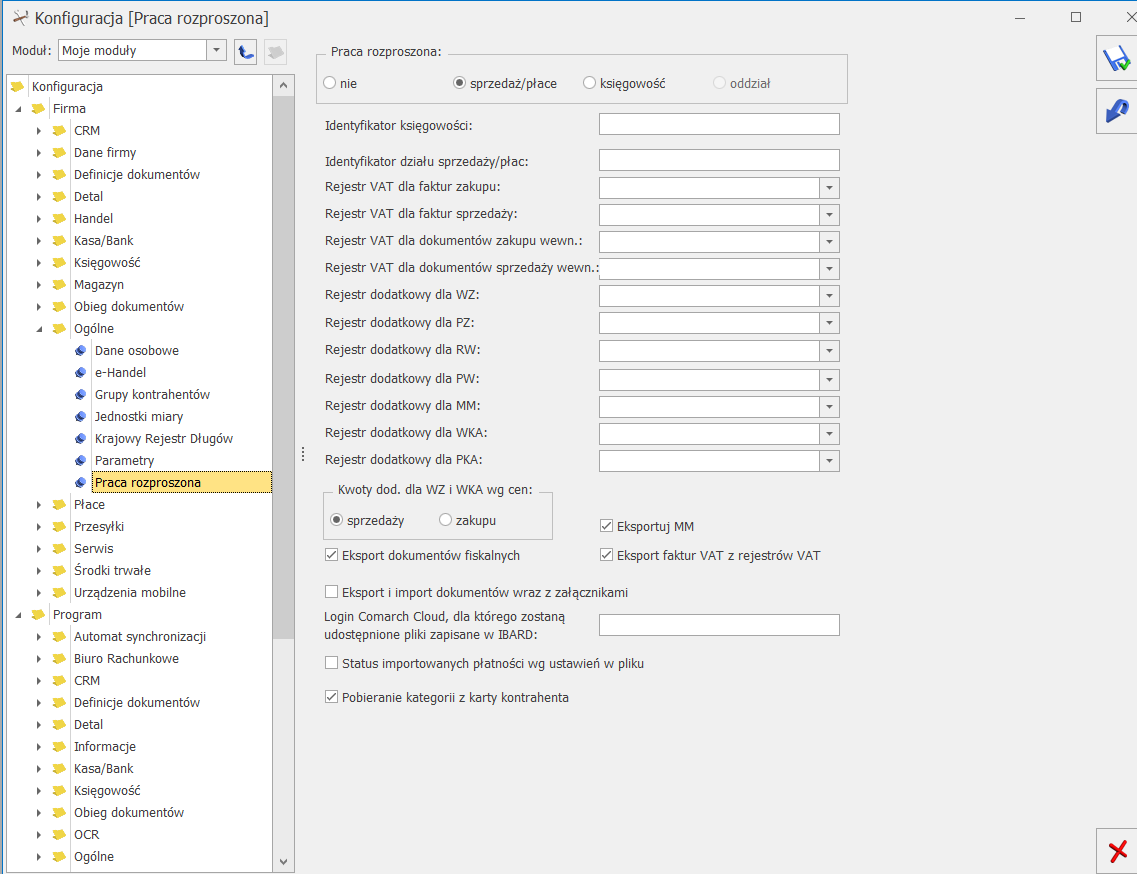
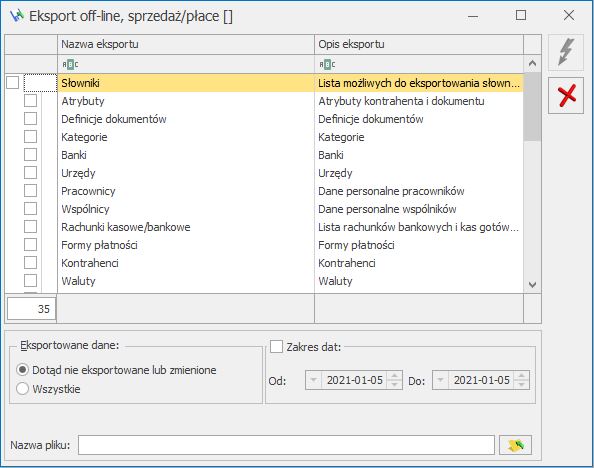
 Wypłaty pracowników dostępnego na wstążce. Zaimportowane pracą rozproszoną listy płac, jak również pojedyncze wypłaty są wyświetlane tylko w trybie do odczytu. Oznacza to, że na liście płac, którą zaimportowano pracą rozproszoną, nie można wykonywać zmian w wypłatach: nie można ich dodawać, cofać do bufora, usuwać ani anulować. W sytuacji, kiedy istnieje konieczność ponownego importu zaimportowanej listy płac, należy najpierw ją usunąć z bazy docelowej i jeszcze raz zaimportować. W bazach z zaznaczoną pracą rozproszoną i opcją Księgowość na oknie List płac można usunąć całą listę płac wraz z naliczonymi na niej wypłatami za pomocą przycisku
Wypłaty pracowników dostępnego na wstążce. Zaimportowane pracą rozproszoną listy płac, jak również pojedyncze wypłaty są wyświetlane tylko w trybie do odczytu. Oznacza to, że na liście płac, którą zaimportowano pracą rozproszoną, nie można wykonywać zmian w wypłatach: nie można ich dodawać, cofać do bufora, usuwać ani anulować. W sytuacji, kiedy istnieje konieczność ponownego importu zaimportowanej listy płac, należy najpierw ją usunąć z bazy docelowej i jeszcze raz zaimportować. W bazach z zaznaczoną pracą rozproszoną i opcją Księgowość na oknie List płac można usunąć całą listę płac wraz z naliczonymi na niej wypłatami za pomocą przycisku 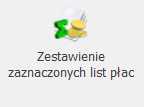 Zestawienie zaznaczonych list płac – po zaznaczeniu danej listy (Szczegółowy opis znajduje się w artykule
Zestawienie zaznaczonych list płac – po zaznaczeniu danej listy (Szczegółowy opis znajduje się w artykule  – Kalkulator wynagrodzeń – narzędzie pomocne do wyliczania kwoty brutto od podanej kwoty netto lub kwoty netto od podanej wartości brutto dla pracownika etatowego i zleceniobiorcy. Jest dostępny także z poziomu formularza wypłaty.
– Kalkulator wynagrodzeń – narzędzie pomocne do wyliczania kwoty brutto od podanej kwoty netto lub kwoty netto od podanej wartości brutto dla pracownika etatowego i zleceniobiorcy. Jest dostępny także z poziomu formularza wypłaty.
 – Zapisy historyczne – lista zapisów historycznych pracownika. Za pomocą tego przycisku można podejrzeć dane dotyczące zatrudnienia pracownika w firmie.
– Zapisy historyczne – lista zapisów historycznych pracownika. Za pomocą tego przycisku można podejrzeć dane dotyczące zatrudnienia pracownika w firmie.
 . Lista wszystkich wypłat pracownika. Po wciśnięciu tego przycisku otrzymamy listę wszystkich wypłat pracownika. Lista dostarcza informacji o okresie, jakiego dotyczy wypłata, symbolu listy płac, miesiącu i roku deklaracji oraz o kwocie do wypłaty.
. Lista wszystkich wypłat pracownika. Po wciśnięciu tego przycisku otrzymamy listę wszystkich wypłat pracownika. Lista dostarcza informacji o okresie, jakiego dotyczy wypłata, symbolu listy płac, miesiącu i roku deklaracji oraz o kwocie do wypłaty.
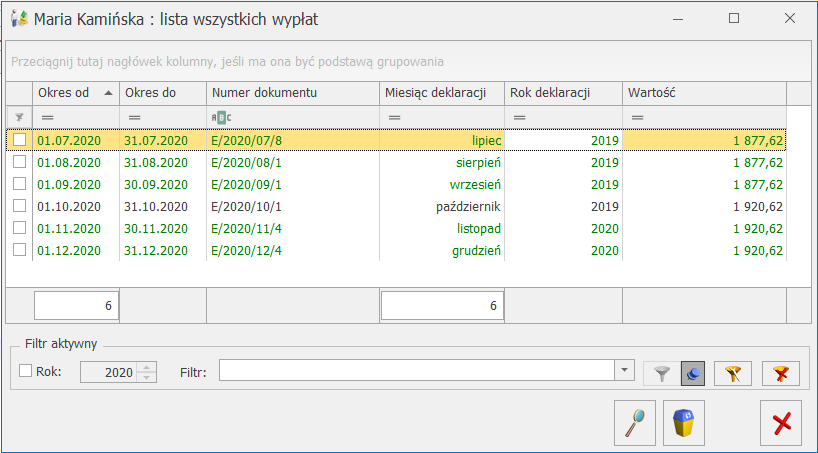
 Zestawienie wypłat pracownika. Pojawi się informacja o wypłaconych kwotach, podstawach i składkach ZUS oraz naliczonym podatku - z zaznaczonych wypłat pracownika (np. naliczonych do tego samego miesiąca deklaracji). Z tego poziomu dostępne są również wydruki: Zestawienia wypłat pracownika lub Zestawienie wynagrodzeń wg typów wypłat.
Zestawienie wypłat pracownika. Pojawi się informacja o wypłaconych kwotach, podstawach i składkach ZUS oraz naliczonym podatku - z zaznaczonych wypłat pracownika (np. naliczonych do tego samego miesiąca deklaracji). Z tego poziomu dostępne są również wydruki: Zestawienia wypłat pracownika lub Zestawienie wynagrodzeń wg typów wypłat.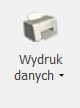 mamy możliwość wyboru wydruku: Zestawienie wypłat pracownika z etatów powiązanych.
mamy możliwość wyboru wydruku: Zestawienie wypłat pracownika z etatów powiązanych. 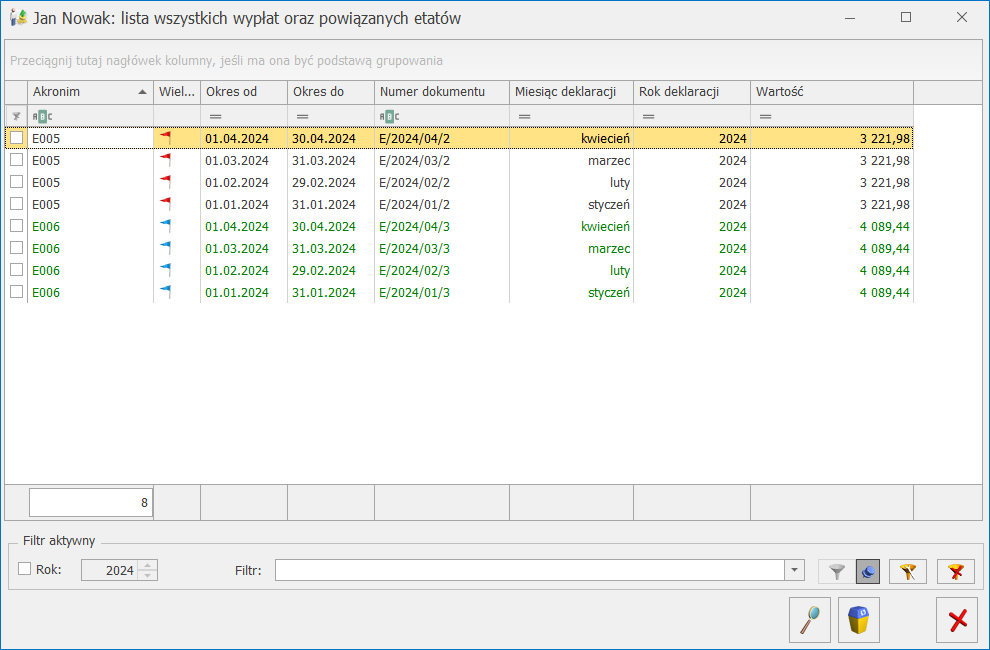
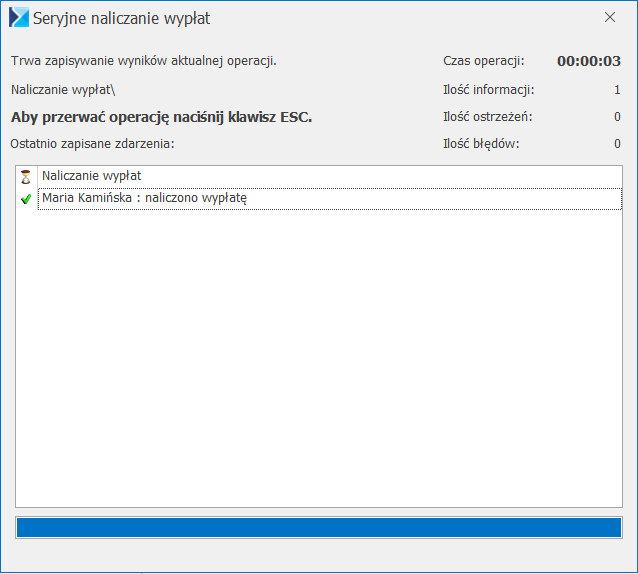
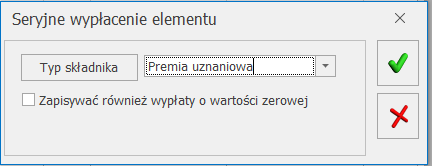
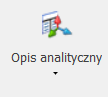 – Opis analityczny – pozwala na szczegółowe opisanie za pomocą trzech wymiarów: Wydziału, Lokalizacji i Projektu każdego elementu wypłaty i rozksięgowanie kwoty na koszty cząstkowe.
– Opis analityczny – pozwala na szczegółowe opisanie za pomocą trzech wymiarów: Wydziału, Lokalizacji i Projektu każdego elementu wypłaty i rozksięgowanie kwoty na koszty cząstkowe.
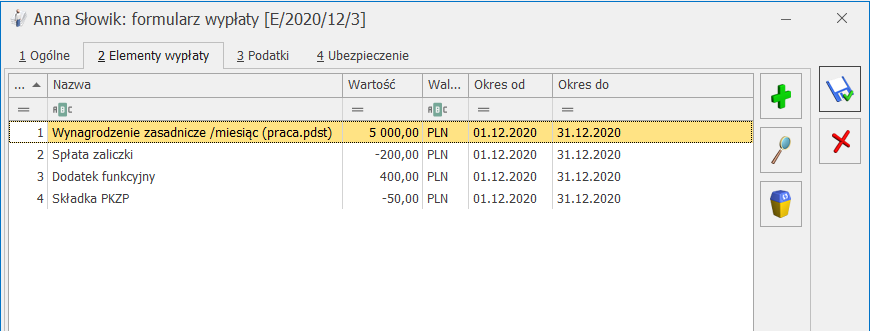
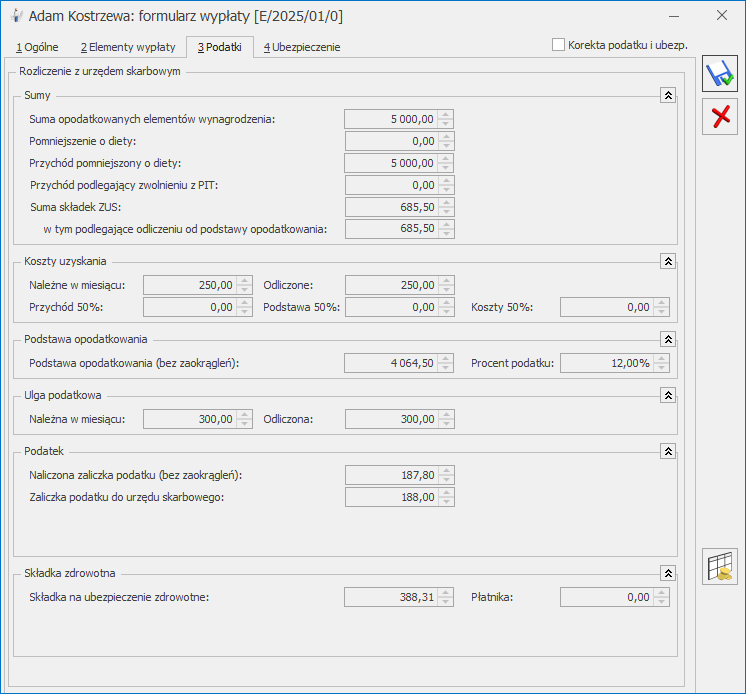 Na formularzu wypłaty pracownika na zakładkach: [Podatki], [Ubezpieczenie] po prawej stronie okna pojawia się pole Korekta podatku i ubezpieczeń
Na formularzu wypłaty pracownika na zakładkach: [Podatki], [Ubezpieczenie] po prawej stronie okna pojawia się pole Korekta podatku i ubezpieczeń 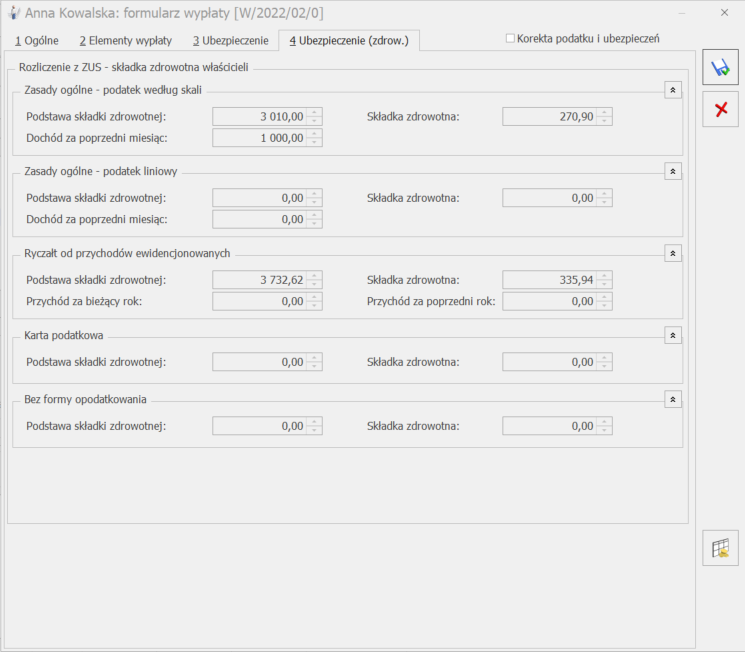
 – Kalkulator wynagrodzeń – narzędzie pomocne do wyliczania kwoty brutto od podanej kwoty netto lub kwoty netto od podanej wartości brutto dla pracownika etatowego i zleceniobiorcy. Jest dostępny także z poziomu formularza wypłaty.
– Kalkulator wynagrodzeń – narzędzie pomocne do wyliczania kwoty brutto od podanej kwoty netto lub kwoty netto od podanej wartości brutto dla pracownika etatowego i zleceniobiorcy. Jest dostępny także z poziomu formularza wypłaty.
 – Dane pracownika – możliwość podglądu danych z zapisu historycznego pracownika aktualnego na moment liczenia wypłaty.
Formularz ten wywołuje klawisz
– Dane pracownika – możliwość podglądu danych z zapisu historycznego pracownika aktualnego na moment liczenia wypłaty.
Formularz ten wywołuje klawisz 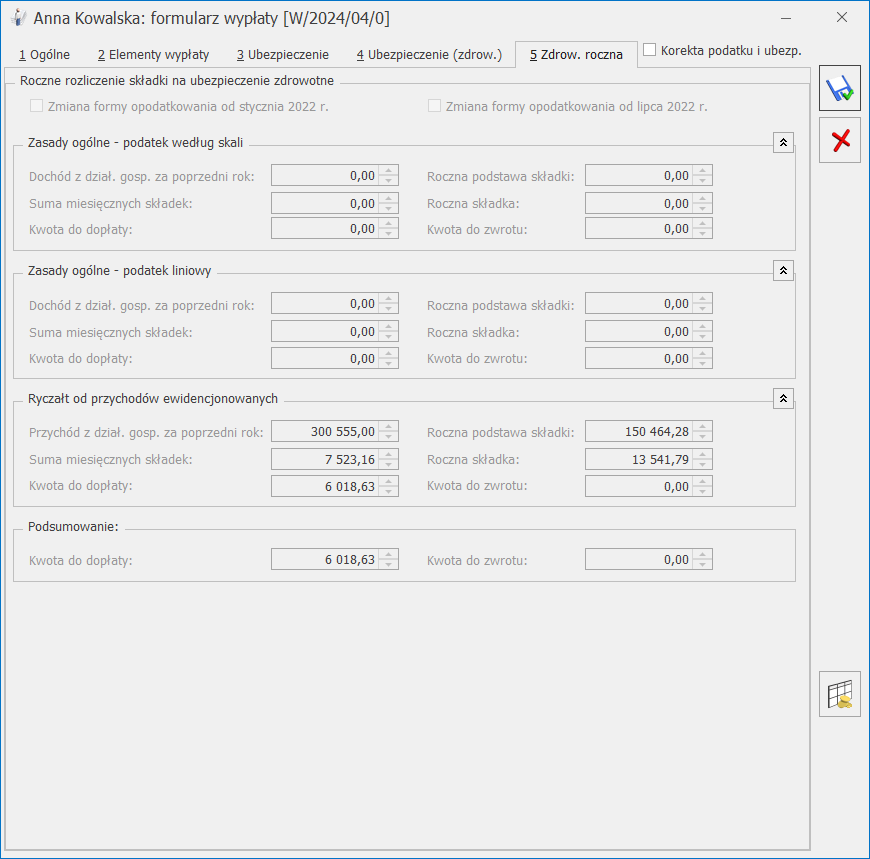

 . Możemy definiować każdy dzień oddzielnie lub możemy wykorzystać do tego celu serie.
. Możemy definiować każdy dzień oddzielnie lub możemy wykorzystać do tego celu serie.