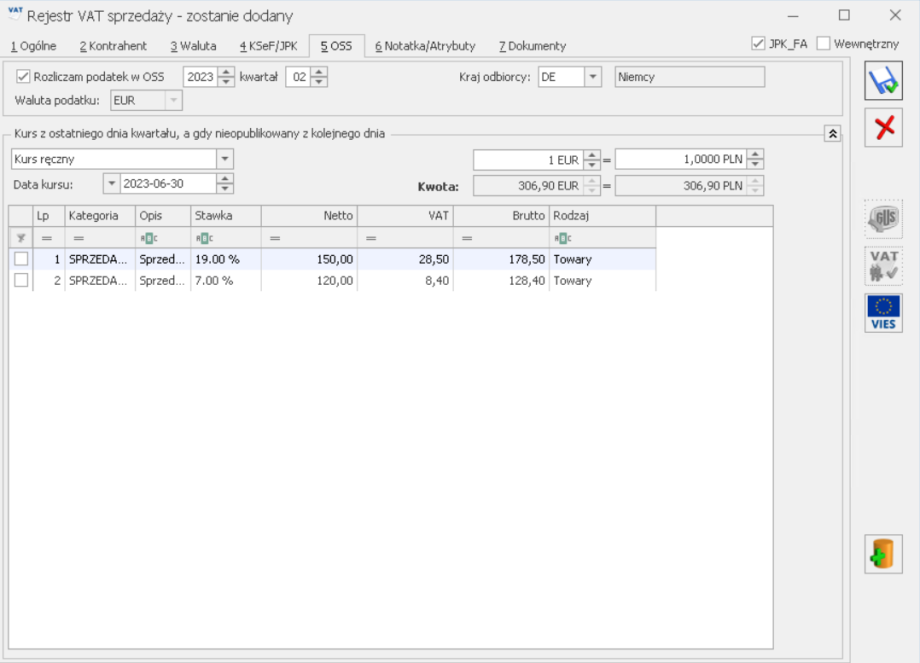Dodanie nowego zapisu – zakładka Ogólne
- Przez wpisanie w polu Kod w przypadku Kontrahenta, Pracownika, Wspólnika dokładnego kodu lub akronimu w przypadku Banku i Urzędu.
- Przez wybranie kombinacji klawiszy <ALT>+<K>, a następnie wskazanie na wywołanej liście danego kontrahenta.
- Przez wpisanie dokładnego numeru NIP kontrahenta w polu Kod kontrahenta.
- Przez wskazanie podmiotu na liście pomocniczej. Listę pomocniczą podmiotów otwieramy przez naciśnięcie przycisku „Rozwiń”, który otwiera menu z podmiotami:
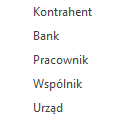 Następnie wybieramy właściwy podmiot z listy.
Następnie wybieramy właściwy podmiot z listy.
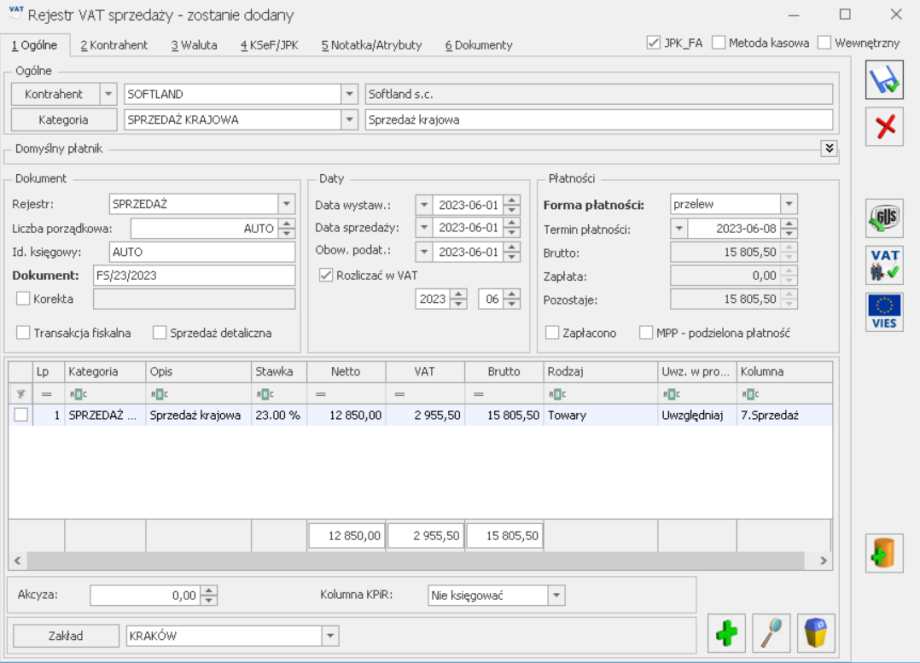
| Status na dokumencie | Informacja na stronach Ministerstwa Finansów | Podjęte działania |
|---|---|---|
| Osoba fizyczna lub podatnik VAT nieczynny | Podatnik VAT czynny | Po zaakceptowaniu komunikatu: Status kontrahenta nie zgadza się z informacją ze strony Ministerstwa Finansów. Czy chcesz przestawić status kontrahenta? Uwaga! Zweryfikuj odliczenia na dokumencie . następuje zaznaczenie parametru Podatnik VAT czynny . W przypadku rejestru VAT zakupu użytkownik powinien zweryfikować poprawność odliczeń na dokumencie. |
| Podatnik VAT czynny | Osoba fizyczna lub podatnik VAT nieczynny | Po zaakceptowaniu komunikatu: Status kontrahenta nie zgadza się z informacją ze strony Ministerstwa Finansów. Czy chcesz przestawić status kontrahenta? Uwaga! Zmiana statusu na podatnika VAT nieczynnego lub osobę fizyczną spowoduje ustawienie odliczeń na NIE . następuje odznaczenie parametru Podatnik VAT czynny oraz w przypadku rejestru VAT zakupu zmiana odliczeń na Nie . |
| Osoba fizyczna lub podatnik VAT nieczynny | Osoba fizyczna lub podatnik VAT nieczynny | Komunikat: NIP nie jest zarejestrowany w VAT. |
| Podatnik VAT czynny | Podatnik VAT czynny | Komunikat: NIP jest aktywny w VAT . |
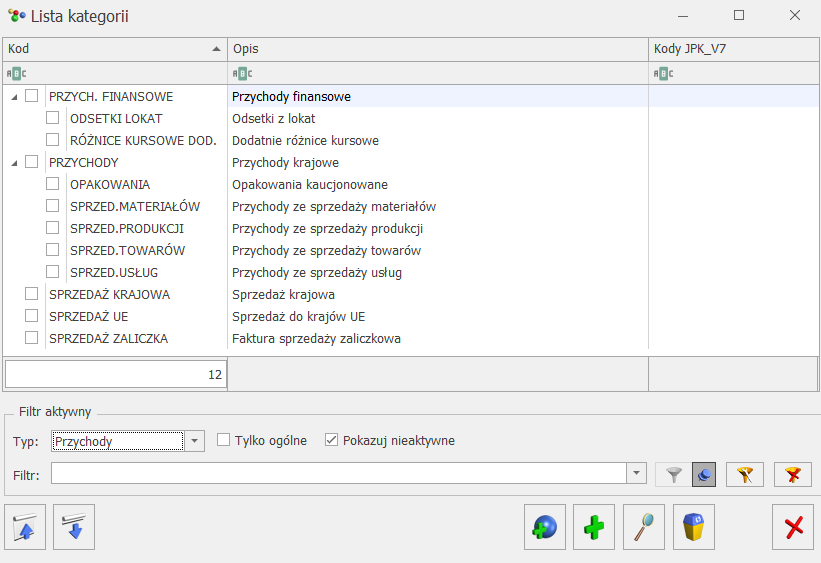
KontoWn / KontoDt – pole widoczne w przypadku, gdy jako rodzaj księgowości wybrano Księgowość kontową. Określa konto księgowe pozycji dokumentu po stronie Wn / Dt. Nazwa kolumn jest zależna od parametru ustawionego w Start/Konfiguracja/Program/Księgowość/ Parametry.
KontoMa / KontoCt – pole widoczne w przypadku, gdy jako rodzaj księgowości wybrano Księgowość kontową. Określa konto księgowe pozycji dokumentu po stronie Ma / Ct. Nazwa kolumn jest zależna od parametru ustawionego w Start/Konfiguracja/Program/Księgowość/ Parametry.
Zakład – pole jest dostępne tylko wtedy, gdy jako rodzaj księgowości wybrano Księgę podatkową oraz w Konfiguracji zaznaczono parametr Firma wielozakładowa. Należy go uzupełnić przed zaksięgowaniem dokumentu. Dla Rejestru Sprzedaży uzupełniamy jeszcze dwa dodatkowe parametry: Transakcja fiskalna – parametr zaznacza się w przypadku, jeżeli wprowadzany dokument jest raportem z kasy fiskalnej. Parametr ten jest ustawiany po wybraniu kategorii dokumentu, zgodnie z ustawieniami na formularzu kategorii. Sprzedaż detaliczna – parametr jest zaznaczany, jeżeli wprowadzany dokument jest dziennym lub miesięcznym zestawieniem sprzedaży detalicznej, podlegającej rozliczeniu strukturą zakupów. Parametr ten jest ustawiany po wybraniu kategorii dokumentu, zgodnie z ustawieniami na formularzu kategorii. JPK_FA – parametr należy zaznaczyć w przypadku, gdy na żądanie Urzędu Skarbowego podatnik jest zobligowany do złożenia pliku z fakturami (JPK_FA) i wprowadza je ręcznie do Rejestru VAT z pominięciem modułu Handel. Parametr nie dotyczy plików JPK_VAT składanych obowiązkowo co miesiąc. Parametr domyślnie zaznaczony na nowo dodawanych dokumentach do Rejestru VAT sprzedaży. Podczas dodawania dokumentów do Rejestru VAT zakupu domyślnie nie jest zaznaczany. Istnieje możliwość zaznaczenia parametru na dokumentach zaksięgowanych.- Jest widoczny na dokumentach w rejestrze vat sprzedaży i zakupu z datą wystawienia zawierającą się w okresie obowiązywania kasowego PIT zgodnie z ustawieniem parametru Rozliczanie PIT metodą w Konfiguracji Firmy/ Księgowość/ Deklaracje i stawki podatkowe.
- Jest widoczny niezależnie od rodzaju transakcji wskazanego na dokumencie na zakładce [Kontrahent].
- Jest widoczny na dokumencie w rejestrze VAT sprzedaży w przypadku firmy z ustawionym rodzajem księgowości Księga podatkowa lub Ewidencja ryczałtowa.
- Jest widoczny na dokumencie w rejestrze VAT zakupu w przypadku firmy z ustawionym rodzajem księgowości Księga podatkowa.
- Jest domyślnie zaznaczony na dokumencie w rejestrze VAT sprzedaży wprowadzonym ręcznie i przeniesionym z listy faktur z modułu Handel jeżeli na karcie kontrahenta parametr Nie uwzględniaj przychodów w kasowym PIT nie jest zaznaczony.
- Nie jest domyślnie zaznaczony na dokumencie w rejestrze VAT sprzedaży wprowadzonym ręcznie i przeniesionym z listy faktur z modułu Handel jeżeli na karcie kontrahenta parametr Nie uwzględniaj przychodów w kasowym PIT jest zaznaczony.
- Dla paragonów przeniesionych z modułu Handel parametr nie jest domyślnie zaznaczony.
- Dla dokumentów w rejestrze VAT sprzedaży zaimportowanych za pomocą pracy rozproszonej, za pomocą usługi Comarch OCR, z pliku VAT_R oraz z pliku JPK_V7 parametr zostanie domyślnie zaznaczony jeżeli w Konfiguracji Firmy/ Księgowość/ Deklaracje i stawki podatkowe wybrano metodę kasową rozliczania PIT oraz jeżeli na karcie kontrahenta nie zaznaczono parametru Nie uwzględniaj przychodów w kasowym PIT.
- Dla dokumentów w rejestrze VAT zakupu zaimportowanych za pomocą pracy rozproszonej, za pomocą usługi Comarch OCR, z pliku VAT_R oraz z pliku JPK_V7 parametr zostanie domyślnie zaznaczony jeżeli w Konfiguracji Firmy/ Księgowość/ Deklaracje i stawki podatkowe wybrano metodę kasową rozliczania PIT oraz jeżeli jako rodzaj księgowości została ustawiona Księga podatkowa.
- Dla dokumentów w rejestrze VAT zakupu przeniesionych z modułu Handel oraz dodanych ręcznie parametr jest domyślnie zaznaczony.
- Parametr można zaznaczyć i odznaczyć ręcznie.
 Ostatnio wybrana opcja jest zapamiętywana, tak by wciśnięcie przycisku wywołało taką samą opcję jak ostatnio (dzięki temu użytkownik, który na przykład zawsze skanuje dokument nie musi za każdym razem wybierać tej opcji).
Ostatnio wybrana opcja jest zapamiętywana, tak by wciśnięcie przycisku wywołało taką samą opcję jak ostatnio (dzięki temu użytkownik, który na przykład zawsze skanuje dokument nie musi za każdym razem wybierać tej opcji).
- po wciśnięciu przycisku Dodaj plik na formularzu pojawia się okno wyboru dokumentu z dysku,
- wskazywany jest plik,
- wskazany plik jest widoczny w bocznym panelu,
- na formularzu dokumentu są wprowadzane dane, a następnie zapisywane,
- dodawany dokument jest zapisywany (zapis w Rejestrze VAT),
- tworzony jest nowy dokument Biblioteki,
- plik wysyłany jest na IBARD/ zapisywany do bazy/ zapisywany jako link (w zależności od wybranej opcji),
- w dokumencie Biblioteki zapisywany dostęp do pliku (jak przy standardowo dodawanym dokumencie tego typu),
- zapisywany jest dokument Biblioteki oraz jego powiązanie pomiędzy zapisem w Rejestrze VAT.
- po wciśnięciu przycisku Dodaj plik na formularzu wywoływany jest interfejs do skanowania,
- zeskanowany plik jest widoczny w bocznym panelu,
- na formularzu dokumentu są wprowadzane dane, a następnie zapisywane,
- dodawany dokument jest zapisywany (zapis w Rejestrze VAT),
- tworzony jest nowy dokument Biblioteki,
- plik wysyłany jest na IBARD / do bazy (w zależności od wybranej opcji),
- w dokumencie Biblioteki zapisywany jest dostęp do pliku (jak przy standardowo dodawanym dokumencie tego typu),
- zapisywany jest dokument Biblioteki oraz jego powiązanie pomiędzy zapisem w Rejestrze VAT.
- po wciśnięciu przycisku Dodaj plik łączymy się z IBARD,
- wskazywany jest plik,
- wskazany plik jest widoczny w bocznym panelu,
- na formularzu dokumentu są wprowadza dane, a następnie zapisywane,
- dodawany dokument jest zapisywany (zapis w Rejestrze VAT),
- tworzony jest nowy dokument Biblioteki,
- zapisywany jest link do IBARD lub plik (w zależności od wybranej opcji), jak przy standardowo dodawanym dokumencie tego typu,
- zapisywany jest dokument Biblioteki oraz jego powiązanie pomiędzy zapisem w Rejestrze VAT.
- dokument – symbol dokumentu nadawany wg schematu z konfiguracji. W Konfiguracji Firmy/ Obieg dokumentów dodano nową gałąź Dokumenty powiązane, gdzie dla poszczególnych typów dokumentów (w rejestrze VAT), można wskazać domyślny schemat numeracji i domyślny katalog dla automatycznie tworzonych dokumentów w Bibliotece,
- numer obcy – numer wprowadzanego dokumentu,
- data wprowadzenia – data bieżąca, z którą dokument został zarejestrowany,
- operator – aktualnie zalogowany,
- katalog – pobrany z ustawień w Konfiguracji Firmy/ Obieg dokumentów/ Dokumenty powiązane,
- podmiot – na zakładce Podmioty przypisany zostaje podmiot z wprowadzanego zapisu.
- Przy dodawaniu pojedynczego dokumentu podnosi się jego formularz, następnie przez przycisk Dodaj plik dokonywany jest wybór opcji dodawania/zapisu dokumentu. Po wskazaniu pliku z lewej strony formularza rozwija się okno podglądu pliku. W prawej części formularza użytkownik uzupełnia dane na dokumencie i zapisuje go.
- Przy seryjnym dodawaniu po jego zapisie pierwszego dokumentu, formularz dokumentu po prawej stronie zostaje wyczyszczony i zwinięte okno podglądu pliku po lewej stronie formularza. Po wciśnięciu przycisku Dodaj plik i wyborze pliku panel z lewej strony ponownie się rozwija.
- Przy zapisie dokumentu bez zamykania formularza (<SHIFT>+<CTRL>+<ENTER>) na formularzu dokumentu nadal widać dane, a w oknie po lewej stronie podgląd dokumentu, ale przycisk Dodaj plik jest już nie widoczny (dokument pozostaje w edycji).
Podczas przenoszenia z menu Handel do rejestru VAT dokumentu z podpiętym dokumentem Biblioteki, na dokumencie w rejestrze VAT na zakładce [Dokumenty] w sekcji Biblioteka dokumentów automatycznie podpinany jest ten dokumentu Biblioteki. Dzięki temu użytkownik ma możliwość bezpośredniego podglądu załącznika z poziomu otwartego formularza dokumentu w rejestrze VAT, a także dostęp do samego dokumentu Biblioteki. Podgląd jest możliwy bez konieczności pobrania modułu Obieg Dokumentów.
W polu Lp widnieje kolejny numer pozycji nadawany przez program w trakcie wprowadzania poszczególnych pozycji dokumentu. Pole Kategoria jest automatycznie wypełniane na podstawie kategorii wpisanej w nagłówku dokumentu lub może ona zostać pobrana z listy przez naciśnięcie prawego przycisku myszy. Kategorię przypisaną do danej kwoty można zmienić przez wpisanie w polu Kategoria kodu kategorii. Jeżeli wpisany kod jest niepoprawny, program automatycznie otworzy listę pomocniczą kategorii. Po wprowadzeniu kategorii w wierszu Tabeli, automatycznie ustawiane są, zgodnie z ustawieniami na formularzu kategorii, pola: Stawka oraz w przypadku, gdy jako rodzaj księgowości wybrano Księgę podatkową – Kolumna, a dla Rejestru Zakupów również Rodzaj zakupów i Sposób odliczania podatku VAT. Jak widać, dzięki zastosowaniu kategorii, wprowadzanie dokumentów może być bardzo wygodne. Jeżeli system kategorii jest właściwie wprowadzony, po wyborze Kontrahenta kategoria jest automatycznie wpisywana do nagłówka dokumentu. Następnie, kwoty w tabeli VAT również mają automatycznie wypełnianą kategorię, a co za tym idzie, odpowiednio ustawiane wszystkie parametry pozycji (takie jak Stawka VAT, Rodzaj zakupów, Sposób odliczania VAT, Podział procentowy odliczeń oraz w przypadku, gdy jako rodzaj księgowości wybrano Księgę podatkową – Kolumna). Użytkownikowi pozostaje jedynie wpisanie kwoty netto lub brutto z dokumentu.- Wpisujemy wartość Netto, a naciśnięcia klawisza <TAB> spowoduje automatyczne wyliczenie kwoty VAT = Netto * Stawka oraz kwoty Brutto = Netto + VAT.
- Wpisujemy wartość Netto, po naciśnięciu klawisza <TAB> i automatycznym obliczeniu kwot VAT i Brutto ręcznie korygujemy kwotę VAT. Po zatwierdzeniu kwoty VAT (<TAB>) zostanie automatycznie obliczona kwota Brutto = Netto + VAT. Jeżeli wpisana kwota VAT nie spełnia równania VAT = Netto * Stawka, użytkownik usłyszy ostrzegawczy dźwięk.
- Wpisujemy wartość Brutto, a naciśnięcie klawisza <TAB> spowoduje automatyczne wyliczenie kwoty VAT = Brutto * Stawka / (1 + Stawka) oraz kwoty Netto = Brutto – VAT.
- Towary – dotyczy zakupu towarów handlowych, wykorzystywane przy liczeniu współczynników do struktury zakupów
- Usługi – zakup usług
- Inne – zakupy kosztowe
- Środki Trwałe – zakupy środków trwałych
- Środki transportu – zakup środków transportu
- Nieruchomości – zakup nieruchomości
- Paliwo – zakup paliwa.
- Tak – zakupy opodatkowane związane ze sprzedażą opodatkowaną, od których należne są pełne odliczenia VAT,
- Nie – zakupy, od których nie należą się odliczenia VAT,
- Warunkowo – zakupy opodatkowane związane ze sprzedażą opodatkowaną i zwolnioną.
- Towary: Zakup towarów handlowych i materiałów,
- Uboczne: Koszty uboczne zakupu,
- Wynagrodzenia: Koszty wynagrodzeń,
- Inne: Pozostałe wydatki,
- Zaszłości,
- 10 + 16.Towary + koszty BR,
- 11+ 16.Uboczne + koszty BR,
- 12 + 16.Wynagrodzenia + koszty BR,
- 13 + 16.Inne + koszty BR.
- Nie księgować: w przypadku, gdy to pole jest zaznaczone, dana wartość nie jest przenoszona do Książki przychodów i rozchodów.
- Towary,
- Usługi,
- Środki transportu.
- 7. Sprzedaż: Sprzedaż towarów,
- 8. Pozostały: Pozostały przychód,
- 15. Zaszłości,
- Nie księgować: w przypadku, gdy to pole jest zaznaczone dana wartość nie jest przenoszona do Książki przychodów i rozchodów.
- Stawka 17,00%,
- Stawka 15,00%,
- Stawka 14,00%,
- Stawka 12,50%,
- Stawka 12,00%,
- Stawka 10,00%,
- Stawka 8,50%,
- Stawka 5,50%,
- Stawka 3,00%,
- Stawka 2,00%,
- Stawka 20,00%,
- Nie księgować – w przypadku, gdy to pole jest zaznaczone dana wartość nie jest przenoszona do Ewidencji ryczałtowej.
- łączna kwota brutto dokumentu (również w przypadku wielu płatności czy pozycji dokumentu) jest większa niż 15 000 PLN w przypadku dokumentów w walucie obcej sprawdzana jest wartość po
- na dokumencie, na pierwszej zakładce jest wybrana forma płatności powiązana z rejestrem bankowym,
- NIP płatnika (czyli kontrahenta wybranego w polu Domyślny płatnik na dokumencie) jest polskim numerem NIP
Dodanie nowego zapisu – zakładka KSeF/JPK
- KSeF – sekcja zawiera pola:
- Numer KSeF – numer dokumentu, pod jakim jest identyfikowany w KSeF.
- Data przyjęcia – data przesłania faktury do KSeF określona jako data wystawienia numer dokumentu, pod jakim jest identyfikowany w KSeF.
- Kody JPK_V7 – zawiera informację o kodach towarowych, procedurach oraz znaczniku technicznym ZakupVAT_Marza typach dokumentów, które opisują dokument wysyłany w pliku JPK_V7. Mogą one zostać dodane ręcznie bezpośrednio na formularzu dokumentu w rejestrze VAT, przeniesione z karty kontrahenta, przeniesione z modułu Handel, dodane automatycznie na podstawie danych z karty kontrahenta, danych z modułu Handel lub parametrów zaznaczonych bezpośrednio na formularzu dokumentu w rejestrze VAT.Dotyczy wersji: 2022.1.1Lista kodów jest odpowiednio zawężana w zależności od daty rozliczenia w VAT (a w przypadku metody kasowej w zależności od daty bieżącej).
- Atrybuty JPK_VAT i JPK_V7 – z poziomu której istnieje możliwość dodania atrybutów na formularzu których zaznaczono parametr Widoczny JPK_VAT. Atrybuty dodane w tej sekcji pozwalają na wykazanie kwot w odpowiednich polach w plikach JPK_VAT i JPK_V7. Dla dokumentów z rodzajem transakcji Procedura OSS/ Procedura SME ikona plusa służąca do dodawania kodów JPK_V7 oraz atrybutów JPK_VAT i JPK_V7 jest nieaktywna.
- JPK_FA – z poziomu której istnieje możliwość dodania atrybutów na formularzu których dla parametru Widoczny JPK_FA wybrano opcję: VAT.
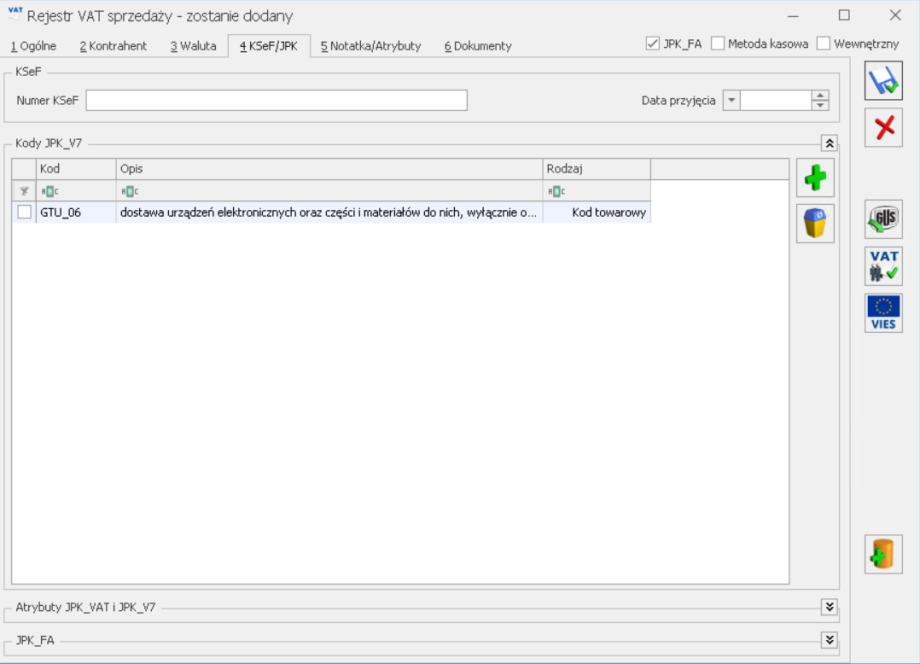
- w pliku JPK_VAT kwot w polach odpowiadającym poz.36-39 oraz poz. 47-50 na deklaracji VAT-7,
- w pliku JPK_V7 kwot w polach 33-36 oraz 44-47 części deklaracyjnej pliku należy dodać do rejestru VAT dokument techniczny z odpowiednim atrybutem w sekcji Atrybuty JPK_VAT i JPK_V7
Dodanie nowego zapisu – zakładka Kontrahent
- Wprowadzanie dokumentu z tzw. Kontrahentem (podmiotem) jednorazowym, którego nie ma potrzeby umieszczać w bazie podmiotów. W takim przypadku wszystkie dane podmiotu wpisujemy bezpośrednio na zakładce [Kontrahent].
- Faktura od podmiotu, którego dane są już wprowadzone na liście podmiotów, a pewne dane np. adres musi zostać jednorazowo, na wprowadzanym zapisie, zmodyfikowany. Przy dodawaniu zapisu dla podmiotu już istniejącego w pierwszej kolejności musimy go wybrać z listy podmiotów (analogicznie jak przy wyborze na zakładce [Ogólne]). W przypadku rejestru VAT sprzedaży należy bardzo uważnie wypełnić pola związane z charakterystyką Kontrahenta, potrzebne do poprawnego wypełnienia deklaracji VAT-7. Rodzaj transakcji: Krajowa, Dostawa wewnątrzunijna, Dostawa wewnątrzunijna trójstronna, Eksport, Eksport – zwrot VAT, Krajowa – Podatnikiem jest nabywca, Dostawa poza terytorium kraju, Poza terytorium kraju (stawka NP), Wewnątrzunijny – podatnikiem jest nabywca, Pozaunijny – podatnikiem jest nabywca, Procedura OSS, Procedura SME.
- SX – Wyspa Sint Maarten(część holenderska),
- BQ – Bonaire, Sint Eustatius i Saba,
- SS – Sudan Południowy,
- CW – Curacao,
- GR – Grecja.
- XI– Irlandia Północna.
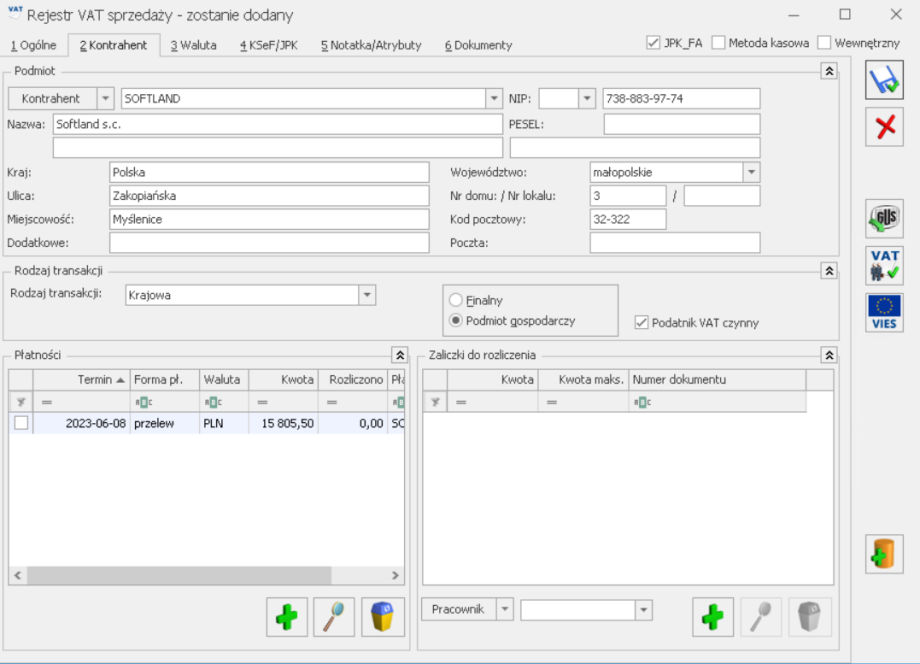
Faktury medialne – VAT wg daty wystawienia
Zgodnie z ustawą o podatku od towarów i usług oraz podatku akcyzowym od 01.01.2014 roku faktury medialne są rozliczane na takich samych zasadach jak usługi budowlane, czy drukowanie czasopism i książek – data powstania obowiązku podatkowego to data wystawienia dokumentu. Jest to jeden z tych szczególnych momentów powstania obowiązku podatkowego, który został zachowany w znowelizowanej ustawie o VAT. W celu obsłużenia tego szczególnego momentu powstania obowiązku podatkowego zastosowano parametr VAT wg daty wystawienia. Dla dokumentów wystawionych do 31.12.2013 parametr działa tak, że data deklaracji jest wg terminu płatności. Od roku 2014 data powstania obowiązku podatkowego dla kontrahentów z zaznaczonym tym parametrem ustawiana jest jako data wystawienia dokumentu. Zaznaczenie tego parametru dotyczy zarówno dokumentów zakupowych, jak również sprzedażowych.Płatności
Na zakładce [Kontrahent] użytkownik ma możliwość podglądnięcia informacji związanych z płatnościami do dokumentu. Zawarte są one w Tabeli (lewy dolny róg) , w której każdy zapis o płatności składa się z pól: Termin – termin, czyli data realizacji wpłaty Forma płatności – forma, w jakiej wpłata ma zostać zrealizowana Waluta – waluta płatności Kwota – wartość płatności Kwota rozliczona – wpłata, która została zrealizowana i dotyczy wskazanej płatności. Wpisana w tym miejscu wartość różna od zera oznacza, że otrzymaliśmy już wymienioną tu kwotę jako zapłatę za fakturę Płatnik – w przypadku, kiedy na dokumencie została wybrana forma płatności z podpiętym płatnikiem to w tabelce z płatnościami w polu Płatnik podpowiadany jest podmiot z formy płatności wybranej na dokumencie. Jeżeli użytkownik zmieni podmiot lub domyślnego płatnika na dokumencie to w tabelce z płatnościami na wszystkich płatnościach związanych z formą płatności, która nie ma swojego płatnika, zostanie ustawiony nowy płatnik. Listę można modyfikować posługując się standardowymi przyciskami:- Data zapisu kasowego przy zapisie FS – określa, czy zapis kasowy, generowany przy Fakturze Sprzedaży, będzie opatrzony datą sprzedaży, datą wystawienia czy terminem płatności Faktury Sprzedaży.
- Data zapisu kasowego przy zapisie PA – określa, czy zapis kasowy, generowany przy paragonie, będzie opatrzony datą sprzedaży, datą wystawienia czy terminem płatności paragonu.
- Data zapisu kasowego przy zapisie FZ – określa, czy zapis kasowy generowany przy fakturze zakupu będzie opatrzony datą wystawienia, datą zakupu, datą wpływu czy terminem płatności z Faktury Zakupu.
- termin – data dzisiejsza,
- forma płatności: gotówka,
- kwota: 800 zł,
- kwota rozliczona: 0 zł.Efekty zatwierdzenia zapisu płatnego gotówką przy wystawieniu to:
- W chwili zatwierdzenia zapisu (bezpośrednio do rejestru) program automatycznie generuje wpłatę gotówki – 800 zł – do kasy.
- na zakładce Ogólne, w polu Zapłacono, pojawi się kwota, która wpłynęła do kasy – 800 zł,
- na zakładce Kontrahent w Tabeli płatności kwota rozliczona również będzie równa 800 zł (bo do kasy wpłynęła zapłata),
- w rejestrze kasowym (skojarzonym z formą płatności gotówka – patrz konfiguracja form płatności) pojawi się zapis potwierdzający przyjęcie kwoty 800 zł przez kasjera,
- termin: data dzisiejsza + 14 dni,
- forma płatności: przelew,
- kwota: 1300 zł,
- kwota rozliczona: 0 zł.
- Efekty zatwierdzenia zapisu z odroczoną w całości płatnością to:
- na zakładce Ogólne, w polu Zapłacono, w dalszym ciągu mamy 0 zł. Przelew za fakturę jeszcze nie wpłynął,
- na zakładce Kontrahent w Tabeli płatności kwota rozliczona również będzie równa 0 zł (bo nie otrzymaliśmy zapłaty),
- w żadnym z rejestrów bankowych nie pojawił się zapis związany z naszą fakturą,
- w Preliminarzu pojawiło się nierozliczone zdarzenie sygnalizujące, że za 14 dni spodziewamy się przelewu na kwotę 1300 zł.
- Gdy za 14 dni na wyciągu bankowym otrzymamy potwierdzenie przelewu na nasze konto 1300 zł, taką wpłatę wprowadzimy do rejestru bankowego i rozliczymy z opisanym wyżej zdarzeniem w Preliminarzu. Efekty to:
- zdarzenie w Preliminarzu otrzyma status Rozliczonego w całości,
- na zakładce Ogólne, w polu Zapłacono pojawi się kwota, która wpłynęła na nasze konto – 1300 zł,
- na zakładce Kontrahent w Tabeli płatności Kwota rozliczona również będzie równa 1300 zł (do banku wpłynęła zapłata).
- termin: data dzisiejsza,
- forma płatności: gotówka,
- kwota: 500 zł,
- kwota rozliczona: 0 zł.
- termin: data dzisiejsza + 14 dni,
- forma płatności: przelew,
- kwota: 1900 zł,
- kwota rozliczona: 0 zł.
- na zakładce Ogólne, w polu Zapłacono, pojawi się kwota, która wpłynęła do kasy – 500 zł,
- na zakładce Kontrahent w Tabeli płatności, w pozycji Gotówka, kwota rozliczona również będzie równa 500 zł(bo do kasy wpłynęła zapłata),
- na zakładce Kontrahent w Tabeli płatności, w pozycji Przelew, nic się nie zmieni – nie otrzymaliśmy jeszcze wpłaty,
- w rejestrze kasowym (skojarzonym z formą płatności gotówka) pojawił się zapis rozliczony, potwierdzający przyjęcie kwoty 500 zł przez kasjera,
- w Preliminarzu pojawiło się Nierozliczone zdarzenie sygnalizujące, że za 14 dni spodziewamy się przelewu na kwotę 1900 zł,
- w Preliminarzu pojawiło się Rozliczone zdarzenie sygnalizujące, że wpłacono już kwotę 500 zł.
- zdarzenie w Preliminarzu otrzyma status Rozliczonego w całości,
- na zakładce Ogólne, w polu Zapłacono, pojawi się całkowita kwota zapłacona jako rozliczenie naszej faktury: 500 + 1900 = 2400 zł,
- na zakładce Kontrahent, w pozycji Gotówka, kwota rozliczona również będzie w dalszym ciągu równa 500 zł (bo do kasy wpłynęła zapłata),
- na zakładce Kontrahent, w pozycji Przelew, kwota rozliczona będzie równa 1900 zł (otrzymaliśmy potwierdzenie przelewu i rozliczyliśmy zdarzenie w Preliminarzu),
- zdarzenie w Preliminarzu na kwotę 1900 zł uzyskało status Rozliczonego.
Inny płatnik na dokumencie
Użytkownik ma możliwość generowania płatności do dokumentów na inny podmiot niż ten wskazany na dokumencie. Na wybranych dokumentach jest dostępne pole z wyborem płatnika. Funkcjonalność może być wykorzystywana m.in. w przypadku zapłaty za fakturę kartą kredytową gdy płatność rozliczana jest np. z operatorem kart płatniczych lub do rozliczeń opłat na fundusz promocji produktów rolno-spożywczych. W Konfiguracji Firmy/ Kasa/Bank/ Formy płatności na formularzu formy płatności dostępna jest sekcja Płatnik z możliwością wyboru podmiotu, na który będą tworzone płatności w module Kasa/Bank w przypadku wyboru tej formy płatności na dokumencie. Na dokumentach Rejestr VAT oraz Ewidencja dodatkowa jest dostępna sekcja Domyślny płatnik. Sekcja ta nie jest widoczna na dowodach wewnętrznych oraz dokumentach w ewidencji dodatkowej kosztów, dla których nie są generowane płatności. W polu Domyślny płatnik domyślnie podpowiadany jest podmiot z dokumentu. Użytkownik ma możliwość zmiany domyślnego płatnika na dokumencie poprzez wybór dowolnego podmiotu z listy kontrahentów, banków, pracowników, wspólników, urzędów. W przypadku, kiedy na dokumencie została wybrana forma płatności z podpiętym płatnikiem to w tabelce z płatnościami w polu Płatnik podpowiadany jest podmiot z formy płatności wybranej na dokumencie. Jeżeli użytkownik zmieni podmiot lub domyślnego płatnika na dokumencie to w tabelce z płatnościami na wszystkich płatnościach związanych z formą płatności, która nie ma swojego płatnika, zostanie ustawiony nowy płatnik. W przypadku, kiedy na dokumencie zostanie wybrana forma płatności o typie Przelew, na dokumencie w Rejestrze zakupów VAT w sekcji Domyślny płatnik Operator ma możliwość wyboru numeru rachunku bankowego płatnika. Na zdarzenie związane z domyślnym płatnikiem, które powstaje do takiego dokumentu jest przenoszony nr rachunku bankowego z dokumentu. Dla płatnika związanego z formą płatności na zdarzeniu podstawia się domyślny numer rachunku z karty płatnika. W przypadku, kiedy w tabelce z płatnościami użytkownik dokona podziału płatności to dla nowych płatności pobierany jest płatnik z dokumentu z pola Domyślny płatnik, a w przypadku kiedy na nowej płatności zostanie wybrana forma płatności z ustawionym płatnikiem – do pola Płatnik zostanie podstawiony podmiot z formy płatności.Zaliczki do rozliczenia
Program pozwala na realizację zaliczek dotyczących różnych rodzajów podmiotów: kontrahentów, pracowników/wspólników, banków i urzędów. Podczas dodawania faktur bezpośrednio do rejestru VAT, na dokumencie na zakładce [Kontrahent], dostępna jest dodatkowa Tabelka (prawy dolny róg) pozwalająca na wprowadzanie informacji o zaliczce bezpośrednio związanej z daną fakturą. Przycisk wyboru zaliczkobiorcy, widoczny pod tabelką, w rejestrze VAT domyślnie wskazuje pracownika. Można jednak na liście pomocniczej pod przyciskiem- Kwota – kwota, jaką chcemy rozliczyć. Program nie pozwoli rozliczyć kwoty większej niż to wynika z zapisu kasowego/bankowego.
- Kwota maksymalna – wyświetlona jest tu kwota, jaką możemy rozliczyć. Kwota ta wynika bezpośrednio z zapisu kasowego/bankowego w module Kasa/Bank.
- Numer dokumentu – wyświetlany jest numer dokumentu, z którym będzie rozliczana faktura.
- dokument otrzymuje status rozliczonego w części odpowiadającej rozliczonej zaliczce,
- na liście zapisów kasowych lub bankowych zaliczka otrzymuje status rozliczonej częściowo lub całkowicie, w zależności od kwoty rozliczonej z wystawionym dokumentem.
Kwoty dodatkowe
| Kwota dekretu | Strona Wn konta: | Strona Ma konta: |
|---|---|---|
| 1230,- | 201 Rozrachunki z dostawcami | |
| 230,- | 221 VAT naliczony | |
| 1000,- | 401 Zużycie energii | |
| 700,- | 550 Koszty zarządu | 490 Rozliczenie kosztów |
| 300,- | 551 Koszty wydziałowe | 490 Rozliczenie kosztów |
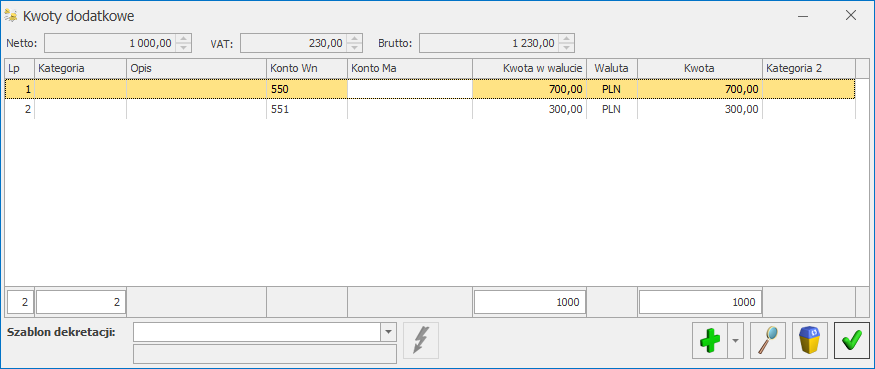 Następnie ułożyć wzorzec wykorzystujący zdefiniowane kwoty dodatkowe:
Następnie ułożyć wzorzec wykorzystujący zdefiniowane kwoty dodatkowe:
| Konto Wn | Konto Ma | Kwota | Warunek |
|---|---|---|---|
| 202 | Brutto | ||
| 221-2 | VAT | ||
| 401 | Netto | Energia | |
| Kwota dodatkowa/ Konto Wn | Kwota Dodatkowa | ||
| Kwota dodatkowa/ Konto Ma | Kwota Dodatkowa |
Szablony dekretacji dla kwot dodatkowych
- Rejestr Sprzedaży VAT
- Rejestr Zakupu VAT
- Ewidencja przychodów
- Ewidencja kosztów
- Zapisy kasa/bank
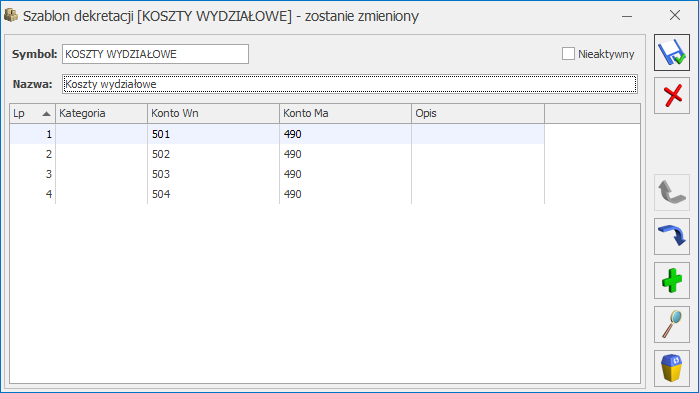 Na formatce Kwot dodatkowych, w lewym dolnym rogu, znajduje się rozwijana lista szablonów zdefiniowanych dla danego typu ewidencji. Przeniesienia szablonu na formatkę Kwot dodatkowych wykonuje się poprzez wybranie odpowiedniego szablonu i kliknięcie na ikonę
Na formatce Kwot dodatkowych, w lewym dolnym rogu, znajduje się rozwijana lista szablonów zdefiniowanych dla danego typu ewidencji. Przeniesienia szablonu na formatkę Kwot dodatkowych wykonuje się poprzez wybranie odpowiedniego szablonu i kliknięcie na ikonę 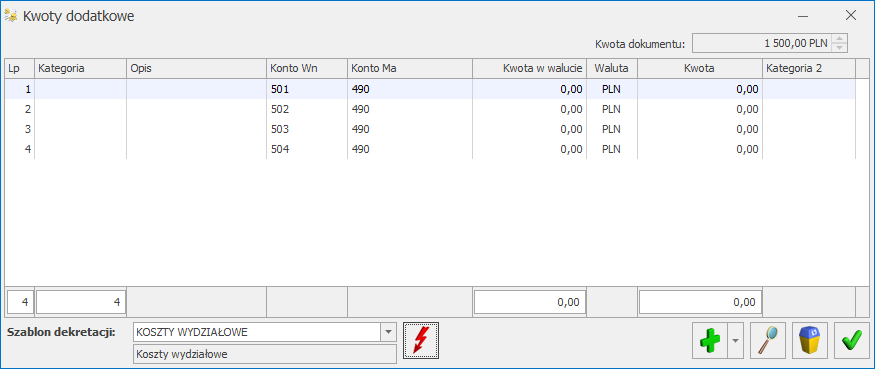 Zaakceptowanie odpowiedniego szablonu powoduje przepisanie na formatkę Kwot dodatkowych wartości Kategorii, Kont oraz Opisu.
Zaakceptowanie odpowiedniego szablonu powoduje przepisanie na formatkę Kwot dodatkowych wartości Kategorii, Kont oraz Opisu.Podgląd zapisu – zakładka Predekretacja
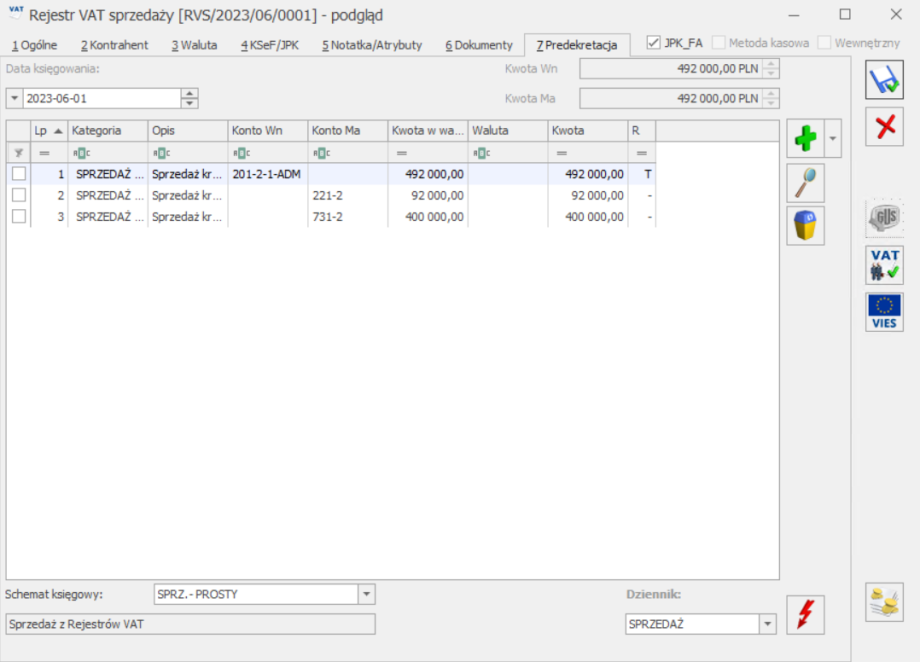
50% odliczenie VAT
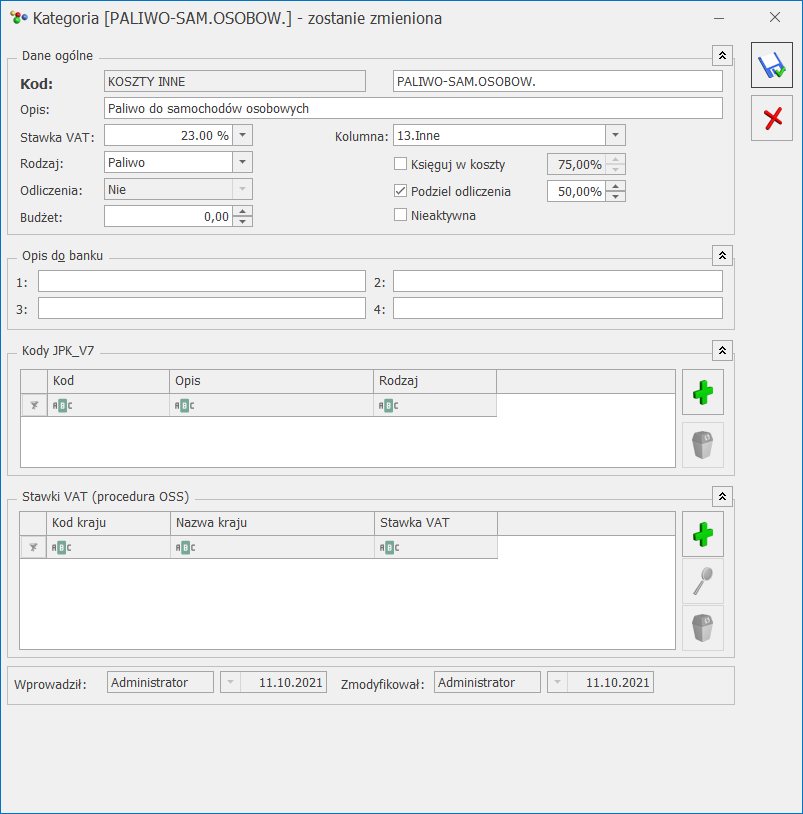
 Decyduje on o tym w jaki sposób będzie następowało rozbicie pozycji faktury. Domyślnie zaznaczona jest opcja Netto i VAT oznaczająca, iż podział wybranej pozycji w rejestrze VAT zakupu będzie dotyczył zarówno kwoty netto i VAT. Wybór drugiego wariantu – VAT – spowoduje powstanie dwóch pozycji, gdzie w jednej z nich zostanie ujęta kwota netto w całości oraz VAT zgodnie z procentem odliczenia (Tak lub Warunkowo) oraz w drugiej pozycji zostanie ujęta pozostała wartość podatku VAT z odliczeniem na Nie.
Decyduje on o tym w jaki sposób będzie następowało rozbicie pozycji faktury. Domyślnie zaznaczona jest opcja Netto i VAT oznaczająca, iż podział wybranej pozycji w rejestrze VAT zakupu będzie dotyczył zarówno kwoty netto i VAT. Wybór drugiego wariantu – VAT – spowoduje powstanie dwóch pozycji, gdzie w jednej z nich zostanie ujęta kwota netto w całości oraz VAT zgodnie z procentem odliczenia (Tak lub Warunkowo) oraz w drugiej pozycji zostanie ujęta pozostała wartość podatku VAT z odliczeniem na Nie.
- dodano pozycję, w której wybrano kategorię z podziałem odliczeń lub
- w nagłówku dokumentu wybrano kategorię z podziałem odliczeń i dodano pozycję, w której nie wybrano żadnej kategorii,
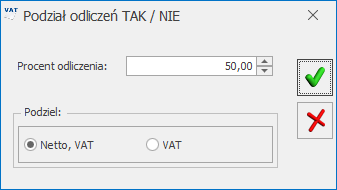
Dodanie nowego zapisu – zakładka Waluta
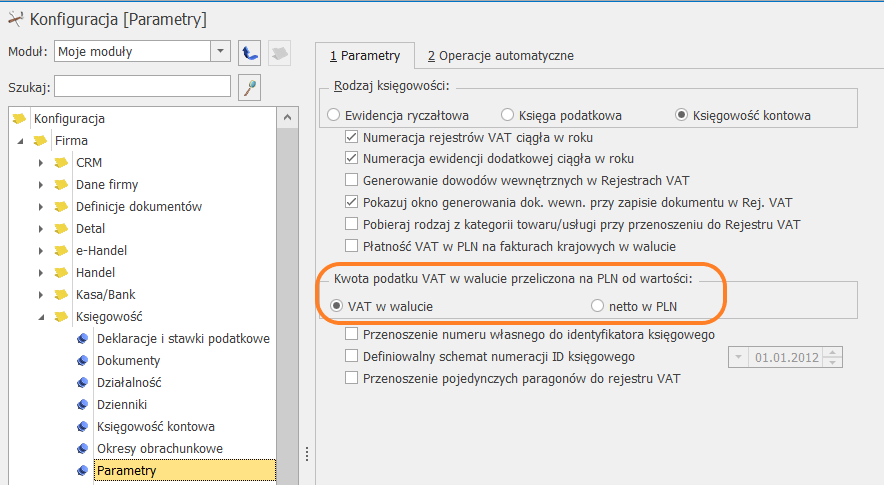
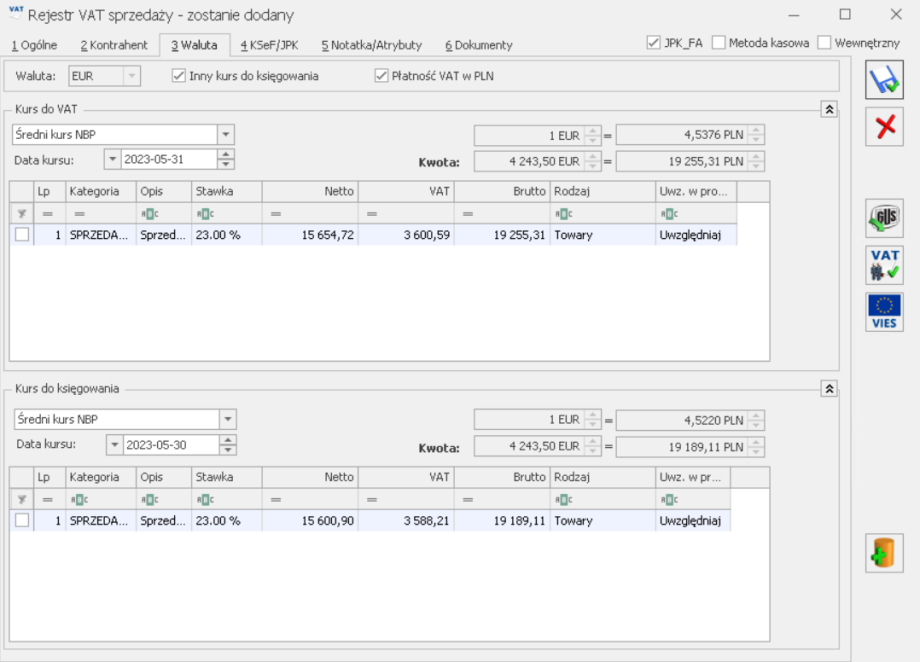
Dodanie nowego zapisu – zakładka Notatka/Atrybuty
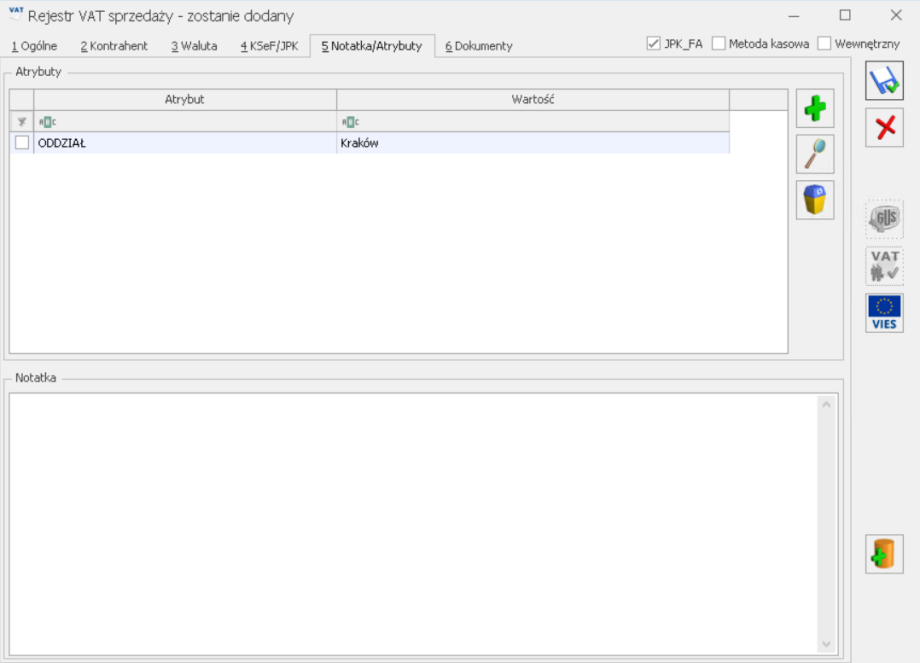
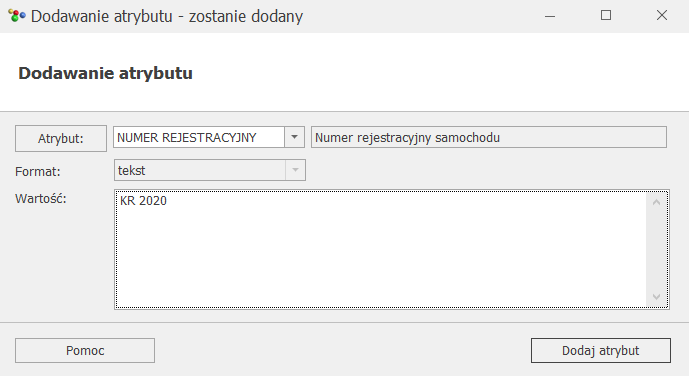
Podgląd zapisu – zakładka Dokumenty
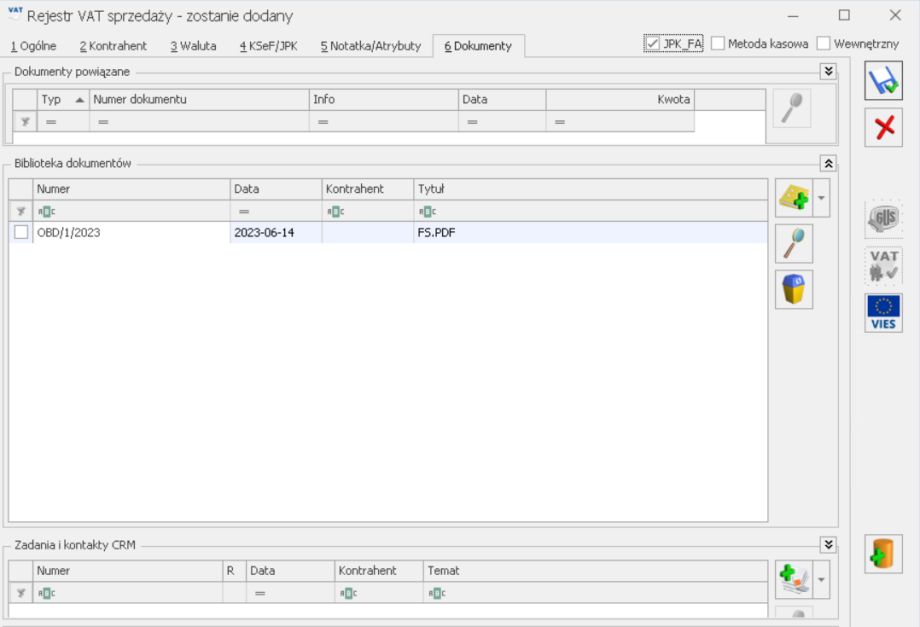
Dodanie nowego zapisu – zakładka OSS