Obrót z krajami spoza Unii Europejskiej
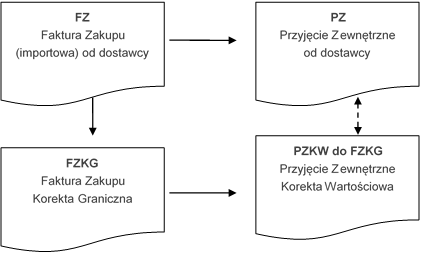
Korekta Graniczna do FZ (FZKG)
Aby zaewidencjonować dodatkowe kwoty związane z zakupem towaru, takie jak: cło, podatek akcyzowy, podatek VAT czy koszt transportu czy inne koszty związane z zakupem towaru, do Faktury Zakupu należy wystawić Korektę Graniczną. Zasady obsługi formularza zostały opisane szczegółowo tutaj. Aby wystawić Korektę Graniczną należy na liście zaznaczyć kursorem Fakturę Zakupu, której będzie dotyczyć, a następnie z menu wyświetlonego po wciśnięciu strzałki przy ikonie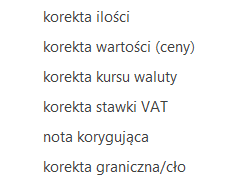 Na wyświetlonym formularzu Korekty Granicznej należy uzupełnić wszystkie informacje zgodnie z otrzymanym dokumentem SAD.
Na dokumencie FZKG edytowalne jest (w przeciwieństwie do innych korekt) pole Kontrahent. Pole to na nowym dokumencie FZKG jest puste, program nie pozwoli jednak zatwierdzić dokumentu przed jego uzupełnieniem.
Algorytm wyliczania (netto/ brutto) jest zawsze zgodny z algorytmem zastosowanym na Fakturze Zakupu i nie podlega edycji.
Waluta na FZKG to zawsze PLN i nie ma możliwości zmiany (cło i podatek zawsze jest płacony w złotówkach).
Na wyświetlonym formularzu Korekty Granicznej należy uzupełnić wszystkie informacje zgodnie z otrzymanym dokumentem SAD.
Na dokumencie FZKG edytowalne jest (w przeciwieństwie do innych korekt) pole Kontrahent. Pole to na nowym dokumencie FZKG jest puste, program nie pozwoli jednak zatwierdzić dokumentu przed jego uzupełnieniem.
Algorytm wyliczania (netto/ brutto) jest zawsze zgodny z algorytmem zastosowanym na Fakturze Zakupu i nie podlega edycji.
Waluta na FZKG to zawsze PLN i nie ma możliwości zmiany (cło i podatek zawsze jest płacony w złotówkach).
Naliczanie kwot celnych na korekcie granicznej
Na FZKG pojawią się wszystkie pozycje z Faktury Zakupu od dostawcy. Na formularzu widoczna jest cena towaru po przeliczeniu na PLN po kursie obowiązującym na Fakturze Zakupu, a w polu Korekta jest wartość 0. Użytkownik może sam wyliczyć kwoty dla poszczególnych pozycji w oknie Pozycja dokumentu uzupełniając je ręcznie w polu Wartość lub korzystając z jednej z opcji dostępnych po rozwinięciu strzałki przy przycisku- kwoty celne
- kwota korekty
Dystrybucja kwoty na pozycje
Jeśli wartość korekty wyliczana jest proporcjonalnie dla wszystkich pozycji jedną kwotą – użytkownik ma do dyspozycji: Opcję Kwota korekty umożliwiającą rozdzielenie podanej kwoty proporcjonalnie (w stosunku do wartości pozycji) na wszystkie pozycje z dokumentu. Należy pamiętać, że wartość korekty dotyczy całej pozycji, a nie pojedynczej jednostki towaru.Dystrybucja kwot celnych na pozycje
Jeśli zachodzi potrzeba wprowadzenia dodatkowych kosztów związanych z zakupem towaru w sposób bardziej szczegółowy – w rozbiciu na rodzaj kosztów, należy skorzystać z opcji Kwoty celne, gdzie można oddzielnie wprowadzić koszt transportu, kwotę cła czy podatku akcyzowego. Konfiguracja Rodzaje kosztów zostały określone w Konfiguracji firmy/ Handel/ Kwoty dodatkowe/ celne. Lista domyślnie zawiera trzy pozycje: Wartość cła, Wartość akcyzy, Koszt transportu. Użytkownik może dodawać nowe pozycje w zależności od potrzeb i specyfiki pracy oraz usuwać/zmieniać domyślne pozycje. Dla poszczególnych pozycji listy określamy:- czy dotyczy zakupu wewnątrzunijnego/krajowego (kolumna UE/ kraj), pozaunijnego (kolumna Pozaunijny),
- czy od wartości tej pozycji ma być naliczony podatek VAT,
- oraz czy ma wpływać na płatność dokumentu.
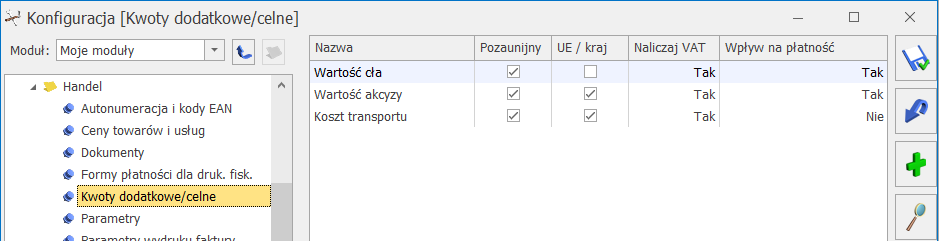
Po uzupełnieniu wartości, pozycja jest automatycznie zaznaczana:
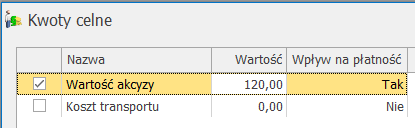 Łączna wartość kwot celnych jest proporcjonalnie rozdzielana na pozycje FZKG. Jeśli pozycja w oknie Kwoty celne zostanie odznaczona, wartość tej pozycji nie zostanie doliczona do wartości towarów.
Kwoty celne dla towarów można naliczać etapami, każdorazowo uzupełniając wartość wybranych pozycji w oknie Kwoty dodatkowe. Jeśli ponownie zaznaczymy pozycję, która już była wprowadzana, kwoty zostaną przeliczone na nowo.
Należy pamiętać, że zaznaczenie pozycji i nieuzupełnienie wartości, będzie skutkowało wyzerowaniem wartości na pozycjach Korekty Granicznej.
Przeliczenie kwot celnych następuje po naciśnięciu przycisku
Łączna wartość kwot celnych jest proporcjonalnie rozdzielana na pozycje FZKG. Jeśli pozycja w oknie Kwoty celne zostanie odznaczona, wartość tej pozycji nie zostanie doliczona do wartości towarów.
Kwoty celne dla towarów można naliczać etapami, każdorazowo uzupełniając wartość wybranych pozycji w oknie Kwoty dodatkowe. Jeśli ponownie zaznaczymy pozycję, która już była wprowadzana, kwoty zostaną przeliczone na nowo.
Należy pamiętać, że zaznaczenie pozycji i nieuzupełnienie wartości, będzie skutkowało wyzerowaniem wartości na pozycjach Korekty Granicznej.
Przeliczenie kwot celnych następuje po naciśnięciu przycisku 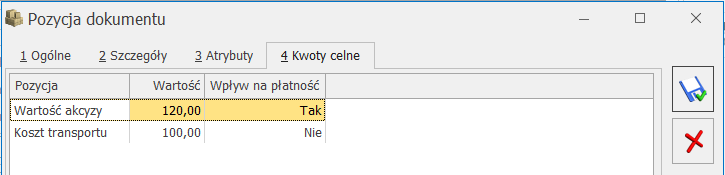 Wpływ kwot celnych na płatność
Wpływ kwot celnych na płatność
Kwotę netto Korekty Granicznej stanowi suma kwot celnych, które mają zaznaczony parametr Wpływ na płatność – Tak z wszystkich pozycji towarowych na dokumencie, będą to koszty dodatkowe wynikające z dokumentu SAD takie jak cło czy akcyza, stanowiące zobowiązanie wobec Urzędu Celnego.
Jeśli dodatkowe kwoty wprowadzone na Korekcie Granicznej nie generują płatności, wówczas nie są naliczane do wartości netto, a tym samym nie zwiększają zobowiązania wobec Urzędu Celnego.
Naliczanie podatku VAT
W przypadku kontrahentów pozaunijnych, na Korekcie Granicznej stawka VAT poszczególnych pozycji jest pobierana z kartotek towarowych, VAT od kwot celnych jest naliczany zgodnie z ustawieniem w kolumnie Naliczaj VAT (w oknie, gdzie wprowadzamy kwoty celne). Dodatkowo, na zakładce Płatności znajduje się parametr Naliczaj VAT od towarów, jego zaznaczenie skutkuje naliczeniem podatku VAT od wartości towarów widniejącej na FZ w oparciu o stawki VAT zakupu z kartotek towarowych. Wówczas w tabeli VAT, kwota VAT w danej stawce będzie sumą podatku VAT wyliczonego od wartości towarów z FZ oraz podatku VAT wyliczonego od kwot dodatkowych. W przypadku kilku Korekt Granicznych do jednej FZ naliczenie VAT od towarów jest możliwe tylko na jednej z nich (po zaznaczeniu Naliczaj VAT od towarów, parametr ten nie jest widoczny na kolejnych FZKG). Jeśli zachodzi potrzeba ręcznego skorygowania podatku VAT, tabela VAT (dostępna na zakładce [Płatności]) jest dostępna do edycji.Wartość zasobów
Wprowadzone kwoty celne zawsze podwyższają koszt zakupu towarów - suma kwot celnych pozycji przenoszona jest do pola wartość a tym samym wpływa na koszt zakupu towarów. W chwili zatwierdzenia FZKG (na trwałe) tworzone są odpowiednie dokumenty magazynowe zwiększające wartość zasobów:- jeśli do Faktury Zakupu, której dotyczy FZKG, był wcześniej utworzony dokument PZ – w chwili zatwierdzenia FZKG tworzony jest dokument PZ korygujący
- jeśli do Faktury Zakupu, której dotyczy FZKG nie był jeszcze tworzony dokument PZ – w chwili konwersji FZ do PZ utworzony zostanie drugi PZ korygujący skojarzony z korektą graniczną.
Jak wprowadzić fakturę importową?
Program zapewnia podstawowe wsparcie dla rejestracji dokumentów importowych. Rejestracja takiego dokumentu może odbywać wg następującego schematu:- Klient otrzymuje Fakturę Zakupu importową
- powstanie zobowiązania w walucie wg kursu z dnia wpływu
- wprowadzenie towaru na magazyn wg ustalonego kursu
- Klient otrzymuje dokument SAD
- zmianę ceny zakupu towarów (wartości na magazynie) – w zależności od sposobu rozliczania magazynu zmiana może dotyczyć zmiany kursu waluty, doliczenia cła, doliczenia transportu itp.,
- zarejestrowanie powstania zobowiązania wobec urzędu na kwoty wynikające z cła, VAT-u, opłaty manipulacyjnej, transportu,
- zarejestrowanie dokumentu do potrzeb rozliczenia VAT.
- na pozycjach faktury – fakt zmiany wartości towaru
- na preliminarzu płatności – fakt powstania zobowiązania wobec urzędu
- naliczenie podatku VAT – przyjęcie dokumentu podlegającego rozliczeniu na deklaracji VAT-7
Faktury Sprzedaży eksportowe
W systemie istnieje kilka rodzajów wydruków dla faktur eksportowych. Dostępne są w menu wydruków: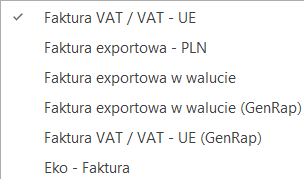 Faktura eksportowa: wzór standard PLN – od wydruku standardowego faktury różni się jedynie nagłówkiem (Faktura eksportowa). Poza tym drukowane informacje są podobne – wszystkie wartości są drukowane w PLN.
Faktura eksportowa w walucie: wzór standard 1 – jedyną różnicą w stosunku do faktury złotówkowej jest wydruk ceny jednostkowej w walucie obcej. Poza tym wszystkie inne wartości (w tym należność) są drukowane w PLN.
Faktura eksportowa w walucie: wzór standard 2 – wszystkie wartości na fakturze drukowane są w walucie obcej. Informacyjnie drukowana jest cena jednostkowa w PLN. Ponadto na fakturze nie jest drukowana tabelka VAT.
Faktura eksportowa w walucie: wzór standard 3 – wszystkie wartości są drukowane w walucie obcej.
Faktura eksportowa: wzór standard PLN – od wydruku standardowego faktury różni się jedynie nagłówkiem (Faktura eksportowa). Poza tym drukowane informacje są podobne – wszystkie wartości są drukowane w PLN.
Faktura eksportowa w walucie: wzór standard 1 – jedyną różnicą w stosunku do faktury złotówkowej jest wydruk ceny jednostkowej w walucie obcej. Poza tym wszystkie inne wartości (w tym należność) są drukowane w PLN.
Faktura eksportowa w walucie: wzór standard 2 – wszystkie wartości na fakturze drukowane są w walucie obcej. Informacyjnie drukowana jest cena jednostkowa w PLN. Ponadto na fakturze nie jest drukowana tabelka VAT.
Faktura eksportowa w walucie: wzór standard 3 – wszystkie wartości są drukowane w walucie obcej.Nabycie wewnątrzunijne
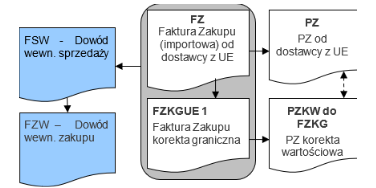
Faktury Zakupu (FZ)
Faktury zakupowe dotyczące nabycia wewnątrzunijnego wprowadzane są z poziomu listy Faktur Zakupu. Zasady wprowadzania takich faktur są podobne jak w przypadku innych dokumentów walutowych:- rodzaj transakcji, którego dotyczy faktura powinien być ustawiony na wewnątrzunijny (formularz kontrahenta: zakładka Handlowe)
- stawka VAT dla towarów jest automatycznie zmieniana na 0% (dla towarów) lub nie podlega (dla usług). Istnieje możliwość zmiany stawki VAT (zasady zostały opisane w odrębnym rozdziale).
Dokument FZ powinien być zarejestrowany w systemie zgodnie z otrzymaną Fakturą Zakupu.
Korekta graniczna (FZKG)
Wszystkie koszty dodatkowe związane z nabyciem towaru powinny być wprowadzane na odrębnym dokumencie. Takim dokumentem w systemie Comarch ERP Optima jest korekta graniczna FZKG. Korekta graniczna jest dostępna z poziomu listy Faktur Zakupu. Aby wprowadzić korektę graniczną należy ustawić kursor na Fakturze Zakupu, której dotyczy i z menu kontekstowego lub z menu wyświetlanego pod przyciskiem strzałki obok ikony- na dokumencie FZKG dotyczącym nabycia wewnątrzunijnego nie powinien być naliczany podatek VAT. Dlatego na zakładce Płatności tabela VAT nie jest edytowalna (nie ma możliwości wprowadzania zmian), Podatek VAT od kwot celnych jest naliczany tylko w przypadku, jeśli na FZ był wykazany VAT (stawki VAT pozycji na Korektę Graniczną są przenoszone z FZ).
Na dokumentach FZKG możliwe jest wpisywanie kwot ujemnych. Podczas wpisywania wartości dla poszczególnych towarów program kontroluje, by wartość towaru nie spadła poniżej zera, z uwzględnieniem wszystkich wcześniej wprowadzonych korekt.
Należy pamiętać, że w przypadku wystawiania FZKG na kwotę ujemną program może zablokować później wystawienie korekty ilościowej do Faktury Zakupu. Zdarzy się tak w przypadku, gdy wartość towaru w magazynie po wykonaniu FZKG będzie mniejsza niż wartość wystawianej korekty.
Dowody wewnętrzne sprzedaży (FSW)
Lista Dowodów Wewnętrznych Sprzedaży dostępna jest z poziomu menu Faktury. Została dokładnie opisana w rozdziale Dokumenty wewnętrzne sprzedaży. W przypadku FSW wystawianych na potrzeby naliczania podatku VAT przy nabyciu wewnątrzwspólnotowym istnieje możliwość automatycznego przekształcenia Faktury Zakupu wraz ze wszystkimi korektami do Dowodu Wewnętrznego Sprzedaży.Konwersja Faktury Zakupu do FSW
Jeśli do systemu zostały wprowadzone zarówno Faktura Zakupu jak i koszty dodatkowe, kolejny krok to utworzenie Dowodu Wewnętrznego Sprzedaży (FSW). Na dokumencie FSW naliczany jest VAT od wartości towarów z uwzględnieniem wszystkich kosztów dodatkowych (wprowadzonych na FZKG). Automatyczne tworzenie FSW jest możliwe z poziomu listy Faktur Zakupu: kursor należy ustawić na Fakturze Zakupu, do której tworzony będzie Dowód Wewnętrzny, a następnie wcisnąć przyciskZasady przekształcania FZ do FSW
- Możliwe jest przekształcenie jednej FZ do jednego Dowodu Wewnętrznego Sprzedaży.
- Po przekształceniu dokument FZ otrzymuje status W. Ponowne przekształcenie do FSW nie jest możliwe.
- Istnieje możliwość konwersji Faktur Zakupu wystawionych w PLN. Jedyny warunek, jaki musi spełnić Faktura Zakupu to zerowa wartość VAT. Stawki przypisane dla poszczególnych pozycji muszą być NP, 0% lub ZW.
- Istnieje możliwość tworzenia FSW dla wszystkich dokumentów FZ, gdzie rodzaj transakcji jest inny niż krajowy.
- Dokument FSW jest zapisywany do bufora.
- W przypadku wykasowania lub anulowania FSW usuwany jest status W z Faktury Zakupu (możliwe jest ponowne przekształcenie).
- Aby anulować dokument FZ skojarzony z Dowodem Wewnętrznym Sprzedaży należy najpierw usunąć/ anulować dokument FSW, a dopiero potem można anulować dokument FZ.
UwagaAnulowanie FSW nie powoduje automatycznego anulowania Faktury Zakupu – rozpięte zostaje jedynie powiązanie pomiędzy dokumentami.
- Na FSW przenoszone są zarówno towary jak i usługi z FZ.
- Wartość pozycji jest wyrażona w PLN (zgodnie z kursem z FZ).
- FSW uwzględnia wszystkie dodatkowe koszty wprowadzone na FZKG.
UwagaJeśli do dokumentu FZ został już utworzony Dowód Wewnętrzny Sprzedaży – istnieje możliwość utworzenia FZKG, ale należy również ręcznie skorygować wartość FSW z poziomu listy dowodow wewnętrznych sprzedaży.
- FSW uwzględnia wszystkie korekty (ilościowe i wartościowe) wystawione do Faktury Zakupu przed przekształceniem.
UwagaNależy pamiętać, że w przypadku wystawiania korekt do Faktury Zakupu już po jej przekształceniu do Dowodu Wewnętrznego Sprzedaży program nie koryguje automatycznie wartości naliczonych na FSW. Należy utworzyć korektę do FSW z poziomu listy dokumentów wewnętrznych sprzedaży. Korekty zostały opisane w rozdziale Korekty dokumentów FSW i FZW.
- Dla poszczególnych pozycji możliwa jest edycja ceny jednostkowej oraz wartości pozycji (ilość przepisywana jest z FZ)
UwagaW przypadku przekształcenia Faktury Zakupu wystawionej w walucie do Dowodu Wewnętrznego Sprzedaży istnieje możliwość, że kwota netto Faktury Zakupu w PLN nie będzie identyczna z kwotą netto FSW (wynika to z zaokrągleń przy przeliczaniu cen/ wartości z waluty na PLN). Ewentualne różnice Użytkownik może skorygować edytując wartość pozycji.
- Tabela VAT (zakładka Dodatkowe):
- kwoty VAT wyliczane są zgodnie ze stawką VAT podaną na karcie towaru w Cenniku.
- tabela VAT podlega edycji – użytkownik ma możliwość korygowania zarówno wartości netto, VAT i brutto.
- Na formularzu FSW z FZ:
- schemat numeracji– proponowany jest taki, jak ustawiony w Konfiguracji firmy/ Handel/ Dokumenty: Dowód Wewnętrzny Sprzedaży z FZ (domyślnie FAWFZ).
- kategoria – przenoszona jest kategoria z Faktury Zakupu.
- magazyn – jest zgodny z magazynem na Fakturze Zakupu. Nie ma możliwości jego zmiany.
- algorytm (Faktura liczona od) jest zawsze ustawiany na netto.
- Dokument FSW nie ma wpływu na magazyn.
- Dokument FSW nie powoduje powstania płatności w module Kasa/Bank
Dowody Wewnętrzne Zakupu (FZW)
Transakcje wewnątrzunijne trójstronne
W przypadku faktur wystawianych dla kontrahenta o statusie wewnatrzunijny – trójstronne są traktowane jak sprzedaż wg procedury uproszczonej i w związku z tym każda faktura „wewnątrzunijna trójstronna” ma adnotację: „VAT: Faktura WE uproszczona na mocy artykułu 141 dyrektywy 2006/112/WE”. Zgodnie z ustawą o podatku od towarów i usług: pierwszy podmiot w transakcji traktuje sprzedaż jako zwykłą WDT i wystawia fakturę dla kontrahenta wewnątrzunijnego. Drugi podmiot natomiast powinien opatrzyć fakturę adnotacją: „VAT: Faktura WE uproszczona na mocy artykułu 141 dyrektywy 2006/112/WE”, wystawiając fakturę na kontrahenta finalnego o statusie trójstronny. Jeżeli transakcje mają nie być uwzględniane w deklaracji Intrastat, to na dokumentach pole z kodem transakcji należy zostawić puste. Jeżeli użytkownik Comarch ERP Optima jest pośrednikiem, towar nie trafia do niego, wówczas nie powinien przyjmować tego towaru na stan.Wydruk Faktur VAT dla transakcji wewnątrzwspólnotowych
Dla wydruku Faktury jak i dokumentów korygujących dotyczących dostaw wewnątrzwspólnotowych z poziomu formularza faktury dostępny jest wydruk: Faktura VAT – UE: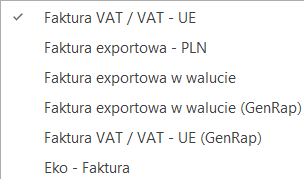
- jeśli kontrahent, dla którego wystawiany jest dokument, ma status wewnątrzunijny lub wewnątrzunijny trójstronny to na wszystkich wydrukach w nagłówku dokumentu (pieczątce firmy) pojawia się NIP wraz z prefiksem (np. PL 111-111-11-11).
- jeśli kontrahent, dla którego wystawiany jest dokument, ma inny status (krajowy, pozaunijny, pozaunijny – zwroty VAT) to na wydrukach w nagłówku dokumentu (pieczątce firmy) pojawia się NIP bez prefiksu kraju (np. 111-111-11-11).
Wielowalutowość
Wprowadzenie
W systemie użytkownicy mają możliwość wystawiania dokumentów w walucie obcej. Wartość poszczególnych pozycji oraz całego dokumentu jest prezentowana w walucie, w której dokument jest wystawiany. Wszystkie informacje dotyczące płatności są rejestrowane w module Kasa/Bank, gdzie również widoczna jest waluta, w której dany dokument został wystawiony.Definiowanie walut i kursów
Aby prawidłowo przeliczać wartości dokumentu w różnych walutach, konieczne jest zdefiniowanie kursów walut. W systemie może funkcjonować kilka typów kursów (np. kurs w banku PKO S.A., kurs średni NBP itp.). Użytkownik może definiować te rodzaje kursów z poziomu Start/ Konfiguracja/ program/ Ogólne/ Typy kursów walut. Kurs domyślny: Jeden z zdefiniowanych kursów musi być oznaczony jako domyślny. Kurs domyślny będzie automatycznie proponowany na każdym nowym dokumencie walutowym. Aby ustawić kurs jako domyślny, użytkownik powinien zaznaczyć parametr Domyślny na formularzu typu kursu.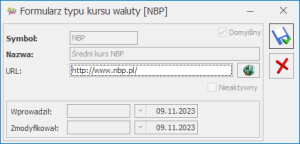 Użytkownik ma możliwość definiowania listy walut, które mogą być używane w programie w Start/ Konfiguracja/ program/ Ogólne/ Waluty.
W tym miejscu można:
Użytkownik ma możliwość definiowania listy walut, które mogą być używane w programie w Start/ Konfiguracja/ program/ Ogólne/ Waluty.
W tym miejscu można:
- Dodawać nowe waluty – Więcej na ten temat znajduje się w artykule Formularz waluty
- Edytować istniejące waluty – Więcej na temat walut znajduje się w artykule Waluty
- Usuwać waluty – Należy pamiętać, że usunięcie waluty, która jest używana w dokumentach, może spowodować problemy z ich archiwizacją, odczytem oraz obliczeniami finansowymi. Blokowana jest możliwość usunięcia waluty PLN oraz EUR.
- Określić notowanie kursu dnia – Więcej informacji na ten temat znajduje się w artykule Formularz wprowadzania kursu waluty.
- Pokazuj formularz kursów walut po wejściu do programu, jeśli nie był aktualizowany
- Automatycznie pobieraj kursy walut
- Pobieraj kurs waluty z dnia poprzedniego dla dokumentów przychodowych
- Pobieraj kurs waluty z dnia poprzedniego dla dokumentów kosztowych wg daty
- dla kontrahentów o statusie wewnątrzunijny/wewnątrzunijny trójstronny – program pobiera na dokument kurs z dnia poprzedzającego datę wystawienia.
- dla kontrahentów o statusie krajowy/pozaunijny – program porównuje daty na dokumencie, wybiera wcześniejszą i pobiera kurs z dnia poprzedzającego tę datę.
- Pobieraj ostatnio ustalony kurs waluty (nie ostrzegaj o braku kursu) – zaznaczenie tego parametru powoduje, że program będzie pobierał ostatnio wprowadzony kurs waluty, jeśli w danym dniu kurs dla waluty w której jest wystawiony dokument nie został ustalony. Jeśli parametr nie jest zaznaczony, program wyświetla ostrzeżenie o braku kursu.
Wprowadzanie dokumentów w walucie obcej
Aby umożliwić wystawianie dokumentów w walucie innej niż systemowa (PLN), należy zaznaczyć parametr Zezwalaj na zmianę waluty dokumentu (Start/ Konfiguracja/ Firma/ Handel/ Parametry</>). Zaznaczenie tego parametru pozwala operatorowi na wybór waluty przy edycji dokumentu.
Aby umożliwić wystawianie dokumentów w walucie innej niż systemowa (PLN), należy zaznaczyć parametr Zezwalaj na zmianę waluty dokumentu (Start/ Konfiguracja/ Firma/ Handel/ Parametry). Zaznaczenie tego parametru pozwala operatorowi na wybór waluty przy edycji dokumentu.
Na formularzu dokumentów takich jak faktura sprzedaży lub faktura zakupu, wybór waluty jest dostępny na zakładce [Płatności], natomiast w przypadku innych dokumentów, na zakładce [Dodatkowe]. Domyślna waluta kontrahenta pobierana jest z jego formularza (zakładka [Płatności], pole Domyślna waluta).
W sytuacji, gdy dokument zawiera już pozycje, zmiana kontrahenta nie powoduje zmiany waluty.
Przy wybraniu waluty innej niż PLN, na formularzu dokumentu pojawią się pola związane z typem kursu i notowaniem, jakie mają być wykorzystane na dokumencie:
- Data kursu – data, według której pobrano notowanie waluty. Data kursu jest sugerowana na podstawie parametrów konfiguracyjnych, ale użytkownik ma możliwość jej modyfikacji, co automatycznie powoduje pobranie kursu z odpowiedniego dnia. Notowanie kursu pobierane jest zgodnie z ustawieniem parametrów w menu Start/Konfiguracja/ Firma/ Ogólne/ Parametry: Pobieraj kurs waluty z dnia poprzedniego dla dokumentów przychodowych, Pobieraj kurs waluty z dnia poprzedniego dla dokumentów kosztowych wg daty (działanie parametrów zostało opisane w punkcie Definiowanie walut i kursów).
- Typ kursu – domyślnie proponowany jest typ kursu określony w konfiguracji jako domyślny. Użytkownik może wybrać inny kurs spośród zdefiniowanych w programie.
- Kurs – kurs waluty, który zostanie pobrany z tabeli kursów walut i nie może być edytowany bezpośrednio na dokumencie. W przypadku, gdy kurs ma być zmieniony tylko na potrzeby aktualnie wystawianego dokumentu, możliwe jest zastosowanie kursu ręcznego. Na zakładce [Płatności] w polu Typ kursu należy wybrać opcję Kurs ręczny, a następnie wprowadzić odpowiedni kurs. Taki kurs zostanie zapisany wyłącznie dla tego konkretnego dokumentu, bez wprowadzania go do tabeli kursów w konfiguracji.
Zasady wystawienia dokumentów w walucie
- Na dokumentach w walucie obcej domyślnie nie jest naliczany podatek VAT, ale użytkownik ma możliwość jego naliczenia dla wszystkich lub tylko wybranych pozycji (szczegółowe zasady opisane zostały w punkcie Naliczanie podatku VAT na dokumentach walutowych).
- Podczas zatwierdzania dokumentu w walucie obcej, program sprawdza, czy kontrahent ma status krajowy – w takim przypadku poinformuje o tym użytkownika.
- Jeśli dokument jest wystawiony w walucie obcej – nie jest możliwa jego fiskalizacja.
- Wystawianie dokumentów w walucie obcej nie dotyczy paragonów oraz korekt do paragonów (te dokumenty zawsze wystawiane są w walucie systemowej – PLN).
- Zmiana waluty i kursu nie jest możliwa na fakturze, która powstała z przekształcenia paragonu (takie dokumenty zawsze są w PLN).
- W przypadku rozliczania zaliczek, program proponuje tylko zaliczki w walucie zgodnej z walutą dokumentu.
- Jeśli użytkownik zmieni walutę po wybraniu zaliczek, program automatycznie proponuje nową listę zaliczek zgodnych z nową walutą, a wszystkie wcześniej wybrane informacje o rozliczanych kwotach zostaną utracone.
- Więcej na ten temat znajduje się w artykule Rozliczanie zaliczek
- Marża na dokumentach w walutach obcych zawsze wyrażana jest w walucie systemowej (PLN).
- W historii kontrahenta oraz historii towaru, dokumenty w walucie obcej przeliczane są na PLN zgodnie z kursem ustalonym na dokumencie.
- Na bilansie handlowym towaru, jeśli cena zakupu była w walucie obcej, jej wartość jest przeliczana na PLN według kursu podanego na dokumencie.
Naliczanie podatku VAT na dokumentach walutowych
Aby naliczać podatek VAT na dokumentach walutowych, należy zaznaczyć parametr VAT na fakturach w walucie w Start/ Konfiguracja/ Firma/ Handel/ Parametry.- Dla kontrahentów o statusie krajowym VAT jest naliczany automatycznie. Stawka VAT dla poszczególnych pozycji dokumentu jest pobierana zgodnie z ustawieniami na kartach towarów, jednak użytkownik ma możliwość jej zmiany. Domyślnie zaznaczony jest parametr Naliczaj VAT (zakładka [Płatności]), który można odznaczyć. Po jego odznaczeniu stawki VAT dla wszystkich pozycji zostaną ustawione na 0% (dla towarów) lub jako nie podlega (dla usług).
- W przypadku kontrahentów zagranicznych (wewnątrzunijnych oraz pozaunijnych), program nie naliczy automatycznie podatku (pod warunkiem, że jest zaznaczony parametr Podatnik VAT czynny/Aktywny w VIES na zakładce [Kontrahent])
- Wystawiając dokument walutowy proponowane są stawki VAT 0% lub nie podlega, natomiast użytkownik ma możliwość:
- Zmienić stawkę VAT na formularzu pozycji dokumentu dla poszczególnych pozycji dokumentu.
- Zmienić stawki VAT globalnie dla wszystkich pozycji na dokumencie. Parametr Naliczaj VAT na zakładce [Płatności] umożliwia automatyczne naliczanie VAT na dokumentach walutowych. Po jego zaznaczeniu, VAT jest naliczany automatycznie dla każdej pozycji dokumentu, pobierając stawkę VAT z karty towaru/ usługi.Jeśli parametr jest zaznaczony, dla każdej dodawanej pozycji podatek VAT jest naliczany automatycznie. Jeśli użytkownik odznaczy parametr – na wszystkich pozycjach stawki VAT zostaną na nowo ustawione na 0%/ nie podlega.
- W przypadku kontrahentów zagranicznych (wewnątrzunijnych oraz pozaunijnych), na których parametr Podatnik VAT czynny/Aktywny w VIES na zakładce [Kontrahent] jest odznaczony, stawka VAT zostanie przeniesiona zgodnie z ustawieniem na kartach towarów.Należy pamiętać, że na parametr Podatnik VAT czynny/Aktywny w VIES ma wpływ ustawienie w konfiguracji dotyczące automatycznej weryfikacji statusu VAT/VAT-UE na dokumentach handlowych. Więcej informacji na ten temat znajduje się w artykule Weryfikacja statusu VAT/VAT-UE kontrahenta
- od wartości netto – w przypadku dokumentów wyliczanych algorytmem od netto
- od wartości brutto – w przypadku dokumentów wyliczanych algorytmem od brutto
Przeliczanie wartości dokumentów
Podczas wprowadzania pozycji na dokument, program przelicza wartości cen w zależności od waluty dokumentu oraz waluty, w jakiej określona jest cena na karcie cennikowej. Warto pamiętać, że w zależności od algorytmu wyliczania dokumentu proponowane są ceny bez podatku – w przypadku wyliczania od netto, lub z podatkiem – w przypadku wystawiania dokumentu od brutto. Na dokumentach liczonych od brutto – ceny z podatkiem będą proponowane nawet wtedy, gdy użytkownik nie będzie naliczał podatku na dokumentach (stawka 0% lub nie podlega).- W przypadku, gdy cena netto na karcie cennikowej wynosi 100 PLN, a dokument jest liczony od netto w walucie EUR, cena wyniesie 25 EUR.
- Natomiast, jeśli na karcie cennikowej stawka VAT jest ustawiona na 23%, to w sytuacji, gdy dokument jest liczony od brutto, cena wyniesie 30,75 EUR (nawet jeżeli na dokumencie stawka VAT będzie ustawiona jako 0% lub NP).
- Dokument w PLN i cena w cenniku w walucie obcej: Jeśli dokument jest wystawiany w PLN, a cena na karcie towaru jest określona w walucie obcej, program przelicza cenę na PLN na podstawie kursu zdefiniowanego jako domyślny dla danej waluty, obowiązujący dacie dokumentu.
- Dokument w walucie obcej i cena w cenniku w PLN: W przypadku, gdy dokument jest wystawiany w walucie obcej, a cena na karcie cennikowej jest określona w PLN, cena w PLN jest przeliczana na walutę dokumentu. Jeśli użytkownik zmieni kurs na dokumencie, cena w PLN pozostaje niezmieniona, a przeliczana jest cena w walucie obcej.
- Dokument w walucie obcej i cena w cenniku w tej samej walucie: Gdy dokument jest wystawiany w walucie, w której również określona jest cena na karcie, cena w walucie zostaje zachowana, natomiast wartość w PLN jest przeliczana zgodnie z aktualnym kursem. Zmiana kursu na dokumencie wpływa na wartość w PLN, pozostawiając cenę walutową niezmienioną.
- Kolumna I: zawiera ceny wyrażone w walucie dokumentu.
- Kolumna II: zawiera ceny wyrażone w walucie z cennika.
- Kolumna III: zawiera ceny wyrażone w PLN.
W zależności od waluty dokumentu oraz waluty, w której zdefiniowana jest cena na karcie cennikowej, na formularzu pozycji może pojawić się do trzech kolumn zawierających cenę oraz wartość pozycji w poszczególnych walutach:
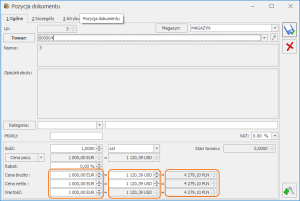 Poniżej opisano kilka możliwych kombinacji walut podczas wystawiania dokumentu oraz związane z tym zmiany w wyglądzie formularza pozycji:
Dokument wystawiany w PLN. Cena w cenniku w PLN:
Poniżej opisano kilka możliwych kombinacji walut podczas wystawiania dokumentu oraz związane z tym zmiany w wyglądzie formularza pozycji:
Dokument wystawiany w PLN. Cena w cenniku w PLN:
| KOLUMNA 1 | KOLUMNA II | KOLUMNA III | |
|---|---|---|---|
| ILOŚĆ | 10 SZT. | ||
| CENA | 100 PLN | ||
| RABAT | 10% | ||
| CENA z RABATEM | 90 PLN | ||
| WARTOŚĆ | 900 PLN |
Dokument wystawiany w walucie (USD). Cena w cenniku w PLN. Kurs na dokumencie: 1 USD = 4 PLN. Cena w PLN jest przeniesiona z cennika, a cena w walucie obcej (USD) jest przeliczona:
| KOLUMNA 1 | KOLUMNA II | KOLUMNA III | |
|---|---|---|---|
| ILOŚĆ | 10 SZT. | ||
| CENA | 100 USD | 400 PLN | |
| RABAT | 10% | ||
| CENA z RABATEM | 90 USD | 360 PLN | |
| WARTOŚĆ | 900 USD | 3600 PLN |
| KOLUMNA I | KOLUMNA II | KOLUMNA III | |
|---|---|---|---|
| ILOŚĆ | 10 SZT. | ||
| CENA | 100 PLN | 25 USD | |
| RABAT | 10% | ||
| CENA z RABATEM | 90 PLN | 22.50 USD | |
| WARTOŚĆ | 900 PLN | 225 USD |
Dokument wystawiany w USD. Cena w cenniku w walucie (USD). Kurs na dokumencie: 1 USD = 4 PLN. Cena w walucie (USD) jest przeniesiona z cennika, a cena w PLN jest przeliczona:
KOLUMNA 1 KOLUMNA II KOLUMNA III
ILOŚĆ 10 SZT.
CENA 100 USD 400 PLN
RABAT 10%
CENA z RABATEM 90 USD 360 PLN
WARTOŚĆ 900 USD 3600 PLN
| KOLUMNA 1 | KOLUMNA II | KOLUMNA III | |
|---|---|---|---|
| ILOŚĆ | 10 SZT. | ||
| CENA | 100 USD | 90 EURO | |
| RABAT | 10% | ||
| CENA Z RABATEM | 90 USD | 81 EURO | 360 PLN |
| WARTOŚĆ | 900 USD | 810 EURO | 3600 PLN |
Płatności na dokumentach walutowych
W menu Start/ Konfiguracja/ Firma/ Handel/ Parametry w sekcji Waluty znajdują się parametry odpowiedzialne za sposób wyliczania płatności.
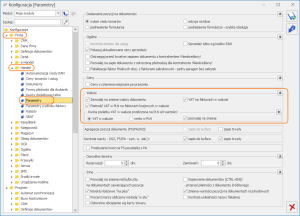 Kwota podatku VAT w walucie przeliczona na PLN od wartości – jeśli parametr Zezwalaj na zmianę waluty dokumentu jest aktywny, użytkownik ma możliwość zdefiniowania od jakiej kwoty powinna być wyliczana płatność:
Kwota podatku VAT w walucie przeliczona na PLN od wartości – jeśli parametr Zezwalaj na zmianę waluty dokumentu jest aktywny, użytkownik ma możliwość zdefiniowania od jakiej kwoty powinna być wyliczana płatność:
- jeśli zaznaczymy parametr VAT w walucie – wartość płatności jest zgodna z wartością dokumentu w walucie,
- jeśli zaznaczymy parametr netto PLN – wartość całego dokumentu jest przeliczana na walutę systemową PLN, a następnie ponownie (wg kursu zadeklarowanego na dokumencie) przeliczana na walutę,
- można też zaznaczyć parametr pozwalaj na zmianę – wtedy istnieje możliwość ustalenia sposobu wyliczania płatności bezpośrednio na dokumencie.
W tym procesie znaczenie ma także parametr Ceny z czterema miejscami po przecinku (w Start/ Konfiguracja/ Firma/ Handel/ Parametry), ponieważ podczas przeliczania mogą występować różnice w zaokrągleniach – zależnie od tego, czy wartości są zaokrąglane do 2 czy do 4 miejsc po przecinku.
Dla każdej pozycji wpisywanej na dokument walutowy pamiętane są dwie wartości: wartość w walucie oraz wartość w PLN (wyliczona wg kursu określonego na dokumencie).
Każda metoda ma inny algorytm wyliczania płatności stąd mogą pojawić się różnice w wyliczanych płatnościach.
| ilość | cena w walucie | cena w PLN (2 miejsca po przecinku) | cena w PLN (4 miejsca po przecinku) | wartość w walucie | wartość w PLN (2 miejsca po przecinku) | wartość w PLN (4 miejsca po przecinku |
|
|---|---|---|---|---|---|---|---|
| T1 | 10 | 4.03 | 17.19 | 17.1904 | 40.30 | 171.9 | 171.904 |
| T2 | 100 | 2.02 | 8.62 | 8.6165 | 202.00 | 862 | 861.65 |
| ilość | cena w walucie | cena w PLN (2 miejsca po przecinku) | cena w PLN (4 miejsca po przecinku) | wartość w walucie | wartość w PLN (2 miejsca po przecinku) | wartość w PLN (4 miejsca po przecinku |
|
|---|---|---|---|---|---|---|---|
| T3 | 100 | 4.03 | 17.46 | 17.4632 | 403 | 1746.00 | 1746.32 |
| T4 | 10000 | 2.02 | 8.75 | 8.7533 | 20200 | 87500.00 | 87533.00 |
Zmiana kursu oraz waluty na istniejącym dokumencie w buforze
W programie istnieje możliwość zmiany kursu (notowania) na dokumencie, który zawiera listę towarów. Zmiana kursu jest proponowana automatycznie przez program w momencie aktualizacji daty wystawienia dokumentu. Użytkownik ma również możliwość:- Zmiany typu kursu: Program przelicza wartość towaru według nowego kursu pobranego z tabeli kursów.
- Wybierania kursu ręcznego: Użytkownik może wpisać notowanie bezpośrednio na formularzu.
- Wybór Tak – Program automatycznie przeliczy wartości dokumentu zgodnie z nowym kursem.
- Wybór Nie – Kurs/notowanie pozostaną bez zmian, a wartości na dokumencie nie zostaną przeliczone.
- fakturze sprzedaży utworzonej z WZ – waluta musi być zgodna z walutą na WZ.
- fakturze zakupu powiązanej z PZ – waluta musi być zgodna z walutą na PZ.
Informacje dodatkowe
Przekształcenia dokumentów a ustawienia waluty
Podczas przekształcania i kopiowania dokumentów, waluta jest pobierana z dokumentu źródłowego. Wyjątek stanowią przekształcenia do dokumentów, które wystawiane są tylko w walucie systemowej:- Przekształcenie faktury zakupu do korekty granicznej
- Przekształcenie faktury zakupu do dokumentów wewnętrznych
Korekty do dokumentów w walucie
W przypadku dokumentów korygujących nie ma możliwości zmiany waluty. Na korektę ilości, wartości, stawki VAT przepisywane są waluta, typ kursu oraz notowanie. Dodatkowo do dokumentu walutowego można wystawić korektę kursu, ale tylko wtedy, gdy dokument nie posiada innych korekt (szczegóły w artykule Korekty kursu waluty).Agregowanie dokumentów WZ/ PZ w walucie
- W chwili agregacji WZ/ PZ do faktury sprawdzane jest czy wszystkie agregowane dokumenty są wystawione w takiej samej walucie. Jeśli nie – program nie pozwoli na utworzenie faktury.
- Po zaznaczeniu w Start/ Konfiguracja/ Firma/ Magazyn/ Parametry/ Ceny parametru Pozwalaj na edycję cen/kursu na FZ powstałym z PZ, na fakturze zakupu można zmienić cenę początkową oraz cenę z rabatem dla pojedynczych pozycji, datę, typ kursu oraz notowanie w przypadku kursu ręcznego. Do PZ tworzona jest korekta wartości (szczegóły w artykule Nieokreślona wartość dostawy).
- Na fakturze sprzedaży utworzonej z wydania zewnętrznego w walucie można zmienić datę kursu, typ kursu i notowanie w przypadku kursu ręcznego. Po zmianie kursu przeliczane są wartości w PLN na dokumencie. Dzięki temu możliwe jest przekształcenie kilku WZ z różnymi kursami do jednej faktury sprzedaży oraz faktury proforma w walucie do WZ. W Start/ Konfiguracja/ Firma/ Magazyn/ Parametry/ Ceny znajduje się parametr Generuj korekty WZ po zmianie ceny/kursu na FS/PA, jeśli jest włączony, po zmianie ceny/kursu na FS i zapisaniu FS na stałe, do wydania zewnętrznego generowana jest korekta wartości. Dzięki temu dokumenty handlowe i magazynowe są zgodne.
- Przy włączonym parametrze Agregacja pozycji na dokumentach utworzonych z WZ (Konfiguracja firmy/ Magazyn/ Parametry/ Ogólne) nie jest możliwa agregacja pozycji przy przekształceniu kilku WZ do FS dla towarów o takich samych cenach i różnych kursach.
Symulacja wartości zakupu
Na dokumencie sprzedaży w walucie zarówno koszt zakupu jak i marża wyliczane są w walucie systemowej (PLN). Jeśli cena zakupu towaru jest określona w walucie obcej – podczas wyliczania wartości zakupu program uwzględnia kurs zapamiętany na dokumencie zakupu. W przypadku symulacji wg ostatniej ceny zakupu – program wylicza wartość zgodnie z walutą oraz kursem obowiązującym dla ostatniej ceny zakupu na karcie towaru.Aktualizacja cen sprzedaży
Podczas aktualizacji cen sprzedaży program przelicza cenę zakupu z waluty na PLN (zgodnie z określonym na FZ kursem), a następnie dolicza zadeklarowaną marżę i wylicza nową cenę sprzedaży w walucie określonej na karcie.
Brexit – handel z Wielką Brytanią od stycznia 2021 r.
- Na dokumenty handlowe i magazynowe przenoszone są ustawienia dotyczące statusu kontrahenta z jego kartoteki. Jeśli na dokumencie ustawiono datę wystawienia nie starszą niż 1 stycznia 2021 r. i kontrahent ma prefix NIP – GB oraz status wewnątrzunijny/ wewnątrzunijny trójstronny/ wewnątrzunijny – podatnikiem jest nabywca, to podczas zapisu dokumentu wyświetlany jest komunikat: Od 1 stycznia 2021 r. zmieniły się zasady handlu z Wielką Brytanią. Czy chcesz zmienić status kontrahenta na pozaunijny? (Tak/ Nie).
- Na dokumentach wystawianych z datą starszą niż 1 styczeń 2021 r., po wybraniu kontrahenta, który ma prefix NIP – GB i status pozaunijny/ pozaunijny – podatnikiem jest nabywca/ pozaunijny (zwroty VAT), podczas zapisu dokumentu wyświetla się komunikat Od 1 stycznia 2021 r. zmieniły się zasady handlu z Wielką Brytanią. Czy chcesz pozostawić status kontrahenta pozaunijny i zapisać dokument? (Tak/ Nie).
- Na korektach wystawianych w 2021 r. do dokumentów z 2020 r. – rodzaj transakcji jest przenoszony z dokumentu korygowanego.
- Na dokumentach powstałych w 2021 r. z przekształceń dokumentów z 2020 r. nie jest automatycznie zmieniany rodzaj transakcji na pozaunijny. Dla takich dokumentów przy zapisie wyświetla się komunikat Od 1 stycznia 2021 r. zmieniły się zasady handlu z Wielką Brytanią. Czy chcesz zmienić status kontrahenta na pozaunijny? (Tak/ Nie).
- Na Fakturach Zaliczkowych i finalnych Fakturach Sprzedaży wystawianych w 2021 r. do Faktury proforma z 2020 r., program automatycznie ustawi rodzaj transakcji z prefiksem NIP – GB jako pozaunijny. W przypadku ręcznej zmiany daty wystawienia na Fakturze Zaliczkowej czy na finalnej Fakturze Sprzedaży na rok 2021, rodzaj transakcji nie jest automatycznie ustawiany jako pozaunijny – podczas zapisu dokumentu wyświetlany jest komunikat: Od 1 stycznia 2021 r. zmieniły się zasady handlu z Wielką Brytanią. Czy chcesz zmienić status kontrahenta na pozaunijny? (Tak/ Nie).
- Jeśli na Fakturach Zaliczkowych i Finalnych Fakturach Sprzedaży ręcznie zmieniana jest data wystawienia z 2021 r. na 2020 r., to podczas zapisu dokumentu wyświetlany jest komunikat Od 1 stycznia 2021 r. zmieniły się zasady handlu z Wielką Brytanią. Czy chcesz pozostawić status kontrahenta pozaunijny i zapisać dokument? (Tak/ Nie).
- Jeżeli dokument jest wystawiony dla kontrahenta, który ma prefiks NIP – XI oraz status wewnątrzunijny/ wewnątrzunijny trójstronny/ wewnątrzunijny – podatnikiem jest nabywca, a na dokumencie są usługi, to podczas zapisu dokumentu wyświetlany jest komunikat Dokument jest wystawiony dla kontrahenta z Irlandii Północnej, a na dokumencie są usługi. Świadczenie usług traktowane jest jako transakcja pozaunijna. Czy chcesz zmienić rodzaj transakcji? (Tak/ Nie).
- Jeżeli dokument jest wystawiony dla kontrahenta, który ma prefiks NIP – XI oraz status inny niż wewnątrzunijny/ wewnątrzunijny trójstronny/ wewnątrzunijny – podatnikiem jest nabywca, a na dokumencie są towary, to podczas zapisu dokumentu wyświetlany jest komunikat Dokument jest wystawiony dla kontrahenta z Irlandii Północnej, a na dokumencie są towary. Obrót towarami traktowany jest jako transakcja wewnątrzunijna. Czy chcesz zmienić rodzaj transakcji? (Tak/ Nie).
- Jeżeli dokument jest wystawiony dla kontrahenta, który ma prefiks NIP – XI, a na dokumencie są towary i usługi, to podczas zapisu dokumentu wyświetlany jest komunikat Dokument jest wystawiony dla kontrahenta z Irlandii Północnej, a na dokumencie są zarówno usługi jak i towary. Obrót towarami traktowany jest jako transakcja unijna, zaś świadczenie usług jako transakcja pozaunijna. Czy chcesz zapisać dokument? (Tak/ Nie).
- Intrastat – w deklaracji uwzględniane są transakcje dla kontrahentów z prefiksem NIP – XI.
- Na formularzu magazynu odległego UE można wybrać kod kraju XI.


