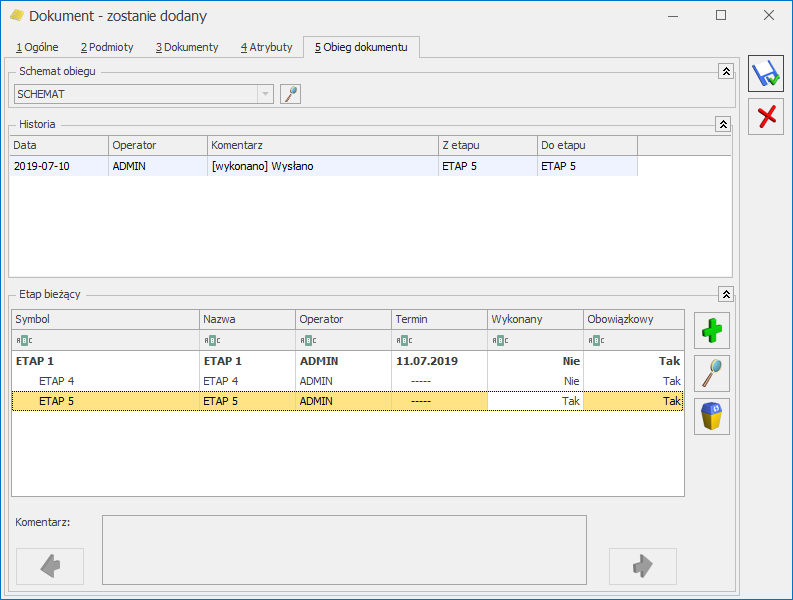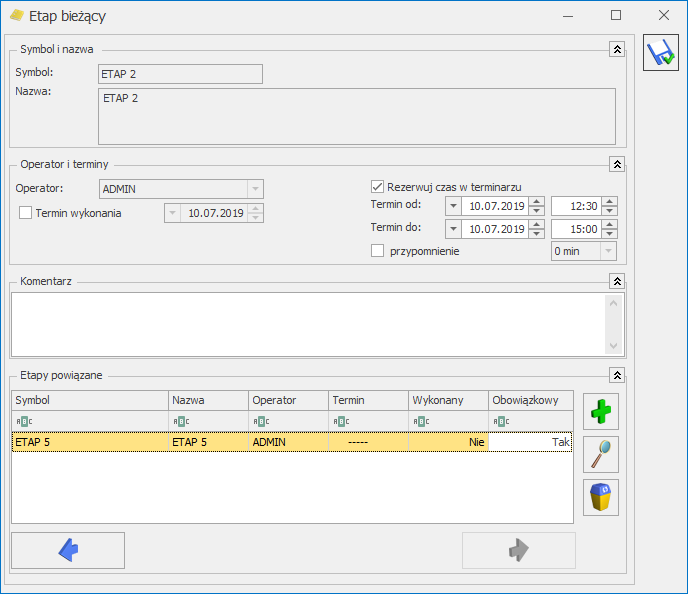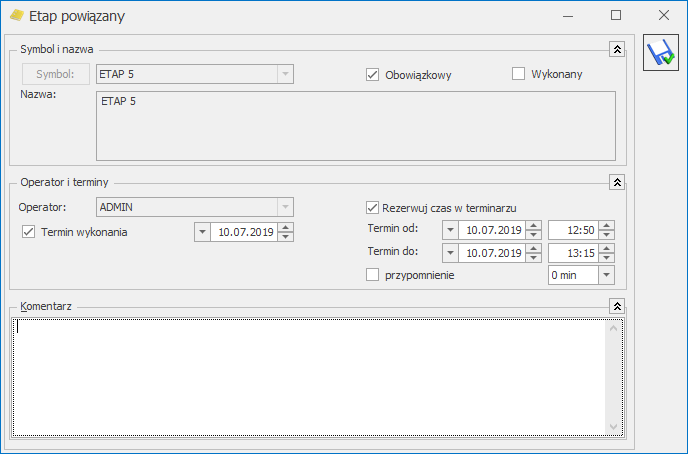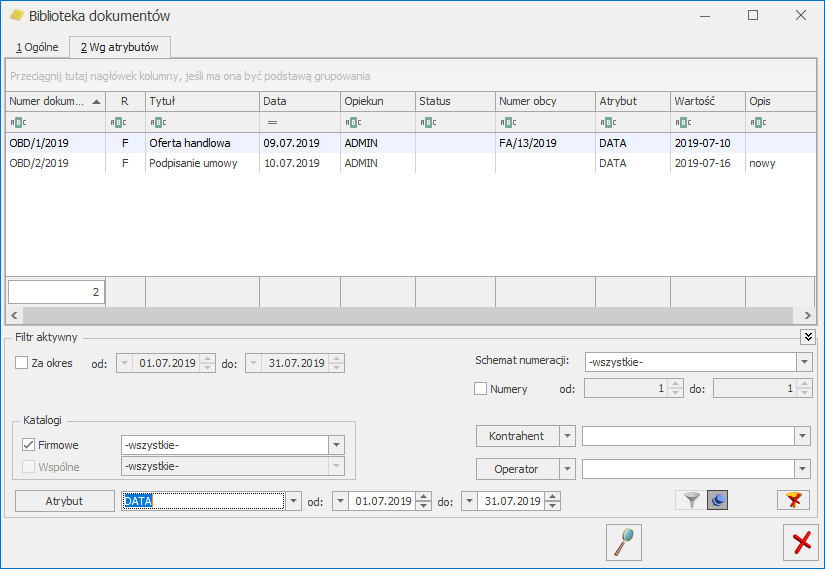Archiwum wydruków
Jak ustawić kopię elektroniczną dla wydruku
Kopia elektroniczna może być generowana dla wybranych przez użytkownika wydruków, po zaznaczeniu odpowiedniego parametru w definicji wydruku. Aby zaznaczyć parametr należy uruchomić konfigurację wydruków (na przykład wybierając z menu Wydruk danych opcję Konfiguracja wydruków). W menu należy znaleźć potrzebny wydruk, dla którego będzie zapisywana kopia i na definicji wydruku zaznaczyć parametr: kopia elektroniczna. Parametr można również ustawić z poziomu menu kontekstowego w Konfiguracji wydruków, wybierając opcję Ustaw kopie elektroniczne dla wydruków: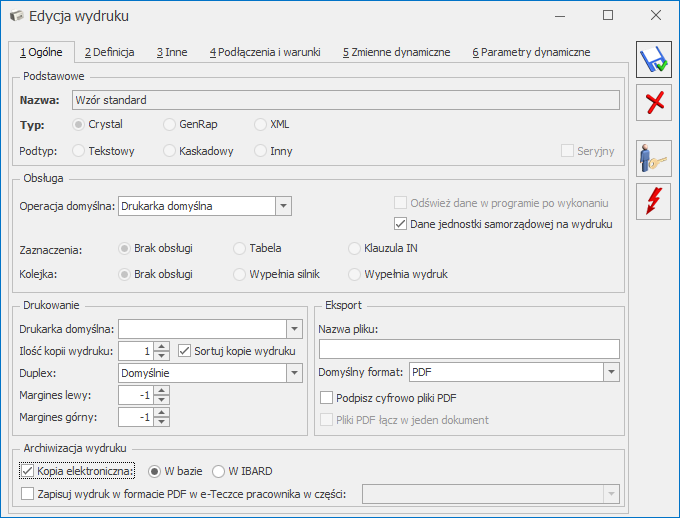
- jeśli opcja zostanie wybrana dla pojedynczego wydruku – parametr zostanie zaznaczony tylko dla tego wydruku,
- jeśli opcja zostanie wybrana dla zestawu wydruków – parametr może zostać ustawiony na wszystkich wydrukach dostępnych w tym zestawie. Równocześnie w przypadku, gdy użytkownik doda wydruk do zestawu z zaznaczonym parametrem – będzie on automatycznie zaznaczony dla nowego wydruku. Zaznaczenie lub odznaczenie parametru może mieć skutek dla wszystkich wydruków aktualnie dołączonych do danego zestawu. W przypadku zmiany parametru na zestawie, podczas jego zapisu pojawia się pytanie: „Zostało zmienione ustawienie parametru Kopia elektroniczna. Czy przenieść ustawienie na wszystkie wydruki w zestawie? Tak/Nie” W przypadku wybrania opcji Tak parametr zostanie ustawiony dla wszystkich podłączonych do zestawu wydruków. W przypadku wybrania opcji Nie skutek będzie tylko dla nowo dodawanych do zestawu wydruków.
Archiwum wydruków
Na zakładce [CRM] dostępny jest przycisk Archiwum wydruków, który otwiera listę zapisanych kopii elektronicznych. Lista zbudowana jest z dwóch części: Rodzaj dokumentu (po lewej) oraz listy wydruków (po prawej). Rodzaj dokumentu Kopie elektroniczne w Archiwum wydruków są podzielone w zależności od list i formularzy, jakich dotyczą. W odrębnej grupie znajdą się więc wydruki dotyczące listy kontrahentów, cennika, pracowników, faktur sprzedaży, rejestrów VAT, raportów kasowych itd. W lewej części okna użytkownik widzi wszystkie dostępne grupy wydruków, dla których są wykonane jakiekolwiek kopie elektroniczne. Obok grup znajdują się opcje, dzięki którym można zawęzić listę widocznych wydruków (jeśli jest zaznaczony – wydruki danego rodzaju są widoczne). Dodatkowo lista rodzajów jest uzależniona od pobranych modułów. Jest zawężana do takich, jakie są dostępne w ramach wykorzystywanych modułów. Przykładowo, jeśli użytkownik nie zalogował się do modułu Comarch ERP Optima Kadry i Płace – automatycznie nie będzie widział wydruków wykonywanych z poziomu tego modułu. Lista wydruków Lista zgromadzonych wydruków zbudowana jest z kolumn: Procedura – jest to nazwa okna/ formularza, z którego został wykonany wydruk. Data wydruku – data wykonania wydruku Nazwa pliku – nazwa zapisanego pliku PDF jest tworzona z zachowaniem kilku zasad, które ułatwiają jego identyfikację:- w przypadku wydruków dotyczących list (listy dokumentów, lista kontrahentów itp.) oraz kart słownikowych (karta kontrahenta, karta cennikowa itp.) zawiera: pełną nazwę wydruku, datę oraz godzinę wydruku,
- w przypadku wydruków dotyczących konkretnych dokumentów (Faktura Sprzedaży, Faktura Zakupu, Deklaracja itp.) zawiera: numer dokumentu, pełną nazwę wydruku, datę oraz godzinę wydruku.
- FA – faktura sprzedaży,
- FZ – faktura zakupu,
- CRM – kontakt CRM,
- SRW – zlecenie serwisowe,
- ZKB-KP – zapis kasowo/bankowy KP,
- ZKP-KW – zapis kasowo/bankowy KW.
- dokumentu – jest to numer dokumentu,
- karty słownikowej – jest to kod (akronim) pozycji, której dotyczył wydruk (kod kontrahenta, banku, urzędu, towaru itp.),
- list – kolumna nie jest wypełniona.
- w przypadku wydruku dokumentu – jest to kod podmiotu, dla którego dokument został wystawiony,
- w przypadku wydruku wykonanego z poziomu karty słownikowej podmiotu – jest to kod podmiotu, z którego karty został wykonany wydruk,
- w pozostałych wypadkach – kolumna nie jest wypełniana.
Udostępnianie wydruków w aplikacji Comarch ERP HRM.
Z poziomu Listy Archiwum wydruków istnieje możliwość ustawienia znacznika, odpowiadającego za udostępnienie wydruku w aplikacji Comarch ERP HRM. Szczegółowe informacje na ten temat opisane w artykułach z obszaru Płace i kadry.Powiązanie wydruku z dokumentem
Kopie wydruków dokumentów (zapisów kasowo/bankowych, kart słownikowych) są powiązane z formularzami, z których zostały wykonane. z poziomu Archiwum wydruków użytkownik może podejrzeć taki formularz, wykorzystując przycisk- możliwy jest podgląd wydruku,
- nie ma możliwości usunięcia kopii wydruku ani powiązania,
- jeśli użytkownik chce usunąć kopie wydruku z bazy musi to zrobić z poziomu Archiwum.
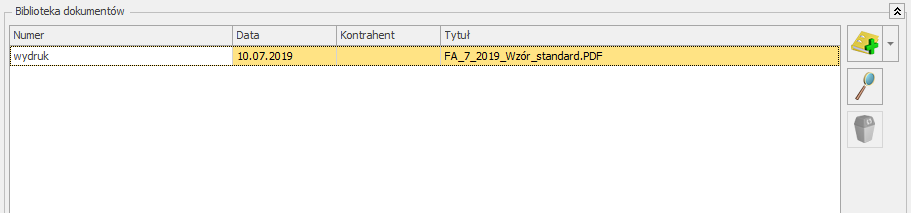 W przypadku usunięcia dokumentu kopia wydruku pozostaje w Archiwum. Traci jedynie powiązanie z dokumentem. Użytkownik może ją usunąć bezpośrednio z Archiwum.
W przypadku anulowania dokumentu kopia wydruku pozostaje w Archiwum. Pozostaje również zachowane powiązanie dokumentu z wydrukiem, umożliwiające podgląd.
W przypadku usunięcia dokumentu kopia wydruku pozostaje w Archiwum. Traci jedynie powiązanie z dokumentem. Użytkownik może ją usunąć bezpośrednio z Archiwum.
W przypadku anulowania dokumentu kopia wydruku pozostaje w Archiwum. Pozostaje również zachowane powiązanie dokumentu z wydrukiem, umożliwiające podgląd.
Archiwum wydruków podmiotu
Jeżeli operator zalogowany jest na moduł Comarch ERP Optima Obieg Dokumentów na liście i formularzu kontrahenta oraz formularzach banku, urzędu oraz pracownika i wspólnika istnieje możliwość kontekstowego wywołania archiwum wydruków danego podmiotu. Opcja dodana jest do przycisku .
Przycisk podzielony jest na pół, w dolnej części strzałka rozwijająca opcje
.
Przycisk podzielony jest na pół, w dolnej części strzałka rozwijająca opcje 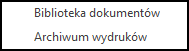
- Biblioteka dokumentów – wyświetla bibliotekę z ustawionym filtrem na podmiot,
- Archiwum wydruków – wyświetla archiwum wydruków z ustawionym filtrem na podmiot.
Blokady dostępu
Dodatkowo jeśli istnieje potrzeba zablokowania podglądu wydruków w ramach dostępnych modułów można to zrobić stosując mechanizm blokad dostępu. Zarówno na karcie operatora (Konfiguracja/ Program/ Użytkowe/ Operatorzy), jak i w oknie ustawiania blokad (dostępny na zakładce Narzędzia) pojawiła się nowa kolumna Archiwum wydruków (AW): Jeśli dla operatora zostanie zaznaczona blokada w kolumnie – wtedy pomimo dostępu do danej listy/ formularza w programie, w Archiwum nie będzie widział grupy wydruków tworzonych z poziomu tego okna.
Jeśli dla operatora zostanie zaznaczona blokada w kolumnie – wtedy pomimo dostępu do danej listy/ formularza w programie, w Archiwum nie będzie widział grupy wydruków tworzonych z poziomu tego okna.
Elektroniczne kopie faktur
Zgodnie z Rozporządzeniem Ministra Finansów z dnia 17 grudnia 2010 r. W sprawie przesyłania faktur w formie elektronicznej, zasad ich przechowywania oraz trybu udostępniania organowi podatkowemu lub organowi kontroli skarbowej, użytkownik może przechowywać kopie wystawionych Faktur VAT w formie elektronicznej. W programie jest to możliwe przez zastosowanie kopii elektronicznych wydruków.- Modyfikacja definicji wydruku. Na definicji wydruku Faktury VAT Użytkownik zaznacza parametr Kopia elektroniczna. W przypadku, gdy użytkownik decyduje się na przechowywanie kopii tylko w formie elektronicznej zalecamy zaznaczenie parametru na wszystkich wydrukach Faktur VAT. Dzięki temu uniknie sytuacji, gdy przy wykorzystaniu innej definicji wydruku niż zazwyczaj, kopia zostanie wydrukowana w formie papierowej, natomiast nie będzie zapisana w Archiwum.
- Należy pamiętać, by parametr zaznaczyć również dla definicji wydruków faktur korygujących oraz walutowych.
- Wydruk faktury. Po zaznaczeniu parametru każdy wydruk faktury spowoduje zapis jego kopii w Archiwum. Na drukarce zostanie wydrukowany w formie papierowej oryginał, natomiast w Archiwum zostanie zapisana dokładna kopia wydruku (również z adnotacją oryginał). Kopia w formie papierowej nie będzie drukowana.
- Wysłanie faktury mailem. Podobny mechanizm, jak w przypadku wydruku na drukarce, zostanie zastosowany w przypadku wysłania faktury mailem. Wtedy oryginał faktury zostanie zapisany do pliku PDF i załączony do maila, natomiast kopia zostanie automatycznie zapisana w Archiwum.
- Archiwum wydruków. W Archiwum użytkownik może przeglądać zgromadzone kopie wydruków. Będą one zebrane z grupie Formularz faktury sprzedaży oraz Formularz faktury korygującej.
- Rejestry VAT. Po przeniesieniu faktury do Rejestru VAT na zapisie w rejestrze w tabeli Biblioteka dokumentów będzie automatycznie widoczna kopia wydruku faktury.
Współpraca z innymi modułami systemu Comarch ERP Optima
Wiązanie dokumentu z transakcją
Lista typów transakcji, z którymi mogą być wiązane dokumenty w Bibliotece jest dostępna z poziomu formularza dokumentu, zakładka [Dokumenty] (menu wyświetlane po wciśnięciu strzałki obok przycisku plusa). Lista skojarzonych dokumentów jest pogrupowana wg rodzaju dokumentu (Sprzedaż, Zakupy, Magazyn, Księgowość, Kasa/Bank, Zlecenie serwisowe), gdzie w skład danego rodzaju wchodzą poszczególne typy dokumentów.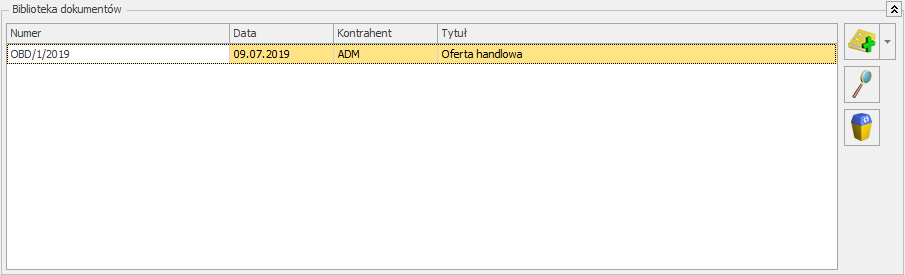
- Dodaj nowy – wywołuje nowy formularz dokumentu firmowego (podobny jak w przypadku dodawania dokumentu z listy w Bibliotece).
- Dodaj istniejący – wywołuje listę dokumentów w bibliotece, gdzie użytkownik może wskazać istniejący dokument. Lista wyświetlana jest na zakładce Podmiotu, zawężona tylko do dokumentów firmowych.
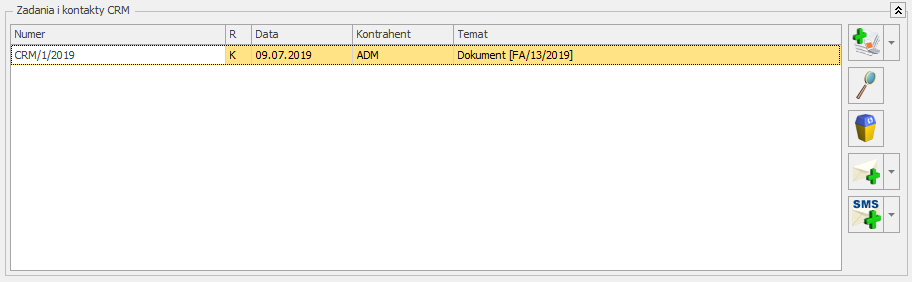
Lista obsługiwana jest przez przyciski:
- Dodaj nowy – wywołuje nowy formularz zadania/kontaktu,
- Dodaj istniejący – wywołuje listę kontaktów i zadań, gdzie użytkownik może wskazać istniejący dokument.
- Dodaj nowy e-mail – wywołuje nowy formularz wiadomości,
- Dodaj istniejący e-mail – wywołuje skrzynkę pocztową, gdzie użytkownik może wskazać istniejący dokument, z którym utworzone zostanie powiązanie.
Dodawanie plików na dokumentach metodą „przeciągnij i upuść”
Na formularzach dokumentów handlowych i magazynowych oraz w Rejestrze VAT i ewidencji dodatkowej, na zakładce [Dokumenty] w sekcji Biblioteka dokumentów możliwe jest dodawanie plików metodą „przeciągnij i upuść”. Po wykonaniu tej operacji w module Obieg dokumentów tworzony jest nowy powiązany dokument zawierający przeciągnięty plik:- jeśli podczas przeciągania pliku zostanie wciśnięty klawisz <ALT> - plik zostanie dodany do dokumentu w Obiegu Dokumentów jako link,
- jeśli podczas przeciągania pliku zostanie wciśnięty klawisz <CTRL> - plik na dokumencie w Obiegu Dokumentów zostanie zapisany w IBARD. Niezbędne jest wcześniejsze ustawienie folderu dla plików IBARD dla katalogu domyślnego w menu Start/ Konfiguracja/ Firma/ Obieg dokumentów/ Katalogi dokumentów.
- kontrahent z dokumentu powiązanego,
- numer obcy z dokumentów przychodowych, numer z programu w przypadku dokumentów rozchodowych.
Dodawanie dokumentów na podstawie plików w Rejestrze VAT oraz ewidencji dodatkowej.
W firmach, gdzie wprowadzane są duże ilości dokumentów w oparciu o dokumenty przychodzące z zewnątrz, bardzo przydatna jest funkcja, umożliwiająca rejestracje transakcji w programie w oparciu o zrobiony wcześniej skan dokumentu czy plik PDF. Dotyczy to głównie Biur Rachunkowych, które otrzymane od klienta dokumenty skanują i przechowują w programie, a równocześnie na podstawie tego dokumentu muszą zarejestrować nowy zapis w Rejestrze VAT. Cały proces wprowadzania takiego dokumentu składa się z kilku etapów i wiąże się z automatycznym utworzeniem dokumentów w Bibliotece z załączonym plikiem.Dodanie nowego dokumentu
Jeśli Operator pobrał licencje na moduł Obieg Dokumentów na zapisie dodawanym w Rejestrze VAT lub Ewidencji dodatkowej dostępny jest przyciskWywołanie skanowania lub dodawanie pliku z dysku
Po wciśnięciu przycisku w zależności od wybranej opcji Operator może wywołać skanowanie lub wskazać potrzebny plik.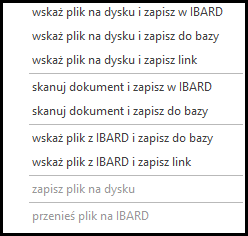
Podgląd otwartego pliku, na podstawie którego wprowadzany jest dokument (zapis w Rejestrze VAT)
Po wybraniu opcji, na podstawie której dodawany jest dokument, w lewej części okna rozwija się dodatkowy panel, w którym widoczny jest podgląd wskazanego pliku. Na panelu z podglądem dostępne są opcje związane z powiększaniem/ pomniejszaniem widoku pliku.Zapis dokumentu - tworzenie dokumentu Biblioteki
Z chwilą zapisu dokumentu w Rejestrze VAT/Ewidencji dodatkowej tworzony jest dokument w Bibliotece w module Obieg Dokumentów i zapisywane jest powiązanie dokumentów (widoczne na zakładce [Dokumenty]). Na utworzonym w ten sposób dokumencie w Bibliotece ustawiane jest:- dokument – symbol dokumentu nadawany jest wg schematu z konfiguracji Firmy/ Obieg dokumentów/ Dokumenty powiązane, gdzie dla poszczególnych typów dokumentów (w Ewidencji dodatkowej, Rejestrze VAT), można wskazać domyślny schemat numeracji i domyślny katalog dla automatycznie tworzonych dokumentów w Bibliotece,
- numer obcy – numer wprowadzanego dokumentu. W przypadku zapisu w Rejestrze Vat – wartość z pola Dokument,
- data wprowadzenia – data bieżąca, z którą dokument został zarejestrowany,
- operator - aktualnie zalogowany,
- katalog – pobrany z ustawień w konfiguracji Firmy/ Obieg dokumentów/ Dokumenty powiązane,
- podmiot – na zakładce [Podmioty] przypisany zostaje podmiot z wprowadzanego zapisu.
- po wciśnięciu przycisku Dodaj plik na formularzu pojawia się okno wyboru dokumentu z dysku,
- wskazywany jest plik,
- wskazany plik widoczny jest w bocznym panelu,
- na formularzu dokumentu są wprowadzane dane a następnie zapisywane,
- dodawany dokument jest zapisywany(zapis w Rejestrze Vat/Ewidencji dodatkowej),
- tworzony jest nowy dokument Biblioteki,
- plik wysyłany jest na iBard / zapisywany do bazy/ zapisywany jako link (w zależności od wybranej opcji),
- w dokumencie Biblioteki zapisywany jest dostęp do pliku (jak przy standardowo dodawanym dokumencie tego typu),
- zapisywany jest dokument Biblioteki oraz jego powiązanie pomiędzy zapisem w Rejestrze Vat/Ewidencji dodatkowej.
- po wciśnięciu przycisku Dodaj plik na formularzu wywoływane jest okno Skanowanie dokumentu – parametry,
- zeskanowany plik widoczny jest w bocznym panelu,
- na formularzu dokumentu są wprowadzane dane a następnie zapisywane,
- dodawany dokument jest zapisywany (zapis w Rejestrze Vat/Ewidencji dodatkowej),
- tworzony jest nowy dokument Biblioteki,
- plik wysyłany jest na iBard / do bazy (w zależności od wybranej opcji),
- w dokumencie Biblioteki zapisywany jest dostęp do pliku (jak przy standardowo dodawanym dokumencie tego typu),
- zapisywany jest dokument Biblioteki oraz jego powiązanie pomiędzy zapisem w Rejestrze Vat/Ewidencji dodatkowej.
- po wciśnięciu przycisku Dodaj plik następuje łączenie się z IBARD,
- wskazywany jest plik,
- wskazany plik widoczny jest w bocznym panelu,
- na formularzu dokumentu są wprowadzane dane a następnie zapisywane,
- dodawany dokument jest zapisywany (zapis w Rejestrze Vat/Ewidencji dodatkowej),
- tworzony jest nowy dokument Biblioteki,
- zapisywany jest link do IBARD lub plik (w zależności od wybranej opcji), jak przy standardowo dodawanym dokumencie tego typu,
- w dokumencie Biblioteki zapisywany jest dostęp do pliku (jak przy standardowo dodawanym dokumencie tego typu),
- zapisywany jest dokument Biblioteki oraz jego powiązanie pomiędzy zapisem w Rejestrze Vat/Ewidencji dodatkowej.
- przy dodawaniu pojedynczego dokumentu podnosi się jego formularz, następnie przez przycisk Dodaj plik dokonywany jest wybór opcji dodawania/zapisu dokumentu. Po wskazaniu pliku z lewej strony formularza rozwija się okno podglądu pliku. W prawej części formularza użytkownik uzupełnia dane na dokumencie i zapisuje go,
- przy seryjnym dodawaniu po jego zapisie pierwszego dokumentu, formularz dokumentu po prawej stronie zostaje wyczyszczony i zwinięte okno podglądu pliku po lewej stronie formularza. Po wciśnięciu przycisku Dodaj plik i wyborze pliku panel z lewej strony ponownie się rozwija,
- przy zapisie dokumentu bez zamykania formularza (<SHIFT>+<CTRL>+<ENTER>) na formularzu dokumentu nadal widać dane a w oknie po lewej stronie podgląd dokumentu, ale przycisk Dodaj plik jest już nie widoczny (dokument pozostaje w edycji).
Podgląd załączników do dokumentu Biblioteki z poziomu zapisu w rejestrze VAT/ ewidencji dodatkowej
W Biurach Rachunkowych często kontrolowana jest poprawność wprowadzonych zapisów przez ponowne porównanie z dokumentem dostarczonym przez Klienta. W programie istnieje możliwość powiązania zapisu w rejestrze VAT/ ewidencji dodatkowej z utworzonym dokumentem w Bibliotece i w ten sposób, pośrednio, z zeskanowanym (zaczytanym) wcześniej plikiem. Możemy zatem przeprowadzić weryfikację poprawności zapisu w rejestrze VAT/ ewidencji dodatkowej sięgając do dokumentu Biblioteki i wyświetlić zapisany tam plik.Formularz zapisu VAT/ ewidencji dodatkowej a podgląd załączników
Podczas edycji dokumentu w rejestrze VAT/ ewidencji dodatkowej na formularzu widoczny jest przycisk- poziom pierwszy – numery wszystkich skojarzonych dokumentów Biblioteki,
- poziom drugi - załączniki do poszczególnych dokumentów Biblioteki, wyfiltrowane do plików, jakie mogą być wyświetlone w panelu, posortowane wg nazwy.
Przenoszenie powiązania dokumentów handlowych z dokumentami Biblioteki do Rejestru VAT.
Dokumenty Biblioteki powiązane z dokumentem handlowym, przenoszone są po zaksięgowaniu na dokumenty tworzone w Rejestrze VAT. Funkcjonalność została szerzej opisana w artykule Przenoszenie dokumentów z modułu Faktury.Podgląd załączników do dokumentu Biblioteki z poziomu raportu kasowego/bankowego
W module Kasa/Bank / Raporty kasowe/bankowe na formularzu raportu istnieje możliwość dodawania i podglądu załączników. Dodanie załącznika (wskazanie pliku np. z wyciągiem bankowym)Podgląd dokumentu Biblioteki z poziomu formularza delegacji
Na formularzu delegacji w menu Kasa/Bank/ Delegacje, na zakładce [Dokumenty] widoczne są dokumenty powiązane w module Obieg Dokumentów. Z tego poziomu można podnieść dokument Biblioteki do edycji, dodać nowy powiązany dokument, dodać powiązanie z istniejącym dokumentem lub powiązanie usunąć.Załączniki dla urządzenia serwisowego
Na formularzu nowo dodawanego urządzenia w module Serwis dostępny jest przycisk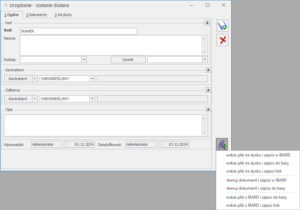 Po naciśnięciu przycisku możemy wybrać jedną z dostępnych opcji, które zostały opisane w artykule Formularz dokumentu w Bibliotece -zakładka Ogólne.
Na formularzu u.index.php/dokumentacja/formularz-dokumentu-w-bibliotece-zakladka-ogolne/rządzenia, z którym powiązany jest co najmniej jeden plik graficzny lub PDF dostępny jest przycisk:
Po naciśnięciu przycisku możemy wybrać jedną z dostępnych opcji, które zostały opisane w artykule Formularz dokumentu w Bibliotece -zakładka Ogólne.
Na formularzu u.index.php/dokumentacja/formularz-dokumentu-w-bibliotece-zakladka-ogolne/rządzenia, z którym powiązany jest co najmniej jeden plik graficzny lub PDF dostępny jest przycisk:
Dokumenty podmiotu
W przypadku, gdy operator jest zalogowany do modułu Comarch ERP Optima Obieg Dokumentów na formularzach (kartach) kontrahenta, banku, urzędu oraz pracownika i wspólnika istnieje możliwość szybkiego wywołania biblioteki dokumentów danego podmiotu. Na pasku zadań wyświetlanym z poziomu formularza pojawia się przycisk Przycisk podzielony jest na pół, w dolnej części strzałka rozwijająca opcje
Przycisk podzielony jest na pół, w dolnej części strzałka rozwijająca opcje 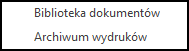
- Biblioteka dokumentów – wyświetla bibliotekę z ustawionym filtrem na podmiot
- Archiwum wydruków – wyświetla archiwum wydruków z ustawionym filtrem na podmiot.
Podgląd załącznika na formularzach dokumentów handlowo - magazynowych
Na formularzu dokumentu w module Handel można wywołać podgląd załączników, podpiętych do powiązanych dokumentów z Biblioteki Dokumentów. Jeśli powiązany dokument OBD posiada załącznik, wówczas na formularzu dokumentu handlowego lub magazynowego, na wszystkich zakładkach dostępny jest przycisk Podgląd dokumentu z biblioteki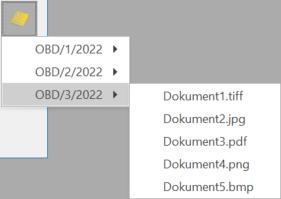 Wyświetlane mogą być załączniki w formacie PDF, TIFF oraz pliki graficzne (PNG, JPG, BMP). Załączniki w innych formatach, jak np. XLSX, DOCX nie będą dostępne do wyboru. Domyślnie w oknie podglądu wyświetlany jest pierwszy plik z listy.
Funkcja działa na identycznej zasadzie jak podgląd załączników z poziomu formularza zapisu VAT/ ewidencji dodatkowej.
Wyświetlane mogą być załączniki w formacie PDF, TIFF oraz pliki graficzne (PNG, JPG, BMP). Załączniki w innych formatach, jak np. XLSX, DOCX nie będą dostępne do wyboru. Domyślnie w oknie podglądu wyświetlany jest pierwszy plik z listy.
Funkcja działa na identycznej zasadzie jak podgląd załączników z poziomu formularza zapisu VAT/ ewidencji dodatkowej.
Współpraca z Terminarzem
Współpraca z Terminarzem polega na wykazywaniu etapów związanych z procesem obiegu poszczególnych dokumentów. W Terminarzu uwzględniane są wszystkie bieżące etapy główne i powiązane, na których został zaznaczony parametr Rezerwuj czas w terminarzu. W takim przypadku operator może określić, jaki okres czasu powinien być zarezerwowany. Podczas zapisywania etapu z ustawionym czasem rezerwacji program prowadzi kontrolę, czy w podanym okresie czasu nie ma już zaplanowanych innych działań:- etapów związanych z obsługą innych procesów,
- czynności serwisowych,
- zadań CRM.
Współpraca z Comarch ERP Przypominacz
Współpraca z Comarch ERP Optima Przypominacz polega na informowaniu operatora o zbliżającym się terminie wykonania etapu. Przypominane są etapy związane zarówno z obsługą dokumentów firmowych, jak i wspólnych. Aby etap pojawił się w Comarch ERP Optima Przypominaczu należy oprócz opcji Rezerwuj czas w terminarzu zaznaczyć opcję Przypomnienie i wybrać, na ile przed godziną rozpoczęcia operator powinien otrzymać przypomnienie. W Comarch ERP Optima Przypominacz pojawią się etapy bieżące dla dokumentów wspólnych oraz dokumentów firmowych z wszystkich baz zaznaczonych dla zalogowanego operatora (na karcie operatora w Start/ Konfiguracja/ Programu/ Użytkowe/ Operatorzy: zakładka [Bazy], kolumna Przypomnienie). Więcej informacji na temat pracy aplikacji Comarch ERP Optima Przypominacz można znaleźć w podręczniku użytkownika dla modułu Comarch ERP Optima CRM.Współpraca z modułem Comarch ERP Optima Biuro Rachunkowe
Współpraca będzie możliwa, jeżeli podczas logowania do modułu Comarch ERP Optima Biuro Rachunkowe zostanie zaznaczony moduł Obieg dokumentów (OBD). Po zaznaczeniu tego modułu w module Comarch ERP Optima Biuro Rachunkowe, w menu będzie widoczna dodatkowa opcja Biblioteka dokumentów. Kliknięcie w nią spowoduje wyświetlenie listy dokumentów wprowadzonych zarówno w module Comarch ERP Optima Obieg dokumentów jak i Comarch ERP Optima Biuro Rachunkowe. Z poziomu tej listy użytkownik ma możliwość wykonywania takich samych operacji jak z poziomu Comarch ERP Optima. Funkcjonalność ta ma na celu usprawnienie pracy poprzez umożliwienie wykonywania wyżej wymienionych operacji z poziomu jednego miejsca bez konieczności logowania się do konkretnej bazy firmowej. Więcej informacji na temat współpracy z modułem Comarch ERP Optima Biuro Rachunkowe można znaleźć w podręczniku użytkownika dla modułu Comarch ERP Optima Biuro Rachunkowe.Współpraca z IBARD
Zapis załączników bezpośrednio w bazie danych powoduje bardzo szybki jej przyrost. Z tego względu istnieje możliwości zapisu danych poza bazą, na koncie IBARD, które zapewnia bezpieczeństwo gromadzonych tam danych.Jeśli plik jest zapisany w IBARD, w programie przechowywana jest tylko informacja, gdzie jest zlokalizowany. Pomimo to użytkownik ma możliwość pracy z plikiem na podobnych zasadach jakby był zapisany bezpośrednio w bazie (m.in. może tworzyć kolejne wersje dokumentu).
W celu prawidłowej współpracy z IBARD wymagane jest zainstalowanie najnowszej wersji IBARD na komputerze.
Logowanie do IBARD
Na formularzu operatora (menu Program/ Użytkowe/ Operatorzy) widoczna jest sekcja IBARD, znajduje się tu pole Login IBARD, w którym podajemy właściwy dla danego operatora login w usłudze IBARD. W momencie pierwszej próby połączenia z usługą IBARD po uruchomieniu programu wywoływana jest funkcja logowania. Jeśli użytkownik na karcie wprowadzi swój login, wówczas jest on „podpowiadany” na oknie logowania. Użytkownik musi wprowadzić tylko hasło.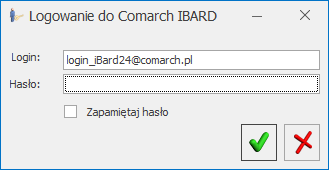
- parametr wyloguj operatora z IBARD przy wylogowaniu z programu: jeśli parametr jest zaznaczony, wówczas operator przy wylogowaniu z programu Comarch ERP Optima (menu Start/ Logowanie) zostanie wylogowany również z konta IBARD. Parametr dostępny jest tylko wtedy, jeżeli uzupełnione jest pole Login IBARD.
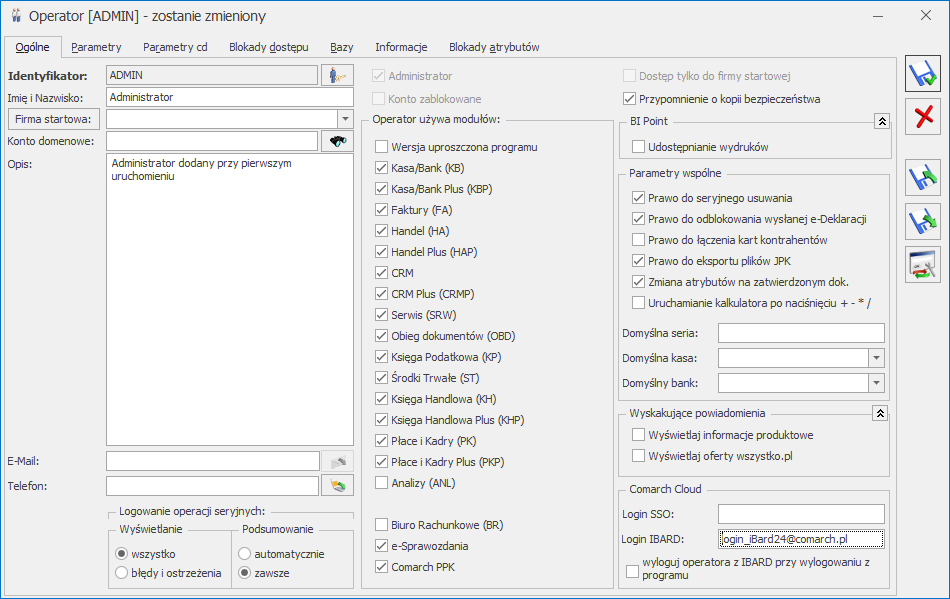
Uprawnienia Użytkowników w IBARD
Konto IBARD zakładane jest po podaniu adresu mailowego. Jest to konto główne. Osoba logująca się na konto główne ma pełne uprawnienia odczytu i zapisu do wszystkich plików i folderów. Dodatkowo w IBARD można zakładać użytkowników, podając ich adresy mailowe. Są to wtedy subkonta w ramach konta głownego. Tych użytkowników można łączyć w grupy i grupom nadawać uprawnienia do odczytu i zapisu w poszczególnych folderach i plikach. Uprawnienia te są respektowane podczas pracy w programie:- podczas wskazywania folderu powiązanego z katalogiem w programie operator widzi tylko te foldery, do których ma pełne uprawnienia (odczyt i zapis);
- podczas zapisu nowego pliku na IBARD program sprawdza, czy użytkownik na IBARD ma prawo zapisu w folderze skojarzonym z danym katalogiem w Bibliotece. Jeśli użytkownik IBARD nie ma praw zapisu, wówczas przy próbie zapisu nowego pliku otrzyma komunikat: Nie posiadasz uprawnień do pracy z aktualnie wybranym folderem IBARD!;
- przy próbie edycji dokumentu z IBARD sprawdzane jest, czy użytkownik IBARD ma prawo odczytu danego pliku. Jeśli nie – również otrzyma odpowiedni komunikat;
- przy próbie zapisu zmian w pliku umieszczonym w IBARD (w istniejącym pliku lub jako nowej wersji) sprawdzane jest, czy Użytkownik IBARD ma prawo zapisu dla tego pliku.
Opis działania modułu
- firmowe, czyli takie, które są skojarzone z konkretną bazą firmową,
- wspólne, czyli takie, które są zapisywane w bazie konfiguracyjnej. Dzięki temu są widoczne we wszystkich bazach firmowych podpiętych do danej bazy konfiguracyjnej.
Rodzaje dokumentów
W programie istnieje możliwość rejestrowania dwóch rodzajów dokumentów: firmowe i wspólne. Dokumenty firmowe są widoczne tylko w bazie firmowej, w której zostały utworzone (podobnie, jak inne dokumenty i transakcje rejestrowane w systemie Comarch ERP Optima, na przykład faktury sprzedaży). Nie ma możliwości podglądu dokumentu firmowego z poziomu innej bazy danych. Dokumenty firmowe, z racji tego, że są powiązane konkretnie z jedną bazą danych, użytkownik może wiązać z podmiotami, atrybutami i transakcjami zarejestrowanymi w obrębie tej samej bazy. Dokumenty wspólne to dokumenty zapisywane w bazie konfiguracyjnej. Dzięki temu są one widoczne we wszystkich bazach podpiętych do danej bazy konfiguracyjnej. Funkcjonalność dokumentów wspólnych może być wykorzystana w firmach, które pracują równocześnie na wielu bazach danych (firmowych). W takim wypadku dokumenty „ogólne”, które nie są związane z konkretną firmową, mogą być zapisane jako dokumenty wspólne i będą widoczne we wszystkich bazach. Dokumenty wspólne, z racji tego, że są widoczne w wielu bazach, nie mogą być wiązane z podmiotami, atrybutami oraz innymi transakcjami. Funkcjonalność dokumentów wspólnych polega tylko na rejestrowaniu dokumentów w BiblioteceKatalogi dokumentów w Bibliotece
Dokumenty, które użytkownik będzie gromadził w swojej Bibliotece, mogą być przyporządkowane do tzw. katalogów. Możliwość umieszczania dokumentów w katalogach ma pomóc w sortowaniu i wyszukiwaniu dokumentów w module podczas późniejszej pracy. Katalogi mogą odpowiadać na przykład segregatorom, w których gromadzona jest dokumentacja w danej firmie w rzeczywistości. W katalogach mogą być zbierane zarówno dokumenty firmowe, jak i wspólne (konfiguracyjne). Przy czym dla poszczególnych rodzajów dokumentów definiowane są odrębne katalogi. Katalogi dla dokumentów firmowych są definiowane w Start/ Konfiguracja/ Firma/ Obieg dokumentów/ Katalogi dokumentów. Katalogi dla dokumentów wspólnych są definiowane w Start/ Konfiguracja/ Program/ Obieg dokumentów/ Katalogi wspólne. Na liście katalogów znajdują się standardowe przyciski:Zakazy do katalogów
Na formularzu katalogu znajduje się zakładka [Zakazy], z tego poziomu użytkownik może zdefiniować dla poszczególnych operatorów uprawnienia dotyczące dokumentów zebranych w tym katalogu. Możliwe jest także kopiowanie tych uprawnień za pomocą skrótu <CRTL>+<INSERT> . Tak więc dostęp do dokumentów dla poszczególnych operatorów ustawiany jest na poziomie katalogu, nie zaś pojedynczego dokumentu. Zakazy dotyczą wtedy wszystkich dokumentów zebranych w tym katalogu. Dlatego definiując katalogi dokumentów w module warto od razu uwzględnić uprawnienia operatorów do dostępu do zebranych tam dokumentów. Domyślnie każdy operator ma dostęp do wszystkich dokumentów w katalogu. Aby te prawa zawęzić - na zakładce [Zakazy] użytkownik może wskazać operatora i przydzielić mu zakazy dostępu: Dodawanie – przy założonym zakazie operator nie będzie miał prawa zapisu dokumentu w danym katalogu. Jeżeli operator ma zakaz zapisu dokumentów do katalogu, to katalog ten nie jest widoczny na liście katalogów podczas dodawania oraz edycji dokumentów zapisanych w innym katalogu. Jeżeli na liście w Bibliotece w sekcji Katalogi wybrany jest katalog, do którego operator ma zakaz dodawania dokumentów, to przy próbie dodania nowego dokumentu wyświetlany jest komunikat: Operator nie ma prawa zapisu dokumentów w katalogu, a w polu Katalog podstawiany jest katalog !Domyślny!. Podobnie w przypadku, gdy operator kopiuje dokument z katalogu, w którym ma zakaz dodawania. W przypadku, gdy dokument będzie wprowadzany do katalogu przez operatora, który nie ma zakazu w danym katalogu, ale jako opiekuna dokumentu (osobę odpowiedzialną) przypisze operatora, który ma jakiekolwiek ograniczenia dostępu do katalogu – przy zapisie dokumentu program poinformuje o istniejących zakazach i zapyta operatora wprowadzającego, czy na pewno chce wprowadzić dokument. Operator, który nie ma prawa dodawania dokumentu w katalogu, ale ma prawo edycji, może modyfikować już istniejące dokumenty w tym katalogu. Podgląd – przy założonym zakazie operator nie będzie miał prawa na podgląd istniejących dokumentów w danym katalogu (po wciśnięciu przycisku lupki). Zakaz ten będzie obowiązywał zarówno na liście Biblioteka dokumentów, jak i przy próbie podglądu dokumentu z poziomu innej transakcji zarejestrowanej w systemie (na przykład z poziomu Faktury sprzedaży, kontaktu CRM itp.). Zmiana – przy założonym zakazie operator nie będzie miał prawa do zmian dokumentów w danym katalogu. Przy podglądzie dokumenty i ich załączniki będą wyświetlane w trybie „tylko do odczytu”. Będzie to dotyczyło wszystkich dokumentów katalogu, zarówno tych, gdzie opiekunem jest dany operator, jak i inny. Zakaz ten będzie obowiązywał również przy podglądzie dokumentu z poziomu innej transakcji zarejestrowanej w systemie Comarch ERP Optima. Zmiana cudzych – przy założonym zakazie operator będzie miał prawa do zmiany dokumentów, dla których jest przypisany jako opiekun. Natomiast w przypadku dokumentów, gdzie opiekunem jest inny operator/ pracownik ‑ dokument i jego załącznik będzie otwierany w trybie „tylko do odczytu”. Zakaz ten będzie obowiązywał również przy podglądzie dokumentów z poziomu innych transakcji zarejestrowanych w systemie. Usuwanie – przy założonym zakazie operator nie będzie miał prawa do usuwania dokumentów w katalogu, niezależnie od tego, kto jest opiekunem dokumentu. Usuwanie cudzych – przy założonym zakazie operator nie będzie miał prawa do usuwania dokumentów, gdzie opiekunem jest inny operator/ pracownik. Natomiast będzie mógł usuwać dokumenty, do których jest przypisany jako opiekun.Statusy dokumentów w Bibliotece
Dla każdego dokumentu w Bibliotece użytkownik może nadać status. Status dokumentu pomoże podczas późniejszej pracy w zarządzaniu biblioteką, umożliwiając filtrowanie dokumentów wg statusu. Listę statusów użytkownik tworzy sam, w zależności od potrzeb, z poziomu Start/ Konfiguracja/ Firma/ Obieg dokumentów/ Statusy dokumentów.Definiując status użytkownik podaje Kod (20 znaków) oraz szerszy Opis statusu. Lista jest obsługiwana przez standardowe przyciski:
Numeracja dokumentów w Bibliotece
Numeracja dokumentów jest ustalana odrębnie dla dokumentów firmowych, a odrębnie dla dokumentów wspólnych (konfiguracyjnych). Dla dokumentów firmowych schematy numeracji ustalane są w Start/ Konfiguracja/ Firma/ Definicje dokumentów/ Obieg dokumentu/ Biblioteka dokumentów. Domyślny schemat numeracji to OBD/numer bez zer/rok. Schematy numeracji dla dokumentów wspólnych są ustalane w Start/ Konfiguracja/ Program/ Definicje dokumentów/ Obieg dokumentów/ Dokumenty wspólne. Domyślny schemat numeracji to WSP/numer bez zer/rok. Zasady definiowania schematów numeracji są podobne jak w przypadku pozostałych dokumentów w systemie. Różnicą jest możliwość zastosowania katalogu podczas numerowania. Ustalając schemat numeracji można wskazać człon KATALOG. W takim przypadku dokumenty będą numerowanie odrębnie w ramach poszczególnych katalogów. Nadając numer dla wprowadzanego dokumentu w sekcji KATALOG pojawi się symbol katalogu, który użytkownik wprowadza na jego formularzu w Konfiguracji. Użytkownik może utworzyć wiele schematów numeracji dla dokumentów. Jeden z nich powinien być zdefiniowany jako domyślny. Domyślny schemat numeracji należy wskazać:- dla dokumentów firmowych w Start/ Konfiguracja/ Firma/ Obieg dokumentów/ Dokumenty,
- dla dokumentów firmowych utworzonych w wyniku dodawania zapisów w ewidencjach księgowych na podstawie dokumentów zewnętrznych w Start/ Konfiguracja/ Firma/ Obieg dokumentów/ Dokumenty powiązane,
- dla dokumentów wspólnych w Start/ Konfiguracja/ Program/ Obieg dokumentów/ Dokumenty
Skrzynka operatora
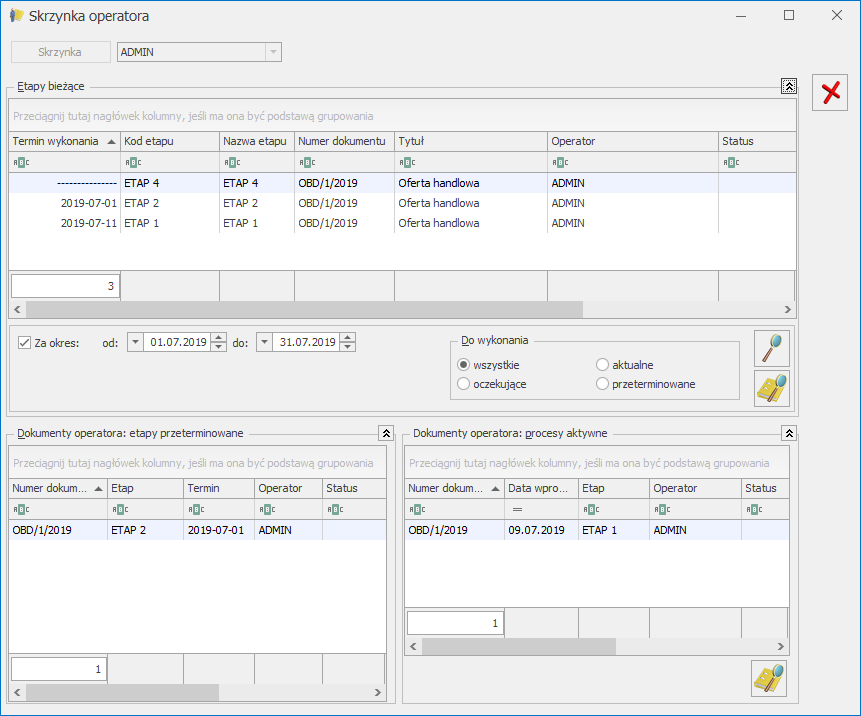
Z poziomu skrzynki operator ma możliwość podejrzenia:
- Jeśli podana jest data od i do – wykazywane są wszystkie etapy bez określonego terminu realizacji oraz te, dla których termin zawiera się w podanym okresie.
- Jeśli data od i do są puste – wykazywane są wszystkie etapy: zarówno bez wskazanego terminu, jak i te z terminem (bez względu na datę realizacji).
- Jeśli data od jest pusta, natomiast data do wybrana – wykazywane są wszystkie etapy bez określonego terminu oraz te, których termin jest mniejszy lub równy wybranej dacie.
- Jeśli data od jest wybrana, natomiast data do pusta – wykazywane są wszystkie etapy bez określonego terminu oraz te, których termin jest większy lub równy wybranej dacie.
- wszystkie – wszystkie aktualne etapy, które operator powinien wykonać,
- aktualne – etapy, które obecnie może wykonać w terminie: termin wykonania nie minął oraz wszystkie etapy powiązane obowiązkowe zostały wykonane,
- oczekujące – etapy główne, do których istnieją obowiązkowe etapy powiązane niewykonane (Operator w związku tym nie może wykonać swojego etapu i przekazać dokumentu dalej),
- przeterminowane – wszystkie etapy główne i powiązane z określonym terminem wykonania, gdzie termin już minął.
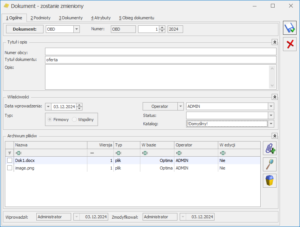 Typ – rodzaj dokumentu firmowy/ wspólny jest ustawiany automatycznie, w zależności od opcji wybranej podczas dodawania dokumentu. Użytkownik nie ma możliwości zmiany typu.
Katalog – w zależności od tego, czy dokument jest firmowy, czy wspólny na liście rozwijanej wyświetlane są katalogi firmowe (z konfiguracji firmy) lub katalogi wspólne (z konfiguracji programu). Każdy dokument może być przypisany tylko do jednego katalogu.
Wskazanie katalogu jest obowiązkowe. W Konfiguracji automatycznie tworzony jest katalog !Domyślny!, który jest proponowany podczas dodawania nowego dokumentu. Użytkownik może go zmienić na inny, utworzony przez siebie.
Typ – rodzaj dokumentu firmowy/ wspólny jest ustawiany automatycznie, w zależności od opcji wybranej podczas dodawania dokumentu. Użytkownik nie ma możliwości zmiany typu.
Katalog – w zależności od tego, czy dokument jest firmowy, czy wspólny na liście rozwijanej wyświetlane są katalogi firmowe (z konfiguracji firmy) lub katalogi wspólne (z konfiguracji programu). Każdy dokument może być przypisany tylko do jednego katalogu.
Wskazanie katalogu jest obowiązkowe. W Konfiguracji automatycznie tworzony jest katalog !Domyślny!, który jest proponowany podczas dodawania nowego dokumentu. Użytkownik może go zmienić na inny, utworzony przez siebie.
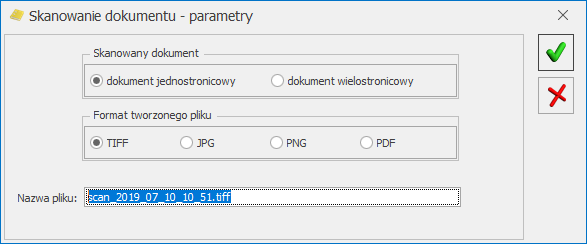 Przy wyborze opcji dokument jednostronicowy, skanowana jest strona i od razu dodawany plik. Dokumenty jednostronicowe mogą być zapisywane w wybranym formacie – TIFF, JPG, PNG, PDF.
Przy wyborze opcji dokument wielostronicowy, skanowane są strony i po każdej stronie pojawi się pytanie czy skanować następną. Dokumenty wielostronicowe zapisywane są tylko w formacie TIFF.
Ustawienia wybranych opcji są zapamiętywane i proponowane przy kolejnym skanowaniu.
Przy wyborze opcji dokument jednostronicowy, skanowana jest strona i od razu dodawany plik. Dokumenty jednostronicowe mogą być zapisywane w wybranym formacie – TIFF, JPG, PNG, PDF.
Przy wyborze opcji dokument wielostronicowy, skanowane są strony i po każdej stronie pojawi się pytanie czy skanować następną. Dokumenty wielostronicowe zapisywane są tylko w formacie TIFF.
Ustawienia wybranych opcji są zapamiętywane i proponowane przy kolejnym skanowaniu.
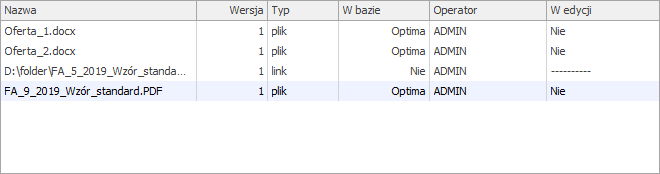 Tabela zawiera informacje:
Nazwa dokumentu:
Tabela zawiera informacje:
Nazwa dokumentu:
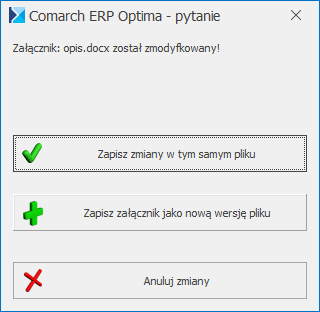 Jeśli użytkownik wybierze opcję:
Jeśli użytkownik wybierze opcję:
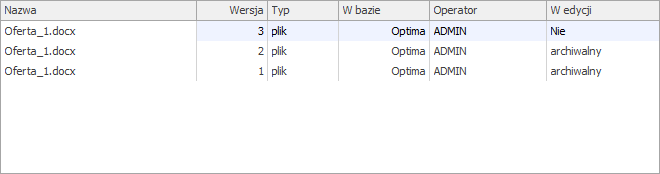 Możliwość edycji istnieje tylko dla załącznika o najwyższym numerze wersji. Wszystkie wcześniejsze wersje ze statusem archiwalny są podglądane tylko w trybie do odczytu. Przy próbie odczytu pliku zapisanego w IBARD sprawdzane są uprawnienia użytkownika nadane w IBARD. Jeśli użytkownik zalogowany na IBARD w momencie odczytu nie ma odpowiednich uprawnień w programie wyświetla się komunikat: Brak dostępu do zasobu.
Możliwość edycji istnieje tylko dla załącznika o najwyższym numerze wersji. Wszystkie wcześniejsze wersje ze statusem archiwalny są podglądane tylko w trybie do odczytu. Przy próbie odczytu pliku zapisanego w IBARD sprawdzane są uprawnienia użytkownika nadane w IBARD. Jeśli użytkownik zalogowany na IBARD w momencie odczytu nie ma odpowiednich uprawnień w programie wyświetla się komunikat: Brak dostępu do zasobu.
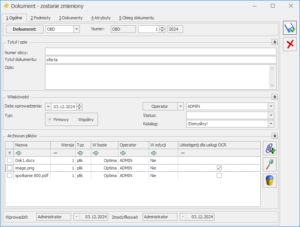 W kolumnie Udostępnij dla usługi OCR można zaznaczyć parametr udostępnienia
W kolumnie Udostępnij dla usługi OCR można zaznaczyć parametr udostępnienia 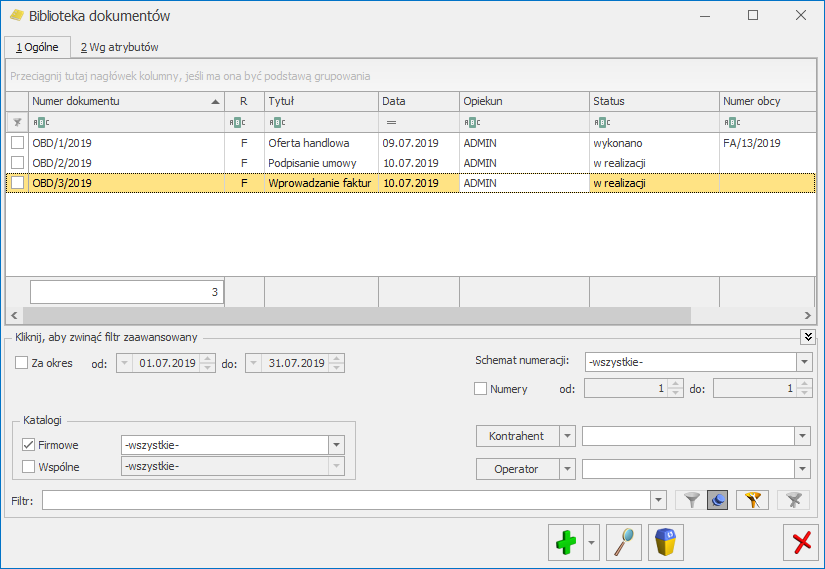
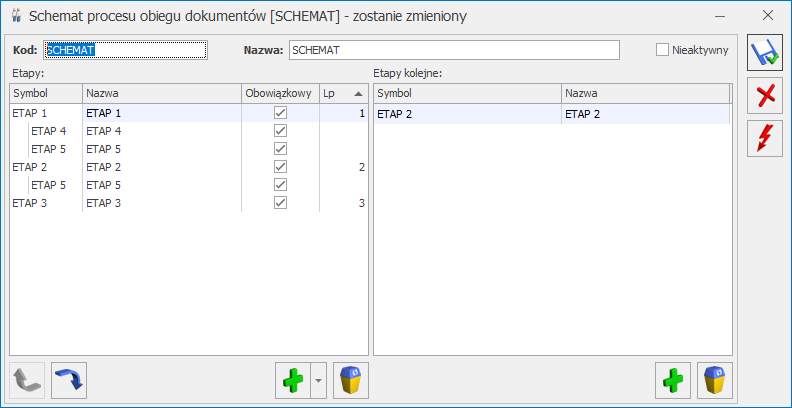
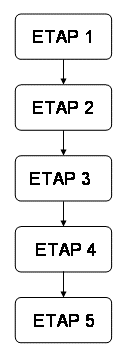 W takim przypadku:
W takim przypadku:
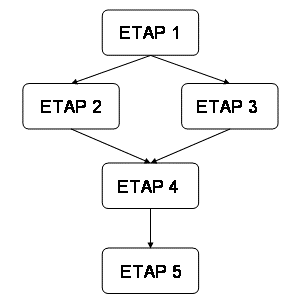 W takim przypadku:
W takim przypadku:
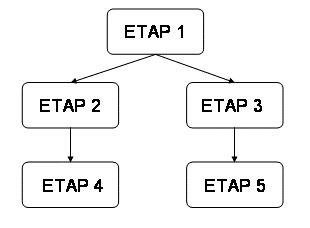 W takim przypadku:
W takim przypadku:
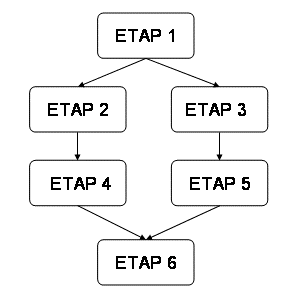 W takim przypadku:
W takim przypadku:
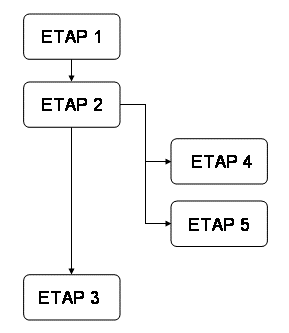 W takim przypadku:
W takim przypadku:
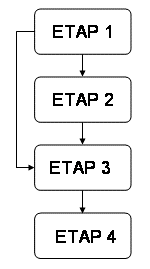 W takim przypadku:
W takim przypadku:
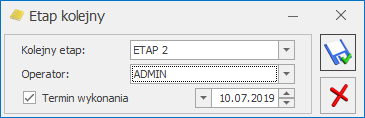 Podczas przekazania dokumentu użytkownik może również ustalić termin jego wykonania. Zaznaczając parametr Termin wykonania operator może podać konkretną datę realizacji. Istnieje również możliwość, by termin dla danego etapu proponował się automatycznie. Jeśli w Start/ Konfiguracja/ Firma/ Program/ Obieg dokumentów/ Etapy na formularzu etapu jest zaznaczony parametr Domyślny termin realizacji, podczas przekazania proponowany będzie od razu termin jego realizacji, wyliczany jako: data bieżąca + wskazana ilość dni.
Jeśli okaże się, że realizację procesu trzeba cofnąć do poprzedniego etapu – można to zrobić wciskając przycisk
Podczas przekazania dokumentu użytkownik może również ustalić termin jego wykonania. Zaznaczając parametr Termin wykonania operator może podać konkretną datę realizacji. Istnieje również możliwość, by termin dla danego etapu proponował się automatycznie. Jeśli w Start/ Konfiguracja/ Firma/ Program/ Obieg dokumentów/ Etapy na formularzu etapu jest zaznaczony parametr Domyślny termin realizacji, podczas przekazania proponowany będzie od razu termin jego realizacji, wyliczany jako: data bieżąca + wskazana ilość dni.
Jeśli okaże się, że realizację procesu trzeba cofnąć do poprzedniego etapu – można to zrobić wciskając przycisk