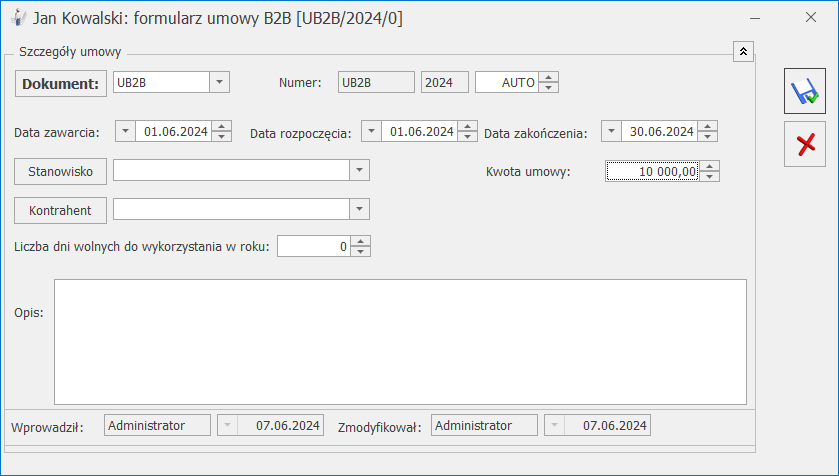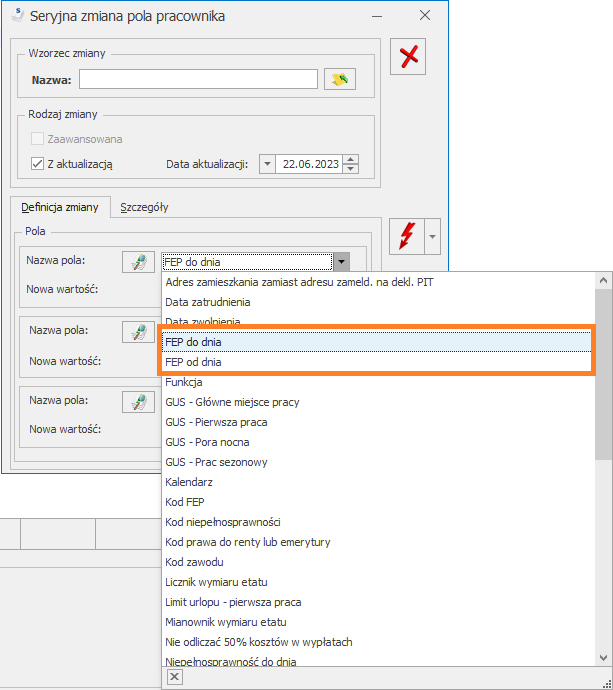Jak odnotować pracownikowi niepełnosprawnemu nieobecność związaną z przebywaniem na turnusie rehabilitacyjnym?
Aby odnotować nieobecność związaną z przebywaniem przez pracownika na turnusie rehabilitacyjnym należy z poziomu zakładki Start/Konfiguracja/ Firma/ Płace/ Opisy nieobecności do kart pracy. W pozycji ‘wolne2’ należy wpisać ‘Turnus rehabilitacyjny’. Dodatkowo użytkownik może zdefiniować własny limit dla tego typu nieobecności. W tym celu należy z poziomu Start/Konfiguracja/Firma/Płace/Limity nieobecności za pomocą ikony ![]() dodać nowy limit nieobecności. Następnie z poziomu Start/Konfiguracja/ Firma/Płace/Typy wypłat – dodać nowy składnik Wynagr. za turnus rehabili., który jest obliczany na tych samych zasadach co ekwiwalent za urlop.
dodać nowy limit nieobecności. Następnie z poziomu Start/Konfiguracja/ Firma/Płace/Typy wypłat – dodać nowy składnik Wynagr. za turnus rehabili., który jest obliczany na tych samych zasadach co ekwiwalent za urlop.
Na zakładce [1 Ogólne] ustawiamy:
Algorytm 9 – element liczony jak ekwiwalent za urlop
Standardowa [v] ilość miesięcy – przyjmujemy standardową ilość miesięcy, z których będziemy liczyć podstawę, czyli 3 (program wyliczy średnią z trzech miesięcy, jeżeli parametr odznaczymy pole będzie aktywne i wówczas można wpisać inną niż domyślnie ilość miesięcy)
Współczynnik [ ] – można zaznaczyć ‘Pobierany z konfiguracji’
Wartość dzielona przez ilość godzin [ ] – nie zaznaczamy
Liczba dni/miesięcy = nie zaznaczamy
Na zakładce [ 2 Podatki/Nieobecności]:
Pozycja na deklaracji PIT– PIT- 4 1a. Wynagrodzenie ze stosunku pracy
Sposób naliczania zaliczki podatku – naliczać wg progów
Sposób naliczania składek ZUS i składki zdrowotnej – naliczać
Następnie z poziomu Start/Konfiguracja/ Firma/Płace/Typy nieobecności należy dodać za pomocą ikony plusa nieobecność Turnus rehabilitacyjny, skonfigurowaną w następujący sposób:
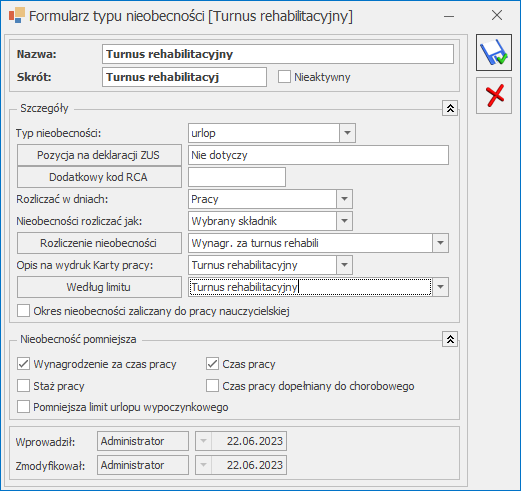
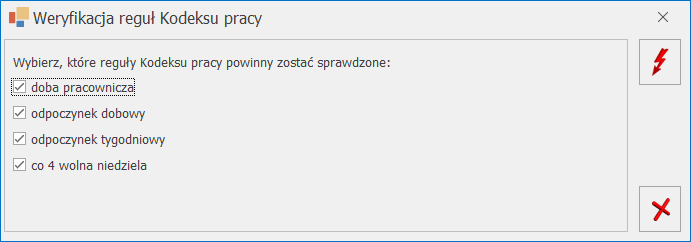
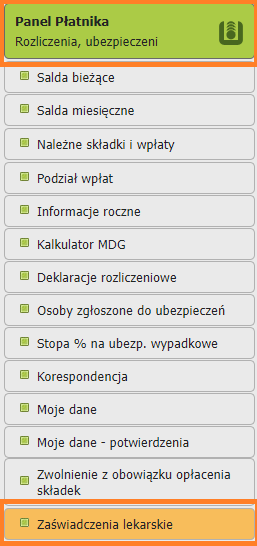
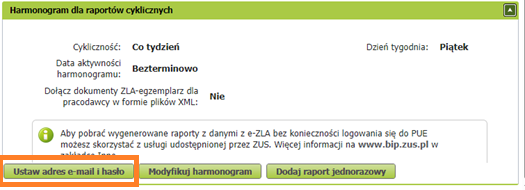
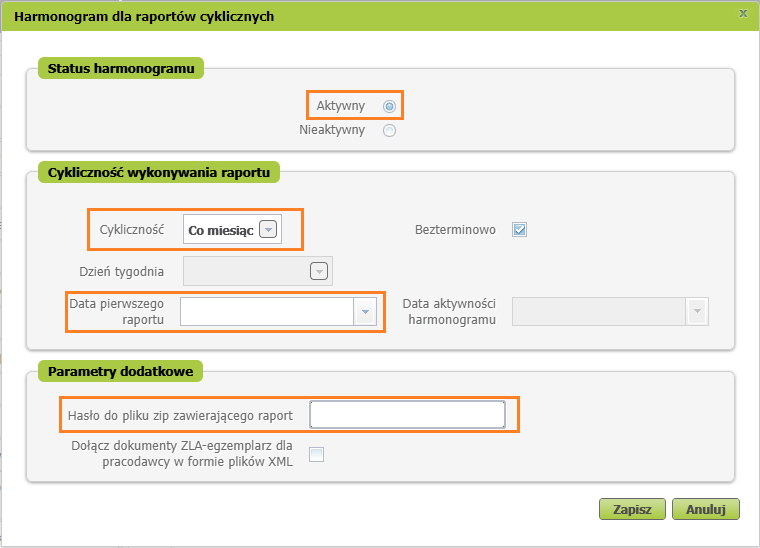
 i wybraniu opcji Lista umów B2B.
i wybraniu opcji Lista umów B2B.