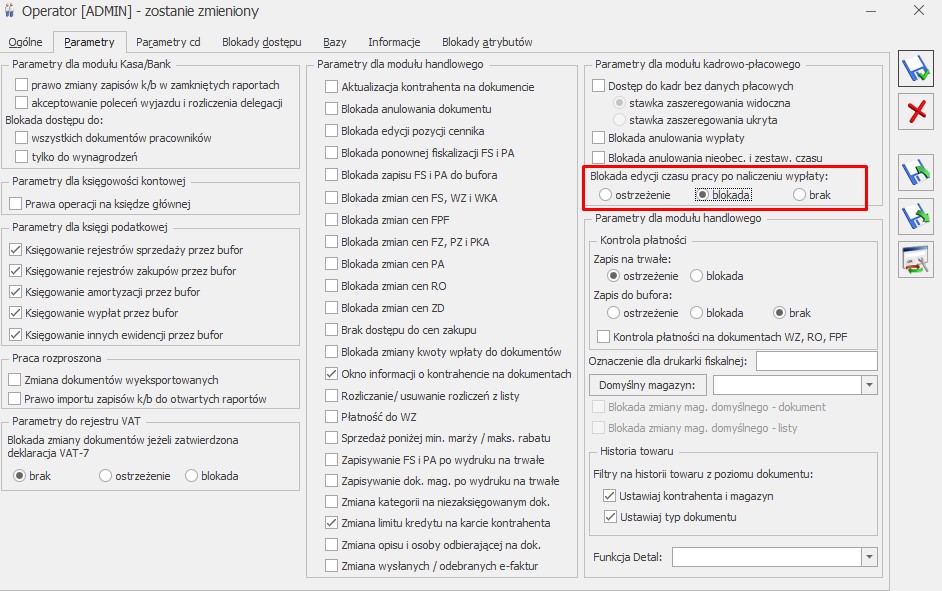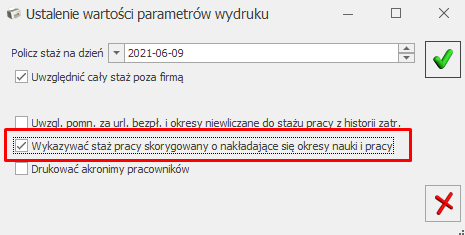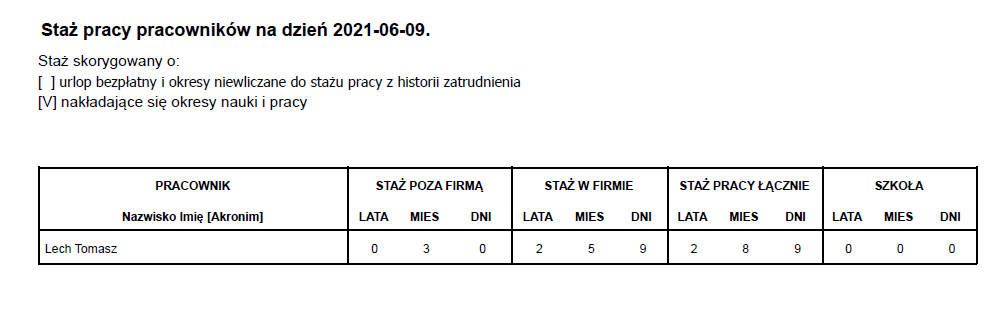Jak zablokować na użytkowniku możliwość wprowadzenia zmian w czasie, planie pracy pracownika oraz w zestawieniu, jeśli za dany miesiąc jest już naliczona wypłata etatowa?
Użytkownik z uprawnieniami Administratora ma dostęp do nadawania uprawnień dla danego operatora. W formularzu operatora [Konfiguracja/Program/Użytkowe/Operatorzy/ zakładka Parametry , w sekcji odnoszącej się do parametrów dla modułu kadrowo-płacowego, znajduje się parametr: ‘Blokada edycji czasu pracy pracownika po naliczeniu wypłaty’, w którym Operator ma możliwość wyboru jednej spośród trzech dostępnych opcji:
- Ostrzeżenie,
- Blokada,
- Brak – domyślne ustawienie.
Po ustawieniu opcji „Blokada” – Użytkownik ma zablokowaną możliwość wprowadzenia zmian w czasie, planie pracy pracownika oraz w zestawieniu, jeśli za dany miesiąc jest naliczona wypłata etatowa.
Zablokowanie czasu/planu pracy po naliczeniu wypłaty spowoduje brak możliwości wprowadzenia zmian w oknie ‘Formularz dnia pracy’. Użytkownik będzie miał możliwość podglądu rozliczonego w wypłacie czasu pracy, natomiast edycja nie będzie możliwa. Analogiczne działanie będzie podczas próby edycji zestawienia czasu pracy.
Podczas seryjnego wstawiania czasu pracy oraz planu pracy z poziomu formularza kalendarza (Nie)obecności i planu pracy oraz z listy pracowników ustawienie opcji ‘Blokada’ na formularzu operatora spowoduje zablokowanie możliwości zmodyfikowania rozliczonego czasu pracy/planu pracy za wskazany okres. Użytkownik otrzyma stosowną informację w logu w formie ostrzeżenia dotyczącą zmiany rozliczonego w wypłacie czasu pracy.
Blokada edycji czasu pracy działa także podczas importu czasu pracy/planu pracy/zestawienia z arkusza Excel oraz importu plików RCP. Użytkownik nie będzie miał możliwości zaimportowania wskazanego czasu pracy do programu. Podczas importu w logu pojawi się stosowny komunikat informujący o nałożonej blokadzie.