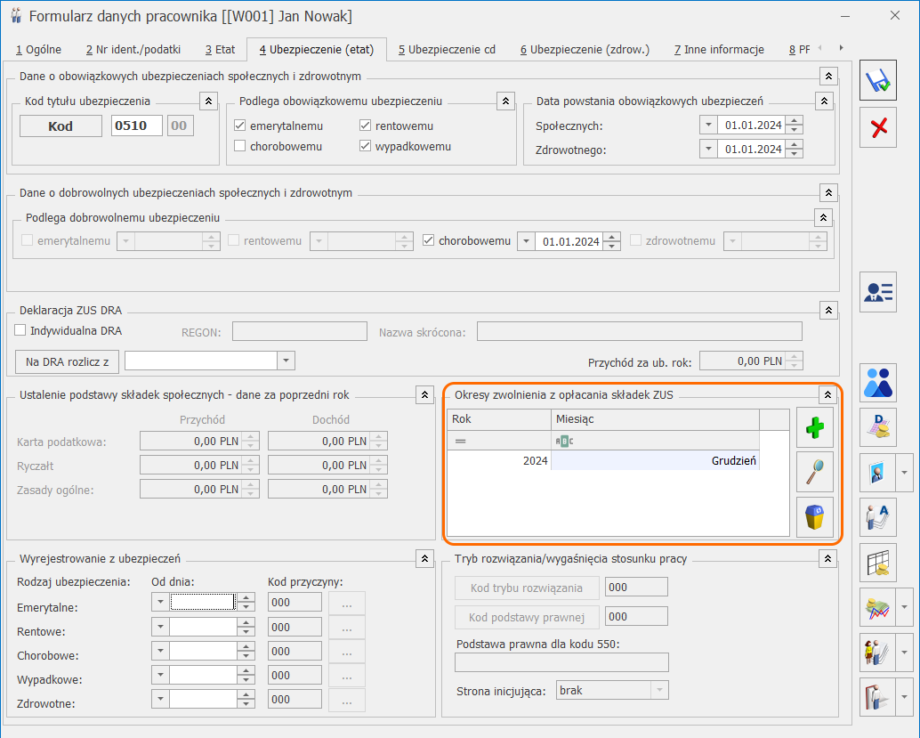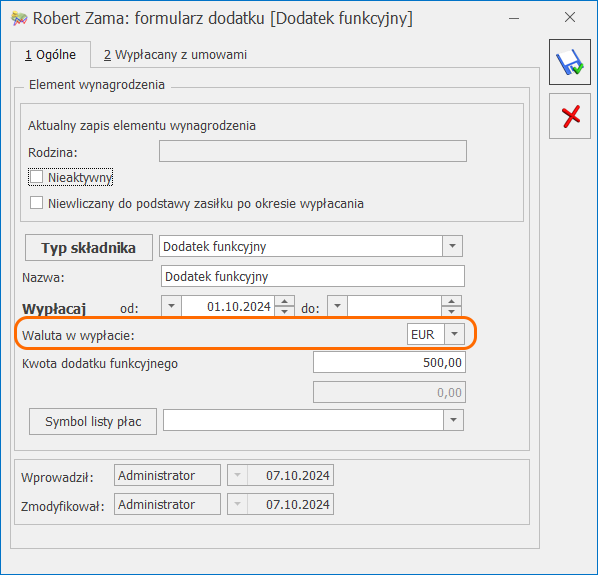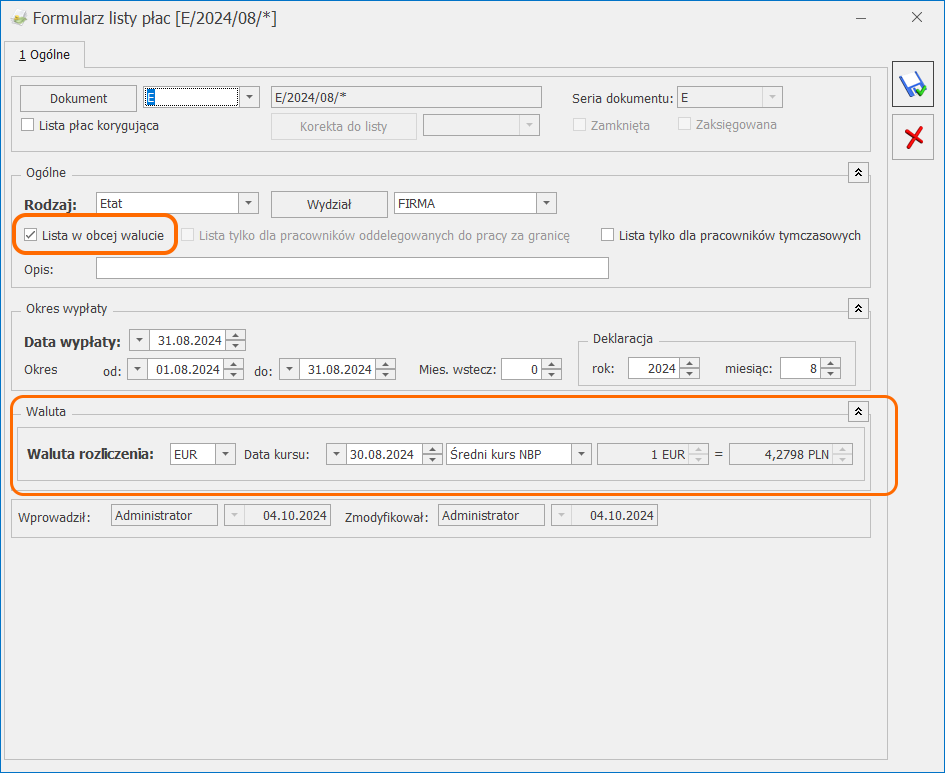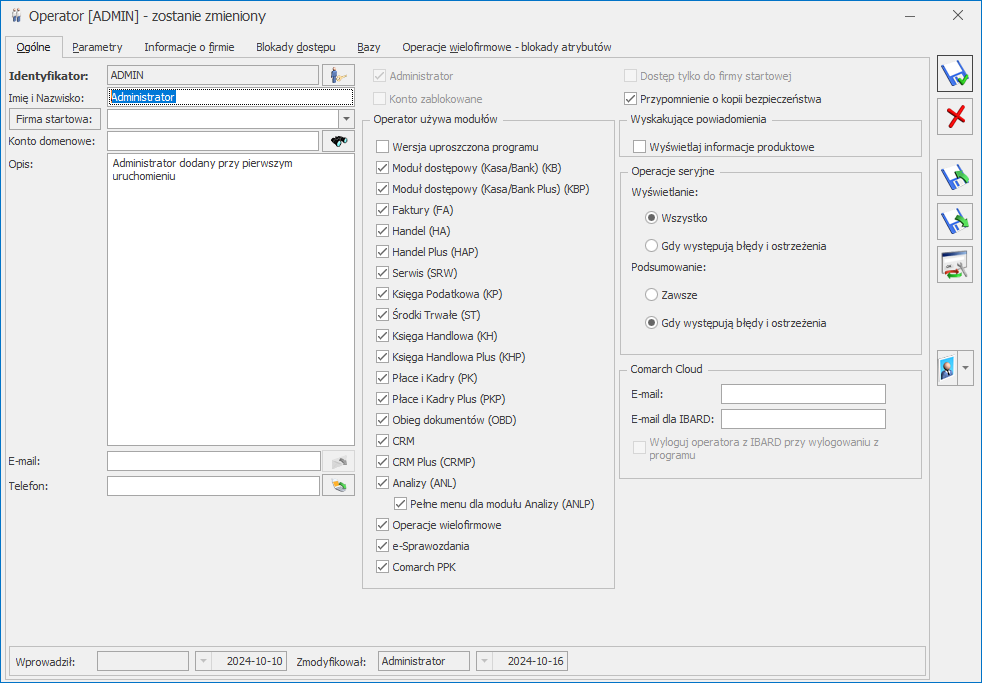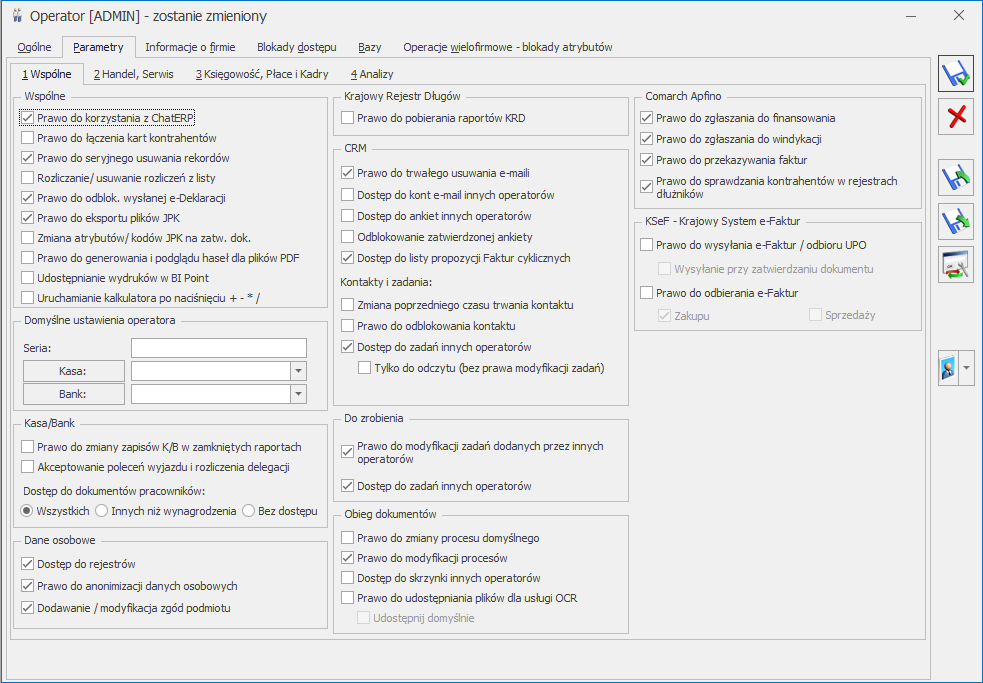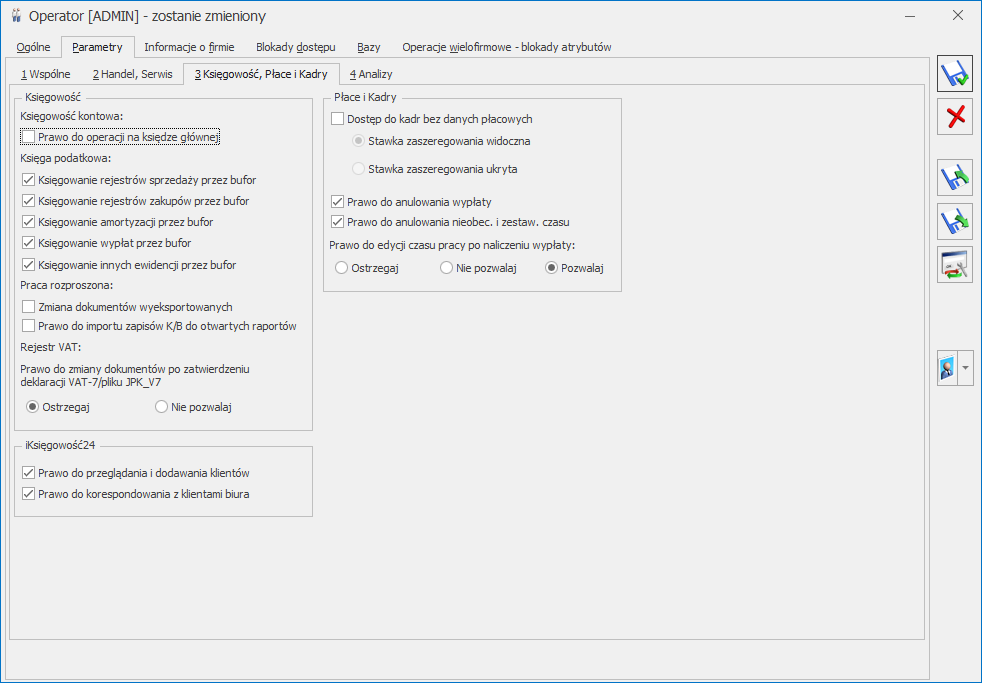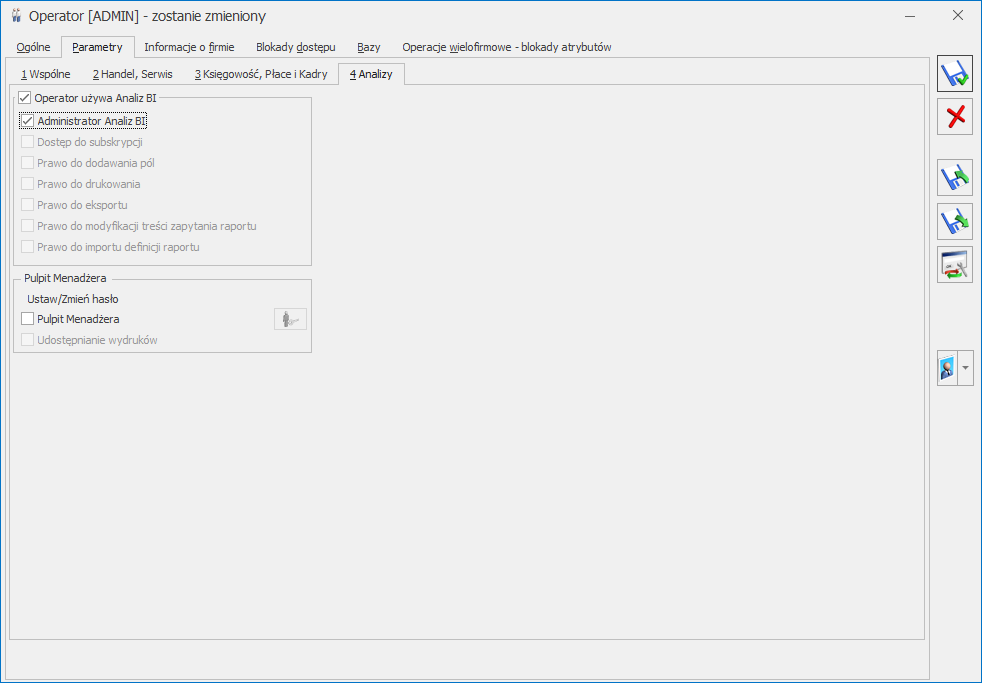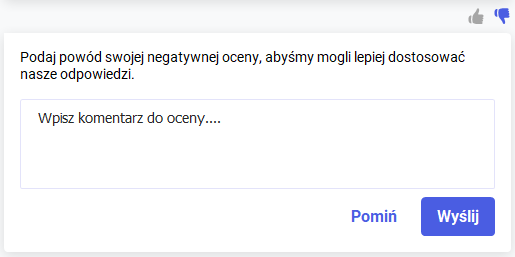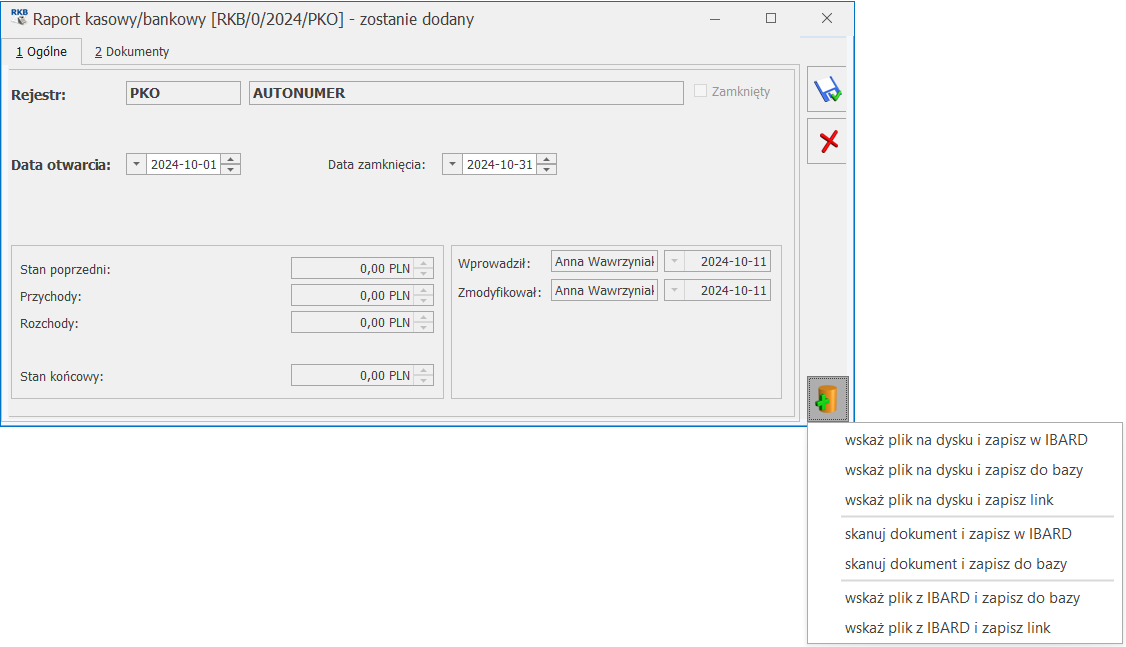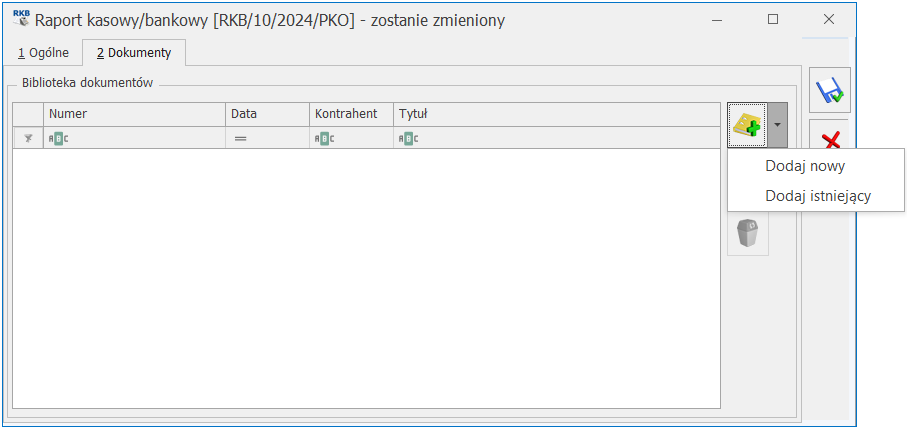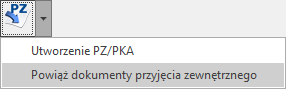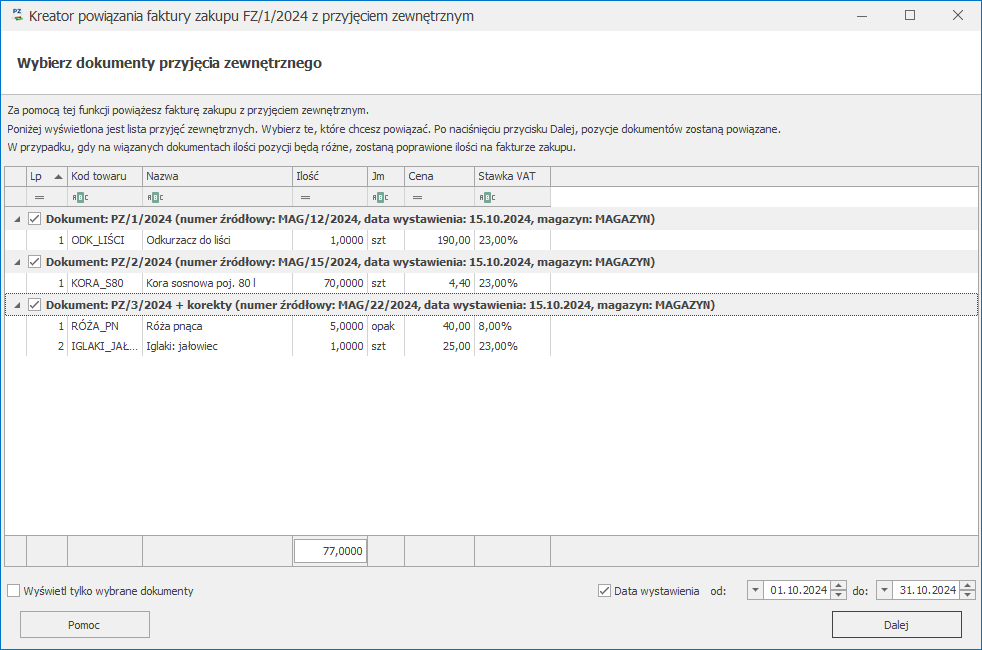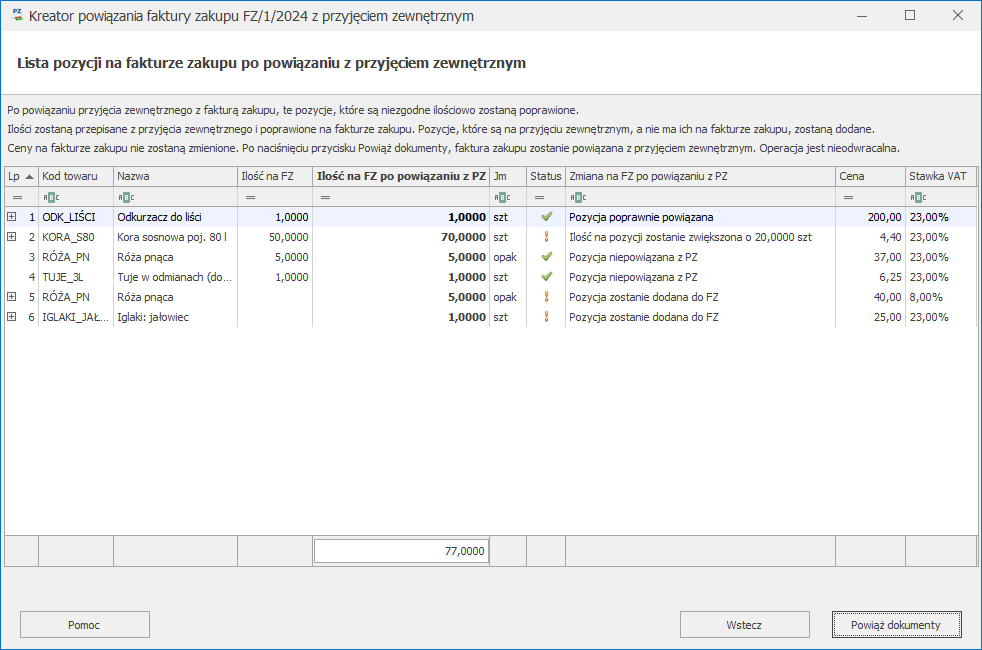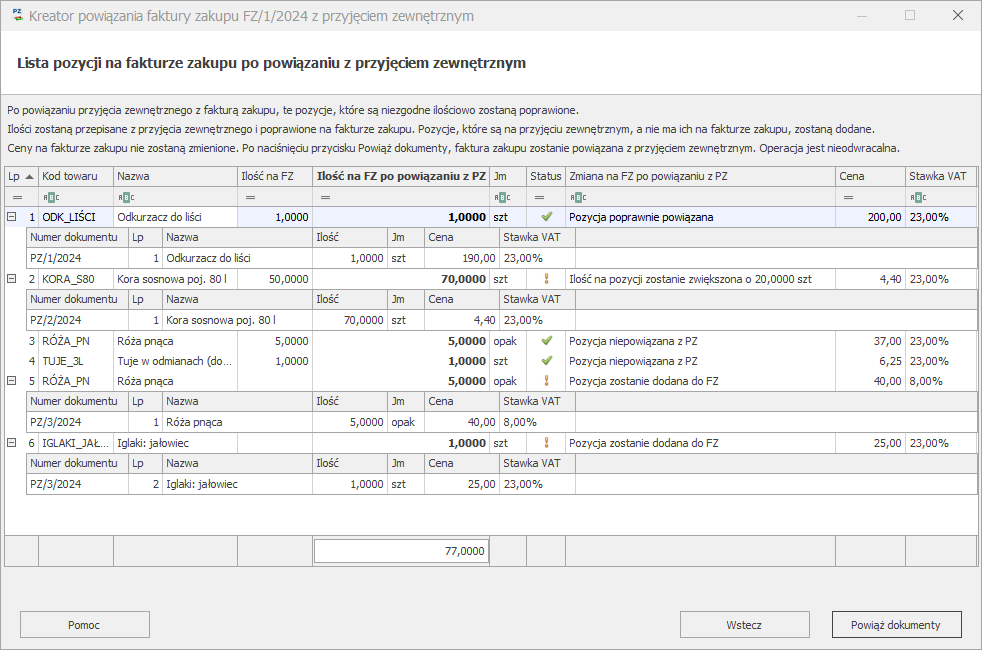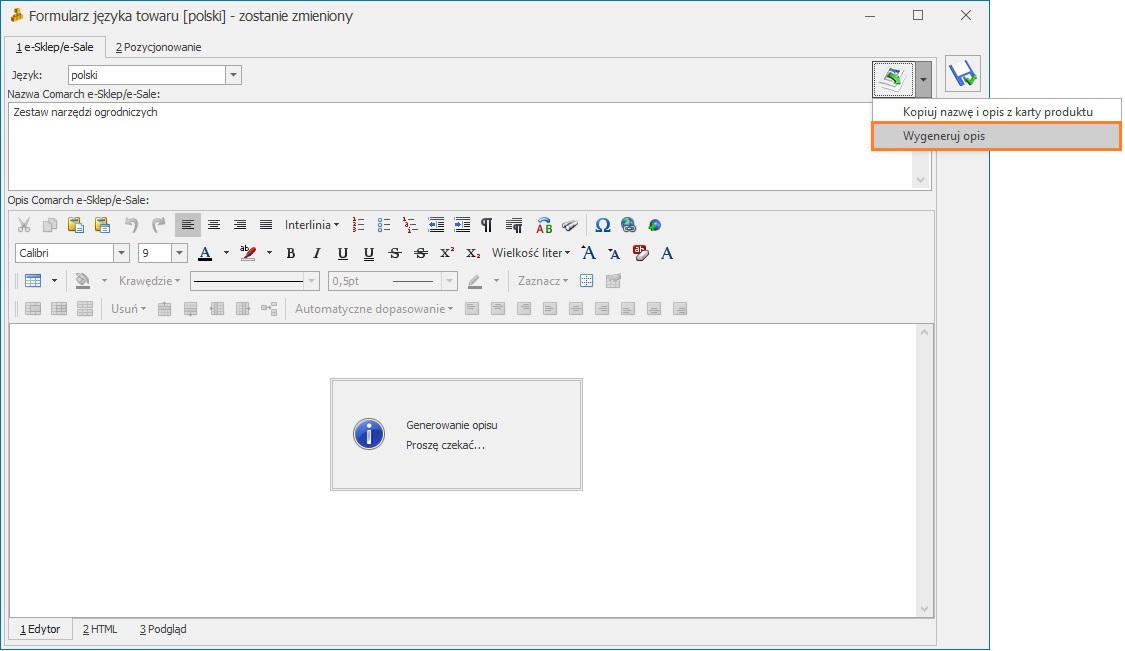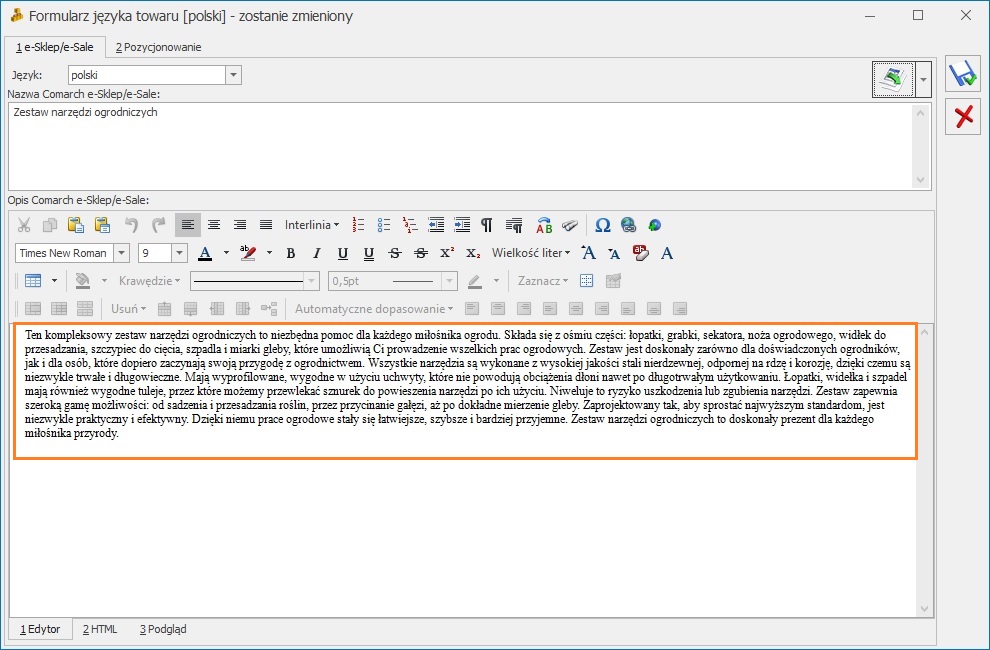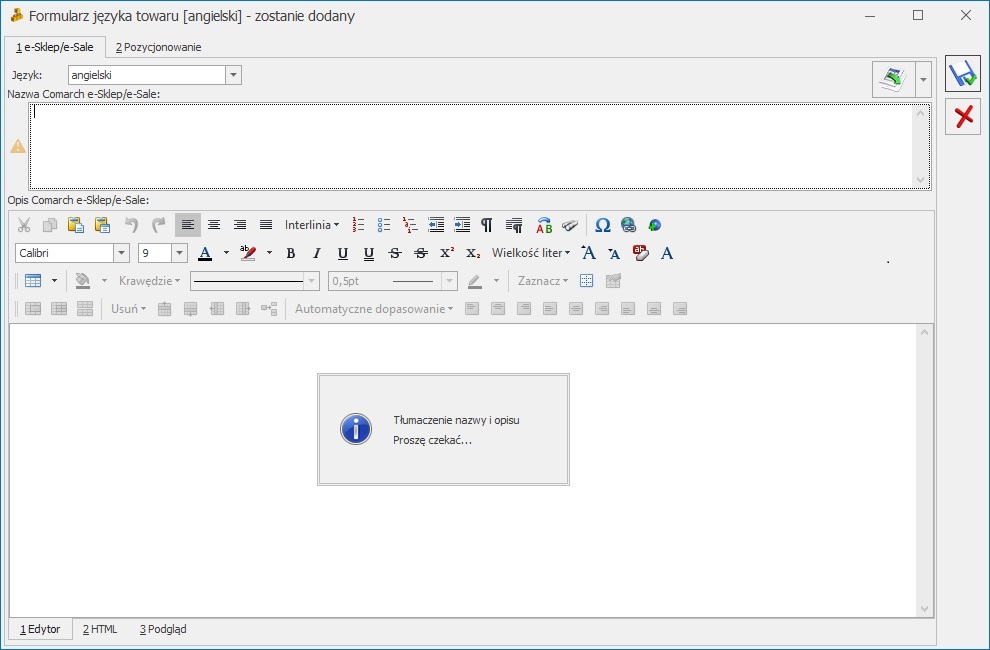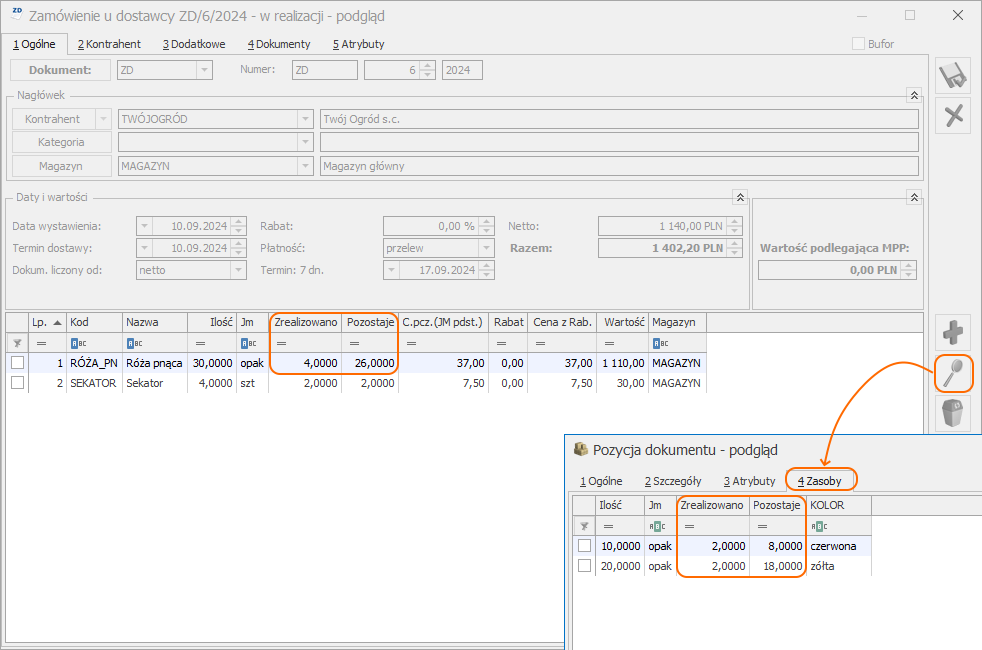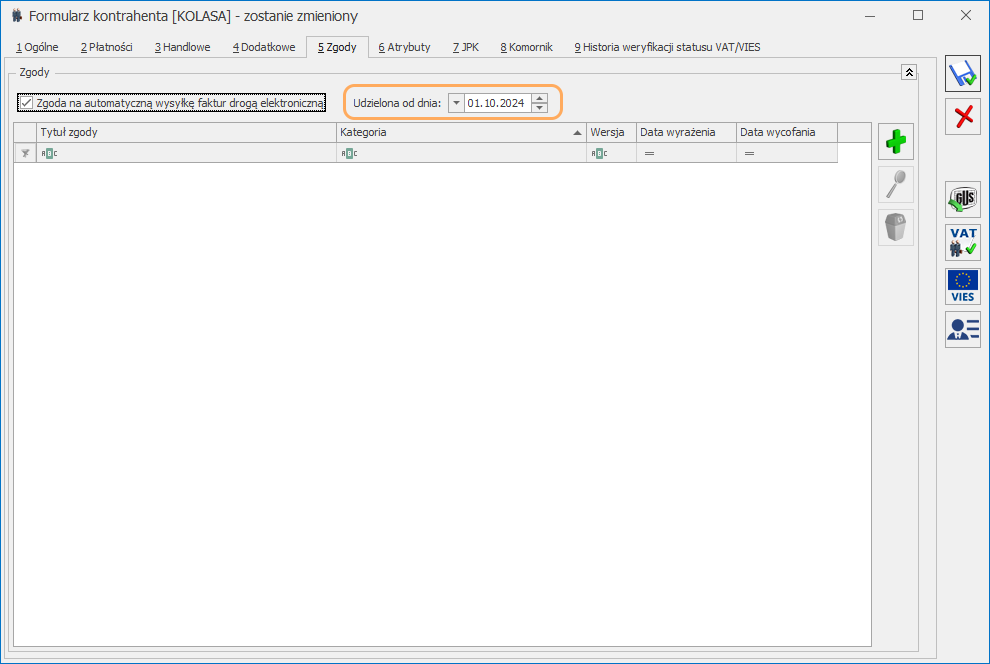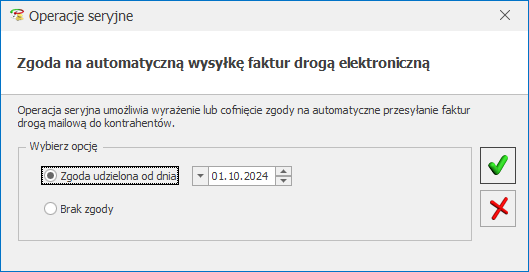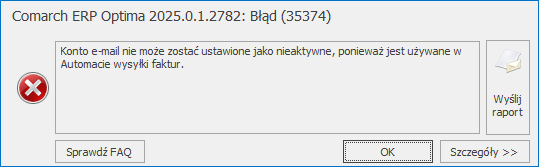Księgowość
Nowości
- Zmiany związane z plikami JPK_KR_PD. Wprowadzono zmiany na kontach księgowych i poleceniu księgowania dostosowujące program do prawidłowego sporządzenia plików JPK_KR_PD, które razem z plikami JPK_ST_KR określane są jako JPK CIT.
Od 2025 roku podatnicy, którzy mają przychody przekraczające 50 mln EUR oraz grupy kapitałowe będą mieć obowiązek składania plików JPK_KR_PD. W kolejnych latach nowy plik JPK_KR_PD będzie obowiązywać następnych podatników. Pliki JPK_KR_PD będą rozszerzeniem obecnych plików JPK_KR i będą składane obligatoryjnie wraz z deklaracją CIT-8.
W wersji 2025.0.1 wprowadzono zmiany w programie Comarch ERP Optima tak, aby na koniec okresu obrachunkowego 2025 można było sporządzić poprawne pliki JPK_KR_PD. Wprowadzono możliwość opisania kont księgowych, dodano nowe pola na formularzu zapisu księgowego oraz zmodyfikowano formularz okresu obrachunkowego, na którym można określić Typ Zestawienia Obrotów i Sald dla danej firmy.
Typ Zestawienia Obrotów i Sald
Struktura plików JPK_KR_PD wymaga, aby wskazać jaki rodzaj działalności prowadzi firma. Każdy podatnik musi określić jaki ma typ działalności, a co za tym idzie również Typ Zestawienia Obrotów i Sald. Struktura definiuje 8 typów:
- ZOiS1 – Zestawienie obrotów i sald dla banków,
- ZOiS2 – Zestawienie obrotów i sald dla ubezpieczycieli i zakładów reasekuracji,
- ZOiS3 – Zestawienie obrotów i sald dla organizacji pożytku publicznego i wolontariatu,
- ZOiS4 – Zestawienie obrotów i sald dla funduszy inwestycyjnych,
- ZOiS5 – Zestawienie obrotów i sald dla domów maklerskich,
- ZOiS6 – Zestawienie obrotów i sald dla SKOK,
- ZOiS7 – Zestawienie obrotów i sald dla jednostek pozostałych,
- ZOiS8 – Zestawienie obrotów i sald dla jednostek stosujących MSSF.
Formularz okresu obrachunkowego
Na formularzu okresowego obrachunkowego w Konfiguracji Firmy/ Księgowość/ Okresy obrachunkowe istnieje możliwość wskazania typu Zestawienia Obrotów i Sald dla pliku JPK_KR_PD. W polu Typ ZOiS dostępne są poniższe opcje do wyboru:
- Zestawienie dla banków,
- Zestawienie dla ubezpieczycieli i zakładów reasekuracji,
- Zestawienie dla organizacji pożytku publicznego i wolontariatu,
- Zestawienie dla funduszy inwestycyjnych,
- Zestawienie dla domów maklerskich,
- Zestawienie dla SKOK,
- Zestawienie dla jednostek pozostałych,
- Zestawienie dla jednostek stosujących MSSF.
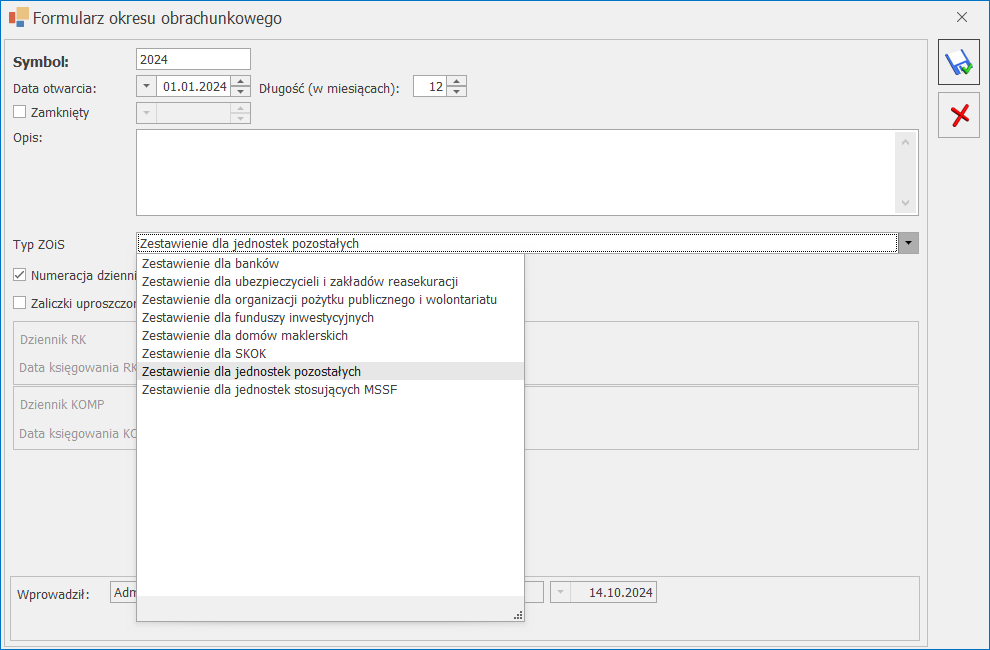
Podczas dodawania kolejnego okresu obrachunkowego domyślnie podpowiada się ten sam Typ ZOiS, co w poprzednim okresie obrachunkowym. W kolejnych okresach obrachunkowych możliwe jest wskazanie innych rodzajów działalności. W bazach firmowych po konwersji jako Typ ZOiS podpowiada się Zestawienie dla jednostek pozostałych.
Zmiana Typu ZOiS nie jest możliwa jeżeli w danym okresie obrachunkowym do kont księgowych są już przypisane znaczniki JPK.
Kreator konfiguracji parametrów firmy
Podczas konfigurowania parametrów firmy na etapie kroku Dla jakiej działalności mamy utworzyć plan kont? istnieje możliwość wskazania typu Zestawienia Obrotów i Sald dla pliku JPK_KR_PD.
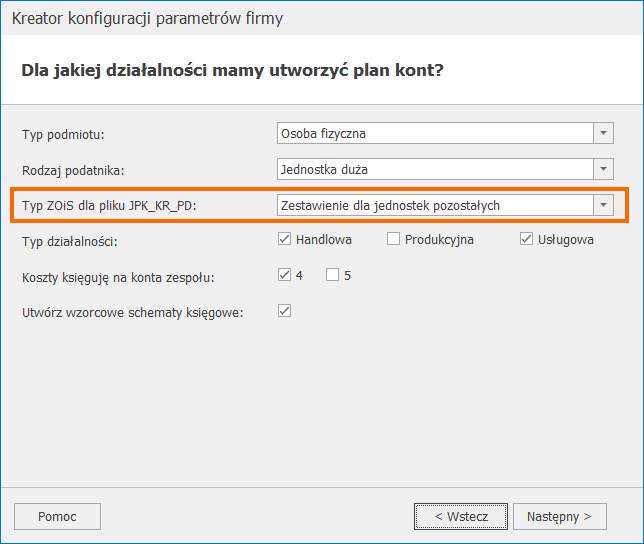
Domyślnie w polu Typ ZOiS dla pliku JPK_KR_PD podpowiada się Zestawienie dla jednostek pozostałych. Użytkownik może go zmienić.
Jeżeli w Kreatorze konfiguracji parametrów firmy w polu Typ podmiotu zostanie wybrana Jednostka budżetowa lub Organizacja pozarządowa, to w polu Typ ZOiS dla pliku JPK_KR_PD automatycznie podpowiada się Zestawienie dla organizacji pożytku publicznego i wolontariatu.
Generowanie wzorcowego planu kont
Po przejściu do menu Księgowość/ Plan kont i wybraniu opcji Generowanie wzorcowego planu kont zostaje otworzone okno, na którym istnieje możliwość wskazania typu podmiotu, rodzaju działalności oraz sposobu ewidencjonowania kosztów, na podstawie których zostaje wygenerowany plan kont. W tym miejscu zostało dodane pole Typ ZOiS, w którym należy wybrać typ Zestawienia Obrotów i Sald dla pliku JPK_KR_PD.
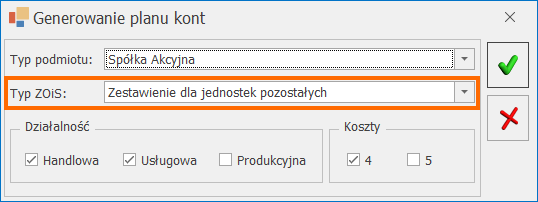
Domyślnie w polu Typ ZOiS podpowiada się Zestawienie dla jednostek pozostałych. Jeżeli w polu Typ podmiotu zostanie wybrana Jednostka budżetowa lub Organizacja pozarządowa, to w polu Typ ZOiS dla pliku JPK_KR_PD automatycznie podpowie się Zestawienie dla organizacji pożytku publicznego i wolontariatu.
Typ ZOiS wskazany na oknie Generowanie planu kont zostanie zapisany na formularzu bieżącego okresu obrachunkowego w Konfiguracji Firmy/ Księgowość/ Okresy obrachunkowe. Zmiana Typu ZOiS na formularzu okresu obrachunkowego powoduje zmianę Typu ZOiS na oknie Generowanie planu kont.
Zmiany na kontach księgowych
Każda firma może mieć swój plan kont z inną numeracją. Znaczniki służą do prawidłowego zidentyfikowania konta przez urząd skarbowy.
Dla każdego Typu ZOiS i każdego konta księgowego do pliku JPK_KR_PD będą przesyłane maksymalnie trzy znaczniki:
- Znacznik konta (S_12_1) – znacznik konta wynikający z rozporządzenia w sprawie dodatkowego zakresu danych, o które należy uzupełnić prowadzone księgi rachunkowe. Znacznik obowiązkowy.
- Dodatkowy znacznik konta (S_12_2) – dodatkowy znacznik konta wynikający z rozporządzenia w sprawie dodatkowego zakresu danych, o które należy uzupełnić prowadzone księgi rachunkowe. Znacznik nieobowiązkowy.
- Dodatkowy znacznik konta PD (S_12_3) – dodatkowy znacznik konta wynikający z rozporządzenia w sprawie dodatkowego zakresu danych, o które należy uzupełnić prowadzone księgi rachunkowe (PD). Znacznik nieobowiązkowy.
Znaczniki S_12_1 oraz S_12_2 dotyczą przyporządkowania konta do zestawienia księgowego: Bilansu i Rachunku zysków i strat. Znacznik S_12_3 dotyczy przyporządkowania konta do wyliczenia zestawienia na podatek dochodowy.
Formularz konta księgowego
Na formularzu konta księgowego dodano zakładkę [JPK], na której istnieje możliwość przypisania znaczników JPK: S_12_1, S_12_2 oraz S_12_3.
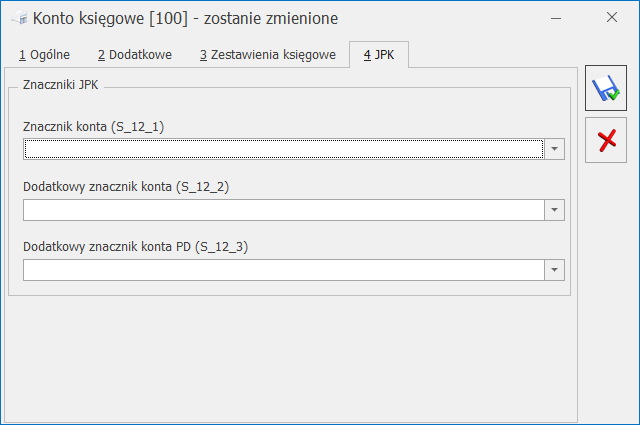
Dla ZOiS1, ZOiS2, ZOiS3, ZOiS4, ZOiS5, ZOiS6, ZOiS7 znaczniki S_12_1 i S_12_2 są wybierane z listy rozwijalnej. Dla ZOiS8 znaczniki S_12_1 i S_12_2 mogą być wpisane ręcznie.
Na koncie księgowym powinien być uzupełniony przynajmniej znacznik S_12_1. Podczas zapisywania zmian na formularzu konta księgowego program sprawdza czy znacznik S_12_1 jest uzupełniony. Jeżeli pole nie będzie uzupełnione, to pojawia się komunikat Nie uzupełniono znacznika konta S_12_1 wymaganego dla plików JPK_KR_PD. Czy chcesz go dopisać?. Do wyboru jest opcja Tak lub Nie. Po wyborze opcji Tak program przekierowuje na zakładkę [JPK] i kursor ustawia się w polu ze znacznikiem S_12_1. Po wskazaniu opcji Nie formularz zostanie zapisany bez uzupełnionego znacznika S_12_1.
W przypadku kopiowania planu kont na kolejny okres obrachunkowy oraz aktualizacji planu kont z poprzednim okresem obrachunkowym znaczniki JPK przypisane do kont księgowych są kopiowane na konta księgowe w nowym okresie obrachunkowym. Kopiowanie planu kont między różnymi bazami wraz ze znacznikami JPK jest możliwe jeżeli Typ ZOiS w obu bazach jest taki sam. Jeżeli Typ ZOiS jest różny w obu bazach, to znaczniki JPK nie są kopiowane.
Plan kont
Na liście kont księgowych z poziomu menu Księgowość/ Plan Kont dostępne są kolumny S_12_1, S_12_2 i S_12_3. Kolumny pozwalają na weryfikację, jakie znaczniki zostały przypisane na formularzach kont księgowych na zakładce [JPK]. Kolumna S_12_1 jest domyślnie widoczna. Pozostałe kolumny są możliwe do wyciagnięcia na listę za pomocą opcji Wybór kolumn. Opcja Wybór kolumn jest dostępna po naciśnięciu prawym klawiszem myszy na nazwę jednej z kolumn.
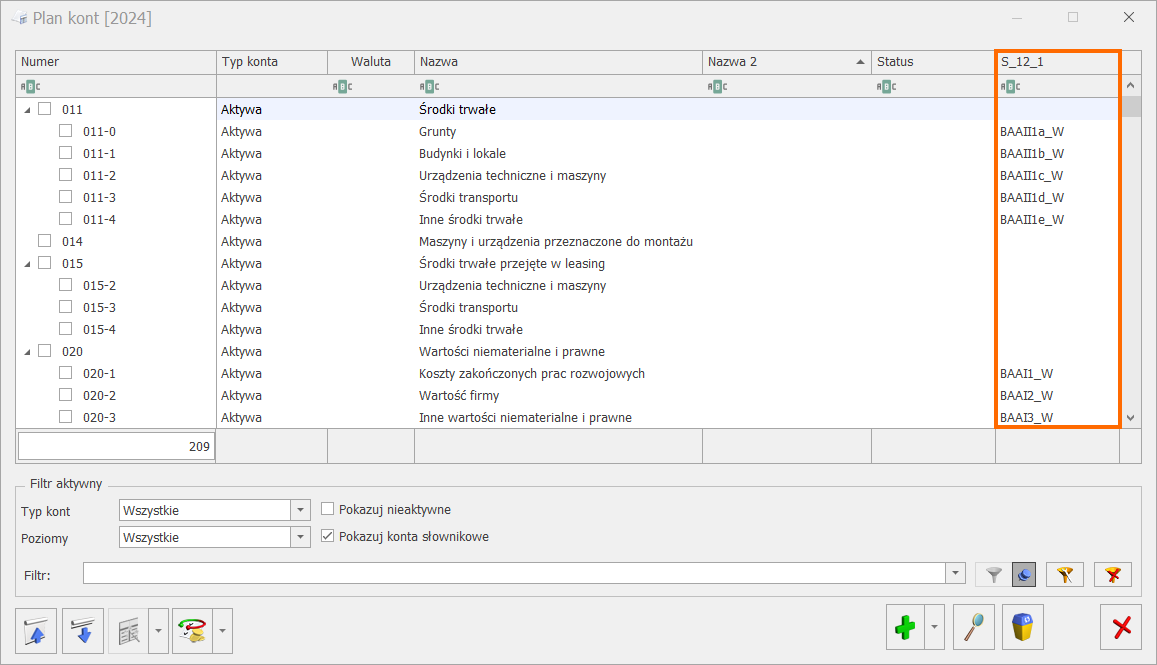
Przypisanie znaczników JPK do wzorcowego planu kont
Jeżeli dla nowo generowanych planów kont za pomocą opcji Generowanie wzorcowego planu kont lub na oknie Kreatora konfiguracji parametrów firmy w polu Typ podmiotu zostanie wskazana jedna z opcji: Spółka akcyjna lub Spółka z o.o. lub Spółka cywilna lub Osoba fizyczna i w polu Typ ZOiS pozostanie ZOiS7 – Zestawienie dla jednostek pozostałych, to część znaczników S_12_1 zostanie przypisana do kont księgowych automatycznie. Pozostałe znaczniki S_12_1 oraz znaczniki S_12_2 i S_12_3 należy podpiąć samodzielnie.
Jeżeli dla nowo generowanych planów kont za pomocą opcji Generowanie wzorcowego planu kont lub na oknie Kreatora konfiguracji parametrów firmy w polu Typ podmiotu zostanie wskazana Jednostka budżetowa lub Organizacji pozarządowa i w polu Typ ZOiS pozostanie Organizacja pożytku publicznego i wolontariatu czyli dla ZOiS3, to część znaczników S_12_1 zostanie przypisana do kont księgowych automatycznie. Pozostałe znaczniki S_12_1 oraz znaczniki S_12_2 i S_12_3 należy podpiąć samodzielnie.
Znaczniki S_12_3 dla każdego typu jednostki (ZOiS1, ZOiS2, ZOiS3, ZOiS4, ZOiS5, ZOiS6, ZOiS7, ZOiS8) są identyczne.
Weryfikacja poprawności przypisania znaczników JPK pozostaje po stronie użytkownika.
Zmiany na zapisach księgowych
W związku z nowymi plikami JPK_KR_PD na formularzu zapisu księgowego na zakładce [Ogóle] zostały dodane następujące pola:
- Numer KSeF – numer KSeF przenoszony jest na zapis księgowy z dokumentu źródłowego. W przypadku gdy zapis księgowy nie ma powiązania z dokumentem źródłowym, to pole należy uzupełnić ręcznie. Po zaksięgowaniu faktury z modułu Handel lub z poziomu Rejestrów VAT pole Numer KSeF na fakturze zostaje zablokowane do edycji. Pole Numer KSeF na zapisie księgowym pozostaje edytowalne do czasu przeniesienia zapisów na czysto do księgi.
- Rodzaj dowodu księgowego – rodzaj dowodu księgowego uzupełnia się automatycznie na podstawie typu dokumentu źródłowego. Pole jest edytowalne do czasu przeniesienia zapisów na czysto do księgi. W przypadku gdy zapis księgowy nie ma powiązania z dokumentem źródłowym, to pole należy uzupełnić ręcznie.
- Kwota operacji gospodarczej – kwota operacji gospodarczej uzupełnia się automatycznie po zaksięgowaniu dokumentu. W razie gdyby użytkownik potrzebował wpisać inną kwotę niż ta, która podpowiada się automatycznie, kwotę należy zmodyfikować ręcznie. Jeżeli zapis księgowy nie ma powiązania z dokumentem źródłowym, to kwotę operacji należy wpisać ręcznie. Pole jest edytowalne do czasu przeniesienia zapisów na czysto do księgi.
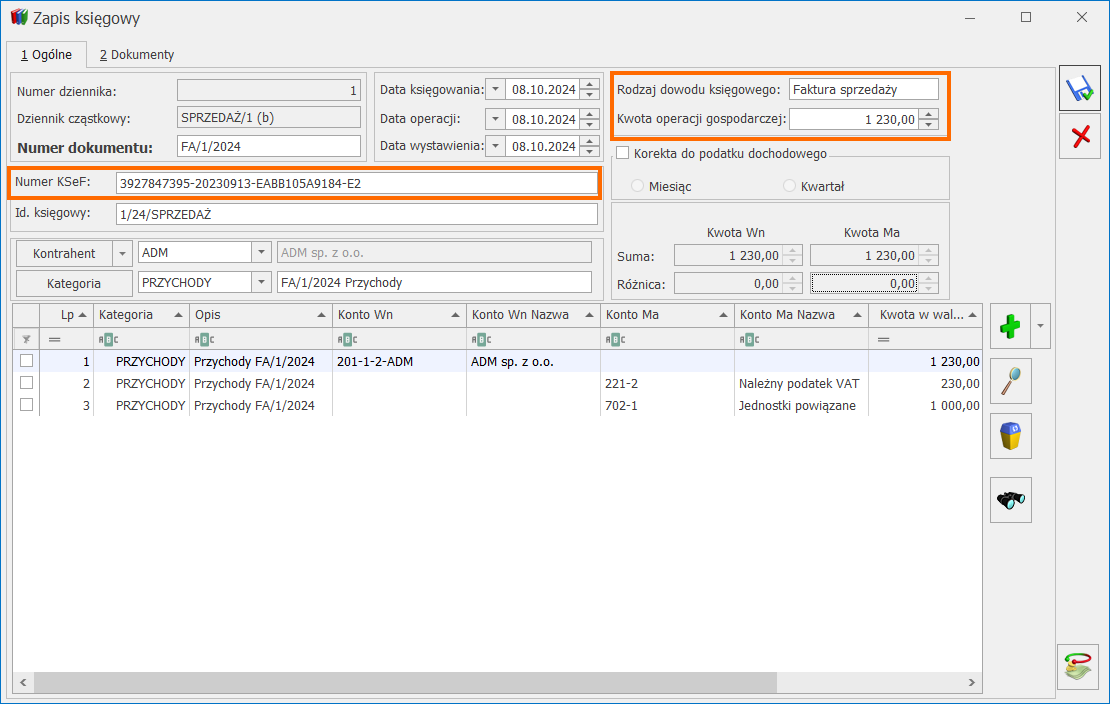
Imię i nazwisko operatora oraz daty wprowadzenia i modyfikacji zapisu księgowego potrzebne do prawidłowego wygenerowania pliku JPK_KR_PD znajdują się na formularzu zapisu księgowego na zakładce [Dokumenty].
Rozliczenie podatku dochodowego
Z poziomu menu Księgowość/ Zestawienia księgowe na zakładce [Systemowe] zostało dodane zestawienie pomocnicze Rozliczenie podatku dochodowego. Zestawienie to będzie wykorzystywane do obliczenia kwot na Rozliczeniu podatku dochodowego będącego częścią pliku JPK_KR_PD. Samo Rozliczenie podatku dochodowego będzie możliwe w kolejnych wersjach programu. Obecnie można zdefiniować w zestawieniu skąd program w przyszłości będzie pobierał dane dla poszczególnych gałęzi.
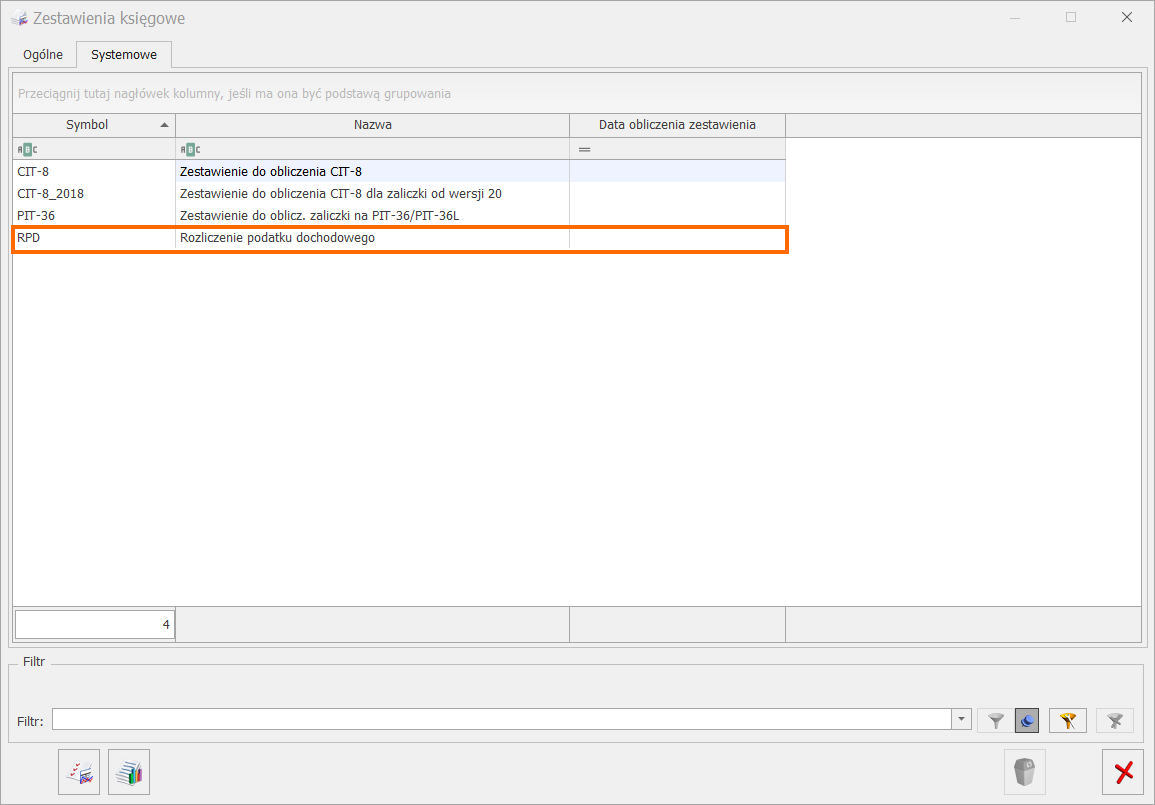
Konta księgowe na pozycjach zestawienia Rozliczenie podatku dochodowego użytkownik powinien podpiąć ręcznie.
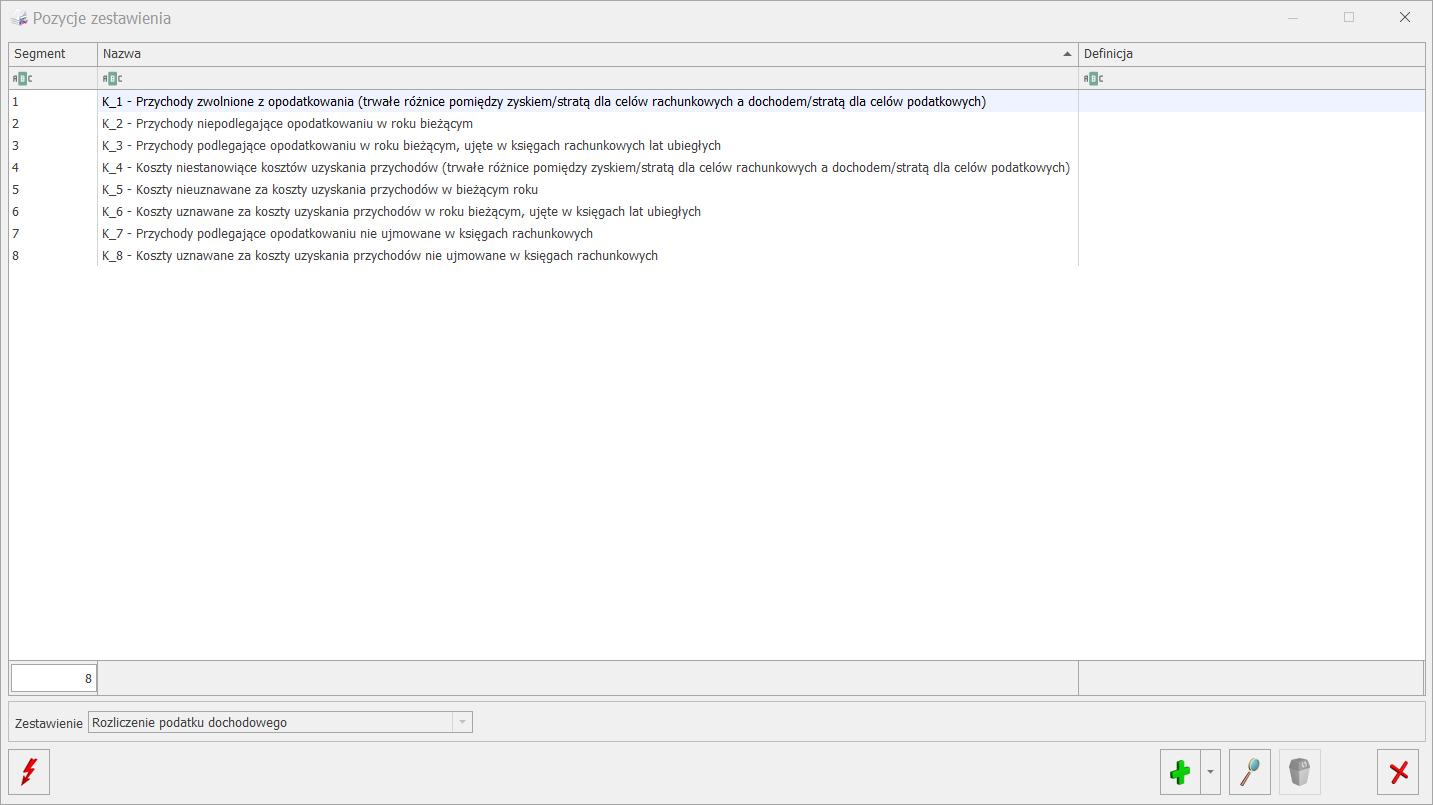
- Księgowość kontowa. Konta księgowe na dokumentach w rejestrze VAT i ewidencji dodatkowej. Dla rodzaju księgowości Księgowość kontowa istnieje możliwość wskazania kont księgowych na pozycji dokumentu w rejestrze VAT i ewidencji dodatkowej
Zmiany w Rejestrze VAT
Na formularzu dokumentu w zakładce [1 Ogólne] dodano następujące kolumny:
- KontoWn / KontoDt
- KontoMa / KontoCt
- KontoWn2 / KontoDt2
- KontoMa2 / KontoCt2
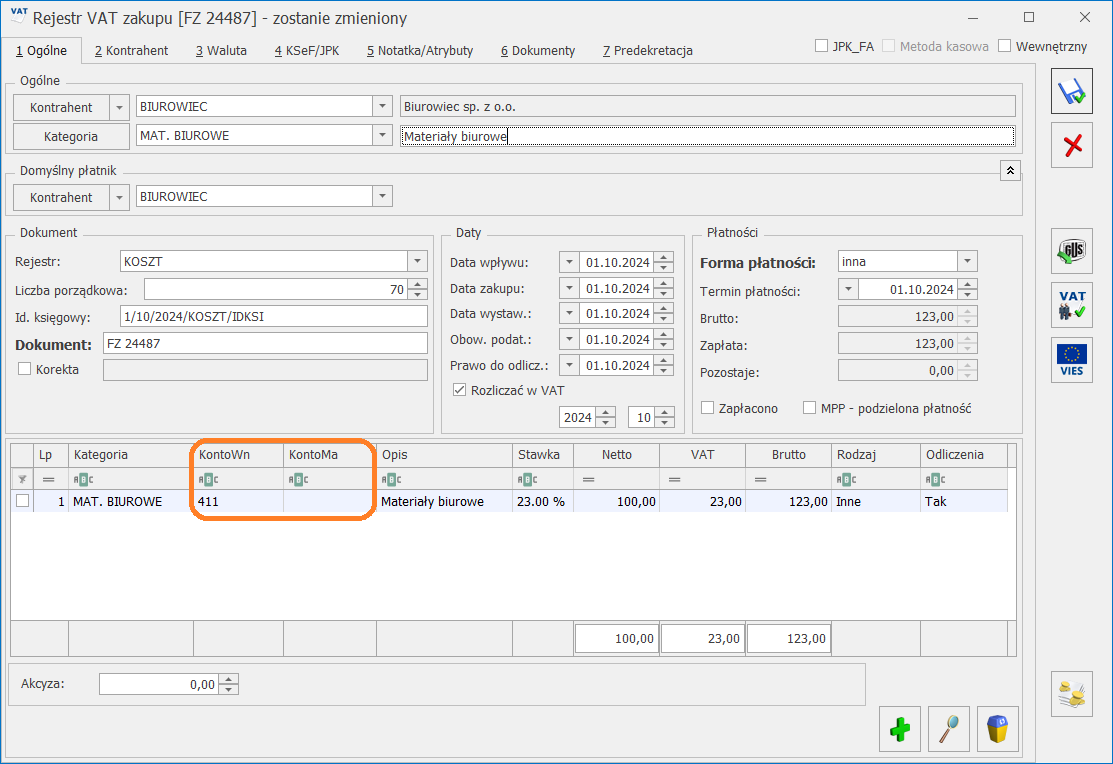
Nazwa kolumn jest zależna od parametru ustawionego w Start/Konfiguracja/Program/Księgowość/ Parametry.
Kolumny KontoWn / KontoDt oraz KontoMa / KontoCt są domyślnie widoczne, natomiast w kolumnach ukrytych (dostępnych po wyborze opcji Wybór kolumn) dostępna jest kolumna KontoWn 2 / KontoDt 2 oraz KontoMa 2 / KontoCt2.
Dodając pozycję na dokumencie w rejestrze VAT użytkownik ma możliwość ręcznego uzupełnienia numerów kont księgowych w kolumnach KontoWn / KontoDt oraz KontoMa / KontoCt lub poprzez wskazanie kont księgowych z poziomu planu kont, który otwiera się w momencie kliknięcia ikony trzech kropek ![]() .
.
Dodatkowo, jeśli w pozycji dokumentu zostanie wskazana kategoria, która na formularzu uzupełnione ma konta księgowe, zostaną one automatycznie przeniesione na pozycje dokumentu do kolumny KontoWn / KontoDt oraz KontoMa / Konto Ct.
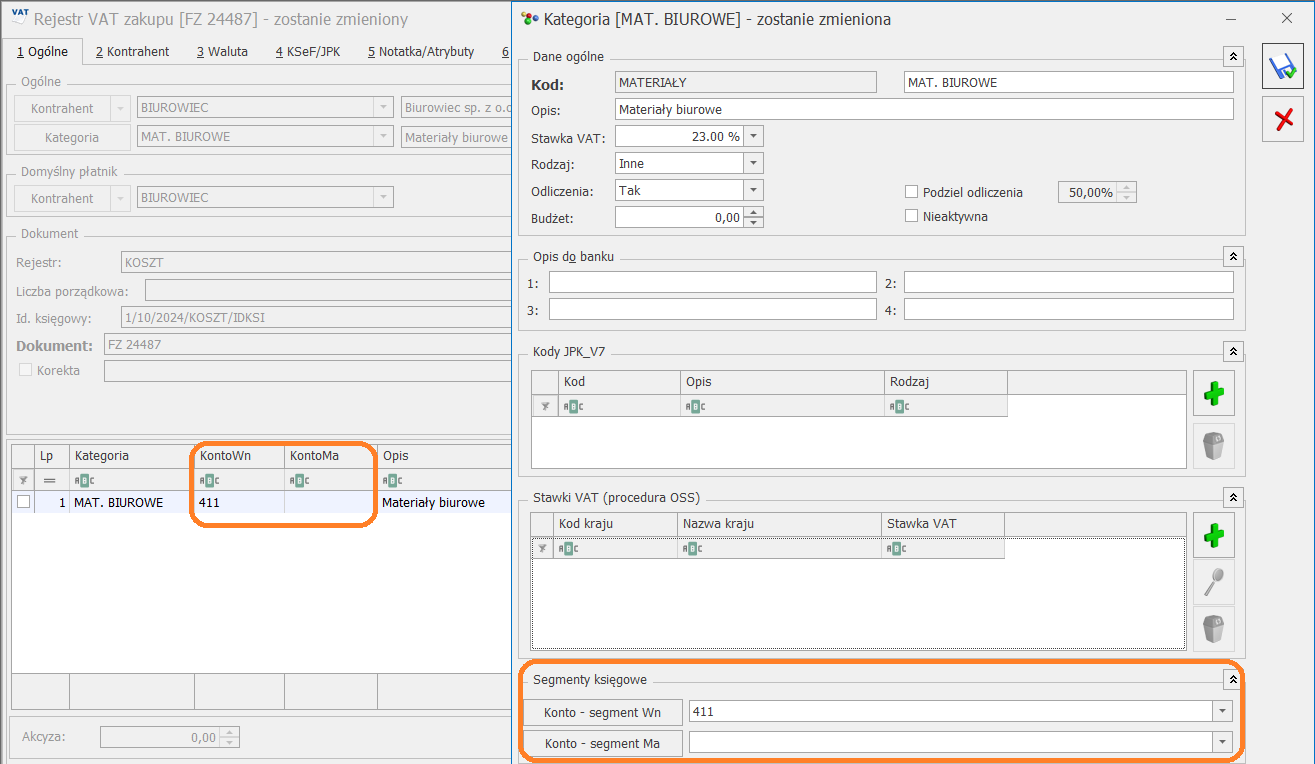
Kolumny z numerami kont księgowych na pozycji dokumentu oraz w oknie kwot dodatkowych są aktywne do edycji w sytuacji, gdy:
- dokument nie posiada zapisu księgowego;
- dokument nie posiada predekretacji;
- do dokumentu nie utworzono dowodów wewnętrznych
Istnieje możliwość wskazania konta księgowego, które nie istnieje w planie kont wybranego okresu obrachunkowego. Kluczową rolę w tej kwestii odgrywa parametr Automatyczne zakładanie kont analitycznych niesłownikowych, który jest dostępny z poziomu Start/ Konfiguracja/ Firma/ Księgowość/ Księgowość kontowa.
W przypadku gdy parametr jest zaznaczony i użytkownik wskaże konto, które nie znajduje się w planie kont ale spełnia warunki konta analitycznego niesłownikowego to konto zostanie utworzone w momencie księgowania dokumentu. W przeciwnym razie, gdy konto nie spełnia warunków konta analitycznego niesłownikowego, podczas księgowania dokumentu pojawi się stosowny komunikat, który uniemożliwi wykonanie tej operacji.
Jeżeli z poziomu konfiguracji parametr Automatyczne zakładanie kont analitycznych niesłownikowych nie jest zaznaczony, to w momencie księgowania dokumentu, na którym wskazano konto księgowe nie znajdujące się w planie kont pojawi się komunikat informujący o braku wymaganego konta do procesu księgowania.
Dla dokumentów kopiowanych numery kont księgowych w pozycjach oraz kwotach dodatkowych zostają odpowiednio przeniesione. Inny rezultat występuje w przypadku dokumentów importowanych lub dodanych za pomocą usługi Comarch OCR. Dla tego rodzaju dokumentów numery kont księgowych nie zostaną przeniesione. Użytkownik chcąc uzupełnić numery kont księgowych może posłużyć się funkcjonalnością operacji seryjnych.
Na liście dokumentów w rejestrze VAT zakupu i sprzedaży w menu kontekstowym oraz na przycisku dodano nową operację seryjną ![]() :
:
- Aktualizuj konta księgowe z kategorii. Przy wyborze tej opcji otwiera się okno Parametry seryjnej aktualizacji kont księgowych z kategorii, na którym użytkownik ma możliwość określenia parametrów według których nastąpi aktualizacja kont księgowych.
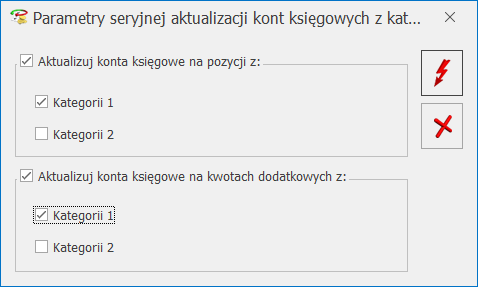
Również operacja seryjna Zmień kategorię została rozbudowana o możliwość aktualizacji konta księgowego z kategorii w pozycji dokumentu.
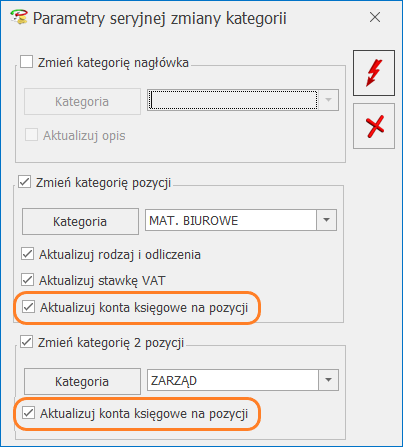
Zmiany w ewidencji dodatkowej
W Ewidencji dodatkowej przychodów i kosztów na oknie kwot dodatkowych użytkownik ma możliwość określenia kont księgowych dla dokumentu. W tym celu należałoby ręcznie uzupełnić numery kont księgowych w kolumnach KontoWn i/lub KontoMa lub wybrać odpowiednie konta księgowe z poziomu planu kont, który otwiera się w momencie kliknięcia ikony trzech kropek ![]() .
.
Dodatkowo wskazując na pozycji kategorię, która ma uzupełnione Segmenty księgowe, kolumny KontoWn i/ lub KontoMa zostaną automatycznie uzupełnione numerami kont wskazanymi na formularzu kategorii.
Automatycznie uzupełnione konto księgowe można dowolnie modyfikować lub usunąć. Jeśli konto księgowe nie zostanie automatycznie uzupełnione to istnieje możliwość ręcznego wpisania konta lub wybrania go z poziomu planu kont. Analogicznie jak w przypadku rejestrów VAT użytkownik ma możliwość wskazania konta księgowego, które nie istnieje na planie kont w wybranym okresie obrachunkowym.
W Ewidencji dodatkowej przychodów i kosztów operacje seryjne zostały rozbudowane o nową funkcjonalność: Aktualizuj konta księgowe z kategorii. Po wyborze tej opcji otwiera się okno, na którym należy wskazać według której kategorii ma nastąpić aktualizacja kont księgowych na kwotach dodatkowych dokumentu.
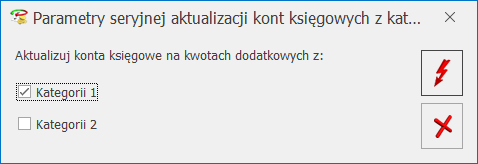
Zmiany w schematach księgowych
- Schematy księgowe o typie Rejestr sprzedaży VAT oraz Rejestr zakupów VAT
W związku z powyżej opisanymi zmianami, w schematach o typie Rejestr sprzedaży VAT oraz Rejestr zakupów VAT, w pozycjach KontoWn oraz KontoMa dodano nową gałąź Konta, a w niej następujące pozycje: KontoWn, KontoMa, Konto Wn 2, Konto Ma 2. Nazwy makr są zależne od parametru ustawionego w Start /Konfiguracja /Program /Księgowość / Parametry.
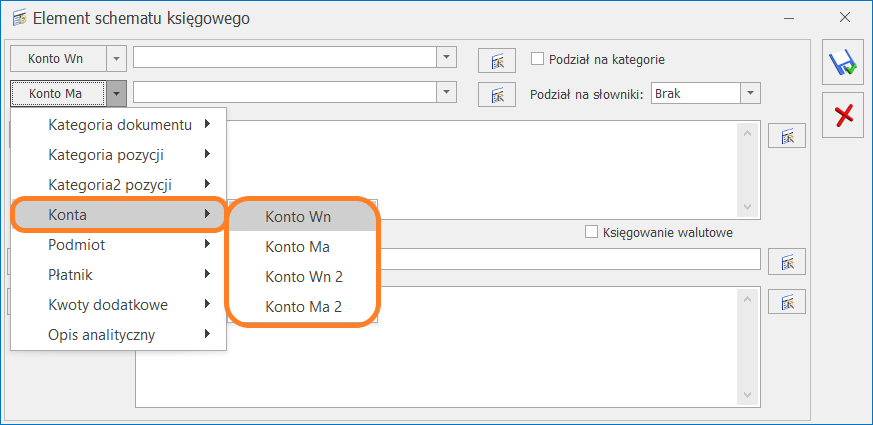
Analogicznie w warunku elementu schematu księgowego dodano nową gałąź Konta, a w niej tożsame makra: Konto Wn, Konto Ma, Konto Wn 2, Konto Ma 2. Wymienione makra są odwołaniem do pozycji wskazanych w odpowiedniej kolumnie na dokumencie w Rejestrze VAT sprzedaży/zakupu.
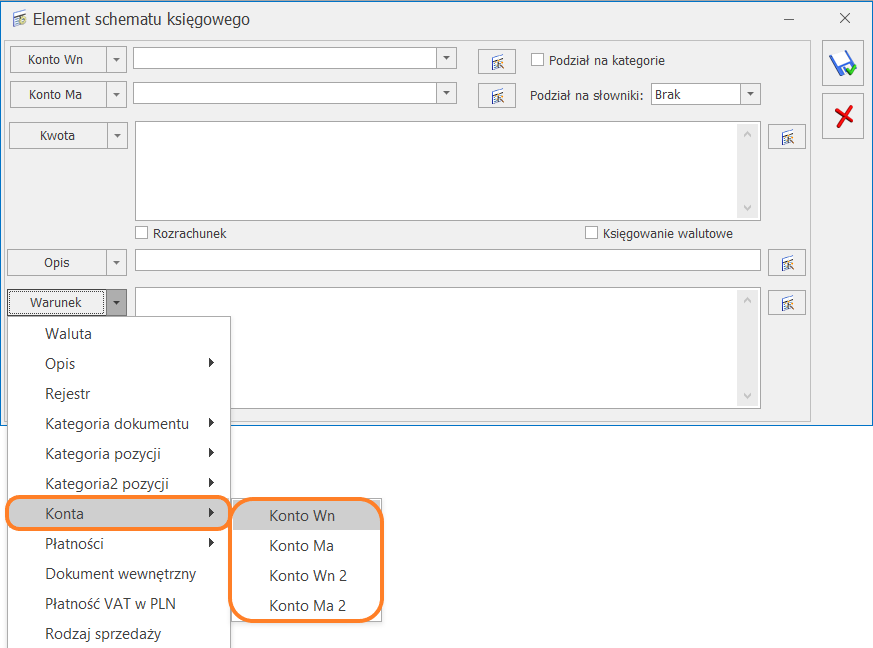
Ponadto w części Konto Wn, Konto Ma oraz Warunku w gałęzi Kwoty dodatkowe dodano dwa nowe makra:
- Konto Wn 2, które odwołuje się do kolumn Konto Wn 2 / Konto Dt 2 w odpowiednim rejestrze.
- Konto Ma 2, które odwołuje się do kolumn Konto Ma 2 / Konto Ct 2 w odpowiednim rejestrze.
Wymienione wyżej makra można łączyć jedynie z makrami dotyczącymi pozycji. Nie można łączyć ich z makrami odwołującymi się do nagłówka.
- Schematy księgowe o typie Ewidencja przychodów oraz Ewidencja kosztów
W elemencie schematu księgowego o typie Ewidencja przychodów oraz Ewidencja kosztów, w gałęzi Kwoty dodatkowe dodano nowe makra Konto Wn 2 oraz Konto Ma 2.
Konto Wn 2 – odwołuje się do kolumn Konto Wn 2 / Konto Dt 2 w odpowiedniej ewidencji.
Konto Ma 2 – odwołuje się do kolumn Konto Ma 2 / Konto Ct 2 w odpowiedniej ewidencji.
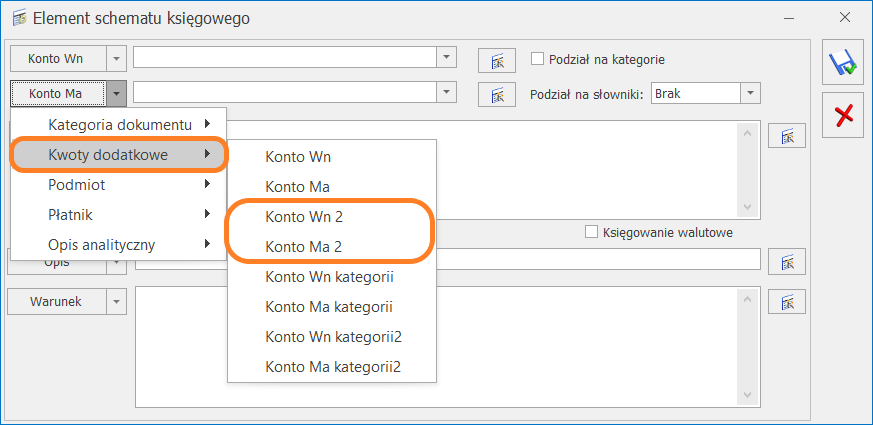
Analogicznie w warunku elementu schematu księgowego została wzbogacona gałąź Kwoty dodatkowe o jednakowe makra: Konto Wn 2 oraz Konto Ma 2.
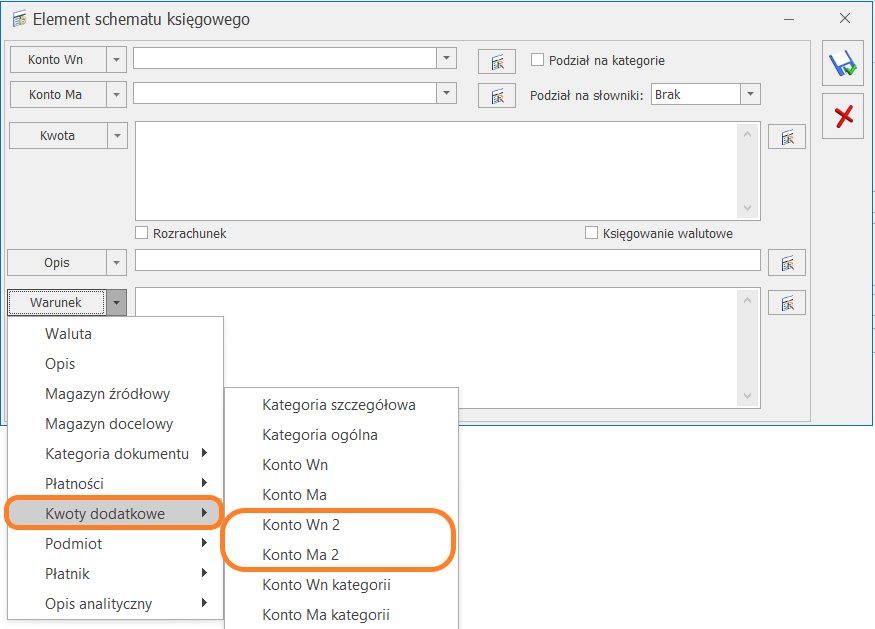
Wzorcowe schematy księgowe.
Dodano wzorcowe schematy księgowe o symbolach: SPR-KONTA POZYCJI oraz ZAKUP-KONTA POZYCJI.
Schematy odwołują do kont księgowych przypisanych na pozycjach dokumentu. Schemat SPR-KONTA POZYCJI służy do księgowania dokumentów w rejestrze VAT sprzedaży. Schemat ZAKUP-KONTA POZYCJI służy do księgowania dokumentów w rejestrze VAT zakupu.
Wzorcowe schematy można zaimportować z poziomu menu Księgowość/ Inne/ Schematy księgowań naciskając przycisk ![]() Dodaj wzorcowe schematy księgowe.
Dodaj wzorcowe schematy księgowe.
Dodanie wzorcowych schematów księgowych możliwe jest również podczas zakładania nowej firmy, jeżeli na oknie Kreatora konfiguracji parametrów firmy pojawiającego się podczas pierwszego logowania do nowej firmy, na etapie okna Dla jakiej działalności mamy utworzyć plan kont? zostanie zaznaczony parametr Utwórz wzorcowe schematy księgowe.
- Środki trwałe / Wartości niematerialne i prawne. Wprowadziliśmy zmiany w zakresie środków trwałych oraz wartości niematerialnych i prawnych związane z nową strukturą pliku JPK_ST_KR. Wprowadzone zmiany widoczne są tylko w przypadku jeżeli w Konfiguracji Firmy/ Księgowość/ Parametry jako rodzaj księgowości wskazano Księgowość kontowa.
Karta środka trwałego oraz wartości niematerialnych i prawnych
W celu dostosowania programu Comarch ERP Optima do struktury pliku JPK_ST_KR na karcie środka trwałego oraz wartości niematerialnej i prawnej wprowadzone zostały następujące zmiany:
- W zakładce [Ogólne] dodano nowe pola: rodzaj dokumentu nabycia, przyczyna wykreślenia oraz numer KSeF dokumentu. Zmieniono również nazwę pola Przyczyna, która obecna znajduje się pod pojęciem Dodatkowe informacje, a także zmieniono nazwę sekcji Data na Zakup/przyjęcie do użytkowania.
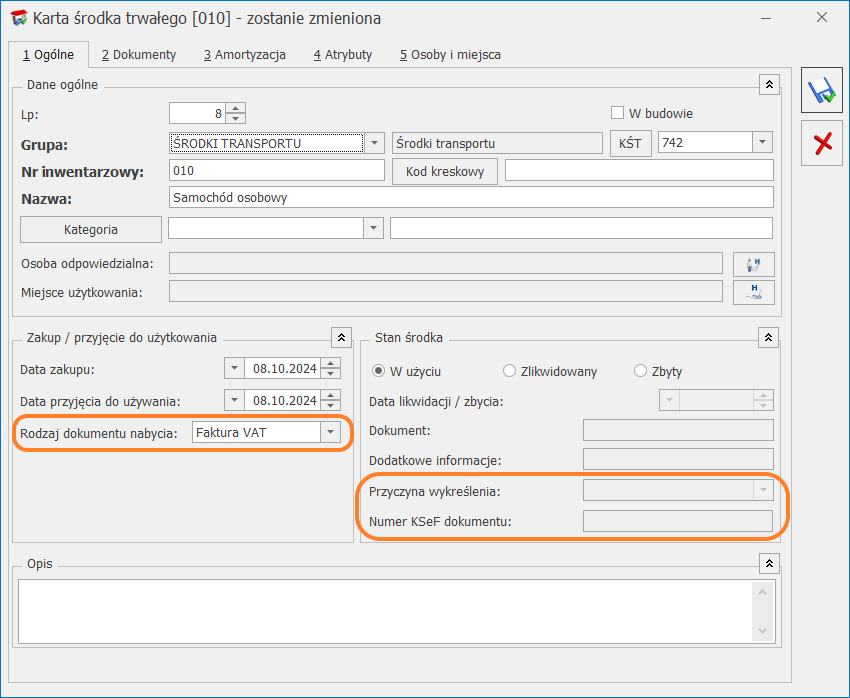
Dla rodzaju dokumentu nabycia użytkownik ma do wyboru następujące opcje: Darowizna, Faktura VAT, Inne, Umowa sprzedaży, Wkład niepieniężny, Wytworzenie. Domyślnie ustawiony rodzaj dokumentu nabycia to Faktura VAT.
Dla zlikwidowanych lub zbytych środków trwałych / wartości niematerialnych i prawnych uaktywniają się pola widoczne w sekcji Stan środka. Na potrzeby dostosowania do struktury pliku JPK_ST_KR dodano parametr Przyczyna wykreślenia, w którym należy wskazać jedną z dostępnych opcji: Darowizna, Inne, Kradzież, Przekwalifikowanie do innej grupy aktywów, Sprzedaż, Stwierdzenie niedoboru, Wkład pieniężny. Pole jest obowiązkowe do uzupełnienia w przypadku, gdy na karcie środka trwałego / wartości niematerialnej i prawnej zaznaczono parametr Zlikwidowany lub Zbyty.
Pole Dodatkowe informacje jest polem pomocniczym. Użytkownik w tym miejscu ma możliwość doprecyzowania przyczyny likwidacji środka trwałego / wartości niematerialnej i prawnej. Pole nie jest uwzględniane w pliku JPK_ST_KR.
Pole Numer KSeF dokumentu służy do ręcznego wpisania numeru KSeF dokumentu stwierdzającego zbycie środka trwałego / wartości niematerialnej i prawnej.
- zakładka [Amortyzacja]– wprowadzony został nowy obszar Dodatkowe informacje dla pliku JPK_ST_KR, w którym zawarte są następujące parametry: Metoda amortyzacji 1, Metoda amortyzacji 2, Metoda amortyzacji 3, Częstotliwość odpisu. Wprowadzone w tej sekcji dane mają wpływ wyłącznie na dane wykazywane w pliku JPK_ST_KR.

Metoda amortyzacji 1- parametr domyślnie ustawiony na podstawie wskazanej na karcie środka trwałego / wartości niematerialnej i prawnej metodzie amortyzacji. W przypadku, gdy na formularzu zaznaczono parametr Różna amortyzacja bilansowa i kosztowa to metoda amortyzacji 1 zostanie pobrana z wskazanej metody amortyzacji kosztowej. Istnieje możliwość zmiany wartości w polu Metoda amortyzacji 1. Z poziomu rozwijanej listy do wyboru są następujące opcje: D- degresywna, L- liniowa, J- jednorazowa, I- inna, X- brak amortyzacji.
Pola Metoda amortyzacji 2 oraz Metoda amortyzacji 3 są polami nieobligatoryjnymi. Należy je uzupełnić w przypadku konieczności wykazania informacji w polach E_9_1, E_9_2 (metoda amortyzacji 2) oraz/lub E_9_1, E_9_3 (metoda amortyzacji 3) w pliku JPK_ST_KR.
Częstotliwość odpisu jest polem obowiązkowym, zatem użytkownik musi wybrać jedną z następujących wartości: M – miesięczny, K- kwartalny, R- roczny, J- jednorazowy, S- sezonowa, I- Inna, X- brak odpisu.
Domyślnie jako częstotliwość odpisów ustawiana jest opcja M- miesięczny. Wyjątek od reguły stanowią następujące przypadki: – gdy na karcie środka trwałego / WNiP został zaznaczony parametr Środek używany sezonowo dla amortyzacji kosztowej, domyślnie zostanie ustawiona częstotliwość odpisów z oznaczeniem S-sezonowa. – gdy dla amortyzacji kosztowej zostanie wskazana metoda amortyzacji jednorazowa to dla częstotliwości odpisu zostanie domyślnie ustawiona opcja J-jednorazowy. – gdy dla amortyzacji kosztowej użytkownik wybierze opcję Nie amortyzować domyślnie zostanie ustawiona częstotliwość odpisu jako X -brak odpisu.
Po zaimportowaniu środków trwałych/ WNiP przy pomocy narzędzia Comarch Migrator ustawiane są domyślne wartości w poszczególnych polach na podstawie wskazanej metody amortyzacji.
Lista środków trwałych / wartości niematerialnych i prawnych.
Na liście środków trwałych oraz wartości niematerialnych i prawnych dodano nową kolumnę o nazwie Rodzaj dokumentu. W kolumnie tej wyświetlana jest informacja na temat rodzaju dokumentu na podstawie, którego nastąpiło nabycie środka trwałego / wartości niematerialnej i prawnej. Równorzędnie dodano kolumnę informującą o przyczynie wykreślenia.
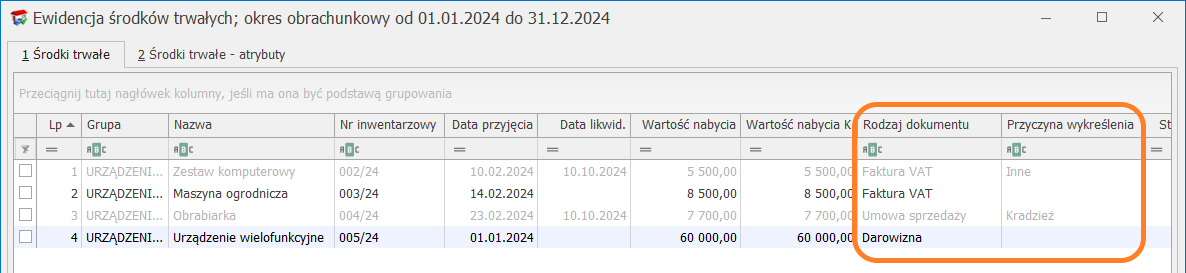
W celu uzupełnienia informacji na istniejących już kartach środków trwałych / wartości niematerialnych i prawnych, na liście w menu kontekstowym oraz na przycisku dodano nową operację seryjną Ustaw rodzaj dokumentu nabycia. Funkcjonalność jest dostępna jeżeli w Konfiguracji Firmy/ Księgowość/ Parametry jako rodzaj księgowości wskazano Księgowość kontowa.
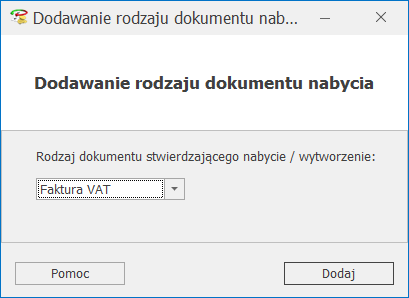
Dokumenty środków trwałych / wartości niematerialnych i prawnych
Struktura pliku JPK_ST_KR wymusza obowiązek podania wartości odpisów NKUP za cały rok podatkowy lub za okres, w którym środek trwały / wartość niematerialna i prawna była amortyzowana w danym roku. Z tego względu na dokumencie amortyzacji, który dostępny jest z poziomu Księgowość / Dokumenty środków trwałych dokonano podziału amortyzacji na stanowiącą KUP oraz niestanowiącą KUP. Podział jest widoczny w przypadku, gdy na karcie środka trwałego zaznaczono parametr Różna amortyzacja bilansowa i kosztowa.
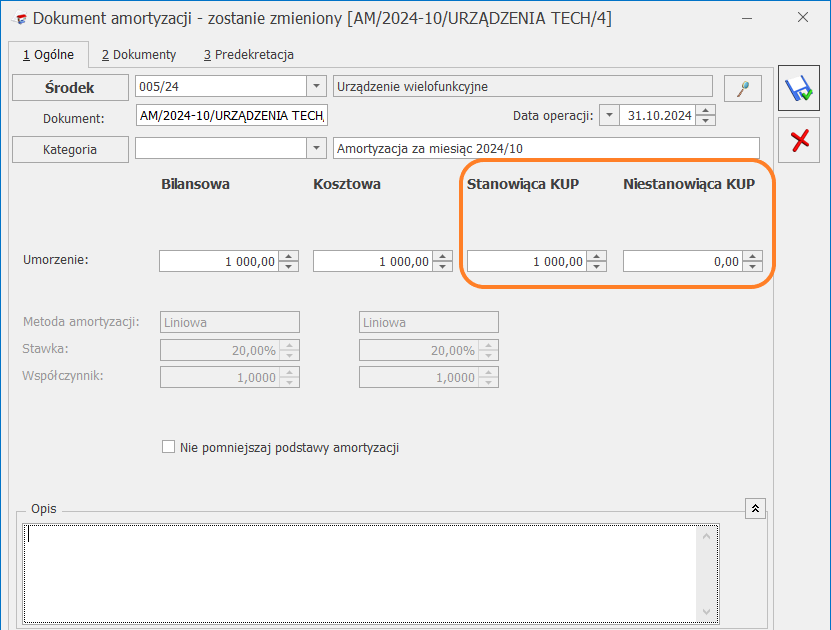
Amortyzacja stanowiąca KUP domyślnie jest równa wartości amortyzacji kosztowej. Wartość wykazana w tym polu musi być większa lub równa 0. Pole jest aktywne do ręcznej edycji.
Amortyzacja niestanowiąca KUP jest wyliczana na podstawie różnicy pomiędzy amortyzacją bilansową, a amortyzacją kosztową. Analogicznie jak w przypadku amortyzacji stanowiącej KUP, pole jest edytowalne, a jego wartość nie może być ujemna.
- AML dla biur rachunkowych. Wszystkie biura rachunkowe od 2021 roku mają obowiązek wypełniania wymagań ustawy o przeciwdziałaniu praniu pieniędzy i finansowaniu terroryzmu (AML). Comarch Apfino, z którym współpracuje Comarch ERP Optima, dzięki usłudze o nazwie „AML dla biur rachunkowych” ułatwia proces identyfikacji, weryfikacji, oceny ryzyka kontrahenta oraz oceny ryzyka instytucji. Usługa zaprojektowana została tak, żeby ułatwić, zautomatyzować i przyspieszyć wykonywanie obowiązków wynikających z ustawy AML.
Główne funkcjonalności tej usługi to:
- weryfikacja i identyfikacja klienta,
- identyfikacja beneficjentów rzeczywistych,
- automatyczne sprawdzenie na listach sankcyjnych i bazach państwowych CEIDG, KRS,REGON, CRBR,
- aktualizacja informacji o zweryfikowanym kliencie,
- ocena ryzyka klienta,
- automatyczna wysyłka formularzy AML do klienta w celu uzupełnienia danych,
- dostęp do archiwum ocen ryzyka klientów i utrzymanie ciągłości dokumentacji AML,
- dostęp do metodyki oceny ryzyka klientów.
Biura rachunkowe weryfikują swoich kontrahentów by później poddać ich ocenie ryzyka według przyjętej metodyki. Oprócz oceny kontrahentów biuro rachunkowe ocenia samo siebie w procesie oceny ryzyka instytucji.
Po aktywacji tej usługi i wykupieniu w Comarch Apfino odpowiedniego pakietu, użytkownik może zweryfikować swoich kontrahentów z poziomu Comarch Apfino.
Po przeprowadzonej weryfikacji kontrahenci mogą otrzymać następujące oceny ryzyka:
- Niskie
- Standardowe
- Wysokie
- Nieakceptowalne
Więcej informacji o usłudze znajduje się na stronie: https://apfino.pl/aml-dla-biur-rachunkowych/e
W związku z usługą AML dla biur rachunkowych, w programie Comarch ERP Optima została dodana opcja Oceń ryzyko (AML). Znajduje się ona na wstążce programu na liście kontrahentów dla funkcji Sprawdzanie kontrahentów: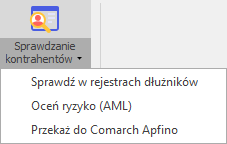
Analogiczna opcja dostępna jest w menu kontekstowym, po kliknięciu prawym przyciskiem myszy na liście kontrahentów.
Na liście kontrahentów została dodana kolumna Ocena ryzyka (AML). Może zawierać jedną z 2 wartości w formie klikalnych linków:
- Oceń ryzyko – po kliknięciu, jeżeli okaże się że dany kontrahent został już oceniony w Comarch Apfino, pokazywana jest informacja o ocenie ryzyka; jeżeli natomiast nie został jeszcze oceniony, następuje wówczas przekierowanie do strony Comarch Apfino, gdzie jest możliwe wykonanie oceny,
- Zobacz ocenę – po kliknięciu otwierane jest okno zawierające informację o uzyskanej ocenie i dacie oceny, z możliwością przejścia do Comarch Apfino w celu podejrzenia szczegółów oceny.
Dla kontrahenta Nieokreślonego nie są pokazywane żadne wartości w tej kolumnie.
Opcja Oceń ryzyko (AML) na wstążce programu i w menu podręcznym, jak również kolumna Ocena ryzyka (AML), jest widoczna wyłącznie dla biur rachunkowych w bazie firmowej biura (wskazanej w Konfiguracji Programu/ Operacje wielofirmowe/ Parametry).
Jeżeli biuro rachunkowe ma konto w Comarch Apfino, aktywowaną usługę AML dla biur rachunkowych oraz wykupiony pakiet, może dokonywać oceny swoich kontrahentów w Comarch Apfino oraz podglądać w Comarch ERP Optima wyniki tej oceny. Po kliknięciu na opcję Oceń ryzyko (AML) na wstążce programu lub w menu podręcznym, bądź na link Oceń ryzyko w kolumnie Ocena ryzyka (AML), następuje weryfikacja czy dany kontrahent był już weryfikowany. Jeżeli nie, następuje przekierowanie do strony Comarch Apfino gdzie taką weryfikację można przeprowadzić.
Jeżeli kontrahent był już weryfikowany i proponowana data następnej oceny jest późniejsza niż data dzisiejsza, wyświetlana jest informacja o stopniu ryzyka kontrahenta i proponowanej dacie następnej oceny. Po kliknięciu na Przejdź do szczegółów oceny istnieje możliwość wyświetlenia bardziej szczegółowych informacji bezpośrednio na stronie Comarch Apfino.
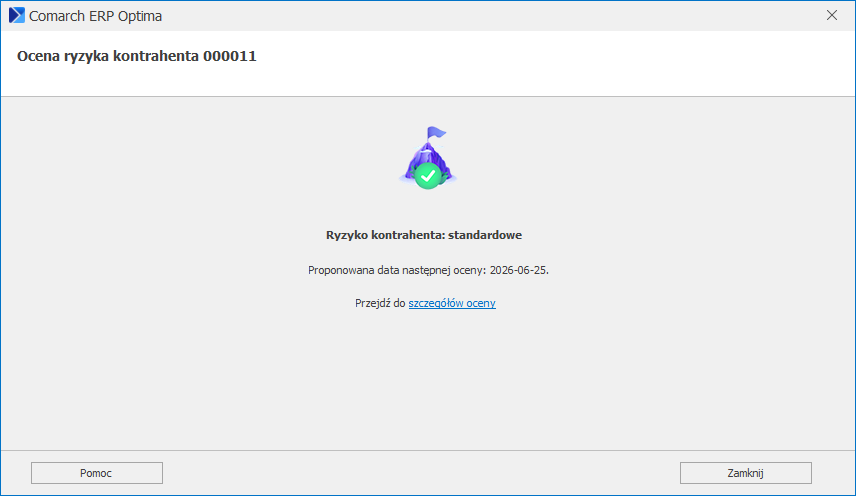
Jeżeli kontrahent był już weryfikowany i proponowana data następnej oceny jest wcześniejsza lub równa dacie dzisiejszej, wyświetlany jest stopień ryzyka kontrahenta wraz z informacją o upłynięciu proponowanej daty następnej oceny. Po kliknięciu na Zobacz szczegóły istnieje możliwość wyświetlenia dalszych informacji bezpośrednio na stronie Comarch Apfino. Link zaktualizuj ocenę ryzyka umożliwia ponową weryfikację kontrahenta na stronie Comarch Apfino.

Jeżeli na liście kontrahentów zaznaczono więcej niż jeden podmiot, opcja Oceń ryzyko (AML) na wstążce programu lub w menu podręcznym umożliwia uzyskanie zbiorczej informacji na temat zaznaczonych kontrahentów:
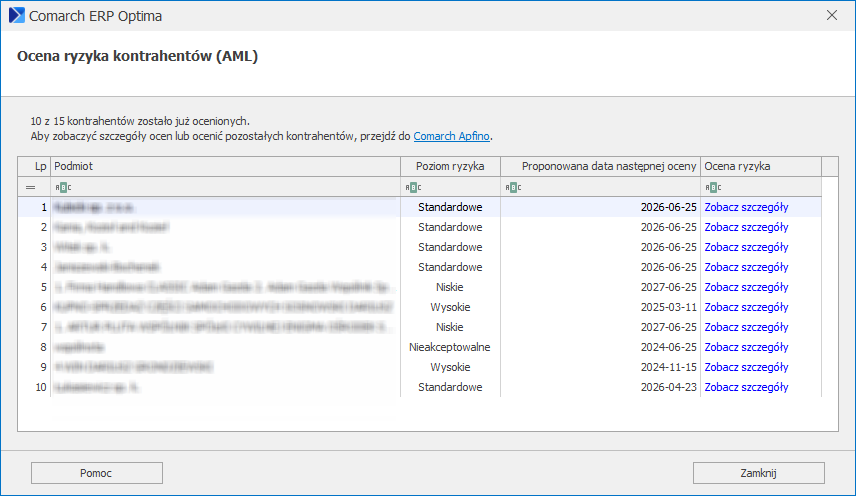
Powyższe okno otwierane jest, jeżeli przynajmniej jeden z zaznaczonych kontrahentów był już oceniany. Jeżeli spośród zaznaczonych kontrahentów żaden nie był jeszcze poddawany ocenie, otwierana jest strona Comarch Apfino na której taką weryfikację można przeprowadzić.
Przy próbie oceny ryzyka dla kontrahenta bez uzupełnionego numeru NIP bądź z numerem NIP kontrahenta zagranicznego (kod kraju inny niż PL) pojawia się następujący komunikat:
Ocena ryzyka jest dostępna tylko dla kontrahentów krajowych, którzy mają uzupełniony NIP.
Przy próbie oceny ryzyka, jeżeli w Konfiguracji Firmy/ Dane firmy/ Comarch Apfino nie został uzupełniony klucz wymiany, pokazywane jest okno informujące o usłudze AML dla biur rachunkowych:
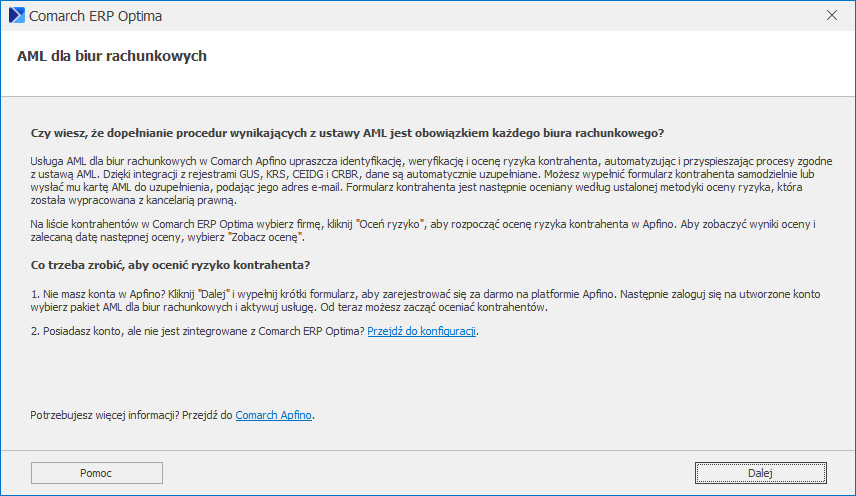
Jeżeli biuro rachunkowe ma już konto w Comarch Apfino ale nie wprowadziło jeszcze w programie klucza wymiany, po kliknięciu na link Przejdź do konfiguracji otwierane jest okno umożliwiające uzupełnienie tego klucza:
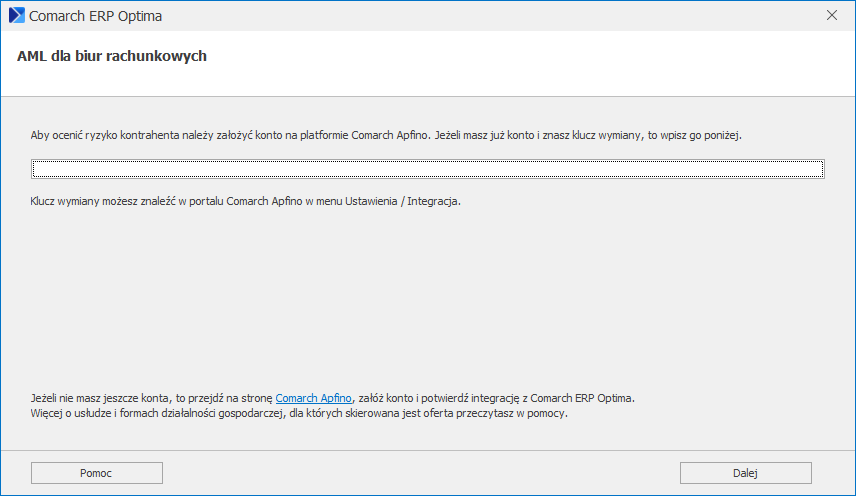
Wprowadzony klucz zostanie zapisany w Konfiguracji Firmy/ Dane firmy/ Comarch Apfino.
Jeżeli biuro rachunkowe nie ma jeszcze konta w Comarch Apfino, po kliknięciu Dalej może założyć takie konto uzupełniając wymagane informacje:
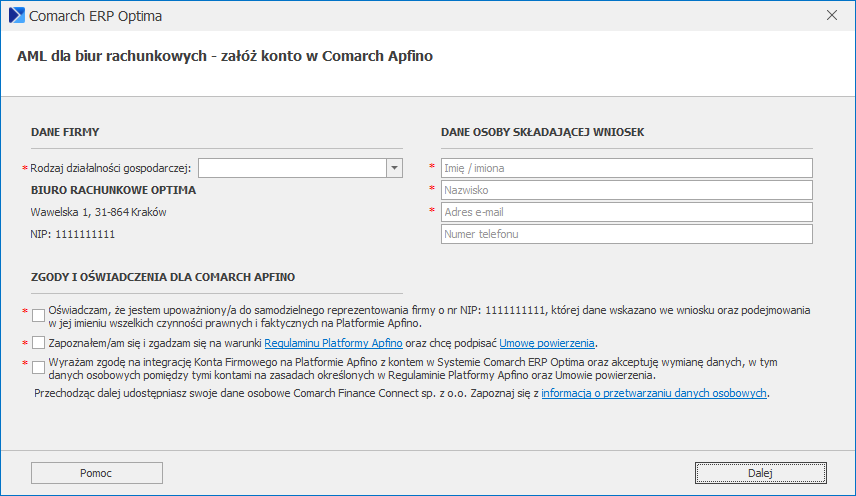
Po uzupełnieniu danych i kliknięciu Dalej pojawia się okno służące do wpisania kodu wysłanego na podany adres e-mail celem potwierdzenia aktywacji konta. Po jego wprowadzeniu konto Comarch Apfino zostaje założone.
Jeżeli biuro rachunkowe ma konto w Comarch Apfino ale nie aktywowało jeszcze usługi AML dla biur rachunkowych, wyświetlana jest następująca informacja:

Po kliknięciu na Przejdź do Comarch Apfino możliwe jest aktywowanie usługi.
Jeżeli natomiast biuro rachunkowe ma aktywną usługę AML dla biur rachunkowych w Comarch Apfino ale nie posiada wykupionego pakietu umożliwiającego weryfikację kontrahenta, wyświetlana jest następująca informacja:
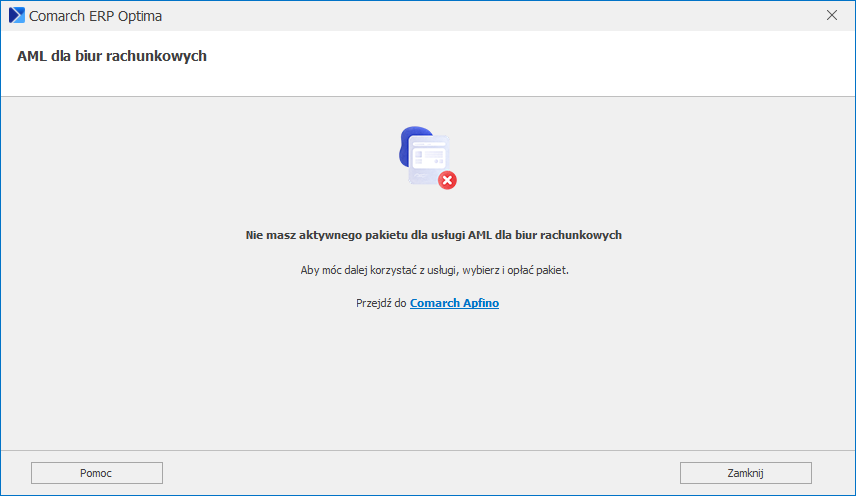
Po kliknięciu na Przejdź do Comarch Apfino możliwe jest wykupienie wybranego pakietu.
- Internetowa Wymiana Dokumentów. Opcjonalny moduł sprzedaży w Comarch ERP XT Start. Umożliwiono biurom rachunkowym zablokowanie lub odblokowanie możliwości wystawiania faktur sprzedaży u ich Klientów korzystających z aplikacji Comarch ERP XT Start.
Potrzeba blokowania możliwości wystawiania faktur sprzedaży występuje u klientów biur rachunkowych, którzy wystawiają faktury w innych systemach niż Comarch. Wdrożenie funkcjonalności przeciwdziała sytuacji, w której użytkownik z poziomu aplikacji Comarch ERP XT Start wystawiłby fakturę ponownie. Po zablokowaniu możliwości wystawiania faktur aplikacja Comarch ERP XT Start pełni funkcję platformy do wymiany danych. Klient może wczytywać faktury sprzedaży do aplikacji Comarch ERP XT Start za pomocą usługi Comarch OCR lub z KSeF (funkcjonalność importu faktur sprzedaży z KSeF pojawi się w kolejnych wersjach aplikacji Comarch ERP XT Start), opisywać wczytane dokumenty, a następnie opisane dokumenty przesyłać do biura rachunkowego.
Na etapie składania zamówienia na konto IWD dla Klienta, jak również na późniejszym etapie poprzez odpowiednie ustawienie parametru w konfiguracji, biura rachunkowe mają możliwość wskazania czy Klient będzie wystawiał faktury czy tylko wczytywał dokumenty sprzedażowe w aplikacji Comarch ERP XT Start.
Dodawanie zamówienia konta IWD dla Klienta
Na formularzu zamówienia konta IWD dla Klienta dostępnego po naciśnięciu ikony Dodaj ![]() z poziomu sekcji iKsięgowość24/ Klienci biura
z poziomu sekcji iKsięgowość24/ Klienci biura ![]() dostępny jest parametr Klient będzie fakturował w programie Comarch. Dla parametru można wskazać opcję Tak lub Nie. Domyślnie ustawiona jest opcja Tak.
dostępny jest parametr Klient będzie fakturował w programie Comarch. Dla parametru można wskazać opcję Tak lub Nie. Domyślnie ustawiona jest opcja Tak.
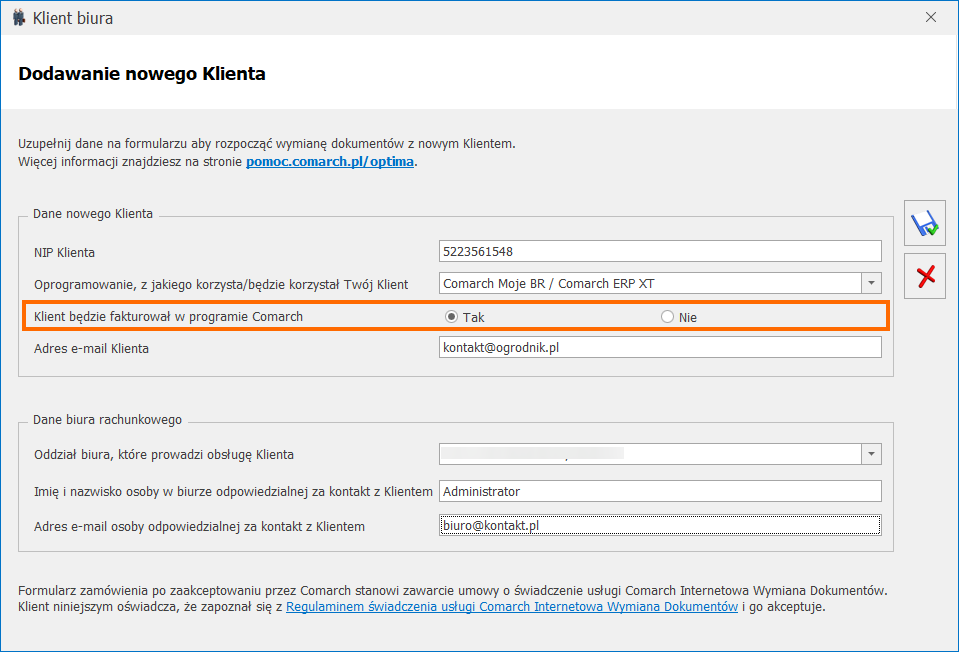
W przypadku klientów korzystających z aplikacji Comarch ERP XT Start zaznaczenie parametru Klient będzie fakturował w programie Comarch powoduje umożliwienie wystawiania faktur sprzedaży w aplikacji. Po zaznaczeniu opcji Nie wystawianie faktur sprzedaży w aplikacji Comarch ERP XT Start nie będzie możliwe. Możliwe będzie wczytanie dokumentów sprzedaży, które zostały już wcześniej wystawione w innym systemie.
W przypadku klientów pracujących w programie Comarch ERP XT i Comarch ERP Optima zaznaczenie opcji Tak lub Nie pełni funkcję informacyjną i nie wpływa na pracę w tych systemach ani na wymianę danych z biurem rachunkowym.
Wartość Tak lub Nie zapisywana jest na liście klientów w Konfiguracji Programu/ Internetowa Wymiana Dokumentów/ Aktywacja na zakładce [Klienci].
Lista klientów biura w konfiguracji
W Konfiguracji Programu/ Internetowa Wymiana Dokumentów/ Aktywacja na zakładce [Klienci] została dodana kolumna Fakturowanie w programie Comarch.
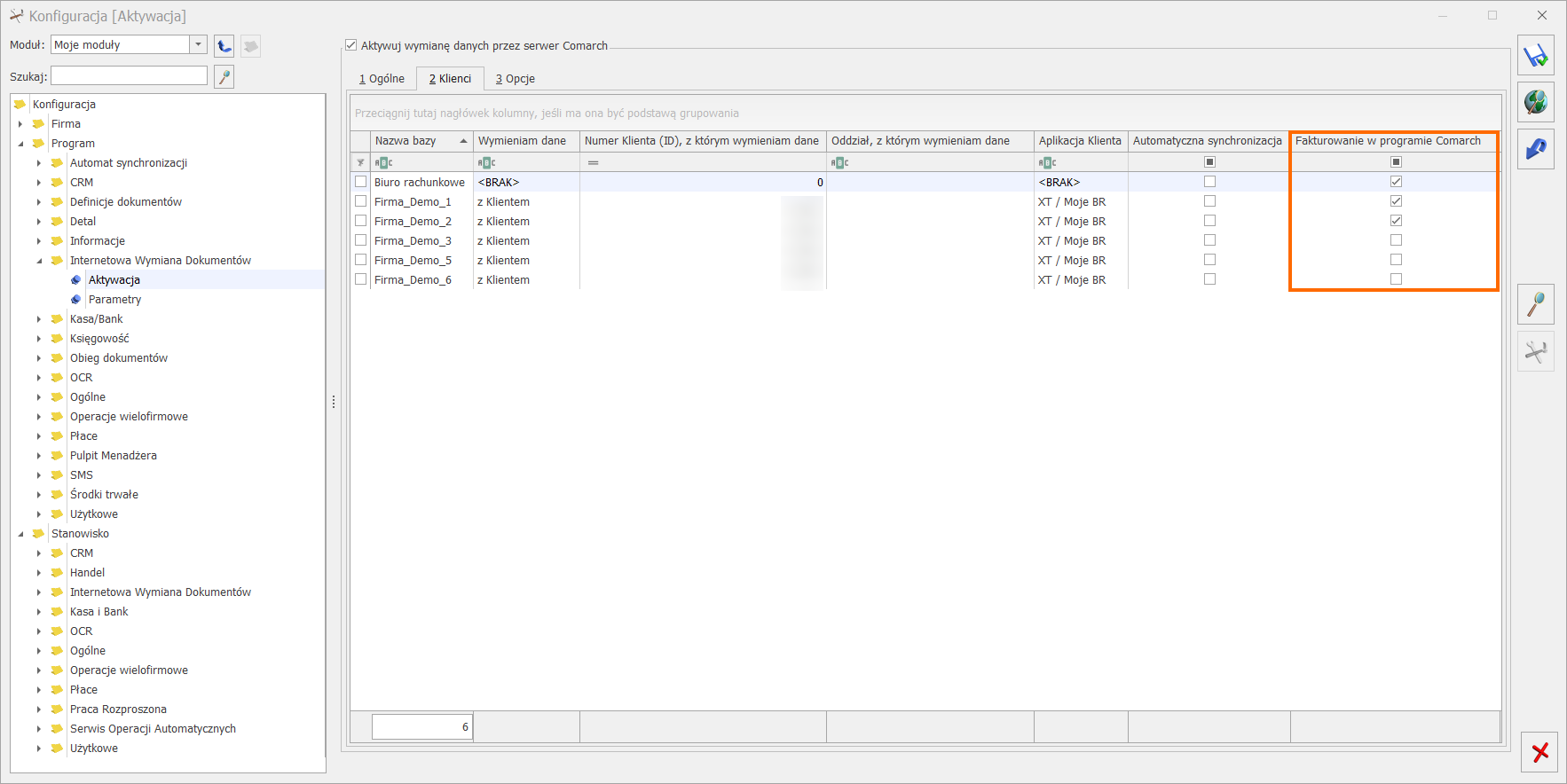
Parametr Fakturowanie w programie Comarch jest możliwy do edycji.
W przypadku klientów korzystających z aplikacji Comarch ERP XT Start, wystawianie faktur sprzedaży w aplikacji jest możliwe po zaznaczeniu parametru Fakturowanie w programie Comarch w Konfiguracji Programu/ Internetowa Wymiana Dokumentów/ Aktywacja na zakładce [Klienci]. Po odznaczeniu parametru nie ma możliwości wystawiania faktur sprzedaży w aplikacji Comarch ERP XT Start. Możliwe jest dodanie dokumentów sprzedaży, które zostały już wcześniej wystawione w innym systemie.
W przypadku Klientów pracujących w programie Comarch ERP XT i Comarch ERP Optima zaznaczenie lub odznaczenie parametru Fakturowanie w programie Comarch pełni funkcję informacyjną i nie wpływa na pracę w tych systemach ani na wymianę danych z biurem rachunkowym.
Zmiany w strukturze pliku XML
Informacja o fakturowaniu Klienta zapisywana jest w jego w bazie firmowej.
Informacja o fakturowaniu przenosi się do pliku XML podczas wysyłki danych za pomocą pracy rozproszonej oraz do pliku przekazywanego za pomocą Internetowej Wymiany Dokumentów, niezależnie czy na oknie eksportu dla parametru Eksportowane dane wybrana jest opcja Dotąd nie eksportowane lub zmienione czy Wszystkie.
Biuro rachunkowe po zmianie parametru Fakturowanie w programie Comarch w Konfiguracji Programu/ Internetowa Wymiana Dokumentów/ Aktywacja na zakładce [Klienci] powinno wysłać dane do Klienta za pomocą Internetowej Wymiany Dokumentów, natomiast Klient powinien odebrać dane w aplikacji Comarch ERP XT Start. Po odebraniu danych wystawianie faktur sprzedaży w aplikacji Comarch ERP XT Start zostanie zablokowane lub odblokowane, w zależności od ustawienia parametru w programie Comarch ERP Optima.
- Deklaracja CIT-8 oraz CIT-8E. Dla podatników, którzy kończą okres obrachunkowy w trakcie miesiąca i chcą sporządzić deklarację CIT-8/CIT-8E zawierającą konkretną datę zamknięcia miesiąca umożliwiliśmy z poziomu obliczonej deklaracji CIT-8/CIT-8E zmianę zakresu dat. Użytkownik może zmodyfikować datę do i wskazać konkretny dzień zamknięcia miesiąca. Sama deklaracja zostaje przeliczona za okres całego okresu obrachunkowego.
- Operacje wielofirmowe. Atrybuty. W programie Comarch ERP Optima w zakładce Start/ Konfiguracja/ Program/ Operacje wielofirmowe dodane zostały nowe atrybuty:
- w grupie Dane firmy:
- REGON – atrybut ten wyświetla numer REGON danej bazy. Wartość dla tego atrybutu pobierana jest z aktualnie obowiązującej pieczątki firmy.
- W grupie Ogólne:
- Opiekun księgowy – atrybut wyświetla imię i nazwisko operatora będącego opiekunem księgowym w bazie klienta. Atrybut pobiera dane z karty kontrahenta wprowadzonego w bazie biura rachunkowego, będącego klientem tego biura z zakładki 4 [Księgowe] z sekcji Lista opiekunów z pola Księgowość
- Opiekun kadrowo-płacowy – atrybut wyświetla imię i nazwisko operatora będącego opiekunem kadrowo-płacowym w bazie klienta. Atrybut pobiera dane z karty kontrahenta wprowadzonego w bazie biura rachunkowego, będącego klientem tego biura z zakładki 4 [Księgowe] z sekcji Lista opiekunów z pola Kadry i Płace
- Osoba do kontaktu – atrybut wyświetla imię i nazwisko przedstawiciela danej firmy. Atrybut pobiera dane o domyślnym przedstawicielu wskazanym na formularzu kontrahenta na zakładce 5 [Dodatkowe] w bazie biura rachunkowego.
Zmiany
- Wydruki sPrint. Udostępniono następujące wydruki w formacie sPrint:
- rejestrów VAT z menu Rejestry VAT/ Rejestry VAT z zakładek: [1 Rejestr VAT] oraz [2 Do VAT/JPK_V7] (Rejestry VAT (sPrint)/ Wydruk pełny – wszystkie stawki),
- dowodu wewnętrznego z menu Rejestry VAT/ Ewidencja dodatkowa (Dowód wewnętrzny sPrint/ Wzór standard)
- wydruku jednostronnego narastająco Księgi (ekonomiczny 2) z menu Księgowość/ Zapisy KPiR (Wydruk jednostronny sPrint/ Księga)
- noty odsetkowej z menu Kasa/Bank oraz z menu Księgowość/ Rozrachunki/ Rozrachunki (z listy: Dokumenty zaznaczone (sPrint)/ Nota odsetkowa (wiele plików – e-mail) i z formularza: Nota odsetkowa sPrint/ Wzór standard),
- ponaglenia zapłaty z menu Kasa/Bank oraz z menu Księgowość/ Rozrachunki (z listy: Dokumenty zaznaczone (sPrint)/ Ponaglenie zapłaty (wiele plików – e-mail) i z formularza: Ponaglenie zapłaty sPrint/ Wzór standard)).
- Ewidencja środków trwałych. Na liście środków trwałych dodano kolumny Stawka amortyzacji oraz Stawka amortyzacji K.
W kolumnie Stawka amortyzacji wyświetlana jest stawka wskazana na karcie środka trwałego na zakładce [Amortyzacja], w polu Stawka amortyzacji, w kolumnie Bilansowa.
W kolumnie Stawka amortyzacji K wyświetlana jest stawka wskazana na karcie środka trwałego na zakładce [Amortyzacja], w polu Stawka amortyzacji, w kolumnie Kosztowa.
- Księgowość. Limit dla ryczałtu. W Konfiguracji Programu/ Księgowość/ Limity wprowadzono kwotę limitu dla ryczałtu obowiązują od 1 stycznia 2025 r. Nowa kwota limitu wynosi 8 569 200.
- Księgowość kontowa. Formularz zapisu księgowego. Na formularzu zapisu księgowego dodano pole Różnica, w którym widoczna jest kwota różnicy między stroną Winien i Ma. Kwota wyliczana jest na bieżąco podczas wprowadzania pozycji zapisu księgowego.
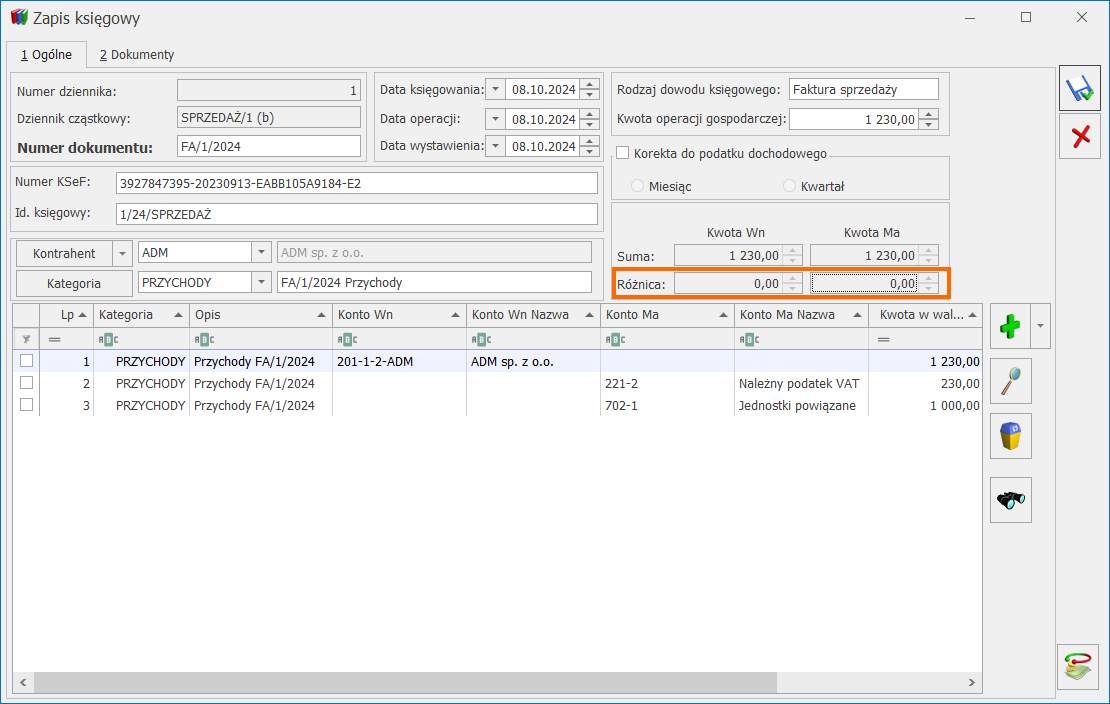
- Operacje wielofirmowe. W Konfiguracji zmieniono nazwę modułu Biuro rachunkowe na Operacje wielofirmowe.
- W Konfiguracji Firmy, Programu oraz Stanowiska zmieniono nazwę gałęzi Biuro rachunkowe na Operacje wielofirmowe.
- Na karcie operatora dostępnej z poziomu Konfiguracji Programu/ Użytkowe/ Operatorzy zmieniono nazwę zakładki [Blokady atrybutów] na [Operacje wielofirmowe – blokady atrybutów]
- Na karcie operatora dostępnej z poziomu Konfiguracji Programu/ Użytkowe/ Operatorzy na zakładce [Ogólne] w sekcji Operator używa modułów zmieniono nazwę modułu Biuro rachunkowe na Operacje wielofirmowe.
- Na karcie operatora dostępnej z poziomu Konfiguracji Programu/ Użytkowe/ Operatorzy na zakładce [Prawa dostępu] dokonano zmiany nazw procedur zastępując nazwę modułu Biuro rachunkowe nazwą Operacje wielofirmowe.
- Konfiguracja. W Konfiguracji Programu/ Księgowość/ Parametry zmieniono nazwę parametru Biuro rachunkowe na Drukuj nazwę biura rachunkowego na wydrukach. W polu Nazwa biura rachunkowego należy wpisać nazwę biura, która ma być przenoszona na wydruki.
- Operacje wielofirmowe. Informacja do klientów o podatkach i składkach. Z poziomu Comarch ERP Optima Operacje wielofirmowe wprowadzono możliwość wysyłania wiadomości mailowych do klientów lub generowania pliku osobno z informacją o naliczonych podatkach oraz osobno z informacją na temat wysokości składek ZUS/PPK.
Wybierając w operacjach seryjnych Informacja dla Klientów jedną z opcji Wyślij e-mail o podatkach/ZUS lub Zapisz plik z informacją o podatkach/ZUS pojawia się dodatkowe okno z możliwością wyboru rodzaju podatków oraz składek, które mają pojawić się na wydruku.
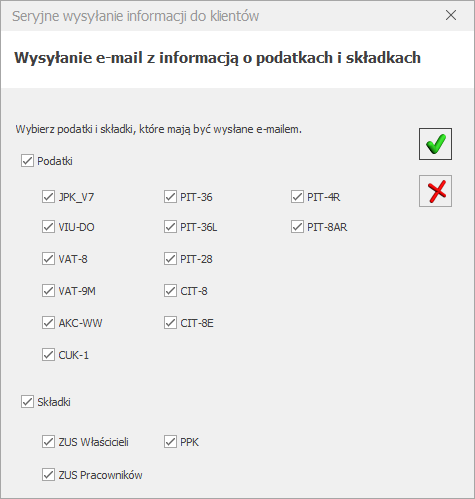
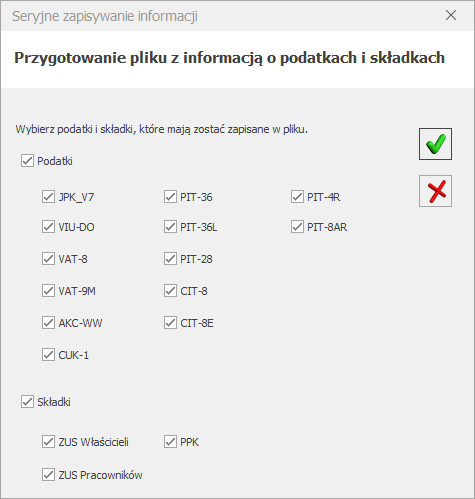
Podczas pierwszego wywołania okien domyślnie zaznaczone są wszystkie dostępne parametry. Przy kolejnym otwarciu zaznaczenie parametrów zapamiętywane jest dla danego operatora.
Aby była możliwość wygenerowania wydruku lub wysyłki wiadomości e-mail konieczne jest zaznaczenie minimum jednego z dostępnych parametrów na liście.
Wygenerowany wydruk prezentuje informacje o płatnościach tylko dla zaznaczonych na oknie deklaracji.
W przypadku gdy na oknie zaznaczona zostanie deklaracja, która nie jest zaznaczona na bazie tego klienta w programie Comarch ERP Optima w zakładce Start/Konfiguracja/Firma/Dane firmy/Deklaracje i pełnomocnictwa, to deklaracja ta nie pojawi się na wydruku. W tym przypadku decydujące jest ustawienie parametrów w konfiguracji w bazie klienta.
Sposób prezentowania informacji na temat podatków i składek ZUS jest taki sam jak dotychczas.
Szczegółowe informacje na temat prezentowania danych na wydruku znajdują się w artykule Operacje seryjne.
Podział na składki ZUS pracowników i właścicieli
Jeżeli w programie Comarch ERP Optima na karcie właściciela zaznaczony jest parametr Indywidualne DRA, to dla tego właściciela deklaracja ZUS DRA jest wyliczana osobno. Kwota z indywidualnej deklaracji właściciela będzie prezentowana osobno na wydruku.
Jeżeli w programie Comarch ERP Optima na karcie właściciela nie jest zaznaczony parametr Indywidualne DRA, to składki właściciela są wliczane do deklaracji ZUS DRA pracowniczej i na wydruku są one prezentowane razem ze składkami ZUS pracowników.
- Operacje wielofirmowe. Informacja do klientów o podatkach i składkach. Na wydruku z informacją do klientów o podatkach i składkach, w przypadku składania pliku JPK_V7 pojawia się odpowiednie oznaczenie dla rodzaju składanego pliku: miesięcznie (JPK_V7M) lub kwartalnie (JPK_V7K).
- Operacje wielofirmowe. Atrybuty. Zmienione zostały nazwy wybranych atrybutów w poniższych grupach:
- w grupie Dane firmy:
- WWW na Strona WWW
- Przedstawiciel PIT4R na Przedstawiciel PIT-4R
- w grupie Ogólne:
- Stawka na Stawka za usługi księgowe
- Dokumenty na Czy dostarczono dokumenty?
- Miesiąc na Czy biuro zamknęło miesiąc? – dla tego atrybutu również zostały zmienione jego wartości z Zamknięty/Niezamknięty na Tak/Nie.
- Klient zamknął m-c na Czy klient zamknął miesiąc?
- w grupie Środki trwałe:
- Odpisy amortyzacyjne na Wygenerowane odpisy
- Środki trwałe i WNiP na Ilość środków trwałych i WNIP
- US VAT-7/8/9M/27/UE na Urząd Skarbowy dla JPK_V7, VAT-8, VAT-9M, VAT-UE
- US PIT-4R/CIT-8 na Urząd Skarbowy dla PIT-4R, CIT-8w grupie Urzędy:
Zasady wyświetlania informacji w programie Comarch ERP Optima Operacje wielofirmowe dla wyżej wymienionych atrybutów nie uległy zmianie.
- Operacje wielofirmowe. Widoki standardowe. W Comarch ERP Optima Operacje wielofirmowe w widokach standardowych została zmieniona nazwa widoku Stan na Status miesiąca.
- Operacje wielofirmowe. W Comarch ERP Optima Operacje wielofirmowe w dostępnych raportach została zmieniona nazwa raportu Sprzedaż detaliczna na Limit do kasy fiskalnej oraz Wprowadzone dokumenty na Dokumenty wprowadzone.
- Operacje wielofirmowe. W programie Comarch ERP Optima w zakładce Start/Konfiguracja/Program/Operacje wielofirmowe/Atrybuty w grupie atrybutów JPK usunięty został atrybut JPKVAT/JPK_V7. Atrybut ten był do ręcznego uzupełnienia i wyświetlał te same informacje co atrybut Składa JPK_V7, który działa w programie w sposób automatyczny.
Poprawiono
- Rejestry VAT. Dowody wewnętrzne. Poprawiono funkcjonalność generowania dowodów wewnętrznych do dokumentów wprowadzonych za pomocą usługi Comarch OCR.
- Księgowość. Deklaracje. Umożliwiono generowanie zaliczek PIT-36, PIT-36L, PIT-28, CIT-8, deklaracji rocznych PIT-36L, PIT-28, a także plików JPK_V7, VAT-27 na systemie operacyjnym Windows 11 (wersja 24H2).
- Księgowość. Deklaracje. Przywrócono możliwość korzystania z funkcji Dodaj do paska szybkiego dostępu dla deklaracji dostępnych w zakładce [Księgowość].
- Księgowość kontowa. Zestawienie księgowe Bilans. Poprawiono sposób mapowania pozycji Pasywa_B_I_2 oraz Pasywa_B_I_3 do aplikacji Comarch e-Sprawozdania.
- Księgowość kontowa. Zestawienie księgowe RZiS. W przypadku RZiS dla jednostki małej w wariancie kalkulacyjnym poprawiono definicję w pozycji Zysk (strata) ze sprzedaży (A-B-C-D).
- Księgowość kontowa. Korekta deklaracji CIT-8. W specyficznych przypadkach wartości na korekcie deklaracji CIT-8 ulegały zmianie pomimo braku zgody użytkownika na zaktualizowanie kwot deklaracji. Działanie poprawiono.
- Księgowanie okresowe. Na wydruk pozycji księgowania okresowego błędnie przenoszono informację o rozrachunku. Działanie poprawiono.
- Rejestry VAT zakupu. Na wydruk rejestru VAT zakupu- zakładka [Do VAT/JPK_V7] nie przenoszono informacji dotyczącej rodzaju transakcji oraz typu dostawcy, którą użytkownik wskazał w filtrze aktywnym pod listą. Działanie poprawiono.
- Rejestry VAT. Na zakładce [Wg atrybutów] poprawiono sposób wyświetlania dokumentów według rejestru wskazanego w filtrze pod listą.
- Automatyczne przenoszenie dokumentów z Handlu do rejestrów VAT. Poprawiono mechanizm wyświetlania komunikatu informującego o możliwości automatycznego przenoszenia dokumentów z Handlu do rejestrów VAT.
- Księgowość. Zaliczki na PIT-36 i PIT-36L. Jeśli właściciel miał uzupełnione udziały tylko za styczeń to licząc zaliczki za kolejne miesiące wymagane było uzupełnienia udziałów za te miesiące. Działanie poprawiono.
- Pliki JPK na żądanie. JPK_KR. Poprawiono sposób wysyłki pliku JPK_KR w przypadku, gdy plik został wygenerowany na innej bazie konfiguracyjnej. Obecnie do pliku przenoszone jest imię i nazwisko operatora, który wprowadził zapis księgowy, zamiast numeru ID.