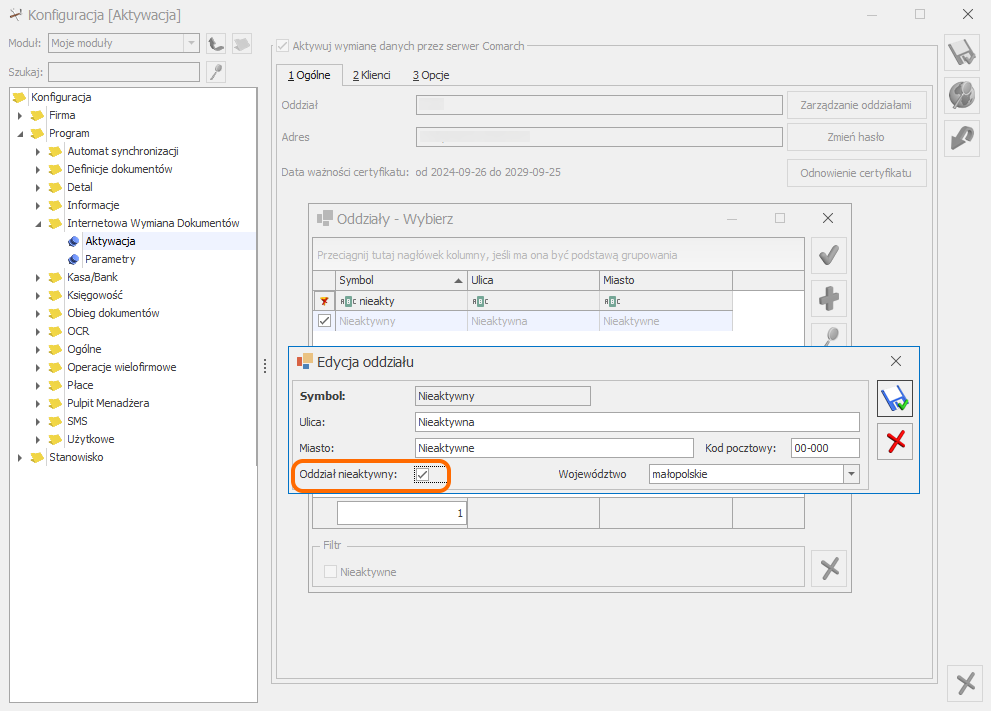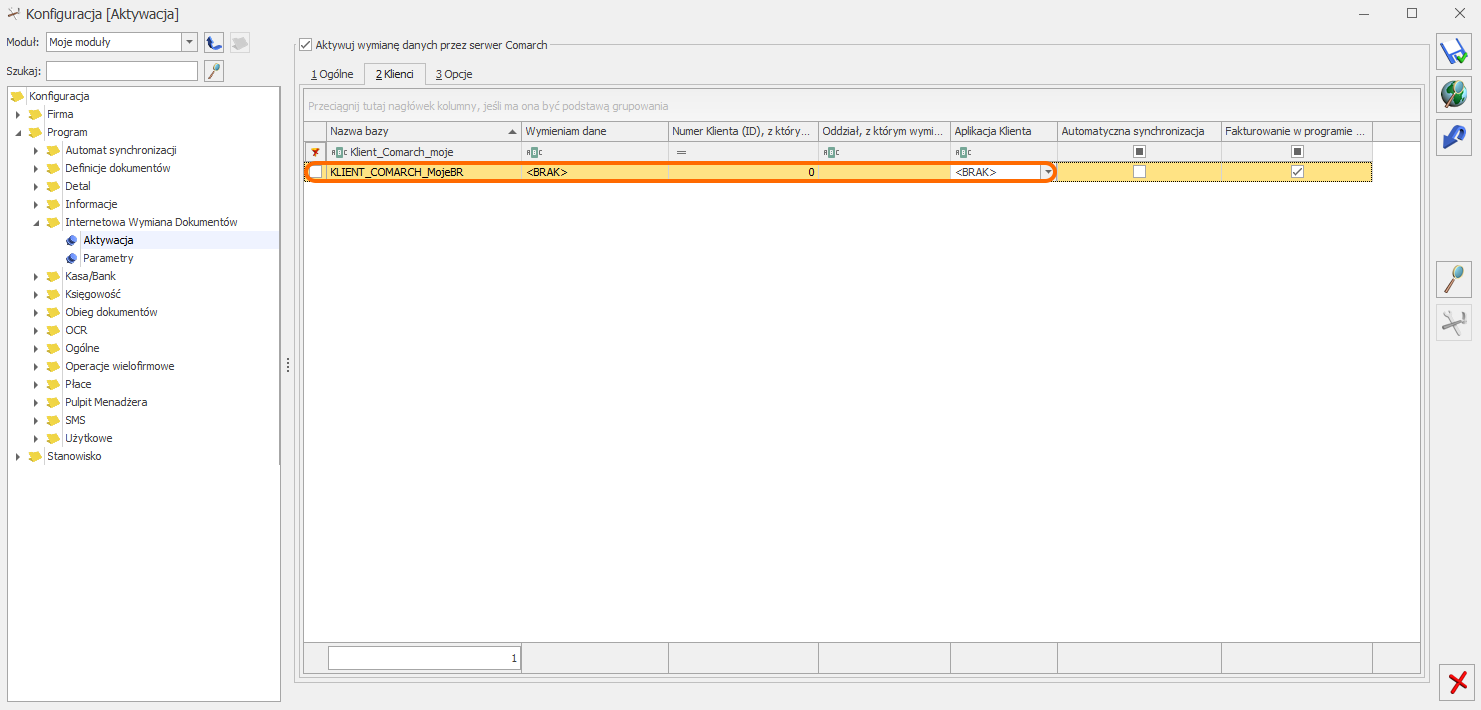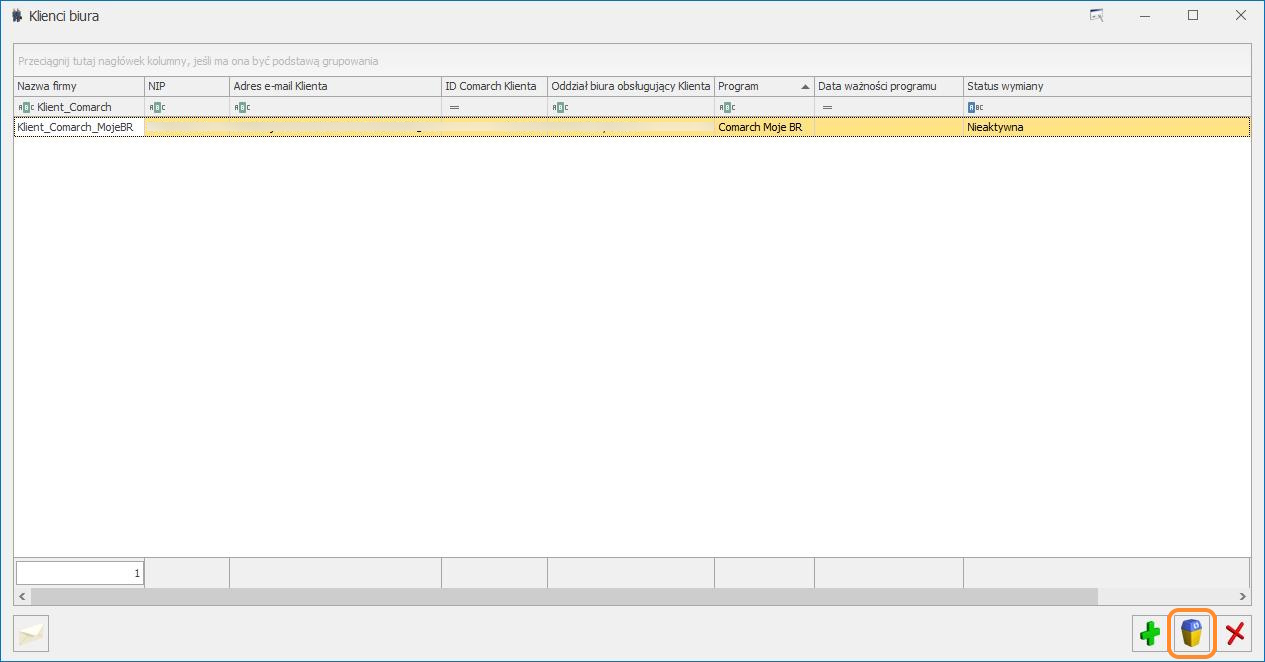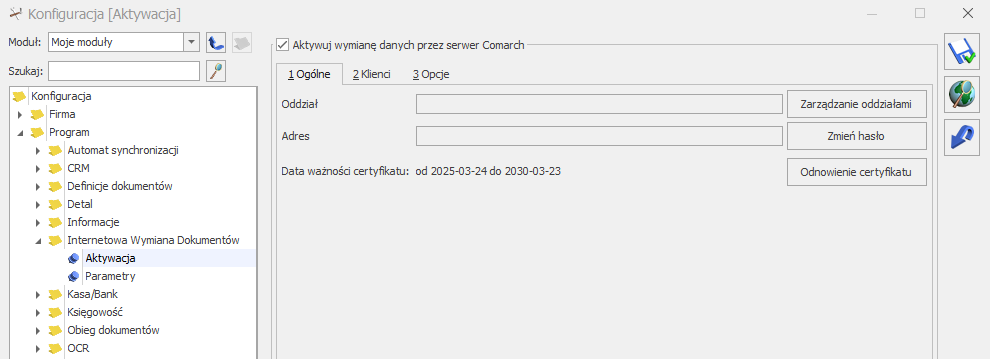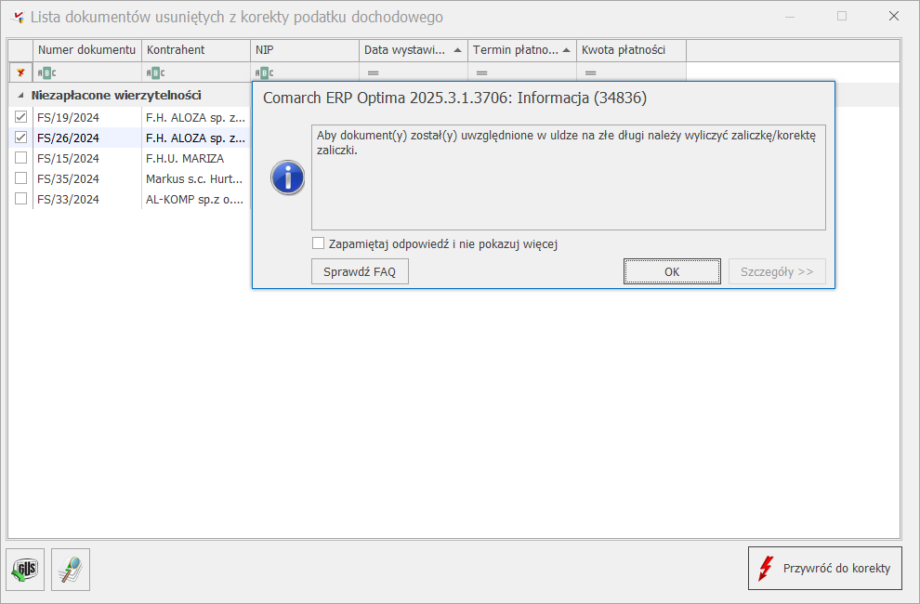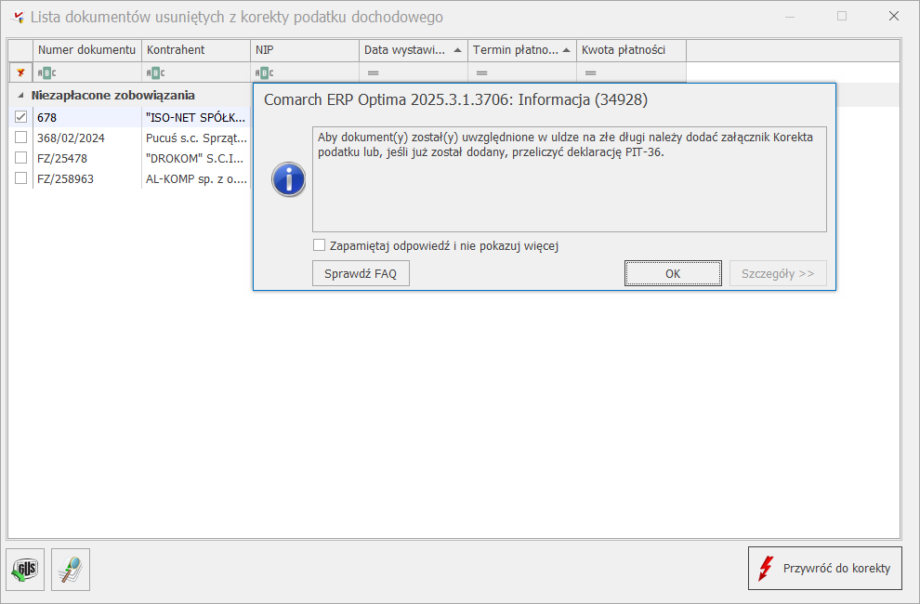Od wersji programu Comarch ERP Optima 2025.3.1 wprowadzono możliwość sporządzania i wysyłania plików JPK_KR_PD.
Aby prawidłowo przeprowadzić ten proces, należy wykonać kilka kluczowych kroków:
- Określić typ ZOIS na formularzu okresu obrachunkowego
Na formularzu okresu obrachunkowego w Konfiguracji Firmy/ Księgowość/ Okresy obrachunkowe należy wskazać odpowiedni typ Zestawienia Obrotów i Sald (ZOiS) dla pliku JPK_KR_PD.
- Przypisać znaczniki do kont księgowych
Na formularzu konta księgowego w zakładce [JPK] należy uzupełnić co najmniej znacznik S_12_1. Znaczniki kont S_12_2 oraz S_12_3 są opcjonalne i nie są wymagane.
- Zdefiniować zestawienie księgowe RPD
Z poziomu menu Księgowość/ Zestawienie księgowe, na zakładce [Systemowe] znajduje się zestawienie pomocnicze o nazwie Rozliczenie podatku dochodowego. Zestawienie to wykorzystywane jest do obliczenia kwot na Rozliczeniu podatku dochodowego będącego częścią pliku JPK_KR_PD. Należy odpowiednio zdefiniować gałęzie zestawienia, wykorzystując dostępne funkcje księgowe.
Uzupełnienie zestawienia nie jest wymagane, ponieważ podczas generowania pliku JPK_KR_PD można ręcznie wprowadzić wartości poszczególnych przychodów/kosztów dla RPD.
- Wygenerować plik JPK_KR_PD
Aby utworzyć plik JPK_KR_PD należy przejść do menu JPK/Pliki JPK, a następnie po rozwinięciu ikony plusa wybrać opcję Pliki JPK obowiązkowe.
Uwaga
Po kliknięciu ikony Utwórz plik  , jeżeli plik jest składany za cały rok obrotowy lub (w przypadku plików cząstkowych) data końcowa pola Za okres jest równa dacie końcowej roku obrotowego, otwierane jest okno Rozliczenie podatku dochodowego. Kliknięcie ikony Zapisz zmiany
, jeżeli plik jest składany za cały rok obrotowy lub (w przypadku plików cząstkowych) data końcowa pola Za okres jest równa dacie końcowej roku obrotowego, otwierane jest okno Rozliczenie podatku dochodowego. Kliknięcie ikony Zapisz zmiany powoduje wygenerowanie i zapisanie pliku JPK_KR_PD.
powoduje wygenerowanie i zapisanie pliku JPK_KR_PD.
Jeżeli na oknie Eksport plików JPK wskazano okres z datą do wcześniejszą niż koniec roku obrotowego, po kliknięciu ikony Utwórz plik  od razu następuje utworzenie pliku JPK_KR_PD i powrót na okno Pliki JPK.
od razu następuje utworzenie pliku JPK_KR_PD i powrót na okno Pliki JPK.
- Wysłać oraz odebrać UPO
Wysyłka i odbiór UPO pliku JPK_KR_PD dostępne są z poziomu listy plików JPK. Przycisk  Wyślij umożliwia wysłanie pliku JPK_KR_PD za pomocą podpisu kwalifikowanego oraz podpisu zaufanego.
Wyślij umożliwia wysłanie pliku JPK_KR_PD za pomocą podpisu kwalifikowanego oraz podpisu zaufanego.
Przycisk  Odbierz UPO służy do odebrania Urzędowego Poświadczenia Odbioru.
Odbierz UPO służy do odebrania Urzędowego Poświadczenia Odbioru.
Do pliku JPK_KR_PD przenoszone są m.in. następujące informacje:
- NIP, REGON oraz nazwa i adres podatnika – pobierane z pieczątki firmy,
- Cel złożenia pliku – oznaczenie czy jest to plik pierwotny czy korekta,
- Informacja czy podatnik korzysta z CIT Estońskiego lub MSSF,
- Dane kontrahentów – kod oraz numer NIP kontrahentów wskazanych w nagłówkach zapisów księgowych z okresu, za jaki generowany jest plik,
- Zestawienie obrotów i sald dla kont – obejmuje konta, na których wystąpiły zapisy księgowe w danym okresie lub posiadają BO, łącznie z przypisanymi do kont znacznikami S_12_1, S_12_2 i S_12_3.
- Dane z nagłówków zapisów księgowych;
- jako kwota operacji gospodarczej pobierana jest suma pozycji dekretu (Wn lub Ma), w zależności od tego, która z nich jest mniejsza, lub wartość z pola Kwota operacji gospodarczej w nagłówku zapisu księgowego, jeśli jest większa od 0 i mniejsza od sumy zapisów dekretu;Ręczna modyfikacja kwoty operacji gospodarczej na zapisie księgowym nie jest konieczna, ponieważ nawet jeśli nie jest ona uzupełniona, do pliku JPK_KR_PD pobierana jest suma zapisów po stronie WN lub MA, w zależności od tego, która z nich jest mniejsza. Jeśli kwota operacji gospodarczej została ręcznie uzupełniona, system weryfikuje, czy jest ona mniejsza od sumy zapisów po stronie WN lub MA. W przypadku gdy wpisana ręcznie wartość jest mniejsza, zostaje ona pobrana do pliku JPK_KR_PD.
-
- jako rodzaj dowodu księgowego przenoszone jest oznaczenie umieszczone na zapisie księgowym w polu Rodzaj dowodu księgowego; jeżeli to pole jest nieuzupełnione, wówczas dla ręcznych księgowań do pliku przenoszone jest oznaczenie PK, natomiast w przypadku zapisów dodanych na podstawie dokumentów źródłowych – odpowiedni opis dla tego rodzaju dokumentu,
- jeżeli nie jest uzupełniony opis w nagłówku zapisu księgowego, w pliku pojawia się oznaczenie BRAK.
- Dane z pozycji zapisów księgowych;
- jeżeli nie jest uzupełniony opis pozycji zapisu księgowego, w pliku pojawia się oznaczenie BRAK.
- Dane dotyczące rozliczenia podatku dochodowego.
Jeżeli we wskazanym zakresie dat nie występują żadne zapisy księgowe lub występuje wyłącznie Bilans otwarcia, plik JPK_KR_PD nie jest tworzony.
![]() , odział przenaczony do dezaktywacji, a następnie zaznaczyć parametr Nieaktywny, zmiany potwierdzić hasłem IWD.
, odział przenaczony do dezaktywacji, a następnie zaznaczyć parametr Nieaktywny, zmiany potwierdzić hasłem IWD.