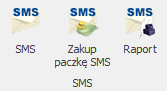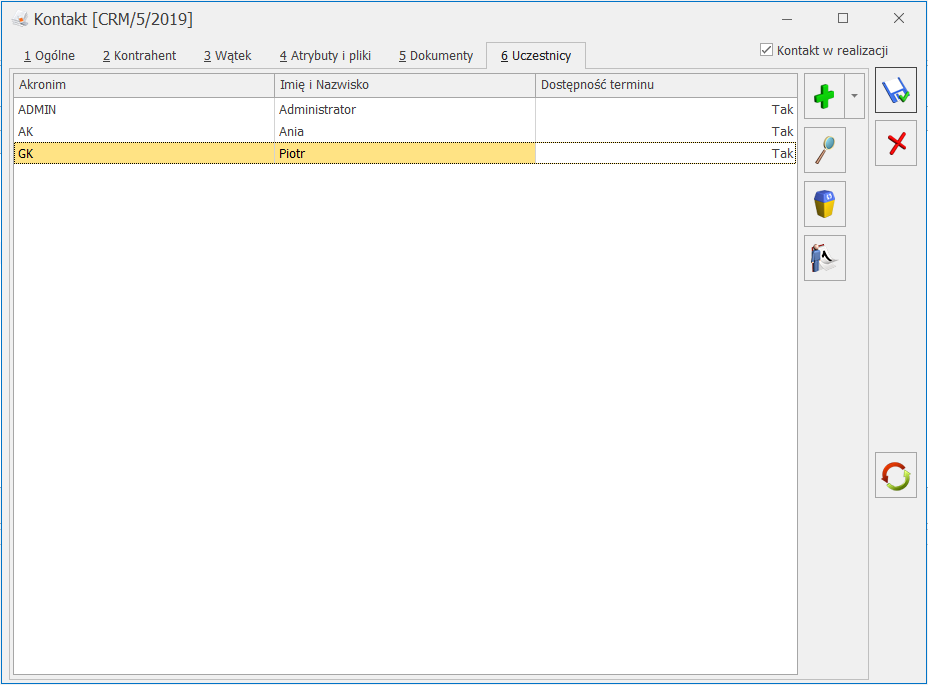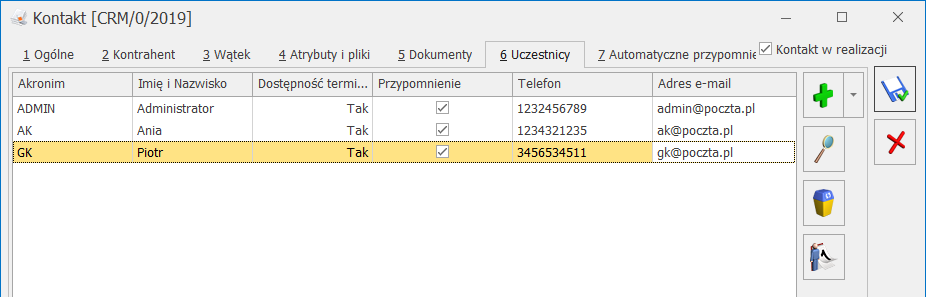Zadania/ kontakty główne i powiązane
Zadanie powiązane można dodać ustawiając się na:
- zadaniu głównym (zadanie główne nie może być zamknięte) wtedy dodawane jest zadanie powiązane do zadania głównego,
- zadaniu powiązanym wtedy dodawane jest kolejne zadanie powiązane do zadania głównego (równorzędne z tym, na którym ustawiony będzie kursor).
Zadania powiązane, tworzone zarówno do zadań cyklicznych jak i do zwykłych zadań, nie mogą być oznaczane jako zadania cykliczne
W przypadku dodawania zadania powiązanego na formularz przepisywane są dane dotyczące:
- Typ kontakt/ zadanie (jeśli zadanie termin od/ do – proponowany jest z datą bieżącą tak jak na zadaniu ogólnym)
- Kontrahent
- Temat zadania
- Operator/ pracownik
- Nie są przenoszeni uczestnicy
- Nie są przenoszone ustawienia dotyczące automatycznych przypomnień. Podczas tworzenia zadania powiązanego ustawienia te są pobierane z konfiguracji (Firma/ CRM/ Automat przypomnień).
Parametr Kontakt w realizacji – domyślnie zaznaczony
Wszystkie te parametry można zmieniać.
Przy zatwierdzaniu zadania powiązanego program sprawdza czy termin wykonania zadania powiązanego nie przekracza terminu zadania głównego. Jeśli tak to pojawi się komunikat:
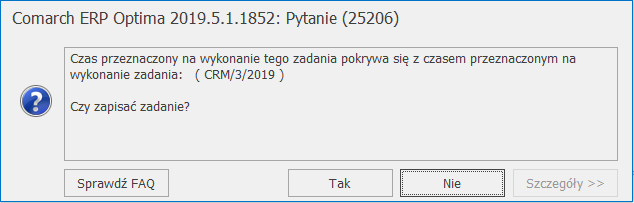
Jeśli wybierzemy TAK – zadanie powiązane zostanie zapisane, jeśli NIE – powrócimy na formularz zadania powiązanego.
Powiązanie w wątki
Na formularzu zadania/ kontaktu znajduje się dodatkowa zakładka [Wątek]. Na tej zakładce wyświetlane są wszystkie zadania/ kontakty główne i powiązane, skojarzone z aktualnie wyświetlanym. Jako pierwszy wątek zawsze wyświetlany jest zadanie/ kontakt główne a następnie zadania/ kontakt powiązane.
Procent realizacji zadań powiązanych
Na formularzu zadania głównego znajduje się pole okno: Realizacja zadań powiązanych, w którym na bieżąco wyliczany jest stopień wykonania zadań powiązanych na podstawie czasu ich trwania (w porównaniu z sumą wszystkich zadań powiązanych) oraz procentem ich realizacji. Podczas wyliczania uwzględniane są zadania powiązane ( program pomija kontakty).
Zadanie powiązane II – czas trwania 8 godz., procent wykonania 20% Zadanie I to 33.3% czasu trwania wszystkich zadań powiązanych, czas trwania zadania II to 66.7%. Zatem wyliczając procent realizacji zadania głównego na podstawie zadań powiązanych wyliczane jest: 0,333*1+0,667*0,2 = 0,4464 na formularzu wyświetli się 47%.
Zamykanie, usuwanie i anulowanie kontaktu oraz zadania
Zamknąć (zaznaczyć jako zrealizowane) zadanie główne można tylko w przypadku, gdy wszystkie zadania powiązane są zamknięte. W momencie, gdy operator próbuje zamknąć zadanie główne a zadania powiązane nie są pozamykane pojawia się komunikat:
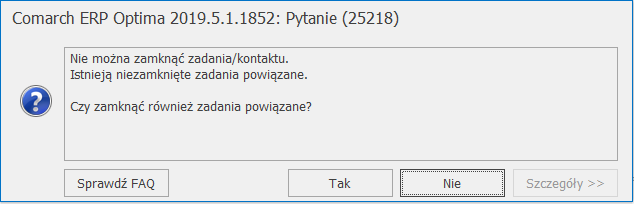
Jeśli wybierzemy TAK – zamykane są wszystkie zadania powiązane, jeśli NIE – powrócimy na formularz zadania.
Usunąć zadanie główne można tylko w przypadku, gdy nie posiada żadnego zadania powiązanego. Jeśli zadanie główne ma powiązane zadania i próbujemy je usunąć pojawi się komunikat:
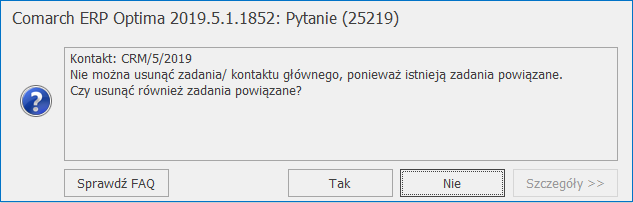
Jeśli wybierzemy TAK – usunięte zostaną zadania powiązane i następnie zadanie główne, jeśli wybierzemy NIE powrócimy na formularz zadania.
Może jednak wystąpić taka sytuacja, w której mamy zadanie główne i kilka zadań powiązanych, z czego np. jedno z zadań powiązanych jest już zrealizowane. Wtedy przy próbie usunięcia Zadania Głównego pojawi się komunikat:
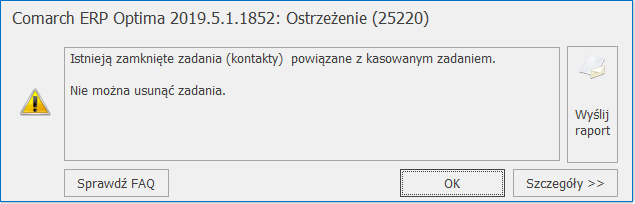
W takim przypadku zadania głównego nie można usunąć – można je zamknąć i ewentualnie anulować.
Anulować zadanie główne można tylko w przypadku, gdy nie posiada żadnego zadania powiązanego lub gdy wszystkie zadania powiązane zostały anulowane.
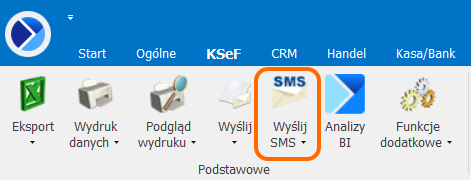
 otwiera się okno do wpisania wiadomości SMS:
otwiera się okno do wpisania wiadomości SMS: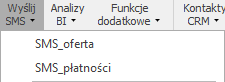
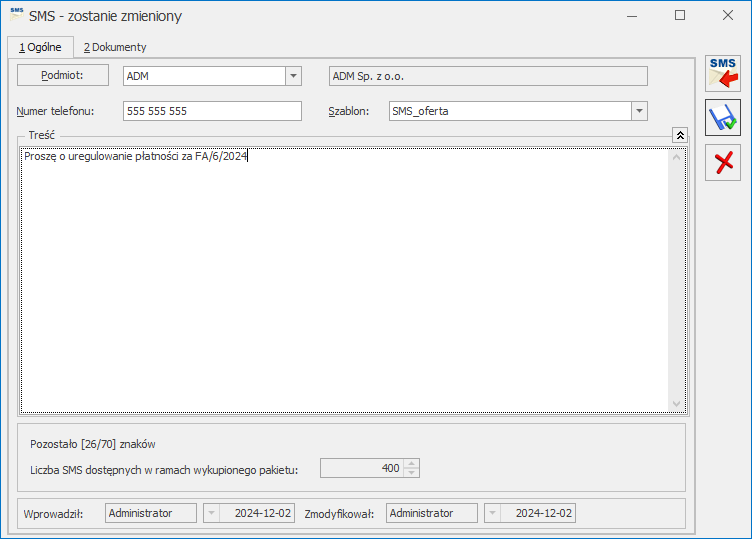
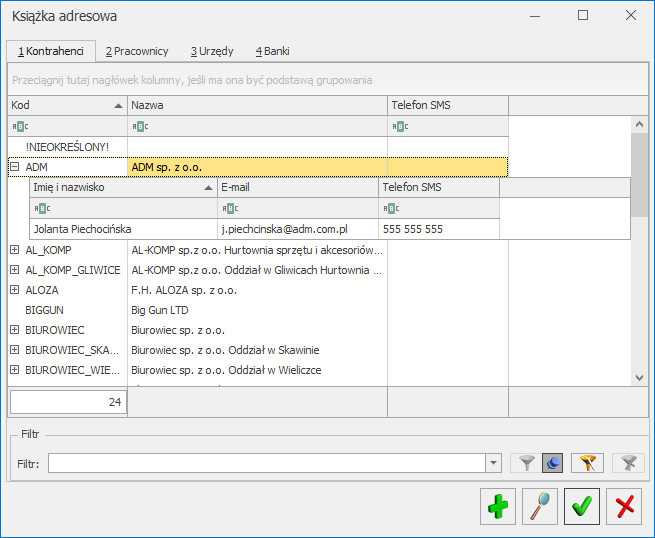
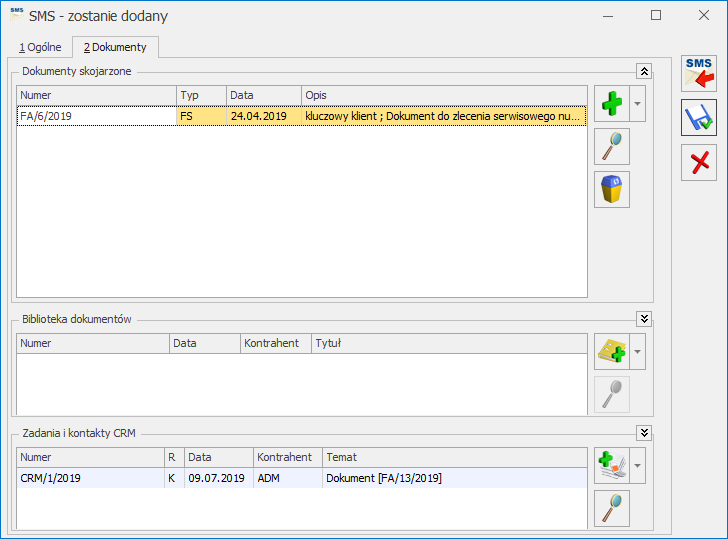
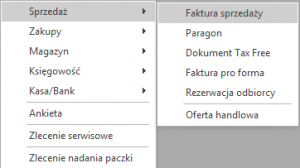
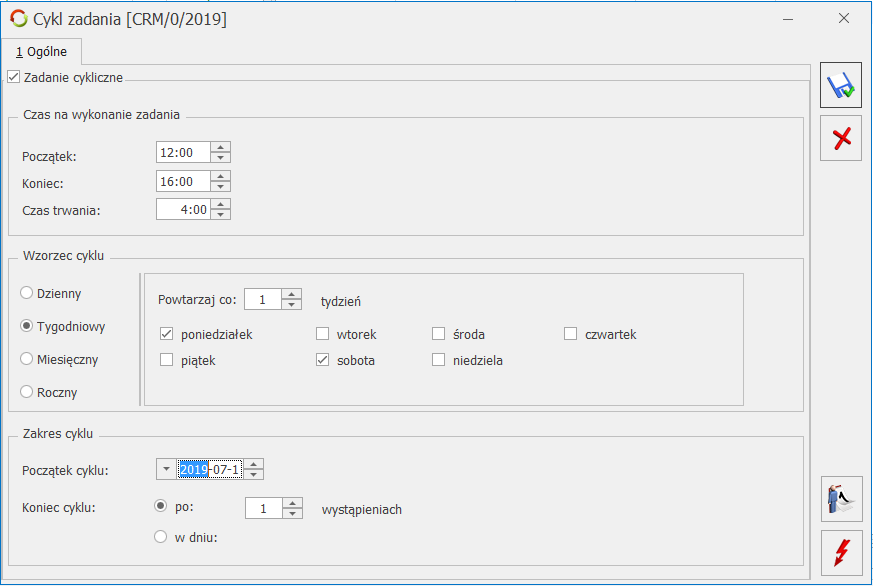

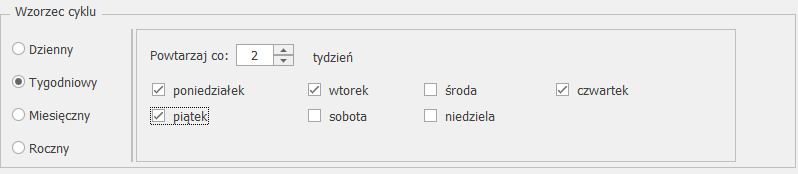

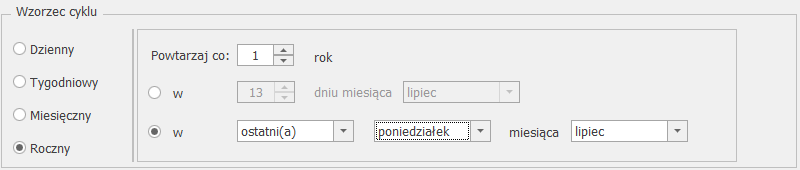
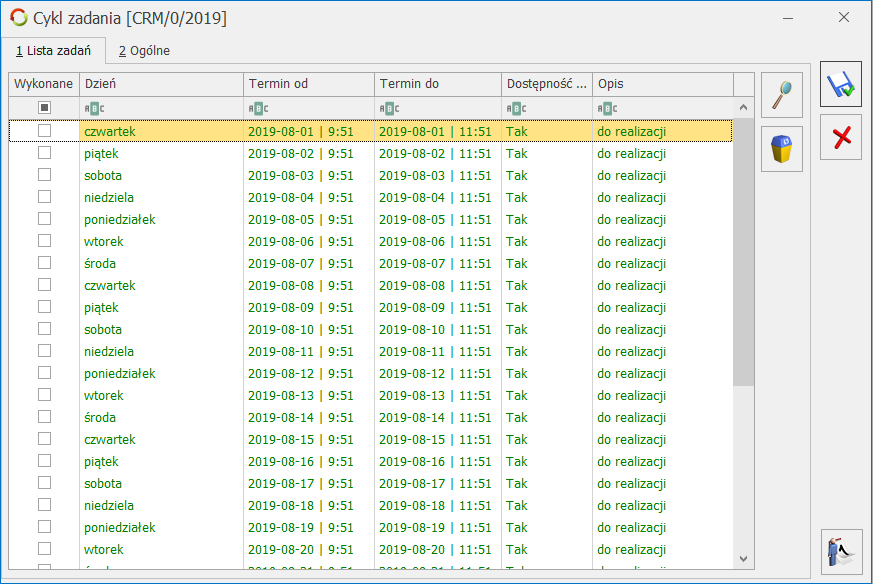

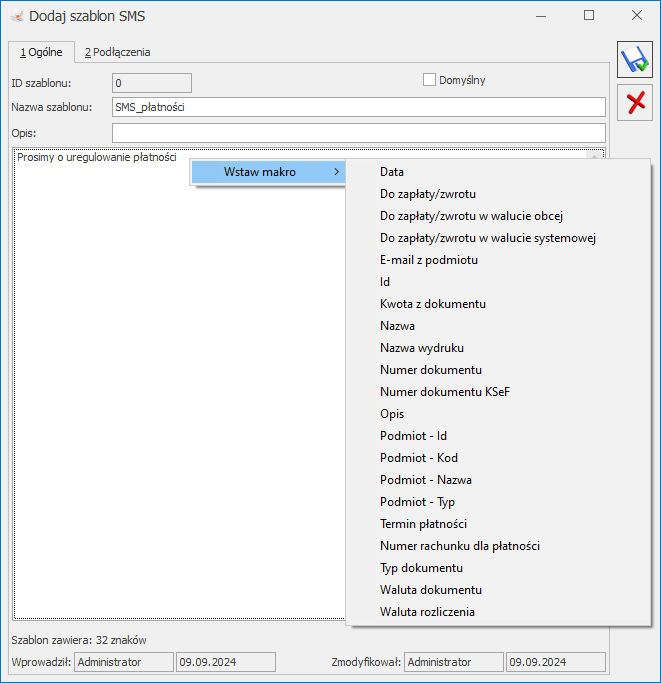
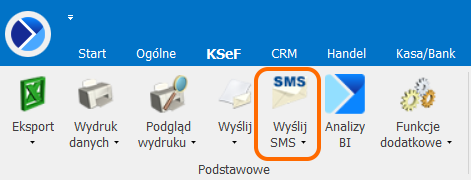
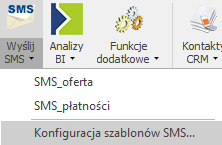
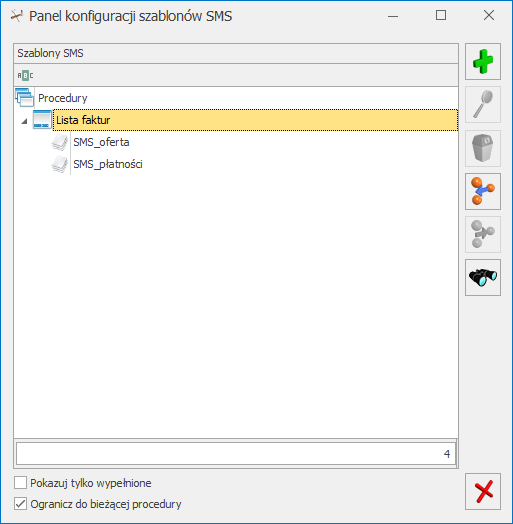
 umożliwiający zakup pakietów SMS:
umożliwiający zakup pakietów SMS: