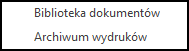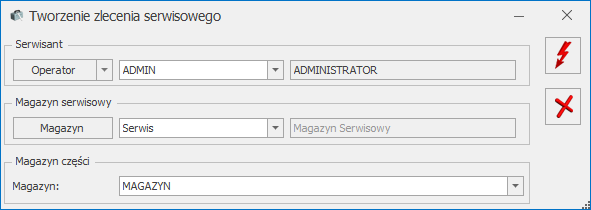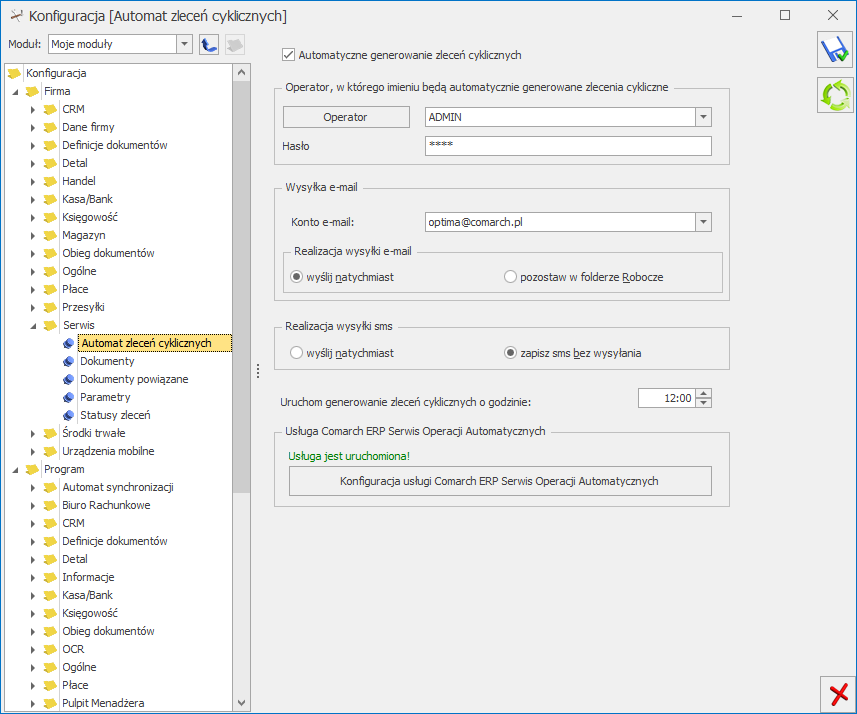Formularz danych pracownika – zakładka Nr ident./podatki
Na zakładce [Nr identyfikacyjny/podatki] uzupełniamy informacje takie, jak:
- Dowód osobisty, którym legitymuje się pracownik,
- Paszport,
- Obywatelstwo/Kod kraju,
- Płeć,
- Stan cywilny,
- Nr w aktach – służy do zapisania numeru akt pracownika,
- Karta pobytu – informacja dotycząca cudzoziemca,
- Progi podatkowe – dostępne są 3 opcje
- standardowe (domyślne ustawienie) – przy wyliczaniu zaliczki podatku uwzględniane są progi podatkowe zgodnie z ustawieniami w konfiguracji programu (Konfiguracja/ Program/ Stałe podatkowe). Nie można edytować progów z poziomu formularza pracownika.
- opodatkowanie z małżonkiem/ samotny rodzic –. należy zaznaczyć, jeżeli pracownik złożył płatnikowi oświadczenie, że za dany rok zamierza opodatkować dochody w sposób określony w art. 6 ust. 2 (wspólnie z małżonkiem) albo 4d (wspólnie z dzieckiem) ustawy. W wypłacie, w której naliczane są elementy mające ustawioną opcję ‘naliczać wg progów’ zaliczka podatku jest wyliczana według pierwszego progu podatkowego ustawionego w konfiguracji programu, niezależnie od kwoty dochodu
- indywidualne– przy wyliczaniu zaliczki podatku uwzględniane są progi podatkowe ustawione na formularzu danych pracownika. Użytkownik może modyfikować tabelę z progami podatkowymi
Wypełnia się tutaj także informację o progach podatkowych, o kosztach uzyskania przychodu, uldze podatkowej, zwolnieniu z podatku dochodowego dla niektórych grup pracowników np. pracowników poniżej 26 lat, osób wychowujących co najmniej czwórkę dzieci, niepobieraniu podatku od przychodów na wniosek podatnika oraz informację na temat Urzędu Skarbowego pracownika.
Dodatkowo dostępne są parametry NIP zamiast PESEL na deklaracji PIT oraz Adres zamieszkania zamiast adresu zameldowania na deklaracji PIT. Zaznaczenie parametru NIP zamiast PESEL na deklaracji PIT spowoduje wykazywanie na deklaracjach: PIT-11 oraz PIT-8C numeru NIP pracownika. W przeciwnym przypadku (domyślne ustawienie) na wymienionych deklaracjach wykazywany jest numer PESEL pracownika. Parametr Adres zamieszkania zamiast adresu zameldowania na deklaracji PIT decyduje, który adres pracownika ma być wykazywany na deklaracjach PIT.
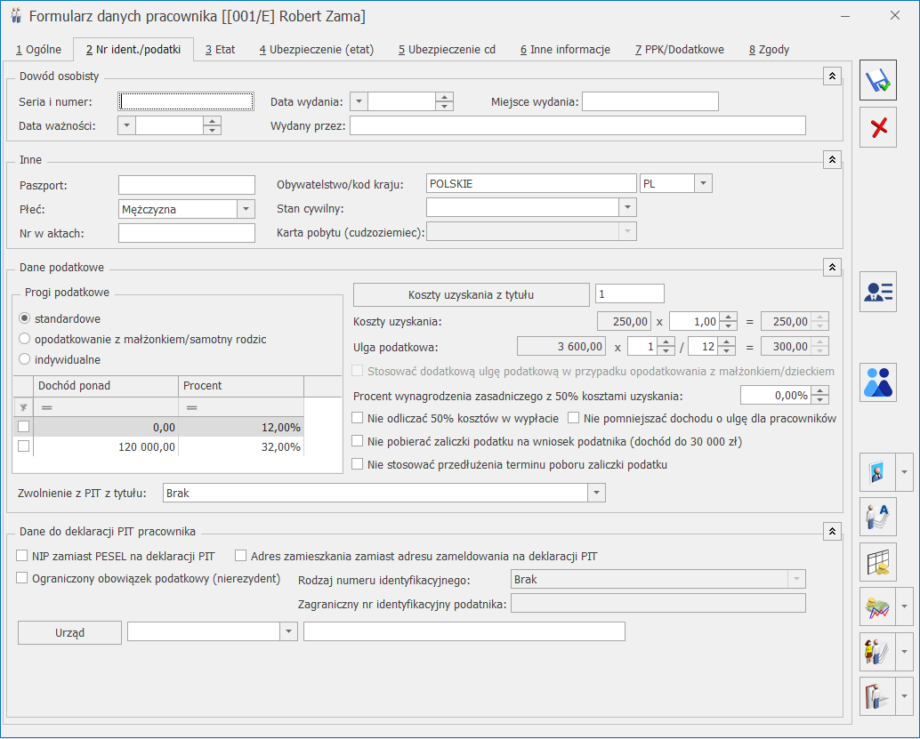
Uwaga: Od 1.01.2022 podwyższeniu uległa kwota stanowiąca górną granicę pierwszego progu podatkowego z kwoty 85 528 zł do 120 000 zł. Podstawa prawna: Ustawa z dnia 29 października 2021 r.o zmianie ustawy o podatku dochodowym od osób fizycznych, ustawy o podatku dochodowym od osób prawnych oraz niektórych innych ustaw (Dz. U. z 2021 r. poz. 2105)
- Koszty i ulga podatkowa – w celu poprawnego określenia Kosztów uzyskania przychodu pracownika należy wybrać tytuł, z którego one przysługują, a program automatycznie podpowie odpowiedni współczynnik (informacja, z jakiego tytułu przysługują koszty zostanie później wykorzystana przy drukowaniu PIT-11). Współczynnik ten może być – w razie potrzeby – skorygowany. Domyślnie podpowiada się współczynnik 1 – koszty uzyskania z jednego stosunku pracy. Ulga podatkowa -W polu wyświetlana jest roczna kwota ulgi 3600, obok której należy wprowadzić mnożnik w formie ułamka (1/12, 1/24, 1/36) zgodnie ze złożonym przez pracownika oświadczeniem PIT-2.
- Stosować dodatkową ulgę podatkową w przypadku opodatkowania z małżonkiem/dzieckiem.- parametr aktywny jeżeli w progach podatkowych jest zaznaczony parametr opodatkowanie z małżonkiem/ samotny. Należy zaznaczyć jeśli pracownik oświadczył, że jego dochody w danym roku nie przekroczą 120000 zł. Przy zaznaczonym parametrze podczas naliczania zaliczki podatku jest uwzględniana ulga podatkowa ustawiona na formularzu pracownika oraz dodatkowa ulga w wysokości 1/12 kwoty rocznej, czyli 300 zł.
- Procent wynagrodzenia z 50% kosztami uzyskania – podajemy tutaj, od jakiej części wynagrodzenia zasadniczego (max 100%) będą naliczane 50% koszty uzyskania. Dotyczy to osób otrzymujących wynagrodzenie z tytułu praw autorskich.
Jeśli procent wynagrodzenia upoważniający do odliczenia 50% kosztów uzyskania jest zmienny w czasie (różny za poszczególne miesiące) za pomocą aktualizacji zapisu należy zmieniać wysokość procentu wynagrodzenia, od którego mają być naliczane 50% koszty uzyskania. Jest to ważne ze względu na konieczność oddzielnego wykazania kwot wynagrodzenia z tytułu praw autorskich na deklaracji PIT-11. W przypadku, gdy 50% koszty uzyskania przychodu mają być naliczane także od dodatku czy premii w definicji takiego składnika (typu wypłaty) na zakładce [2.Podatki/Nieobecności] w polu ‘Sposób naliczania koszt.uzyskania:’ należy wybrać: ‘standardowe + 50 %’ i w polu ‘procent’ określić czy od całości dodatku (100%) czy tylko jego części (np. 40%) mają być naliczane 50% koszty.
- Nie odliczać 50% kosztów w wypłacie – pozwala na wyłączenie naliczania kosztów 50% od przychodów uprawniających do zastosowania tych kosztów, zgodnie z ustawą z dnia 27 października 2017 r. o zmianie ustawy o podatku dochodowym od osób fizycznych, ustawy o podatku dochodowym od osób prawnych oraz ustawy o zryczałtowanym podatku dochodowym od niektórych przychodów osiąganych przez osoby fizyczne (Dz.U. z 2017r, poz.2175) limit dla 50% kosztów począwszy od 1.01.2018 (czyli dla wypłat mających miesiąc deklaracji 01.2018) ma być równy kwocie pierwszego progu podatkowego wg skali podatkowej z danego roku ustawionej w konfiguracji programu. W przypadku konieczności wcześniejszego zaprzestania odliczania kosztów 50 % użytkownik powinien zaznaczyć parametr Nie odliczać 50% kosztów w wypłacie. Taka zmiana powinna być odnotowana poprzez aktualizację zapisu. W celu weryfikacji kwoty odliczonych już w wypłatach kosztów 50% można wykorzystać wydruk Pracownicy z 50% kosztami uzyskania w wypłatach dostępny z poziomu Listy pracowników (Płace i Kadry > Kadry) w gałęzi wydruków płacowych. Z poziomu Listy pracowników można także wywołać, z obszaru wydruków kadrowych, wydruk Lista pracowników z wyłączonymi 50% kosztami pozwalający na sprawdzenie zaznaczenia parametru Nie odliczać 50% kosztów w wypłacie.
- Nie pomniejszać dochodu o ulgę dla pracowników – (parametr obsługiwany w wypłatach naliczanych od 01.01.2022 do 30.06.2022 ) należy zaznaczyć w przypadku złożenia przez pracownika wniosku o niepomniejszanie dochodu o kwotę Ulgi dla klasy średniej.
Od 1.01.2022 roku do 30.06.2022 w przypadku, gdy pracownik nie złożył wniosku o niestosowanie ulgi, a sumarycznie jego przychód w miesiącu mieści się w przedziale od 5 701 zł do 11 141 w wypłacie naliczy się ulga w wysokości obliczonej według wzoru:
-
- (A x 6,68% – 380,50 zł) ÷ 0,17, dla A wynoszącego co najmniej 5 701 zł i nieprzekraczającego kwoty 8549 zł,
- (A x (-7,35%) + 819,08 zł) ÷ 0,17, dla A wyższego od 8 549 zł i nieprzekraczającego kwoty 11 141 zł
– w którym A oznacza uzyskane w ciągu miesiąca przychody ze stosunku służbowego, stosunku pracy, pracy nakładczej i spółdzielczego stosunku pracy.
Naliczanie ulgi dla pracowników w przypadku kilku wypłat w miesiącu:
-
- jeśli pracownik dopiero w kolejnej wypłacie wypłaconej w danym miesiącu osiąga przychód uprawniających do stosowania ulgi zostanie ona naliczona od całego uzyskanego przychodu w tym miesiącu, a nie tylko od przychodu z danej wypłaty.
- W przypadku, gdy pracownik w pierwszej wypłacie w miesiącu miał stosowaną ulgę, a w kolejnej sumarycznie jego przychód w danym miesiącu przekroczy kwotę 11141 zł podstawa opodatkowania zostanie zwiększona o kwotę nienależnej ulgi odliczonej w pierwszej wypłacie.
- W przypadku naliczania kolejnej wypłaty, gdy kwota ulgi od sumarycznego przychodu w miesiącu byłaby niższa niż kwota ulgi naliczona już w pierwszej wypłacie w kolejnej wypłacie kwota nienależnej ulgi zostanie doliczona do podstawy opodatkowania.
- Nie pobierać podatku na wniosek podatnika (dochód do 30 000 zł) – należy zaznaczyć na wniosek pracownika uzyskującego przychody z tytułu:
- wynagrodzenia ze stosunku: pracy, służbowego, spółdzielczego i z pracy nakładczej z zasiłków pieniężnych z ubezpieczenia społecznego wypłacanych przez zakłady pracy,
- dniówek obrachunkowych, udziału w dochodzie podzielnym spółdzielni, a także uzyskiwanych od spółdzielni przez te osoby zasiłków pieniężnych z ubezpieczenia społecznego,
- świadczeń pieniężnych wypłacanych z tytułu odbywania praktyk absolwenckich, o których mowa w ustawie z dnia 17 lipca 2009 r. o praktykach absolwenckich lub odbywania stażu uczniowskiego, o którym mowa w art. 121a ustawy z dnia 14 grudnia 2016 r. – Prawo oświatowe,
- przychodów z osobiście wykonywanej działalności artystycznej, literackiej, naukowej, trenerskiej, oświatowej i publicystycznej, w tym z tytułu udziału w konkursach z dziedziny nauki, kultury i sztuki oraz dziennikarstwa, jak również przychody z uprawiania sportu, stypendia sportowe przyznawane na podstawie odrębnych przepisów oraz przychody sędziów z tytułu prowadzenia zawodów sportowych;
- przychodów otrzymywanych przez osoby wykonujące czynności związane z pełnieniem obowiązków społecznych lub obywatelskich, bez względu na sposób powoływania tych osób, nie wyłączając odszkodowania za utracony zarobek, z wyjątkiem przychodów, o których mowa w pkt 7;
- przychodów otrzymywanych przez osoby, niezależnie od sposobu ich powoływania, należące do składu zarządów, rad nadzorczych, komisji lub innych organów stanowiących osób prawnych;
- przychodów z tytułu wykonywania usług, na podstawie umowy zlecenia lub umowy o dzieło
- przychodów uzyskanych na podstawie umów o zarządzanie przedsiębiorstwem, kontraktów menedżerskich lub umów o podobnym charakterze, w tym przychody z tego rodzaju umów zawieranych w ramach prowadzonej przez podatnika pozarolniczej działalności gospodarczej – z wyjątkiem przychodów, o których mowa w pkt 7,
- przychodów z praw majątkowych, w szczególności przychody z praw autorskich i praw pokrewnych w rozumieniu odrębnych przepisów, którego roczne dochody nie przekroczą kwoty 30.000 zł
Podczas naliczania wypłat, dla osób osiągających wymienione powyżej przychody, które mają zaznaczony parametr ’ Nie pobierać zaliczki podatku na wniosek podatnika (dochód do 30 000 zł) sprawdzane jest czy dochód pracownika uzyskany od początku roku podatkowego nie przekroczył 30 000 zł Jeżeli nie, to zaliczka podatku nie zostanie naliczona. W wypłacie, w której dochód pracownika w danym roku podatkowym przekracza kwotę 30 000 zł podatek jest naliczany od całego wynagrodzenia.
Podczas naliczania wypłaty sprawdzana jest Pozycja na deklaracji PIT ustawiona w konfiguracji danego składnika. Podatek nie będzie się naliczał od elementów które mają ustawioną pozycję: PIT-4 1. Wynagrodzenia ze stosunku: pracy, służbowego, spółdzielczego i z pracy nakładczej, PIT-4 2. Dniówki obrachunkowe i udziały w dochodzie podzielonym rsp (brak kosztów uzyskania), PIT-11. Należności z tytułu praktyk absolwenckich lub staży uczniowskich, PIT-8B 6. Przychody z osobiście wykonywanej działalności w tym umowy zlecenia, PIT-8B 6. Przychody z osobiście wykonywanej działalności w tym umowy o dzieło, PIT-8B 7. Czynności związane z pełnieniem obowiązków społecznych lub obywatelskich, PIT-8B 8. Udział w organach stanowiących osób prawnych, PIT-8B 9. Kontrakt menedżerski, umowa o zarządzanie przedsiębiorstwem, PIT-8B 10. Prawa autorskie i inne prawa.
- Zwolnienia z PIT. Ustawienie pola decyduje o tym czy w wypłatach będzie zastosowane zwolnienie z podatku. Dostępne są następujące opcje:
- Brak – w wypłatach nie będzie stosowane zwolnienie z podatku,
- Osoba do 26 lat – należy wybrać w przypadku pracowników poniżej 26 roku życia. W przypadku dodawania pracownika, gdy zostanie uzupełniona data urodzenia, która wskazuje, że pracownik ma do 26 lat opcja ustawi się automatycznie. Zwolnienie będzie stosowane do dnia, w którym pracownik ukończy 26 lat lub momentu przekroczenia limitu przychodów zwolnionych.
- Osoba powyżej 60/65 lat niepobierająca emerytury – należy zaznaczyć w przypadku złożenia wniosku o stosowanie zwolnienia z PIT przez osobę, która pomimo osiągnięcia wieku emerytalnego nie wystąpiła o emeryturę tylko pracuje dalej i podlega z tego tytułu ubezpieczeniu społecznemu. Zwolnienie będzie stosowane w wypłatach wypłacanych od 1.01 2022 r., jeżeli pracownik ma odpowiedni wiek (ukończone 60/65 lat w dniu wypłaty), jest zgłoszony do obowiązkowego ubezpieczenia emerytalnego .Zwolnienie będzie stosowane do przekroczenia limitu przychodów zwolnionych.
- Osoba wychowująca co najmniej czworo dzieci – należy zaznaczyć na wniosek osoby wychowującej co najmniej czworo dzieci. Zwolnienie będzie stosowane w wypłatach naliczonych po 01.01.2022 r. do osiągnięcia limitu zwolnienia.
- Osoba, która przeniosła miejsce zamieszkania na terytorium Polski – należy zaznaczyć na wniosek osoby, która przeniosła miejsce zamieszkania na terytorium Rzeczypospolitej Polskiej. Pracownik we wniosku ma obowiązek podania roku zakończenia stosowania zwolnienia. Zwolnienie przysługuje w czterech kolejno po sobie następujących latach podatkowych. Jeśli na formularzu pracownika zostanie wybrana opcja ‘Osoba, która przeniosła miejsce zamieszkania na terytorium Polski’ dodatkowo należy ustawić roku do kiedy obowiązuje zwolnienie. Zwolnienie będzie stosowane w wypłatach naliczonych po 01.01.2022 r. nie później niż do końca roku wskazanego na formularzu pracownika w polu ‘obowiązujące do końca roku’ lub przekroczenia limitu.
W przypadku pracowników poniżej 26 r. ż. korzystających ze zwolnienia z PIT dla młodych w wypłacie zaliczka podatku nie zostanie naliczona jedynie od przychodów, które są objęte zwolnieniem z podatku. Podczas naliczania wypłaty sprawdzana jest Pozycja na deklaracji PIT ustawiona w konfiguracji danego składnika. Zwolnienie z podatku do 26 lat zostanie zastosowane jedynie dla pozycji: PIT-4 1. Wynagrodzenia ze stosunku: pracy, służbowego, spółdzielczego i z pracy nakładczej, PIT-8B 6. Przychody z osobiście wykonywanej działalności w tym umowy zlecenia, PIT-11 Należności z tytułu praktyk absolwenckich lub staży uczniowskich.
Zwolnienie z podatku dla osób z zaznaczoną opcją ‘Osoba powyżej 60/65 lat niepobierająca emerytury’, ‘Osoba wychowująca co najmniej czworo’, ‘Osoba, która przeniosła miejsce zamieszkania na terytorium Polski’ dotyczy przychodów ze stosunku pracy oraz umów zleceń. W programie zwolnienie z podatku zostanie zastosowane jedynie dla pozycji: PIT-4 1. Wynagrodzenia ze stosunku: pracy, służbowego, spółdzielczego i z pracy nakładczej, PIT-11 1a. Wynagrodzenia ze stosunku: pracy, służbowego, spółdzielczego i z pracy nakładczej, PIT-11 1b. Przychody, do których zastosowano odliczenie kosztów uzyskania na podstawie art.22 ust.9 pkt 3 ustawy, PIT-8B 6. Przychody z osobiście wykonywanej działalności w tym umowy zlecenia.
Od 1 lipca 2022 został rozszerzony katalog przychodów, do których będzie stosowane zwolnienie z PIT. Zwolnieniem podatkowym zostaną objęte Zasiłki macierzyńskie.
Zwolnienie z podatku dla wszystkich wyżej wymienionych grup przysługuje do ściśle określonego rocznego limitu zarobków (85.528 zł) W miesiącu, w którym pracownik przekracza powyższy limit od wynagrodzenia ponad limit zostanie naliczona zaliczka podatku.
- Nie stosować przedłużenia terminu poboru zaliczki podatku–(parametr obsługiwany w wypłatach naliczanych od 01.01.2022 do 30.06.2022) należy zaznaczyć w przypadku złożenia przez pracownika wniosku o nieprzedłużanie terminów poboru i przekazania przez płatnika zaliczki na podatek dochodowy od osób fizycznych. Gdy parametr jest zaznaczony zaliczka podatku naliczana jest według zasad obowiązujących od 1.01.2022 r. bez stosowania Rozporządzenia Ministra Finansów z dnia 7 stycznia 2022 r. w sprawie przedłużenia terminów poboru i przekazania przez niektórych płatników zaliczek na podatek dochodowy od osób fizycznych.
- Urząd skarbowy – należy określić urząd skarbowy właściwy według miejsca zamieszkania pracownika. Informacja ta będzie potrzebna do prawidłowego wygenerowania deklaracji PIT-11.
- NIP zamiast PESEL na deklaracji PIT – w przypadku zaznaczenia parametru, na deklaracjach: PIT-11, PIT-8C, oraz wydruku deklaracji PIT-2 jest wykazywany numer NIP pracownika. W przeciwnym przypadku (domyślne ustawienie) na wymienionych deklaracjach wykazywany jest numer PESEL pracownika. Na formularzu właściciela ten parametr jest domyślnie zaznaczony. Ustawienie tego parametru wpływa również na nazewnictwo pliku *.xml z e-deklaracją (w przypadku deklaracji PIT-11 oraz PIT-8C): jeśli na deklaracji wstawiany jest PESEL jako identyfikator, to w nazwie pliku xml tworzonego przy eksporcie e‑deklaracji będzie wstawiany PESEL pracownika, w przeciwnym przypadku nr NIP.
- Adres zamieszkania zamiast adresu zameldowania na deklaracji PIT – zaznaczenie parametru powoduje domyślne wstawienie na deklaracjach PIT adresu zamieszkania pracownika. W przeciwnym przypadku (domyślne ustawienie) na deklaracjach pojawia się adres zameldowania.
W przypadku pracowników będących nierezydentami należy uzupełnić dodatkowe pola:
- Ograniczony obowiązek podatkowy (nierezydent) – parametr domyślnie nie jest zaznaczony. Jego zaznaczenie powoduje uaktywnienie dodatkowych pól Rodzaj numeru identyfikacyjnego oraz Zagraniczny numer identyfikacyjny podatnika.
- Rodzaj numeru identyfikacyjnego – w tym polu można wybrać z listy rodzaj numeru identyfikacyjnego pracownika.
- Zagraniczny numer identyfikacyjny podatnika – w tym polu należy wpisać zagraniczny numer identyfikacyjny podatnika. Jeśli w polu Rodzaj numeru identyfikacyjnego wybrano Paszport, a pole Zagraniczny numer identyfikacyjny podatnika jest nieuzupełnione, to domyślnie przepisywany jest numer paszportu wpisany w grupie Inne na zakładce [2. Nr ident./podatki] na formularzu danych kadrowych pracownika.
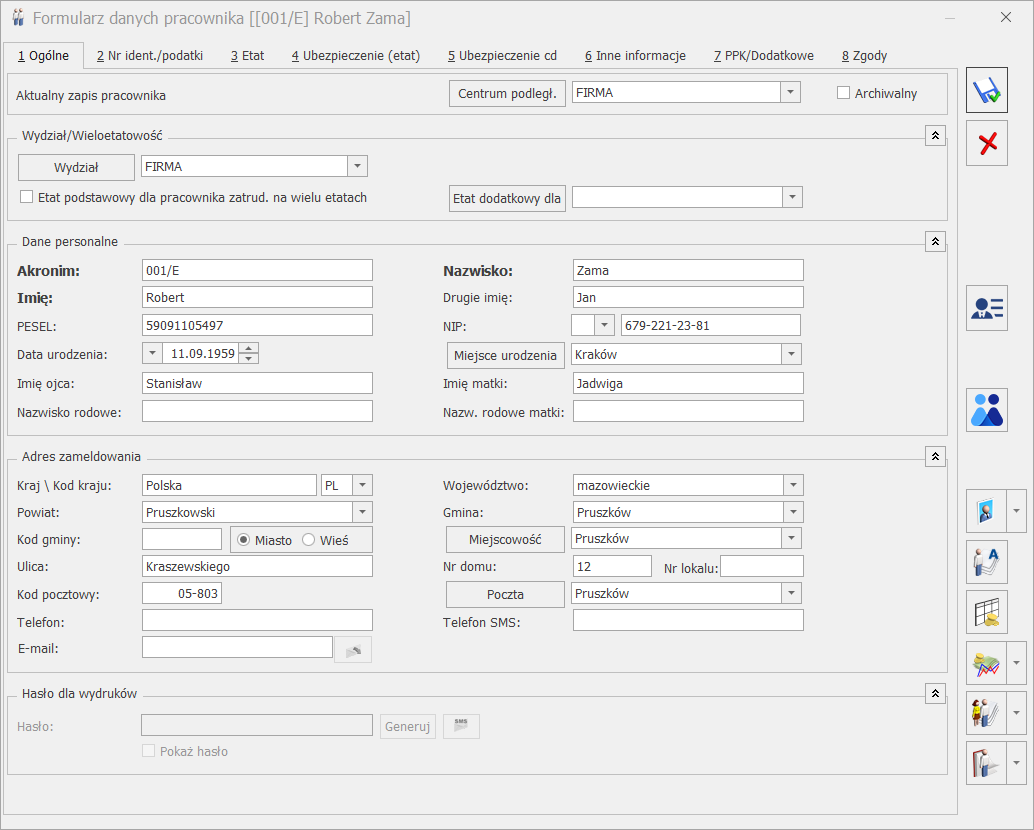
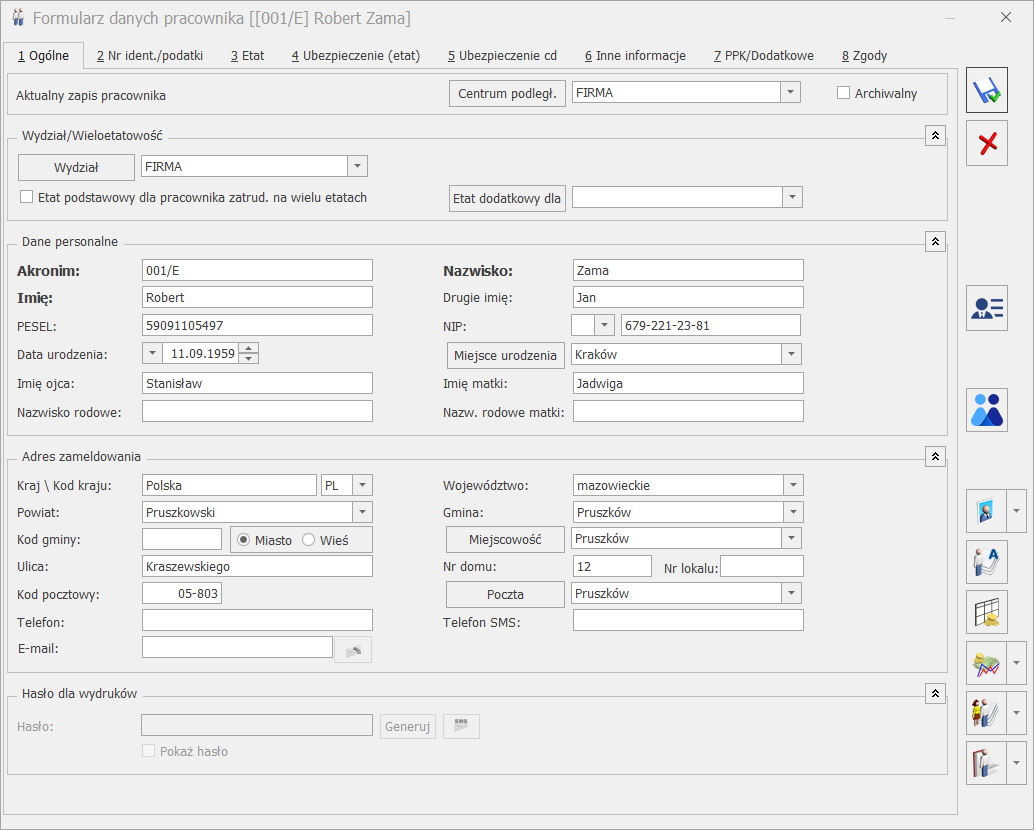

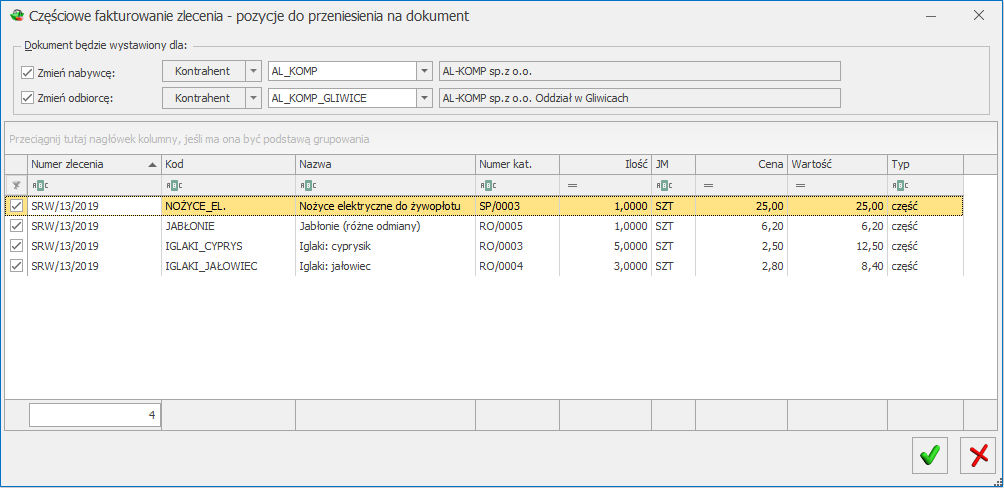
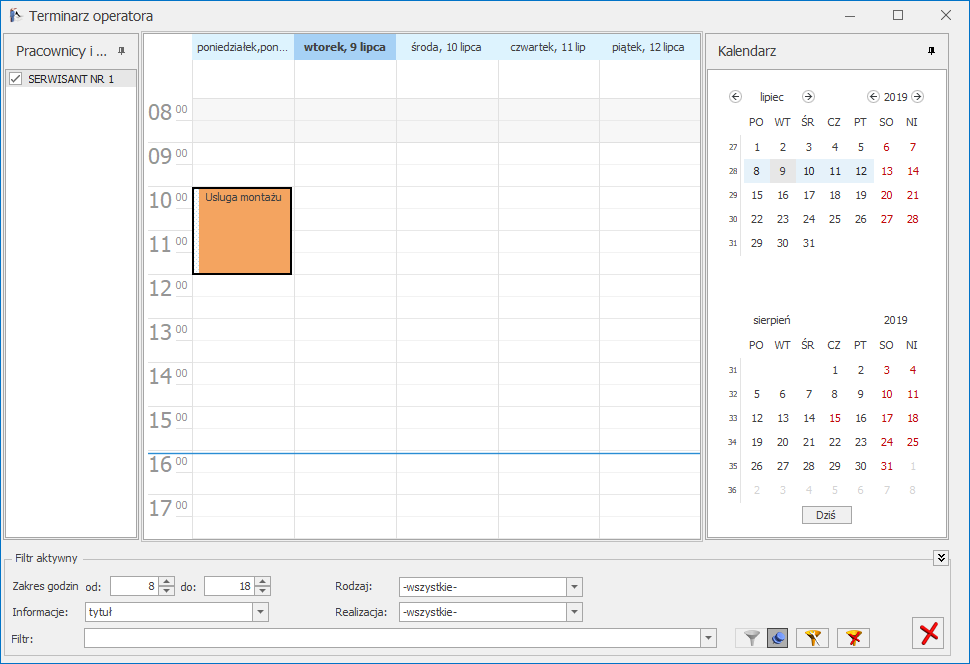
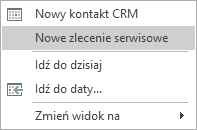
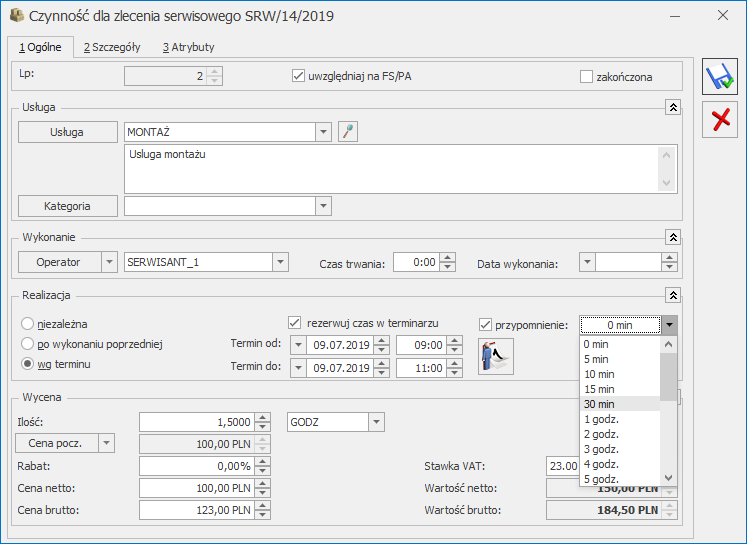
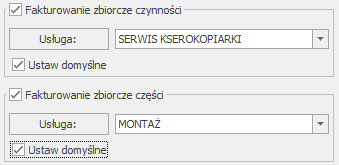


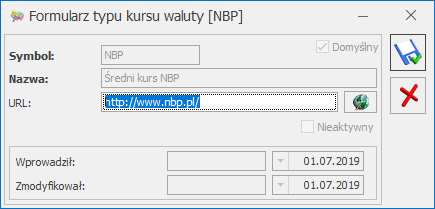

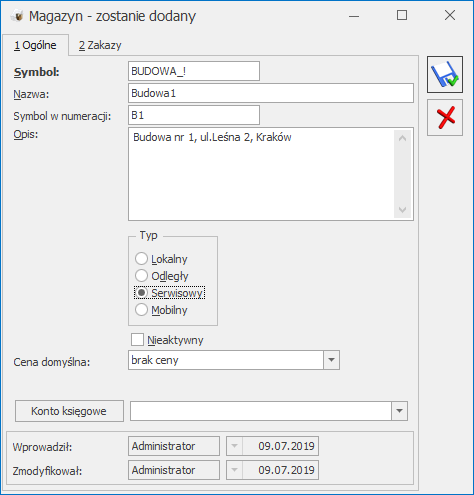
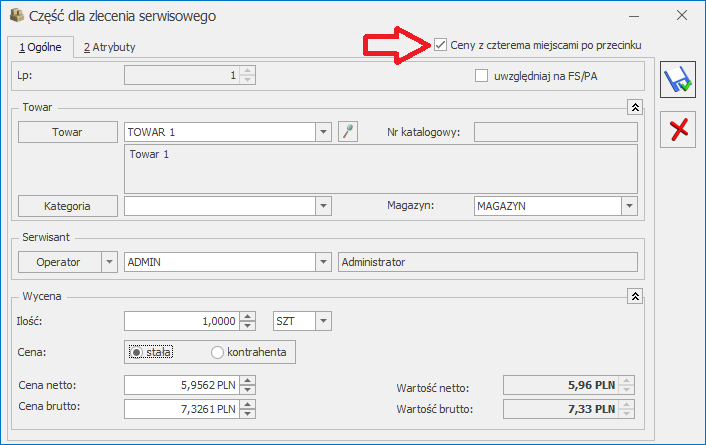
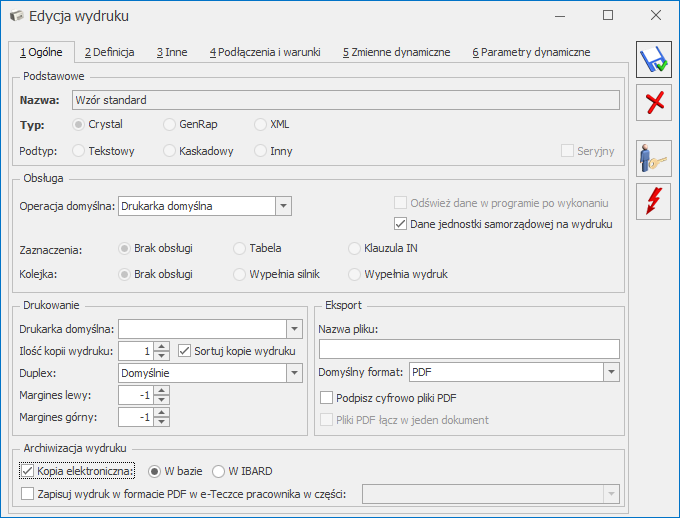
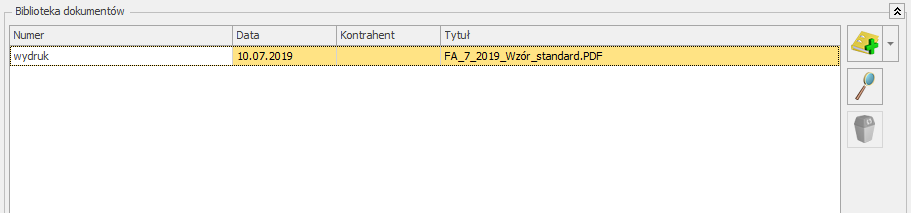
 .
.