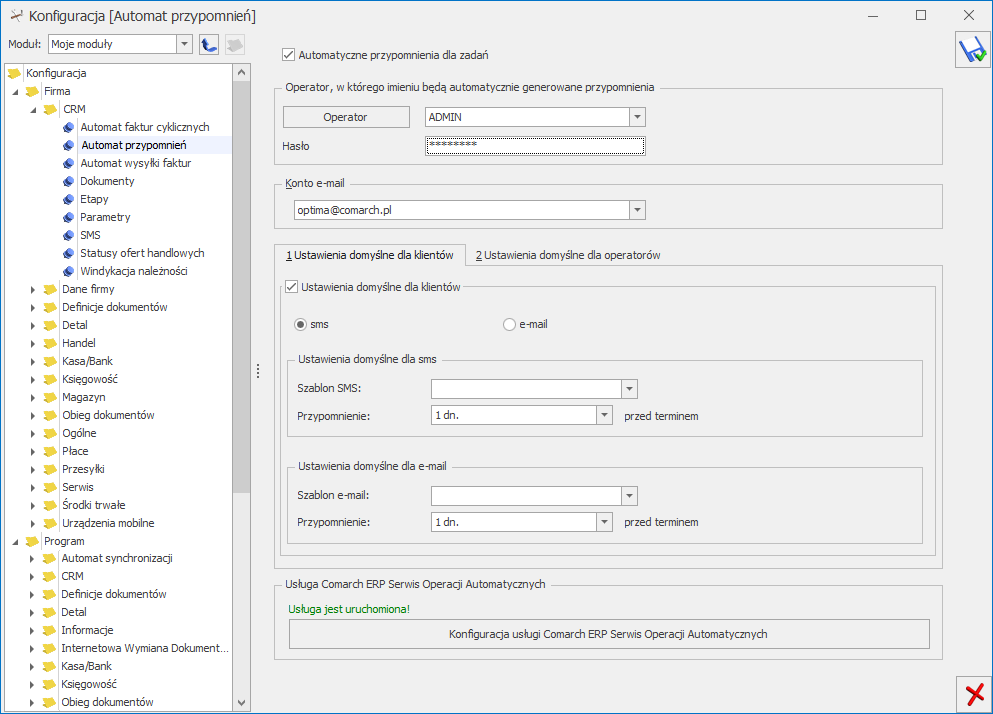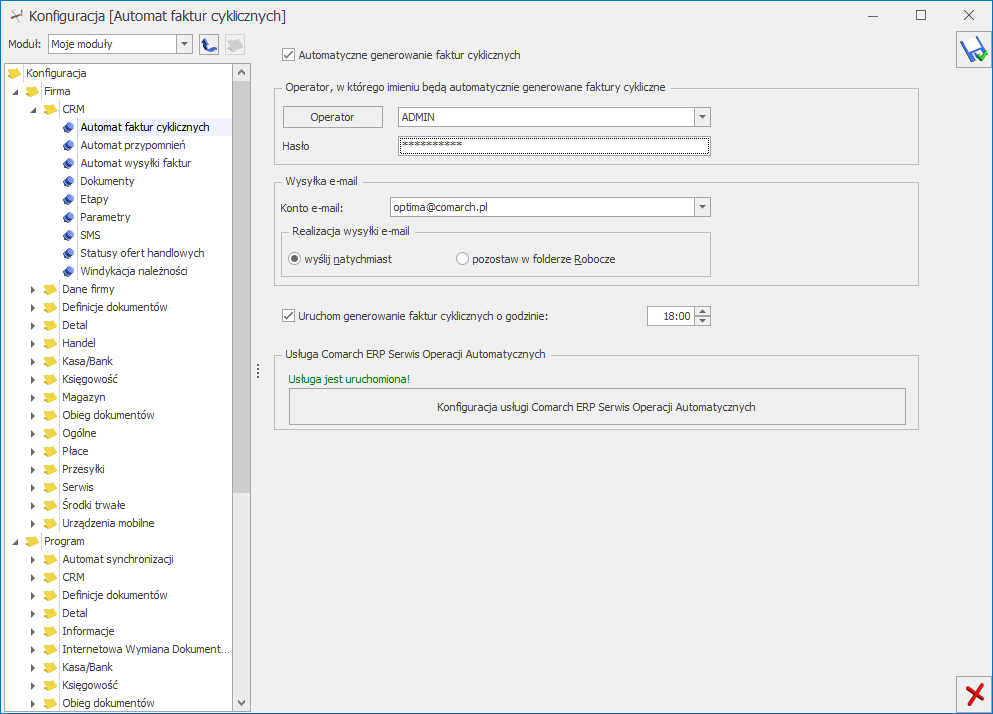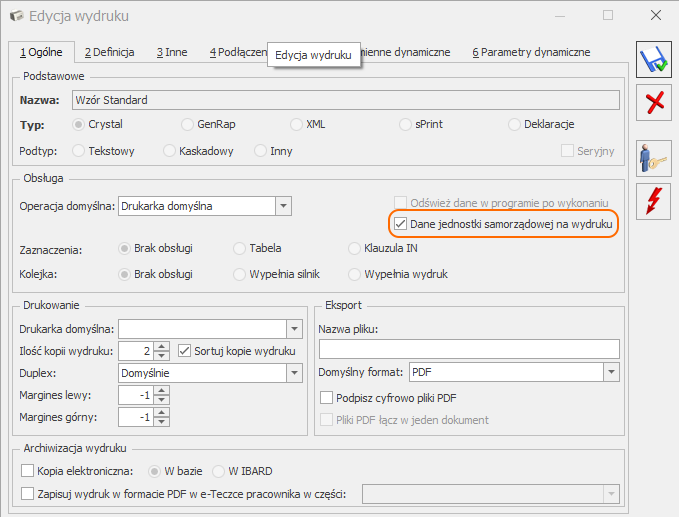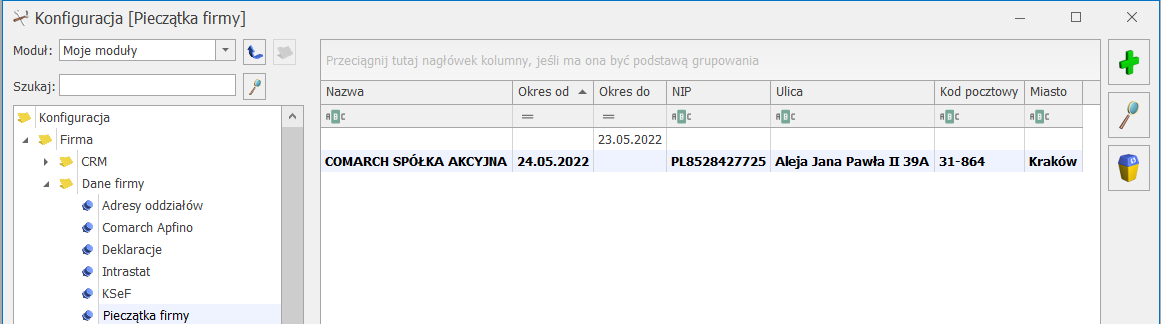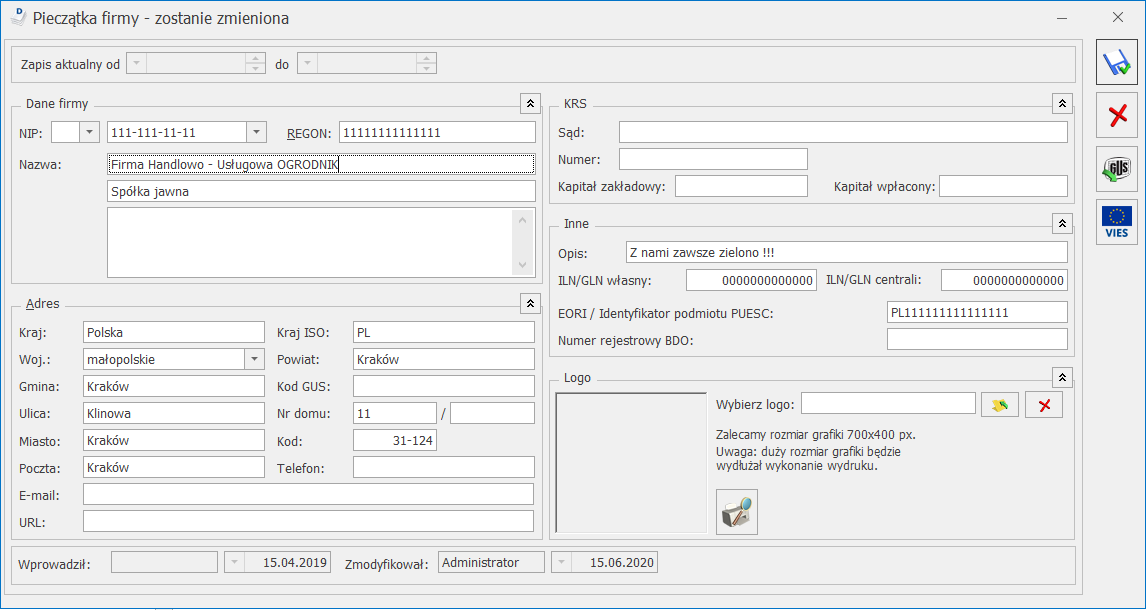Lista rozrachunków- zakładka Nierozrachowane
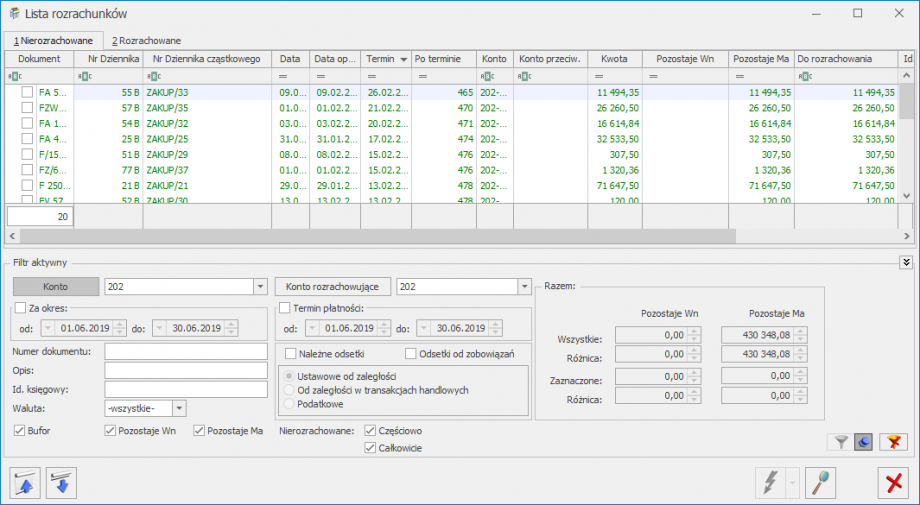
Lista dekretów nierozrachowanych zawiera następujące kolumny:
- Dokument – numer dokumentu.
- Numer dziennika.
- Nr dziennika cząstkowego.
- Data – data księgowania.
- Data operacji – data operacji z pozycji dokumentu źródłowego.
- Termin.
- Po terminie – dostępna po kolumnie Termin. Wykazuje ilość dni po terminie, która liczona jest jako różnica daty bieżącej (ustawionej z poziomu Narzędzia/ Data bieżąca) i terminu płatności. W przypadku, gdy termin płatności przypada na dzień ustawowo wolny od pracy lub na sobotę to ilość dni liczona jest od pierwszego dnia roboczego przypadającego po dniu wolnym.
- Konto – konto księgowe, dla którego wyświetlona jest lista nierozrachowanych dekretów.
- Konto przeciw. – konto przeciwstawne do konta rozrachunkowego z dekretu.
- Kwota – całkowita kwota dekretu.
- Pozostaje Wn (Dt) – Kwota, która pozostaje do rozrachowania po stronie Wn (Dt).
- Pozostaje Ma (Ct) – Kwota, która pozostaje do rozrachowania po stronie Ma (Ct).
- Do rozrachowania – w kolumnie pokazywana jest tylko wartość dla gałęzi głównej, podrzędne nie są uwzględniane, gdyż nie można ich rozrachować. Domyślnie wartość w kolumnie Do rozrachowania jest edytowalna i równa kwocie z kolumny Pozostaje Wn, Pozostaje Ma. Kolor kwot jest zgodny z całym wierszem (zielone – w buforze, czarne- zatwierdzone, czerwone – storno). Kolumna nie pozwala na wpisanie kwoty większej niż wartość w kolumnach Pozostaje Wn lub Pozostaje Ma. Po wpisaniu wartości większej lub ujemnej jest ona zmieniana na maksymalnie możliwą.
UwagaGdy w filtrze na liście Nierozrachowane ustawiona jest waluta wszystkie, nie ma możliwości edycji kwoty w kolumnie Do rozrachowania dla rozrachunków walutowych. - Id. księgowy – identyfikator księgowy dekretu.
- Opis – opis dekretu.
- Odsetki – kolumna automatycznie nalicza odsetki od przeterminowanych dekretów. Kolumna pojawia się na liście po zaznaczeniu parametru Należne odsetki i/lub Odsetki od zobowiązań. Odsetki od należności są wyświetlane kwotą na plus, natomiast od zobowiązań kwotą na minus. W przypadku, gdy termin płatności przypada na dzień ustawowo wolny od pracy lub na sobotę to odsetki liczone są od pierwszego dnia roboczego przypadającego po dniu wolnym.
- Przeterminowane – w kolumnie dla przeterminowanych dekretów pojawia się wartość T, dla zapisów w terminie w kolumnie jest pusto.
Istnieje możliwość ukrywania określonych kolumn z listy.
Zasady dotyczące obsługi list, grupowania, sortowania, wyszukiwania pozycji (filtrowania) i ogólnie przystosowywania wyglądu list do indywidualnych potrzeb użytkownika zostały opisane w rozdziale Standardy w programie.
W tym miejscu zostaną opisane tylko przyciski i pola charakterystyczne dla tej listy.
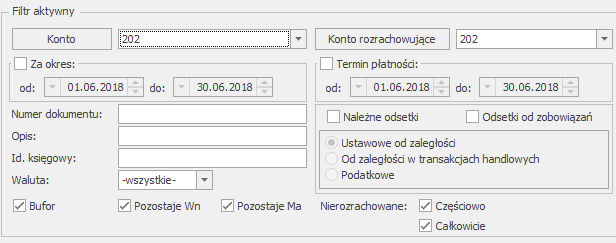
Filtr aktywny- zakładka nierozrachowane
Na liście dostępne są następujące parametry filtrowania:
Konto – przycisk, który umożliwia wybranie konta z Planu Kont.
Konto rozrachowujące – przycisk, który umożliwia wybranie konta rozrachowującego z Planu kont. Plan Kont jest zawężony do typu kont Rozrachunkowe. Pole jest aktywne po wybraniu konta księgowego w polu Konto.
Za okres – zakres dat uwzględniający datę księgowania.
Bufor – jeżeli jest zaznaczony widoczne również zapisy w buforze księgowym.
Pozostaje Wn (Dt) – wyświetla dekrety po stronie Wn (Dt).
Pozostaje Ma (Ct) – wyświetla dekrety po stronie Ma (Ct).
Nierozrachowane: częściowo/całkowicie.
Numer dokumentu – zawęża listę do dekretów, które mają wpisany w polu Numer dokumentu wybrany ciąg znaków.
Opis – zawęża listę dekretów do takich, które w polu Opis zawierają zadany ciąg znaków.
Id. księgowy – zawęża listę dekretów do takich, które w polu Id księgowy mają wpisany zadany ciąg znaków.
Termin płatności – filtr na termin płatności z możliwością wybrania za jaki okres mają zostać zawężone dekrety.
Należne odsetki – domyślnie niezaznaczone. Zaznaczenie powoduje wywołanie na listę kolumny Odsetki z naliczonymi należnymi odsetkami i aktywowanie sekcji z wyborem rodzaju odsetek – ustawowe od zaległości, od zaległości w transakcjach handlowych, podatkowe.
Odsetki od zobowiązań – domyślnie niezaznaczone. Zaznaczenie powoduje wywołanie na listę kolumny Odsetki z naliczonymi odsetkami od zobowiązań i aktywowanie sekcji z wyborem rodzaju odsetek – ustawowe od zaległości, od zaległości w transakcjach handlowych, podatkowe.
Ustawowe od zaległości – stawki do wyliczanych odsetek pobierane są z Konfiguracji Programu/ Kasa/Bank/ Odsetki ustawowe od zaległości.
Od zaległości w transakcjach handlowych – stawki do wyliczanych odsetek pobierane są z Konfiguracji Programu/ Kasa/Bank/ Odsetki od zaległości w transakcjach handlowych.
Podatkowe – stawki do wyliczanych odsetek pobierane są z Konfiguracji Programu/ Kasa/Bank/ Odsetki podatkowe.
W sytuacji gdy w polach Konto i Konto rozrachowujące wybrane jest to samo konto analityczne, rodzaj odsetek ustawia się domyślnie w zależności od typu podmiotu związanego z wybranym kontem słownikowym:
- Ustawowe od zaległości dla: słownika kontrahentów, którzy na karcie na zakładce [Handlowe], mają zaznaczony status Osoba fizyczna, dla słownika pracowników, wspólników, urzędów, towarów, środków trwałych oraz kont rozrachunkowych niesłownikowych,
- Od zaległości w transakcjach handlowych dla: słownika kontrahentów, którzy na karcie, na zakładce [Handlowe], mają zaznaczony status Podmiot gospodarczy oraz słownika banków.
Tabelka z podsumowaniami kwot Pozostaje Wn i Pozostaje Ma oraz saldem dla wszystkich dokumentów danego konta jak i dla dokumentów zaznaczonych.
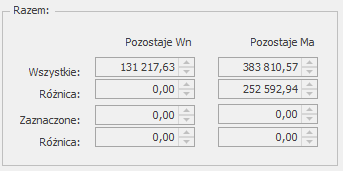
W sekcji Razem dla pozycji Wszystkie i Różnica do podsumowań są brane wartości z kolumn Pozostaje Wn, Pozostaje Ma. Dla pozycji Zaznaczone i Różnica wartości są pobierane z kolumny Do rozrachowania.
Dodatkowo na liście znajdują się przyciski:
![]() – Zwiń wszystkie gałęzie,
– Zwiń wszystkie gałęzie,
![]() – Rozwiń wszystkie gałęzie,
– Rozwiń wszystkie gałęzie,
![]() – Rozrachuj zaznaczone dekrety – (F8) – ikona jest aktywna, jeżeli zaznaczone są przynajmniej dwa dokumenty o kierunku przeciwstawnym (Wn i Ma). Obok ikony pioruna służącego do rozrachowania widoczna jest strzałka
– Rozrachuj zaznaczone dekrety – (F8) – ikona jest aktywna, jeżeli zaznaczone są przynajmniej dwa dokumenty o kierunku przeciwstawnym (Wn i Ma). Obok ikony pioruna służącego do rozrachowania widoczna jest strzałka ![]() , a po jej rozwinięciu dwie opcje do wyboru:
, a po jej rozwinięciu dwie opcje do wyboru:
- Rozrachuj dla jednego konta – powoduje rozrachowanie między zapisami tego samego konta analitycznego. Jeżeli Użytkownik zaznaczy zapisy o przeciwnych kierunkach, ale dla różnych podmiotów to pojawi się informacja, że rozrachunki nie zostały rozrachowane. Aby rozrachować takie zapisy należy wybrać opcję Rozrachuj dla wielu kont.
- Rozrachuj dla wielu kont – powoduje, że w pierwszej kolejności następuje rozrachowanie zapisów między tymi samymi kontami analitycznym, a jeśli pozostaną jeszcze dekrety do rozrachowania po stronie Wn i Ma na różne konta to nastąpi dokonanie kompensaty między tymi różnymi analitykami – w pierwszej kolejności dla dekretów o tej samej kwocie, a następnie dla dekretów o tym samym terminie płatności
![]() – Podgląd zapisu – formatka dekretu tylko do edycji.
– Podgląd zapisu – formatka dekretu tylko do edycji.