Rozchód wewnętrzny składników
Lista RWS
Lista ta jest uzupełniana automatycznie w momencie zapisywania dokumentu PWP. Listy tej nie można uzupełniać „ręcznie”, nie można także modyfikować dokumentów. Konstrukcja listy, jej obsługa i sposób sortowania jest identyczny jak w przypadku listy PWP.
Na recepturze można określić, z jakiego magazynu powinny pochodzić składniki. Może się zdarzyć, że składniki pochodzą z różnych magazynów. Podczas zatwierdzania PWP w takiej sytuacji powstaje kilka dokumentów RWS (dla każdego magazynu odrębnie).
Lista ta zawiera dokumenty o różnym statusie:
- kolor zielony – dokumenty w buforze
- kolor czarny – dokumenty zapisane na trwałe
- kolor szary – dokumenty anulowane
W zależności od wybranej na PWP opcji pobranie/ rezerwacja dokument RWS:
- rezerwuje składniki– zwiększa się ilość w kolumnie rezerwacja, zmniejsza ilość dostępna
- pobiera składniki– zmniejsza ilość i ilość dostępną
Co decyduje o koszcie własnym produktu?
W przypadku, gdy składnikami są towary jest to cena zakupu. Składniki pomniejszają magazyn wg metody wybranej w konfiguracji (koszt naliczany jest w chwili pobrania składników z magazynu).
W przypadku, gdy składnikami są usługi jest to kwotowy koszt usługi zadeklarowany na formularzu usługi.
Dokument RWS
RWS jest dokumentem „tylko do podglądu”. Nie jest możliwa jego edycja, dodawania, kasowanie, anulowanie. Wszystkie te czynności wykonywane są równolegle z dodawaniem, kasowaniem, edycją, anulowaniem PWP.
Z dokumentem RWS związany jest parametr Agregacja pozycji na dokumentach RWS, który decyduje o tym, czy składniki na takim RWS mają być agregowane (wykazywane w łącznej ilości), czy nie. Parametr ten dostępny jest w menu Start/Konfiguracja/ Firma/ Magazyn/ Parametry/ Ogólne.
Zasady obsługi formularza zostały opisane szczegółowo tutaj.
Formularz RWS: zakładka Ogólne
Dostarcza informacji o numerze dokumentu, dacie rozchodu składników oraz magazynie, z którego pobierane są składniki. Zakładka ta zawiera również listę wszystkich składników, ich ilość, cenę i wartość netto pozycji.
Przycisk ![]() pozwala na edycję danych wybranej pozycji, bez możliwości dokonywania zmian.
pozwala na edycję danych wybranej pozycji, bez możliwości dokonywania zmian.
![]() –Podgląd dokumentu z biblioteki. Przycisk jest widoczny, jeżeli dokument jest powiązany z co najmniej jednym dokumentem OBD z załącznikiem. Podgląd załącznika wyświetlany jest w oknie z lewej strony formularza. Jeśli załączników jest więcej niż jeden, wówczas po naciśnięciu przycisku, wyświetlana jest lista powiązanych dokumentów wraz z załącznikami do wyboru. Domyślnie w oknie podglądu wyświetlany jest pierwszy plik z listy. Funkcja została opisana w artykule Współpraca z innymi modułami systemu Comarch ERP Optima.
–Podgląd dokumentu z biblioteki. Przycisk jest widoczny, jeżeli dokument jest powiązany z co najmniej jednym dokumentem OBD z załącznikiem. Podgląd załącznika wyświetlany jest w oknie z lewej strony formularza. Jeśli załączników jest więcej niż jeden, wówczas po naciśnięciu przycisku, wyświetlana jest lista powiązanych dokumentów wraz z załącznikami do wyboru. Domyślnie w oknie podglądu wyświetlany jest pierwszy plik z listy. Funkcja została opisana w artykule Współpraca z innymi modułami systemu Comarch ERP Optima.
Formularz RWS: zakładka Dokumenty
Wyświetlana jest tutaj lista dokumentów związanych z danym Rozchodem Wewnętrznym Składników. W szczególności lista ta zawiera dokument PWP, który spowodował powstanie RWS. Za pomocą przycisku ![]() możliwy jest podgląd dokumentów wyświetlanych na tej liście.
możliwy jest podgląd dokumentów wyświetlanych na tej liście.
Poniżej znajdziemy informację o tym kto i kiedy wystawił i jako ostatni modyfikował dany dokument.
Korekty do PWP
W programie istnieje możliwość wykonywania korekt ilościowych do dokumentów PWP. Funkcja jest dostępna na liście PWP, po wciśnięciu przycisku ![]() .
.
Korekty do PWP mogą być wykorzystywane w dwóch przypadkach:
- zdjęcie produktu z magazynu wraz ze zwrotem składników do magazynu,
- zmiana składników wchodzących w skład produktu.
W obydwu przypadkach na podstawie składników i ich ilości zostanie utworzony dokument RWS korekta, który odpowiednio zmodyfikuje zasoby poszczególnych składników.
Dokumenty korygujące do PWP zapisane do bufora powodują jedynie zmiany ilościach zarezerwowanych/ zamówionych składników. Wartości na dokumentach korygujących w buforze są wiec symulowane (tymczasowe). Dopiero po zapisie dokumentu na trwałe składniki są zdejmowane/ wprowadzane na magazyn i wyliczane są rzeczywiste wartości składników.
Dekompletacja (zwrot do PWP)
Jeśli użytkownik poda ilość zwracaną produktu program automatycznie przeliczy na podstawie receptury, jakie składniki i w jakiej ilości zostaną zwrócone do magazynu (zakładka Receptura).
W przypadku zwrotu całkowitego program wylicza maksymalne ilości składników, które powinny być zwrócone do magazynu. W takim przypadku użytkownik nie ma możliwości edycji listy składników na zakładce Receptury.
Jeśli zwrot dotyczy tylko części ilości wtedy użytkownik ma możliwość edycji receptury na PWPKOR:
- modyfikowania ilości zwracanych składników (tylko ilości ujemne, czyli zwrot składników),
- usunięcia składnika, który nie jest zwracany wraz z towarem.
W przypadku dekompletacji użytkownik nie może dodawać nowych składników na recepturze.
Dzięki takiemu rozwiązaniu w przypadku zwrotu całego produktu zawsze zachowana będzie zgodność wartości (PWP+PWPK) = (RWS + RWSK).
Korekta wartości do PWP
Chcąc skorygować koszt towaru złożonego, a następnie w ilości dla towaru złożonego wpisać zero. Na zakładce [Receptura] należy usunąć wszystkie składniki i dodać pozycję o typie usługa, a w kolumnie Wartość zakupu wprowadzić kwotę, o którą chcemy skorygować wartość towaru. Po zatwierdzeniu korekty, wartość towaru złożonego zostanie skorygowana.
Jeżeli towar złożony był już rozchodowany, po zapisie korekty PWPK zostaną utworzone odpowiednio dokumenty WZKK, korygujące koszt rozchodowanego towaru złożonego.
Zmiana receptury
Przy wykorzystaniu funkcji korekty PWP można również wykonać zmiany w recepturze wyprodukowanego towaru. Aby możliwa była zmiana składników, jako ilość zwracaną produktu należy wpisać 0. W takim przypadku program nie wyzeruje ilości składników na zakładce [Receptury], tylko pozwoli na ich edycję:
Użytkownik może:
- zmienić ilość składnika (można zwiększyć ilość składników wchodzącą w skład produktu, wpisując ilość dodatnią),
- usunąć składnik z receptury (jeśli jego ilość w produkcie pozostaje bez zmian),
- dodać nowy składnik.
W przypadku dodania składnika do receptury tworzony dokument RWS nie jest korektą (ponieważ nie zwraca składnika), tylko zwykłym dokumentem typu RWS. Stąd w przypadku np. filtrowania listy RWS taki dokument nie będzie wykazywany jako korekta, pomimo, że skojarzony jest z dokumentem PWPKOR.
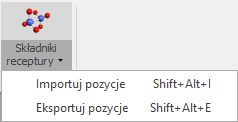
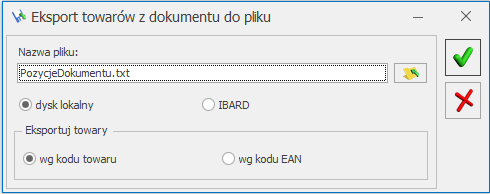
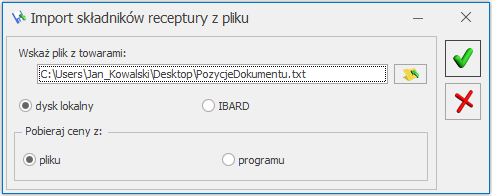
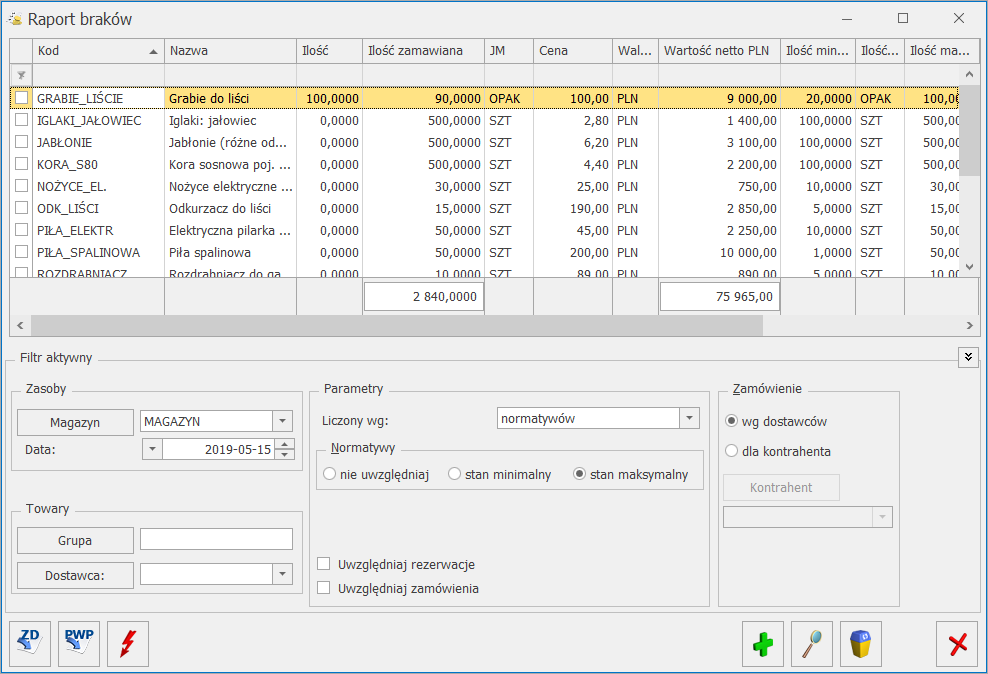
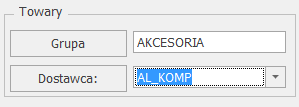
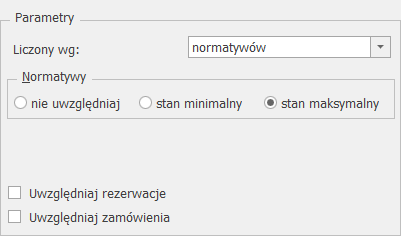
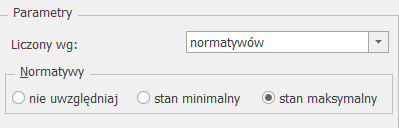
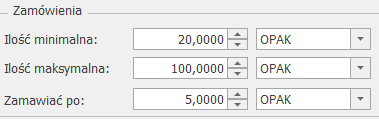
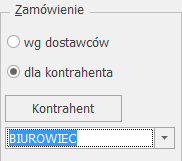

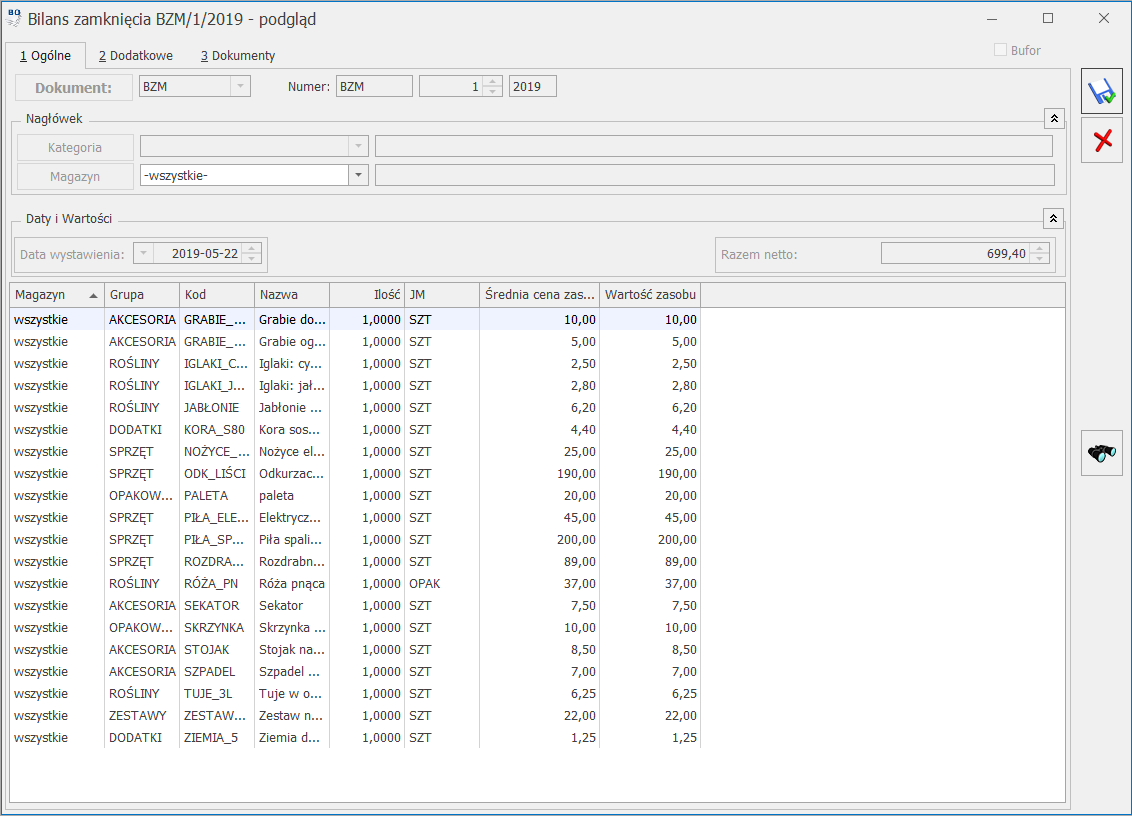
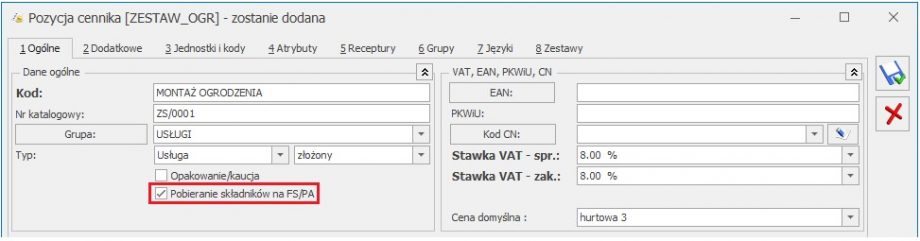
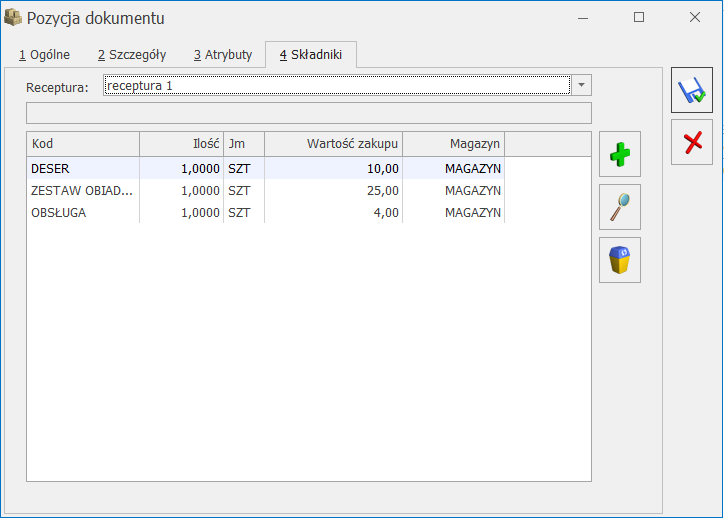
 . Po wygenerowaniu dokumentów magazynowych, koszt zakupu składników jest aktualizowany na podstawie rzeczywistych kosztów pobranych zasobów oraz jest przepisywany do pola Koszt zakupu na zakładce [Szczegóły].
. Po wygenerowaniu dokumentów magazynowych, koszt zakupu składników jest aktualizowany na podstawie rzeczywistych kosztów pobranych zasobów oraz jest przepisywany do pola Koszt zakupu na zakładce [Szczegóły].