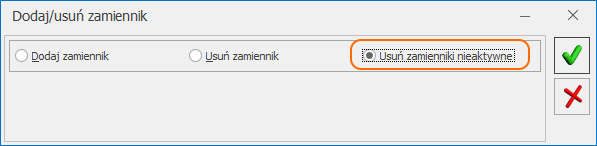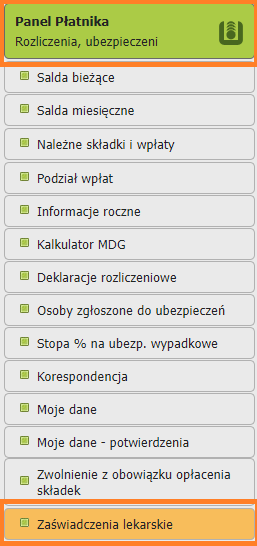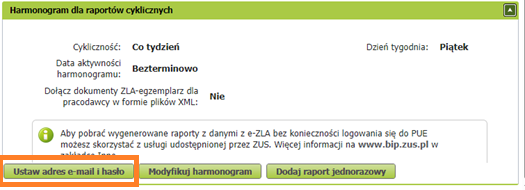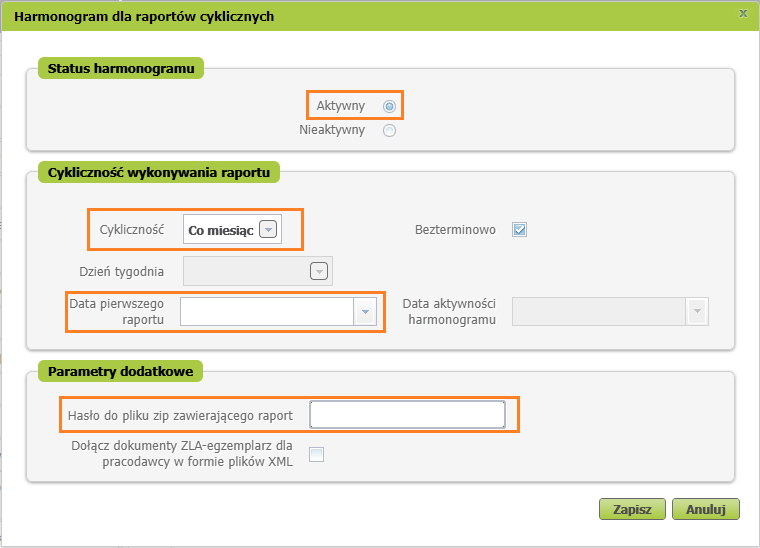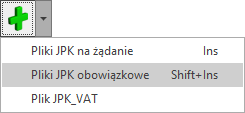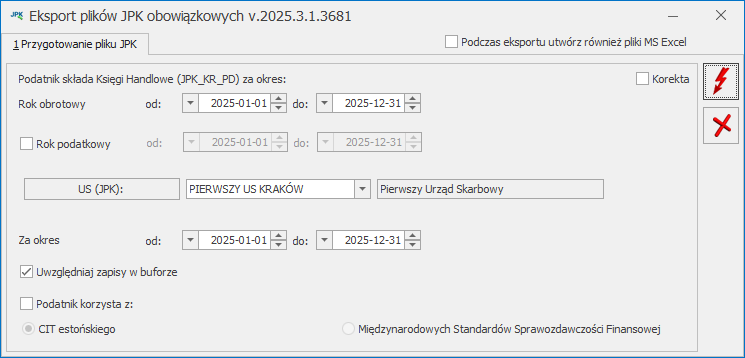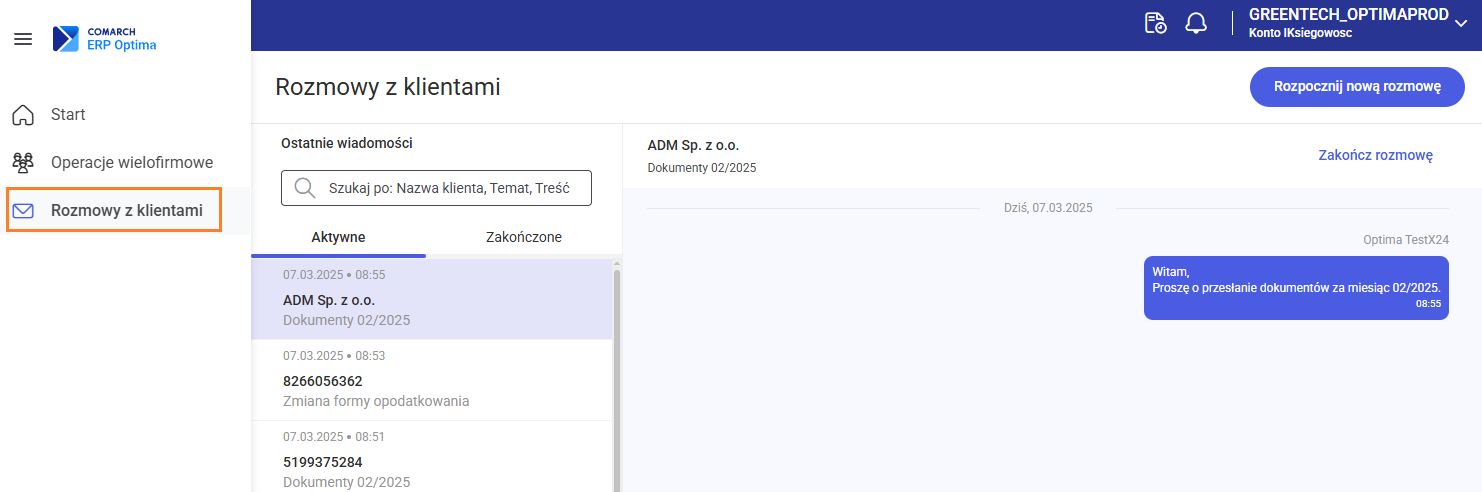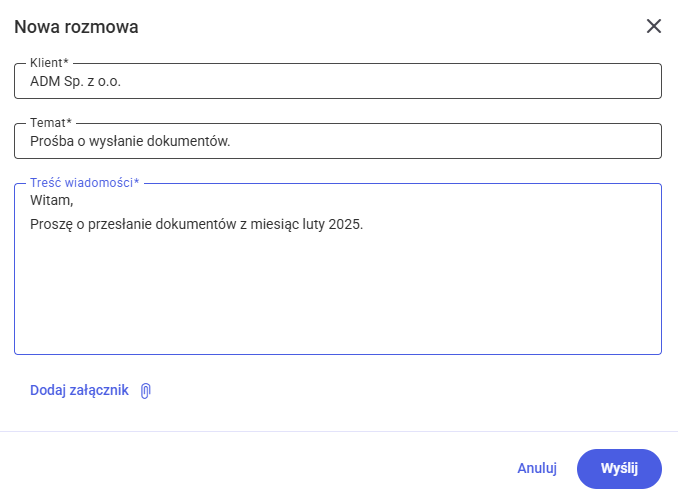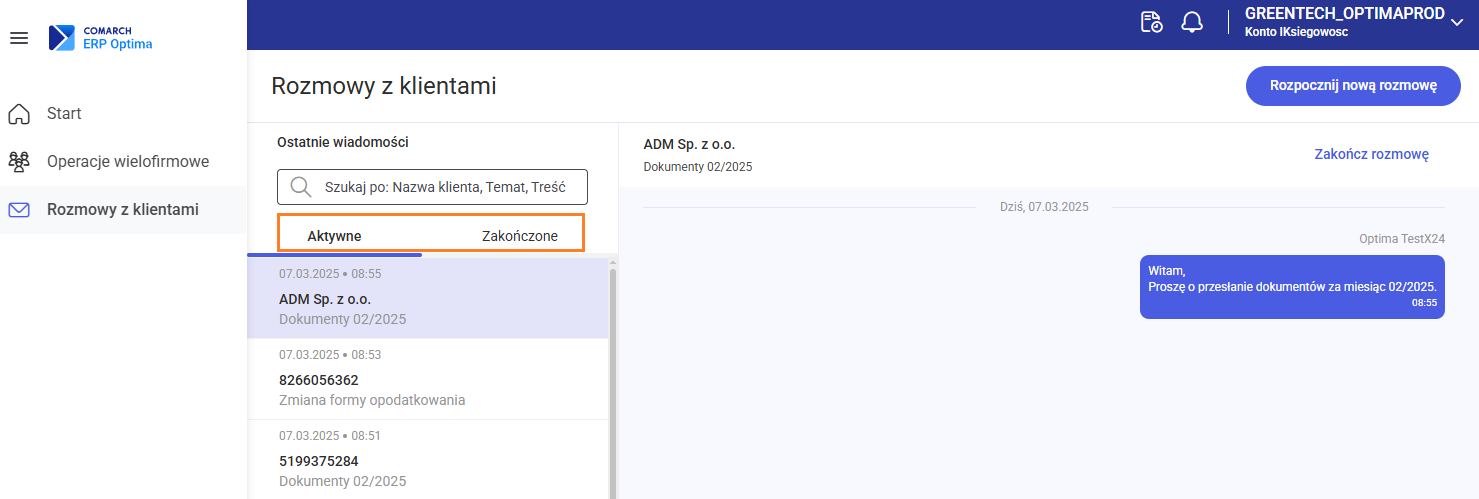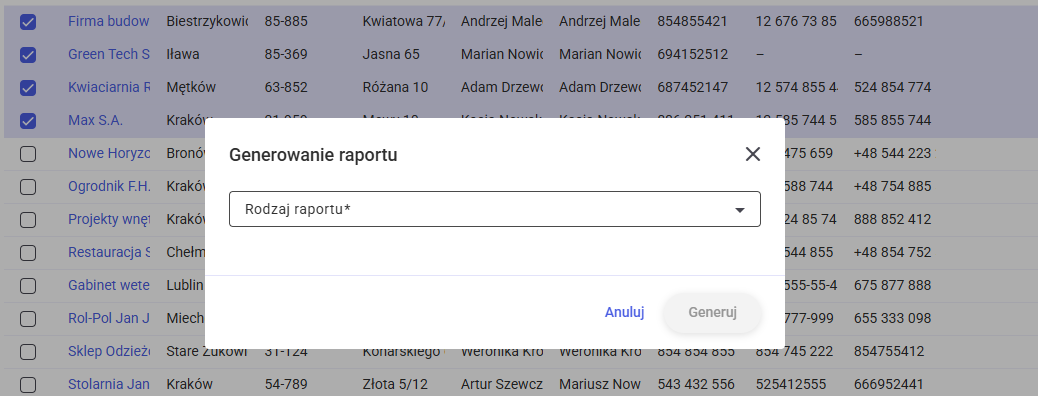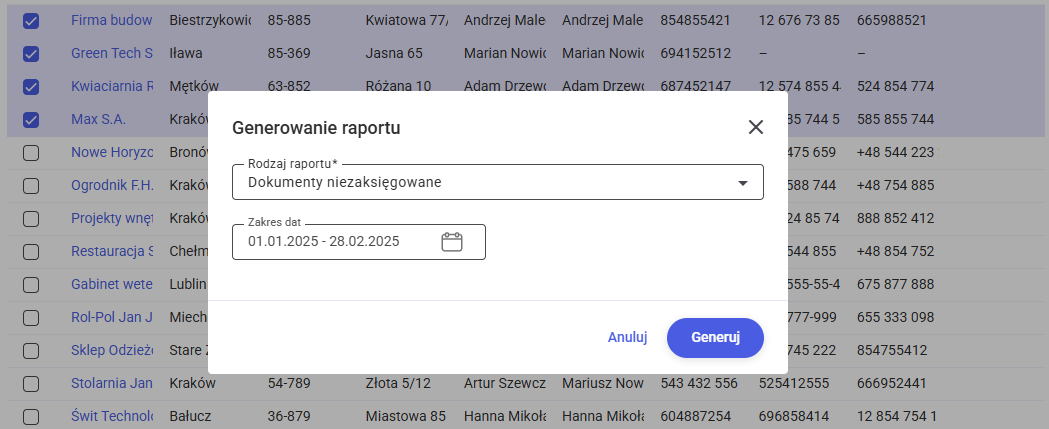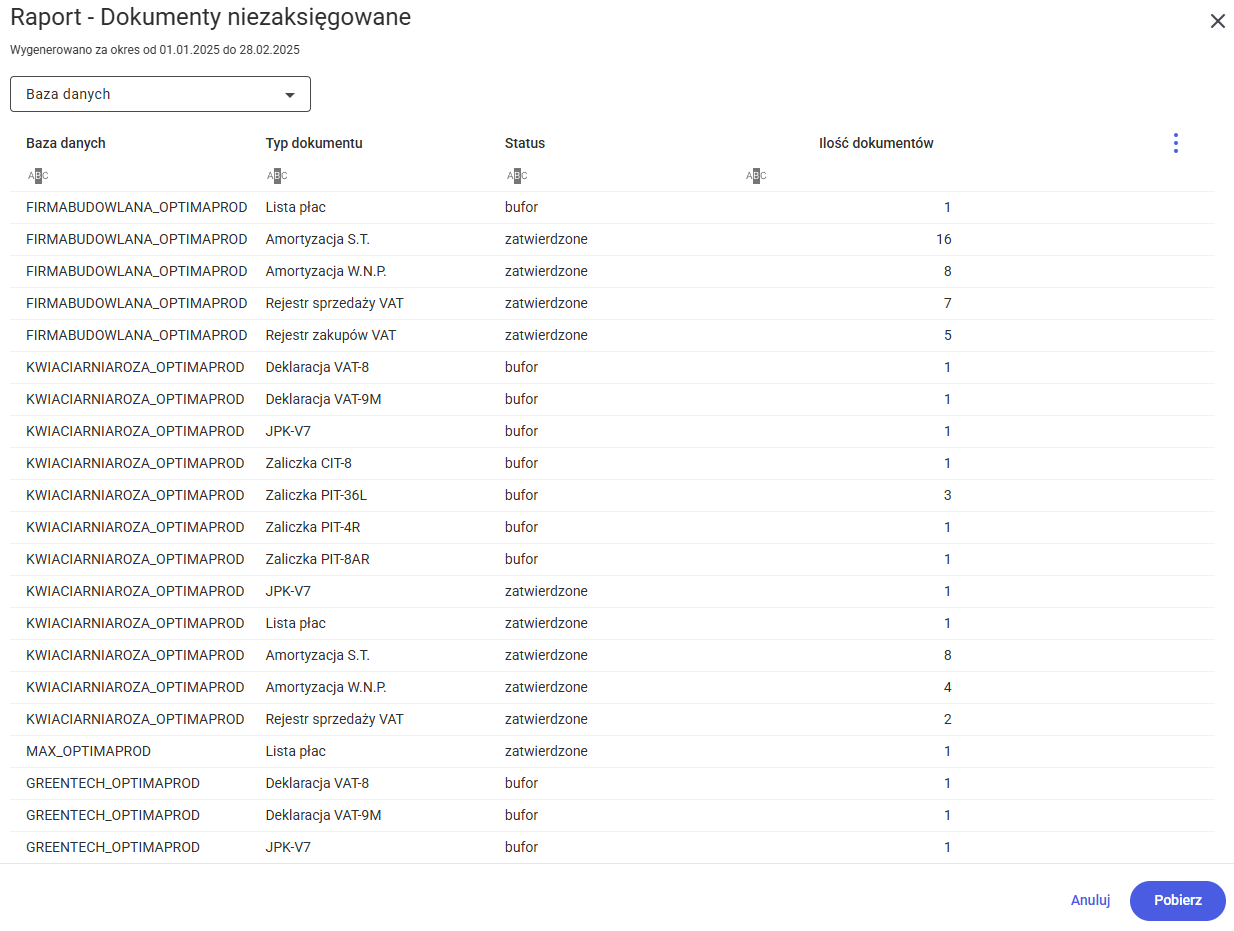Księgowość
Księgowość
Nowości
- Rejestry VAT. Deklaracje. Umożliwiono naliczenie deklaracji: VAT-8(12), VAT-9M(11) na nowych formularzach obowiązujących za okres rozliczeniowy od marca 2025 roku wraz z ich wydrukami oraz wysyłką do systemu e-Deklaracje.Po naciśnięciu na liście deklaracji VAT-8/ VAT-9M przycisku plusa pojawia się okno z możliwością wskazania za jaki okres ma zostać dodana deklaracja: domyślnie dla deklaracji VAT-8 w wersji 12, dla deklaracji VAT-9M w wersji 11.Po wskazaniu na oknie dodawania deklaracji VAT-8 w wersji 12, VAT-9M w wersji 11 okresu rozliczeniowego wcześniejszego niż marzec 2025 roku pojawia się ostrzeżenie uniemożliwiające utworzenie deklaracji: Błąd wyliczania deklaracji. Formularz deklaracji obowiązuje za okres od 01.03.2025.Po wskazaniu na formularzu deklaracji VAT-8 w wersji 11, VAT-9M w wersji 10 okresu rozliczeniowego późniejszego niż luty 2025 roku pojawia się ostrzeżenie uniemożliwiające przeliczenie deklaracji: Formularz służy do rozliczenia za okres do lutego 2025 roku. Należy naliczyć deklarację na formularzu obowiązującym za dany okres rozliczeniowy.
Formularz deklaracji VAT-8(12), VAT-9M(11) otwierany jest w aplikacji Comarch Deklaracje Podatkowe. Z programu Comarch ERP Optima przenoszone są następujące dane:- Identyfikator podatkowy NIP podatnika – pobierany z Konfiguracji Firmy/ Dane firmy/ Pieczątka firmy, nie podlega edycji na formularzu deklaracji.
- Okres, za który składana jest deklaracja, – pobierany z okna dodawania deklaracji VAT-8/ VAT-9M, nie podlega edycji na formularzu deklaracji.
- Urząd Skarbowy, do którego jest adresowana deklaracja – pobierany jest Urząd wskazany w Konfiguracji Firmy/ Dane firmy/Deklaracje i pełnomocnictwa, podlega edycji na formularzu deklaracji.
- Cel złożenia formularza (złożenie informacji, korekta informacji) – nie podlega edycji na formularzu deklaracji.
- Rodzaj podatnika– pobierany z Konfiguracji Firmy/ Dane firmy/ VAT, AKC-WW, CUK, nie podlega edycji na formularzu deklaracji.
- Dane identyfikacyjne podatnika- dane pobierane z Konfiguracji Firmy/ Dane firmy/ VAT, AKC-WW, CUK, podlegają edycji na formularzu deklaracji.
- Imię i nazwisko podatnika lub osób upoważnionych przez podatnika – dane pobierane z Konfiguracji Firmy/ Dane firmy/ VAT, AKC-WW,CUK,podlegają edycji na formularzu deklaracji.
- Usługa Comarch OCR dla Ewidencji dodatkowej przychodów/kosztów. Pod listą dokumentów w Ewidencji dodatkowej przychodów/kosztów dodano nowy przycisk Dodaj notę lub rachunek ze zdjęcia, skanu lub PDF
 , który w przyszłych wersjach posłuży do dodawania not księgowych oraz rachunków za pomocą usługi Comarch OCR.
, który w przyszłych wersjach posłuży do dodawania not księgowych oraz rachunków za pomocą usługi Comarch OCR.
Na chwilę obecną trwają pracę nad udostępnieniem tej funkcjonalności. Przesłane przez Klientów noty i rachunki pozwolą udoskonalać ten mechanizm.Po kliknięciu przycisku Dodaj notę lub rachunek ze zdjęcia, skanu lub PDF otwarte zostaje okno, w którym Użytkownik ma do wyboru następujące opcje: Dodaj notę, Dodaj rachunek, Anuluj.
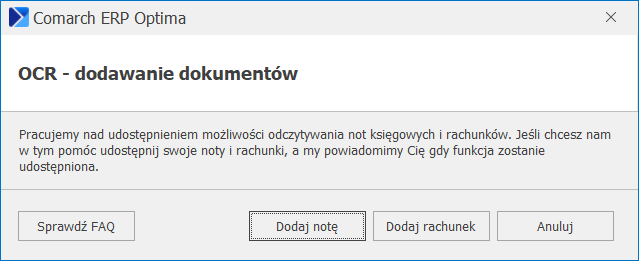 Po wybraniu opcji Dodaj notę/Dodaj rachunek istnieje możliwość wskazania dokumentów z dysku.Przycisk Anuluj powoduje zamknięcie okna.
Po wybraniu opcji Dodaj notę/Dodaj rachunek istnieje możliwość wskazania dokumentów z dysku.Przycisk Anuluj powoduje zamknięcie okna. - Wydruk sPrint. Udostępniono następujące wydruki w formacie sPrint:
- Część deklaracyjna pliku JPK_V7M oraz JPK_V7K (JPK_V7M, JPK_V7K (sPrint): Wzór standard JPK_V7M, JPKV7K / JPK_V7 z załącznikami)
- Lista faktur- wydruk dostępny z poziomu formularza Zawiadomienie VAT-ZD (Lista faktur (sPrint))
- Deklaracja ORD-ZU- (Formularz deklaracji ORD-ZU (sPrint))
- Zaliczka na PIT-36(22) (Zaliczka na PIT-36 (sPrint): Zaliczka do deklaracji PIT-36 / Ulga na złe długi – lista dokumentów)
- Zaliczka uproszczona na PIT-36(2) (Zaliczka uproszczona na PIT-36 (sPrint))
- Zaliczka na PIT-36L(10) Zaliczka na PIT-36L (sPrint): Zaliczka do deklaracji PIT-36L / Ulga na złe długi – lista dokumentów)
- Zaliczka uproszczona na PIT-36L(3) (Zaliczka uproszczona na PIT-36L (sPrint))
- Zaliczka na PIT-28(17) (Zaliczka na podatek(17)(sPrint))
- Zaliczka na CIT-8 (Zaliczka na CIT-8 (sPrint))
- Ulga na złe długi – lista dokumentów, wydruk dostępny z poziomu formularza zaliczki PIT-36,
PIT-36L oraz CIT-8. (Zaliczka na PIT-36(PIT-36L/CIT-8)(sPrint)/ Ulga na złe długi – lista dokumentów) - Ewidencja ryczałtowa pełna (Ewidencja pełna (sPrint))
- Ewidencja ryczałtowa narastająco ( Ewidencja narastająco (sPrint))
- Ewidencja ryczałtowa najmu (Ewidencja najmu (sPrint))
- Ewidencja ryczałtowa przychodów produktów rolnych (Ewidencja przychodów produktów rolnych (sPrint))
- Lista księgowań na kontach analitycznych – wydruk dostępny z poziomu Księgowość/Dzienniki (Lista księgowań na kontach analitycznych (sPrint): analityczne (ekonomiczne))
- Księgowość. Zestawienia księgowe. Dodaliśmy nowe wzorcowe zestawienia księgowe dla jednostki dużej i małej uwzględniające najnowsze zmiany wprowadzone w Ustawie o rachunkowości:
- R_Z_S_-_pd_[3] Rachunek zysków i strat- wariant porównawczy dla jednostki dużej
- R_Z_S_-_kd_[3] Rachunek zysków i strat – wariant kalkulacyjny dla jednostki dużej
- R_Z_S_-_pm_[3] Rachunek zysków i strat- wariant porównawczy dla jednostki małej
- R_Z_S_-_km_[3] Rachunek zysków i strat – wariant kalkulacyjny dla jednostki małej
Jeżeli na deklaracji VAT-8 (12) /VAT-9M (11) nie uzupełniono wszystkich wymaganych pól to podczas próby zapisania formularza wyświetlany jest komunikat: Niektóre pola nie zostały uzupełnione. Popraw błędy na formularzu.
Z poziomu otwartego formularza deklaracji VAT-8/ VAT-9M pod przyciskiem ![]() jest dostępny jej wydruk. Podgląd wydruku deklaracji VAT-8/VAT-9M jest dostępny pod przyciskiem
jest dostępny jej wydruk. Podgląd wydruku deklaracji VAT-8/VAT-9M jest dostępny pod przyciskiem ![]() .
.
Na liście deklaracji VAT-8/VAT-9M Przycisk ![]() Zmień umożliwia edycję utworzonej wcześniej deklaracji. Podczas edycji deklaracji następuje weryfikacja, czy zmianie uległy dane przeniesione automatycznie na formularz VAT-8(12) / VAT-9M(11). W przypadku, gdy dane te uległy zmianie pojawia się komunikat: Dane deklaracji zostały zmienione. Czy chcesz zaktualizować deklarację? Zaakceptowanie komunikatu powoduje aktualizację danych na deklaracji VAT-8/VAT-9M. Wybór opcji Nie skutkuje pozostawieniem na formularzu pierwotnie przeniesionych danych.
Zmień umożliwia edycję utworzonej wcześniej deklaracji. Podczas edycji deklaracji następuje weryfikacja, czy zmianie uległy dane przeniesione automatycznie na formularz VAT-8(12) / VAT-9M(11). W przypadku, gdy dane te uległy zmianie pojawia się komunikat: Dane deklaracji zostały zmienione. Czy chcesz zaktualizować deklarację? Zaakceptowanie komunikatu powoduje aktualizację danych na deklaracji VAT-8/VAT-9M. Wybór opcji Nie skutkuje pozostawieniem na formularzu pierwotnie przeniesionych danych.
Po rozwinięciu dodatkowego menu (czarna strzałka obok przycisku ![]() ) dostępna jest opcja Podgląd UPO umożliwiająca podgląd Urzędowego Poświadczenia Odbioru.
) dostępna jest opcja Podgląd UPO umożliwiająca podgląd Urzędowego Poświadczenia Odbioru.
Na liście deklaracji VAT-8/VAT-9M, w menu kontekstowym dodano opcję Zablokuj deklarację, dostępną dla deklaracji o statusie: obliczona.
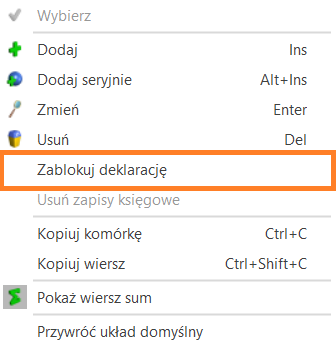
Wysyłka i odbiór UPO dostępne są z poziomu listy deklaracji VAT-8/ VAT-9M.
Przycisk ![]() Wyślij deklarację do systemu e-Deklaracje umożliwia wysłanie deklaracji VAT-8/VAT-9M do systemu e-Deklaracje za pomocą podpisu kwalifikowanego oraz podpisu niekwalifikowanego. Istnieje możliwość wysyłki deklaracji zarówno o statusie obliczona, jak i zatwierdzona. Podczas wysyłki deklaracji o statusie obliczona jest ona automatycznie zatwierdzana.
Wyślij deklarację do systemu e-Deklaracje umożliwia wysłanie deklaracji VAT-8/VAT-9M do systemu e-Deklaracje za pomocą podpisu kwalifikowanego oraz podpisu niekwalifikowanego. Istnieje możliwość wysyłki deklaracji zarówno o statusie obliczona, jak i zatwierdzona. Podczas wysyłki deklaracji o statusie obliczona jest ona automatycznie zatwierdzana.
Przycisk ![]() Odbierz UPO służy do odebrania Urzędowego Poświadczenia Odbioru.
Odbierz UPO służy do odebrania Urzędowego Poświadczenia Odbioru.
Zmiany
- Księgowość. Plant kont. Na liście w menu kontekstowym oraz po rozwinięciu strzałki obok
przycisku dodano operację seryjną Zmień znaczniki JPK.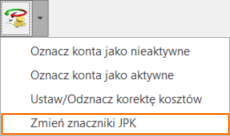
Funkcja pozwala na dodanie, zmianę oraz usunięcie znaczników JPK na zaznaczonych kontach księgowych. Dodanie znaczników jest konieczne do prawidłowego wygenerowania pliku JPK_KR_PD.W przypadku gdy na oknie seryjnej zmiany parametrów nie zostanie wskazany żaden znacznik to kliknięcie ikony pioruna spowoduje usunięcie wybranych znaczników na zaznaczonych kontach księgowych.
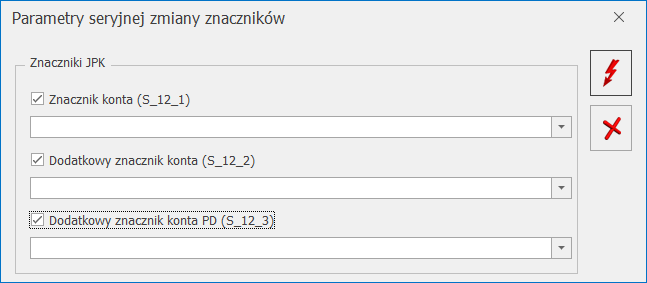 Przycisk pioruna uaktywnia się po zaznaczeniu przynajmniej jednej z trzech dostępnych opcji: Znacznik konta (S_12_1), Dodatkowy znacznik konta (S_12_2), Dodatkowy znacznik konta PD (S_12_3)
Przycisk pioruna uaktywnia się po zaznaczeniu przynajmniej jednej z trzech dostępnych opcji: Znacznik konta (S_12_1), Dodatkowy znacznik konta (S_12_2), Dodatkowy znacznik konta PD (S_12_3) - Księgowość. Zaktualizowano listę Organizacji Pożytku Publicznego na podstawie wykazu opublikowanego 9 stycznia 2025 r.
- Księgowość kontowa. Zapis księgowy. Na zapis księgowy przenoszony jest numer KSeF z faktur sprzedaży wysłanych do KSeF z modułu Handel lub wprowadzonych do Rejestru VAT sprzedaży.
- Księgowość. Deklaracja PIT-36. Jeżeli w ciągu roku nie dokonano wpłaty zaliczek, w przesłanym do Urzędu Skarbowego pliku XML w polu 409 pojawi się wartość 0,00.
- Księgowość. Deklaracja PIT-28(26). Umożliwiono dodanie deklaracji PIT-28 na licencji Księga Handlowa/Księga Handlowa Plus niezależnie od wskazanego rodzaju księgowości w Konfiguracji.
- Rejestry VAT. Procedura SME. Dla dokumentów w Rejestrze VAT z rodzajem transakcji Procedura SME zablokowano możliwość dodania na zakładce [4 KSeF/JPK] kodów JPK_V7 oraz atrybutów JPK_VAT i JPK_V7
- Środki trwałe. Amortyzacja. Na formularzu dokumentu amortyzacji dodano możliwość wprowadzenia ujemnych wartości w polach Stanowiąca KUP oraz Niestanowiąca KUP.
- Informacje o firmie. Biuro rachunkowe. W sekcji Dokumenty otrzymane od Klientów zmieniono zakres importowanych dokumentów z Bieżącego miesiąca na Ostatnie 30 dni.
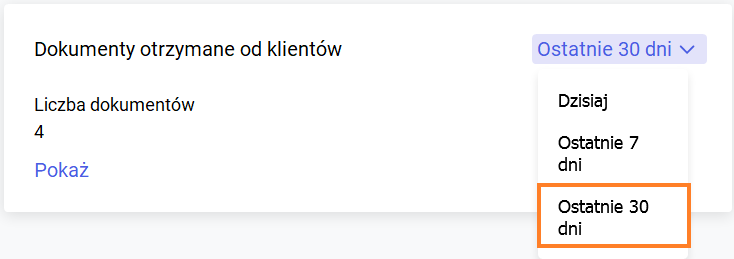
- Operacje wielofirmowe – VAT-8. Generowana z poziomu modułu Operacje wielofirmowe deklaracja VAT-8 jest w wersji 12 formularza. Udostępniona została również możliwość: zatwierdzenia, podglądu, wydruku, eksportu do e-Deklaracji dla tej wersji deklaracji.
- Operacje wielofirmowe – VAT-9M. Generowana z poziomu modułu Operacje wielofirmowe deklaracja VAT-9M jest w wersji 11 formularza. Udostępniona została również możliwość: zatwierdzenia, podglądu, wydruku, eksportu do e-Deklaracji oraz eksport do Pulpitu Menadżera dla tej wersji deklaracji.
Poprawiono
- Księgowość. Deklaracje. Poprawiono generowanie deklaracji CIT-8(33), PIT-37(30) oraz PIT-36(31) z załącznikiem PIT/ZG na systemie operacyjnym Windows 11 (wersja 24H2).
- Księgowość. Korekta na podatek dochodowy w deklaracji CIT-8. Umożliwiono naliczenie korekty deklaracji CIT-8, w przypadku gdy dołączano korektę podatku dochodowego z dużą ilością pozycji.
- Księgowość. Deklaracja CIT-8(33). Jeżeli w ustawieniach systemowych jako separator dziesiętny wybrano kropkę, nie było możliwe zapisanie deklaracji CIT-8(33). Działanie poprawiono.
- Księgowość. Deklaracja CIT-10Z. Poprawiono sumowanie wartości w polach 40 i 41 na deklaracji
CIT-10Z(6) w formacie XML. - Księgowość. Deklaracja PIT-28(26). Jeżeli na deklaracji lub korekcie deklaracji PIT-28(26) za 2023 rok dodano załącznik PIT/O(28) z uzupełnioną kwotą odliczeń od dochodu, to przy wysyłce deklaracji pojawiał się komunikat: Nieuzupełnione pole PozycjeSzczegolowe w załączniku PIT_O (Wartość: wartość musi być większa lub równa: 0, ilość cyfr: 16, ilość cyfr po przecinku: 2). Działanie poprawiono.
- Księgowość. Deklaracja PIT-36L(20). W pliku XML dla deklaracji PIT-36L(20) poprawiono sumowanie kwot wynikających z załącznika PIT/O(29).
- Księgowość. Deklaracja IFT-2R. W specyficznych przypadkach podczas wysyłki korekty deklaracji IFT-2R pojawiał się komunikat: Nieuzupełnione pole. Działanie poprawiono.
- Księgowość. Zapis księgowy. W specyficznych przypadkach podczas edycji zapisu księgowego dokumentu amortyzacji wyświetlał się komunikat: Rekord, który edytowałeś został w międzyczasie zmieniony na innym stanowisku systemu. Działanie poprawiono.
- Księgowość kontowa. Przywrócono możliwość odblokowania zaliczki na PIT-28 w Księgowości kontowej.
- Księga podatkowa. W specyficznych przypadkach na zapisach księgowych powstałych z księgowania zbiorczego rejestrów VAT sprzedaży podstawiała się nieprawidłowa data. Działanie poprawiono
- Księgowość. Ewidencja środków trwałych. W szczególnych przypadkach, w wyniku likwidacji/zbycia środka trwałego, na jego karcie została usunięta stawka amortyzacji oraz numer KŚT. Działanie poprawiono.
- Księgowość. Ewidencja środków trwałych. Na skopiowaną kartę środka trwałego nie przenoszono numeru KŚT. Działanie poprawiono.
- Księgowość. Dokumenty środków trwałych. W przypadku, gdy na karcie środka trwałego wprowadzono stawkę amortyzacji różną od stawki przypisanej do KŚT tego środka, na wydruku OT przenoszona była stawka z KŚT. Działanie poprawiono
- Deklaracja PIT-36(31). Poprawiono sposób przenoszenia wartości z pól 475, 482, 483, 484 na wydruk deklaracji PIT-36(31).
- Rejestry VAT. Kategorie. Operator, który posiadał zakaz dostępu do wybranego konta księgowego, nie mógł na dokumencie w Rejestrze VAT wybrać kategorii, w której wskazano to konto księgowe. Działanie poprawiono.
- Rejestry VAT. Kategorie. Operator, który logował się bez licencji Księga Handlowa/ Księga Handlowa Plus nie miał możliwości wyboru na dokumencie w rejestrze VAT kategorii, w której wskazano konto walutowe. Działanie poprawiono.
- Kwoty dodatkowe. Na oknie kwot dodatkowych nie było możliwości wskazania kategorii, która w kodzie miała wpisaną wartość liczbową. Działanie poprawiono.
- Ewidencja dodatkowa. Po zmianie kategorii na dokumencie w ewidencji dodatkowej nie aktualizował się opis. Działanie poprawiono.
- Ewidencja kasowego PIT. Poprawiono działanie personalizacji okna Ewidencji kasowego PIT.
- Rejestry VAT. Comarch OCR. W specyficznych przypadkach, przy dodawaniu dokumentu do rejestru VAT za pomocą Comarch OCR pojawiał się błąd: Wystąpił błąd przy imporcie składnika. Konwersja typu danych nvarchar na typ danych datetime spowodowała utworzenie wartości leżącej poza zakresem. Działanie poprawiono.
- Konfiguracja firmy. Poprawiono mechanizm kopiowania Rejestrów VAT sprzedaży/zakupów oraz Rejestrów przychodów/kosztów z poziomu Konfiguracji firmy/Księgowość.

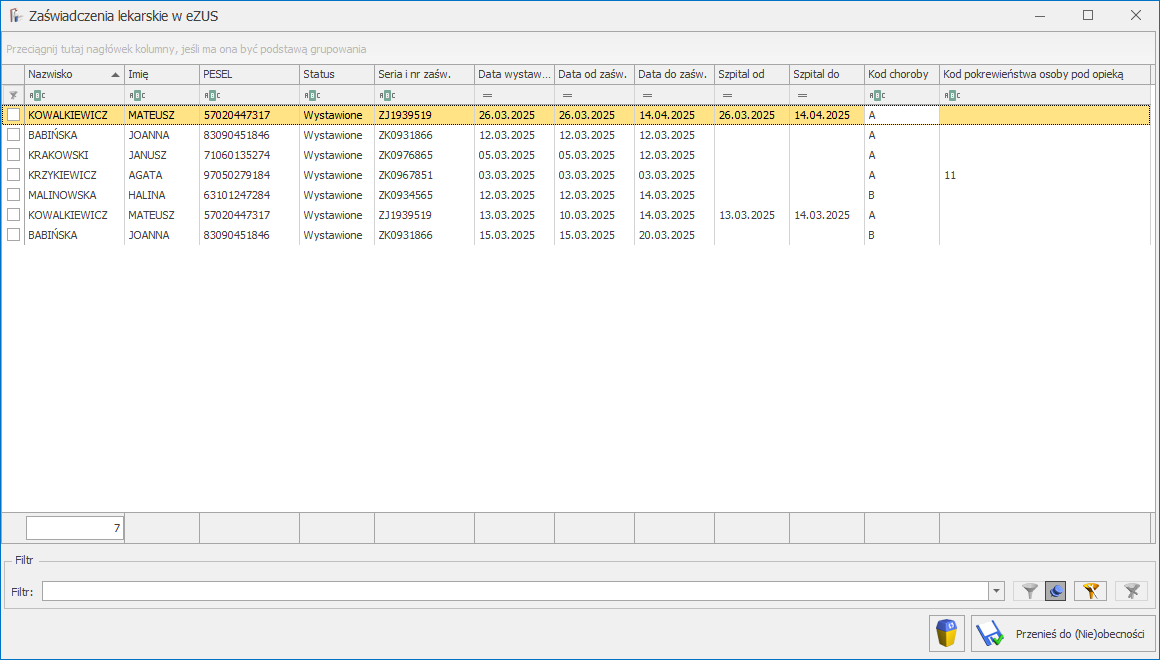
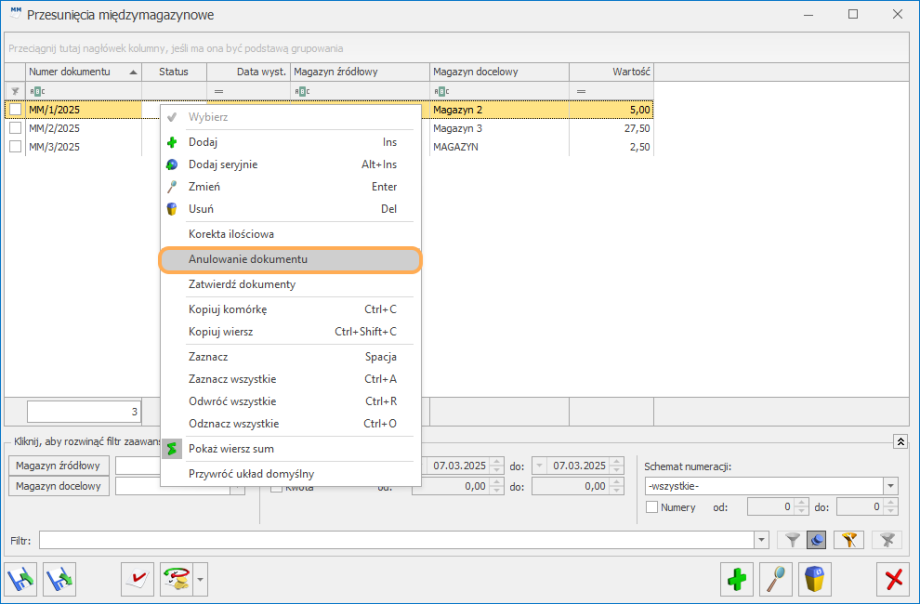
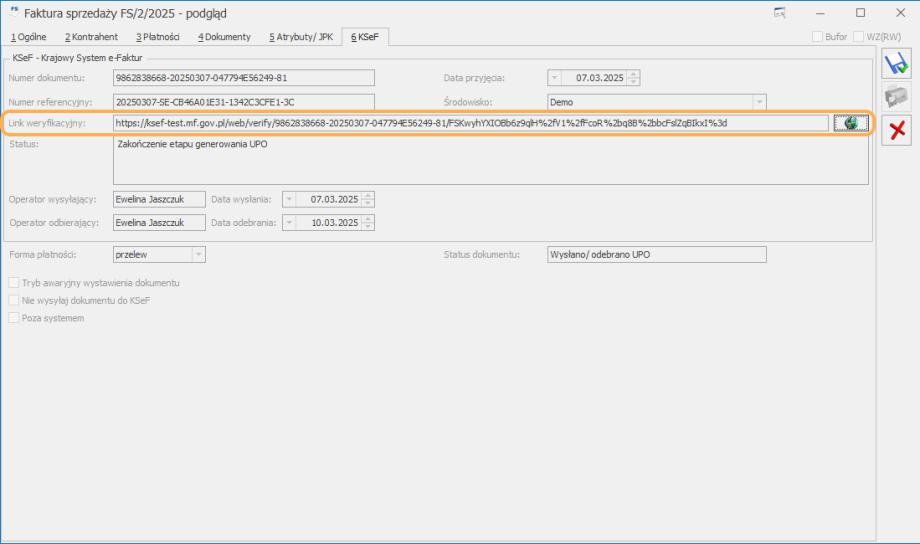


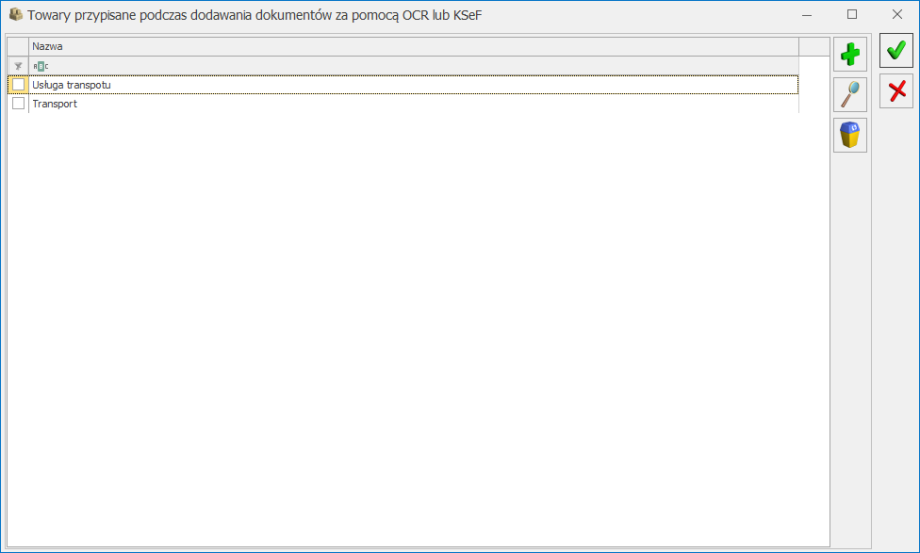
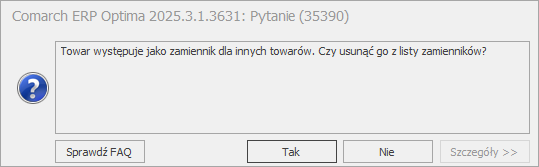 Tak – towar zostaje usunięty ze wszystkich list zamienników, na których występował.Nie – towar pozostaje na listach zamienników, ale wyświetlany jest w kolorze szarym.Na liście zamienników dodano parametr: Pokazuj nieaktywne. Parametr jest domyślnie odznaczony. Po zaznaczeniu, na liście zamienników wyświetlane są również towary oznaczone jako nieaktywne w kolorze szarym. Przy zastosowaniu funkcji seryjnej Ustaw kartę jako nieaktywną, nie pojawia się powyższy komunikat.
Tak – towar zostaje usunięty ze wszystkich list zamienników, na których występował.Nie – towar pozostaje na listach zamienników, ale wyświetlany jest w kolorze szarym.Na liście zamienników dodano parametr: Pokazuj nieaktywne. Parametr jest domyślnie odznaczony. Po zaznaczeniu, na liście zamienników wyświetlane są również towary oznaczone jako nieaktywne w kolorze szarym. Przy zastosowaniu funkcji seryjnej Ustaw kartę jako nieaktywną, nie pojawia się powyższy komunikat.