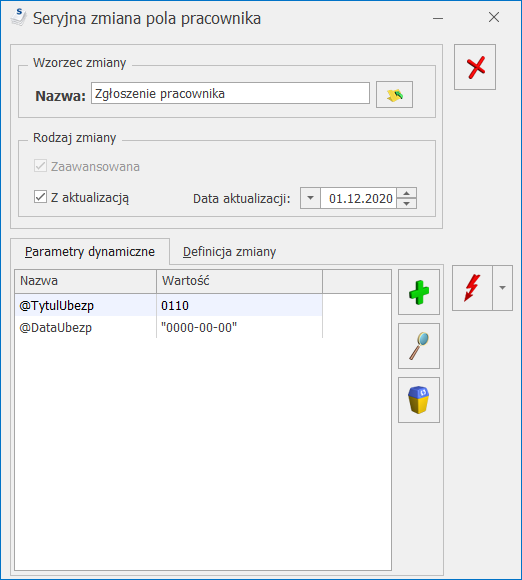Lista atrybutów pracownika (opcja dostępna w module Comarch ERP Optima Płace i Kadry Plus)  – pozwala na dodawanie, usuwanie, edycje oraz tworzenie historii atrybutu. Opcja dostępna jest również z pozycji formularza pracownika i tam tez zostanie dokładniej omówiona. Seryjne dodawanie klasy i grupy atrybutów – funkcja dostępna jest tylko z listy pracowników, dla zaznaczonych pracowników.
– pozwala na dodawanie, usuwanie, edycje oraz tworzenie historii atrybutu. Opcja dostępna jest również z pozycji formularza pracownika i tam tez zostanie dokładniej omówiona. Seryjne dodawanie klasy i grupy atrybutów – funkcja dostępna jest tylko z listy pracowników, dla zaznaczonych pracowników.
Seryjne dodawanie klasy atrybutu pozwala na przyznanie atrybutu dla wybranych (zaznaczonych) pracowników. Przy seryjnym dodawaniu klasy atrybutów istnieje możliwość przypisania wartości domyślnej ustawionej w konfiguracji atrybutu lub przypisanie wpisanej na formularzu wartości. Jeżeli przy dodawaniu seryjnym pole wartość jest puste, to przepisywana jest wartość domyślna z Konfiguracji. Jeżeli natomiast pole wartość jest wypełnione pole, to ignorowana jest wartość domyślną z konfiguracji na korzyść wpisanej wartości. Przy seryjnym dodawaniu atrybutów typu Lista i Flaga dostępny jest wybór zdefiniowanych wcześniej wartości atrybutu z listy.
Seryjne dodawanie grupy atrybutów pozwala na przyznanie grupy atrybutów dla wybranych (zaznaczonych) pracowników. Przy seryjnym dodawaniu grupy atrybutów niedostępne jest pola wartość, z związku z tym, że atrybuty należące do jednej grupy mogą mieć różne typy oraz wartości. Jeżeli atrybuty należące do jednej grupy maja ustawioną w Konfiguracji wartość domyślną, to wartość ta przepisuje się do pola wartość w atrybucie.
Zmiana wartości atrybutu pozwala zmienić seryjnie zaznaczonym pracownikom wartość atrybutu, który mieli wcześniej przyznany. Jeżeli pracownik nie ma w historii zapisu na dzień, na który robiona jest aktualizacja to przy operacji seryjnej dodaje się kolejny zapis na wybrany dzień z nową wartością.
Atrybuty mają zastosowanie do definiowania skomplikowanych algorytmów liczenia wynagrodzeń. Pozwalają na obsłużenie sytuacji, których nie jesteśmy w stanie obsłużyć za pomocą standardowych wartości dostępnych w bazie. Są udostępnione we wzorach definiowanych w typie wypłaty za pomocą algorytmu 12. Szczegółowe zasady definiowania typów wypłat powiązanych z atrybutami opisano w podręczniku do Konfiguracji programu ‑ Konfiguracji programu/ Typy wypłat.
Atrybuty o formatach rozpoznanych jako liczbowe są używane jako dowolne składowe wzorów – można na nich wykonywać zarówno podstawowe operacje matematyczne, jak i używać ich w funkcjach warunkowych.
Pozostałe formaty atrybutów (flaga, SQL, tekst) mogły być stosowane do definiowania pierwszego parametru funkcji warunkowej. Podczas liczenia wypłaty – składnik wynagrodzenia liczony wzorem odwołującym się do atrybutu pobiera wartość danego atrybutu z pracownika – z zapisu historycznego aktualnego na Datę Do z wyliczanego elementu wypłaty. Jeśli w takim zapisie wartość nie jest zadeklarowana, to należy sprawdza czy są jakiekolwiek inne zapisy historyczne „wchodzące” w okres Od / Do z elementu wypłaty – jeśli są, to pobiera wartość z najpóźniejszego z nich mającego przypisaną wartość
 otwieramy formularz kalendarza.
otwieramy formularz kalendarza. . Możemy definiować każdy dzień oddzielnie lub możemy wykorzystać do tego celu serie.
. Możemy definiować każdy dzień oddzielnie lub możemy wykorzystać do tego celu serie. . Po naniesieniu serii obok daty pojawia się godzina rozpoczęcia pracy a w nawiasie liczba godzin do przepracowania (norma).
. Po naniesieniu serii obok daty pojawia się godzina rozpoczęcia pracy a w nawiasie liczba godzin do przepracowania (norma). 
 lub możemy wykorzystać listę zdefiniowaną w programie. Przed naniesieniem świąt określamy okres za jaki zmieniamy kalendarz (miesiąc lub rok). Program pyta nas również czy wcześniej zdefiniowane dni mają być modyfikowane. W naszym przypadku pole zamieniaj zdefiniowane dni powinno być zaznaczone [√].
lub możemy wykorzystać listę zdefiniowaną w programie. Przed naniesieniem świąt określamy okres za jaki zmieniamy kalendarz (miesiąc lub rok). Program pyta nas również czy wcześniej zdefiniowane dni mają być modyfikowane. W naszym przypadku pole zamieniaj zdefiniowane dni powinno być zaznaczone [√]. .
.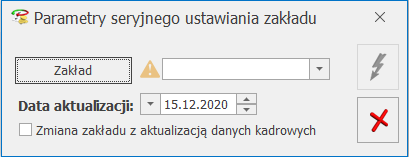
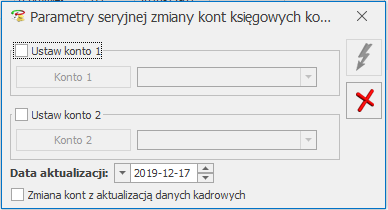
 Deklaracje zgłoszeniowe ZUS,
Deklaracje zgłoszeniowe ZUS,