Wiązanie dokumentów z wiadomościami sms
W przypadku dokumentów, gdzie na zakładce [Dokumenty] jest dostępna tabela z zadaniami i kontaktami CRM, poprzez przycisk 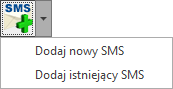 można dodawać wiadomości sms i wiązać z dokumentem już istniejące smsy.
można dodawać wiadomości sms i wiązać z dokumentem już istniejące smsy.
W przypadku dokumentów, gdzie na zakładce [Dokumenty] jest dostępna tabela z zadaniami i kontaktami CRM, poprzez przycisk 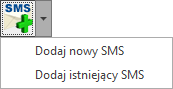 można dodawać wiadomości sms i wiązać z dokumentem już istniejące smsy.
można dodawać wiadomości sms i wiązać z dokumentem już istniejące smsy.
W menu Ogólne, w sekcji SMS dostępny jest Raport wysłanych z programu smsów. Raport jest pobierany z serwisu obsługującego wysyłanie smsów – obejmuje ostatnich siedem dni. Lista składa się z kolumn:
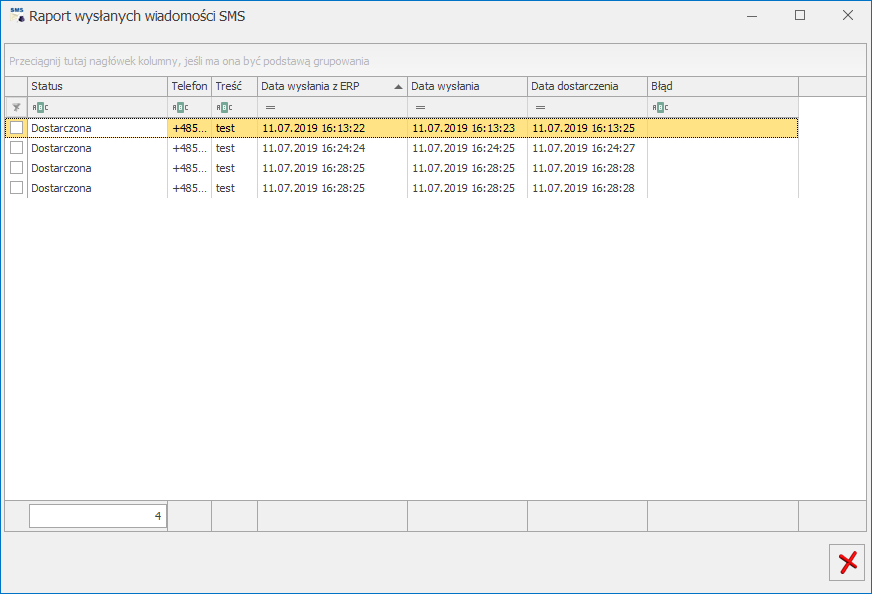
Lista tworzonych w programie wiadomości SMS jest dostępna w menu Ogólne/ SMS:
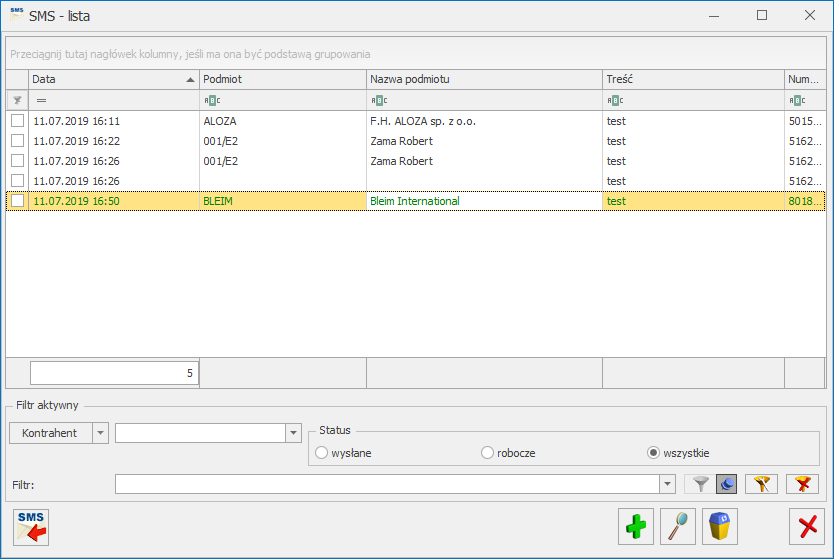
Lista zawiera kolumny:
Filtrowanie:
Status (wysłane/ robocze/ wszystkie) – wiadomości robocze/niewysłane widoczne są na liście w kolorze zielonym. Są to wiadomości przygotowane do wysłania. Smsy wysłane widoczne są w kolorze czarnym.
Kontrahent – możliwy jest wybór kontrahenta, pracownika, wspólnika, banku czy urzędu. Lista zostanie zawężona do wybranego podmiotu. W oknie nowej wiadomości sms widoczny jest podmiot wybrany na liście smsów (z możliwością zmiany).
Przyciski dostępne na liście wiadomości SMS:
![]() Wyślij wiadomość SMS – seryjne wysłanie zaznaczonych, roboczych wiadomości SMS. Jeśli nie zaznaczono kilku wiadomości, przycisk wysyła SMS dla pozycji podświetlonej na liście. Opcja wysłania SMS jest również dostępnadla wiadomości roboczej w menu kontekstowym wyświetlanym pod prawym przyciskiem myszy.
Wyślij wiadomość SMS – seryjne wysłanie zaznaczonych, roboczych wiadomości SMS. Jeśli nie zaznaczono kilku wiadomości, przycisk wysyła SMS dla pozycji podświetlonej na liście. Opcja wysłania SMS jest również dostępnadla wiadomości roboczej w menu kontekstowym wyświetlanym pod prawym przyciskiem myszy.
![]() Dodaj wiadomość.
Dodaj wiadomość.
![]() Edytuj wiadomość.
Edytuj wiadomość.
![]() Usuń wiadomość.
Usuń wiadomość.
W przypadku kopiowania wiadomości SMS, jeśli szablon wybrany na kopiowanej wiadomości nie jest podpięty pod procedurę Formularz wiadomości sms, na kopiowaną wiadomość przeniesie się treść, ale pole szablon będzie puste.
Zadanie powiązane można dodać ustawiając się na:
Zadania powiązane, tworzone zarówno do zadań cyklicznych jak i do zwykłych zadań, nie mogą być oznaczane jako zadania cykliczne
W przypadku dodawania zadania powiązanego na formularz przepisywane są dane dotyczące:
Parametr Kontakt w realizacji – domyślnie zaznaczony
Wszystkie te parametry można zmieniać.
Przy zatwierdzaniu zadania powiązanego program sprawdza czy termin wykonania zadania powiązanego nie przekracza terminu zadania głównego. Jeśli tak to pojawi się komunikat:
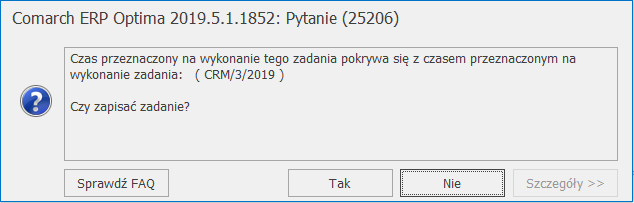
Jeśli wybierzemy TAK – zadanie powiązane zostanie zapisane, jeśli NIE – powrócimy na formularz zadania powiązanego.
Na formularzu zadania/ kontaktu znajduje się dodatkowa zakładka [Wątek]. Na tej zakładce wyświetlane są wszystkie zadania/ kontakty główne i powiązane, skojarzone z aktualnie wyświetlanym. Jako pierwszy wątek zawsze wyświetlany jest zadanie/ kontakt główne a następnie zadania/ kontakt powiązane.
Na formularzu zadania głównego znajduje się pole okno: Realizacja zadań powiązanych, w którym na bieżąco wyliczany jest stopień wykonania zadań powiązanych na podstawie czasu ich trwania (w porównaniu z sumą wszystkich zadań powiązanych) oraz procentem ich realizacji. Podczas wyliczania uwzględniane są zadania powiązane ( program pomija kontakty).
Zadanie powiązane II – czas trwania 8 godz., procent wykonania 20% Zadanie I to 33.3% czasu trwania wszystkich zadań powiązanych, czas trwania zadania II to 66.7%. Zatem wyliczając procent realizacji zadania głównego na podstawie zadań powiązanych wyliczane jest: 0,333*1+0,667*0,2 = 0,4464 na formularzu wyświetli się 47%.
Zamknąć (zaznaczyć jako zrealizowane) zadanie główne można tylko w przypadku, gdy wszystkie zadania powiązane są zamknięte. W momencie, gdy operator próbuje zamknąć zadanie główne a zadania powiązane nie są pozamykane pojawia się komunikat:
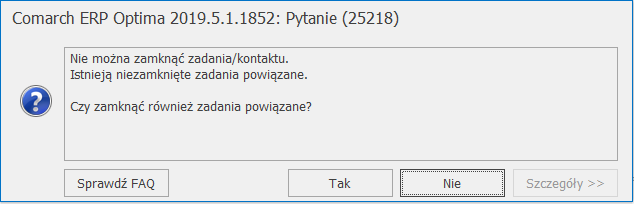
Jeśli wybierzemy TAK – zamykane są wszystkie zadania powiązane, jeśli NIE – powrócimy na formularz zadania.
Usunąć zadanie główne można tylko w przypadku, gdy nie posiada żadnego zadania powiązanego. Jeśli zadanie główne ma powiązane zadania i próbujemy je usunąć pojawi się komunikat:
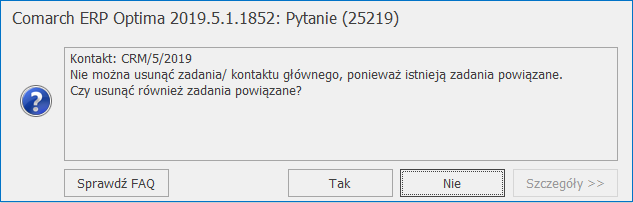
Jeśli wybierzemy TAK – usunięte zostaną zadania powiązane i następnie zadanie główne, jeśli wybierzemy NIE powrócimy na formularz zadania.
Może jednak wystąpić taka sytuacja, w której mamy zadanie główne i kilka zadań powiązanych, z czego np. jedno z zadań powiązanych jest już zrealizowane. Wtedy przy próbie usunięcia Zadania Głównego pojawi się komunikat:
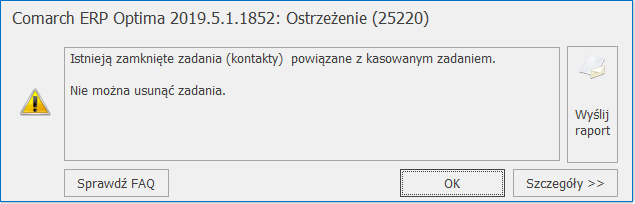
W takim przypadku zadania głównego nie można usunąć – można je zamknąć i ewentualnie anulować.
Anulować zadanie główne można tylko w przypadku, gdy nie posiada żadnego zadania powiązanego lub gdy wszystkie zadania powiązane zostały anulowane.
Na wstążce programu (w górnym menu ikon) z poziomu poszczególnych list i formularzy znajduje się przycisk Wyślij SMS:
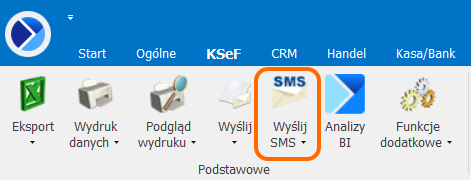
Po naciśnięciu przycisku  otwiera się okno do wpisania wiadomości SMS:
otwiera się okno do wpisania wiadomości SMS:
Naciśnięcie strzałki pod przyciskiem Wyślij SMS pozwala wybrać zdefiniowany wcześniej szablon. W takim przypadku wskazany szablon jest od razu podstawiany na wiadomość sms.
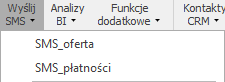
Na formularzu wiadomości sms dostępne są dwie zakładki [Ogólne] i [Dokumenty].
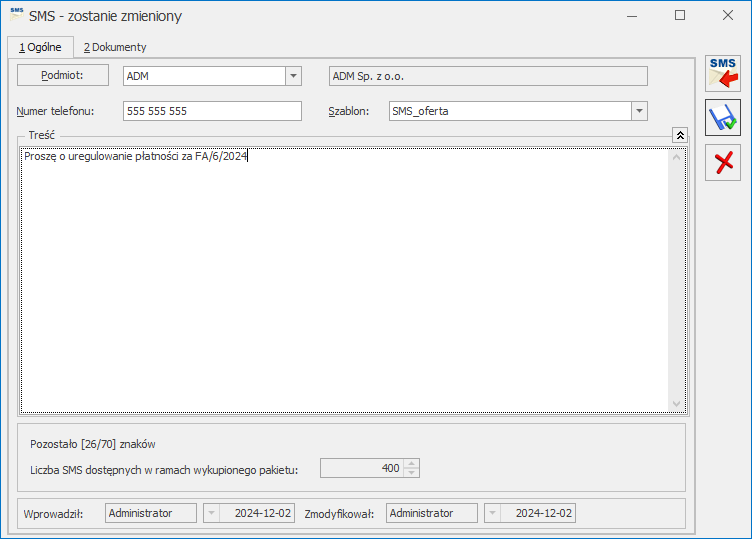
Na zakładce [Ogólne] znajdują się pola:
Szablon – możliwość wybrania szablonu zdefiniowanego uprzednio w Konfiguracji szablonów,
Podmiot – rozwijana lista z wyborem odbiorcy wiadomości sms. Lista zawiera kod, nazwę podmiotu i numer telefonu dla SMS. Po naciśnięciu przycisku Podmiot widoczna jest książka adresowa, z której również można poprzez przycisk ![]() wskazać podmiot, do którego ma zostać wysłany SMS. Wybór podmiotu jest możliwy spośród Kontrahentów, Pracowników (w tym Właścicieli), Urzędów i Banków. Dla każdego kontrahenta dostępna jest lista jego aktywnych przedstawicieli wraz z ich numerami telefonów SMS.
wskazać podmiot, do którego ma zostać wysłany SMS. Wybór podmiotu jest możliwy spośród Kontrahentów, Pracowników (w tym Właścicieli), Urzędów i Banków. Dla każdego kontrahenta dostępna jest lista jego aktywnych przedstawicieli wraz z ich numerami telefonów SMS.
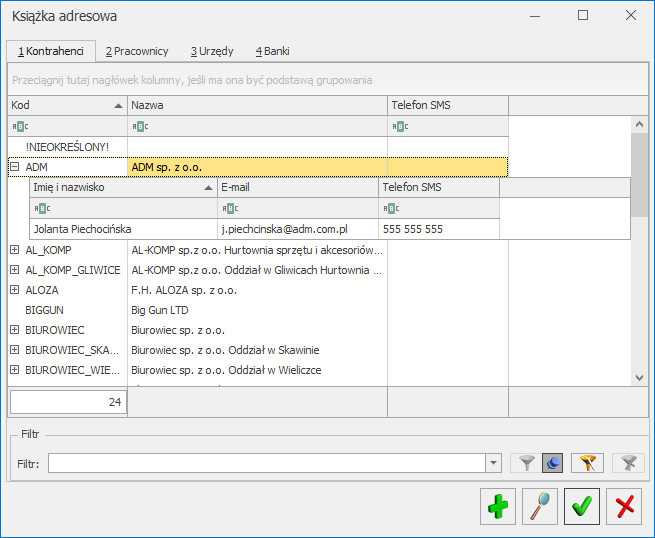
Numer telefonu – pole do wpisania numeru telefonu, na jaki ma zostać wysłana wiadomość SMS. Przy wysyłaniu wiadomości program sprawdza poprawność wpisanego numeru.
Do czasu wysłania wiadomości sms numer telefonu oraz treść podlegają edycji.
Na zakładce [Ogólne] formularza wiadomości SMS dostępne są przyciski:
![]() Wyślij wiadomość SMS – przycisk dostęny tylko na dodawanej i roboczej wiadomości SMS, służy do wysłania wiadomości.
Wyślij wiadomość SMS – przycisk dostęny tylko na dodawanej i roboczej wiadomości SMS, służy do wysłania wiadomości.
![]() Zapisz zmiany <Ctrl+Enter> – przycisk służy do zapisania wiadomości, nie skutkuje wysłaniem SMS. W przypadku wiadomosci jeszcze nie wysłanych, SMS zostaje zapisany jako roboczy. Taki SMS jest widoczny na liście w kolorze zielonym, do czasu wysłania podlega edycji.
Zapisz zmiany <Ctrl+Enter> – przycisk służy do zapisania wiadomości, nie skutkuje wysłaniem SMS. W przypadku wiadomosci jeszcze nie wysłanych, SMS zostaje zapisany jako roboczy. Taki SMS jest widoczny na liście w kolorze zielonym, do czasu wysłania podlega edycji.
![]() Anuluj zmiany.
Anuluj zmiany.
W dolnej części okna jest dostępna informacja, ile znaków pozostało do wykorzystania na przygotowywanym SMS. Liczba ta zależy od parametru Obsługa polskich znaków w wiadomości SMS w Konfiguracji Firmy/ SMS/ SMS. Przy włączonej obsłudze polskich znaków specjalnych jedna wiadomość SMS może zawierać maksymalnie 70 znaków. Jeżeli ta obsługa zostanie wyłączona, wówczas jedna wiadomość może zawierać do 160 znaków.
W przypadku dłuższych wiadomości SMS, składających się z większej liczby znaków niż standardowe 160 (lub 70 w przypadku stosowania polskich znaków), na formularzu wiadomości pojawia się informacja o liczbie wiadomości SMS, które zostaną użyte do jej wysłania. Informacja o liczbie SMS wykorzystanych na wysłanie wiadomości o określonej długości, w zależności od stosowania polskich znaków, znajduje się na stronie serwisu SMS.
Jeżeli w konfiguracji zaznaczony jest parametr Obsługa polskich znaków w wiadomości SMS, wówczas na formularzu SMS wpisywana treść jest ograniczana do 402 znaków. Przy wyłączonym parametrze można wysłać wiadomość składającą się maksymalnie z 918 znaków.
W przypadku wyłączonego parametru Obsługa polskich znaków w wiadomości SMS znaki specjalne: '|’, '^’, '{’, ’}’, '[’, ’]’, '~’, '\’ są liczone jako 2 znaki.
Na dole formularza wiadomości SMS znajduje się informacja odnośnie dostępnej ilości SMS w ramach wykupionego pakietu.
Na zakładce [Dokumenty] widoczne są dokumenty skojarzone, z poziomu których był wysyłany SMS.
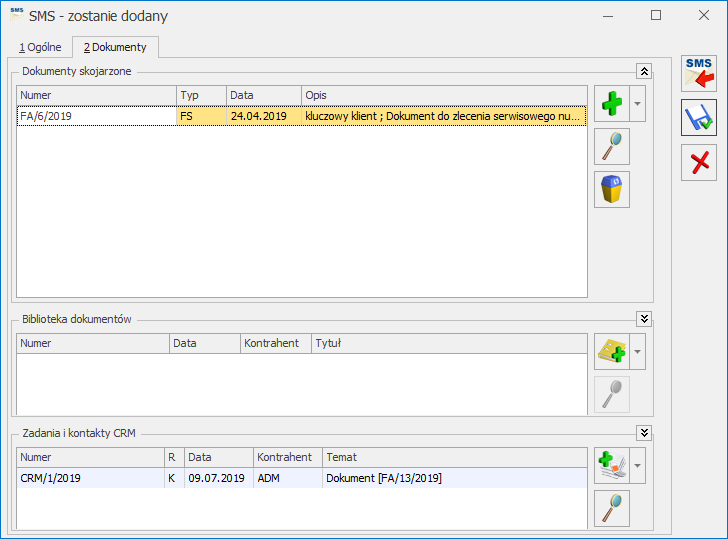
Użytkownik może poprzez ikonę ![]() wiązać SMSa z dokumentami wystawionymi w programie:
wiązać SMSa z dokumentami wystawionymi w programie:
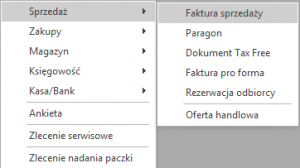
Z poziomu zakładki [Dokumenty] można również tworzyć i wiązać z SMSem kontakty i zadania CRM oraz dokumenty w module Obieg Dokumentów. Zakładka [Dokumenty] jest aktywna również dla już wysłanych SMSów.
Wysyłanie SMS z poziomu formularza w programie:
Jeśli na formularzu można wybrać podmiot, zostanie on automatycznie uzupełniony w oknie dodawanej wiadomości SMS wraz z numerem telefonu. Przykładowo przy wysyłaniu SMS z poziomu Faktury Sprzedaży, w oknie sms podpowie się kontrahent wybrany na FA wraz z numerem telefonu SMS ustalonym uprzednio na jego karcie (menu Ogólne/ Kontrahenci).
Przed wysłaniem wiadomości SMS dokument zostaje automatycznie zapisany! Dlatego nie można wysłać wiadomości SMS z poziomu formularza dokumentu, którego nie można zapisać. W takim przypadku użytkownik otrzyma stosowny komunikat: Wydruk niemożliwy. Nie można zapisać formularza.
Wysyłanie SMS z poziomu listy:
Wysyłanie SMS z poziomu listy działa w trybie wysyłania seryjnego. W miarę możliwości do SMSów od razu przypisywany jest podmiot. Oznacza to, że:
W programie możliwe jest generowanie zadań cyklicznych w celu usprawnienia procesu harmonogramowania tych zadań, których realizacja powtarza się w regularnych odstępach czasu. Funkcjonalność pozwala na łatwe zaplanowanie czasu pracy w Terminarzu pracownika/operatora bez konieczności wprowadzania oddzielnie każdego wystąpienia danego zadania w wybranym przedziale czasu.
Na formularzu kontaktu, po zaznaczeniu opcji Zadanie, pojawi się przycisk ![]() , pozwalający na ustalenie parametrów zadania cyklicznego.
, pozwalający na ustalenie parametrów zadania cyklicznego.
Formularz Cyklu zadania – zakładka [Ogólne]
Przycisk na formularzu kontaktu wywołuje okno Cyklu zadania, gdzie, można określić czas na wykonanie takiego zadania, a także wygenerować, za pomocą przycisku ![]() jego wystąpienia w określonym przedziale czasu, w oparciu o ustalony wcześniej wzorzec cyklu.
jego wystąpienia w określonym przedziale czasu, w oparciu o ustalony wcześniej wzorzec cyklu.
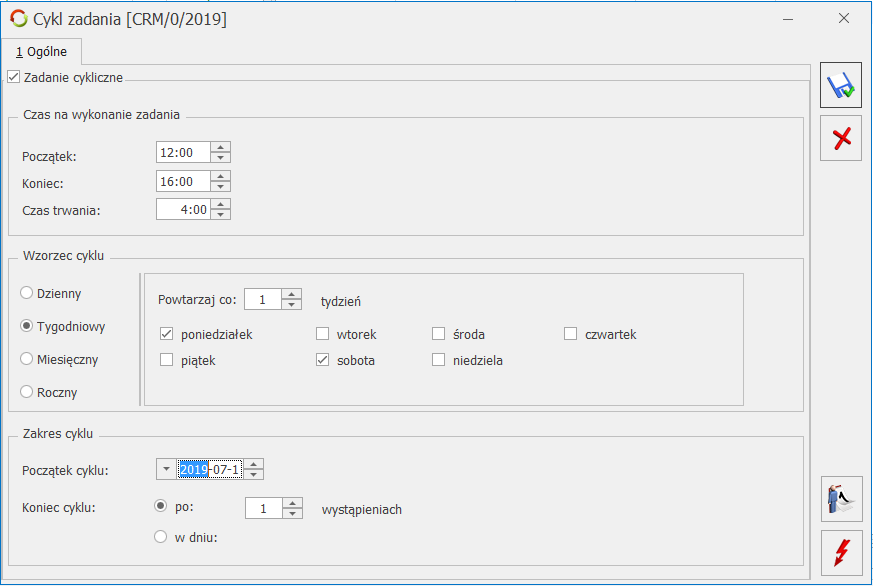
W obszarze Czas na wykonanie zadania można określić czas, jaki przeznacza się na pojedyncze wystąpienie danego zadania. Sekcja uzupełnia się automatycznie na podstawie danych wprowadzonych w polach Termin od i Termin do na formularzu kontaktu na zakładce [Ogólne] w sekcji Zadanie. Tak ustalone godziny można zmienić bezpośrednio na Cyklu zadania:

W trybie dziennym można określić wystąpienie pojedynczego zadania na dwa sposoby:
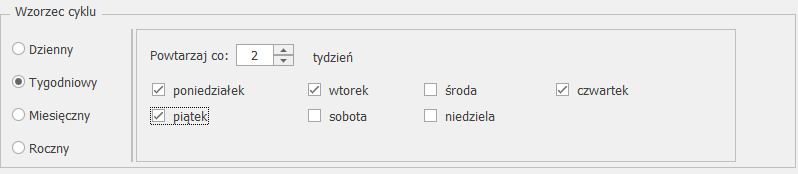
W trybie tygodniowym jest możliwość wskazania, co ile tygodni (max. 999) ma być powtarzane dane zadanie. Można tutaj również określić, w jakie konkretnie dni tygodnia ma być ono wykonywane, przy czym przynajmniej jeden dzień musi być wybrany. Domyślnie zaznaczony jest dzień tygodnia odpowiadający dacie wprowadzonej w polu Termin od na formularzu kontaktu na zakładce [Ogólne] w sekcji Zadanie.

W trybie miesięcznym istnieje możliwość zdefiniowania, co ile miesięcy (max. 999) ma być powtarzane zadanie. Konkretny dzień, w którym zostanie wygenerowane zadanie w cyklu miesięcznym można określić na jeden z dwóch sposobów:
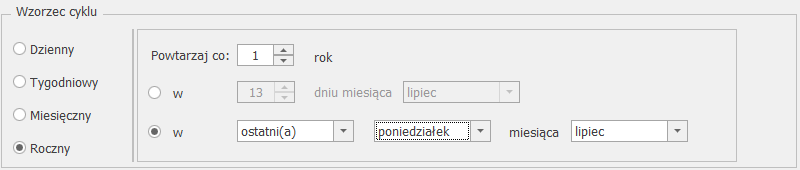
Tryb roczny pozwala na powtarzanie zadania co roku lub co wskazaną ilość lat (max. 999). Tutaj również możliwe będzie zdefiniowanie wzorca cyklu na dwa sposoby:
W ostatniej sekcji można określić zakres cyklu. Jako Początek cyklu domyślnie podpowiada się data wprowadzona w polu Termin od na formularzu kontaktu na zakładce [Ogólne] w sekcji Zadanie. Pole to można ręcznie edytować. Są natomiast dwie możliwości określenia, kiedy dane zadanie cykliczne ma się zakończyć:
Jeżeli data w polu Początek będzie taka sama jak koniec cyklu, to przy generowaniu zadań cyklicznych za pomocą ikony pioruna, program wyświetli komunikat: „Data końca cyklu jest taka sama jak data rozpoczęcia cyklu. Czy zapisać zadanie cykliczne z tylko jednym wystąpieniem?” Kliknięcie w Tak, spowoduje zapisanie zadania cyklicznego z jednym wystąpieniem. Opcja Nie, pozwala na powrót do wzorca cyklu i edycję pola Koniec cyklu.
Wprowadzone zmiany w polach Początek cyklu i Koniec cyklu, po zapisie wzorca, będą również widoczne na zakładce [Ogólne] w sekcji Zadanie, odpowiednio w polach Termin od i Termin do.
Po ustaleniu wzorca zadania cyklicznego, można wygenerować pojedyncze wystąpienia zadania w ramach danego cyklu, zgodnie ze zdefiniowanymi dla niego parametrami. Takie zadania cząstkowe w cyklu mogą zostać utworzone na dwa sposoby:
Będą one wyświetlane chronologicznie na zakładce [Lista zadań] (w przypadku wygenerowania zadań cząstkowych jest to pierwsza zakładka na oknie Cyklu zadania).
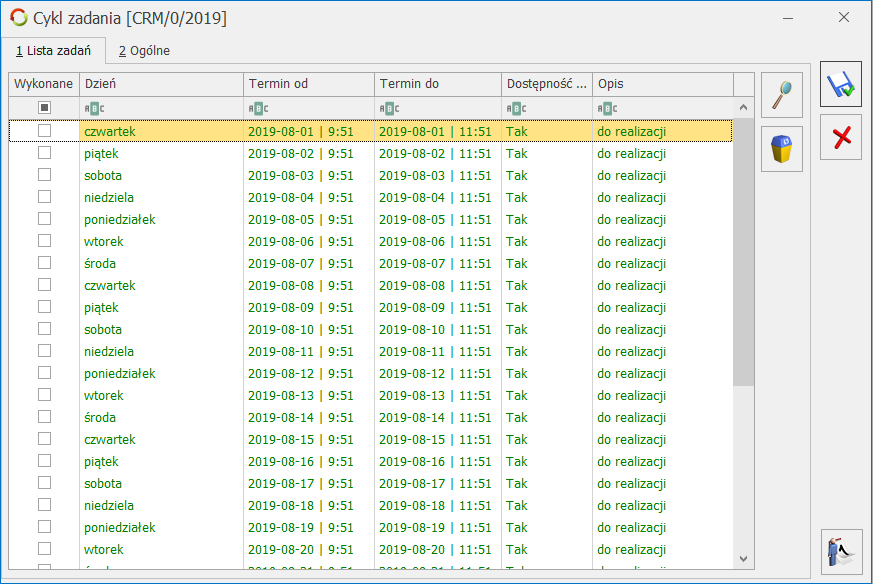
Na zakładce [Lista zadań] widoczne są następujące kolumny:
Dodatkowo każde wystąpienie może być wyświetlane w jednym z trzech kolorów:
Jeżeli konkretne wystąpienie zadania zostało wyodrębnione z cyklu, to z poziomu zakładki [Lista zadań] można je otworzyć za pomocą przycisku lupki.
W sytuacji, gdy konkretne wystąpienie zadania w ramach cyklu nie będzie realizowane, to po podświetleniu go na liście, można go usunąć przyciskiem kosza.
Aby usunąć wszystkie zadania w ramach danego cyklu lub też zmienić zadanie cykliczne na zwykłe zadanie, należy odznaczyć parametr Zadanie cykliczne na zakładce [Ogólne], a następnie zapisać formularz Cyklu zadania dyskietką.
Po wygenerowaniu pojedynczych zadań w ramach ustalonego wzorca cyklu, istnieje możliwość wprowadzenia zmian do całego cyklu, jak również (po wyodrębnieniu) edycji konkretnego zadania cząstkowego. Stosowna opcja jest dostępna z Listy kontaktów i zadań, Terminarza operatora, Przypominacza oraz z poziomu Sprzedaży dedykowanej z zakładki [Zadania/CRM]. Podczas otwierania zadania oznaczonego ikoną cykliczności, zostanie wyświetlone okno z pytaniem:

Opcja Otwórz zadanie cykliczne pozwala na otworzenie okna wzorca zadania cyklicznego. Wprowadzone zmiany w treści zadania zostaną przeniesione na wszystkie wystąpienia w ramach całego cyklu, z wyjątkiem zadań wcześniej wyodrębnionych. Z opcji tej można korzystać np. w trakcie realizacji zadań w cyklu, w celu oznaczenia określonego wystąpienia jako wykonanego.
Edycja Cyklu zadania będzie skutkowała wygenerowaniem na nowo zadań cząstkowych, zgodnie z nowymi parametrami wzorca cyklu. Usunięte wcześniej pojedyncze wystąpienia na Liście zadań mogą się wówczas odtworzyć, jeżeli nowy wzorzec będzie przewidywał takie zadania.
W przypadku wybrania opcji Wyodrębnij aktualne zadanie z serii i utwórz osobne zadanie na liście zadań CRM zadanie cząstkowe zostanie wydzielone z cyklu. Takie wydzielone zadanie zostanie wyświetlone na Liście kontaktów i zadań, w Terminarzu oraz w Sprzedaży dedykowanej bez ikony cykliczności (czyli jako zwykłe zadanie), natomiast z poziomu wzorca zadania cyklicznego, po otworzeniu Cyklu zadania, na zakładce [Lista zadań] będzie ono widoczne w kolorze szarym oraz dodatkowo zostanie oznaczone statusem: wyodrębnione do zadania: CRM/nr zadania. Zostanie mu również nadany nowy, kolejny numer, a do jego treści zostaną przeniesione następujące informacje z wzorca zadania cyklicznego: dane kontrahenta, osoba kontaktowa, opiekun zadania (Operator/ Pracownik), temat, opis, uwagi, priorytet, przypomnienie, procent realizacji, obsługa, atrybuty, uczestnicy i ustawienia automatu przypomnień. Nie zostaną przeniesione informacje dotyczące linków do plików oraz dokumentów powiązanych.
Daty w polach Termin od i Termin do zostaną przeniesione na zadanie wyodrębnione w następujący sposób:
Zmiany wprowadzane na zadaniach wyodrębnionych nie będą wpływać na wzorzec całego cyklu. Analogicznie, jeżeli użytkownik będzie edytował wzorcowe zadanie cykliczne, to zmiany nie przeniosą się na uprzednio wydzielone zadania cząstkowe.
W przypadku kopiowania zadania cyklicznego, na nowy formularz zostaną przeniesione: dane kontrahenta, osoba kontaktowa, opiekun zadania (Operator/ Pracownik), temat, opis, uwagi, priorytet, przypomnienie, obsługa, atrybuty, uczestnicy i ustawienia automatu przypomnień. W polach Termin od i Termin do zostanie wstawiona bieżąca data i godzina. Ustawienia Cyklu zadania przeniosą się odpowiednio, z wyjątkiem sekcji Czas na wykonanie zadania (gdzie w polach Początek i Koniec zostanie ustawiona aktualna godzina) i sekcji Zakres cyklu (gdzie daty w polach Początek cyklu i Koniec cyklu będą odpowiadać datom z pól Termin od i Termin do na formularzu kontaktu na zakładce [Ogólne] w sekcji Zadanie).
W szablonie SMS zdefiniuje się wzorcową treść wiadomości, którą można wykorzystać przy wysyłaniu sms. Użytkownik może zdefiniować dowolną ilość szablonów dla każdej listy i formularza. Jeden z nich można określić jako Domyślny. Szablon domyślny podpowie się automatycznie po wybraniu opcji wysłania sms (bezpośrednio na formularzu operator może wybrać inny).
W treści sms można wykorzystać makra widoczne na rysunku poniżej (opcja jest dostępna pod prawym przyciskiem myszy). Wprowadzanie makr w treści szablonu jest uzasadnione tylko w przypadku smsów wysyłanych z poziomu formularza konkretnego podmiotu/ dokumentu. Wtedy podczas wysyłania wiadomości pod makra zostaną podstawione dane, np. w przypadku makra Numer dokumentu w wiadomości sms wysyłanej z poziomu Faktury Sprzedaży będzie widoczny numer tej Faktury. W przypadku smsów, gdzie nie jest możliwe powiązanie wiadomości z konkretnym dokumentem (na przykład smsy wysyłane z poziomu list), makra nie zostaną wypełnione danymi.
Dodatkowo w treści SMS istnieje możliwość użycia funkcji GetSQL. Za pomocą polecenia GetSQL można pobrać dodatkowe informacje, niedostępne w ramach standardowych makr.
Więcej informacji na temat predefiniowanych w programie makr dostępne jest tutaj.
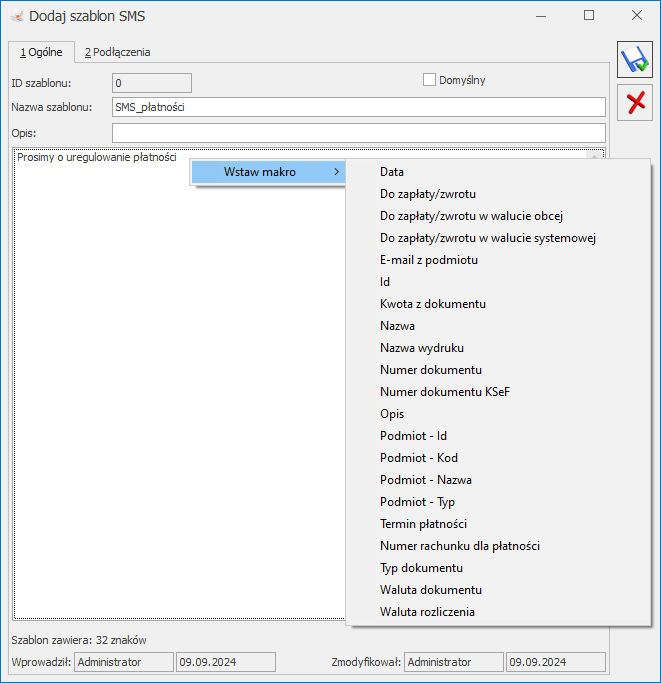
Pod treścią sms znajduje się licznik już wykorzystanych znaków: Szablon zawiera .. znaków. Jest to liczba orientacyjna, podczas wysyłania sms po podstawieniu pod makra właściwych wartości ilość znaków może ulec zmianie.
Użytkownik może definiować szablony wiadomości SMS, które później można wykorzystywać przy wysyłaniu SMS. Dzięki temu nie musi każdorazowo przy wysyłaniu SMS ręcznie wpisywać powtarzających się treści.
Wysłanie SMS w programie jest możliwe prawie z każdej listy i formularza. Użytkownik może tworzyć odrębne szablony dla poszczególnych miejsc w programie.
Na wstążce (w górnym menu ikon) dostępny jest przycisk Wyślij SMS:
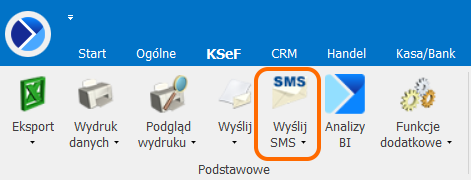
Po wciśnięciu strzałki na przycisku Wyślij SMS dostępna jest Konfiguracja szablonów SMS oraz lista już zdefiniowanych szablonów SMS:
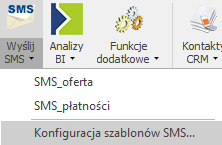
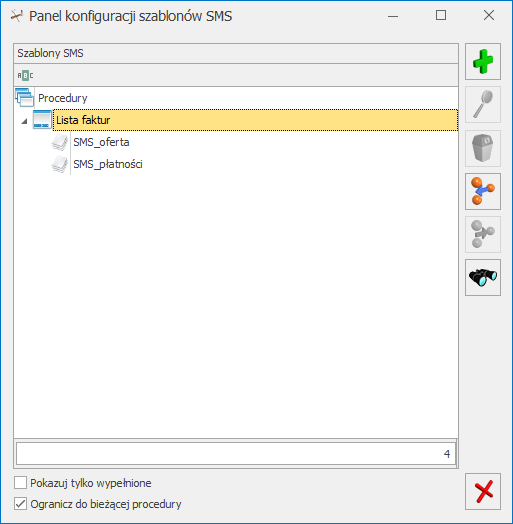
Z poziomu konfiguracji użytkownik może dodawać i modyfikować szablony.
Przyciski dostępne w panelu konfiguracji szablonów SMS:
![]() Dodaj szablon
Dodaj szablon
![]() Edytuj szablon
Edytuj szablon
![]() Usuń szablon
Usuń szablon
![]() Podłącz szablon do procedury – można podpiąć szablon zdefiniowany dla innej procedury. Będzie widoczny z poziomu danego okna pod opcją Wyślij SMS.
Podłącz szablon do procedury – można podpiąć szablon zdefiniowany dla innej procedury. Będzie widoczny z poziomu danego okna pod opcją Wyślij SMS.
![]() Odłącz szablon od procedury – po odłączeniu szablon nie będzie widoczny z poziomu danego okna pod opcją Wyślij SMS.
Odłącz szablon od procedury – po odłączeniu szablon nie będzie widoczny z poziomu danego okna pod opcją Wyślij SMS.
![]() Znajdź szablon
Znajdź szablon
Na formularzu Kontrahenta, Pracownika, Właściciela, Urzędu i Banku (menu Ogólne) znajduje się pole służące do wpisania numeru telefonu komórkowego przeznaczonego dla wiadomości sms – Telefon SMS.
W przypadku kontrahenta obok pola z telefonem sms znajduje się opcja umożliwiająca wysłanie wiadomości sms. Dla kontrahenta można również zdefiniować indywidualne numery telefonów sms jego poszczególnych przedstawicieli (menu Ogólne/ Kontrahenci – karta kontrahenta, zakładka [Dodatkowe], tabela Przedstawiciele, formularz Przedstawiciela pole Telefon SMS). Można również zdefiniować indywidualny numer telefonu sms dla wiadomości wysyłanych poprzez automatyczną windykację należności w module CRM Plus.
Na liście kontrahentów z pośród kolumn dodatkowych można wybrać kolumnę Telefon SMS, podobnie na liście Przedstawicieli widocznej na karcie kontrahenta, na zakładce [Dodatkowe].
Więcej informacji na temat konfiguracji wysyłki wiadomości SMS znajduje się tutaj.
Na liście kontrahentów (menu Ogólne/ Kontrahenci) w lewym dolnym rogu okna jest dostępna opcja eksportu kontrahentów do arkusza MS Excel ![]() . Podczas eksportu danych do arkusza wysyłana jest również informacja o numerze telefonu SMS (kolumna TelefonSMS). Funkcja może być wykorzystana do uzupełnienia numeru telefonu sms na podstawie numeru telefonu wpisanego wcześniej w innym polu. W tym celu wystarczy wysłać dane kontrahentów do arkusza i skopiować wartość z kolumny Telefon lub Telefon2 do kolumny TelefonSMS. Następnie na liście kontrahentów wykonać import z arkusza MS Excel z opcją aktualizacji danych dla istniejących kontrahentów (przycisk
. Podczas eksportu danych do arkusza wysyłana jest również informacja o numerze telefonu SMS (kolumna TelefonSMS). Funkcja może być wykorzystana do uzupełnienia numeru telefonu sms na podstawie numeru telefonu wpisanego wcześniej w innym polu. W tym celu wystarczy wysłać dane kontrahentów do arkusza i skopiować wartość z kolumny Telefon lub Telefon2 do kolumny TelefonSMS. Następnie na liście kontrahentów wykonać import z arkusza MS Excel z opcją aktualizacji danych dla istniejących kontrahentów (przycisk ![]() ).
).
Obsługa SMS przebiega na zasadzie pre-paid. Użytkownik najpierw musi wykupić pakiet SMS, a dopiero potem może wysyłać wiadomości z poziomu programu. Po zakupie pakietu zostaje zwiększona pula jego SMS, z której może korzystać. Ilość smsów, jaka jeszcze pozostała do wykorzystania, jest widoczna na formularzu sms.
W menu Ogólne w sekcji w sekcji SMS jest dostępny przycisk  umożliwiający zakup pakietów SMS:
umożliwiający zakup pakietów SMS:

Zamawiana ilość – należy podać, ilość pakietów sms jaką użytkownik chce zamówić. Jeden pakiet umożliwia wysłanie 300 wiadomości.
Cena brutto – cena jednego pakietu zawierającego 300 smsów.
Wartość zamówienia – wyliczona w oparciu o cenę pakietu i wskazaną ilość.
Płatność za zamówienie jest realizowana przez serwis płatności on-line Przelewy24. Jeśli zakup się powiedzie, użytkownik może rozpocząć wysyłanie smsów.