Co należy wiedzieć o Zamówieniach u Dostawcy
Funkcja pozwala na odnotowanie informacji o złożonym Zamówieniu u Dostawcy. Mamy kilka sposobów tworzenia zamówień:
- Zamówienia tworzone „ręcznie” z poziomu listy zamówień.
- Zamówienia automatyczne, tworzone na podstawie listy braków – z poziomu listy zasobów lub z poziomu menu Handel/ Raport braków.
- Zamówienia tworzone z listy faktur zakupu po wyborze opcji Faktura zaliczkowa. Funkcjonalność opisana w artykule Faktury zaliczkowe zakupu.
Zamówienie nie ma wpływu na ilość towaru w magazynie. Zamówiona ilość towaru widoczna jest na liście zasobów w kolumnie Zamówienia. Zatwierdzone zamówienie może zostać automatycznie przekonwertowane do PZ (Przyjęcia Zewnętrznego).
Informacja o zamówionej ilości pojawia się na liście zasobów w kolumnie Zamówienia. Na ilość tą mają wpływ oprócz zamówień także dokumenty PZ, PW oraz korekty ilościowe do WZ w buforze.
Lista Zamówień u Dostawców
Na liście znajdują się wszystkie utworzone w programie Zamówienia. Zasady obsługi listy zostały szczegółowo opisane w rozdziale Standardy w programie.
Standardowo lista zamówień składa się z kolumn:
Numer dokumentu – numer dokumentu zamówienia.
S (status) – pozwala na określeniu stanu danego zamówienia. Jeśli w polu wyświetla się:
- Zrealizowano – dokument w całości został przekształcony do dokumentów wynikowych (zasady przekształceń do dokumentów wynikowych opisano w rozdziale Przekształcanie ZD do FZ, PZ).
- W realizacji – dokument, w którym część towaru została przeniesiona na dokumenty wynikowe.
- Zamknięto – dokument niezrealizowany, zrealizowany częściowo lub też zrealizowany całkowicie, który nie będzie realizowany i uzyskał status „Zamknięty”. Zamykanie dokumentów ZD opisane zostało dokładniej w dalszej części rozdziału.
- PZ, FZ – utworzony został dokument powiązany FZ/PZ
- ZL – do ZD utworzona została faktura zaliczkowa zakupu – funkcjonalność opisana w artykule Faktury zaliczkowe zakupu ,
- Anulowano oznacza, że dokument został anulowany,
- Dla niezrealizowanych ZD pole „Status” jest puste.
Termin dostawy – jest to data pobrana z formularza zamówienia z pola Termin dostawy.
Magazyn – nazwa magazynu, którego dotyczy zamówienie.
Kontrahent – nazwa kontrahenta-dostawcy, u którego zamówiono towar.
NIP – numer NIP kontrahenta.
Miasto – miasto pochodzenia kontrahenta.
Netto – wartość netto wynikająca z zamówienia.
Brutto – wartość brutto dokumentu.
Na liście zamówień znajduje się sekcja Rodzaj, w której użytkownik może zaznaczyć jedną z następujących opcji:
- Wszystkie – wszystkie ZD, które spełniają pozostałe warunki filtra, łącznie z dokumentami anulowanymi,
- Zrealizowano – wszystkie całkowicie przekształcone lub zamknięte,
- Do realizacji– nieprzekształcone oraz przekształcone częściowo.

Parametr Przeterminowane
Pod sekcją Rodzaj znajduje się parametr Przeterminowane. Jeśli zostanie on włączony, wyświetlane będą wszystkie zamówienia, bez względu na to czy są przeterminowane czy nie. W przeciwnym wypadku, jeśli wyłączymy ten parametr, na liście pominięte zostaną przeterminowane dokumenty. Domyślnie parametr jest zaznaczony.
Istnieje możliwość filtrowania dokumentów ze względu na daty wystawienia, jak też terminy dostawy.
W dolnej części listy znajdują się dwie opcje:
Data wystawienia od-do oraz Data dostawy od-do
Zaznaczenie jednego z parametrów i określenie zakresu dat umożliwi wyfiltrowanie tych dokumentów, których data wystawienia lub data dostawy mieści się pomiędzy wybranymi zakresami. Jeśli zostaną zaznaczone parametry przy dacie wystawienia i dacie dostawy jednocześnie, wówczas dokumenty muszą spełniać obydwa warunki zakresów dat.
Oprócz standardowych przycisków, na liście zamówień znajdują się przyciski umożliwiające przekształcanie zamówienia do dokumentów wynikowych (FZ, PZ).
 – Rozwija menu dostępnych opcji, do wyboru:
– Rozwija menu dostępnych opcji, do wyboru:
Faktura zakupu: na podstawie zamówienia tworzona jest faktura zakupu
Faktura zaliczkowa: na podstawie zamówienia tworzona jest faktura zaliczkowa – funkcjonalność została opisana w artykule Faktury zaliczkowe zakupu.
 Przekształcenie do PZ – po zaznaczeniu zamówienia i wciśnięciu tego przycisku, na podstawie zamówienia tworzony jest dokument PZ.
Przekształcenie do PZ – po zaznaczeniu zamówienia i wciśnięciu tego przycisku, na podstawie zamówienia tworzony jest dokument PZ.
Zasady przekształcania dokumentów ZD opisane zostały w rozdziale Przekształcanie ZD do FZ, PZ.
Możliwe jest zaznaczenie kilku dokumentów ZD na liście i przekształcenie ich do jednego dokumentu wynikowego. Warunki takiego przekształcenia zostały opisane w rozdziale Konwersja wielu ZD do dokumentu zakupowego.
 – z poziomu programu istnieje możliwość wysyłania Zamówień u Dostawców do systemu Comarch EDI. Przycisk pojawia się tylko w sytuacji, gdy Użytkownik posiada wykupioną licencję. Opis funkcji znajduje się w odrębnej instrukcji.
– z poziomu programu istnieje możliwość wysyłania Zamówień u Dostawców do systemu Comarch EDI. Przycisk pojawia się tylko w sytuacji, gdy Użytkownik posiada wykupioną licencję. Opis funkcji znajduje się w odrębnej instrukcji.
 – Operacje seryjne umożliwiające:
– Operacje seryjne umożliwiające:
- dodawanie/ usuwanie/ zmianę atrybutów dokumentu,
- zmianę kategorii dokumentu.
Więcej informacji na ten temat jest dostępnych w artykule Operacje seryjne.
Funkcja zamykania zamówień
Często zdarza się tak, że zamówienie nie jest realizowane lub jest realizowane tylko częściowo. Dlatego istnieje możliwość zamknięcia ZD, które już nie będą realizowane.
Opcja zamknięcia ZD dostępna jest z poziomu menu kontekstowego, wywoływanego po kliknięciu prawym klawiszem myszy na liście. Wykonanie tej operacji dotyczy wszystkich zaznaczonych dokumentów z listy.
Po wybraniu opcji Zamknij, dokument otrzymuje status Zamknięto (widoczny w kolumnie Status) i nie można mu przywrócić aktywności. Dokument zamknięty nie wpływa na zamówienia na magazynie.
Po wybraniu opcji pojawi się pytanie:
Czy zamknąć zaznaczone dokumenty? Tak/Nie.
Opcja Tak spowoduje operację ustawienia statusu Zamknięto na wszystkich zaznaczonych dokumentach. Po przeprowadzeniu operacji wyświetlony zostanie komunikat informujący, które dokumenty zamknięto a dla których operacja nie była możliwa.
Dokumentów zamkniętych lub zrealizowanych nie można przekształcić do innych dokumentów, podczas próby przekształcenia otrzymamy komunikat:
Błąd agregowania dokumentów! Zamówienie jest przekształcone całkowicie lub zostało zamknięte!
Poniżej opcji Zamknij w menu znajduje się opcja Zamknij i wygeneruj ZD różnicowe. Funkcja ta pozwoli podczas zamykania dokumentu, na wygenerowanie dokumentu ZD różnicowego, zawierającego tylko pozycje i ilości niezrealizowane, pochodzące z dokumentu źródłowego.
Opcja działa dla dokumentów zaznaczonych i może być generowana dla wielu ZD – tworzy się również wiele dokumentów różnicowych. Po wybraniu dokumentów i uruchomieniu funkcji pojawia się komunikat:
Czy zamknąć zaznaczone dokumenty i wygenerować dokumenty różnicowe do nich? TAK/NIE
Jeśli zatwierdzimy komunikat, wówczas wygenerowane zostaną dokumenty ZD różnicowe w buforze, każdy z nich powiązany z dokumentem źródłowym. Wszystkie dane, takie jak data, termin, numer zamówienia, kontrahent, warunki płatności, przenoszone są z dokumentu źródłowego.
Jeśli ZD posiada powiązaną nierozliczoną fakturę zaliczkową, wówczas przy próbie zamknięcia pojawi się komunikat ostrzegawczy: Zamówienie u dostawcy posiada zaliczki, do których nie została wystawiona faktura finalna. Czy chcesz kontynuować? Wybór opcji Tak spowoduje zamknięcie zamówienia i nie będzie możliwości późniejszego rozliczenia powiązanych zaliczek.
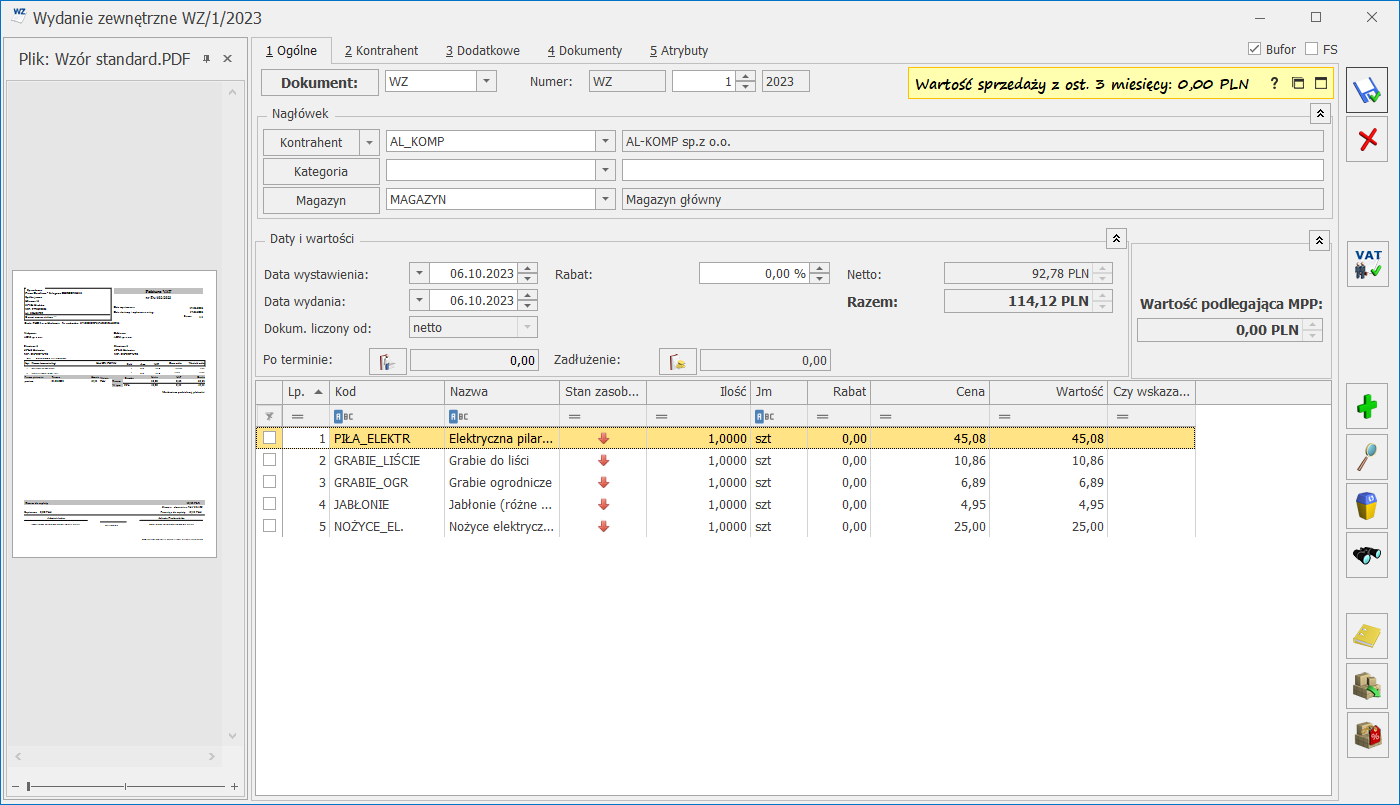
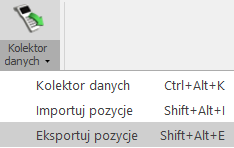 . Po naciśnięciu przycisku pojawia się okno, w którym należy wskazać plik, do którego zostaną wyeksportowane towary (na dysku lub IBARD). Jeśli wskazany zostanie plik, który nie istnieje, wówczas zostanie on utworzony po zatwierdzeniu eksportu. Jeśli wskażemy plik istniejący, zostanie on nadpisany. Plik powinien posiadać rozszerzenie txt lub csv.
. Po naciśnięciu przycisku pojawia się okno, w którym należy wskazać plik, do którego zostaną wyeksportowane towary (na dysku lub IBARD). Jeśli wskazany zostanie plik, który nie istnieje, wówczas zostanie on utworzony po zatwierdzeniu eksportu. Jeśli wskażemy plik istniejący, zostanie on nadpisany. Plik powinien posiadać rozszerzenie txt lub csv.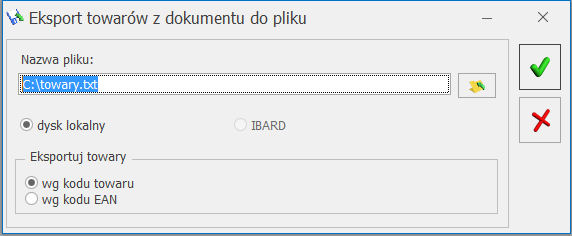
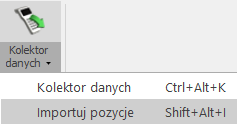 , za pomocą którego należy wskazać plik (z dysku lub IBARD), aby rozpocząć import towarów. Informacja o przebiegu operacji zostanie wyświetlona w logu. Jeżeli program natrafi na towar, którego nie ma w cenniku, zostanie on pominięty, a import będzie kontynuowany.
, za pomocą którego należy wskazać plik (z dysku lub IBARD), aby rozpocząć import towarów. Informacja o przebiegu operacji zostanie wyświetlona w logu. Jeżeli program natrafi na towar, którego nie ma w cenniku, zostanie on pominięty, a import będzie kontynuowany.