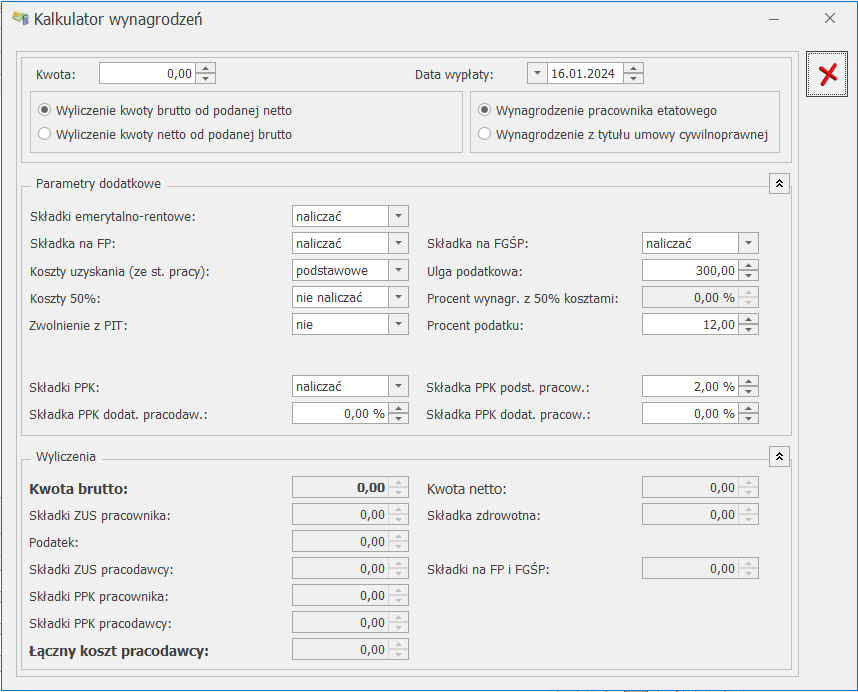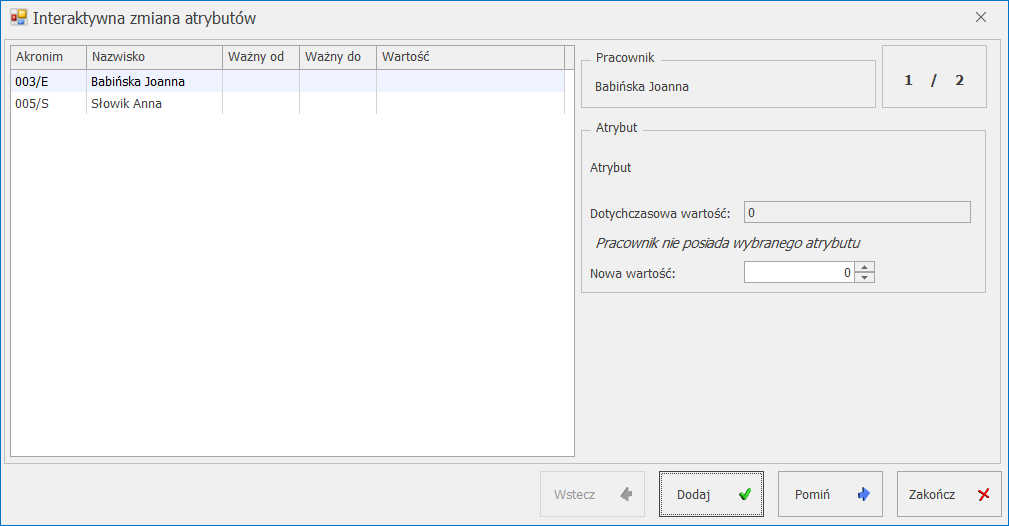Rejestrator Czasu Pracy (RCP) (Płace i Kadry Plus)
W module Comarch ERP Optima Płace i Kadry Plus istnieje możliwość rozliczenia czasu pracy pracownika w oparciu o RCP (Rejestrator Czasu Pracy).
Dane odczytywane z czytnika RCP mogą wyć wykorzystane do:
- ewidencji obecności pracowników w pracy – import z pliku pozwala na odnotowanie obecności pracownika, bez zmiany informacji o czasie pracy (godziny wejścia/wyjścia),
- rozliczaniem czasu pracy – kalendarz pracownika zostaje uzupełniony o godziny wejścia i wyjścia z pracy.
Aby móc korzystać z tej funkcji należy w Konfiguracji/ Firma/ Płace/ Parametry/Dane kadrowe i deklaracje zaznaczyć parametr Używanie RCP do ewidencji czasu pracy. Po ponownym wejściu do Konfiguracji/ Firma/ Płace/ Parametry pojawią się dodatkowe funkcje:
- RCP format importu – pozwala ustalić format importu, standardowo lista jest pusta,
- RCP reguły wygładzania – funkcja umożliwia zdefiniowanie korekt dotyczących importu pliku RCP. Lista zawiera jedną, zdefiniowana regułę wygładzania.
Zaznaczenie powyższego parametru uaktywnia pole RCP reguła wygładzania na formularzu pracownika zakładka [Etat].
RCP reguły wygładzania – w trakcie odczytu (importu), dane są analizowane. Funkcja ta automatycznie koryguje importowane dane, zgodnie z regułą wygładzania, jaką użytkownik wybrał. Można wybrać standardową regułę wygładzania lub własną, wcześniej zdefiniowaną w Konfiguracji/ Firma/ Płace/ RCP reguły wygładzania.
Import danych o czasie pracy, a wybór reguły wygładzania – w pierwszej kolejności program sprawdza regułę wygładzania wybraną dla pracownika – jeśli pole RCP reguła wygładzania jest:
- uzupełnione – przy imporcie danych związanych z tym pracownikiem zostanie zastosowana wybrana u niego reguła,
- puste – program sprawdzi regułę wygładzania w wydziale, do którego należy pracownik.
Jeśli pole RCP reguła wygładzania w Wydziale pracownika jest:
- uzupełnione – przy imporcie danych zostanie zastosowana reguła wybrana dla tego wydziału (będzie to dotyczyło wszystkich zaznaczonych pracowników należących do tego wydziału dla których nie wybrano innej, indywidualnej reguły),
- puste – program sprawdzi regułę w wydziale nadrzędnym. Na tym poziomie zasada dziedziczenia jest analogiczna, jak ta opisana powyżej.
Numer karty RCP – numer karty wpisany u pracownika będzie wykorzystywany podczas importu do rozpoznania, którego pracownika dotyczy importowany wiersz z pliku RCP.
Pierwszy odczyt z dowolnego czytnika musi zostać poprzedzony wprowadzeniem numerów kart RCP, którymi posługują się pracownicy. Można to zrobić z dwóch poziomów:
- Z listy pracowników w kadrach, po zaznaczeniu pracownika, wybrać z ikony
 opcję Lista kart RCP
opcję Lista kart RCP - Z formularza pracownika, wybrać z ikony
 opcję Lista kart RCP.
opcję Lista kart RCP.
Wybierając opcję Lista kart RCP otworzy się okno:
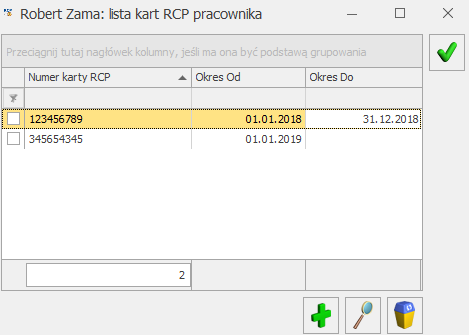
Przy wpisywaniu pierwszej karty pracownika zaznaczanie okresu obowiązywania i wpisywanie zakresu dat nie jest konieczne – karta może być przypisana „bezterminowo”.
Dodając kolejną pozycję na liście – dla następnej karty (np. pracownik dostał nową kartę, bo poprzednia uległa zniszczeniu) – uzupełniamy numer karty i „Okres Od”. Po zapisaniu nowego rekordu, automatycznie wypełni się „Okres Do” obowiązywania poprzedniej karty z datą o jeden dzień wcześniejszą w stosunku do „Okres Od” aktualnej karty.
Przy wielu kolejnych wymianach kart – tylko pierwsza będzie mieć „pustą” datę Od i tylko ostatnia „pustą” datę Do, wszystkie pozostałe karty musza mieć wypełniony okres obowiązywania Od/Do – okresy w kolejnych kartach nie muszą być styczne (jeśli były okresy w trakcie zatrudnienia, w których pracownik nie korzystał z karty RCP), ale nie mogą na siebie w żaden sposób zachodzić.
![]() – Dodaj – można dodać numer karty RCP i okres jej ważności. Jeśli data DO nie zostanie uzupełniona, karta RCP ważna jest bezterminowo.
– Dodaj – można dodać numer karty RCP i okres jej ważności. Jeśli data DO nie zostanie uzupełniona, karta RCP ważna jest bezterminowo.
![]() – Edycja karty RCP.
– Edycja karty RCP.
![]() – Usunięcie zaznaczonej karty RCP
– Usunięcie zaznaczonej karty RCP
Po wprowadzeniu wszystkich numerów kart RCP, można dokonać importu danych z czytnika RCP. W tym celu należy zaznaczyć pracowników na liście w kadrach, następnie z menu dostępnych opcji przy ikonie ![]() wybrać opcję Import czasu pracy z czytników RCP.
wybrać opcję Import czasu pracy z czytników RCP.
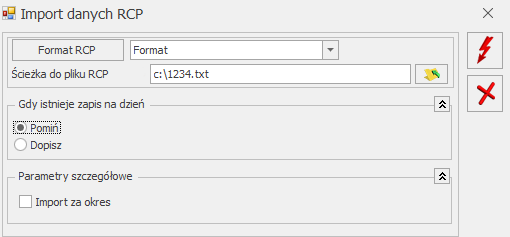
Podczas importu tworzony jest log zawierający informacje o wszystkich pracownikach. W opisie w logu widoczne jest: imię i nazwisko pracownika i numer karty RCP – dla których była próba wykonania importu, zarówno wtedy gdy się powiodła, jak i wtedy gdy zapis z pliku nie został przeniesiony do kalendarza pracownika.
Układ informacji w logu zgodny jest z kolejnością importu: numer karty RCP, imię i nazwisko pracownika, który ma przypisany kartę o takim numerze, a pod nim w kolejnych liniach (jako gałęzie tego pracownika) zapisywane są informacje dotyczące kolejnych dni. Log ten ułatwia kontrolę nad dokonywanym importem RCP. Po zakończeniu importu log jest aktywny na ekranie jako aktywny do czasu zamknięcia go przez użytkownika.
Po zaimportowaniu pliku, dni kalendarza odnotowujące rzeczywisty czas pracy pracownika (Nieobecności zakładka [Kalendarz]) będą widoczne w kolorze zielonym.
Dla pracowników, którzy mają przypisany numer karty RCP, można zrobić wydruk „Pracownicy z kartami RCP”, dostępny z listy pracowników w kadrach, ikona  po rozwinięciu strzałki z menu Pracownicy/ Pracownicy z kartami RCP.
po rozwinięciu strzałki z menu Pracownicy/ Pracownicy z kartami RCP.
W przypadku modułu Płace i Kadry Plus lista kart RCP podlega synchronizacji z analogiczną listą u pracownika w systemie Comarch ERP XL.
 – Eksport GUS Z-12 – mechanizm umożliwiający eksport danych pracowników do pliku o formacie *.csv pozwalający zaimportować dane do programu Z-12 GUS, w celu przygotowania i przesłania Sprawozdania o strukturze wynagrodzeń według zawodów GUS Z-12. Jest dostępny z poziomu Płace i Kadry/ Kadry/ Inne/ Eksport GUS Z-12.
– Eksport GUS Z-12 – mechanizm umożliwiający eksport danych pracowników do pliku o formacie *.csv pozwalający zaimportować dane do programu Z-12 GUS, w celu przygotowania i przesłania Sprawozdania o strukturze wynagrodzeń według zawodów GUS Z-12. Jest dostępny z poziomu Płace i Kadry/ Kadry/ Inne/ Eksport GUS Z-12. – Kalkulator wynagrodzeń – narzędzie pomocne do wyliczania kwoty brutto od podanej kwoty netto lub kwoty netto od podanej wartości brutto dla pracownika etatowego i zleceniobiorcy.
– Kalkulator wynagrodzeń – narzędzie pomocne do wyliczania kwoty brutto od podanej kwoty netto lub kwoty netto od podanej wartości brutto dla pracownika etatowego i zleceniobiorcy.