Parametry
Usługa Comarch ERP Serwis Operacji Automatycznych jest odpowiedzialna za automatyczne wykonywanie zadań cyklicznych zdefiniowanych w programie:
- zadań windykacyjnych,
- fakturowania cyklicznego,
- zleceń cyklicznych,
- przypomnień o zadaniach,
- wysyłkę faktur do kontrahentów,
- synchronizacji z Comarch e-Sklep/e-Sale,
- synchronizacji z Comarch ERP Optima Detal,
- synchronizacja z Comarch ERP Mobile Sprzedaż,
- synchronizacji z Comarch HRM,
- synchronizacji z Comarch Apfino,
Usługa jest instalowana razem z programem Comarch ERP Optima. Gałąź Serwis Operacji Automatycznych jest dostępna wyłącznie dla stacjonarnej wersji Comarch ERP Optima.
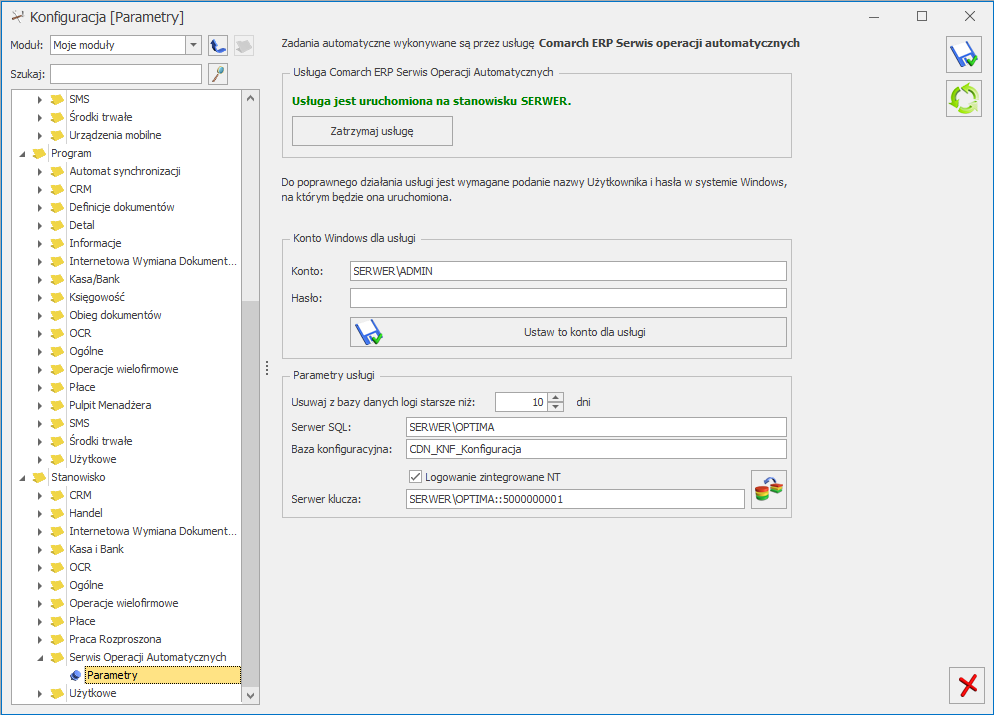
Usługa Comarch ERP Serwis Operacji Automatycznych po instalacji jest domyślnie wyłączona. Aby możliwe było automatyczne realizowanie zdefiniowanych zadań należy:
- w sekcji Konto Windows dla usługi podać nazwę i hasło użytkownika systemu operacyjnego dla usługi Comarch ERP Serwis Operacji Automatycznych. Hasło należy podać każdorazowo przed ustawieniem tego konta dla usługi. Przy definiowaniu konta należy podać nazwę domeny\nazwę użytkownika (jeżeli komputer należy do domeny) lub nazwę komputera\nazwę użytkownika (jeżeli komputer nie należy do domeny). Przed konfiguracją należy nadać hasło użytkownikowi Windows, który jest tu wskazywany, jeżeli do tej pory użytkownik ten nie miał nadanego hasła.
- kliknąć Uruchom usługę Comarch ERP Serwis Operacji Automatycznych – po ustawieniu konta dla usługi Comarch ERP Serwis Operacji Automatycznych należy usługę uruchomić.
Dopiero po skonfigurowaniu i uruchomieniu Serwisu Operacji Automatycznych wykonywane będą zadania automatyczne określone w programie (windykacyjne, fakturowanie cykliczne, synchronizacja z e-Sklepem itp).
Sekcja Parametry usługi
Zapisywanie działania usługi – znajdujący się w tej sekcji parametr Usuwaj z bazy danych logi starsze niż służy do automatycznego usuwania logów Serwisu Operacji Automatycznych z bazy danych. Domyślnie wybrana jest dla parametru wartość 10 dni, ale Użytkownik może ją określić samodzielnie wybierając wartość z przedziału od 5 do 30 dni.
Pola: Serwer SQL, Baza konfiguracyjna i Serwer klucza uzupełniają się automatycznie, po zalogowaniu do programu.
Gałąź w konfiguracji nie jest dostępna w przypadku programu w wersji usługowej. Użytkownicy korzystający z takiej wersji oprogramowania powinni od razu skonfigurować konkretne zadania automatyczne, które będą wykonywane (windykacja, synchronizacja z e-Sklepem, faktury cykliczne…).
Przycisk ![]() wywołuje listę logów z operacji wykonywanych przez Comarch ERP Serwis Operacji Automatycznych. Po konwersji bazy konfiguracyjnej wcześniejsze logi Serwisu Operacji Automatycznych są usuwane.
wywołuje listę logów z operacji wykonywanych przez Comarch ERP Serwis Operacji Automatycznych. Po konwersji bazy konfiguracyjnej wcześniejsze logi Serwisu Operacji Automatycznych są usuwane.
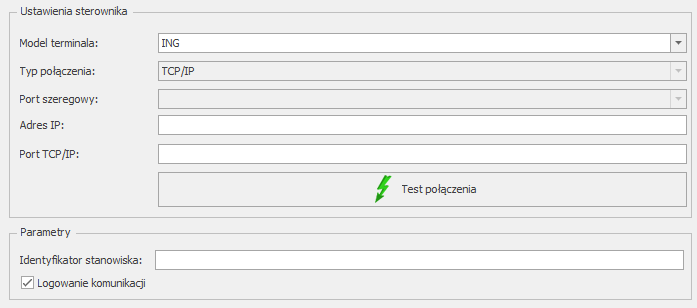
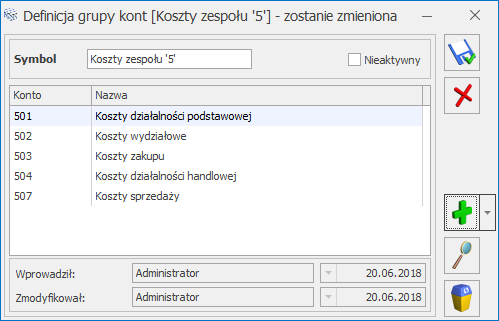
 . Za pomocą tego przycisku można wywołać listę szablonów oferty handlowej.
. Za pomocą tego przycisku można wywołać listę szablonów oferty handlowej.