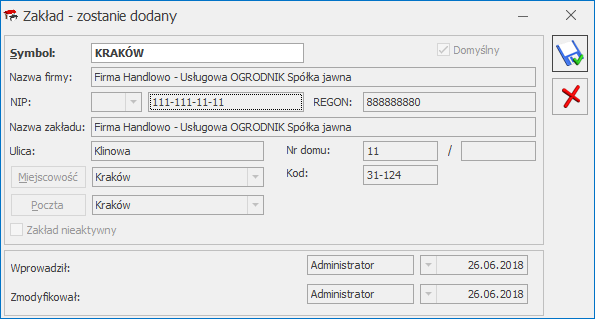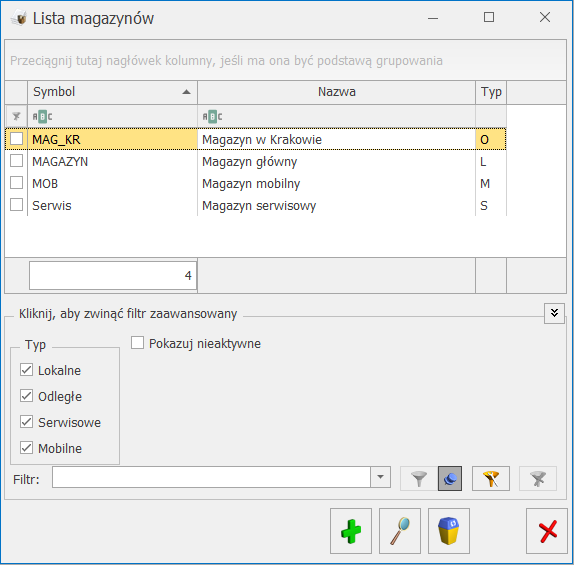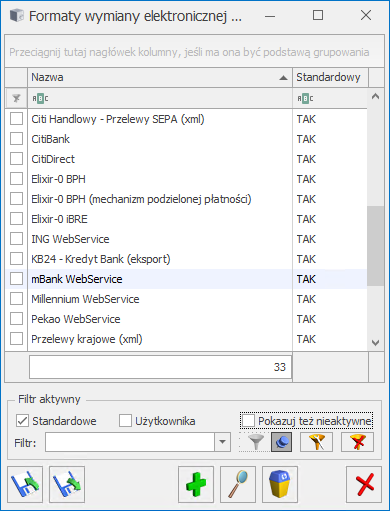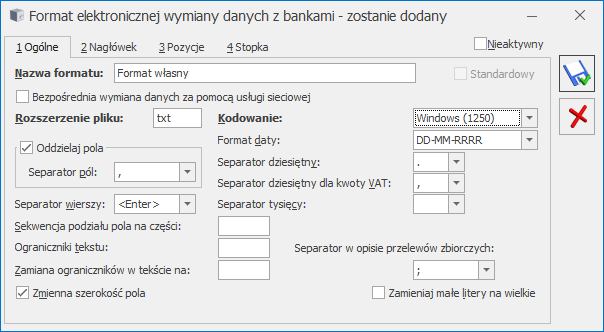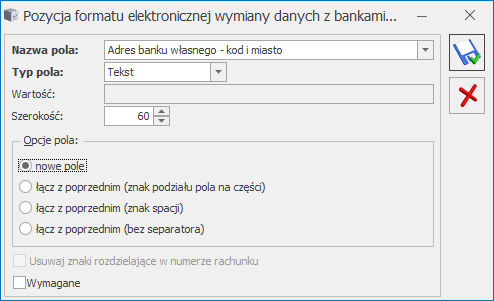| Adres banku podmiotu – kod i miasto | Pobierane z listy banków - bank przypisany do kontrahenta, urzędu, pracownika, banku. |
| Adres banku podmiotu - ulica | Pobierane z listy banków - bank przypisany do kontrahenta, urzędu, pracownika, banku. |
| Adres banku własnego – kod i miasto | Pobierane z karty banku przypisanego do rejestru, z którego wysyłane są przelewy. |
| Adres banku własnego - ulica | Pobierane z karty banku przypisanego do rejestru, z którego wysyłane są przelewy. |
| Adres podmiotu – kod i miasto | Pobierane:
z karty kontrahenta
z karty pracownika
z karty urzędu
z karty banku. |
| Adres podmiotu – ulica | Pobierane:
z karty kontrahenta
z karty pracownika
z karty urzędu
z karty banku. |
| Adres własny – kod i miasto | Pobierane z Pieczątki firmy (Konfiguracja firmy / Dane firmy / Pieczątka firmy). |
| Adres własny – ulica | Pobierane z Pieczątki firmy. |
| Akronim podmiotu | Pobierane:
z karty kontrahenta
z karty pracownika
z karty urzędu
z karty banku. |
| Data operacji | Data wybrana w oknie Eksport przelewów, otwieranym przyciskiem na liście płatności, domyślnie data realizacji. |
| Data dokumentu | Przy eksporcie: Data dokumentu ze zdarzenia. |
| Identyfikator operacji | W momencie eksportu przelewów, dla każdej płatności może zostać nadany unikalny Identyfikator operacji. Jeżeli taki sam Identyfikator pojawi się w pliku z wyciągiem bankowym, to w momencie importu wyciągu odpowiednie płatności zostaną automatycznie rozliczone. Identyfikator tworzony jest jako ciąg 13 znaków, wg kryterium YYMDDhmmssmmm. Unikalność identyfikatora zapewniona jest także w przypadku, gdy w formacie zadeklarowano 10 znakowy identyfikator operacji. |
| Ilość pozycji | Ilość rekordów/przelewów w eksportowanym pliku. |
| Inne informacje | Informacje pobierane są za pomocą predefiniowanych skrótów |
| Kierunek przepływu | Pole wykorzystywane do importu – określa, czy dokument jest wpłatą czy wypłatą. Dla wartości: 1, 3, 5, 7, 9, 110, 111, 120, C, CR, M, Ma – KP, dla: -1, 0, 2, 4, 6, 8, 10, 210, 222, D, DB, W, Wn – KW. Przy eksporcie dla zdarzenia rozchodowego przyjmuje wartość -1. |
| Kod kraju podmiotu | Kodu kraju pobrany z formularzu banku, który występuje na danej płatności. |
| Kod SWIFT banku podmiotu | Kod SWIFT pobrany z karty banku podmiotu. |
| Kod SWIFT banku własnego | Kod SWIFT pobrany z karty banku przypisanego do rejestru, z którego wysyłane są przelewy. |
| Kwota płatności | Wyliczana, jako kwota płatności pozostająca do rozliczenia lub kwota wynikająca z ich grupowania po kontrahencie – przelew zbiorczy, w walucie dokumentu. |
| Kwota płatności w walucie systemowej | W przypadku wybrania tego pola w formacie eksportu dla przelewów walutowych wyeksportowana zostanie wartość w walucie systemowej |
| Kwota przychodu | Przy eksporcie to tego pola nie trafia żadna wartość, ponieważ nie można eksportować zdarzeń przychodowych. Przy imporcie kwota ta traktowana jest jak KP. |
| Kwota rozchodu | Przy eksporcie kwota ta wyliczana jest na takich samych zasadach jak Kwota płatności, natomiast przy imporcie kwota ta traktowana jest jak KW. |
| Nazwa banku podmiotu | Pobierana z listy banków, bank przypisany do kontrahenta, pracownika, urzędu. |
| Nazwa banku własnego | Pobierana z listy banków, bank przypisany do rejestru. |
| Nazwa podmiotu 1 | Pobierane:
z karty kontrahenta
z karty pracownika
z karty urzędu. |
| Nazwa podmiotu 2 | Pobierane:
z karty kontrahenta
z karty pracownika
z karty urzędu.
Przy długiej nazwie podmiotu, jeżeli nie cała pierwsza linia nazwy podmiotu została wyeksportowana do pliku (bo w pierwszej linii nazwy podmiotu jest więcej znaków niż wynosi szerokość pozycji Nazwa podmiotu 1), wówczas eksportowane jest tyle znaków ile zmieści się w danym polu, pozostała część z pierwszej linii nazwy jest zapisywana w kolejnym polu z Nazwą 2 podmiotu. Dopiero po niej do pliku zapisywana jest treść z drugiej linii nazwy podmiotu. |
| Nazwa podmiotu 3 | Pobierane:
z karty kontrahenta
z karty pracownika
z karty urzędu - puste. |
| Nazwa pliku | Razem z rozszerzeniem np. 06010301.pli. |
| Nazwa własna 1 | Pierwsza linijka nazwy pobrana z Pieczątki firmy. |
| Nazwa własna 2 | Druga linijka nazwy pobrana z Pieczątki firmy. |
| Numer dokumentu | Numer dokumentu pobrany ze zdarzenia. |
| Numer linii w zestawie | Kolejny numer przelewu w pliku. |
| Numer rachunku podmiotu | Dla 26 znakowego numeru w standardzie IBAN – ostatnie 16 znaków. |
| Numer rachunku własnego | Dla 26 znakowego numeru w standardzie IBAN – ostatnie 16 znaków. |
| Numer rozliczeniowy banku podmiotu | Pobierany z numeru rachunku bankowego ze zdarzenia w Preliminarzu. |
| Numer rozliczeniowy banku własnego | Pobierany z karty banku przypisanego do rejestru bankowego, z którego wysyłane są przelewy. |
| Opis do banku (pierwsza linijka) | Pobierany z pierwszej linijki Opisu do banku na wysyłanym zdarzeniu. |
| Opis do banku (druga linijka) | Pobierany z drugiej linijki Opisu do banku na wysyłanym zdarzeniu. |
| Opis do banku (trzecia linijka) | Pobierany z trzeciej linijki Opisu do banku na wysyłanym zdarzeniu. |
| Opis do banku (czwarta linijka) | Pobierany z czwartej linijki Opisu do banku na wysyłanym zdarzeniu. |
| Opis księgowy | Pobierany ze zdarzenia w Preliminarzu z pola Opis księgowy. Jeżeli w polu tym znajduje się znak , to przy eksporcie jest on zamieniany na znak . |
| Opis US - Identyfikator | Pobierany z pierwszej linijki opisu do banku na wysyłanym zdarzeniu np. dla NIP-u N9441112345. |
| Opis US - okres | Pobierany z pierwszej linijki opisu do banku na wysyłanym zdarzeniu np. rok 2005 miesiąc 01 05K01. |
| Opis US – symbol formularza | Pobierany z drugiej linijki opisu do banku na wysyłanym zdarzeniu np. VAT7. |
| Pełny numer rachunku podmiotu | Pobierany ze zdarzenia w Preliminarzu z pola Numer rachunku. |
| Pełny numer rachunku własnego | Pobierany z rejestru bankowego, z którego wysyłane są przelewy. |
| MPP - NIP | Pobierany ze zdarzenia w Preliminarzu z sekcji MPP z pola NIP. |
| MPP – Numer dokumentu | Pobierany ze zdarzenia w Preliminarzu z sekcji MPP, pole Numer dokumentu. |
| MPP - VAT | Wartość pobierana ze zdarzenia w Preliminarzu, z sekcji MPP, pole Kwota podatku. |
| Stała wartość | Dowolny ciąg znaków. |
| Suma kontrolna -rachunek podmiotu | Pobierana ze zdarzenia w Preliminarzu – pierwsze dwie cyfry pobrane z pełnego numeru rachunku podmiotu w standardzie IBAN. |
| Suma kontrolna -rachunek własny | Pobierana z rejestru bankowego – pierwsze dwie cyfry pobrane z pełnego numeru rachunku własnego w standardzie IBAN. |
| Suma wartości | Suma kwot z wszystkich linii, niezależnie od waluty. |
| Waluta płatności | Symbol waluty pobrany ze zdarzenia. |
| Zapytanie SQL | W polu tym można używać bezpośrednich odwołań do pól zapisanych w bazie danych poprzez wykorzystanie składni SQL. Aby np. pobrać tylko miasto z adresu podmiotu i aby to miasto było pobierane dla podmiotu, który znajduje się na aktualnie wysyłanym zdarzeniu, w części WHERE zapytania należy umieścić odwołanie do wysyłanego zdarzenia: Bzd_BzdId={ZdarzenieID}. Można również odwołać się do identyfikatora formatu poprzez {FormatID}. (Przykłady zapytań pod tabelą). |