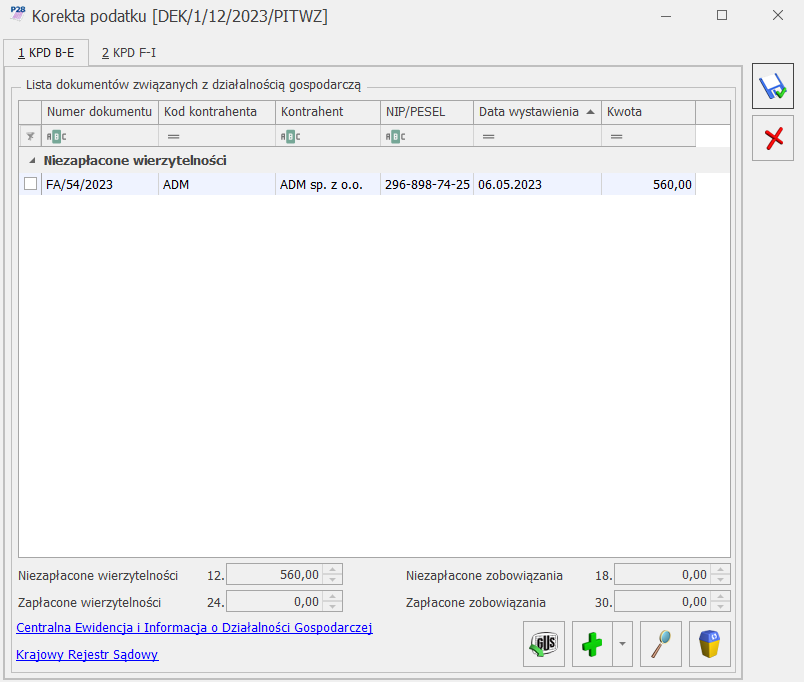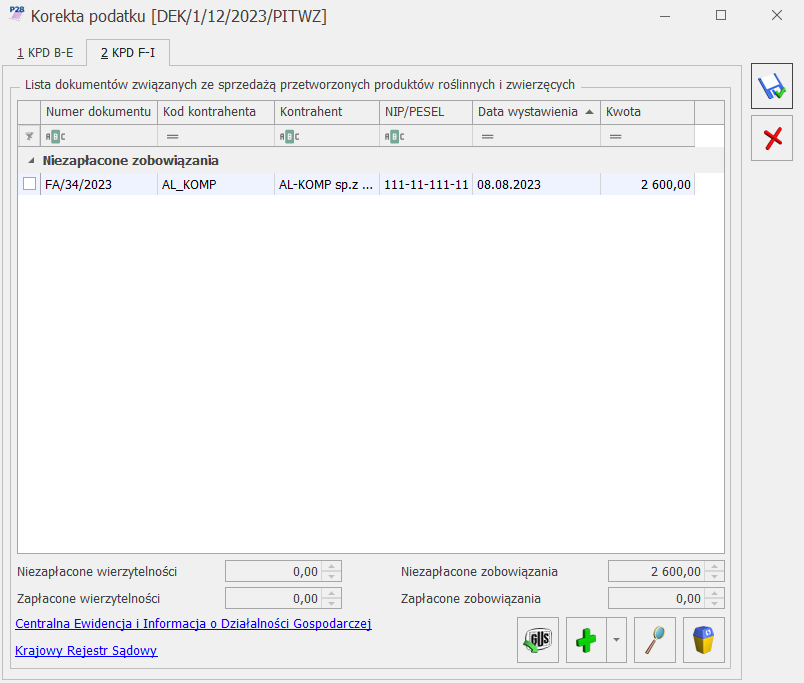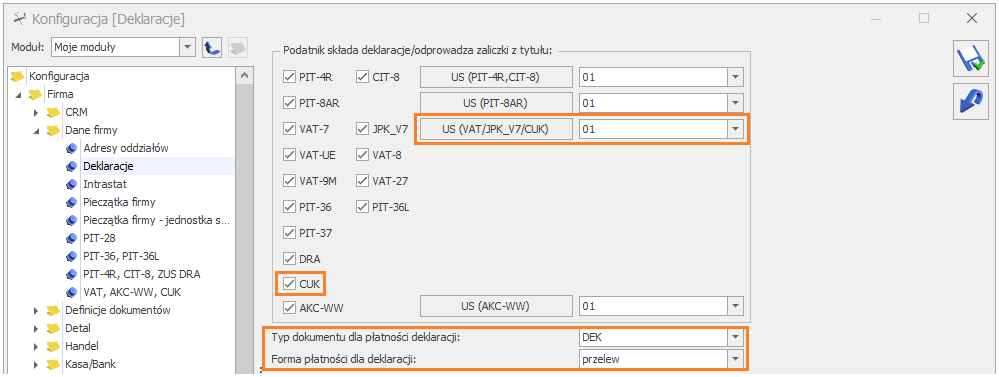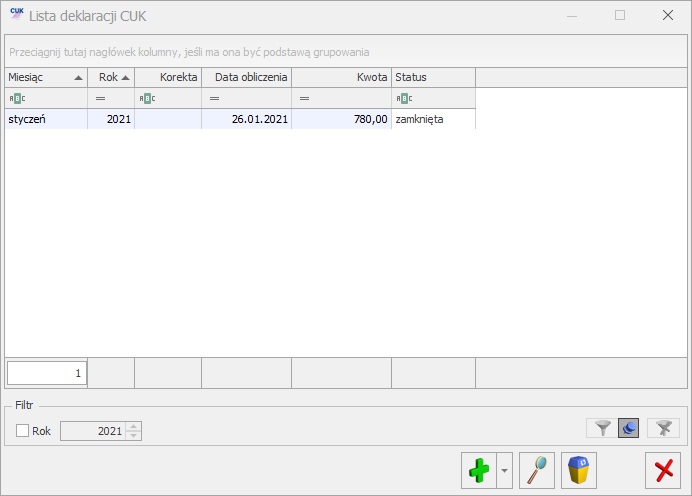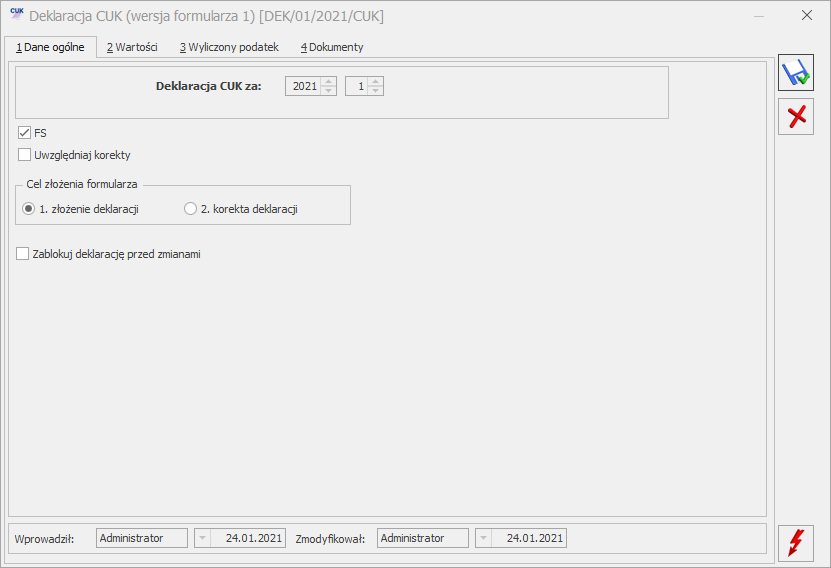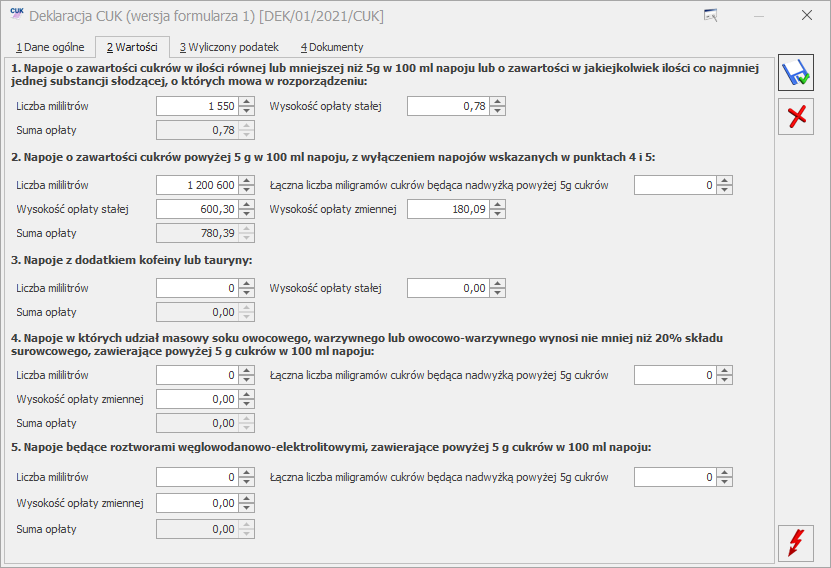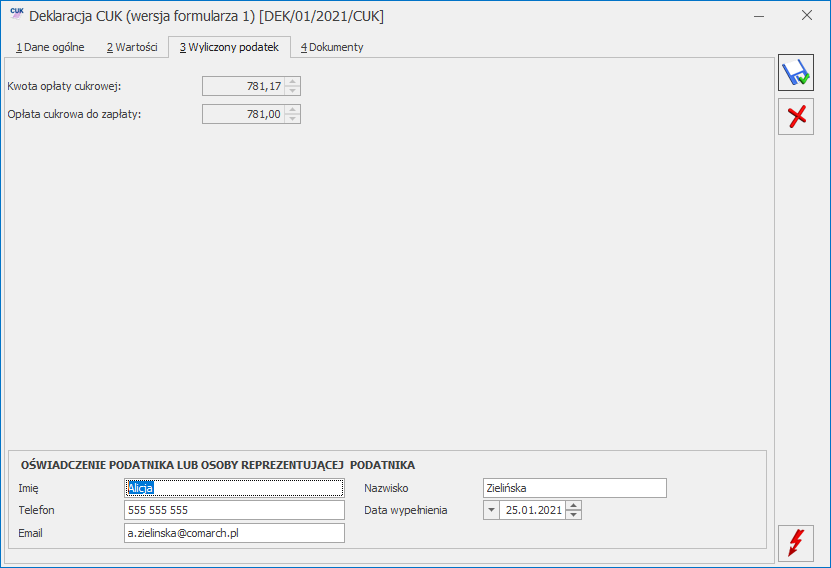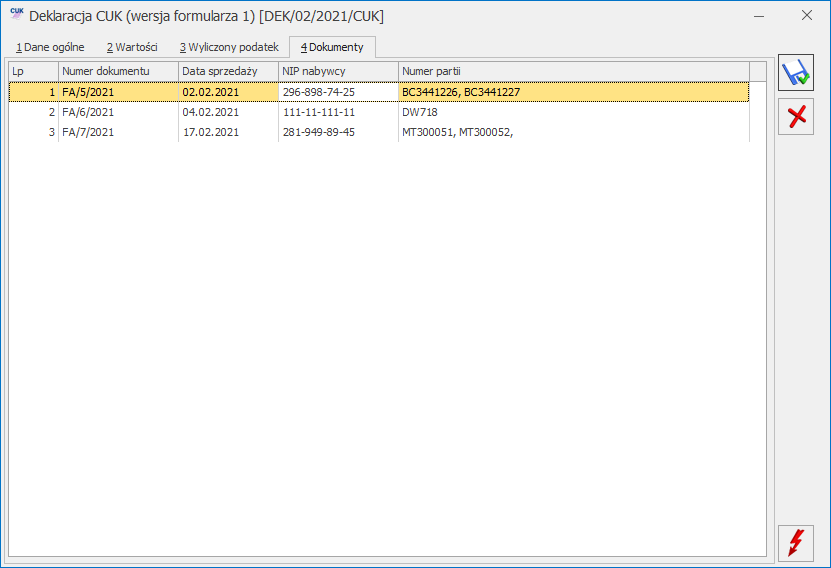Handel
Poprawiono
1. Płatność na Terminal. Poprawiono wysyłkę informacji o płatności na urządzenie płatnicze dla korekt do dokumentów.
2. Kontrahenci z Irlandii Północnej. Przy próbie zatwierdzenia z listy dokumentu, wystawionego na kontrahenta z Irlandii Północnej, gdzie status został ustawiony jako pozaunijny, wyświetlany jest komunikat: Dokument jest wystawiony dla kontrahenta z Irlandii Północnej, a na dokumencie są towary. Obrót towarami traktowany jest jako transakcja wewnątrzunijna. Dokument nie jest zatwierdzany.
3. Arkusz Inwentaryzacyjny. Poprawiono możliwość sortowania kolumny Różnica na zatwierdzonym Arkuszu Inwentaryzacyjnym.
4. Kurierzy. W konfiguracji kurierów poprawiono wygląd parametrów na zakładce [Parametry wydruku].
5. Wydruk RO – Stan rezerwacji. Na wydruku formularza RO Rezerwacja(GenRap)/ Stan rezerwacji będącego w buforze, poprawiono wyświetlanie kolumny Ilość do realizacji.
6. Kod JPK V7 – MPP na korektach do Faktur Sprzedaży. Poprawiono przenoszenie kodu MPP dla deklaracji JPK_V7 na korektach Faktur Sprzedaży. W sytuacji gdy korekta sprzedaży pomniejsza wartość faktury sprzedaży poniżej kwoty 15 tys. brutto, to w takim przypadku kod MPP nie zostanie przeniesiony na zakładkę Atrybuty. Jeżeli korekta do faktury sprzedaży będzie zwiększać wartość faktury powyżej 15 tys. brutto, to kod JPK V7 MPP zostanie dodany na fakturę korygującą.
7. Wydruk EKO. Na wydruku EKO faktura poprawiono wyświetlanie opisu i nazwy towaru zapisanego cyrylicą.
8. Wydruk Faktura Zaliczkowa Korekta. Dla wydruków Faktur Zaliczkowych Korekt utworzonych w Crystal Reports poprawiono wyświetlanie się osoby uprawnionej do wystawienia faktury.
9. Zadłużenie kontrahenta. Na formularzu Faktury Sprzedaży poprawiono wyświetlanie aktualnej kwoty zadłużenia dla kontrahenta w sytuacji, gdy w Preliminarzu Płatności zostały usunięte rozliczone zapisy a następnie zapisy kasowe/bankowe.
Współpraca z Comarch EDI
Nowości
1. Opłata cukrowa. Przy eksporcie faktury sprzedaży przenoszona jest do pliku informacja o opłacie cukrowej.
Współpraca z Comarch e-Sklep
Zmiany w programie Comarch ERP Optima
1. Synchronizacja zamówień. Poprawiono wysyłkę danych dot. aktualizacji stanu zamówienia w przypadku jego edycji podczas trwającej synchronizacji.
Handel Plus
Nowości
Deklaracja cukrowa CUK
Na mocy ustawy z dnia 14 lutego 2020 r. o zmianie niektórych ustaw w związku z promocją prozdrowotnych wyborów konsumentów, od 01.01.2021 r. obowiązuje opłata cukrowa od napojów:
- zawierających cukier, kofeinę lub taurynę bądź substancje słodzące,
- będących roztworami węglowodanowo-elektrolitowymi,
- w których udział masowy soku owocowego, warzywnego lub owocowo- -warzywnego wynosi nie mniej niż 20% składu surowcowego.
Opłata cukrowa jest wyliczana w oparciu o wystawione Faktury Sprzedaży. Podmioty wprowadzające na rynek krajowy towary ujęte w Ustawie, obowiązane do opłaty, powinny rozliczać ją co miesiąc, do 25 dnia miesiąca następującego po miesiącu, w którym powstał obowiązek podatkowy. Płatność wyliczoną na podstawie deklaracji cukrowej CUK należy dokonywać na rzecz Urzędu Skarbowego właściwego ze względu na miejsce zamieszkania lub adres siedziby.
W wersji 2021.2.1 Comarch ERP Optima umożliwiono utworzenie deklaracji cukrowej CUK i wyeksportowanie jej do pliku XML.
Uwaga
Deklaracja CUK jest dostępna w module Handel Plus.
Konfiguracja
W menu Start/Konfiguracja/ Firma/ Dane firmy/Deklaracje i pełnomocnictwa dodano parametr CUK (domyślnie włączony). Parametr CUK powinien być zaznaczony, jeśli Użytkownik Comarch ERP Optima składa deklarację cukrową.
Deklaracje CUK są dostępne w menu Handel/ Inne pod warunkiem, że w menu Start/Konfiguracja/ Firma/ Magazyn/ Opłata cukrowa jest zaznaczony parametr Opłata cukrowa i wspomniany wyżej parametr CUK jest zaznaczony.
Urząd Skarbowy – płatność
Płatność wyliczoną na podstawie deklaracji cukrowej CUK należy dokonywać na rzecz Urzędu Skarbowego właściwego ze względu na miejsce zamieszkania lub adres siedziby. Urząd, formę płatności i numerację dla płatności tworzonej na podstawie deklaracji CUK należy wskazać w menu Start/Konfiguracja/ Firma/ Dane firmy/Deklaracje i pełnomocnictwa w polach:
- US (VAT/ JPK_V7/ CUK).
- Typ dokumentu dla płatności deklaracji.
- Forma płatności dla deklaracji.
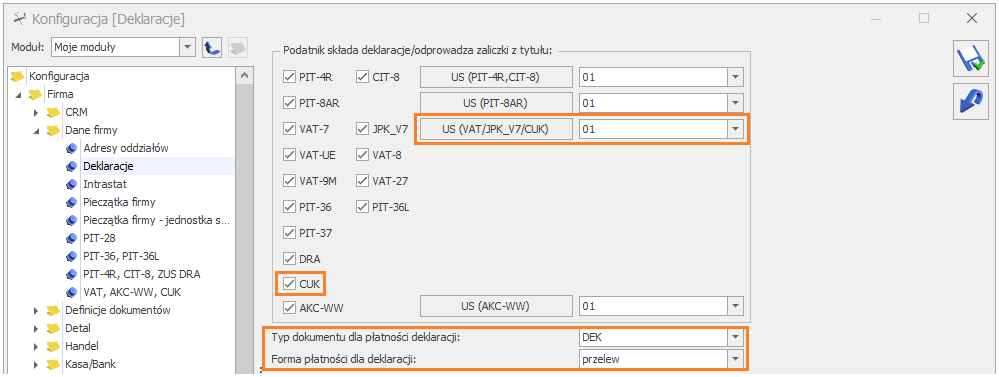
Firma/ Dane firmy/Deklaracje i pełnomocnictwa – CUK.
Dane podatnika oraz przedstawiciela firmy
Dane podatnika oraz imię, nazwisko, e-mail i telefon przedstawiciela firmy, składającego i podpisującego deklarację cukrową – pobierane są z menu Start/Konfiguracja/ Firma/ Dane firmy/ VAT, AKC-WW, CUK.
Lista deklaracji cukrowych
Lista deklaracji cukrowych znajduje się w menu Handel/ Inne/ Deklaracje CUK.
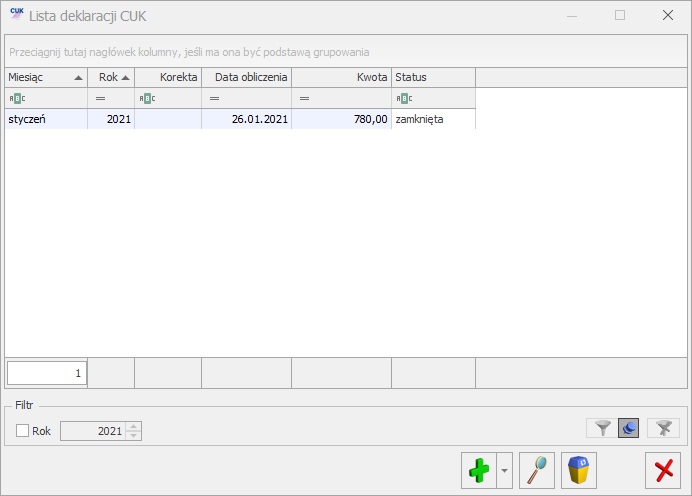
Lista deklaracji CUK
Lista składa się z kolumn:
Miesiąc – za jaki została wyliczona deklaracja,
Rok – wyliczenia deklaracji,
Korekta – jeśli deklaracja jest korektą w kolumnie znajduje się numer korekty począwszy od 1,
Data obliczenia – data obliczenia deklaracji,
Kwota – kwota opłaty cukrowej do zapłaty,
Status – przyjmuje wartość:
- obliczona – dotyczy deklaracji z naliczoną opłatą cukrową. Taka deklaracja na liście jest wyświetlana w kolorze zielonym.
- zamknięta – dotyczy deklaracji z naliczoną opłatą cukrową i zaznaczonym parametrem Zablokuj deklarację przed zmianami. Taka deklaracja na liście jest wyświetlana w kolorze czarnym. Odblokowanie zamkniętej deklaracji jest dostępne z poziomu listy pod prawym przyciskiem myszy. Opcja eksportu deklaracji do pliku XML jest dostępna na formularzu deklaracji zablokowanej przed zmianami po jej ponownym otwarciu – pod przyciskiem
 .
.
Aby utworzyć deklarację należy nacisnąć ikonę plusa  .
.
Uwaga
Deklarację CUK należy zaksięgować ręcznie.
Formularz deklaracji CUK
Formularz deklaracji składa się z czterech zakładek:
[1 Dane ogólne], [2 Wartości], [3 Wyliczony podatek], [4 Dokumenty].
Na zakładce [1 Dane ogólne] podajemy:
- Deklaracja CUK za – należy podać za jaki rok i miesiąc jest wyliczana deklaracja.
- FS – parametr domyślnie zaznaczony. W deklaracji uwzględnione zostaną wszystkie Faktury Sprzedaży, na których naliczono opłatę cukrową, wystawione z datą sprzedaży zawierającą się w miesiącu, za który wyliczana jest deklaracja.
- Po zaznaczeniu parametru Uwzględniaj korekty, do wyliczenia deklaracji brane są również korekty wystawione w miesiącu za jaki jest liczona deklaracja.
- Cel złożenia formularza (złożenie deklaracji/ korekta deklaracji) – w danym miesiącu nie można wyliczyć ponownie deklaracji, jest to możliwe poprzez korektę stanowiącą ponowne wyliczenie deklaracji za dany okres (można wystawić w danym miesiącu dowolną ilość korekt). Korekty numerowane są kolejno 1,2 .. (informacja o numerze korekty jest widoczna na liście deklaracji w kolumnie Korekta). Po wykonaniu pierwszej korekty deklaracja główna wykonana uprzednio w danym miesiącu otrzymuje na liście kolor czerwony.
- Czy zablokować deklarację przed zmianami – należy zaznaczyć ten parametr po przeliczeniu deklaracji, aby można ją było wyeksportować do pliku XML. Deklaracja zablokowana przed zmianami na liście wyświetlana jest w kolorze czarnym oraz ma status zamknięta. Odblokowanie deklaracji jest dostępne z listy pod prawym przyciskiem myszy. Opcja eksportu deklaracji do pliku XML jest dostępna na formularzu deklaracji zablokowanej przed zmianami po jej ponownym otwarciu – pod przyciskiem
 .
.
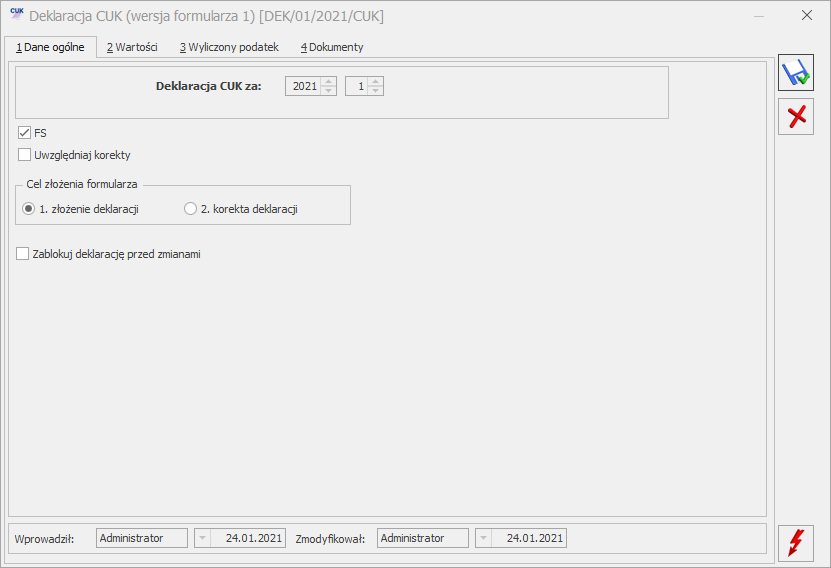
Deklaracja CUK – zakładka [Dane ogólne]
Deklarację przeliczamy przyciskiem  . Nie można zapisać deklaracji bez jej uprzedniego przeliczenia.
. Nie można zapisać deklaracji bez jej uprzedniego przeliczenia.
Zakładka [2 Wartości]
W deklaracji uwzględniane są wszystkie Faktury Sprzedaży, na których naliczono opłatę cukrową, wystawione z datą sprzedaży zawierającą się w miesiącu, za który wyliczana jest deklaracja, Po zaznaczeniu na zakładce [1. Dane ogólne] parametru Uwzględniaj korekty, do wyliczenia deklaracji brane są również korekty wystawione w miesiącu za jaki jest liczona deklaracja.
Wartości na deklaracji wyświetlą się po naciśnięciu przycisku  – Przelicz.
– Przelicz.
Na deklaracji suma opłaty cukrowej jest podzielona na pięć wymienionych poniżej kategorii. Dla każdej kategorii z dokumentów sumowana jest:
- ilość napojów w mililitrach,
- łączna wysokość opłaty stałej i zmiennej,
- oraz łączna kwota naliczonej opłaty.
Dla kategorii 2,4,5 sumowana jest łączna liczba miligramów cukrów będąca nadwyżką powyżej 5g cukrów na podstawie zawartości cukrów (w gramach) w 100 ml napoju podanej na karcie towaru.
1. Napoje o zawartości cukrów w ilości równej lub mniejszej niż 5g w 100 ml napoju lub o zawartości w jakiejkolwiek ilości co najmniej jednej substancji słodzącej, o których mowa w rozporządzeniu:
- Liczba mililitrów.
- Wysokość opłaty stałej.
- Suma opłaty.
2. Napoje o zawartości cukrów powyżej 5 g w 100 ml napoju, z wyłączeniem napojów wskazanych w wierszach 4 i 5:
- Liczba mililitrów.
- Łączna liczba miligramów cukrów będąca nadwyżką powyżej 5g cukrów.
- Wysokość opłaty stałej.
- Wysokość opłaty zmiennej.
- Suma opłaty.
3. Napoje z dodatkiem kofeiny lub tauryny:
- Liczba mililitrów.
- Wysokość opłaty stałej.
- Suma opłaty.
4. Napoje w których udział masowy soku owocowego, warzywnego lub owocowo-warzywnego wynosi nie mniej niż 20% składu surowcowego, zawierające powyżej 5 g cukrów w 100 ml napoju:
- Liczba mililitrów.
- Łączna liczba miligramów cukrów będąca nadwyżką powyżej 5g cukrów.
- Wysokość opłaty zmiennej.
- Suma opłaty.
5. Napoje będące roztworami węglowodanowo-elektrolitowymi, zawierające powyżej 5 g cukrów w 100 ml napoju:
- Liczba mililitrów.
- Łączna liczba miligramów cukrów będąca nadwyżką powyżej 5g cukrów.
- Wysokość opłaty zmiennej.
- Suma opłaty.
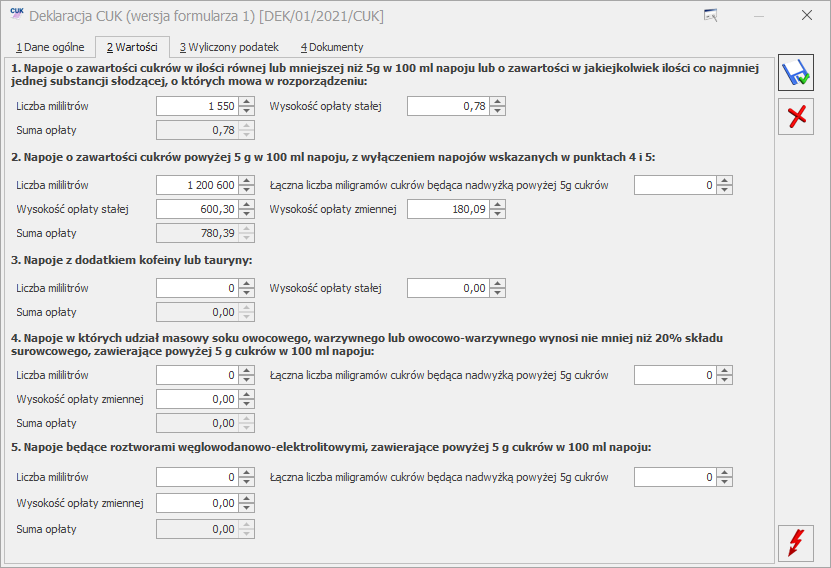
Deklaracja CUK – zakładka [2 Wartości]
Nie ma możliwości zapisania deklaracji CUK nieprzeliczonej przyciskiem  – Przelicz. Po przeliczeniu deklaracji można ręcznie skorygować wartości w polach Liczba mililitrów, Łączna liczba miligramów cukrów będąca nadwyżką powyżej 5g cukrów, Wysokość opłaty stałej, Wysokość opłaty zmiennej. Na podstawie podanej wysokości opłaty stałej i zmiennej zostanie wyliczona łączna suma opłaty.
– Przelicz. Po przeliczeniu deklaracji można ręcznie skorygować wartości w polach Liczba mililitrów, Łączna liczba miligramów cukrów będąca nadwyżką powyżej 5g cukrów, Wysokość opłaty stałej, Wysokość opłaty zmiennej. Na podstawie podanej wysokości opłaty stałej i zmiennej zostanie wyliczona łączna suma opłaty.
Należy mieć na uwadze, że po naciśnięciu przycisku Przelicz, kwoty podane ręcznie zostaną wyzerowane i program ustawi poszczególne wartości na podstawie dokumentów uwzględnionych w deklaracji.
Zakładka [3 Wyliczony podatek]
Na trzeciej zakładce widoczna jest łączna kwota opłaty cukrowej wyliczona na podstawie sumy opłat z zakładki [2. Wartości].
W polu Opłata cukrowa do zapłaty widoczna jest wartość opłaty, którą należy rozliczyć z Urzędem Skarbowym. Jest to kwota wyliczona na postawie łącznej kwoty opłaty cukrowej, zaokrąglona do pełnych złotych. Na tę kwotę w menu Kasa/ Bank/ Preliminarz płatności generowana jest płatność pochodząca z deklaracji CUK. Forma płatności oraz numeracja dla płatności jest pobierana z menu Start/Konfiguracja/ Firma/ Deklaracje (pola – Typ dokumentu dla płatności deklaracji, Forma płatności dla deklaracji). W związku z tym, że opłatę cukrową należy rozliczyć do 25 dnia miesiąca następującego po miesiącu, w którym powstał obowiązek podatkowy, na płatności jako Termin ustawiany jest 25 dzień miesiąca następującego po miesiącu, dla którego została wyliczona deklaracja.
Imię, nazwisko, e-mail i telefon przedstawiciela firmy, składającego i podpisującego deklarację cukrową – pobierane są z menu Start/Konfiguracja/ Firma/ Dane firmy/ VAT, AKC-WW, CUK. Użytkownik może te dane zmienić ręcznie na deklaracji.
W polu Data wypełniania ustawiana jest data bieżąca w momencie przeliczania deklaracji, pole podlega edycji.
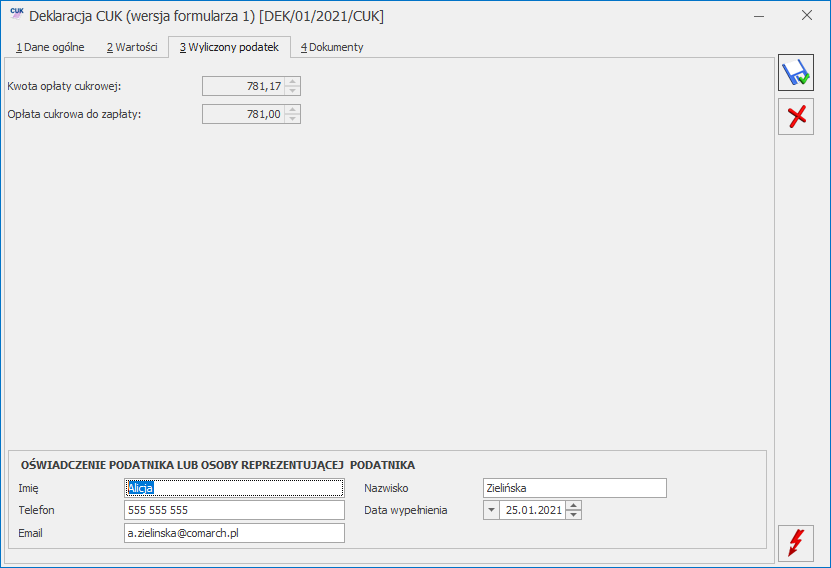
Deklaracja CUK – zakładka [3. Wyliczony podatek]
Zakładka [4. Dokumenty]
Na tej zakładce widoczna jest lista wszystkich dokumentów, które zostały uwzględnione w wyliczeniu deklaracji. Zawiera ona informacje o numerze dokumentu, dacie sprzedaży, numerze NIP nabywcy oraz numery partii poszczególnych pozycji dokumentu pobierane z zakładki [Cukier] pozycji dokumentu.
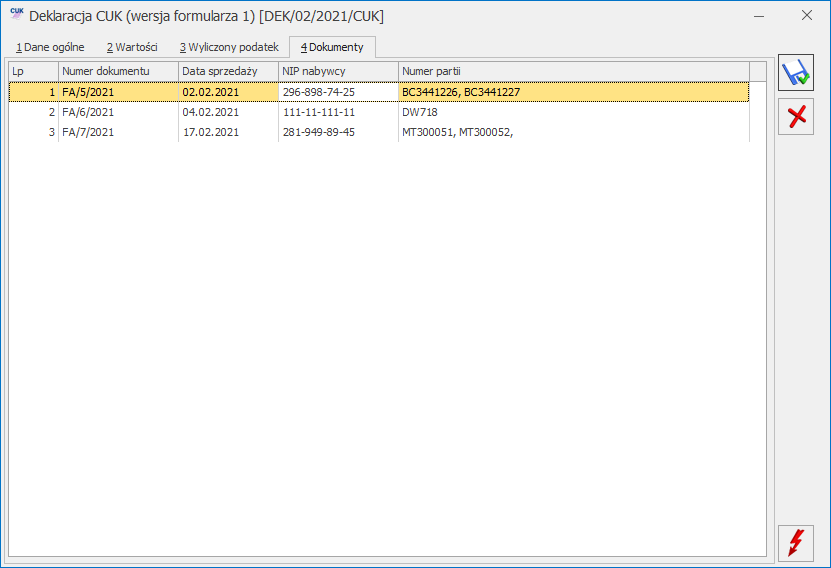
Deklaracja CUK – zakładka [Dokumenty]
Eksport deklaracji do pliku XML
Obliczoną i zamkniętą deklarację CUK można z programu wyeksportować do pliku XML. Opcja eksportu jest dostępna na formularzu deklaracji zablokowanej przed zmianami po jej ponownym otwarciu – pod przyciskiem  . Katalog, w którym zostanie zapisany plik XML należy uprzednio określić w menu Start/Konfiguracja/ Stanowisko/ Ogólne/ e-Deklaracje – Katalog przechowywania plików wymiany. Po wyeksportowaniu deklaracji wyświetla się komunikat Deklaracja została utworzona i zapisana do pliku XML. Czy chcesz otworzyć katalog? (Tak/ Nie). Deklarację cukrową zapisaną w formacie pliku XML należy przesłać do Urzędu Skarbowego przy wykorzystaniu aplikacji Klient WEB.
. Katalog, w którym zostanie zapisany plik XML należy uprzednio określić w menu Start/Konfiguracja/ Stanowisko/ Ogólne/ e-Deklaracje – Katalog przechowywania plików wymiany. Po wyeksportowaniu deklaracji wyświetla się komunikat Deklaracja została utworzona i zapisana do pliku XML. Czy chcesz otworzyć katalog? (Tak/ Nie). Deklarację cukrową zapisaną w formacie pliku XML należy przesłać do Urzędu Skarbowego przy wykorzystaniu aplikacji Klient WEB.
Więcej o aplikacji Klient WEB na stronie https://e-mikrofirma.mf.gov.pl/jpk-client
Zmiany
1. Opłata cukrowa – Wydruk EKO. Na wydruku EKO Faktura, na którym zawarta jest informacja o opłacie cukrowej dodano numer partii.
2. Opłata cukrowa. Zmieniono nazwę parametru dotyczącego naliczania opłaty cukrowej przez kontrahenta z Kontrahent opłaca podatek cukrowy na Nie naliczaj opłaty cukrowej.
Poprawiono
1. Opłata cukrowa. Poprawiono wyliczanie opłaty cukrowej w przypadku zaokrągleń cen towaru.
2. Opłata cukrowa. Podczas seryjnej zmiany na liście kontrahentów parametru Nie naliczaj opłaty cukrowej, poprawiono wyświetlanie informacji związanej z powodzeniem wykonania operacji.
3. Oplata cukrowa. W sytuacji gdy wybrany jest moduł Handel, przy próbie wystawienia korekty do faktury sprzedaży na której została naliczona oplata cukrowa, dodano komunikat informujący o tym, że operacja jest dostępna tylko w module Handel Plus.
4. Opłata cukrowa. Poprawiono czytelność wyświetlania numerów partii towaru w zakładce [Cukier], przenoszonych z cech dostaw.
5. Opłata cukrowa. Poprawiono przenoszenie numerów partii towaru widocznych na zakładce [Cukier] podczas przekształcania kilku dokumentów WZ do FS/PA.
6. Opłata cukrowa – Wydruk EKO. Na wydruku faktury sprzedaży EKO Faktura, informacja o opłacie cukrowej umieszczana jest tylko dla kontrahentów o statusie krajowy lub podatnikiem jest nabywca.