Kopiowanie dokumentu
- W pierwszej kolejności ustawiany jest magazyn domyślny dla operatora jeśli istnieje.
- Jeśli magazyn domyślny operatora nie jest ustawiony, wówczas ustawiany jest magazyn domyślny stanowiska jeśli istnieje.
- Jeśli nie ma magazynu domyślnego dla operatora lub stanowiska, kopiowany jest magazyn główny.
- otworzyć listę dokumentów, zawierającą dokument, który chcemy kopiować (np. lista faktur),
- ustawić kursor na dokumencie, który będzie kopiowany,
- fakturę kopiujemy za pomocą kombinacji <CTRL> + <INSERT> lub <CTRL>+
 ,
, - otwarty zostanie formularz nowej faktury ze skopiowanymi danymi (mogą być modyfikowane).
Kopiowanie płatności na dokumentach
W Konfiguracji firmy/ Handel/ Parametry znajduje się parametr związany z kopiowaniem tabeli płatności na dokumentach: Kopiowanie dokumentów – przenoś płatności z dokumentu źródłowego. Parametr jest uwzględniany zarówno podczas kopiowania pojedynczych dokumentów, jak i podczas kopiowania seryjnego. Jeśli parametr nie jest zaznaczony – na utworzonym dokumencie tabela płatności jest przeliczana od nowa i ustawiana zgodnie z formą płatności z zakładki [Ogólne]. Jeśli parametr jest zaznaczony – oprócz pozycji dokumentu kopiowana jest również tabela płatności, wraz z ustalonymi tam płatnościami częściowymi.- Jeśli parametr o kopiowaniu płatności nie jest zaznaczony – to zarówno na zakładce [Płatności]jak i na zakładce [Kaucje] tabela płatności jest zawsze wyliczana od nowa.
- Jeśli parametr o kopiowaniu płatności jest zaznaczony i zaznaczony jest równocześnie parametr o automatycznym naliczaniu kaucji – w momencie kopiowania ponownie przeliczane są kaucje. Dlatego kopiowana jest tabela płatności na zakładce [Płatności](związana z towarami handlowymi), natomiast na zakładce [Kaucje] tabela płatności związana z opakowaniami zwrotnymi jest przeliczana od nowa.
- Jeśli parametr o kopiowaniu płatności jest zaznaczony i równocześnie nie jest zaznaczony parametr o automatycznym przeliczaniu kaucji – w momencie kopiowania dokumentu przepisywana jest zarówno lista towarów handlowych jak i opakowań zwrotnych. Dlatego na tworzony dokument kopiowane są zarówno płatności częściowe z zakładki [Płatności]jak i z zakładki [Kaucje].
Eksport i import dokumentów przez pliki XML
- Faktura sprzedaży (FS),
- Paragon (PA),
- Rezerwacja odbiorcy (RO),
- Faktury proforma (FPF),
- Faktury zakupu (FZ),
- Zamówienia u dostawcy (ZD),
- Dowody wewnętrzne sprzedaży (FSW),
- Wydania zewnętrzne (WZ),
- Przyjęcia zewnętrzne (PZ),
- Rozchody wewnętrzne (RW),
- Przyjęcia wewnętrzne (PW)
- Przesunięcia międzymagazynowe (MM)
- Dokumenty kaucyjne WKA i PKA
 w pasku zadań. Przy eksporcie należy wskazać plik, w którym zapisany będzie dokument. Domyślną ścieżkę dostępu do katalogu można wpisać w Konfiguracji stanowiska/ Handel/ Parametry: Eksport dokumentów – katalog dla plików XML.
W pliku zapisywane są wszystkie informacje z eksportowanego dokumentu:
w pasku zadań. Przy eksporcie należy wskazać plik, w którym zapisany będzie dokument. Domyślną ścieżkę dostępu do katalogu można wpisać w Konfiguracji stanowiska/ Handel/ Parametry: Eksport dokumentów – katalog dla plików XML.
W pliku zapisywane są wszystkie informacje z eksportowanego dokumentu:
- pozycje (ilość, cena, wartość)
- kontrahent
- płatności
- kody JPK_V7 (w przypadku Faktur)
 w pasku zadań. Przy imporcie należy wskazać plik, z którego odczytywany będzie dokument. Domyślną ścieżkę dostępu do katalogu można wpisać w Konfiguracji stanowiska/ Handel/ Parametry: Import dokumentów – katalog dla plików XML. W oknie importu dla Faktur Sprzedaży, Faktur Zakupu i Paragonów jest dostępny parametr Utwórz dokument (-y) pierwotny (-e). Funkcja jest przydatna w sytuacji kiedy w Comarch ERP Optima należy wystawić korektę do dokumentu wystawionego uprzednio w poprzednim programie.
Funkcja eksportu i importu dokumentów może być wykorzystywana podczas przekształcania dokumentów m.in. wtedy, jeśli w programie nie ma funkcji umożliwiającej bezpośrednią konwersję dokumentów.
Jeżeli w importowanym pliku XML znajduje się nazwa kontrahenta to przy imporcie do Comarch ERP Optima nazwa jest pobierana z pliku, jeśli w pliku XML nie ma nazwy kontrahenta to jest ona pobierana z karty kontrahenta z Comarch ERP Optima rozpoznanego przy imporcie po kodzie, NIP lub GLN.
Opis struktury plików XML dla importu i eksportu dokumentów jest dostępny wyłącznie dla Autoryzowanych Partnerów Comarch.
w pasku zadań. Przy imporcie należy wskazać plik, z którego odczytywany będzie dokument. Domyślną ścieżkę dostępu do katalogu można wpisać w Konfiguracji stanowiska/ Handel/ Parametry: Import dokumentów – katalog dla plików XML. W oknie importu dla Faktur Sprzedaży, Faktur Zakupu i Paragonów jest dostępny parametr Utwórz dokument (-y) pierwotny (-e). Funkcja jest przydatna w sytuacji kiedy w Comarch ERP Optima należy wystawić korektę do dokumentu wystawionego uprzednio w poprzednim programie.
Funkcja eksportu i importu dokumentów może być wykorzystywana podczas przekształcania dokumentów m.in. wtedy, jeśli w programie nie ma funkcji umożliwiającej bezpośrednią konwersję dokumentów.
Jeżeli w importowanym pliku XML znajduje się nazwa kontrahenta to przy imporcie do Comarch ERP Optima nazwa jest pobierana z pliku, jeśli w pliku XML nie ma nazwy kontrahenta to jest ona pobierana z karty kontrahenta z Comarch ERP Optima rozpoznanego przy imporcie po kodzie, NIP lub GLN.
Opis struktury plików XML dla importu i eksportu dokumentów jest dostępny wyłącznie dla Autoryzowanych Partnerów Comarch.
Zakładanie kart towarów i kontrahentów podczas importu dokumentów z pliku XML
Podczas importu dokumentów handlowo-magazynowych z pliku XML (z pominięciem Przyjęć Kaucji, Wydań Kaucji) możliwe jest automatyczne założenie kart towarów i kontrahentów, których nie ma w bazie docelowej. Opcja jest dostępna na liście dokumentów, na górnej wstążce pod ikoną Funkcje dodatkowe/ Import dokumentów. Na oknie importu dokumentów z pliku XML znajdują się domyślnie zaznaczone parametry: Załóż karty kontrahentów, Załóż karty towarów. Na oknie importu dodatkowo znajduje się parametr Utwórz dokument pierwotny, po zaznaczeniu sprzedaż i zakup zostaną zaimportowane jako dokument pierwotny (szczegóły w artykule Korekty do dokumentów nie istniejących w systemie).Dodawanie towarów
Towary, które zostaną dodane do bazy, wyświetlane są w oknie Wybierz parametry dodawanych towarów. W tym miejscu można dla każdej pozycji określić: Typ – towar lub usługa, Produkt – prosty lub złożony, Kaucja – parametr należy zaznaczyć jeśli towar ma być opakowaniem kaucjonowanym (opcja dostępna dla modułu Handel jeśli w konfiguracji włączono obsługę opakowań kaucjonowanych). Karta jest zakładana na podstawie danych zawartych w pliku – kodu, nazwy, opisu, kodu EAN, PKWiU, numeru katalogowego, stawki VAT, jednostki miary podstawowej, jednostki miary pomocniczej. Jednostki miary z pliku, których nie ma w programie, zostaną dodane i ustawione na karcie towaru. Dotyczy to zarówno jednostek podstawowych, jak i pomocniczych wraz z przelicznikiem. Jeżeli karta towaru i powiązane z nią jednostki znajdują się już w programie, ale przelicznik w pliku jest inny niż na karcie, wówczas na importowany dokument przelicznik zostanie pobrany z pliku.Dodawanie kontrahentów
W momencie importu dokumentów, jeżeli nie znaleziono kontrahenta – dotyczy to zarówno nabywcy (sekcja Płatnik w pliku XML), jak i odbiorcy (sekcja Odbiorca w pliku XML) – założona zostanie nowa kartoteka.- Jeżeli w pliku znajduje się NIP, karta kontrahenta zostanie założona na podmiot gospodarczy, w przeciwnym wypadku zostanie założona na osobę fizyczną. Jeśli w pliku jest również prefiks NIP, dla prefiksu PL kontrahent zostanie zaimportowany jako krajowy, dla pozostałych prefiksów (występujących w programie) jako wewnątrzunijny. Natomiast kontrahent z Wielkiej Brytanii zostanie zaimportowany jako kontrahent pozaunijny.
- Forma płatności jest pobierana z pliku (forma płatności musi znajdować się w bazie docelowej, aby import się powiódł).
- Domyślna waluta ustawiana na karcie kontrahenta jest zgodna z walutą dokumentu (jeśli waluty nie ma w bazie docelowej, zostanie ona dodana podczas importu).
Rabaty i promocje
1. Udzielanie rabatów
Rabaty występujące w programie zostały podzielone na dwie grupy: rabaty związane z kontrahentem i z towarem. O tym, który rabat będziemy wykorzystywać decydują:- priorytety – program zawsze stosuje rabat o najwyższym priorytecie
- ustawienie metody obliczania w Konfiguracji firmy/ Handel/ Rabaty.
 Metoda obliczania upustu:
W programie mamy możliwość określenia metody obliczania upustu (parametry dostępne są w menu Start/Konfiguracja/ Firma/ Handel/ Rabaty)::
Metoda obliczania upustu:
W programie mamy możliwość określenia metody obliczania upustu (parametry dostępne są w menu Start/Konfiguracja/ Firma/ Handel/ Rabaty)::
- rabat addytywny – jest sumą rabatu udzielonego dla kontrahenta i danego towaru. Rabat ten polecany jest przy niskich stopach upustów, w szczególnych przypadkach może przekroczyć 100%
- rabat multiplikatywny – zapewnia, że rabat wypadkowy kontrahenta i towaru nie przekroczy 100%.
- rabat kontrahenta – w przypadku zdefiniowania rabatu dla kontrahenta i dla towaru, ważniejszy jest rabat kontrahenta i on zostanie uwzględniony na dokumencie.
- rabat towaru – w sytuacji zadeklarowania rabatu dla kontrahenta i dla towaru, program uwzględni rabat związany z towarem.
- kontrahent CIS ma 20% rabat
- towar AB ma ustalony 30% rabat
| Rabat addytywny | 20%+30% = 50% |
|---|---|
| Rabat multiplikatywny | (1-(1-20%)*(1-30%) = 44% |
| Ważniejszy rabat towaru | 0.3 |
| Ważniejszy rabat kontrahenta | 0.2 |
2. Rabaty terminowe.
Dla każdego rodzaju rabatu możemy w kolumnach Data rozpoczęcia promocji oraz Data zakończenia promocji określić ich okres obowiązywania. Jeżeli w wyżej wyszczególnionych kolumnach nie zostaną zdefiniowane żadne daty, będzie to oznaczało, że promocja obowiązuje bezterminowo. W momencie gdy zostanie zdefiniowana tylko Data rozpoczęcia promocji, jednocześnie bez wskazania Daty zakończenia promocji, oznaczać to będzie promocję obowiązującą bezterminowo rozpoczynającą się we wskazanej dacie. W odwrotnej sytuacji, gdy tylko Data zakończenia promocji będzie wskazana, promocja trwa tylko do wskazanej daty. Podczas definiowania nowego rabatu program sprawdza, czy we wskazanym okresie obowiązywania nie obowiązuje inna promocja. W przypadku nałożenia się na siebie okresów obowiązywania, zostanie wyświetlona ikona błędu z informacją: Data promocji pokrywa się z istniejącą promocją. Zmień daty obowiązywania promocji.3. Rabat typu stała cena.
Rabat typu stała cena ma najwyższy priorytet w stosunku do innych rabatów ustalonych w programie. Oznacza to, że w przypadku określenia stałej ceny dla towaru pomijane są pozostałe rabaty zdefiniowane dla tego towaru lub dla kontrahenta. Stałą cenę dla towaru można określić z poziomu okna Rabaty, zakładka Stała cena.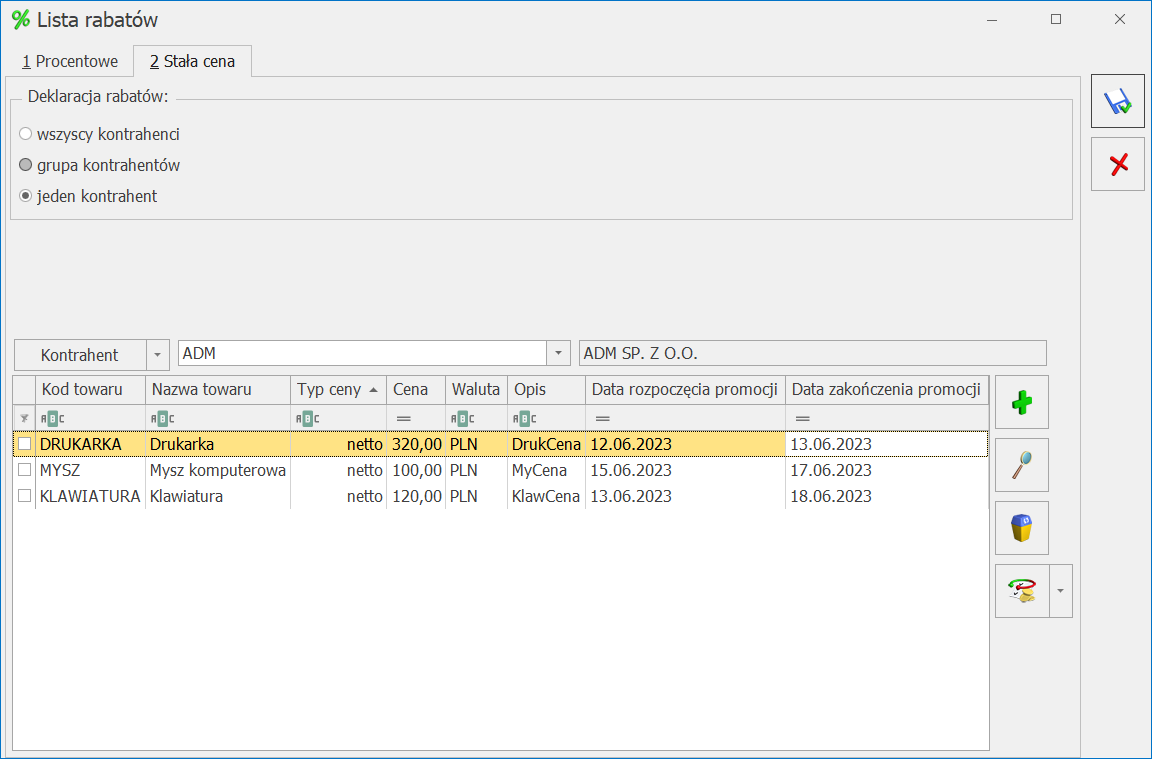
- wszystkich kontrahentów – wtedy niezależnie od kontrahenta wpisanego na dokument dla towaru zawsze proponowana jest stała cena.
- grupy kontrahentów – w przypadku kontrahentów należących do wskazanej grupy proponowana jest stała cena. Dla wszystkich pozostałych proponowane są ceny zgodne z określoną na ich karcie grupą cenową oraz przyznanymi rabatami. W przypadku ceny definiowanej dla grupy kontrahentów należy wcześniej wskazać grupę (wybór jest możliwy z rozwijanej listy).
- jednego kontrahenta – podane ceny stałe dotyczą tylko danego kontrahenta. Wyboru kontrahenta można dokonać z listy wyświetlanej po wciśnięciu przycisku lub wpisując bezpośrednio w pole.
4. Operacje seryjne dla listy rabatów.
Na liście rabatów możliwe jest seryjne dodawanie nowych lub modyfikację już istniejących rabatów. Po rozwinięciu strzałki przycisku operacji seryjnych- Dodaj rabaty – wybór umożliwia zdefiniowanie nowych rabatów
- Zmień rabaty – wybór umożliwia modyfikację istniejących rabatów.
5. Priorytety rabatów
Rabat typu stała cena ma najwyższy priorytet w stosunku do innych rabatów ustalonych w programie. Oznacza to, że w przypadku określenia stałej ceny dla towaru pomijane są pozostałe rabaty zdefiniowane dla tego towaru lub dla kontrahenta. Pozostałe rabaty zdefiniowane w grupie kontrahenta na liście ustawione są wg priorytetu narastająco, co oznacza, że w przypadku wystąpienia dwóch rabatów z grupy dla kontrahentów – rabat o niższym priorytecie zostanie pominięty.6. Zestawienie rabatów kontrahenta
Zestawienie dostępne jest z poziomu:- listy kontrahentów,
- formularza kontrahenta,
- formularzy dokumentów: Faktura Sprzedaży, Paragon, Rezerwacja Odbiorcy, Faktura proforma, Wydanie Zewnętrzne,
- okna Sprzedaż dedykowana.
- kontrahent – rabat dla pojedynczego kontrahenta,
- grupa kontrahentów – rabat dla grupy kontrahentów,
- wszyscy kontrahenci – rabat dla wszystkich kontrahentów.
- towar – rabat dla wskazanego pojedynczego towaru,
- grupa towarów – rabat przyznany dla całej grupy towarów,
- wszystkie towary – upust standardowy na wszystkie towary.
7. Obsługa rabatów na dokumencie
Podczas wystawiania faktury korzystając z wcześniej określonych rabatów – program sam, w zależności od zadanego sposobu upustów ustali właściwe ceny sprzedaży. Dla każdej pozycji zostanie uzupełnione pole rabat (pole jest edytowalne – rabat można zmienić). Jeśli nie zdefiniowano rabatów dla kontrahenta/ towaru (funkcja jest dostępna również w module Faktury):- podczas wystawiania faktury dla każdej pozycji możemy oddzielnie ustalać upusty (lub wpisać bezpośrednio cenę sprzedaży).
- jeśli na danym dokumencie wszystkie pozycje mają mieć taki sam rabat (bez względu na proponowane) – wtedy po wpisaniu wszystkich pozycji na dokument należy zadeklarować rabat w nagłówku. Program ponownie przeliczy ceny sprzedaży. Należy pamiętać, że punktem wyjścia będzie cena z karty towaru.
- Faktura Sprzedaży
- Faktura VAT marża
- Faktura proforma
- Paragon
- Rezerwacja odbiorcy
- Wydanie Zewnętrzne
- Wydanie Kaucji
8. Rabaty na dokumentach skojarzonych
W przypadku konwersji dokumentów mechanizm wyliczania rabatu w nagłówku działa w ten sposób, że:- jeśli dokumenty konwertowane są 1→1: na tworzony dokument przepisywany jest rabat z nagłówka z dokumentu pierwotnego
- jeśli dokumenty konwertowane są w stosunku wiele →1: na tworzonym dokumencie wyliczany jest rabat wynikowy wg wzoru: (wartość przed rabatem – wartość po rabacie)/ wartość przed rabatem * 100%.
Konfiguracja uprawnień operatora
- funkcja nie podmienia danych na dokumentach skojarzonych (np. na WZ do faktury trzeba dane podmienić odrębnie).
- funkcja nie działa na dokumentach zaksięgowanych (do rejestrów VAT oraz bezpośrednio na konta księgowe).
- jeśli jest aktywny – operator ma prawo zmiany kwoty przyznanego limitu na formularzu kontrahenta (zakładka [Handlowe]).
- jeśli parametr nie jest aktywny – pole z kwotą przyznanego limitu nie jest dostępne dla operatora.
- osoby odbierającej dokument ze strony kontrahenta,
- opisu oraz atrybutów, związanych z kontrahentem,
- opisu na pozycji dokumentu – warunkiem jest zaznaczony parametr Pozwól na edycję opisu na dokumencie na karcie towaru w cenniku.
Marża na dokumentach
Marża na dokumentach
Użytkownicy, którzy posiadają moduł Analizy, mają możliwość wywołania dodatkowych raportów dotyczących marży, cen sprzedaży itp.:- Analiza marży – z poziomu formularza dokumentu (podgląd dokumentu), dotyczy marży na dokumencie
- Informacje dodatkowe – z poziomu formularza elementu (podgląd pozycji na dokumencie), dotyczy wybranego towaru.
Marża metodą „w stu” i „od stu”
W Konfiguracji firmy/ Handel/ Parametry znajduje się parametr Procent marży obliczany metodą w stu, który pozwala na zdefiniowanie sposobu wyliczania procentowej wartości marży:- jeśli parametr nie jest zaznaczony – marża jest wyliczana metodą od stu
- jeśli parametr jest zaznaczony – marża jest wyliczana metodą w stu.
- marża metodą od stu: (cena sprzedaży – cena zakupu)/ cena zakupu * 100
- marża metodą w stu: (cena sprzedaży – cena zakupu)/ cena sprzedaży * 100
Koszt własny towaru
Sposób wyliczania kosztu własnego (a tym samym marży) na dokumencie zależy od kombinacji dwóch parametrów:- w menu Start/Konfiguracja/Firma/Magazyn/Inicjacja dokumentu parametr Inicjacja dokumentu: rezerwacja/ pobranie: czy dokument FS/ PA rezerwuje towar czy pobiera go od razu z magazynu (bez dokumentu WZ)
- w menu Start/Konfiguracja/Firma/Magazyn/Parametry/ Cena parametr Symulacja wartości zakupu (marży) wg: czy symulacja wartości zakupu ma opierać się na średniej cenie zakupu, czy na ostatniej cenie zakupu z karty towaru
- jeśli parametr dotyczący symulacji marży nie jest aktywny: koszt nie jest wyliczany tzn. marża = wartości sprzedaży
- jeśli zaznaczona jest symulacja wg ostatniej ceny zakupu: koszt towaru wyliczany jest na podstawie ostatniej ceny zakupu pobieranej z karty towaru.
- jeśli zaznaczona jest symulacja wg średniej ceny z zasobów: na podstawie łącznej wartości zasobów w magazynie oraz ilości towaru program wylicza średnią cenę z zasobów i na jej podstawie wylicza koszt towaru. Należy jednak pamiętać, że jeśli na magazynie nie ma towaru program odwoła się do ostatniej ceny zakupu.
- przy akceptacji pozycji– towar jest pobierany w chwili wpisania pozycji na fakturę. Tak więc od razu mamy informację o rzeczywistym koszcie towaru i podana marża jest marżą rzeczywistą
- w edycji przed zapisem – towar jest pobierany z magazynu w chwili pierwszego zapisu całego dokumentu. Dlatego też aby otrzymać informację o rzeczywistym koszcie należy zapisać dokument (np. do bufora). Po ponownym otwarciu, kiedy towar został już zdjęty z magazynu, wykazywany jest rzeczywisty koszt własny towaru. Przed pierwszym zapisem dokumentu – wykazany koszt oparty jest na symulacji (podobnie jak w przypadku rezerwacji towaru na fakturze).
- Marża symulowana dla pozycji dokumentów:
- FS/PA z pobraniem w edycji (jeszcze nie zapisane ani do bufora ani na stałe),
- FS/PA z rezerwacją (na stałe lub bufor),
- RO (na stałe lub bufor),
- FPF (na stałe lub bufor).
- Marża rzeczywista na dokumentach:
- pobierających towar z magazynu (WZ, WKA) oraz na dokumentach:
- FS/PA z pobraniem zapisanych do bufora lub na stałe
- FS/PA z rezerwacją po przekształceniu do WZ
Zysk z transakcji
Na każdym z dokumentów (WZ, WKA, FS, PA, RO i FPF), na podobnych zasadach jak wyliczanie marży (opisane powyżej) można wyliczyć zysk dla całej transakcji. Dla dokumentów WZ i WKA oraz FS/PA z pobraniem na górnej wstążce z poziomu formularza dokumentu dostępny jest przycisk dla pozostałych tylko wówczas, jeśli zaznaczony jest parametr Symulacja wartości zakupu(marży).
Po wybraniu przycisku pojawia się okno:
dla pozostałych tylko wówczas, jeśli zaznaczony jest parametr Symulacja wartości zakupu(marży).
Po wybraniu przycisku pojawia się okno:
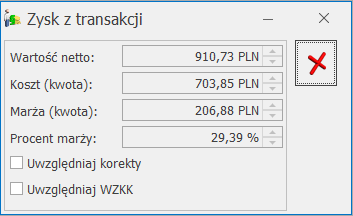 Wyświetlana jest wartość netto transakcji, koszt sumaryczny całej transakcji, wartość marży dla całego dokumentu oraz wartość procentowa marży. Dodatkowo, na dokumentach WKA, WZ, FS i PA dostępne są parametry Uwzględniaj korekty, Uwzględniaj WZKK (korekty kosztu Wydania Zewnętrznego). Po ich zaznaczeniu uwzględnione zostaną wszystkie korekty utworzone do danego dokumentu.
Wyświetlana jest wartość netto transakcji, koszt sumaryczny całej transakcji, wartość marży dla całego dokumentu oraz wartość procentowa marży. Dodatkowo, na dokumentach WKA, WZ, FS i PA dostępne są parametry Uwzględniaj korekty, Uwzględniaj WZKK (korekty kosztu Wydania Zewnętrznego). Po ich zaznaczeniu uwzględnione zostaną wszystkie korekty utworzone do danego dokumentu.
Zysk z transakcji na listach dokumentów
Funkcję Zysk z transakcji można wywołać bezpośrednio z poziomu listy dokumentów – przycisk dostępny jest na wstążce menu. Można też sprawdzić zysk z transakcji dla wielu zaznaczonych dokumentów.
Po zaznaczeniu wybranych dokumentów i naciśnięciu przycisku Zysk z transakcji, wyświetlana jest wartość netto sumarycznie dla wszystkich zaznaczonych dokumentów, koszt zakupu, wartość marży kwotowa oraz procentowa. Dla dokumentów WZ, FS i PA dostępne są parametry Uwzględniaj korekty, Uwzględniaj WZKK (korekty kosztu Wydania Zewnętrznego). Po ich zaznaczeniu uwzględnione zostaną odpowiednio korekty utworzone do wskazanych dokumentów.
Nie ma możliwości wyświetlenia zysku z transakcji dla korekt, faktur zaliczkowych, dokumentów pierwotnych i anulowanych. Dla dokumentów, które nie pobierają towaru z magazynu konieczne jest włączenie symulacji marży w menu Start/Konfiguracja/ Firma/ Magazyn/ Parametry/ Ceny w sekcji Symulacja wartości zakupu (marży). Jeśli wśród zaznaczonych dokumentów będą też ww. dokumenty niepodlegające wyliczeniom, wówczas zostaną one pominięte w podsumowaniu, a Użytkownik zostanie o tym poinformowany odpowiednim komunikatem.
Jeśli w momencie wystawiania dokumentu żaden z parametrów symulacji marży nie będzie zaznaczony, wówczas na dokumencie naliczony zostanie koszt zerowy. Jeśli po zapisie dokumentu bez symulacji marży, włączymy symulację marży w konfiguracji, wówczas funkcja Zysk z transakcji, dostępna z poziomu listy dokumentów pokaże dla takiego dokumentu koszt symulowany na podstawie wartości pobranych z formularzy poszczególnych towarów – aktualny na moment wywoływania funkcji. Natomiast Zysk z transakcji wyświetlony z poziomu formularza dokumentu, wyliczony jest w momencie zapisu dokumentu i po zmianie parametrów symulacji marży pozostanie niezmienny. Z tego względu, jeśli parametry symulacji marży będą zmieniane w trakcie pracy na programie, marża dokumentu widoczna z poziomu formularza dokumentu może być różna od marży widocznej z poziomu listy
można wywołać bezpośrednio z poziomu listy dokumentów – przycisk dostępny jest na wstążce menu. Można też sprawdzić zysk z transakcji dla wielu zaznaczonych dokumentów.
Po zaznaczeniu wybranych dokumentów i naciśnięciu przycisku Zysk z transakcji, wyświetlana jest wartość netto sumarycznie dla wszystkich zaznaczonych dokumentów, koszt zakupu, wartość marży kwotowa oraz procentowa. Dla dokumentów WZ, FS i PA dostępne są parametry Uwzględniaj korekty, Uwzględniaj WZKK (korekty kosztu Wydania Zewnętrznego). Po ich zaznaczeniu uwzględnione zostaną odpowiednio korekty utworzone do wskazanych dokumentów.
Nie ma możliwości wyświetlenia zysku z transakcji dla korekt, faktur zaliczkowych, dokumentów pierwotnych i anulowanych. Dla dokumentów, które nie pobierają towaru z magazynu konieczne jest włączenie symulacji marży w menu Start/Konfiguracja/ Firma/ Magazyn/ Parametry/ Ceny w sekcji Symulacja wartości zakupu (marży). Jeśli wśród zaznaczonych dokumentów będą też ww. dokumenty niepodlegające wyliczeniom, wówczas zostaną one pominięte w podsumowaniu, a Użytkownik zostanie o tym poinformowany odpowiednim komunikatem.
Jeśli w momencie wystawiania dokumentu żaden z parametrów symulacji marży nie będzie zaznaczony, wówczas na dokumencie naliczony zostanie koszt zerowy. Jeśli po zapisie dokumentu bez symulacji marży, włączymy symulację marży w konfiguracji, wówczas funkcja Zysk z transakcji, dostępna z poziomu listy dokumentów pokaże dla takiego dokumentu koszt symulowany na podstawie wartości pobranych z formularzy poszczególnych towarów – aktualny na moment wywoływania funkcji. Natomiast Zysk z transakcji wyświetlony z poziomu formularza dokumentu, wyliczony jest w momencie zapisu dokumentu i po zmianie parametrów symulacji marży pozostanie niezmienny. Z tego względu, jeśli parametry symulacji marży będą zmieniane w trakcie pracy na programie, marża dokumentu widoczna z poziomu formularza dokumentu może być różna od marży widocznej z poziomu listy
Kontrola marży na fakturze
Na formularzu dokumentu znajdują się dwie kolumny (dostępne po przesunięciu suwaka na liście pozycji):- Marża – program wylicza kwotę marży
- % marży – program wylicza procentową wartość marży
Sprzedaż poniżej ceny zakupu
Jeśli program posiada informację o wartości zakupu towaru w chwili jego wpisywania na fakturę lub jest w stanie zasymulować wartość zakupu – wtedy w chwili zatwierdzenia dokumentu porównywana jest wartość zakupu i sprzedaży dla każdego towaru. Jeśli program napotka na pozycje, gdzie cena sprzedaży jest niższa niż cena zakupu, w chwili zatwierdzenia dokumentu wyświetlana jest tabela z informacją o takich towarach. W Konfiguracji firmy/ Handel/ Parametry – pojawił się parametr Kontrola marży, który umożliwia ustalenie momentu, w którym program powinien sprawdzać, czy wartość sprzedaży nie jest nisza od wartości zakupu:- zapis do bufora – porównanie wartości następuje już przy zapisie dokumentu do bufora,
- na trwałe – program kontroluje ceny sprzedaży dopiero przy zapisie dokumentu na trwałe.
- podczas zapisu do bufora – program kontroluje marżę tylko w podczas zapisu do bufora (dla dokumentów zapisywanych na trwałe marża nie jest sprawdzana),
- podczas zapisu na trwałe – program kontroluje marżę tylko podczas zapisu na trwałe (dla dokumentów zapisywanych do bufora marża nie jest sprawdzana),
- obydwie opcje – program sprawdza marżę podczas zapisu dokumentu, niezależnie od tego czy do bufora, czy na trwałe,
- żadna opcja – program w ogóle nie kontroluje wartości marży (nie będzie ostrzegał, jeśli marża będzie ujemna),
- Funkcja działa na Fakturach Sprzedaży, Paragonach oraz dokumentach WZ.
Granica ceny sprzedaży
Na karcie towaru istnieje możliwość ustawienia maksymalnego rabatu, który może zostać udzielony dla danego towaru lub minimalnej marży, jaka powinna być zachowana przy sprzedaży towaru. Funkcja działa podczas wpisywania towaru na dokument Rezerwacji Odbiorcy/ Faktury proforma/ Faktury Sprzedaży/ Paragonu/ Wydania Zewnętrznego. Zarówno minimalną marżę jak i maksymalny rabat na karcie ustala się jako wartość procentową.Dopóki towar nie jest zdjęty z magazynu program określa marżę na towarze korzystając z ustawień tego parametru. Należy jednak pamiętać, że nie jest to marża rzeczywista, a jedynie przybliżona. Dopiero w momencie zdejmowania towaru z magazynu program zna rzeczywisty koszt towaru i jest w stanie określić dokładną marżę. Dlatego może zdarzyć się sytuacja, gdy towar zostanie wpisany na dokument (np. FS) z ceną, którą program zaakceptuje, a w chwili zatwierdzania FS i tworzenia dokumentu WZ wyświetli komunikat o przekroczeniu granicy ceny określonej dla towaru. Stanie się tak, jeśli cena, wg której symulowany był koszt na FS będzie niższa niż rzeczywista cena, wg której program będzie próbował zdjąć towar z magazynu na WZ.
W związku z tym może zdarzyć się sytuacja, że operator wystawi dokument WZ, potem korektę wartościową do WZ i po przekształceniu WZ do Faktury Sprzedaży nie będzie mógł zapisać jej na trwałe (program będzie informował o przekroczeniu granicy dla ceny).
Mechanizm podzielonej płatności
Towary podlegające MPP
W oknie pozycji cennikowej (menu Ogólne/ Cennik), na zakładce [Ogólne] znajduje się parametr MPP – podzielona płatność.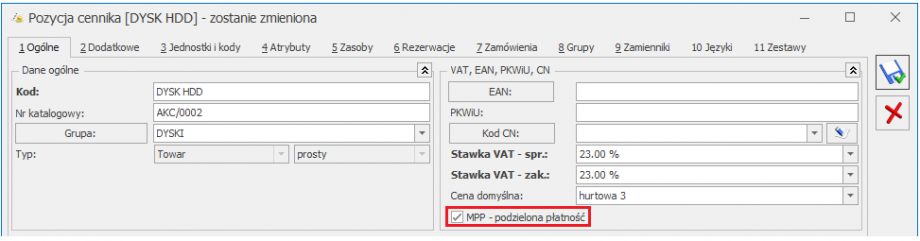 Należy go zaznaczyć dla wszystkich towarów objętych mechanizmem podzielonej płatności. Wykaz towarów objętych MPP znajduje się w załączniku nr 15 do ustawy o VAT.
Na liście zasobów i w cenniku poprzez operację seryjną Zmiana parametrów karty można ten parametr seryjnie ustawić dla zaznaczonych towarów:
Należy go zaznaczyć dla wszystkich towarów objętych mechanizmem podzielonej płatności. Wykaz towarów objętych MPP znajduje się w załączniku nr 15 do ustawy o VAT.
Na liście zasobów i w cenniku poprzez operację seryjną Zmiana parametrów karty można ten parametr seryjnie ustawić dla zaznaczonych towarów:
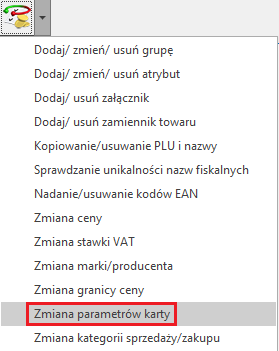
W arkuszu MS Excel zawierającym wyeksportowany cennik znajduje się kolumna Podzielona płatność, wartość 1 oznacza dla towaru zaznaczony parametr MPP – podzielona płatność (wartość 0 – parametr niezaznaczony). Podczas importu cennika z pliku MS Excel parametr jest ustawiany na dodawanych do bazy towarach zgodnie z informacją zawartą w arkuszu.
Kontrahenci
Kontrahenci, dla których ma być stosowany mechanizm podzielonej płatności powinni mieć określony status jako Krajowy – menu Ogólne/ Kontrahenci, karta kontrahenta, zakładka [Handlowe], pole Status. Zmianę statusu kontrahenta można wykonać dla podmiotów zaznaczonych na liście poprzez Operacje seryjne/ Zmień status: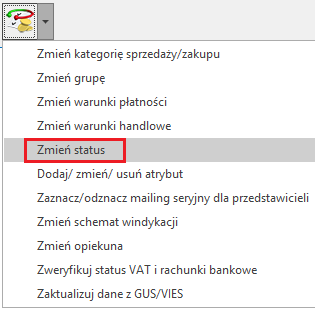 Aby sprawdzić na liście kontrahentów obecny status , należy z dodatkowych kolumn dodać do widoku kolumnę Status.
Aby sprawdzić na liście kontrahentów obecny status , należy z dodatkowych kolumn dodać do widoku kolumnę Status.
Mechanizm podzielonej płatności na dokumentach
- Zastosowanie podzielonej płatności na fakturze oznacza, że kwota VAT zostanie automatycznie przelana przez bank na specjalny rachunek VAT.
- Dla faktur sprzedaży, faktur proforma, faktur zaliczkowych, faktur zakupu oraz korekt do tych dokumentów, na zakładce [Ogólne] znajduje się parametr MPP – podzielona płatność umożliwiający rozliczenie faktury za pomocą mechanizmu podzielonej płatności.
- Na fakturze widoczna jest informacja o łącznej wartości brutto towarów (z uwzględnieniem podatku VAT) dodanych na dokument, które na swoich kartotekach mają zaznaczony parametr o zastosowaniu podzielonej płatności:
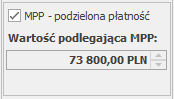 W łącznej wartości dokumentu podlegającej MPP nie są uwzględniane pozycje ze stawką VAT NP. W przypadku dokumentów w walucie obcej, wyświetlana jest suma wartości pozycji przeliczonych na walutę PLN.
W łącznej wartości dokumentu podlegającej MPP nie są uwzględniane pozycje ze stawką VAT NP. W przypadku dokumentów w walucie obcej, wyświetlana jest suma wartości pozycji przeliczonych na walutę PLN.
- Faktury, które podlegają mechanizmowi podzielonej płatności muszą mieć zaznaczony parametr MPP – podzielona płatność. Płatności do takich dokumentów mają w menu Kasa/ Bank/ Preliminarz płatności zaznaczony parametr MPP – podzielona płatność oraz wyodrębnioną kwotę podatku VAT.

- Parametr MPP – podzielona płatność jest zaznaczany na dokumencie automatycznie po spełnieniu poniższych warunków:
- na dokumencie wszystkie daty są większe niż 31.10.2019,
- kontrahent jest podmiotem gospodarczym o statusie krajowy bądź podatnikiem jest nabywca,
- wartość dokumentu przekracza 15 000 PLN,
- przynajmniej jeden z towarów dodanych na dokument ma na kartotece zaznaczony parametr MPP – podzielona płatność oraz przypisaną stawkę VAT różną od NP,
-
- w przypadku faktur sprzedaży, faktur zakupu wystawionych w walucie obcej – płatność VAT jest wykazana w PLN. W przypadku faktur proforma wystawionych w walucie obcej – w menu Start/Konfiguracja/ Firma/ Handel/ Parametry – jest zaznaczona opcja Płatność VAT w PLN na fakturach krajowych w walucie.
- Nie ma możliwości seryjnego zatwierdzenia faktur, na których mimo spełnienia warunków obligatoryjnego stosowania MPP, nie zaznaczono parametru MPP – podzielona płatność. Takie dokumenty należy zatwierdzać pojedynczo z poziomu otwartego formularza.
- W przypadku, kiedy na karcie kontrahenta (menu Ogólne/ Kontrahenci), na zakładce [Płatności] jest zaznaczony parametr MPP – podzielona płatność to po wybraniu tego kontrahenta na dokument, parametr MPP – podzielona płatność jest zaznaczany automatycznie – nie są sprawdzane powyższe warunki.
- Ze względu na to, że należności za faktury, na których zastosowano mechanizm podzielonej płatności powinny być uiszczane na rachunek bankowy, jeśli na dokumencie wybrane są płatności powiązane z rejestrem kasowym bądź o typie gotówka, podczas zapisu dokumentu informujemy Użytkownika, że: Dokument został zakwalifikowany do rozliczenia mechanizmem podzielonej płatności. Na dokumencie wybrana forma płatności nie jest skojarzona z rejestrem bankowym. Czy chcesz zmienić płatność? (Tak/ Nie). Dodatkowo w polu Razem zawierającym łączną wartość brutto dokumentu, wyświetlane jest ostrzeżenie na ten temat: Dokument został zakwalifikowany do rozliczenia mechanizmem podzielonej płatności. Na dokumencie wybrana forma płatności nie jest skojarzona z rejestrem bankowym.
- Na wydrukach faktur sprzedaży, faktur proforma, faktur zaliczkowych oraz korekt do tych dokumentów, dla których zastosowano MPP, widoczna jest adnotacja Mechanizm podzielonej płatności.
- Parametr MPP – podzielona płatność nie jest automatycznie zaznaczany przez program na fakturach wystawianych na podmiot o typie Bank, Pracownik, Wspólnik.
Korekty
- Korekty (ilości/ wartości/ stawki VAT/ kursu waluty). W przypadku korekty zmniejszającej wartość transakcji do poniżej 15 tys. zł brutto, na takiej korekcie zgodnie z przepisami nie będzie zaznaczany automatycznie parametr Mechanizm podzielonej płatności. Jeśli natomiast korekta będzie zwiększać wartość transakcji do powyżej 15 tys. zł brutto (w tym przypadku wartość faktury korygowanej może opiewać na kwotę niższą niż 15 tys. zł, ale zostanie zwiększona korektą), to na korekcie zostanie automatycznie zaznaczony parametr MPP.
- Na korekcie granicznej, z wyjątkiem sytuacji, kiedy kontrahent wskazany na FZKG ma na karcie zaznaczony parametr MPP – podzielona płatność, parametr MPP – podzielona płatność jest zawsze domyślnie niezaznaczony.
- Korekta danych – jeżeli faktura sprzedaży spełnia wszystkie wymogi do zastosowania mechanizmu podzielonej płatności i towary na FS mają naliczony podatek VAT, a mimo to została zatwierdzona na stałe bez zaznaczonego parametru MPP – podzielona płatność, do takiej FS można wystawić korektę danych, na której należy zaznaczyć parametr MPP – podzielona płatność, wówczas na korygowanej FS oraz na płatności w menu Kasa/ Bank/ Preliminarz płatności zostanie zaznaczony parametr o zastosowaniu podzielonej płatności, na wydruku będzie drukowana adnotacja Mechanizm podzielonej płatności. W przypadku wydruku Eko – korekta danych, aby na wydruku drukowana była adnotacja Mechanizm podzielonej płatności, w polu Korekta z tytułu należy wpisać Mechanizm podzielonej płatności.
Faktury zaliczkowe i finalne faktury sprzedaży rozliczające zaliczki
Parametr MPP – podzielona płatność jest zaznaczany automatycznie na fakturze zaliczkowej, jeśli wartość zaliczki wynosi ponad 15 tys. zł brutto i na fakturze proforma do której jest tworzona FZAL, znajduje się przynajmniej jedna pozycja z zaznaczonym na kartotece parametrem MPP – podzielona płatność. Na fakturze rozliczającej zaliczki parametr MPP będzie zaznaczony automatycznie tylko wtedy, jeśli jej wartość przekroczy kwotę 15 tys. zł brutto i przynajmniej jedna pozycja będzie posiadać na kartotece zaznaczony parametr MPP – podzielona płatność. Jeśli Użytkownik na fakturze proforma odznaczy parametr MPP – podzielona płatność, na powiązanej fakturze zaliczkowej i fakturze rozliczającej zaliczki, parametr ten zostanie automatycznie zaznaczony w sytuacji, kiedy faktura spełnia warunki do obligatoryjnego zastosowania podzielonej płatności.Dokumenty w walutach obcych
Mechanizmowi podzielonej płatności podlegają wyłącznie faktury wystawione w walucie obcej dla krajowych podmiotów gospodarczych, na których płatność VAT naliczana jest w PLN (na formularzu faktury, na zakładce [Płatności] musi być zaznaczony parametr VAT w PLN). W tym celu należy zaznaczyć w menu Start/Konfiguracja/ Firma/ Handel/ Parametry – Płatność VAT w PLN na fakturach krajowych w walucie.Eksport danych z Comarch ERP Optima do Comarch ERP Klasyka
 . W przypadku gdy na danej liście aktywnych jest kilka różnych funkcji uruchamianych tym klawiszem, wyboru eksportu do programów Comarch ERP Klasyka dokonujemy za pomocą widocznego obok przycisku
. W przypadku gdy na danej liście aktywnych jest kilka różnych funkcji uruchamianych tym klawiszem, wyboru eksportu do programów Comarch ERP Klasyka dokonujemy za pomocą widocznego obok przycisku  .
Eksport dokumentów jest wykonywany do pliku tekstowego VAT_R.TXT o ustalonej strukturze, który jest obsługiwany przez funkcje importu w rejestrach VAT programów Księga Handlowa oraz Książka Podatkowa.
Wyeksportowane mogą zostać tylko te dokumenty, które zostaną na liście zaznaczone. Nie są eksportowane dokumenty posiadające status w buforze oraz dokumenty anulowane. Eksportowi podlegają również dokumenty tzw. pierwotne, czyli dokumenty wprowadzone do bazy danych tylko po to, aby możliwe było zarejestrowanie korekty do nieistniejącego w systemie dokumentu.
Każdy wyeksportowany dokument otrzymuje na liście w kolumnie Status znaczek E.
Po uruchomieniu operacji eksportu, na ekranie pojawia się okno pozwalające ustawić dodatkowe parametry zawężające zakres eksportowanych dokumentów. W zależności od miejsca wywołania funkcji eksportu danych okno zawierające parametry eksportu może wyglądać tak:
.
Eksport dokumentów jest wykonywany do pliku tekstowego VAT_R.TXT o ustalonej strukturze, który jest obsługiwany przez funkcje importu w rejestrach VAT programów Księga Handlowa oraz Książka Podatkowa.
Wyeksportowane mogą zostać tylko te dokumenty, które zostaną na liście zaznaczone. Nie są eksportowane dokumenty posiadające status w buforze oraz dokumenty anulowane. Eksportowi podlegają również dokumenty tzw. pierwotne, czyli dokumenty wprowadzone do bazy danych tylko po to, aby możliwe było zarejestrowanie korekty do nieistniejącego w systemie dokumentu.
Każdy wyeksportowany dokument otrzymuje na liście w kolumnie Status znaczek E.
Po uruchomieniu operacji eksportu, na ekranie pojawia się okno pozwalające ustawić dodatkowe parametry zawężające zakres eksportowanych dokumentów. W zależności od miejsca wywołania funkcji eksportu danych okno zawierające parametry eksportu może wyglądać tak:
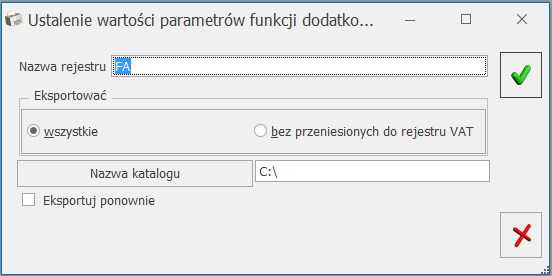 lub tak:
lub tak:
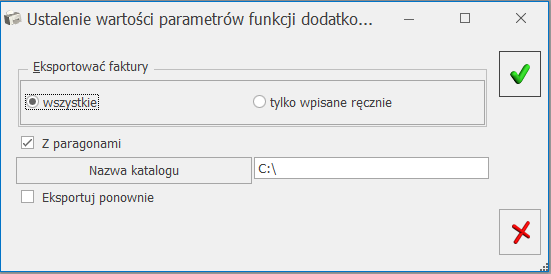 Eksportując dokumenty spoza rejestru VAT musimy określić, do jakiego rejestru w programie księgowym Comarch ERP Klasyka będą trafiać zapisy po ich zaimportowaniu. Zapisy eksportowane z rejestrów VAT będą przypisane do takiego rejestru, do jakiego zostały wprowadzone w systemie Comarch ERP Optima.
W przypadku eksportu z listy Paragonów, Faktur, Dokumentów Wewnętrznych itp. można ograniczyć zakres eksportowanych dokumentów wyłącznie do tych, które nie zostały zaksięgowane do rejestru VAT.
W przypadku eksportu z rejestrów można jego zakres zawęzić tylko do faktur wprowadzonych do rejestru ręcznie (pominąć faktury zaksięgowane z innych list). Dodatkowo w oknie eksportu z rejestrów można wyłączyć z eksportu Paragony (jeśli ktoś preferuje ich eksport z odpowiedniej listy).
W oknie tym określamy także lokalizację, w której będzie zapisywany plik tekstowy VAT_R.TXT – ścieżkę możemy podać ręcznie lub wybierając ją z listy po naciśnięciu przycisku Nazwa katalogu. Należy zwrócić uwagę na to, aby podać nazwę istniejącego katalogu, ponieważ próba eksportu zakończy się błędem wewnętrznym tworzenia pliku. Funkcja eksportu NIE TWORZY automatycznie nieistniejących katalogów.
Jeśli dokumenty były już raz eksportowane (na liście dokumentów w kolumnie status posiadają znacznik E), a zachodzi konieczność ich ponownego przesłania do programów księgowych Comarch ERP Klasyka, wówczas musimy zaznaczyć parametr Eksportuj ponownie.
Eksportując dokumenty spoza rejestru VAT musimy określić do jakiego rejestru w programie księgowym Comarch ERP Klasyka będą trafiać zapisy po ich zaimportowaniu. Zapisy eksportowane z rejestrów VAT będą przypisane do takiego rejestru, do jakiego zostały wprowadzone w systemie Comarch ERP Optima.
Z uwagi na różnice w strukturze baz danych programów księgowych Comarch ERP Klasyka i systemu Comarch ERP Optima należy zwrócić uwagę na pewne elementy:
Eksportując dokumenty spoza rejestru VAT musimy określić, do jakiego rejestru w programie księgowym Comarch ERP Klasyka będą trafiać zapisy po ich zaimportowaniu. Zapisy eksportowane z rejestrów VAT będą przypisane do takiego rejestru, do jakiego zostały wprowadzone w systemie Comarch ERP Optima.
W przypadku eksportu z listy Paragonów, Faktur, Dokumentów Wewnętrznych itp. można ograniczyć zakres eksportowanych dokumentów wyłącznie do tych, które nie zostały zaksięgowane do rejestru VAT.
W przypadku eksportu z rejestrów można jego zakres zawęzić tylko do faktur wprowadzonych do rejestru ręcznie (pominąć faktury zaksięgowane z innych list). Dodatkowo w oknie eksportu z rejestrów można wyłączyć z eksportu Paragony (jeśli ktoś preferuje ich eksport z odpowiedniej listy).
W oknie tym określamy także lokalizację, w której będzie zapisywany plik tekstowy VAT_R.TXT – ścieżkę możemy podać ręcznie lub wybierając ją z listy po naciśnięciu przycisku Nazwa katalogu. Należy zwrócić uwagę na to, aby podać nazwę istniejącego katalogu, ponieważ próba eksportu zakończy się błędem wewnętrznym tworzenia pliku. Funkcja eksportu NIE TWORZY automatycznie nieistniejących katalogów.
Jeśli dokumenty były już raz eksportowane (na liście dokumentów w kolumnie status posiadają znacznik E), a zachodzi konieczność ich ponownego przesłania do programów księgowych Comarch ERP Klasyka, wówczas musimy zaznaczyć parametr Eksportuj ponownie.
Eksportując dokumenty spoza rejestru VAT musimy określić do jakiego rejestru w programie księgowym Comarch ERP Klasyka będą trafiać zapisy po ich zaimportowaniu. Zapisy eksportowane z rejestrów VAT będą przypisane do takiego rejestru, do jakiego zostały wprowadzone w systemie Comarch ERP Optima.
Z uwagi na różnice w strukturze baz danych programów księgowych Comarch ERP Klasyka i systemu Comarch ERP Optima należy zwrócić uwagę na pewne elementy: - nazwa rejestru VAT w Comarch ERP Optima ma długość dwudziestu, a w KH i KP pięciu znaków, należy więc dopilnować, aby nie było w systemie Comarch ERP Optima nazw rejestrów (odpowiednio sprzedaży i zakupów) o identycznych pierwszych pięciu znakach,
- numer dokumentu w Comarch ERP Optima ma długość 30 znaków, w KH i KP długość ta wynosi 15 znaków – z tego powodu numery dłuższe niż 15 znaków będą skracane. Zapobiec temu można stosując w Comarch ERP Optima numerację maksymalnie 15 znakową,
- kod kategorii w Comarch ERP Optima ma 20 znaków, natomiast odpowiadający im kod transakcji w programach KP oraz KH ma tylko 8 znaków – w konsekwencji w trakcie eksportu kody kategorii będą obcinane do 8 znaków. Podobnie jak w opisanym wyżej wypadku rozwiązaniem problemu może być zastosowanie w Comarch ERP Optima skróconych do maksymalnie 8 znaków kodów kategorii,
- system rodzaju zakupu (towar, inne, usługa, środek trwały, nowy środek transportu, nieruchomość) oraz odliczeń VAT (Tak, Nie, Warunkowo) jest bardziej rozbudowany w systemie Comarch ERP Optima, ponieważ można go ustalać na poziomie poszczególnych pozycji każdego zapisu rejestru VAT. W programach Comarch ERP Klasyka ten system ogranicza się do wyboru jednej z podanych opcji dla wszystkich pozycji zapisu. Problem został rozwiązany w programach KH i KP poprzez zastosowanie systemu hierarchii parametrów. I tak jeśli zapis eksportowany z rejestru VAT zakupów systemu Comarch ERP Optima posiada ustawionych kilka rodzajów zakupu, to nadrzędnym z nich (i przenoszonym do pliku VAT_R.TXT) jest towar, następnie (jeśli towar nie występuje) inne, a w dalszej kolejności: środek trwały, usługa, nowy środek transportu i na końcu nieruchomość. W przypadku odliczeń VAT hierarchia jest następująca: Tak, Warunkowo i na końcu Nie.
- FA musi być skojarzona z dokumentem WZ,
- jeśli na FA ustawione jest „pobranie”, wtedy po wygenerowaniu dokumentu WZ do tej FA, koszt własny zakupu na FA przed konwersja do WZ i po konwersji może być różny,
- jeśli w konfiguracji programu jest ustawiona „symulacja marży”, wówczas (jak wyżej) po wygenerowaniu WZ koszt na takiej FA skojarzonej z WZ może być inny niż przed konwersją do WZ,
- dla FA nie skojarzonych z dokumentem WZ koszt własny zakupu będzie równy 0.
Dopisywanie pozycji na dokument
-
- edycja na liście – niezależnie od dokumentu zawsze otwierane jest pole bezpośrednio na formularzu dokumentu, gdzie można wpisać bezpośrednio kod towaru. Lista towarów jest dostępna m.in. po wciśnięciu kombinacji klawiszy <ALT>+<STRZAŁKA w GÓRĘ oraz przycisku <TAB> w pustym polu Kod w pustym polu z Nazwą.
- podniesienie formularza – podczas dodawania pozycji zawsze podnoszony jest formularz pozycji, gdzie m.in. dostępne jest pole na opis towaru.
- podniesienie formularza – szybka obsługa – taki sposób wystawiania dokumentów powinien ułatwić proces dopisywania pozycji przy użyciu klawiatury. Dopisanie pozycji sprowadza się do wciśnięcia: <INSERT> (otwiera formularz pozycji), <ENTER> (zatwierdzenie wprowadzonego kodu towaru), <ENTER> (zatwierdzenie ilości) i <ENTER> (zatwierdzenie pozycji).
Dodając na dokument pozycje poprzez podniesienie formularza, w oknie Pozycja dokumentu znajduje się przydatna informacja prezentująca aktualny stan towaru na magazynie wybranym na dokumencie. Ilość w polu Stan towaru jest zależna od parametru w menu Start/Konfiguracja/ Firma/ Magazyn/ Parametry/Zamówienia i Rezerwacje – Nie pozwalaj na wydanie towaru, gdy występują rezerwacje. Jeśli parametr jest zaznaczony – sprawdzana jest ilość dostępna towaru (pomniejszona o rezerwacje). Jeśli parametr jest niezaznaczony – sprawdzana jest całkowita ilość towaru na magazynie. Prezentowany jest stan towaru na datę sprzedaży (w przypadku PA, FS), datę wydania (w przypadku WZ) i datę wystawienia (w przypadku RW, MM).</ p>
Stan towaru prezentowany jest w jednostce miary towaru wskazanej na dokumencie. Pole jest widoczne wyłącznie na dokumentach w buforze.</ p>
W przypadku modułów Handel, Handel Plus dostępna jest również opcja:- wybór wielu towarów – podczas dodawania pozycji zawsze otwierana jest lista towarów z możliwością jednoczesnego wyboru wielu. Jeśli wystąpi sytuacja, gdy towar nie może zostać dopisany do dokumentu (np. nie ma wystarczającej ilości w magazynie) – zostanie wyświetlona informacja o towarach które nie zostały przepisane.
- W module Handel z poziomu okna Lista zasobów można zmienić magazyn celem podglądu stanu na innych magazynach, natomiast towar zostanie pobrany na dokument z magazynu wskazanego na dokumencie.
- W module Handel Plus w przypadku dokumentów Faktura Sprzedaży, Paragon, Rezerwacja Odbiorcy, Zamówienie u Dostawcy – dodając towar na dokument, można zmienić magazyn dla poszczególnych pozycji dokumentu. Dla pozostałych dokumentów, z poziomu okna Lista zasobów można zmienić magazyn celem podglądu stanu na innych magazynach, natomiast towar zostanie pobrany na dokument z magazynu wskazanego na dokumencie.
- dla pola Kod – program sprawdza najpierw, czy w Cenniku istnieje wpisany kod towaru, potem nazwa towaru, a na końcu kod EAN.
- dla pola Nazwa – najpierw sprawdza, czy w Cenniku istnieje wpisana nazwa towaru, potem kod towaru, a na końcu kod EAN.
- faktury sprzedaży,
- paragonu,
- rezerwacji odbiorcy,
- wydania zewnętrznego,
- rozchodu wewnętrznego
- oraz na przyjęciu wewnętrznym produktów, na pozycji cennika, w zakładce [Receptura].
- Kolumna jest zależna od parametru w menu Start/Konfiguracja/ Firma/ Magazyn/ Parametry/ Zamówienia i Rezerwacje – Nie pozwalaj na wydanie towaru, gdy występują rezerwacje. Jeśli parametr jest zaznaczony – sprawdzana jest ilość dostępna towaru (pomniejszona o rezerwacje). Jeśli parametr jest niezaznaczony – sprawdzana jest całkowita ilość towaru na magazynie. Kolumna Stan Zasobów przyjmuje następujące wartości:
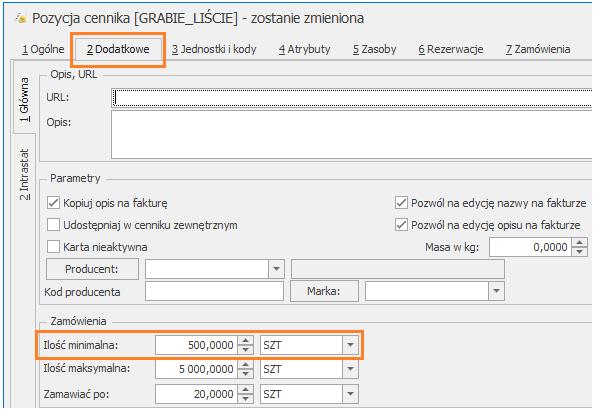
- Stan Zasobów jest wyświetlany w odniesieniu do jednostki miary wskazanej na karcie towaru, na zakładce [Dodatkowe] dla pola Ilość minimalna.
- Kolumna Stan Zasobów jest dostępna wyłącznie dla dokumentów w buforze.
- Stan Zasobów nie jest wyświetlany dla usług.
- dokumentach zatwierdzonych na stałe,
- korektach,
- dokumentach pochodzących z przekształceń, na których nie ma możliwości dodawania/ usuwania pozycji.
Import pozycji dokumentu z pliku
Towary na dokument można dodawać za pomocą importu z pliku .txt lub .csv. Funkcja działa na dokumentach handlowo- magazynowych z wykluczeniem korekt, Faktur Zaliczkowych i Dowodow Wewnętrznych Sprzedaży. Zaimportować można identyfikator towaru, ilość i cenę. Do poprawnego importu wymagany jest identyfikator towaru oraz ilość, cena jest opcjonalna. Z poziomu formularza dokumentu, na zakładce [Ogólne], na górnej wstążce programu znajduje się opcja Kolektor danych/Importuj pozycje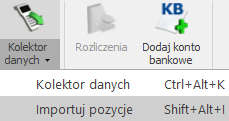 , za pomocą, której należy wskazać plik (z dysku lub z IBARD).
, za pomocą, której należy wskazać plik (z dysku lub z IBARD).
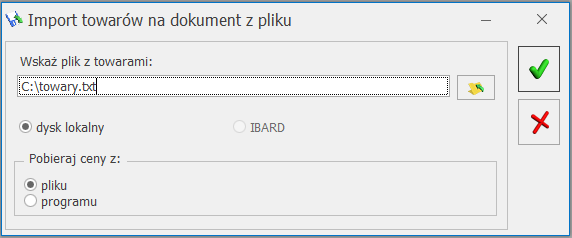
Import towarów na dokument z pliku
Plik musi mieć rozszerzenie .csv lub .txt oraz posiadać strukturę: TOWAR;ILOŚĆ;CENA, gdzie: Towar – kod towaru/ nazwa towaru/ kod EAN domyślny lub dodatkowy/ PLU. Wartość w pliku jest wymagana. Ilość – ilość towaru, jaka zostanie zaimportowana na dokument (do czterech miejsc po przecinku, bez jednostki miary). Wartość pola jest wymagana. Jeśli nie zostanie uzupełniona, bądź w pliku zostanie wpisane zero, wówczas towar nie zostanie przeniesiony na dokument.- Jeśli wybrano Pobieraj ceny z programu, na dokumencie ustawiana jest cena jak przy ręcznym dodawaniu pozycji (cena domyślna z uwzględnieniem rabatów).
- Dla cen pobieranych z pliku:
- Jeśli podatek VAT na dokumencie jest liczony algorytmem od netto, ceny z pliku traktowane są jako ceny netto. Jeśli VAT liczony jest od brutto, ceny z pliku traktowane są jako brutto.
- Jeśli nie uzupełniono ceny w pliku, to na dokument wstawiana jest wartość 0,00.
- Waluta ceny jest zgodna z walutą określoną na dokumencie.
Eksport pozycji dokumentu do pliku
Na dokumentach handlowo - magazynowych (z wyjątkiem korekt, Faktur Zaliczkowych i Bilansu Zamknięcia Magazynu) możliwe jest wyeksportowanie pozycji do pliku. Funkcja jest dostępna z poziomu zakładki [Ogólne] dla formularzy dokumentów, na górnej wstążce programu: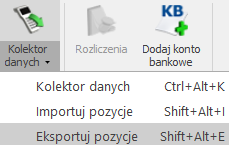 Kolektor danych/Eksportuj pozycje.
Kolektor danych/Eksportuj pozycje.
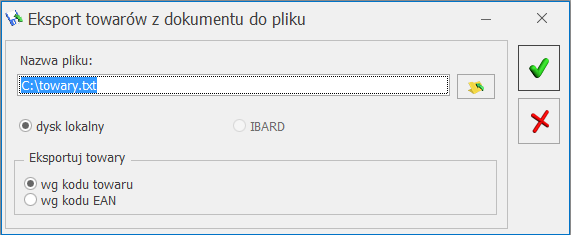
Eksport towarów z dokumentu do pliku
Eksport towarów z dokumentu do plikuWyeksportowany plik można zapisać na dysku lokalnym lub w IBARD (opcja wymaga założonego konta). Eksportowany plik musi mieć rozszerzenie .csv lub .txt. Posiada strukturę: Towar; Ilość; Cena- Towar – identyfikator pozycji (do wyboru wg kodu towaru/ wg kodu EAN). W przypadku, gdy pozycje nie są dodawane na dokument z wykorzystaniem czytnika kodów kreskowych (poprzez EAN) i użytkownik wybierze eksport wg kodu EAN, w pliku zapisywany jest EAN domyślny towaru.
- Ilość – eksportowana jest ilość bez jednostki miary. W przypadku eksportu wg kodu towaru ilość w pliku jest zawsze zapisywana dla podstawowej jednostki miary. W przypadku eksportu wg kodu EAN ilość w pliku jest zawsze zapisywana dla jednostki miary z dokumentu.
- Cena – dla dokumentów, na których podatek VAT jest liczony algorytmem od netto zapisywana jest cena netto. Dla dokumentów, na których podatek VAT jest liczony algorytmem od brutto zapisywana jest cena brutto. Dla dokumentów walutowych przenoszona jest cena w walucie dokumentu (plik nie zawiera informacji o walucie).
Dokumenty w buforze
- w sposób trwały. Wtedy nie można dokonywać na nim żadnych zmian ani go skasować. Dopuszczane są jedynie korekty ilościowe lub wartościowe albo anulowanie. W tym ostatnim przypadku dokument anulowany pozostaje na liście faktur (ma kolor szary), ale nie jest brany pod uwagę w żadnych analizach i zestawieniach.
- do bufora. Dokumenty w buforze, na liście oznaczone kolorem zielonym, to dokumenty, na których można dokonywać wszelkich zmian.
Najważniejsze zasady (i konsekwencje) umieszczania dokumentów w buforze
- Dokumentowi w buforze nadawany jest numer kolejny w obrębie wykorzystywanego schematu numeracji. Skasowanie dokumentu w buforze pozostawia lukę w numeracji, której program nie wypełnia automatycznie. Użytkownik powinien to zrobić we własnym zakresie.
- Dokumentów w buforze nie da się anulować, ani wystawiać do nich korekt. Można je modyfikować lub usunąć.
- Na podstawie dokumentu w buforze nie można utworzyć innego, skojarzonego z nim dokumentu.
- Do dokumentów w buforze nie da się zrealizować żadnych płatności. Oznacza to, że zatwierdzenie do bufora faktury płatnej gotówką nie wprowadzi zapisu do rejestru kasowego.
- Wszystkie płatności do dokumentów w buforze (bez względu na formę płatności) umieszczane są w buforze preliminarza płatności, ze statusem (N) nierozliczone. Z poziomu preliminarza nie da się ich rozliczać ani zmienić ich stanu i statusu. Dopiero trwałe zatwierdzenie dokumentu zmienia stan zdarzenia w preliminarzu na Zatwierdzone do realizacji i pozwala na wykonywanie dalszych rozliczeń (automatem, lub ręcznie).
- Do dokumentów w buforze nie da się wydrukować Paragonu fiskalnego.
- Dokumentów w buforze nie można przenieść do rejestru VAT ani zaksięgować na konta.
Dokumenty w buforze a ilość towaru
- dokumenty magazynowe, przychodowe (PZ, PW) nie wpływają na ilości, wpływają na zamówienia
- dokumenty magazynowe, rozchodowe (WZ, RW) zmniejszają ilości (magazynową i dostępną)
- dokumenty handlowe sprzedaży (FS, PA) powodują rezerwacje lub pobranie.
- ilość towaru jaki jest na magazynie (fizycznie)
- ilość dostępna, uwzględniającą rezerwacje
| TYP DOKUMENTU | ILOŚĆ | REZERWACJE | ZAMÓWIENIA |
|---|---|---|---|
| FS/PA (pobranie) | √ | ||
| FS/PA (rezerwacja) | √ | ||
| FS/PA Kor. ilości | √ | ||
| FZ | √ | ||
| FZ Kor. ilości | √ |
Nieco inaczej wygląda sytuacja w przypadku dokumentów magazynowych.
| TYP DOKUMENTU | ILOŚĆ | REZERWACJE | ZAMÓWIENIA |
|---|---|---|---|
| WZ | √ | ||
| WZ Kor ilości | √ | ||
| PZ | √ | ||
| PZ Kor. ilości | √ | ||
| PW | √ | ||
| PW kor. ilości | √ | ||
| RW | √ | ||
| RW Kor. ilości | √ | ||
| PWP | √ | ||
| RWS (rezerwacja) | √ | ||
| RWS (pobranie) | √ | ||
| ZD | √ | ||
| RO | √ |
Cztery miejsca po przecinku w cenie
- sprzedaż i zakup towarów o niskich cenach, w szczególności w walucie,
- dokładniejsze wyliczenie cen w przypadku sprzedaży i zakupu towaru od wartości,
- precyzyjne wyliczenie cen po udzieleniu rabatu, zastosowanie programu w firmach gdzie handluje się np. paliwem, opałem.
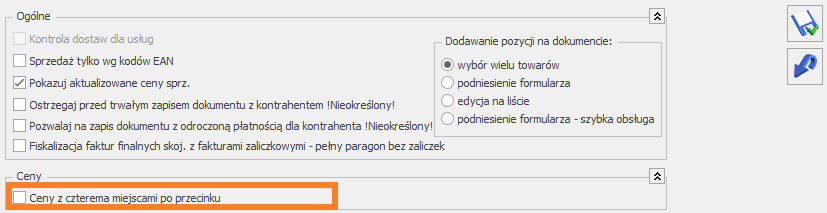 Parametr na nowo utworzonych i konwertowanych bazach nie jest domyślnie zaznaczony.
Zaznaczenie parametru powoduje, że wszystkie ceny na oknach typu Cennik, Lista zasobów, wyświetlane są z precyzją do czterech miejsc po przecinku.
Parametr na nowo utworzonych i konwertowanych bazach nie jest domyślnie zaznaczony.
Zaznaczenie parametru powoduje, że wszystkie ceny na oknach typu Cennik, Lista zasobów, wyświetlane są z precyzją do czterech miejsc po przecinku.
 Po zaznaczaniu parametru w konfiguracji przy zapisie ustawień pojawia się komunikat: Czy zmienić domyślne ustawienie zaokrąglenia cen na 0.0001 i czy ustawić offset dla cen na 0.0000?
Po wyborze opcji TAK, domyślne zaokrąglenia i offset zostaną zmienione dla wszystkich rodzajów cen.
Podobny komunikat pojawia się po odznaczeniu parametru w konfiguracji przy zapisie ustawień:
Czy zmienić domyślne ustawienie zaokrąglenia cen na 0.01 i czy ustawić offset dla cen na 0.00? Do wyboru opcja TAK lub NIE. Po wyborze opcji TAK, domyślne zaokrąglenia i offset zostaną zmienione dla wszystkich rodzajów cen. Wybór opcji NIE powoduje, że dla cen, które miały zaokrąglenie: 0.001, 0.005, 0.0001, 0.0005 ustawiane jest zaokrąglenie 0.01, a offset do dwóch miejsc po przecinku.
Po zaznaczaniu parametru w konfiguracji przy zapisie ustawień pojawia się komunikat: Czy zmienić domyślne ustawienie zaokrąglenia cen na 0.0001 i czy ustawić offset dla cen na 0.0000?
Po wyborze opcji TAK, domyślne zaokrąglenia i offset zostaną zmienione dla wszystkich rodzajów cen.
Podobny komunikat pojawia się po odznaczeniu parametru w konfiguracji przy zapisie ustawień:
Czy zmienić domyślne ustawienie zaokrąglenia cen na 0.01 i czy ustawić offset dla cen na 0.00? Do wyboru opcja TAK lub NIE. Po wyborze opcji TAK, domyślne zaokrąglenia i offset zostaną zmienione dla wszystkich rodzajów cen. Wybór opcji NIE powoduje, że dla cen, które miały zaokrąglenie: 0.001, 0.005, 0.0001, 0.0005 ustawiane jest zaokrąglenie 0.01, a offset do dwóch miejsc po przecinku.
Ustawienie ceny z czterema miejscami po przecinku na kartotekach towarowych/usługowych
Po zaznaczeniu w konfiguracji parametru Ceny z czterema miejscami po przecinku, parametr ten pojawia się także na kartotekach towarowych/usługowych.
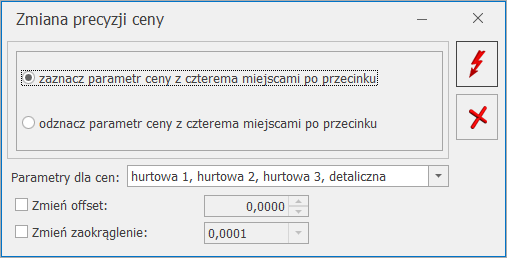
- Ustawiona na TAK, to najpierw zaokrąglana jest cena zakupu tak, aby miała dwa miejsca po przecinku, a następnie na jej podstawie wyliczana jest cena sprzedaży z precyzją do dwóch miejsc po przecinku.
- Ustawiona na NIE, każda z cen zaokrąglana jest do dwóch miejsc po przecinku.
Wpływ parametru na wystawianie dokumentów
Jeżeli na karcie towaru/usługi zaznaczony jest parametr Ceny z czterema miejscami po przecinku, ustawienie tego parametru jest przenoszone na element pozycji dokumentu. Jeżeli towar/usługa nie ma zaznaczonego parametru na kartotece, to parametr ten nie jest dostępny na elemencie pozycji dokumentu.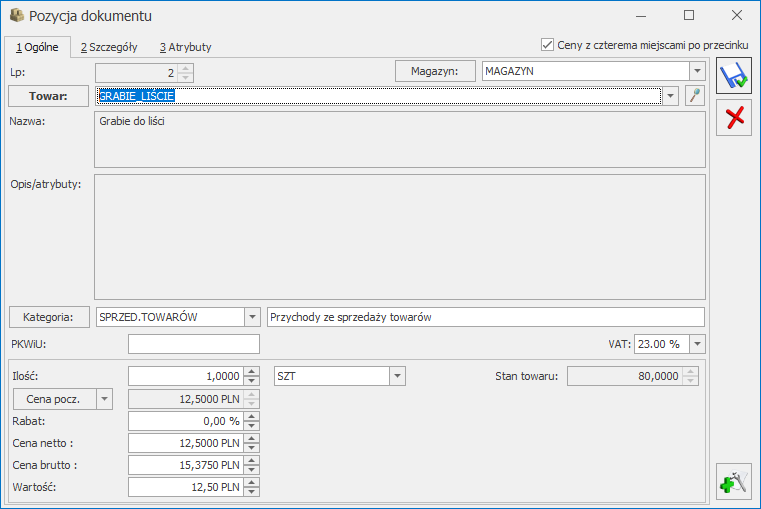
- Po wyborze opcji OK, parametr jest odznaczany, a ceny zaokrąglane do dwóch miejsc po przecinku tylko dla towarów, które mają zaznaczony parametr Ceny z czterema miejscami po przecinku i mają w cenie cztery miejsca po przecinku.
- Po wyborze Anuluj nic się nie zmienia, parametr pozostaje zaznaczony.
- Przekształcenia dokumentów. W większości przypadków (dla dokumentów o tym samym kierunku), na dokumencie powstałym z przekształcenia przenoszone jest ustawienie parametru Ceny z czterema miejscami po przecinku na elemencie. W niektórych przypadkach (dla dokumentów o różnych kierunkach), gdzie cena jest niezależna od dokumentu przekształcanego, informacja o precyzji ceny pobierana jest z karty towaru/usługi.
- Dokumenty a fiskalizacja.
Eksporty/Importy
Ustawienie parametru Ceny z czterema miejscami po przecinku ma także wpływ na:- eksport/import dokumentów za pomocą pliku XML,
- eksport/import pozycji dokumentów,
- eksport/import cennika w formacie XML i EXCEL,
- import cennika z innej bazy danych,
- import z Comarch ERP Migrator,
- import cennika z Comarch ERP Klasyka,
- eksport do pliku JPK,
- import z Comarch ERP XT.
- Jeżeli w konfiguracji nie jest zaznaczony parametr Ceny z czterema miejscami po przecinku, a w pliku jest ustawiona precyzja ceny z czterema miejscami po przecinku, to na dokumencie ceny ustawiane są z precyzją do dwóch miejsc po przecinku niezależnie od ustawień w pliku.
- Jeżeli w konfiguracji i na kartotece jest zaznaczony parametr Ceny z czterema miejscami po przecinku, a w pliku nie jest ustawiona precyzja ceny z czterema miejscami po przecinku, to przy imporcie brane jest tylko ustawienie z pliku.
- Jeżeli w konfiguracji jest zaznaczony parametr Ceny z czterema miejscami po przecinku i parametr ten nie jest zaznaczony na kartotece, a w pliku jest ustawiona precyzja ceny z czterema miejscami po przecinku, to na dokumencie ceny ustawiane są z precyzją do dwóch miejsc po przecinku niezależnie od ustawień w pliku.
- Jeżeli ceny pobierane są z pliku, a w konfiguracji nie zaznaczono parametru Ceny z czterema miejscami po przecinku, to ceny na dokument przenoszone są z precyzją do dwóch miejsc po przecinku.
- Jeżeli ceny pobierane są z pliku, a w konfiguracji i na karcie zaznaczono parametr Ceny z czterema miejscami po przecinku, to ceny na dokument przenoszone są z precyzją do czterech miejsc po przecinku.
- Jeżeli ceny pobierane są z programu, to ceny na dokument są przenoszone zgodnie z ustawieniem parametru w konfiguracji i na karcie towaru.
- Jeżeli importujemy plik XML/EXCEL wyeksportowany we wcześniejszych wersjach programu, a w konfiguracji zaznaczony jest parametr Ceny z czterema miejscami po przecinku, to na kartotekach zaznaczany jest parametr Ceny z czterema miejscami po przecinku i ceny ustawiane są z precyzją do czterech miejsc po przecinku.
- Jeżeli w pliku XML/EXCEL wyeksportowanym od wersji 2017.5.1 programu, w polu CenaZCzteremaMiejscami jest ustawiona wartość 0 i w konfiguracji zaznaczony jest parametr Ceny z czterema miejscami po przecinku, to na kartotekach nie jest zaznaczany parametr Ceny z czterema miejscami po przecinku i ceny przenoszone są z precyzją do dwóch miejsc po przecinku.
- Jeżeli w konfiguracji nie jest zaznaczony parametr Ceny z czterema miejscami po przecinku, to ceny na kartoteki przenoszone są z precyzją do dwóch miejsc po przecinku, niezależnie od ustawień w pliku.
- Jeżeli w konfiguracji nie jest zaznaczony parametr, ceny na zaimportowanych kartotekach przenoszone są z precyzją do dwóch miejsc po przecinku.
- Jeżeli parametr jest zaznaczony, na zaimportowanych kartotekach, ustawienie parametru Ceny z czterema miejscami po przecinku przenoszone jest z kartotek z bazy źródłowej, ceny na zaimportowanych kartotekach przenoszone są zgodnie z tym ustawieniem.
- Jeżeli w konfiguracji parametr nie jest zaznaczony, ceny na zaimportowanych kartotekach ustawiane są z precyzją do dwóch miejsc po przecinku.
- Jeżeli w konfiguracji parametr jest zaznaczony, na zaimportowanych kartotekach, parametr Ceny z czterema miejscami po przecinku jest zaznaczony, ceny są przenoszone zgodnie z tym ustawieniem.
Wydruki
Ceny na wydrukach dokumentów wyświetlane są z dwoma lub czterema miejscami po przecinku, w zależności od ustawienia parametru na pozycji dokumentu. Na wydrukach dokumentów GenRap ceny wyrównane są do prawej strony. W przypadku wydruków z Cennika, Listy zasobów, Historii towarów, Historii kontrahenta ceny wyświetlane są zgodnie z ustawieniem parametru w konfiguracji.Anulowanie dokumentu
- Nie da się anulować dokumentu, do którego jest korekta.
- Jeśli do dokumentu jest jedna korekta – korektę tą trzeba anulować (oczywiście jeśli spełnione są pozostałe warunki). Gdy anulujemy korektę – staje się możliwe anulowanie dokumentu podstawowego.
- jeśli korekt jest więcej – można anulować ostatnią z nich. Gdy ta jest anulowana – przedostatnią itd.
- Anulowanie dokumentu magazynowego skojarzonego z handlowym musi odbywać się w dwóch etapach:
- najpierw anulujemy dokument handlowy (FA, FZ),
- anulujemy dokument magazynowy (WZ, PZ).
Aktualizacja cen sprzedaży
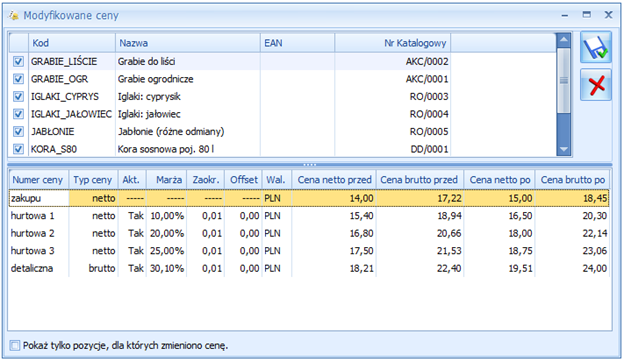
- jeśli parametr jest aktywny – w chwili zatwierdzania dokumentu przychodowego (FZ, PZ, PW, PWP…) bądź korekty wartości (ceny) do dokumentu przychodowego pojawia się tabela z informacją o wcześniejszych cenach oraz z propozycją nowych. Użytkownik ma możliwość ich edycji na zasadach opisanych powyżej.
- jeśli parametr nie jest aktywny – w chwili zatwierdzania dokumentu przychodowego ceny są zmieniane bezpośrednio na formularzu towaru (zgodnie z ustawieniami), bez dodatkowego informowania Użytkownika. Tabela z cenami nie pojawi się.
Aktualizacja cen dla usług
Jeśli usługa ma określony koszt kwotowy (zakładka [Dodatkowe]) na karcie w tabeli z cenami widoczne są pola Aktualizacja cen oraz Marża, Zaokrąglenie i Offset, które są odpowiedzialne za wyliczanie nowych cen sprzedaży. Zasady działania mechanizmu są takie jak w przypadku aktualizacji cen dla towarów: Jeśli usługa ma określony koszt procentowy (zakładka Dodatkowe) na karcie nie są widoczne pola dotyczące aktualizacji cen sprzedaży i mechanizm jest wyłączony.Operacje seryjne na dokumentach
Seryjne kopiowanie dokumentów
Możliwość seryjnego kopiowania dotyczy dokumentów sprzedaży: faktur i paragonów. Funkcja działa w ten sposób, że po wciśnięciu <CTRL> i <INSERT> (<CTRL> iSeryjne zatwierdzanie dokumentów
W programie możliwe jest seryjne zatwierdzenie z listy dokumentów będących w buforze. Opcja działa dla:- faktur sprzedaży,
- paragonów,
- faktur zakupu od rolnika ryczałtowego,
- dowodów wewnętrznych sprzedaży,
- dowodów wewnętrznych zakupu,
- faktur proforma,
- korekt,
- wydań zewnętrznych,
- przyjęć zewnętrznych,
- rozchodów wewnętrznych,
- przyjęć wewnętrznych,
- przesunięć międzymagazynowych,
- przyjęć wewnętrznych produktów,
- rezerwacji odbiorcy,
- zamówień u dostawcy.
Przy jednoczesnym zatwierdzaniu kilku dokumentów przychodowych zmieniających ostatnią cenę zakupu na karcie towaru, dokument zatwierdzany jako ostatni zaktualizuje cenę zakupu na karcie towaru.
W przypadku zatwierdzania z listy korekty do faktury zakupu od rolnika ryczałtowego, jeśli korygowana FRR jest powiązana z fakturą zakupu, program nie utworzy automatycznie korekty do FZ. Aby utworzyć korektę do faktury zakupu należy na korekcie do FRR z menu kontekstowego wybrać opcję Przekształcenie do FZ korekta. Na karcie operatora (menu Start/Konfiguracja/ Program/ Użytkowe/ Operatorzy), na zakładce [Blokady dostępu] jest procedura Seryjne zatwierdzanie dokumentów umożliwiająca zablokowanie operatorowi opcji zatwierdzania dokumentów z listy.Seryjne zatwierdzanie dokumentów płatnych gotówką oraz kartą płatniczą
W przypadku dokumentów generujących płatności:- faktur zakupu,
- faktur sprzedaży,
- paragonów,
- wydań zewnętrznych (z zaznaczonym parametrem Płatność)
- Podczas generowania płatności z poziomu listy dokumentów sprawdzane są takie same warunki jak podczas generowania płatności z poziomu formularza dokumentu.
- Zapis zostanie utworzony w rejestrze kasowo/ bankowym skojarzonym z formą płatności wybraną na dokumencie. Jeśli w danym rejestrze nie ma otwartego raportu, do którego można dodać płatność – Użytkownik otrzyma pytanie czy chce taki raport otworzyć.
- Numeracja zapisu jest zależna od ustawienia parametru w menu Start/Konfiguracja/ Firma/ Kasa/ Bank/ Parametry – Domyślny schemat numeracji dla automatycznych zapisów kasowych.
- Jeżeli parametr jest zaznaczony to przy automatycznych zapisach kasowych/ bankowych schemat numeracji dokumentów jest pobierany z menu Start/Konfiguracja/ Firma / Kasa/ Bank/ Dokumenty: KP/KW z kolumny Definicja – KP dla zapisów typu Przychód, KW dla zapisów typu Rozchód.
- Jeżeli parametr jest niezaznaczony to przy automatycznych zapisach kasowych/bankowych schemat numeracji dokumentów jest taki sam jak numer rozliczanego dokumentu.
- Zapis kasowy otrzyma datę zgodną z ustawieniem w menu Start/Konfiguracja/ Firma/ Kasa/ Bank/ Daty dokumentów – Data zapisu kasowego przy zapisie FS/ PA/ FZ.
- Zapisy tworzone są zgodnie z podziałem wprowadzonym na dokumencie, na zakładce [Płatności].
- Jeśli na fakturze sprzedaży dodano kaucję płatną gotówką bądź kartą – podczas zatwierdzania FS zostanie utworzony również zapis kasowy rozliczający kaucję. Po utworzeniu dokumentu wydania kaucji – zapis zostanie rozliczony z WKA.
Seryjna fiskalizacja faktur/paragonów
Z poziomu listy faktur/paragonów istnieje możliwość seryjnej fiskalizacji dokumentów. Opcja Fiskalizacja dokumentów/Fiskalizacja paragonów jest dostępna po zaznaczeniu wybranych dokumentów na liście, w menu kontekstowym pod prawym przyciskiem myszy.Seryjne usuwanie dokumentów
Na listach istnieje możliwość seryjnego kasowania dokumentów. Jeśli na liście zaznaczona jest przynajmniej jedna pozycja - po wciśnięciu przycisku Usuń (lub wybraniu opcji z menu kontekstowego) program dodatkowo poprosi o potwierdzenie usunięcia dokumentów. W trakcie kasowania spośród zaznaczonych pozycji usunięte zostaną wszystkie dokumenty w buforze. Informacja o przebiegu operacji kasowania jest wyświetlana w odrębnym oknie.Seryjne tworzenie dokumentów magazynowych
Seryjne przekształcanie rezerwacji odbiorcy do dokumentów
Na liście rezerwacji odbiorcy, w menu rozwijalnym dostępnym pod ikoną Operacji seryjnych znajduje się opcja Przekształcenie dokumentu. Dokumenty przekształcane są w stosunku 1:1. Dostępne opcje do wyboru to:- Zgodnie z zamówieniem – wyświetlana w przypadku współpracy z Comarch e-Sklep
- Do Faktury sprzedaży
- Do Paragonu
- Do Wydania zewnętrznego
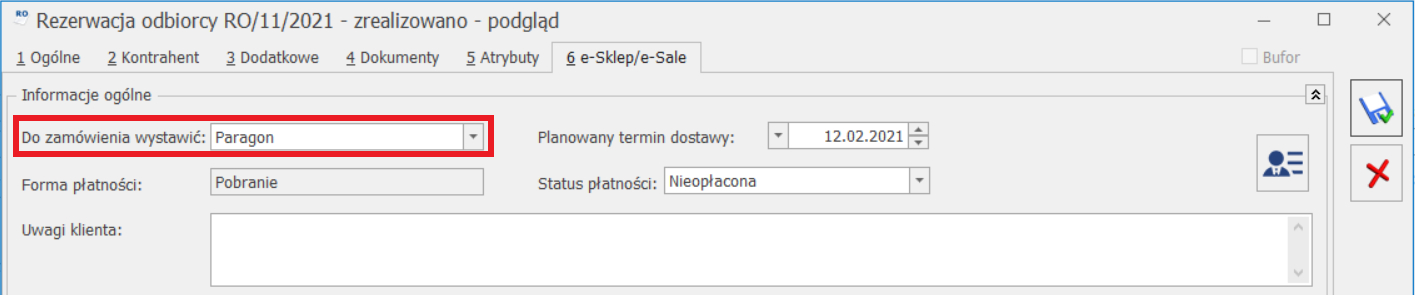
Seryjne realizowanie zamówień z listy rezerwacji odbiorcy
Na liście rezerwacji odbiorcy, w menu rozwijalnym dostępnym pod ikoną Operacji seryjnych znajduje się opcja Zrealizuj zamówienie. Do zaznaczonych dokumentów rezerwacji odbiorcy zostaną utworzone wybrane dokumenty handlowe oraz dokumenty WZ, jeżeli na magazynie jest wystarczająca ilość towaru. Więcej informacji na ten temat można znaleźć w artykule Jak zrealizować zamówienie używając operacji seryjnej na liście dokumentów Rezerwacji Odbiorcy?Seryjna zmiana stawek VAT na dokumentach w buforze
Dla dokumentów:- FS, PA, FZ, FPF, FSW,
- RO, ZD, WZ, PZ (wymagany moduł Handel lub Handel Plus)
- FS, FZ, PA w buforze utworzonych na podstawie WZ/PZ,
- faktury sprzedaży rozliczającej zaliczki w buforze utworzonej na podstawie faktury proforma,
- WZ w buforze utworzonego do FPF powiązanej z fakturami zaliczkowymi.
Seryjna zmiana atrybutów dokumentów handlowych i magazynowych
Dla zaznaczonych na liście handlowych i magazynowych, na liście kontrahentów oraz z poziomu Cennika i Listy zasobów poprzez operacje seryjne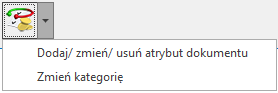 można dodawać/ usuwać/ zmieniać atrybuty dokumentu.
można dodawać/ usuwać/ zmieniać atrybuty dokumentu.
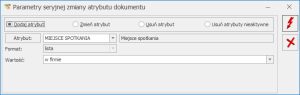
- Dodaj atrybut – w oknie operacji należy wybrać atrybut, który chcemy przypisać do zaznaczonych dokumentów, można opcjonalnie wskazać jego wartość.
- Zmień atrybut – w oknie operacji należy wybrać atrybut, którego wartość chcemy zmienić na zaznaczonych dokumentach. Pozostawienie nieuzupełnionej wartości skutkuje usunięciem dotychczasowej wartości atrybutu z formularza dokumentu, z zakładki [Atrybuty].
- Usuń atrybut – w oknie operacji należy wybrać atrybut, który chcemy usunąć z zaznaczonych dokumentów.
- Usuń atrybuty nieaktywne – po zaznaczeniu tej opcji zostaną usunięte wszystkie atrybuty oznaczone jako nieaktywne dodane na konkretną pozycję cennikową/ formularz kontrahenta/ formularz dokumentu.
Seryjne oznaczanie atrybutów nieaktywnych
Z poziomu każdej z zakładek listy atrybutów istnieje możliwość zastosowania operacji seryjnej Ustaw atrybut jako nieaktywny. Zastosowanie tej funkcji powoduje oznaczenie zaznaczonych atrybutów jako nieaktywne.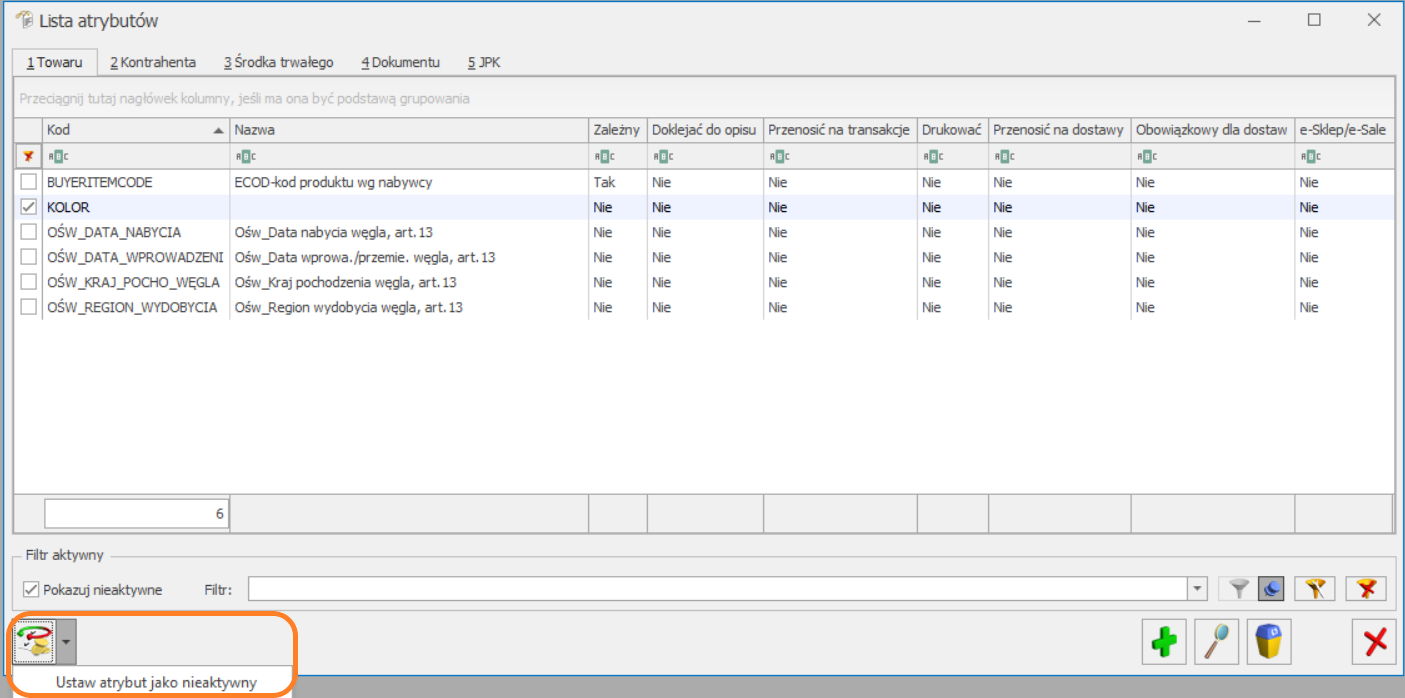
Zmiana kategorii w nagłówku dokumentu
Na listach dokumentów handlowo magazynowych dostępna jest opcja seryjnej zmiany kategorii w nagłówku dokumentu:
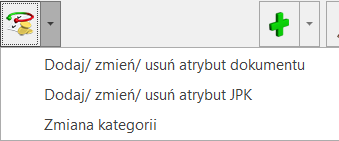
Funkcja działa dla pozycji zaznaczonych na liście bądź dla dokumentu podświetlonego na liście, jeśli nie zaznaczono żadnych pozycji:
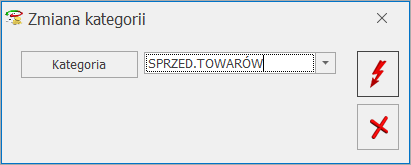 Wykonanie funkcji
Wykonanie funkcji Seryjna weryfikacja numerów rachunków bankowych
Na liście faktur zakupu, dla zaznaczonych dokumentów, można wykonać weryfikację rachunków bankowych. Funkcja sprawdzania jest dostępna w operacjach seryjnych, po wyborze opcji Podmiot i Zweryfikuj numery rachunków: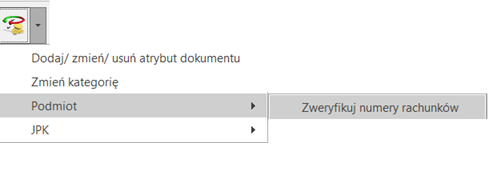
Seryjna zmiana atrybutów JPK_FA
Funkcja seryjnego dodawania/ usuwania/ zmiany atrybutów przenoszonych do pliku JPK_FA jest dostępna na liście:- faktur sprzedaży,
- faktur zakupu,
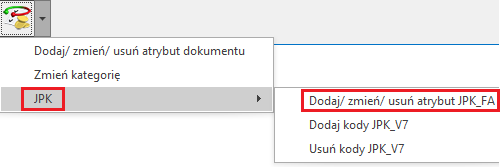
Seryjna zmiana kodów JPK_V7
Funkcja seryjnego dodawania/ usuwania kodów JPK_V7 jest dostępna na liście:- faktur sprzedaży,
- faktur zakupu,
- paragonów,
- dowodów wewnętrznych sprzedaży,
- dowodów wewnętrznych zakupu.
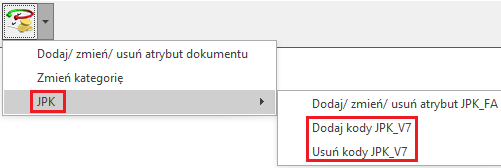
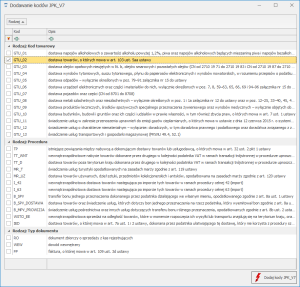
Weryfikacja statusu VAT/ VAT-UE kontrahenta
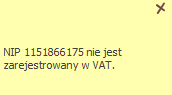 .
Funkcja działa tylko w momencie dodawania dokumentu handlowego z datą bieżącą.
W przypadku wystawianiu dokumentu z datą wstecz, weryfikację statusu VAT/ VAT-UE należy wykonać ręcznie poprzez przycisk
.
Funkcja działa tylko w momencie dodawania dokumentu handlowego z datą bieżącą.
W przypadku wystawianiu dokumentu z datą wstecz, weryfikację statusu VAT/ VAT-UE należy wykonać ręcznie poprzez przycisk Weryfikacja statusu VAT/ VAT-UE na dokumentach
Poprzez przycisk- Faktury Sprzedaży
- Faktury VAT marża
- Faktury proforma
- Faktury Zaliczkowej
- Faktury Zakupu
- Wydaniach Zewnętrznych
- Przyjęciach Zewnętrznych
- Korektach do wszystkich wyżej wymienionych dokumentów.
Przekształcenia dokumentów
Na dokumencie Rezerwacji Odbiorcy nie ma możliwości zweryfikowania statusu VAT kontrahenta. Natomiast na zakładce [Kontrahent] istnieje możliwość określenia rodzaju transakcji oraz zaznaczenia lub odznaczenia parametru Podatnik VAT czynny/ Aktywny w VIES. W przypadku dokumentów przekształconych z Rezerwacji Odbiorcy weryfikacja odbywa się na dokumentach wynikowych. Na Fakturze Sprzedaży tworzonej do Wydania Zewnętrznego stawki VAT oraz ustawienie parametru Podatnik VAT czynny/ Aktywny w VIES przenoszone są z dokumentu WZ, jeżeli w menu Start/Konfiguracja/ Firma/ Ogólne/ Parametry jest odznaczony parametr Automatyczna weryfikacja statusu VAT/ VAT-UE na dokumentach handlowych. Natomiast w przypadku, gdy parametr jest zaznaczony, wówczas po przekształceniu Wydania Zewnętrznego do Faktury Sprzedaży, na Fakturze ponownie weryfikowane są stawki VAT oraz status kontrahenta w wykazie podatników VAT/ VAT-UE. W przypadku przekształcania zafiskalizowanego Paragonu do Faktury Sprzedaży, jeżeli kontrahent miał zaznaczony parametr Podatnik VAT czynny/ Aktywny w VIES podczas wystawiania Paragonu, a przy przekształceniu do Faktury Sprzedaży zostanie zweryfikowany negatywnie, wówczas parametr zostanie automatycznie odznaczony zarówno na fakturze jak i na karcie kontrahenta.Kontrola limitu płatności kontrahenta
Uprawnienia operatorów
Sposób kontroli przeterminowanych płatności ustawiany jest dla każdego operatora indywidualnie (na jego karcie w Konfiguracji Programu/ Użytkowe/ Operatorzy na zakładce [Parametry] w podzakładce [Handel, Serwis]). Dostępne opcje to:- Ostrzegaj – podczas zapisu dokumentu program informuje o ewentualnym przekroczeniu limitu kredytu lub limitu przeterminowanych płatności (w zależności od ustawienia parametrów na karcie kontrahenta), ale pozwala na jego zatwierdzenie
- Nie pozwalaj – program blokuje możliwość zapisu dokumentu w przypadku, gdy kontrahent przekroczy przyznany limit kredytu lub przeterminowanych płatności. Operator może jedynie powrócić na formularz dokumentu, by dokonać na nim zmian.
- Pozwalaj – program nie kontroluje płatności podczas zapisu dokumentów, niezależnie od tego, czy kontrahent ma ustawione limity, czy nie. Opcja jest dostępna tylko podczas zapisu dokumentów do bufora.
- jeśli parametr jest aktywny – operator może ustalać limit kredytu na karcie kontrahenta
- jeśli parametr nie jest aktywny – pole dotyczące limitu kredytu na karcie kontrahenta nie jest dostępne dla operatora
- Anuluj – powoduje powrót na formularz dokumentu (operator może wtedy zmienić formę płatności)
- Pokaż zaległości– otwierany jest Preliminarz płatności kontrahenta, gdzie widać wszystkie dokumenty nierozliczone.
Limit kredytu kontrahenta
Informacja dotycząca aktualnego zadłużenia kontrahenta jest widoczna na jego karcie ewidencyjnej (zakładka [Handlowe]) w polu Limit wykorzystany. Wartość w polu jest wyliczana na bieżąco podczas wystawiania dokumentów dla kontrahenta, wprowadzania zapisów kasowo/bankowych oraz dokonywania rozliczeń. Zasady obliczania limitu wykorzystanego: Podczas obliczania zadłużenia uwzględniane są kwoty jeszcze pozostające do rozliczenia. Podczas obliczania zadłużenia kontrahenta uwzględniane są zdarzenia w buforze. Podczas obliczania zadłużenia nie są uwzględniane zdarzenia o statusie nie podlega. Podczas obliczania zadłużenia kwota zadłużenia jest pomniejszana o wpłacone przez kontrahenta zaliczki. Podczas obliczania zadłużenia kwota zadłużenia jest pomniejszana o zobowiązania wobec kontrahenta (np. nierozliczone faktury korygujące sprzedaż, Faktury Zakupu od kontrahenta itp.) W przypadku dokumentów w walucie obcej – wartość transakcji w PLN jest wyliczana na podstawie kursu podanego na dokumencie. W przypadku dokumentów płatnych częściowo gotówką, a częściowo np. przelewem – podczas obliczania zadłużenia kontrahenta program uwzględnia tylko część z odroczonym terminem płatności. Limit jest kontrolowany również podczas zatwierdzania faktury płatnej gotówką. Program sprawdza, czy kwota wpłacana nie jest mniejsza niż do zapłaty. Jeśli tak – program sprawdza limit kredytu kontrahenta, uwzględniając kwotę pozostającą do zapłaty. Kontrola limitu kredytu nie jest aktywna w trakcie wystawiania dokumentów pierwotnych (wykorzystywanych podczas wystawiania korekt do dokumentów nie zarejestrowanych w systemie).Limit przeterminowanych płatności
Wartość przeterminowanych płatności nie jest zapisywana w bazie, tylko wyliczana jest na bieżąco w momencie zatwierdzania dokumentów.Obsługa limitu kredytu kontrahenta na dokumentach WZ, RO, FPF
Limit kredytu oraz limit przeterminowanych płatności kontrahenta mogą być kontrolowane również podczas wystawiania Wydań Zewnętrznych, Rezerwacji Odbiorcy oraz Faktur proforma. Funkcjonalność jest dostępna po zaznaczeniu parametru Weryfikuj płatności na dokumentach WZ, RO, FPF w Konfiguracji Programu/ Użytkowe/ Operatorzy na karcie operatora, na zakładce [Parametry], w podzakładce [Handel, Serwis]. Ponieważ dokumenty WZ, RO oraz FPF nie tworzą zdarzeń w Preliminarzu Płatności, nie będą wpływać na wysokość zadłużenia kontrahenta oraz przeterminowane płatności. Oznacza to, że kwota z zapisywanego dokumentu nie zwiększy wykorzystanej już kwoty limitu. W przypadku, gdy któryś z limitów zostanie przekroczony, program zadziała zgodnie z ustawieniami wprowadzonymi na karcie operatora (Ostrzegaj, Nie pozwalaj, Pozwalaj). Podczas wystawiania dokumentu WZ, w przypadku, gdy Klient ma przekroczony limit, wydanie towaru będzie możliwe jeżeli od razu zostanie uregulowana za niego należność (po zaznaczeniu parametru Płatność na dokumencie WZ).Rozliczanie zaliczek
 Lista składa się z kolumn:
Lista składa się z kolumn: - termin – data dzisiejsza
- forma płatności: gotówka
- kwota: 800 zł
- kwota rozliczona: 0 zł
- Kwota – wyświetla się maksymalna kwota zaliczki, jaką możemy wykorzystać (200), ponieważ rozliczamy całą zaliczkę, zostawiamy tą kwotę 200 zł
- Kwota maks. – program wyświetla 200 zł, ponieważ to jest kwota nierozliczonego zapisu kasowego
- w raporcie kasowym pojawił się zapis kasowy KP z kwotą wpłaconą 600 zł. Zapis ma status Rozliczony.
- zapis kasowy odpowiadający zaliczce również otrzymał status Rozliczony
- w Preliminarzu płatności pojawiło się zdarzenie związane z wystawioną fakturą ze statusem Rozliczone.
- KP 200 zł – odpowiadające wpłaconej zaliczce
- KP 600 zł – odpowiadające wpłacie dokonanej przy wystawieniu dokumentu
- na zakładce Ogólne, w polu Zapłacono pojawiła się kwota 800 zł
- termin: za 14 dni
- forma płatności: przelew
- kwota: 1000 zł
- kwota rozliczona: 0 zł
- Kwota – wpisujemy 300 zł (które kontrahent chce rozliczyć)
- Kwota maks. – widać maksymalną kwotę do rozliczenia, czyli 500 zł
- w Preliminarzu płatności pojawiło się zdarzenie ze statusem Rozliczono częściowo:
- kwota rozliczona: 300 zł
- pozostaje do rozliczenia: 700 zł
- na zakładce Rozliczenia widać, że faktura została rozliczona z zapisem odpowiadającym zaliczce.
- Zapis kasowy odpowiadający zaliczce ma status Rozliczony częściowo:
- kwota rozliczona: 300 zł
- na zakładce Rozliczenia widać, że zapis została rozliczona z wystawioną wcześniej fakturą.
- Na fakturze sprzedaży:
- na zakładce Ogólne kwota zapłacona to 300 zł, pozostaje do zapłaty 700 zł
Formularz dokumentu - zakładka [Atrybuty/JPK]
Atrybuty na dokumentach handlowych i magazynowych:
Na formularzu dokumentu znajduje się zakładka: [Atrybuty/ JPK]. Z tego poziomu użytkownik może uzupełniać i modyfikować listę atrybutów związanych z dokumentem. Do dokumentu można przypisać dowolną ilość atrybutów, a jeden atrybut może być przypisany do dokumentu wiele razy (na przykład z różnymi wartościami). Podczas wystawiania nowego dokumentu na zakładkę [Atrybuty/ JPK] przenoszone są automatycznie wszystkie atrybuty kontrahenta, przypisane na jego karcie z zaznaczonym parametrem Przenosić na transakcje. W takim przypadku proponowana jest również wartość domyślna atrybutu podana na karcie kontrahenta. Użytkownik może na dokument dopisać inne atrybuty. Podczas dodawania atrybutu na dokument, po wciśnięciu przycisku- Atrybuty dokumentu – na liście widoczne są wszystkie atrybuty typu atrybut dokumentu, jakie zostały zdefiniowane w programie. Atrybuty dokumentu nie są przenoszone na zakładkę automatycznie.
- Atrybuty kontrahenta – na liście widoczne są wszystkie atrybuty typu atrybut kontrahenta zdefiniowane w programie, niezależnie od tego, czy zostały przypisane na karcie kontrahenta.
Przenoszenie atrybutów na dokumenty skojarzone i korygujące
Przenoszenie atrybutów na dokumenty skojarzone (w przypadku przekształceń dokumentów np.: RO -> FS, FS -> WZ itp.) jest uzależnione od zaznaczenia parametru w Konfiguracji firmy/ Ogólne/ Parametry: Kopiuj atrybuty na dokumenty powiązane. Przenoszenie atrybutów na dokumenty korygujące jest uzależnione od ustawienia parametru w Konfiguracji firmy/ Ogólne/ Parametry: Kopiuj atrybuty na korekty. Jeśli parametr jest zaznaczony – na dokumenty powiązane/ korekty przenoszone są wszystkie atrybuty wraz z wartościami, wskazane na zakładce [Atrybuty/ JPK] na dokumencie źródłowym, niezależnie od tego, czy są to atrybuty typu dokument, czy atrybuty kontrahenta. W przypadku przekształceń dokumentów, gdy przekształcanych jest wiele dokumentów (np. kilka RO) do jednego (np. FS) – wtedy na dokument wynikowy przenoszone są wszystkie atrybuty z dokumentów przekształcanych. Jeśli zdarzy się sytuacja, że na dokumenty przekształcane przypisany jest taki sam atrybut z identyczną wartością – wtedy na dokumencie wynikowym atrybut ten pojawi się tylko raz.Mechanizm odwrotnego obciążenia VAT
- na karcie kontrahenta, na zakładce [Handlowe] wybrać status Podatnikiem jest nabywca oraz zaznaczyć parametr Podatnik VAT czynny/ Aktywny w VIES (obydwa parametry można ustawić również na dokumencie – zakładka [Kontrahent]). Podczas zakładania nowej karty kontrahenta, po wybraniu statusu Podatnikiem jest nabywca, parametr Podatnik VAT czynny/ Aktywny w VIES może być ustawiany automatycznie w zależności od ustawień w programie. Więcej informacji w tym temacie znajduje się w artykule Formularz kontrahenta – zakładka Ogólne.
- Zweryfikuj status VAT i rachunki bankowe (funkcja opisana szczegółowo w artykule Zweryfikuj status VAT i rachunki bankowe)
- Zmień status (funkcja opisana szczegółowo w artykule Zmień status).
- w Konfiguracji Firmy/ Handel/ Parametry (obszar Inne) zaznaczyć parametr Odwrotne obciążenie wg karty towaru. Następnie na karcie towaru należy ustawić Odwrotne obciążenie: Nie/ Tak/ Powyżej limitu.
- Nie – towar nie podlega odwrotnemu obciążeniu,
- Tak – towar podlega odwrotnemu obciążeniu,
- Powyżej limitu – towar podlega odwrotnemu obciążeniu dopiero po przekroczeniu określonego w ustawie o podatku od towarów i usług limitu 20 000 PLN (zastowanie od 1 lipca 2015).
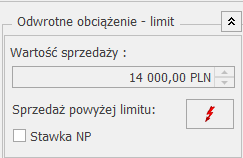 Od 01.07.2015 dla takich towarów procedurę odwrotnego obciążenia stosuje się, jeżeli łączna wartość sprzedaży tych towarów w ramach jednolitej gospodarczo transakcji obejmującej te towary, bez kwoty podatku, przekracza 20 000 PLN.
W polu Wartość sprzedaży wyświetlana jest suma wartości netto w PLN wszystkich towarów, które znajdują się na fakturze i mają na swojej karcie towarowej ustawione odwrotne obciążenie powyżej limitu. Na dokumentach walutowych w polu Wartość sprzedaży wyświetlana jest kwota w PLN.
Po przekroczeniu na dokumencie wartości netto 20 000 PLN, wyświetlane jest ostrzeżenie informujące operatora o tym, że powinien zastosować mechanizm odwrotnego obciążenia:
Od 01.07.2015 dla takich towarów procedurę odwrotnego obciążenia stosuje się, jeżeli łączna wartość sprzedaży tych towarów w ramach jednolitej gospodarczo transakcji obejmującej te towary, bez kwoty podatku, przekracza 20 000 PLN.
W polu Wartość sprzedaży wyświetlana jest suma wartości netto w PLN wszystkich towarów, które znajdują się na fakturze i mają na swojej karcie towarowej ustawione odwrotne obciążenie powyżej limitu. Na dokumentach walutowych w polu Wartość sprzedaży wyświetlana jest kwota w PLN.
Po przekroczeniu na dokumencie wartości netto 20 000 PLN, wyświetlane jest ostrzeżenie informujące operatora o tym, że powinien zastosować mechanizm odwrotnego obciążenia:
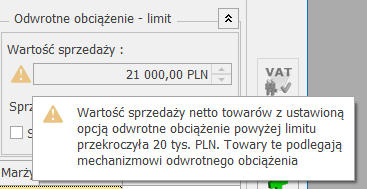 W związku z tym, że przepisy definują jednolitą gospodarczo transakcję jako transakcję obejmującą umowę, w ramach której występuje jedna lub więcej dostaw towarów w niesprecyzowanym bliżej okresie, oraz transakcję obejmującą więcej niż jedną umowę, jeżeli okoliczności towarzyszące tej transakcji lub warunki, na jakich została ona zrealizowana, odbiegały od okoliczności lub warunków zwykle występujących w obrocie, na dokumentach sprzedaży za pomocą przycisku
W związku z tym, że przepisy definują jednolitą gospodarczo transakcję jako transakcję obejmującą umowę, w ramach której występuje jedna lub więcej dostaw towarów w niesprecyzowanym bliżej okresie, oraz transakcję obejmującą więcej niż jedną umowę, jeżeli okoliczności towarzyszące tej transakcji lub warunki, na jakich została ona zrealizowana, odbiegały od okoliczności lub warunków zwykle występujących w obrocie, na dokumentach sprzedaży za pomocą przycisku Zakup
Dla faktur zakupu, przyjęć zewnętrznych, zamówień u dostawców panel Odwrotne obciążenie wg limitu zawiera tylko parametr Stawka NP. Użytkownik musi zaznaczyć ten parametr, jeśli na otrzymanym dokumencie sprzedaży występują towary odwrotnie obciążone powyżej limitu 20 000 PLN (parametr nie jest zaznaczany automatycznie jak w przypadku dokumentów sprzedaży). Po zaznaczeniu tego parametru dla towarów, które na karcie mają ustawione Odwrotne obciążenie – Powyżej limitu zostanie ustawiona na dokumencie stawka VAT NP. W przypadku handlu towarami wrażliwymi obowiązek podatkowy ciąży na nabywcy będącym podatnikiem VAT. Jednocześnie nabywcom przysługuje prawo do odliczenia VAT. W programie mechanizm ten realizowany jest poprzez dowody wewnętrzne sprzedaży i dowody wewnętrzne zakupu. Po wystawieniu faktury zakupu (dla kontrahenta o statusie Podatnikiem jest nabywca oraz dla transakcji od 1 lipca 2015 o statusie Podatnik VAT czynny/ Aktywny w VIES), należy ten dokument przekształcić do faktury wewnętrznej sprzedaży w celu naliczenia podatku VAT następnie FSW do faktury wewnętrznej zakupu w celu odliczenia VAT-u. Na liście FZ dostępny jest przycisk- Nie mogą mieć naliczonego podatku VAT,
- W przypadku kiedy na FZ część pozycji ma wykazany podatek VAT, na FSW zostaną przeniesione wyłącznie pozycje bez naliczonego VAT-u.
Transakcje wewnątrzunijne i pozaunijne
Na potrzeby deklaracji VAT-7, na karcie kontrahenta (menu Ogólne/ Kontrahenci), na zakładce [Handlowe] można ustawić status: Wewnątrzunijny – Podatnikiem jest nabywca, Pozaunijny – Podatnikiem jest nabywca. Statusy te są przenoszone na dokumenty. W przypadku dokumentów FZ i PZ dla kontrahentów o statusie Wewnątrzunijny – Podatnikiem jest nabywca lub Pozaunijny – Podatnikiem jest nabywca odwrotne obciążenie jest stosowane bez względu na to czy kontrahent jest podatnikiem VAT czynnym oraz bez względu na to czy parametr Odwrotne obciążenie wg karty towaru jest ustawiony w Konfiguracji firmy/ Handel/ Parametry. Stawka VAT na wszystkich pozycjach dokumentu jest ustawiana na NP. Dla dokumentów sprzedaży odwrotne obciążenie jest stosowane tylko dla pozycji ze stawką VAT NP (bez względu na to czy kontrahent jest podatnikiem VAT czynnym oraz bez względu na ustawienie parametru Odwrotne obciążenie wg karty towaru). Stawki VAT na pozycjach dokumentów są ustawiane w identyczny sposób jak dla transakcji wewnątrzunijnych i pozauniijnych, z tym, że na wydrukach dla pozycji ze stawką VAT NP widnieje adnotacja dotycząca odwrotnego obciążenia.WWykorzystanie czytnika kodów kreskowych
- wpisywania kodu EAN na formularz towaru,
- odszukiwania pozycji w cenniku/ na liście zasobów – operacje można wykonać z poziomu Cennika/Listy zasobów,
- dopisywania pozycji na dokument – program szuka na liście zasobów pozycji o zadanym kodzie i jeśli taki kod istnieje pozycja zostanie dopisana. Pozostaje ustalenie ilości i ceny,
- wprowadzania towaru jako składnika na recepturę.
Kody wagowe
Podczas wystawiania dokumentów w systemie Comarch ERP Optima (z wyjątkiem dokumentów PWP, RWS dostępnych w modułach Handel, Handel Plus) istnieje możliwość odczytywania tzw. kodów wagowych (zawierających informację o wadze towaru). Kody takie są drukowane przez wagi, natomiast w chwili odczytu program rozpoznaje, że jest to kod wagowy i odpowiednio odczytuje ilość, wprowadzając ją na dokument. Sam towar jest rozpoznawany na podstawie kodu EAN wprowadzonego na karcie. Kod wagowy ma określoną strukturę, w związku z czym:- kod EAN zapisany na karcie towaru musi mieć 4 znaki
- waga towaru nie może przekraczać 99.999 kg
- kody rozpoczynające się prefiksem od 20 do 29 rozpoznawane są zawsze jako wagowe i program nie sprawdza poprawności cyfr kontrolnych, jeśli w Konfiguracji Firmy/ Handel/ Autonumeracja i kody EAN wyłączony zostanie parametr Walidacja poprawności kodu EAN
Podgląd ostatnich cen sprzedaży dla kontrahenta
- Faktura Sprzedaży (z pominięciem Faktur Zaliczkowych), Paragon, Faktura proforma,
- Rezerwacja Odbiorcy, Wydanie Zewnętrzne (moduł Handel, Handel Plus)
 z poziomu zakładki [Ogólne] formularza dokumentu bądź z poziomu okna Pozycja dokumentu,pod prawym przyciskiem myszy dla pozycji dokumentu: Ostatnie ceny sprzedaży.
Funkcję można również uruchomić za pomocą skrótu klawiszowego <CTRL>+<Q>.
z poziomu zakładki [Ogólne] formularza dokumentu bądź z poziomu okna Pozycja dokumentu,pod prawym przyciskiem myszy dla pozycji dokumentu: Ostatnie ceny sprzedaży.
Funkcję można również uruchomić za pomocą skrótu klawiszowego <CTRL>+<Q>.
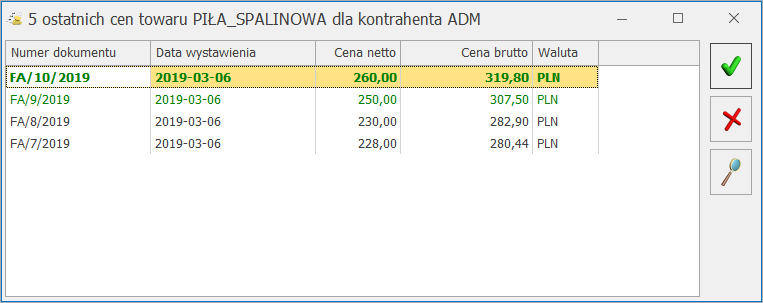
Współpraca z kolektorami danych
- Dolphin
- BHT
- Cipherlab
- Opticon
 znajdującego się na górnej wstążce programu lub po wciśnięciu kombinacji klawiszy <CTRL>+<ALT>+<K>. Na podstawie danych z Konfiguracji stanowiska program nawiązuje łączność z kolektorem danych, a następnie wywołuje transmisję.
W efekcie na formularzu dokumentu zostają wpisane towary wraz z ilościami. Ilości są wyrażone zawsze w jednostkach podstawowych. Ceny na dokumencie są proponowane przez program, zgodnie z obowiązującymi zasadami. W przypadku dokumentów zakupowych (FZ, PZ, PW, ZD) proponowane są ostatnie ceny zakupu. W przypadku dokumentów sprzedażowych (FA, WZ, RO, FPF…) – proponowane są ceny sprzedaży z grupy cenowej skojarzonej z kontrahentem wpisanym na dokument, z uwzględnieniem wszystkich rabatów.
znajdującego się na górnej wstążce programu lub po wciśnięciu kombinacji klawiszy <CTRL>+<ALT>+<K>. Na podstawie danych z Konfiguracji stanowiska program nawiązuje łączność z kolektorem danych, a następnie wywołuje transmisję.
W efekcie na formularzu dokumentu zostają wpisane towary wraz z ilościami. Ilości są wyrażone zawsze w jednostkach podstawowych. Ceny na dokumencie są proponowane przez program, zgodnie z obowiązującymi zasadami. W przypadku dokumentów zakupowych (FZ, PZ, PW, ZD) proponowane są ostatnie ceny zakupu. W przypadku dokumentów sprzedażowych (FA, WZ, RO, FPF…) – proponowane są ceny sprzedaży z grupy cenowej skojarzonej z kontrahentem wpisanym na dokument, z uwzględnieniem wszystkich rabatów.
Ceny sprzedaży
- Rabat typu stała cena – ponieważ rabat ten ma najwyższy priorytet w programie, stała cena będzie podpowiadać się na dokumencie bez uwzględniania pozostałych rabatów kontrahenta i towaru.
- Cena domyślna dla magazynu – jeżeli dla towaru nie ustawiono stałej ceny, w następnym kroku sprawdzane jest, czy na formularzu magazynu (Ogólne/ Inne/ Magazyny), na który wystawiany jest dokument, przypisano domyślną cenę sprzedaży spośród cen zdefiniowanych w Konfiguracji Firmy/ Handel/ Ceny towarów i usług. Łatwa sprzedaż: Jeżeli magazyn wybrany na oknie Łatwej Sprzedaży jest powiązany z ceną domyślną, na formularzu podpowie się ona automatycznie, jako cena sprzedaży. Handel Plus: Wmodule Handel Plus ceny dla towarów pobierane są z magazynu ustawionego w nagłówku dokumentu bez względu na to, jaki magazyn został ustawiony na pozycji.
- Cena domyślna kontrahenta – jeśli na karcie kontrahenta na zakładce [Handlowe] wybrano cenę domyślną, zostanie ona ustawiona jako cena początkowa dla tego kontrahenta.
- Cena domyślna towaru – jeżeli na karcie kontrahenta w polu Cena domyślna wybrano domyślna, to początkowa cena sprzedaży zostanie pobrana z karty towaru (zakładka [Ogólne], pole Cena domyślna).
- Rabaty – po ustaleniu początkowej ceny sprzedaży program wylicza cenę końcową uwzględniając rabaty ustawione w Ogólne/Rabaty, na karcie kontrahenta (zakładka [Handlowe]), w nagłówku dokumentu lub na pozycji dokumentu w kolumnie Rabat.
Atrybuty w modułach Faktury i Handel
- atrybuty towaru – wykorzystywane podczas opisywania pozycji wprowadzanych na dokumenty
- atrybuty kontrahenta – wykorzystywane podczas opisywania całych dokumentów. Są to atrybuty, które można skojarzyć z konkretnym kontrahentem (opisujące kontrahenta, dla którego wystawiany jest dokument).
- atrybuty dokumentu – wykorzystywane podczas opisywania całych dokumentów, jednak nie są one związane z konkretnym kontrahentem.
Edycja atrybutów na zatwierdzonych dokumentach
W Konfiguracji programu/ Użytkowe/ Operatorzy – na karcie operatora, na zakładce [Ogólne] (parametry wspólne) znajduje się parametr Zmiana atrybutów/ kodów JPK na zatw. dok. Funkcja ta umożliwia edycję atrybutów zmianę kodów JPK_V7 na dokumentach zatwierdzonych na stałe oraz edycję atrybutów pozycji tych dokumentów. Modyfikacja atrybutu, kodu JPK_V7 dokumentu/ pozycji dokumentu jest możliwa również podczas wykonywania podglądu dokumentu z poziomu innego dokumentu. Modyfikacja atrybutu dokumentu/ pozycji dokumentu nie powoduje zmiany w tym zakresie na dokumentach powiązanych.Zestawienie rabatów kontrahenta
- listy kontrahentów,
- formularza kontrahenta,
- formularzy dokumentów: Faktura Sprzedaży, Paragon, Rezerwacja Odbiorcy, Faktura proforma, Wydanie Zewnętrzne,
- okna Sprzedaż dedykowana.
- kontrahent – rabat dla pojedynczego kontrahenta,
- grupa kontrahentów – rabat dla grupy kontrahentów,
- wszyscy kontrahenci – rabat dla wszystkich kontrahentów.
- towar – rabat dla wskazanego pojedynczego towaru,
- grupa towarów – rabat przyznany dla całej grupy towarów,
- wszystkie towary – upust standardowy na wszystkie towary.
Terminy płatności na dokumentach
- FS, PA – termin może być wyliczany od daty wystawienia lub daty sprzedaży. Parametr jest również wykorzystywany podczas wystawiania Faktur Sprzedaży i Paragonów w module Faktury oraz wprowadzania dokumentów do rejestrów VAT.
- FZ – w przypadku Faktur Zakupu wystawianych w module Faktury termin płatności może być wyliczany od daty wpływu, daty wystawienia lub daty zakupu. Warto pamiętać, że parametr jest również wykorzystywany podczas wprowadzania faktur kosztowych w rejestrach VAT.
Zestawy promocyjne
- Jeżeli dokument jest pusty lub kursor nie jest ustawiony na żadnej pozycji towarowej, po wybraniu przycisku Zestawów Promocyjnych podniesie się lista, która domyślnie będzie wyświetlała wszystkie promocje aktywne w bieżącym momencie. Po zmianie ustawień filtra użytkownik będzie mógł wybrać na dokument Zestaw obowiązujący w dowolnym innym okresie. Zatwierdzenie wyboru spowoduje dodanie na dokument wszystkich elementów Zestawu w ustalonych wcześniej ilościach, jednostkach i cenach.
- Jeżeli kursor jest ustawiony na towarze dodanym na dokument, po wciśnięciu przycisku Zestawów Promocyjnych wyświetli się lista aktualnych promocji zawężona do towaru wskazanego na dokumencie. Po wybraniu Zestawu na dokument pozycja, na której ustawiono kursor zostanie usunięta, a cały zestaw zostanie dodany na końcu listy.
- Aby zatwierdzić dokument WZ lub FS/PA z pobraniem, należy usunąć cały zestaw.
- Przy zaznaczonym parametrze Kontrola ilości na dokumentach rozchodowych – W edycji przed zapisem (Konfiguracja Firmy/ Magazyn/ Parametry/ Ogólne) po zatwierdzeniu wyboru zestawu nie zostanie on dodany. Użytkownik otrzyma komunikat o braku jednego z elementów.
- Przy zaznaczonym parametrze Kontrola ilości na dokumentach rozchodowych – Przy akceptacji pozycji (przez bufor) (Konfiguracja Firmy/ Magazyn/ Parametry/ Ogólne) po zatwierdzeniu wyboru zestawu pojawi się on na dokumencie wraz z komunikatem o braku jednego z elementów. Jeżeli stany towarowe nie zostaną uzupełnione, zapis dokumentu nie będzie możliwy.
- Przy zaznaczonym parametrze Konwersja RO/PF do WZ, RW, MM, FS i PA (pobranie) – pobieraj ilość dostępną (Konfiguracja Firmy/ Magazyn/ Parametry/ Zamówienia i rezerwacje) cały zestaw nie będzie przeniesiony na dokument docelowy.
Algorytm naliczania podatku VAT na dokumentach
Pieczątka firmy na wydrukach
- Dla deklaracji Intrastat drukowana jest zawsze pieczątka firmy (z menu Start/Konfiguracja/ Firma/ Dane firmy/ Pieczątka firmy), która obowiązywała w momencie zapisu deklaracji.
- Dla deklaracji AKC-WW/AKC-WWn drukowana jest zawsze pieczątka firmy (z menu Start/Konfiguracja/ Firma/ Dane firmy/ VAT, AKC-WW, CUK), która obowiązywała w momencie zapisu deklaracji.
- Dla dokumentów: Rozchód Wewnętrzny, Przyjęcie Wewnętrzne, Przesunięcie Miedzymagazynowe, Przyjęcie Wewnętrzne Produktu, Rozchód Wewnętrzny Składników, Bilans Otwarcia Magazynu, Bilans Zamknięcia Magazynu, Arkusz Inwentaryzacyjny oraz korekt do tych dokumentów, drukowana jest zawsze pieczątka firmy (z menu Start/Konfiguracja/ Firma/ Dane firmy/ Pieczątka firmy), która obowiązywała na dzień wystawienia dokumentu.
- Na wydruku Noty Korygującej do Faktury Zakupu drukowana jest zawsze aktualna pieczątka firmy bez względu na datę wystawienia noty korygującej.
Koszt Gospodarowania Odpadami KGO
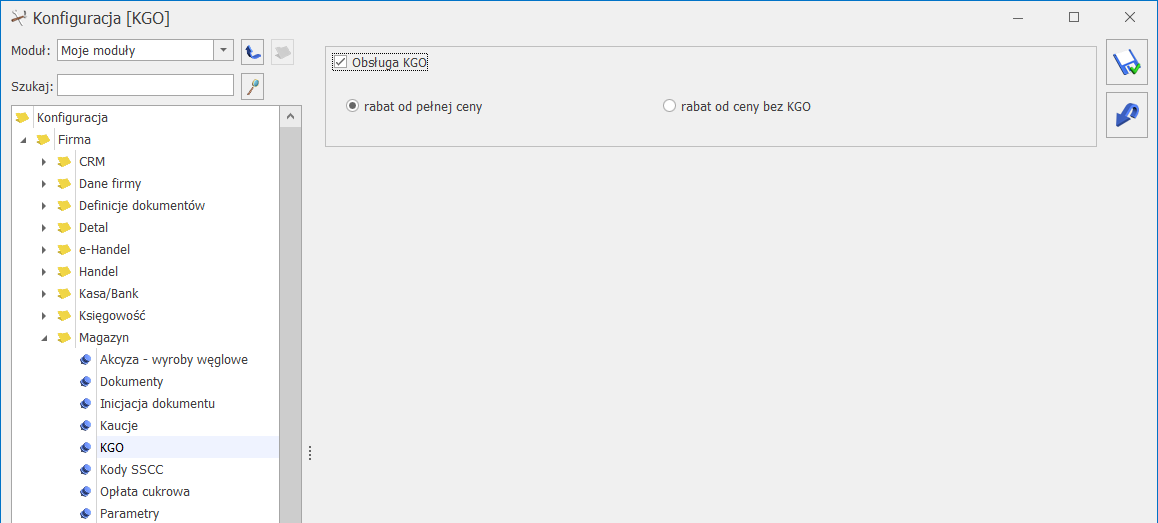 Zaznaczenie parametru Obsługa KGO spowoduje uaktywnienie możliwości wprowadzenia kosztu na karcie towarowej lub na pozycjach dokumentu.
Po zaznaczeniu tego parametru uaktywniają się również opcje wyliczania rabatu. Domyślnie zaznaczona jest opcja (rabat od pełnej ceny).
Zaznaczenie parametru Obsługa KGO spowoduje uaktywnienie możliwości wprowadzenia kosztu na karcie towarowej lub na pozycjach dokumentu.
Po zaznaczeniu tego parametru uaktywniają się również opcje wyliczania rabatu. Domyślnie zaznaczona jest opcja (rabat od pełnej ceny).
- rabat od pełnej ceny – rabaty będą wyliczane od całkowitej ceny towaru.
- rabat od ceny bez KGO – rabaty będą wyliczane od ceny pomniejszonej o wartość KGO wprowadzonej dla pozycji.
- a) wybrano rabat od pełnej ceny
- b) wybrano rabat od ceny bez KGO
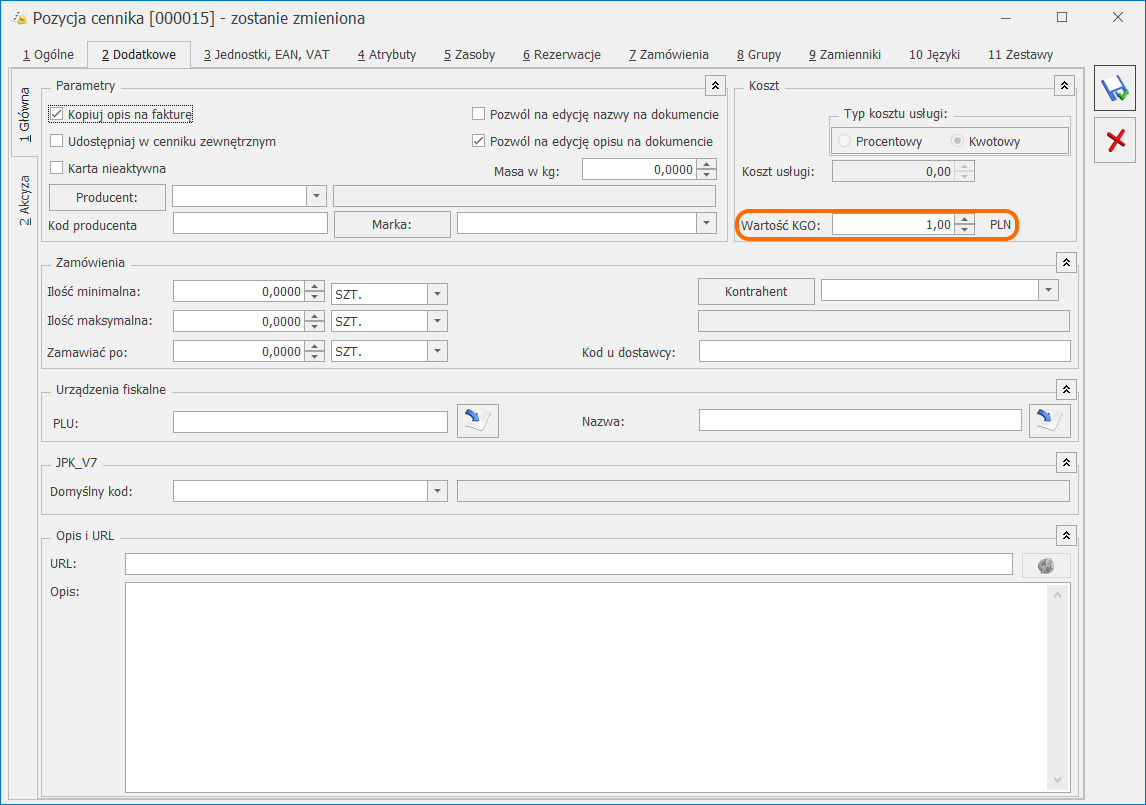 W tym polu można wprowadzić jednostkowy Koszt Gospodarowania Odpadami – KGO netto dla towaru. Wartość KGO zapisywana jest zawsze w walucie systemowej. Pole wartość KGO nie jest dostępne dla usług oraz dla opakowań (kaucji).
Istnieje również możliwość seryjnej zmiany wartości KGO. Na liście pozycji w Ogólne/ Cennik lub Handel/ Zasoby dostępna jest ikona operacji seryjnych
W tym polu można wprowadzić jednostkowy Koszt Gospodarowania Odpadami – KGO netto dla towaru. Wartość KGO zapisywana jest zawsze w walucie systemowej. Pole wartość KGO nie jest dostępne dla usług oraz dla opakowań (kaucji).
Istnieje również możliwość seryjnej zmiany wartości KGO. Na liście pozycji w Ogólne/ Cennik lub Handel/ Zasoby dostępna jest ikona operacji seryjnych  . W menu dostępnym po rozwinięciu strzałki obok tej ikony znajduje się opcja Ustawienie KGO.
Przed uruchomieniem funkcji należy zaznaczyć towary, dla których chcemy uzupełnić określoną, jednakową dla wszystkich zaznaczonych pozycji wartość KGO. Po wywołaniu funkcji pojawi się okno, w którym można wpisać wartość KGO.
. W menu dostępnym po rozwinięciu strzałki obok tej ikony znajduje się opcja Ustawienie KGO.
Przed uruchomieniem funkcji należy zaznaczyć towary, dla których chcemy uzupełnić określoną, jednakową dla wszystkich zaznaczonych pozycji wartość KGO. Po wywołaniu funkcji pojawi się okno, w którym można wpisać wartość KGO.
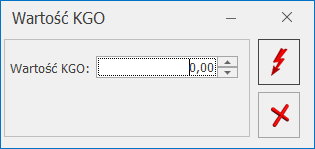 Po uruchomieniu ikony pioruna, Koszt Gospodarowania Odpadami zostanie uzupełniony dla wszystkich zaznaczonych pozycji, które nie są usługami lub kaucjami.
Wartość KGO można również uzupełnić bezpośrednio na formularzach dokumentów tj. na Przyjęciach Zewnętrznych (PZ), Fakturach Zakupu (FZ), Wydaniach Zewnętrznych (WZ), Fakturach Sprzedaży (FS), Paragonach (PA).
Po uruchomieniu ikony pioruna, Koszt Gospodarowania Odpadami zostanie uzupełniony dla wszystkich zaznaczonych pozycji, które nie są usługami lub kaucjami.
Wartość KGO można również uzupełnić bezpośrednio na formularzach dokumentów tj. na Przyjęciach Zewnętrznych (PZ), Fakturach Zakupu (FZ), Wydaniach Zewnętrznych (WZ), Fakturach Sprzedaży (FS), Paragonach (PA).
- na liście pozycji dokumentu, w kolumnie KGO. Kolumna nie jest domyślnie widoczna, konieczne jest jej dodanie poprzez użycie prawego przycisku myszy, następnie wybór kolumn.
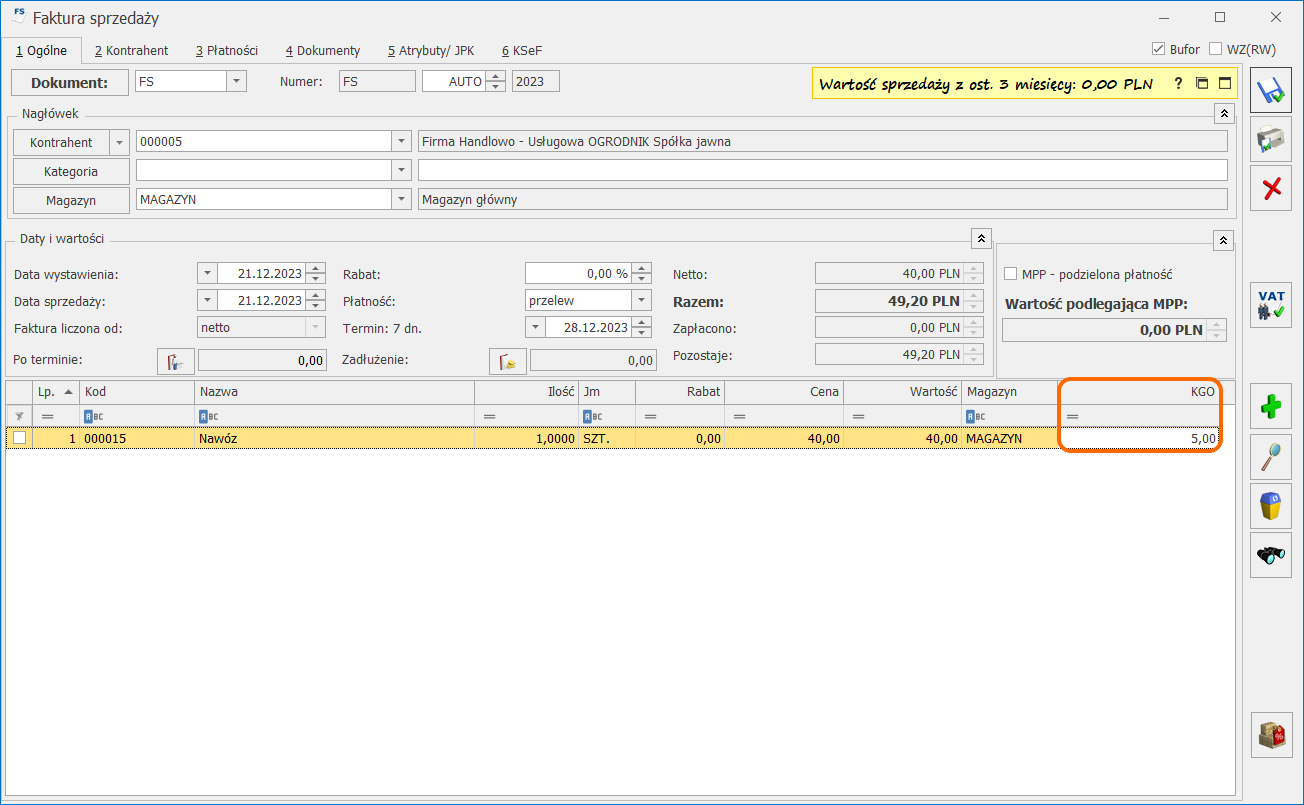
- na poglądzie pozycji dokumentu, który wywoływany jest po użyciu ikony lupy
 .
.
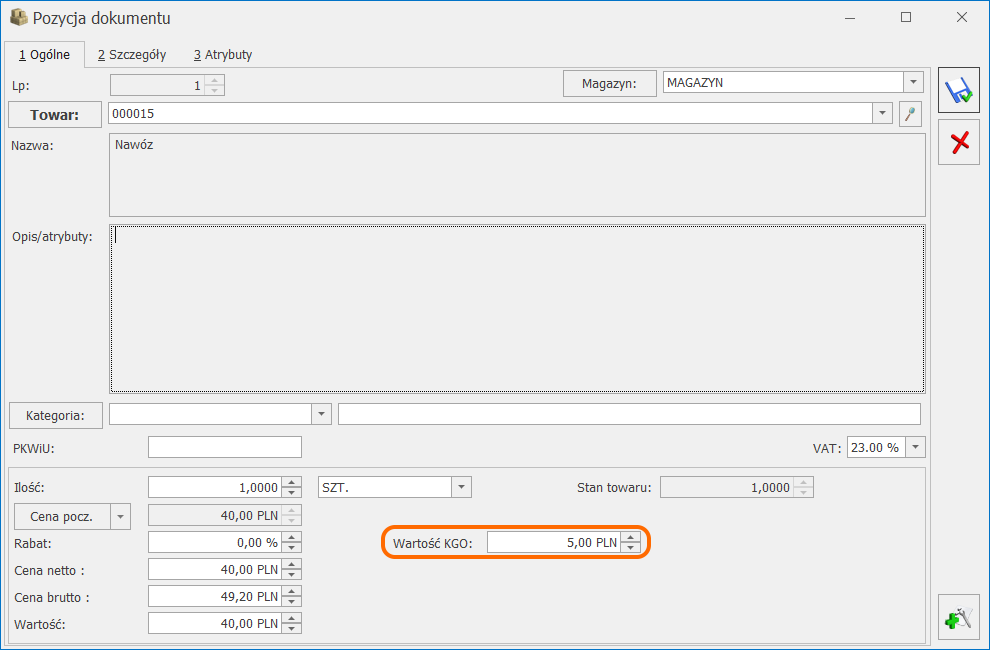 Edycja na dokumentach rozchodowych nie powoduje żadnych zmian na karcie towaru, natomiast po zmianie wartości KGO na dokumentach przychodowych pojawi się komunikat: Zmieniono wartość KGO. Czy przenieść wartość na kartę towarową? Wybór opcji Tak spowoduje aktualizacje wartość KGO na karcie towaru, natomiast wybierając opcję NIE decydujemy o zapisie wskazanej wartości wyłącznie dla edytowanego dokumentu, wartość na karcie towaru pozostanie bez zmian.
Edycja na dokumentach rozchodowych nie powoduje żadnych zmian na karcie towaru, natomiast po zmianie wartości KGO na dokumentach przychodowych pojawi się komunikat: Zmieniono wartość KGO. Czy przenieść wartość na kartę towarową? Wybór opcji Tak spowoduje aktualizacje wartość KGO na karcie towaru, natomiast wybierając opcję NIE decydujemy o zapisie wskazanej wartości wyłącznie dla edytowanego dokumentu, wartość na karcie towaru pozostanie bez zmian.
Agregowanie pozycji na dokumentach
- tylko przy zapisie na trwałe – zaznaczony parametr zapis trwały
- zawsze – zaznaczony parametr zapis trwały i zapis do bufora
- brak agregacji – odznaczony parametr zapis trwały.
Wystawianie dokumentów (praca z myszką lub klawiaturą)
Wystawiamy fakturę myszką
Wystawianie faktury w systemie Comarch ERP Optima to wykonywanie dwóch podstawowych operacji: dodawania pozycji do listy i wypełniania formularzy. Na standardowych listach (np. liście faktur, kontrahentów, cenniku) dodawać, usuwać lub modyfikować ich pozycje można wykorzystując:- przyciski umieszczone pod/obok listy. O tym, jaka funkcja kryje się pod przyciskiem można zawsze przekonać się ustawiając kursor myszki na przycisku i przez chwilę nie wykonując żadnej akcji. Po krótkim czasie pod przyciskiem pojawi się opis jego funkcjonalności. Wywołanie funkcji to naciśnięcie przycisku myszką (wskazujemy kursorem przycisk i naciskamy lewy klawisz myszy).
- kontekstowe menu – dostępne na każdej liście w programie po umieszczeniu na niej kursora i naciśnięciu prawego klawisza myszy. W większości przypadków z menu można uruchomić te same funkcje, które dostępne są na przyciskach.
- Ustawiamy kursor na pustej liście elementów i naciskamy prawy klawisz myszki.
- Z kontekstowego menu wybieramy funkcję Dodaj. Wyedytowana zostanie pierwsza, pusta pozycja faktury. Kursor znajduje się w polu Towar.
- Wybieramy pozycję z cennika wskazując ją kursorem (przy wyborze z listy) lub i dwukrotnie klikając lewym klawiszem myszy (dla otwartej listy zasobów). Kod towaru/usługi zostanie wpisany w pole Towar.
- Program standardowo proponuje do sprzedaży jedną jednostkę miary. Jeśli na edytowanej pozycji chcemy dokonać zmian – wystarczy lewym klawiszem myszy kliknąć w wybrane pole i nanieść zmiany. Dla jednostek miary otwarta zostanie lista jednostek pomocniczych towaru – lewym klawiszem myszki wskazujemy którąś z nich. Jeśli zmiany dotyczą wartości liczbowej – można myszką zmienić wartość naciskając strzałkę pokrętła (w górę lub w dół).
- Każdą kolejną pozycję wprowadzamy powtarzając sekwencję od 1 do 6.
- Aby wprowadzić zmiany na wprowadzonej wcześniej pozycji można na liście nacisnąć prawy klawisz myszki i z kontekstowego menu wybrać Zmień. Wskazana pozycja zostanie otwarta do edycji.
- Jeśli chcemy skasować wcześniej wprowadzoną pozycję – ustawiamy na niej kursor i z kontekstowego menu wybieramy funkcję Skasuj.
- Gdy lista pozycji jest przygotowana, zatwierdzamy fakturę naciskając myszką (lewy klawisz) przycisk z dyskietką.
- prawy klawisz myszy na liście elementów – otwiera kontekstowe menu,
- dwukrotny klik lewym klawiszem myszy na pustej liście – otwarcie pierwszej, pustej pozycji do edycji,
- otwarty wiersz do edycji, kursor w polu Towar – możliwe jest rozwinięcie listy cennikowej,
- otwarty wiersz do edycji, lewy klik na wybranym polu – to pole jest edytowane, można w nim wprowadzać zmiany,
- kliknięcie lewym klawiszem myszki w dowolny przycisk obok listy – wywołanie związanej z nim funkcji.
Wystawiamy fakturę z klawiatury
Wystawianie faktury w systemie Comarch ERP Optima to wykonywanie dwóch podstawowych operacji: dodawania pozycji do listy i wypełniania formularzy. Na standardowych listach (np. liście faktur, kontrahentów, cenniku) dodawać, usuwać lub modyfikować ich pozycje można wykorzystując:- przyciski umieszczone pod/obok listy. Do każdego z przycisków można dostać się naciskając klawisz <TAB>. Jeśli kursor ustawiony jest na przycisku – opis uruchamianej funkcji znajduje się w lewym, dolnym rogu głównego okna programu. Wywołanie funkcji to naciśnięcie przycisku klawiszem <SPACJA> lub <ENTER>.
- kontekstowe menu – dostępne na każdej liście w programie po wciśnięciu kombinacji klawiszy <SHIFT>+<F10>. W większości przypadków z menu można uruchomić te same funkcje, które dostępne są na przyciskach. Funkcje z menu wybieramy przesuwając się klawiszami strzałek w górę i w dół i na wybranej naciskając klawisz <ENTER>.
- Aby rozpocząć wprowadzanie pozycji musimy kursor umieścić na pustej na razie liście elementów faktury. Najprościej, z dowolnego miejsca na formularzy faktury nacisnąć kombinację klawiszy <SHIFT>+<INSERT>. W efekcie kursor ustawi się na liście pozycji i pierwsza, pusta pozycja zostanie otwarta do edycji. Kursor znajduje się w polu Towar.
- Dostęp do cennika uzyskamy naciskając kombinację klawiszy <ALT>+<STRZAŁKA W DÓŁ> lub po wciśnięciu klawisz <TAB> w pustym polu Kod.
- Wybieramy towar z listy – ustawiamy na nim kursor i potwierdzamy wybór klawiszem <ENTER>. Kod towaru zostanie wpisany na pozycję faktury.
- Poruszanie się pomiędzy kolejnymi polami na edytowanej pozycji to naciskanie klawisza <TAB>. Dokonywanie zmian na polach numerycznych to albo wykorzystanie pokrętła (strzałki w górę i w dół), albo wpisanie wartości wprost z klawiatury. Pole z jednostkami miary obsługuje strzałka w dół, która otwiera dostępna listę.
- Gdy pozycja jest już gotowa, zatwierdzamy ją klawiszem <ENTER>
- Każdą kolejna pozycję wprowadzamy posługując się klawiszem <INSERT>.
- W razie konieczności dokonania poprawek na wprowadzonej wcześniej pozycji – wskazujemy ja kursorem i naciskamy <ENTER>.
- Jeśli zachodzi potrzeba skasowania pozycji – ustawiamy na niej kursor i naciskamy klawisz <DEL>.
- Jeśli faktura jest przygotowana – kombinacja klawiszy <CTRL>+<ENTER> zatwierdza ją.
Aktualizacja ostatniej ceny zakupu na podstawie korekty wartości (ceny)
- gdy dotyczy ostatniej dostawy,
- wg ustawienia na dokumencie.
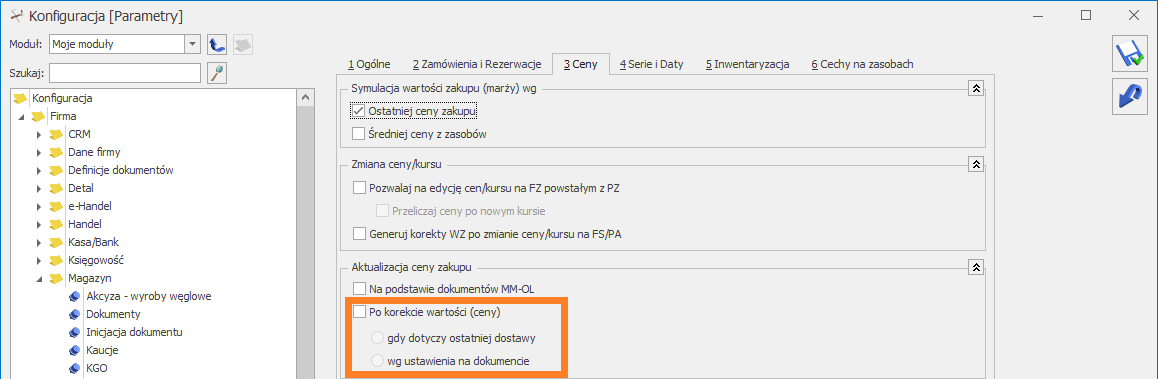 Ustawienie opcji Aktualizuja ceny zakupu po korekcie wartości (ceny), gdy dotyczy ostatniej dostawy spowoduje aktualizację ostatniej ceny zakupu na karcie towaru tylko w sytuacji, kiedy korekta dotyczyć będzie ostatniego dokumentu przychodowego (czyli tej dostawy, która na karcie towaru ustawiła ostatnią cenę zakupu).
Ustawienie opcji Aktualizuja ceny zakupu po korekcie wartości (ceny) wg ustawienia na dokumencie, spowoduje że na korekcie będzie widoczny parametr Aktualizuj cenę zakupu w cenniku. Użytkownik będzie mógł każdorazowo zdecydować czy chce aktualizować ostatnią cenę zakupu towaru w oparciu o daną korektę wartości (ceny).
Cena zakupu widoczna na karcie towaru zostanie zaktualizowana po zapisie korekty wartości (ceny) na stałe.
Ustawienie opcji Aktualizuja ceny zakupu po korekcie wartości (ceny), gdy dotyczy ostatniej dostawy spowoduje aktualizację ostatniej ceny zakupu na karcie towaru tylko w sytuacji, kiedy korekta dotyczyć będzie ostatniego dokumentu przychodowego (czyli tej dostawy, która na karcie towaru ustawiła ostatnią cenę zakupu).
Ustawienie opcji Aktualizuja ceny zakupu po korekcie wartości (ceny) wg ustawienia na dokumencie, spowoduje że na korekcie będzie widoczny parametr Aktualizuj cenę zakupu w cenniku. Użytkownik będzie mógł każdorazowo zdecydować czy chce aktualizować ostatnią cenę zakupu towaru w oparciu o daną korektę wartości (ceny).
Cena zakupu widoczna na karcie towaru zostanie zaktualizowana po zapisie korekty wartości (ceny) na stałe.
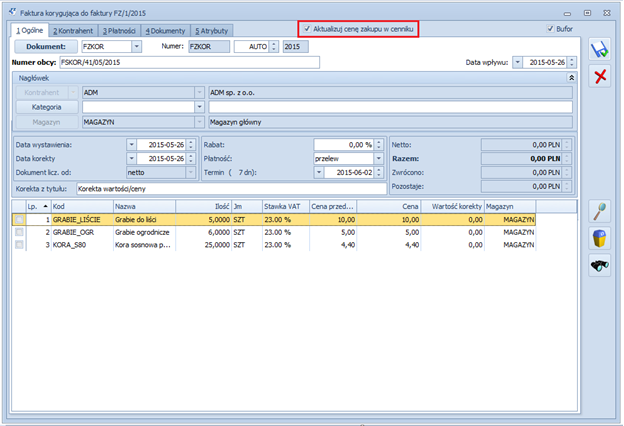
- Aktualizacja ceny zakupu wykonywana jest dla wszystkich korygowanych pozycji dokumentu.
- Jeśli korekta dokumentu jest w innej walucie niż waluta ostatniej ceny zakupu na karcie towaru, razem z aktualizacją ceny zakupu zostanie zaktualizowana jej waluta.
- Cena zakupu na karcie towaru jest aktualizowana również wtedy, kiedy korekta wartości (ceny) dotyczy części ilości towaru.
- Z racji, że Korekta Graniczna jest zawsze wystawiana w walucie PLN, po wykonaniu aktualizacji, ostatnia cena zakupu na karcie towaru będzie wyświetlana w PLN.
- Korekta Graniczna zawsze odnosi się do pierwotnej ceny zakupu z korygowaniej Faktury Zakupu. Zmiana ceny na Korekcie Granicznej nie uwzględnia wcześniej wystawionych Korekt Granicznych
- Jeśli ten sam towar widnieje na korekcie kilka razy, aktualizacja ceny zakupu na karcie nastąpi w oparciu o pozycję dodaną na korygowany dokument jako ostatnią.
Aktualizacja kosztu dla usług
Aktualizacja kosztu dla usług ma zastosowanie tylko wtedy, kiedy na karcie usługi, na zakładce [Dodatkowe] jest zaznaczony typ kosztu usługi jako kwotowy. Koszt ten zostanie zaktualizowany po zatwierdzeniu korekty wartości (ceny), na której zaznaczono parametr Aktualizuj cenę zakupu w cenniku.Zakładka Kaucje na dokumentach handlowych
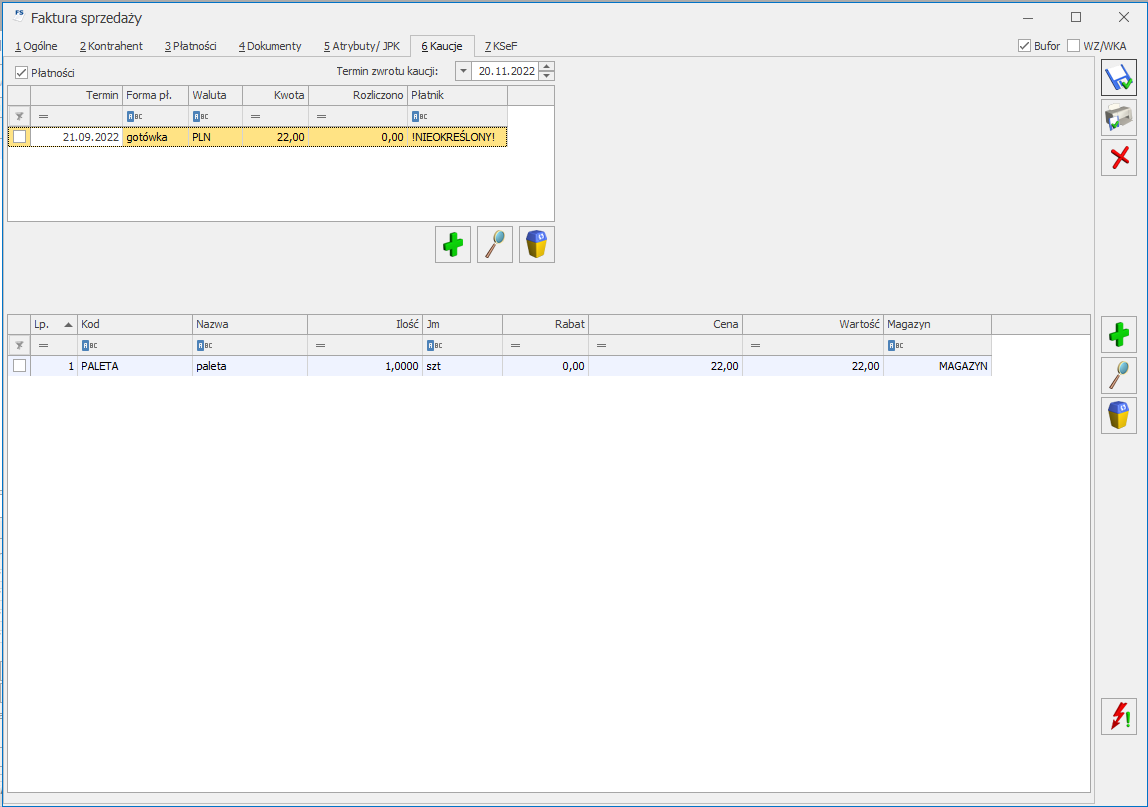 Płatności
Na zakładce [Kaucje] użytkownik może określić, czy za opakowanie pobierana jest kaucja (opłata). Podobnie jak w przypadku dokumentów kaucyjnych WKA/PKA:
Płatności
Na zakładce [Kaucje] użytkownik może określić, czy za opakowanie pobierana jest kaucja (opłata). Podobnie jak w przypadku dokumentów kaucyjnych WKA/PKA:- Jeśli parametr nie jest zaznaczony – w Kasie/Banku nie jest tworzona płatność związana z kaucjami.
- Jeśli parametr jest zaznaczony – w Kasie/Banku powstaje płatność związana z kaucjami.
Przeliczanie opakowań na transakcji
Po wprowadzeniu towarów na dokument handlowy z poziomu zakładki [Kaucje] istnieje możliwość przeliczenia opakowań towarzyszących transakcji. Na zakładce [Kaucje] znajduje się przycisk- Jeśli takie samo opakowanie jest skojarzone z kilkoma różnymi towarami – na zakładce [Kaucje] opakowania będą sumowane.
- Program wykaże opakowanie na zakładce tylko w przypadku, gdy ilość towaru przekroczy ilość określoną w schemacie opakowania
Automatyczne przeliczanie kaucji
W menu Start/Konfiguracja/ Firma/ Magazyn/ Kaucje znajduje się parametr związany z automatycznym przeliczaniem opakowań kaucjonowanych w momencie dodawania pozycji na dokument:- Jeśli parametr jest wyłączony – opakowania na zakładce [Kaucje] są wyliczane tylko po wciśnięciu przycisku „pioruna”.
- Jeśli parametr jest zaznaczony – opakowania są wyliczane automatycznie, równocześnie z wprowadzaniem towarów handlowych na dokument FS/PA.
- dodania nowego towaru/ usługi,
- usunięcia towaru,
- zmiany ilości
- zmiany jednostki miary
Kopiowanie transakcji
W trakcie kopiowania dokumentu: jeśli opakowania są na zakładce [Kaucje] – zawartość zakładki jest kopiowana, jeśli do dokumentu jest już utworzony dokument WKA – zakładka [Kaucje] nie jest wypełniane, jeśli w menu Start/Konfiguracja/ Firma/ Magazyn/ Kaucje jest zaznaczony parametr o automatycznym odświeżaniu kaucji – opakowania na zakładce Kaucje są zawsze wyliczane od nowa.Magazyn domyślny dla operatora/stanowiska
- Jako magazyn domyślny może być określony tylko magazyn lokalny (program nie pozwoli na wpisanie magazynu zdefiniowanego jako odległy).
- Jako magazyn domyślny może być zdefiniowany tylko magazyn aktywny (program nie pozwoli na wpisanie magazynu nieaktywnego).
- Wyższy priorytet ma magazyn domyślny zdefiniowany dla operatora. W przypadku, gdy określony jest zarówno magazyn dla operatora jak i stanowiska – program proponuje na dokumentach magazyn związany z operatorem.
- Jeśli dla operatora i dla stanowiska nie są określone magazyny domyślne – dokumenty wystawiane są tak jak dotychczas dla magazynu głównego.
- W przypadku, gdy magazyn określony jako domyślny dla operatora nie istnieje na liście magazynów lub też jest nieaktywny – program sprawdzi magazyn domyślny dla stanowiska.
- W przypadku, gdy magazyn domyślny dla stanowiska nie istnieje lub jest nieaktywny – dokumenty wystawiane są na magazynie głównym.
Integracja z Comarch Apfino
- zgłoszenia Faktur do finansowania
- zgłoszenia Faktur do windykacji
- przekazania Faktur (czyli wysłania ich do Comarch Apfino, aby Użytkownik mógł z tego poziomu dokonać zgłoszenia do faktoringu/ windykacji)
- umieszczania pieczęci prewencyjnej na wydrukach Eko i sPrint
- generowania linku do płatności online na wydrukach Eko i sPrint
- założenia konta w Comarch Apfino z poziomu Comarch ERP Optima
- założenia konta w Comarch Apfino wraz z podpisaniem umowy o windykacji z poziomu Comarch ERP Optima
- założyć darmowe konto na platformie Comarch Apfino
- zintegrować konta Comarch ERP Optima – Comarch Apfino
- złożyć wniosek i podpisać umowę dla wybranej usługi z faktorem SMEO/ Faktoria ,z którym Klient ma podpisaną umowę o faktoring w Comarch Apfino
- Jednoosobowa działalność gospodarcza
- Spółka z ograniczoną odpowiedzialnością
- Spółka jawna
Jakie dokumenty można przekazać do faktoringu
Do finansowania (faktoringu) do SMEO można zlecać faktury, które spełniają następujące wymogi:- zatwierdzone na stałe Faktury Sprzedaży (w tym Faktury finalne). Nie są wysyłane: Faktury zaliczkowe, VAT marża, Faktury pierwotne, Faktury zapisane w buforze oraz dokumenty korygujące
- kwota netto na dokumencie jest większa lub równa 500 zł (lub 100 EUR w przypadku dokumentów walutowych),
- waluta dokumentu to PLN lub EUR (dokumenty w innych walutach będą pomijane w faktoringu),
- termin płatności:
- jest większy lub równy 7 dni, ale jest mniejszy niż 90 dni – liczony od daty wystawienia,
- nie jest mniejszy niż 3 dni – liczone od daty bieżącej,
- jeśli Faktura ma kilka płatności z różnymi terminami, to system bierze pod uwagę zawsze najpóźniejszy termin.
- data wystawienia Faktury nie może być późniejsza niż data bieżąca,
- Faktura jest nierozliczona lub częściowo rozliczona (finansowane jest saldo Faktury, czyli kwota pozostała do spłaty),
- rodzaj kontrahenta na dokumencie (Domyślnego płatnika): krajowy,
- na dokumencie został wybrany kontrahent z uzupełnionym numerem NIP,
- Faktura z formą płatności: przelew
- Inne dane z dokumentu mogą być dowolne.
- zatwierdzone na stałe Faktury Sprzedaży (w tym Faktury finalne), nie są wysyłane Faktury zaliczkowe, VAT marża, Faktury pierwotne, Faktury zapisane w buforze oraz dokumenty korygujące,
- waluta dokumentu to PLN lub EUR (dokumenty w innych walutach będą pomijane w faktoringu),
- termin płatności:
- jest większy lub równy 7 dni, ale maksymalnie 90 dni – liczony od daty wystawienia,
- jeśli Faktura ma kilka płatności z różnymi terminami, to system bierze pod uwagę zawsze najpóźniejszy termin.
- data wystawienia Faktury nie może być późniejsza niż data bieżąca,
- Faktura jest nierozliczona lub częściowo rozliczona (finansowane jest saldo Faktury, czyli kwota pozostała do spłaty),
- Faktura z formą płatności: przelew,
- Inne dane z dokumentu mogą być dowolne.
- z poziomu listy kontrahentów za pomocą operacji seryjnej Przekaż do Comarch Apfino
- podczas przekazywania Faktur do finansowania kontrahent zostanie przekazany automatycznie.
Jakie dokumenty można przekazać do windykacji?
Do windykacji można zgłaszać faktury, które spełniają następujący algorytm:- zatwierdzone na stałe Faktury Sprzedaży (w tym Faktury finalne). Nie są wysyłane: Faktury zaliczkowe, VAT marża, Faktury pierwotne, Faktury zapisane w buforze oraz dokumenty korygujące
- Faktury przeterminowane – termin płatności na Fakturze jest o co najmniej 1 dzień wcześniejszy niż data bieżąca. Jeśli Faktura ma kilka płatności z różnymi terminami, to system bierze pod uwagę najpóźniejszy termin.
- Faktura jest nierozliczona lub częściowo rozliczona (Kwota zgłaszana do windykacji to saldo faktury czyli kwota pozostała do opłacenia).
- Faktura z formą płatności: przelew.
- rodzaj kontrahenta (Domyślnego płatnika): krajowy
- status kontrahenta (Domyślnego płatnika): podmiot gospodarczy,
- na dokumencie został wybrany kontrahent z uzupełnionym numerem NIP,
- odpowiednio wypełnione dane adresowe kontrahenta (Domyślnego płatnika) – pola obligatoryjne to: ulica, kod pocztowy, miasto.
- brak maksymalnej daty przeterminowania – nie ma określonej najstarszej daty terminu płatności,
- kwota i waluta dokumentu – bez ograniczeń,
- mogą być wysyłane również Faktury, które wcześniej były zgłaszane do faktoringu i np. zostały odrzucone.
Co należy zrobić, aby wysłać dokument do faktoringu lub windykacji?
Na karcie operatora w menu Start/Konfiguracja/Program/Użytkowe/Operatorzy, na zakładce [Parametry] w podzakładce [Wspólne], znajduję się sekcja Comarch Apfino z parametrami nadającymi prawa dostępu do usług Comarch Apfino.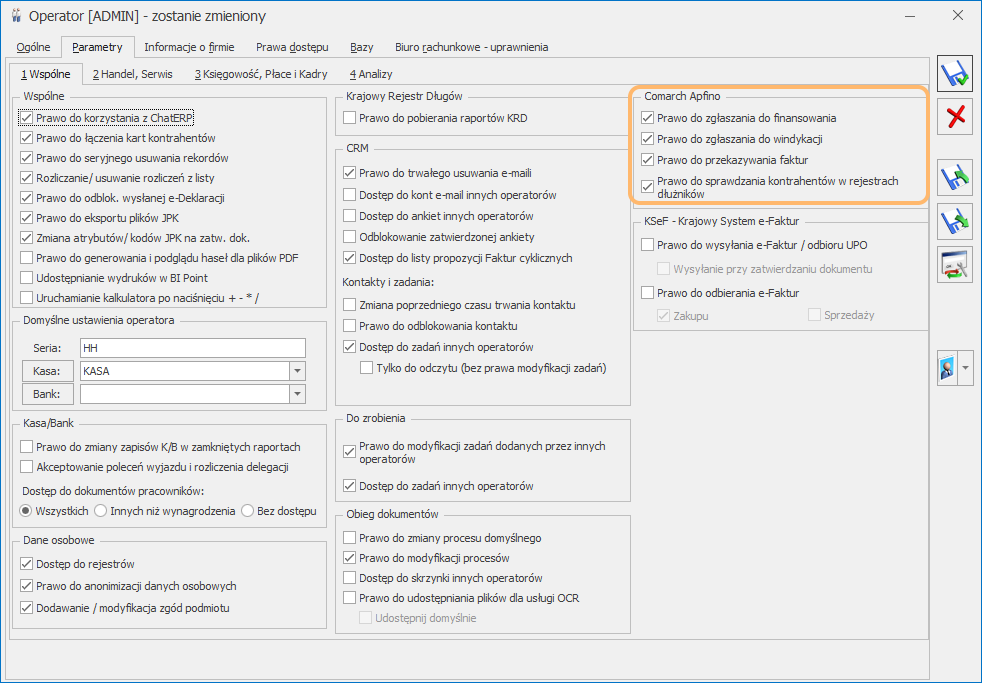 Dla operatorów z prawami administratora wszystkie parametry w sekcji Comarch Apfino są zaznaczone.
W programie istnieje kilka możliwości wysłania danego dokumentu do faktoringu lub windykacji poprzez:
Dla operatorów z prawami administratora wszystkie parametry w sekcji Comarch Apfino są zaznaczone.
W programie istnieje kilka możliwości wysłania danego dokumentu do faktoringu lub windykacji poprzez:- skorzystanie z przycisku Usługi finansowe w menu głównym, na liście Faktur Sprzedaży,
- skorzystanie z opcji Usługi Finansowe odzyskanie pieniędzy w menu głównym, z poziomu otwartego formularza Faktury,
- skorzystanie z przycisku Usługi Finansowe w menu kontekstowym na liście Faktur.
- Faktoring – finansuj faktury – opcja dotyczy wszystkich zaznaczonych dokumentów na liście. Po jej wybraniu program weryfikuje czy wszystkie zaznaczone Faktury spełniają warunki do finansowania, jeżeli tak, to uruchamiany jest proces zgłoszenia ich do faktoringu. Jeśli warunki nie są spełnione to odpowiednio do ilości zgłaszanych dokumentów pojawi się komunikat: Faktura nie spełnia warunków do zgłoszenia do faktoringu./ Część z zaznaczonych faktur nie spełnia warunków do zgłoszenia do faktoringu. Skorzystaj z filtra Faktoring / Windykacja: Faktoring – możliwe do finansowania aby zobaczyć, które dokumenty spełniają kryteria do finansowania.
- z poziomu listy kontrahentów za pomocą operacji seryjnej Przekaż do Comarch Apfino
- podczas przekazywania Faktur do finansowania kontrahent zostanie przekazany automatycznie.
- Windykacja – odzyskaj pieniądze – do windykacji można zgłaszać wiele Faktur jednocześnie, w tym również Faktury wystawione dla różnych kontrahentów. Opcja dotyczy wszystkich zaznaczonych dokumentów na liście. Po jej wybraniu program weryfikuje czy wszystkie zaznaczone Faktury spełniają warunki do windykacji, jeżeli tak, to uruchamiany jest proces zlecenia odzyskania pieniędzy. Jeśli warunki nie są spełnione to odpowiednio do ilości zleconych dokumentów pojawi się komunikat: Faktura nie spełnia warunków do zgłoszenia do windykacji./ Część z zaznaczonych faktur nie spełnia warunków do zgłoszenia do windykacji. Skorzystaj z filtra Faktoring / Windykacja: Windykacja – możliwe do odzyskania aby zobaczyć, które dokumenty spełniają kryteria windykacji.
- Faktury/ płatności – synchronizuj – po wybraniu tej opcji do platformy Comarch Apfino zostaną przekazane wszystkie zaznaczone dokumenty na liście oraz płatności z nimi związane, a jeżeli żaden nie zostanie zaznaczony, to system zaproponuje przekazanie wszystkich dokumentów do platformy. Więcej informacji odnośnie przekazywania faktur do platformy Comarch Apfino zostało opisane w dalszej części rozdziału.
- Płatności – generuj link do płatności – opcja dostępna tylko na liście Faktur Sprzedaży. Po jej wybraniu generowany jest link do płatności i pojawia się komunikat Pobrano link do płatności dla X faktury.
 W menu kontekstowym dostępnym na liście Faktur Sprzedaży, pod prawym przyciskiem myszy są dostępne opcje analogiczne do przycisków dodanych na wstążce formularza Faktury/listy Faktur Sprzedaży.
W menu kontekstowym dostępnym na liście Faktur Sprzedaży, pod prawym przyciskiem myszy są dostępne opcje analogiczne do przycisków dodanych na wstążce formularza Faktury/listy Faktur Sprzedaży.
Jak zgłosić Faktury do finansowania (faktoringu)
Aby móc finansować faktury bezpośrednio w programie Comarch ERP Optima należy:- Założyć darmowe konto na platformie Comarch Apfino
- Zintegrować konta Comarch ERP Optima – Comarch Apfino
- Skopiować klucz wymiany z platformy Comarch Apfino i wprowadzić go w programie Comarch ERP Optima (w zakładce Start/Konfiguracja/ Firma/ Dane firmy/ Comarch Apfino)
- Zawrzeć i potwierdzić umowę faktoringową z SMEO/ Faktoria z faktorem, z którym Klient ma podpisaną umowę w Comarch Apfino.,
- W przypadku finansowania we współpracy z Faktorią Sp. z o.o. należy najpierw wprowadzić kontrahentów do Comarch Apfino
- jeśli w Comarch ERP Optima nie został jeszcze wprowadzony klucz wymiany (co może oznaczać, że użytkownik nie ma jeszcze konta na platformie Comarch Apfino):

- jeśli użytkownik wprowadził błędny klucz wymiany lub integracja z Comarch ERP Optima nie została jeszcze potwierdzona na platformie Comarch Apfino:
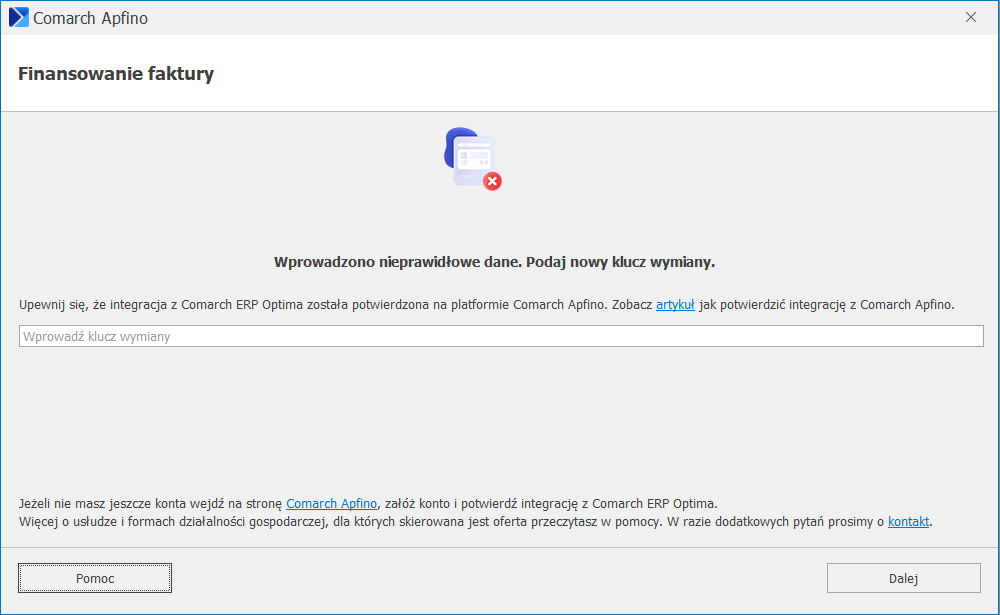
- jeżeli użytkownik posiada konto w Comarch Apfino, ale nie podpisał umowy o faktoring:
 Jeżeli wszystko jest skonfigurowane prawidłowo, tzn. użytkownik ma założone konto na platformie Comarch Apfino, ma podpisaną umowę faktoringową ze SMEO oraz wpisał prawidłowy klucz wymiany w Comarch ERP Optima to pojawi się okno dotyczące finansowania danej faktury. Okno nie pojawia się przy współpracy z Faktorią Sp. z.o.o.
Jeżeli wszystko jest skonfigurowane prawidłowo, tzn. użytkownik ma założone konto na platformie Comarch Apfino, ma podpisaną umowę faktoringową ze SMEO oraz wpisał prawidłowy klucz wymiany w Comarch ERP Optima to pojawi się okno dotyczące finansowania danej faktury. Okno nie pojawia się przy współpracy z Faktorią Sp. z.o.o.
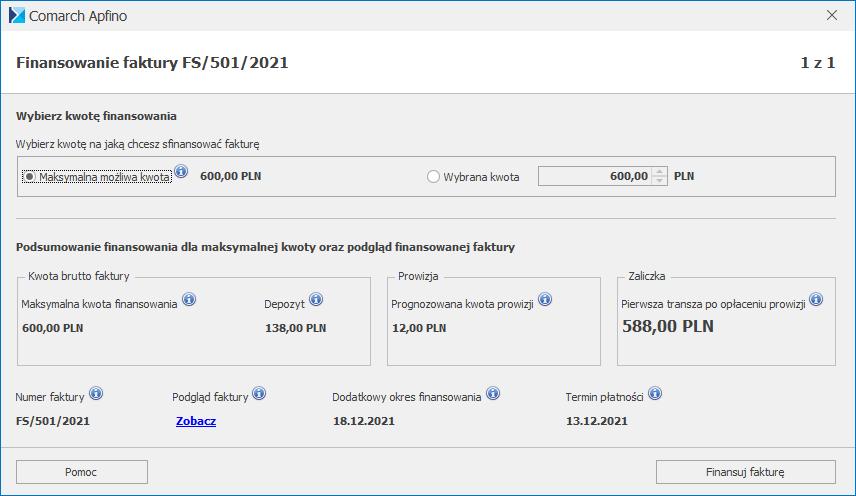 Okno składa się z następujących informacji:
Okno składa się z następujących informacji:- Maksymalna możliwa kwota – Maksymalna kwota na jaką faktor zgodził się finansować wybraną Fakturę.
- Wybrana kwota – Kwota na jaką faktor zgodził się finansować wybraną Fakturę. Po zaznaczeniu tej opcji Użytkownik może uzupełnić kwotę finansowania Faktury ręcznie, jednak kwota ta nie może być wyższa niż kwota z pola Maksymalna kwota finansowania.
- Maksymalna kwota finansowania– Maksymalna kwota na jaką faktor zgodził się finansować wybraną Fakturę.
- Depozyt – Pozostała kwota z Faktury, która zostaje przechowana przez faktora jako zabezpieczenie. Depozyt zostanie wypłacony po opłaceniu Faktury przez kontrahenta.
- Prognozowana kwota prowizji – Prognozowana wysokość prowizji, naliczona od maksymalnej kwoty możliwej do finansowania dla okresu finansowania faktury.
- Pierwsza transza po opłaceniu prowizji – Prognozowana wysokość pierwszej transzy, która zostanie wypłacona przez faktora w ramach finansowania Faktury, pomniejszona o wartość prowizji.
- Numer faktury – Numer finansowanej Faktury.
- Podgląd faktury – Do wniosku o finansowanie Faktury zostanie dołączony wydruk Faktury. Wybór opcji Zobacz wywołuje podgląd wydruku (Eko Faktura/ Z kodami JPK_V7) danej faktury.
- Dodatkowy okres finansowania – Okres po dacie płatności podanej na Fakturze, w którym naliczane są dodatkowe opłaty jeśli kontrahent nie opłaci Faktury w terminie płatności.
- Termin płatności – Termin płatności z Faktury. W przypadku płatności w ratach to najpóźniejszy z terminów płatności rat.
- Przycisk Pomiń – jest widoczny jeżeli do finansowania przekazywane jest kilka faktur. Po kliknięciu przycisku następuje rezygnacja z przesłania do finansowania danej faktury i pojawia się okno dotyczące kolejnej.
- Dokument został wysłany. Informacje o statusie finansowania i faktury znajdziesz po zalogowaniu do platformy Comarch Apfino. – pomyślne wysłanie dokumentu do finansowania. Tym samym na liście faktur obok danej Faktury, w kolumnie Faktoring pojawi się status: W trakcie faktoringu.
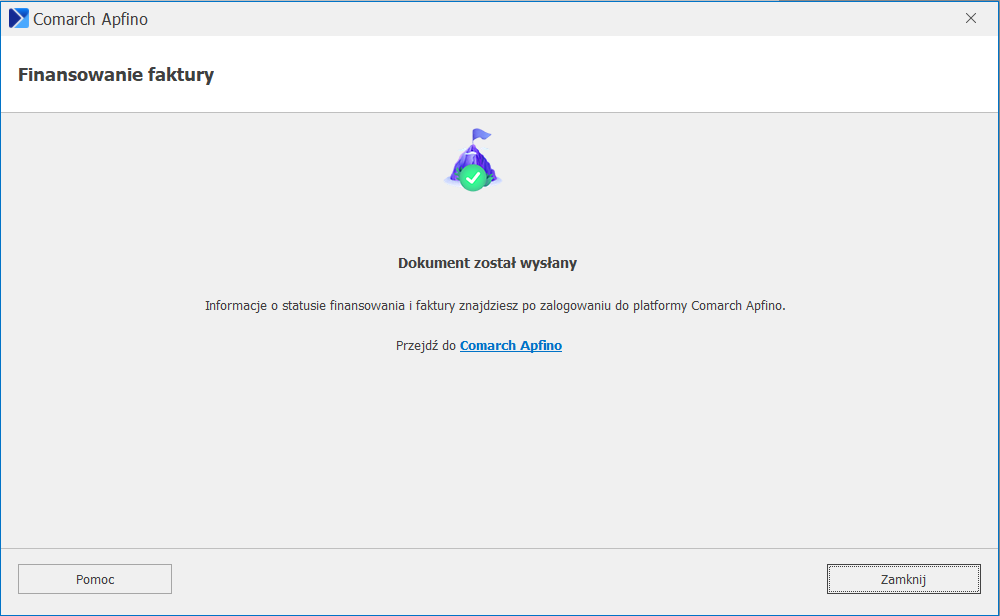
- Wniosek odrzucony – w sytuacji, gdy wniosek nie został przyjęty. Informacje na temat odrzucenia wniosku będą dostępne po zalogowaniu do platformy Comarch Apfino.
Jak przekazać Faktury do windykacji?
Do windykacji można zgłosić jedną Fakturę, kilka Faktur wystawionych na tego samego kontrahenta lub kilka Faktur dla różnych kontrahentów. W przypadku, jeżeli zostanie zaznaczonych kilka faktur wystawionych na ten sam podmiot, wówczas zostaną one zgłoszone jako jedna zbiorcza sprawa do windykacji. W momencie kiedy Użytkownik dla wybranej Faktury/zaznaczonych Faktur wybiera opcję Usługi finansowe/ Windykacja – odzyskaj pieniądze w menu głównym programu (lub menu kontekstowym) to:- Jeśli w Comarch ERP Optima nie został jeszcze wprowadzony klucz wymiany (co może oznaczać, że użytkownik nie ma jeszcze konta na platformie Comarch Apfino):

- Jeżeli Użytkownik posiada konto na platformie Comarch Apfino, należy kliknąć opcję przejdź do konfiguracji – pojawi się okno umożliwiające wpisanie klucza wymiany.
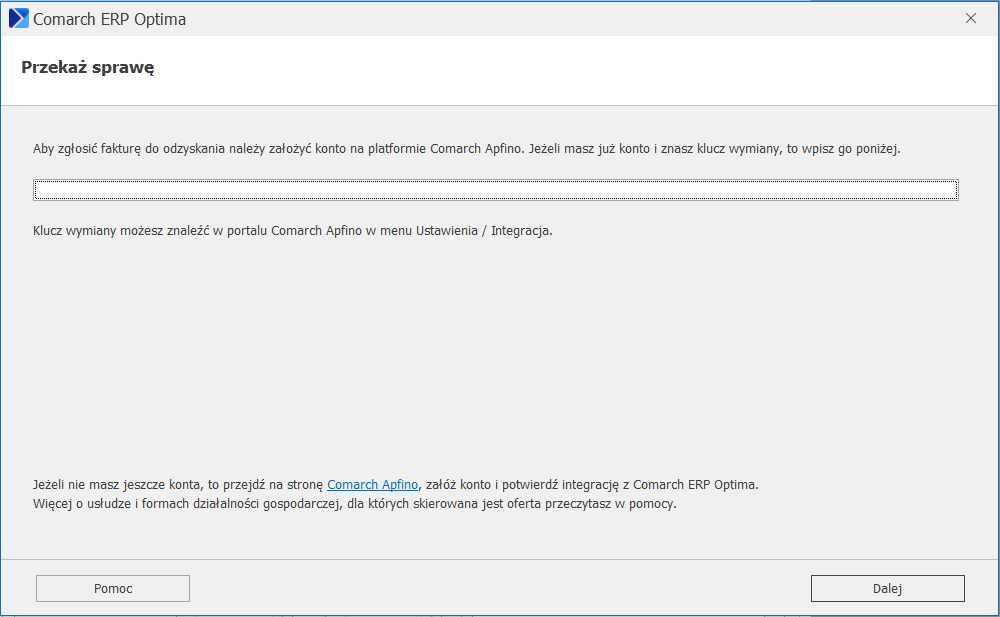
- Jeśli użytkownik wprowadził błędny klucz wymiany lub integracja z Comarch ERP Optima nie została jeszcze potwierdzona na platformie Comarch Apfino:
- Jeżeli użytkownik posiada konto w Comarch Apfino, ale nie podpisał umowy o windykację:
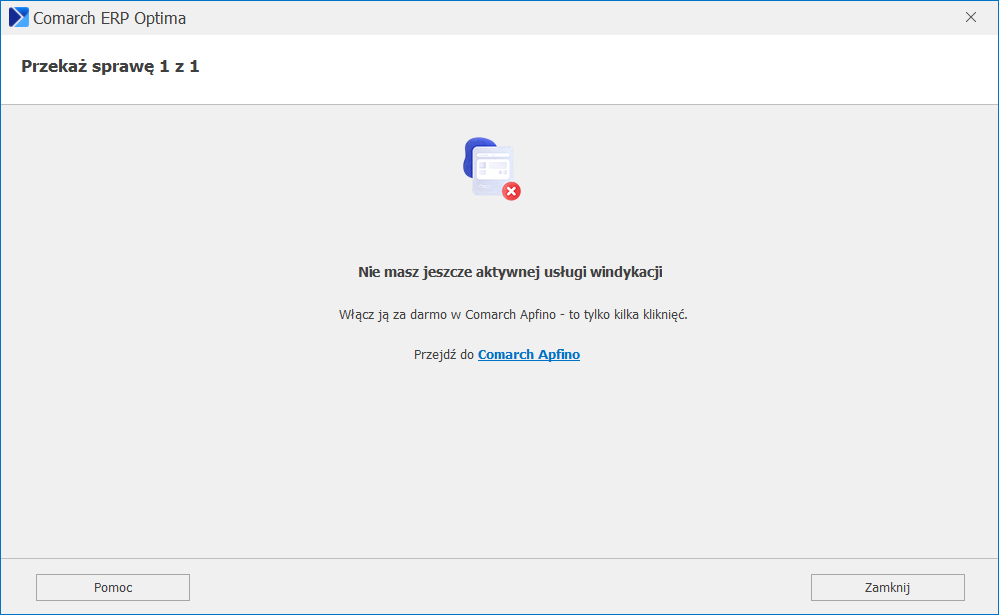
- Jeżeli Użytkownik nie posiada konta na platformie Comarch Apfino i chciałby je teraz założyć, to wybiera przycisk Dalej
- Pojawi się okno, na którym można wprowadzić dane i zaznaczyć wymagane zgody. Następnie Użytkownik ponownie wybiera przycisk Dalej.
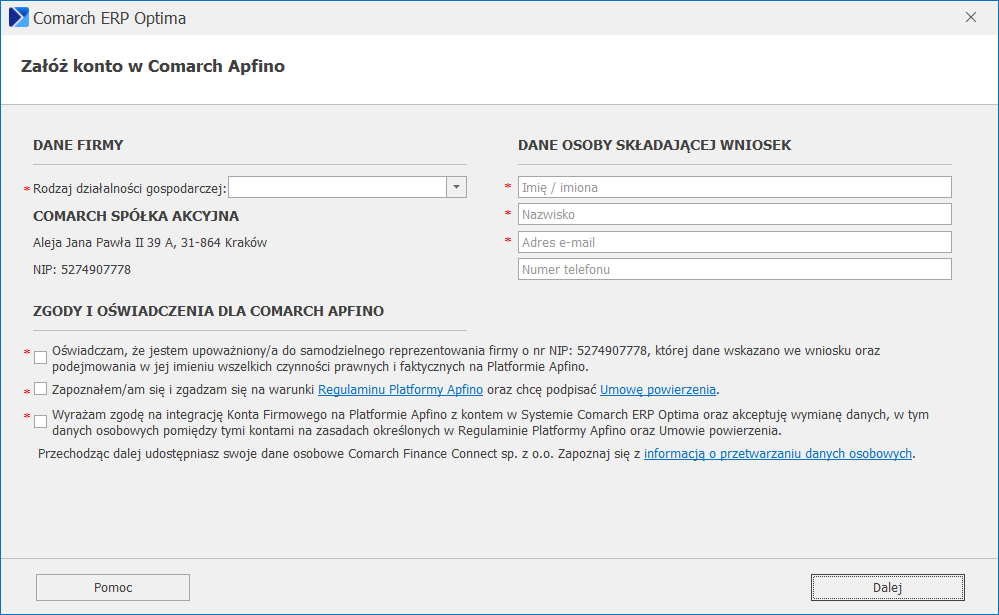
- Na kolejnym oknie wymagane będzie wpisanie kodu weryfikacyjnego, który Użytkownik otrzyma na adres mailowy podany na początku uzupełniania formularza.
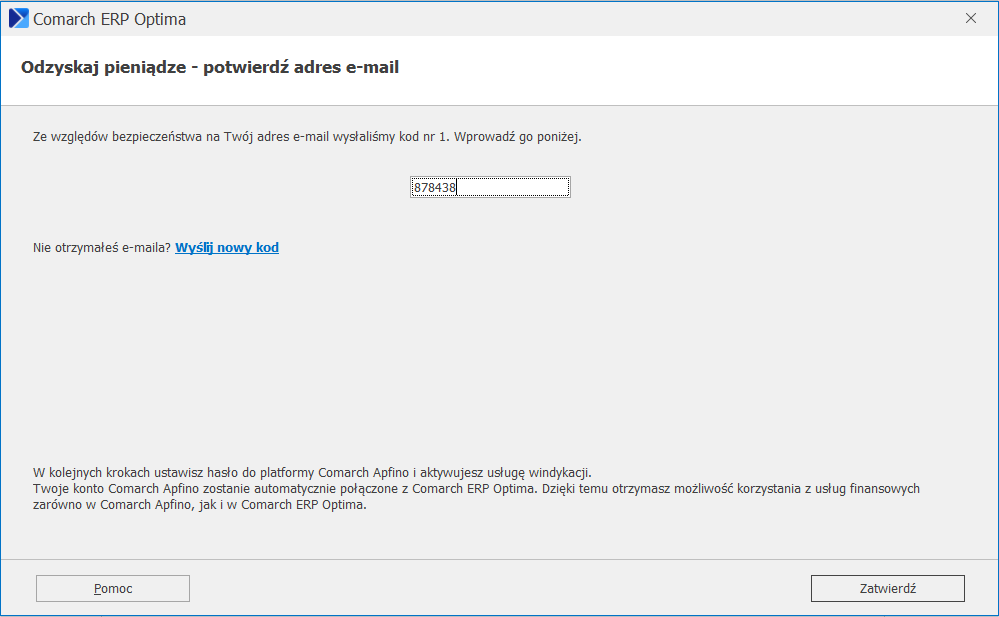
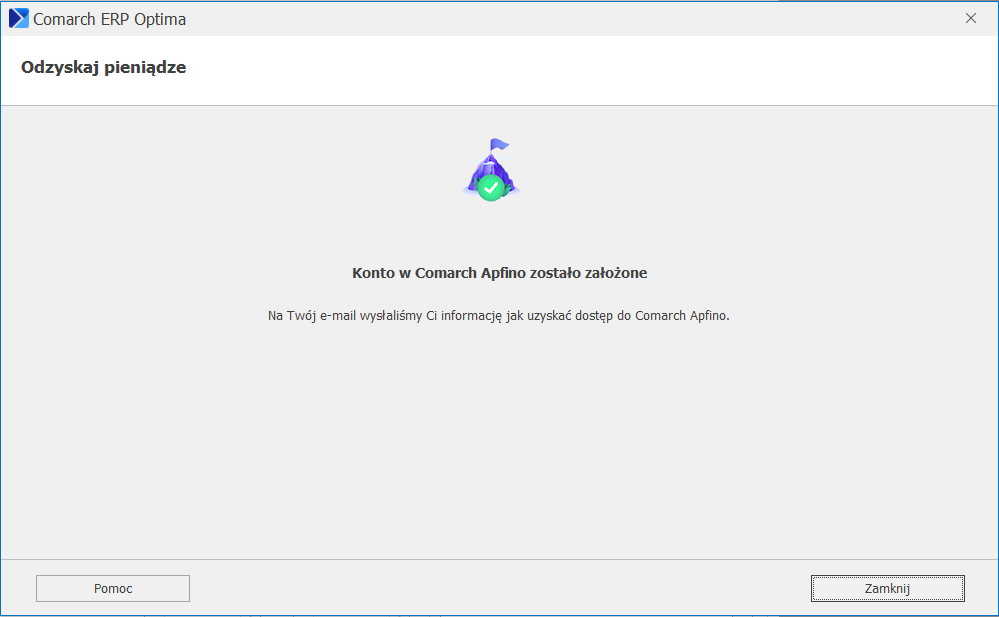 Użytkownik otrzyma wówczas wiadomość mailową na adres e-mail podany w pierwszym kroku procesu rejestracji. Po naciśnięciu linku aktywacyjnego zawartego w mailu, będzie możliwość nadania hasła do konta firmowego oraz korzystania z innych usług dostępnych na platformie Comarch Apfino.
Użytkownik otrzyma wówczas wiadomość mailową na adres e-mail podany w pierwszym kroku procesu rejestracji. Po naciśnięciu linku aktywacyjnego zawartego w mailu, będzie możliwość nadania hasła do konta firmowego oraz korzystania z innych usług dostępnych na platformie Comarch Apfino.
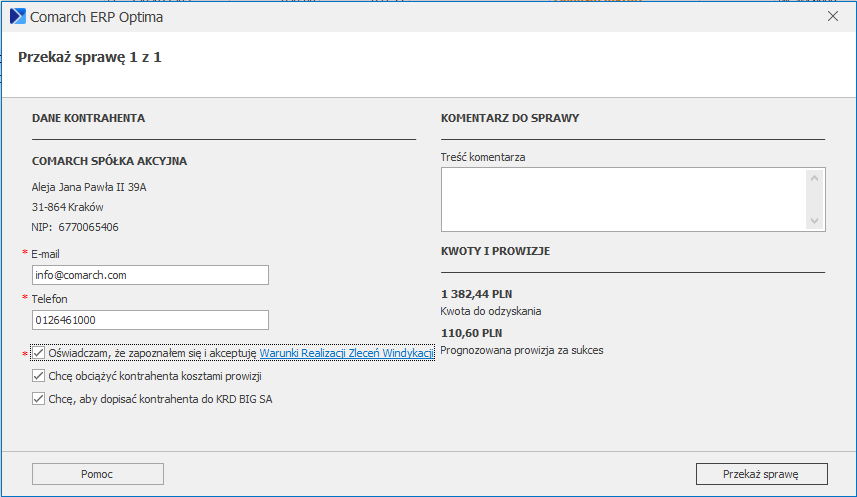 Okno składa się z następujących informacji:
Okno składa się z następujących informacji:- Dane kontrahenta – pobierane z wybranej Faktury, tylko do odczytu.
- Komentarz do sprawy – pole aktywne z możliwością ręcznego uzupełnienia (maksymalnie do 200 znaków), pole nieobligatoryjne.
- Email, Telefon – wymagane jest uzupełnienie obu pól.
- Kwota do odzyskania – wartość brutto niezapłacona z Faktur kontrahenta, pole nieaktywne, o charakterze informacyjnym
- Prognozowana prowizja za sukces – informacja dotycząca przewidywanej prowizji za usługę, pole nieaktywne.
- Dodatkowo w oknie mogą pojawić się także parametry do zaznaczenia różnych zgód, np. Akceptacji Warunków Realizacji Zleceń Windykacji, Wyrażenia zgody na świadczenie usług przed upływem terminu na odstąpienie od umów, chęci obciążenia Klienta kosztami prowizji itp.
- przycisk Pomiń – jeśli przekazano do windykacji więcej niż jedną sprawę, po kliknięciu przycisku następuje rezygnacja z przesłania do windykacji danej sprawy i pojawia się okno dotyczące kolejnej,
- Po wybraniu opcji Przekaż sprawę, sprawa zostanie przekazana do windykacji. Dalsze informacje o statusie sprawy można znaleźć po zalogowaniu na platformie Comarch Apfino
- Sprawa została przekazana. Informacje o statusie sprawy znajdziesz po zalogowaniu do platformy Comarch Apfino. – pomyślne wysłanie sprawy. Tym samym na liście Faktur obok danej faktury, w kolumnie Windykacja pojawi się status: W trakcie windykacji.
- Sprawa odrzucona. Więcej informacji znajdziesz po zalogowaniu do platformy Comarch Apfino. – w sytuacji, gdy sprawa nie została przyjęta. Informacje na temat odrzucenia sprawy będą dostępne po zalogowaniu do platformy Comarch Apfino.
Jak odszukać Faktury przekazane do faktoringu lub windykacji?
W obszarze filtra, pod listą Faktur sprzedaży (w menu Handel / Faktury) znajduje się opcja Faktoring / Windykacja. Funkcja służy zawężeniu listy faktur do tych dokumentów, które można zgłosić do finansowania, windykacji lub do tych już zgłoszonych. Działa ona wg warunków określonych dla wybranego faktora SMEO/Faktoria, z którym Klient ma podpisaną umowę o faktoring w Comarch Apfino.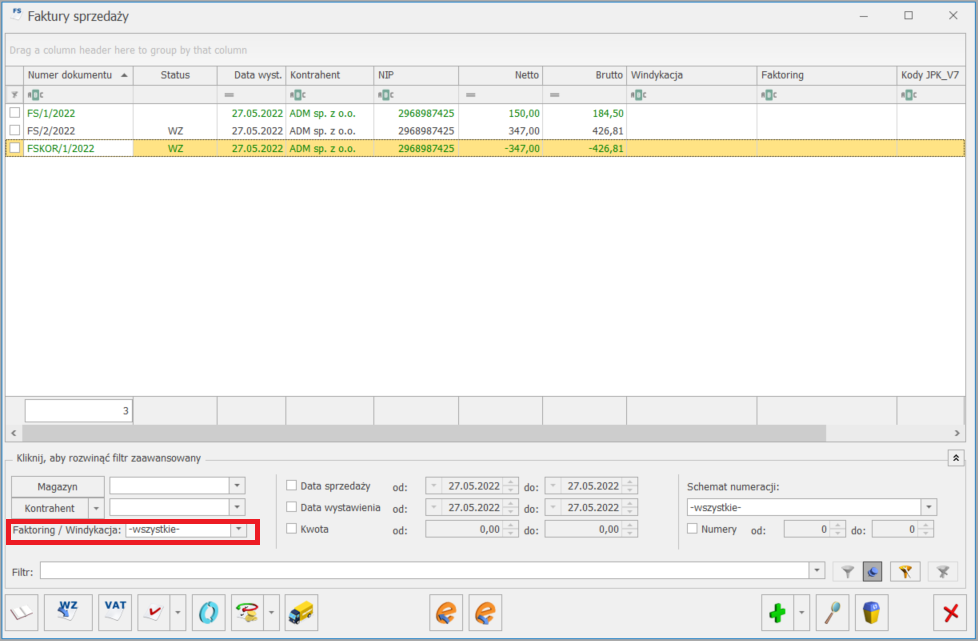 Z poziomu rozwijanej listy istnieje możliwość zawężenia wyświetlanej listy Faktur wg poniższych opcji:
Z poziomu rozwijanej listy istnieje możliwość zawężenia wyświetlanej listy Faktur wg poniższych opcji:- -wszystkie- – wszystkie dokumenty
- Faktoring – wszystkie – Faktury kwalifikujące się do faktoringu oraz zgłoszone do faktoringu i odrzucone w faktoringu
- Faktoring – możliwe do finansowania – faktury spełniające warunki kwalifikowania do finansowania (Faktury już zgłoszone do faktoringu i/lub odrzucone nie są widoczne)
- Faktoring – wnioskowane o finansowanie – Faktury zgłoszone do finansowania, niezależnie od statusu ich rozliczenia
- Faktoring – odrzucone – Faktury zgłoszone i odrzucone przez faktora
- Windykacja – wszystkie – wszystkie Faktury kwalifikujące się do windykacji oraz zgłoszone do windykacji i odrzucone w windykacji
- Windykacja – możliwe do odzyskania – wszystkie faktury spełniające warunki kwalifikowania do windykacji (nie są wyświetlane Faktury wcześniej zgłoszone do windykacji i/lub odrzucone)
- Windykacja – zgłoszone do odzyskania – wszystkie Faktury już zgłoszone do windykacji
- Windykacja – odrzucone – wszystkie Faktury zgłoszone, które zostały odrzucone w windykacji
- Faktoring – kolumna może przyjąć następujący status:
- pusta – Faktura nie zgłoszona do faktoringu, niespełniająca warunków kwalifikujących do finansowania,
- Finansuj fakturę – Faktura, która spełnia warunki kwalifikujące do finansowania, a nie została jeszcze zgłoszona, w przypadku Faktorii – tym statusem są również oznaczone Faktury odrzucone ze względu na brak limitu kontrahenta,
- W trakcie faktoringu – Faktura zgłoszona do faktoringu (finansowania),
- Faktoring odrzucony – Faktura zgłoszona do faktoringu (finansowania), ale odrzucona.
- Windykacja – kolumna może przyjąć następujący status:
- pusta – Faktura nie zgłoszona do windykacji, niespełniająca warunków kwalifikujących do windykacji,
- Odzyskaj pieniądze – Faktura, która spełnia warunki kwalifikujące do windykacji, a nie została jeszcze zgłoszona. Bezpośrednio po kliknięciu w napis Odzyskaj pieniądze można zgłosić fakturę do windykacji.
- W trakcie windykacji – Faktura zgłoszona do windykacji,
- Windykacja odrzucona – Faktura zgłoszona do windykacji, ale odrzucona.

Przekazywanie faktur
W programie Comarch ERP Optima istnieje również możliwość przekazywania Faktur do Comarch Apfino, by Użytkownik mógł po zsynchronizowaniu dokumentów podjąć dalsze kroki (np. zawnioskować o finansowanie) już bezpośrednio z poziomu samej platformy. Do prawidłowego działania funkcjonalności wymagane jest posiadanie konta w Comarch Apfino i połączenie go z kontem w Comarch ERP Optima. W takiej sytuacji nie jest wymagane podpisanie umowy faktoringu ani uruchomienie usługi windykacji. Przekazywanie Faktur nie jest działaniem automatycznym. W celu uruchomienia funkcjonalności Użytkownik powinien skorzystać z opcji Przekaż faktury dostępnej z poziomu formularza dokumentu, na górnej wstążce menu lub w menu kontekstowym pod prawym przyciskiem myszy. Przekazywanie Faktur działa dla zaznaczonych dokumentów na liście. Jeżeli żaden dokument nie będzie zaznaczony, to program zaproponuje przesłanie do platformy Comarch Apfino wszystkich Faktur kwalifikujących się do przekazania. Warunki, które muszą spełniać dokumenty przekazywane do platformy Comarch Apfino:- Faktury nie zostały już wcześniej przekazane do platformy,
- przekazywane są Faktury sprzedaży (w tym Faktury finalne i korygujące) zatwierdzone na stałe, nie są przekazywane: Faktury zaliczkowe, VAT marża, Faktury pierwotne, Faktury zapisane w buforze, anulowane,
- są wystawione na kontrahenta (Domyślnego płatnika) o rodzaju transakcji: krajowy,
- na dokumencie został wybrany kontrahent z uzupełnionym numerem NIP,
- posiadają formę płatności: przelew,
- inne dane mogą być dowolne.
- Jeśli w menu Start/Konfiguracja/Firma/Dane firmy/Comarch Apfino nie został uzupełniony klucz wymiany pojawi się okno z możliwością uzupełnienia kodu. Kod wpisany w tym miejscu zostanie automatycznie zapisany w Konfiguracji firmy.
- Jeśli klucz wymiany jest uzupełniony w Konfiguracji lub został uzupełniony w poprzednim punkcie, to program weryfikuje czy Użytkownik posiada odpowiednio skonfigurowane konto w Comarch Apfino. W przypadku braku konta pojawi się okno z możliwością ponownego uzupełnienia kodu klucza wymiany.
- Jeśli klucz wymiany zostanie uzupełniony, a Użytkownik posiada skonfigurowane konto, to dokumenty zostaną przekazane do platformy Comarch Apfino. Po zakończeniu procesu pojawią się informacje o poprawnym przekazaniu danej Faktury lub ostrzeżenia o odrzuceniu dokumentu: Błąd przekazywania faktury. Faktura nie spełnia warunków do przesłania do Comarch Apfino.
Płatności
Blokada zmian Po zgłoszeniu Faktury i przyjęciu do faktoringu/ przyjęciu do windykacji nie ma możliwości zmiany terminu płatności ani podzielenia płatności. W przypadku próby zmiany terminu płatności przez Użytkownika za pomocą operacji seryjnej Zmień formę płatności pojawi się komunikat: Dokument został zgłoszony do faktoringu i/lub windykacji. Termin płatności nie został zmieniony. Edycja rozliczenia lub płatności Jeżeli Faktura została przekazana do platformy Comarch Apfino, zgłoszona do faktoringu lub windykacji, wówczas każdorazowo po:- rozliczeniu Faktury (z dowolnego poziomu programu),
- usunięciu rozliczenia,
- zmianie statusu płatności z Nie rozliczono na Nie podlega (i odwrotnie),
- modyfikacji terminu płatności (zmiana dotyczy najpóźniejszego terminu),
- podzieleniu płatności (gdy podczas podzielenia płatności powstanie płatność z terminem późniejszym niż istniejący najpóźniejszy termin płatności),
Listy dokumentów handlowych/magazynowych
Filtrowanie list
Listy dokumentów zawęzić można do pozycji spełniających wskazane przez użytkownika warunki. Standardowo wyświetlane są wszystkie dokumenty.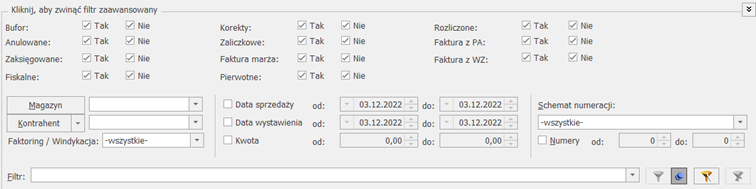 Zasady obsługi filtra:
Tak – wyszukane zostaną pozycje spełniające warunek
Nie – wyszukane zostaną pozycje, które nie spełniają warunku
Tak i Nie – warunek nie będzie uwzględniony podczas wyszukiwania
Zasady obsługi filtra:
Tak – wyszukane zostaną pozycje spełniające warunek
Nie – wyszukane zostaną pozycje, które nie spełniają warunku
Tak i Nie – warunek nie będzie uwzględniony podczas wyszukiwania
Rozliczanie magazynu metodą AVCO - kontrola chronologii
Płatności do Wydań Zewnętrznych
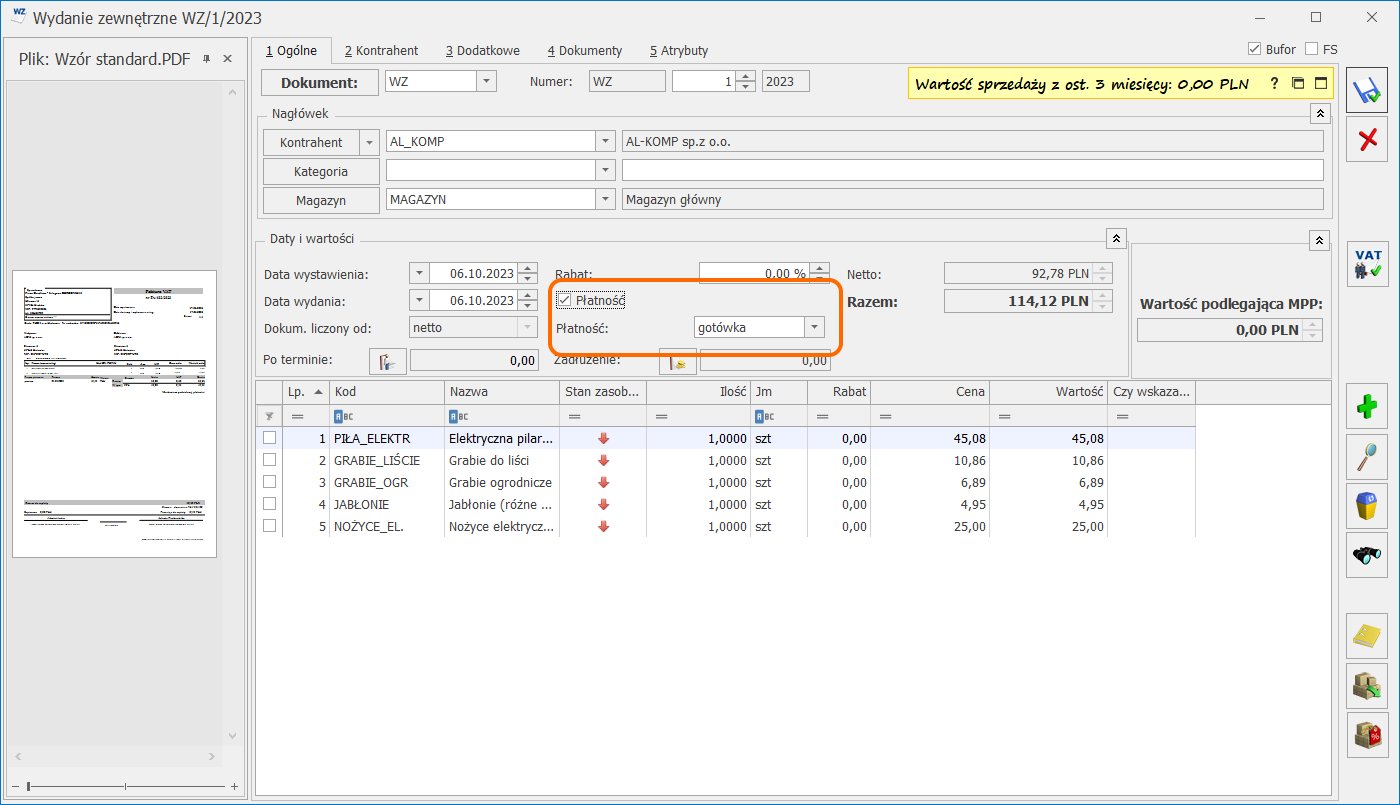
- Jeżeli do FS/PA przekształcono wiele dokumentów WZ lub WZ powiązane z korektami generującymi KP, na zakładce [Płatności]wyświetlone zostaną wszystkie zapisy KP.
- Jeżeli do FS/PA przekształcono dokumenty WZ które posiadają korekty generujące zapisy KW, na zakładce [Płatności]dla każdej WZ zostanie wyświetlony zapis KP pomniejszony o kwoty z zapisów KW.
- Jeżeli przy zapisie WZ jest równocześnie tworzona Faktura (zaznaczony parametr FS), parametr Płatność na Wydaniu zostanie wyłączony – płatność zostanie utworzona do dokumentu handlowego.
- Jeżeli wartość FS/PA jest równa kwocie zapisów kasowych, dokument handlowy zostanie całkowicie rozliczony.
- Jeżeli wartość FS/PA jest większa niż kwoty z zapisów kasowych, w zależności od formy płatności wybranej na dokumencie handlowym utworzona zostanie płatność lub zdarzenie w Preliminarzu Płatności na różnicę wartości dokumentu oraz rozliczonych wpłat.
- Jeżeli wartość FS/PA jest mniejsza niż kwoty z zapisów kasowych, dokument handlowy zostanie rozliczony kolejno z zapisami kasowymi do wysokości wartości faktury (część zapisów kasowych nie zostnie w pełni rozliczona).
| Dokument/Parametr | ||
|---|---|---|
| Niezaznaczony | Zaznaczony | |
| WZ z płatnością | Anulowanie WZ nie będzie możliwe, wyświetli się komunikat Nie można anulować dokumentu . Dokument posiada rozliczone płatnosci. | Przy anulowaniu WZ skasowany zostanie powiązany z nim zapis kasowy. |
| FS/PA utorzone z WZ | Anulowanie FS/PA nie będzie możliwe, wyświetli się komunikat Nie można anulować dokumentu. Dokument posiada rozliczone płatnosci. | Jeżeli dokument handlowy zostanie anulowany razem z WZ, zapis kasowy zostanie skasowany. Jeżeli dokument handlowy zostanie anulowany bez WZ, płatność zostanie przepięta na WZ. |
Uwagi o kontrahencie przy wystawianiu dokumentu
Formularze dokumentów
Na formularzach dokumentów handlowo-magazynowych, na wysokości nazwy kontrahenta, kategorii i magazynu, dostępne jest okno informacji o kontrahencie. Widoczne jest ono na wszystkich dokumentach, gdzie można wskazać jednego kontrahenta, tj.: FS, PA, RO, FPF, FZ, ZD, TaxFree, FRR, FSW, FZW, WZ, PZ, RW, PW, PKA, WKA. Jeżeli na dokumencie zostanie wybrany inny typ podmiotu (bank, urząd, pracownik, wspólnik) niż kontrahent, okno nie jest wyświetlane, nie jest też otwierane dla wewnętrznych dokumentów magazynowych, na których informacja ta jest zbędna.Informacje o kontrahencie na FS, PA, RO, FPF, WZ
Najbardziej rozbudowana wersja okna dostępna jest na dokumentach: FS, PA, RO, FPF, WZ oraz ich korektach. Okno wyświetlane jest tylko na zakładce [Ogólne]. Przy pracy w trybie wielu okien żółta karteczka wyświetlana jest dla aktywnego okna/formularza dokumentu, nie jest dostępna na innych otwartych oknach/ formularzach dokumentów, na których standardowo jest widoczna.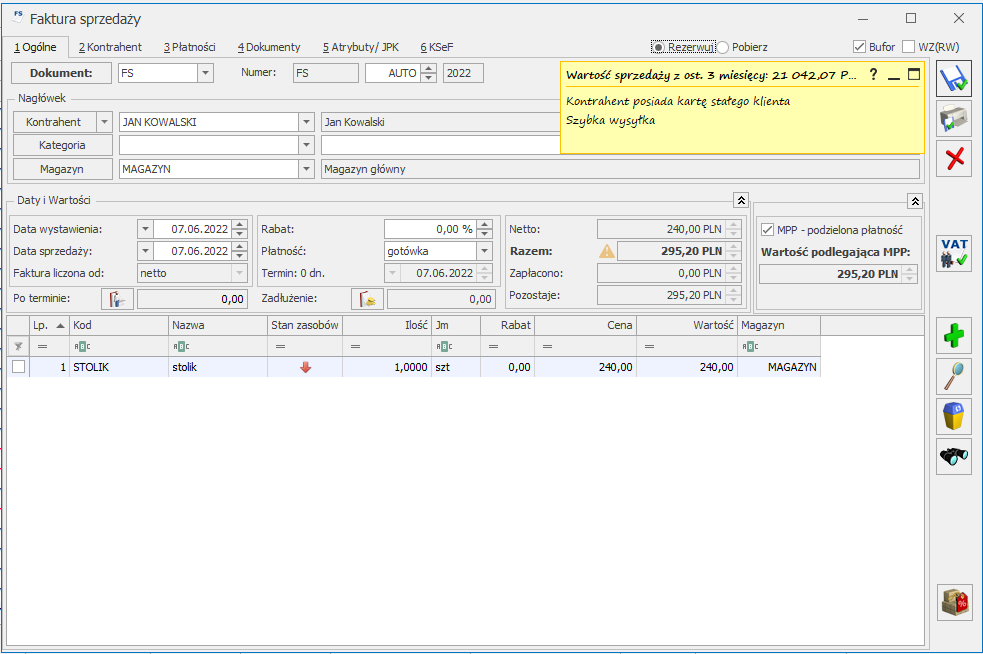 Wyświetlane są tam trzy rodzaje informacji:
Wyświetlane są tam trzy rodzaje informacji: - Sprzedaż z ostatnich trzech miesięcy (w przeliczeniu na walutę systemową), tj. ostatnich 90 dni, licząc od daty wystawienia dokumentu. Wartość ta uwzględnia także korekty (również korekty do dokumentów pierwotnych). Dodatkowo nagłówek zawiera opcje:
- Informacja o oknie. Po najechaniu na nią pojawi się krótka informacja o funkcjonalności okna, z możliwością jego powiększenia oraz informacja o możliwości jego wyłączenia.
- Minimalizuj, pozwalająca na zminimalizowanie okna, skrót klawiaturowy: <CTRL> + <->
- Maksymalizuj, pozwalająca na zmaksymalizowanie okna, skrót klawiaturowy: <CTRL> + <+>
- Przywróć, pozwalająca na przywrócenie rozmiaru okna do domyślnych rozmiarów.
- Dla kontrahenta nadrzędnego – sumę z dokumentów wystawionych dla niego i dla kontrahentów podrzędnych.
- Dla podrzędnego – 0,00 PLN.
- Treść opisu kontrahenta wprowadzona na jego karcie. Jeżeli treść opisu jest zbyt długa, na końcu tekstu wyświetlany jest trzykropek. Aby wyświetlić pełny opis należy zmaksymalizować okno. Po zmaksymalizowaniu żółtej karteczki ej wysokość dopasowywana jest do zawartości. Jeżeli opis kontrahenta nie mieści się na zmaksymalizowanym oknie, w części opisowej widoczny jest suwak do przewijania treści opisu. Również w rozmiarze domyślnym wysokość okna dopasowywana jest do zawartości. Po kliknięciu w treść opisu na żółtej karteczce, użytkownik zostaje przekierowany do karty kontrahenta na zakładkę [Handlowe]. Kursor ustawiony jest w polu Opis. Po zmodyfikowaniu opisu i zapisaniu karty kontrahenta, zawartość pola jest aktualizowana na oknie.
- Po zmaksymalizowaniu okna pojawia się trzecia informacja – pięć najstarszych nierozliczonych dokumentówdla tego kontrahenta (pięć najstarszych zdarzeń z preliminarza). Informacja o nierozliczonych fakturach wczytywana jest dopiero w momencie maksymalizacji okna. W dolnej części okna wyświetlane są numery najstarszych, nierozliczonych dokumentów wraz z kwotami do rozliczenia. W przypadku ich braku, wyświetlana jest informacja: „Wszystkie dokumenty zostały rozliczone”. W przypadku, gdy scalano kartoteki kontrahentów i jedną kartotekę oznaczono jako duplikat, przy otwieraniu dokumentu wystawionego na kontrahenta głównego, w najstarszych, nierozliczonych dokumentach wyświetlane są dokumenty wystawione zarówno na kontrahenta głównego jak i na kontrahenta będącego duplikatem.
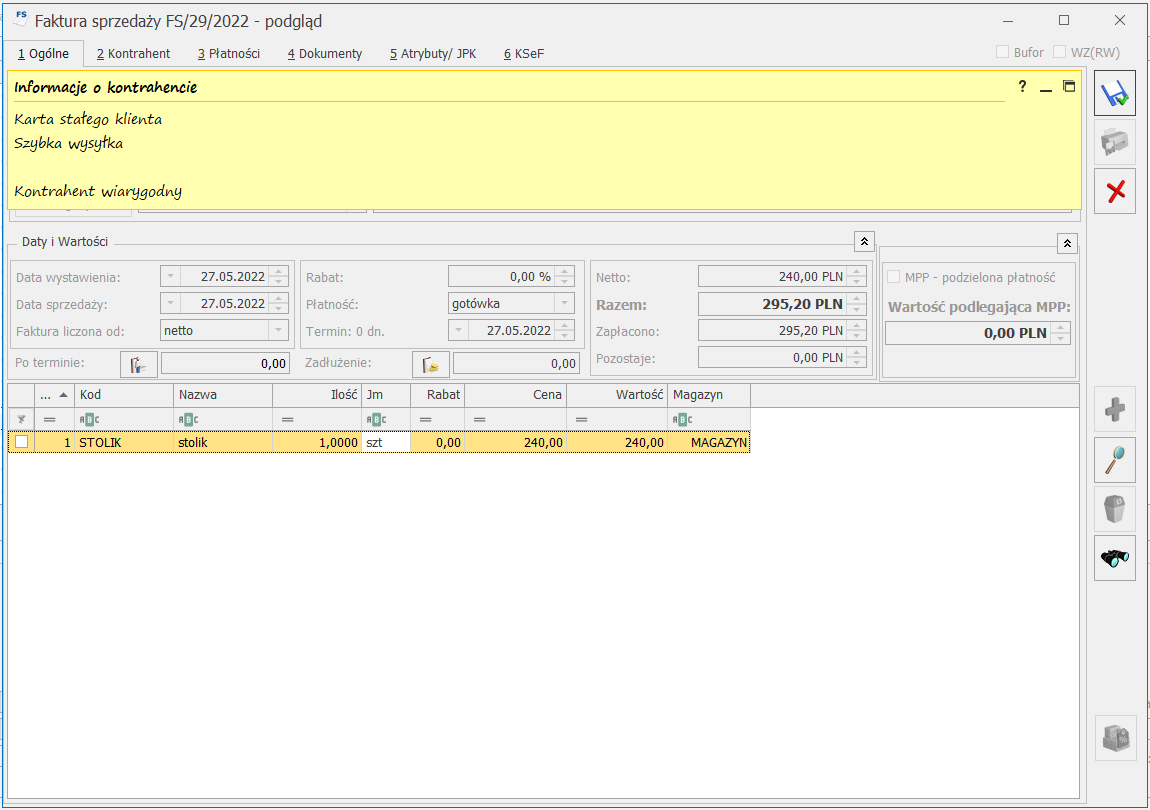 Żółta karteczka widoczna w oknie dokumentu jest rozwinięta, tylko jeśli na karcie kontrahenta wprowadzono opis (w przeciwnym wypadku karteczka jest widoczna w formie zminimalizowanej).
Karteczkę można „złapać” za nagłówek i przesunąć w dowolne miejsce na oknie programu (bez możliwości nachodzenia na wstążkę). Dla danego typu dokumentu zapamiętywane jest umiejscowienie i rozmiar okna (zminimalizowane, domyślne), jakie ustawił operator w momencie zamykania formularza dokumentu. Jeżeli w chwili zamykania formularza dokumentu okno z opisem było zmaksymalizowane lub wysunięte poza obszar formularza dokumentu, po otwarciu dokumentu przywracane jest do rozmiarów domyślnych.
Po zmianie kontrahenta na dokumencie, na żółtą karteczkę automatycznie pobierane są informacje z karty nowo wybranego kontrahenta. Jeżeli pole Opis na karcie wybranego kontrahenta jest puste, wyświetlana jest stosowna informacja:
Żółta karteczka widoczna w oknie dokumentu jest rozwinięta, tylko jeśli na karcie kontrahenta wprowadzono opis (w przeciwnym wypadku karteczka jest widoczna w formie zminimalizowanej).
Karteczkę można „złapać” za nagłówek i przesunąć w dowolne miejsce na oknie programu (bez możliwości nachodzenia na wstążkę). Dla danego typu dokumentu zapamiętywane jest umiejscowienie i rozmiar okna (zminimalizowane, domyślne), jakie ustawił operator w momencie zamykania formularza dokumentu. Jeżeli w chwili zamykania formularza dokumentu okno z opisem było zmaksymalizowane lub wysunięte poza obszar formularza dokumentu, po otwarciu dokumentu przywracane jest do rozmiarów domyślnych.
Po zmianie kontrahenta na dokumencie, na żółtą karteczkę automatycznie pobierane są informacje z karty nowo wybranego kontrahenta. Jeżeli pole Opis na karcie wybranego kontrahenta jest puste, wyświetlana jest stosowna informacja:

Informacje o kontrahencie na pozostałych dokumentach
Na formularzach dokumentów: FZ, ZD, TaxFree, FRR, FSW, FZW, PZ, RW, PW, PKA, WKA oraz ich korektach, okno informacji o kontrahencie zawiera tylko sam opis z karty kontrahenta, a w nagłówku okna wyświetlany jest tekst: „Informacje o kontrahencie”.Sprzedaż dedykowana
Ponieważ wszystkie dane dotyczące zadłużenia i wartości sprzedaży znajdują się już na oknie Sprzedaży Dedykowanej, żółta karteczka wyświetlana w tym miejscu zawiera tylko informacje wprowadzone w polu Opis na karcie kontrahenta.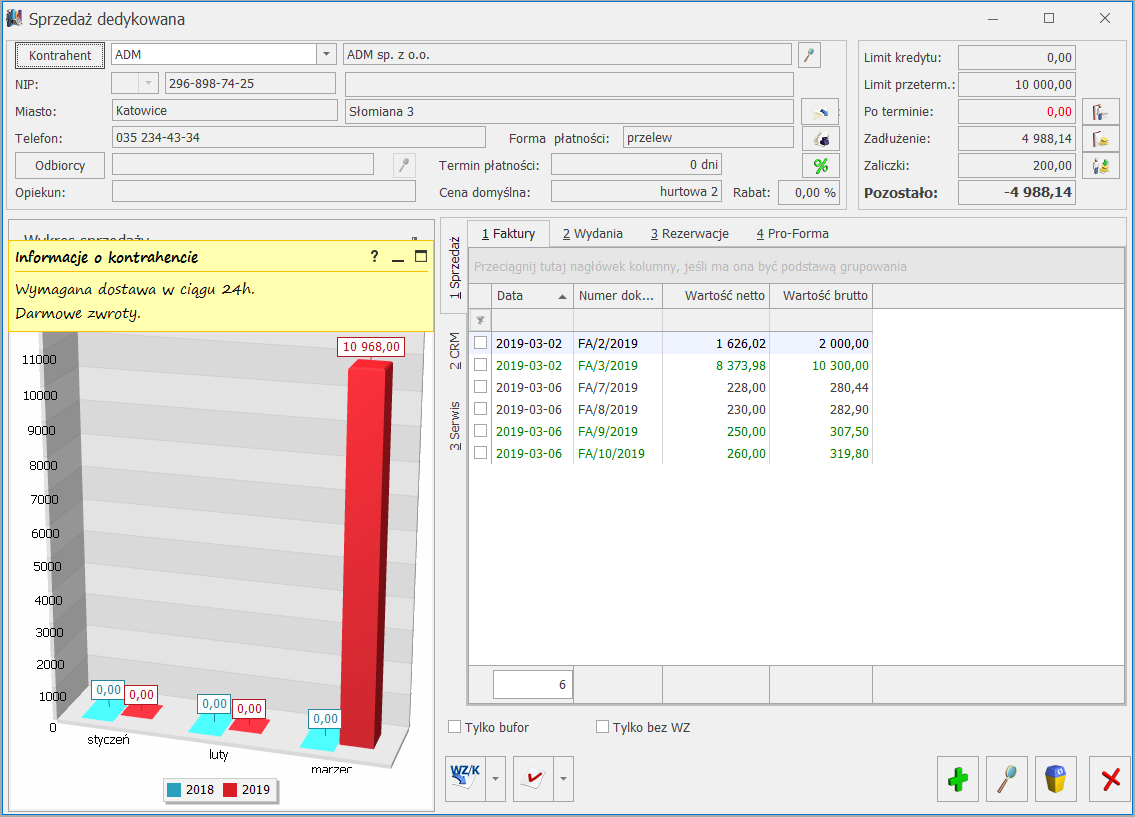
Domyślna szerokość wykresu dostosowana jest do rozmiaru okna informacji o kontrahencie.
Jeżeli przed aktualizacją programu okno z wykresem miało inne ustawienia niż domyślne np. schowany wykres lub ustawiony w innym rozmiarze, panel może przysłaniać dane dostępne na oknie. W takiej sytuacji można go przesunąć w inne, dogodne dla użytkownika miejsce lub zminimalizować.
Informacje o kontrahencie są aktualizowane przy każdej zmianie kontrahenta.
Konfiguracja
Wyświetlanie okna informacji o kontrahencie można wyłączyć na karcie operatora w Start/Konfiguracja/ Program Użytkowe/ Operatorzy na zakładce [Parametry] w podzakładce [Handel, Serwis]. W sekcji Handel dostępny jest parametr: Dostęp do okna informacji o kontrahencie na dokumencie. Parametr jest domyślnie zaznaczony.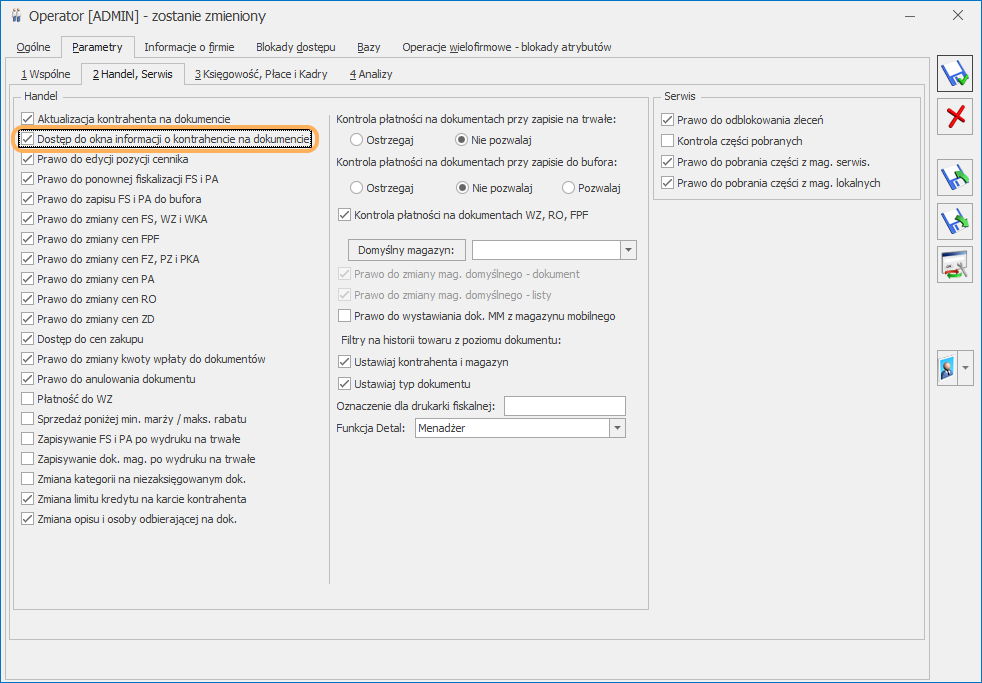
Modyfikowanie pokazywanych informacji
Możliwe jest spersonalizowanie wyświetlanych informacji zgodnie z potrzebami użytkownika. Dokonanie takiej personalizacji możliwe jest wyłącznie poprzez zmodyfikowanie funkcji wyświetlających dane przez Autoryzowanych Partnerów Comarch. Każda informacja na oknie generowana jest za pomocą oddzielnej procedury SQL (z parametrami: ID kontrahenta, rodzaj dokumentu, ID operatora). Na dokumentach rozchodowych dostępne są procedury:- wartość sprzedaży z ostatnich trzech miesięcy (funkcja GetKntSumaOstatniejSprzedazy),
- opis kontrahenta (funkcja GetKntOpis),
- pięć najstarszych nierozliczonych faktur – procedura wywoływana dopiero w momencie maksymalizacji okna (funkcja GetKntNajstarszeNierozliczone).
- stały tekst „Informacje o kontrahencie” (funkcja GetKntSumaOstatniejSprzedazy),
- opis kontrahenta (funkcja GetKntOpis).
Widok okna informacji o kontrahencie w połączeniu terminalowym
Na panelu użyta jest czcionka Segoe Print. Jeżeli:- w połączeniu terminalowym jest wyłączona opcja wygładzania czcionek,
- w panelu sterowania wyłączona jest opcja Dopasuj tekst ClearType,
- zaznaczono opcję Dopasuj dla uzyskania najlepszej wydajności/ Wygładź krawędzie czcionek ekranowych.
Limit płatności gotówkowych
Sortowanie pozycji na dokumentach
Dostęp do cen zakupu
Kod QR na wydruku Faktury
- Faktury Sprzedaży,
- Faktury Zaliczkowej,
- Faktury Finalnej,
- Faktury VAT Marża.
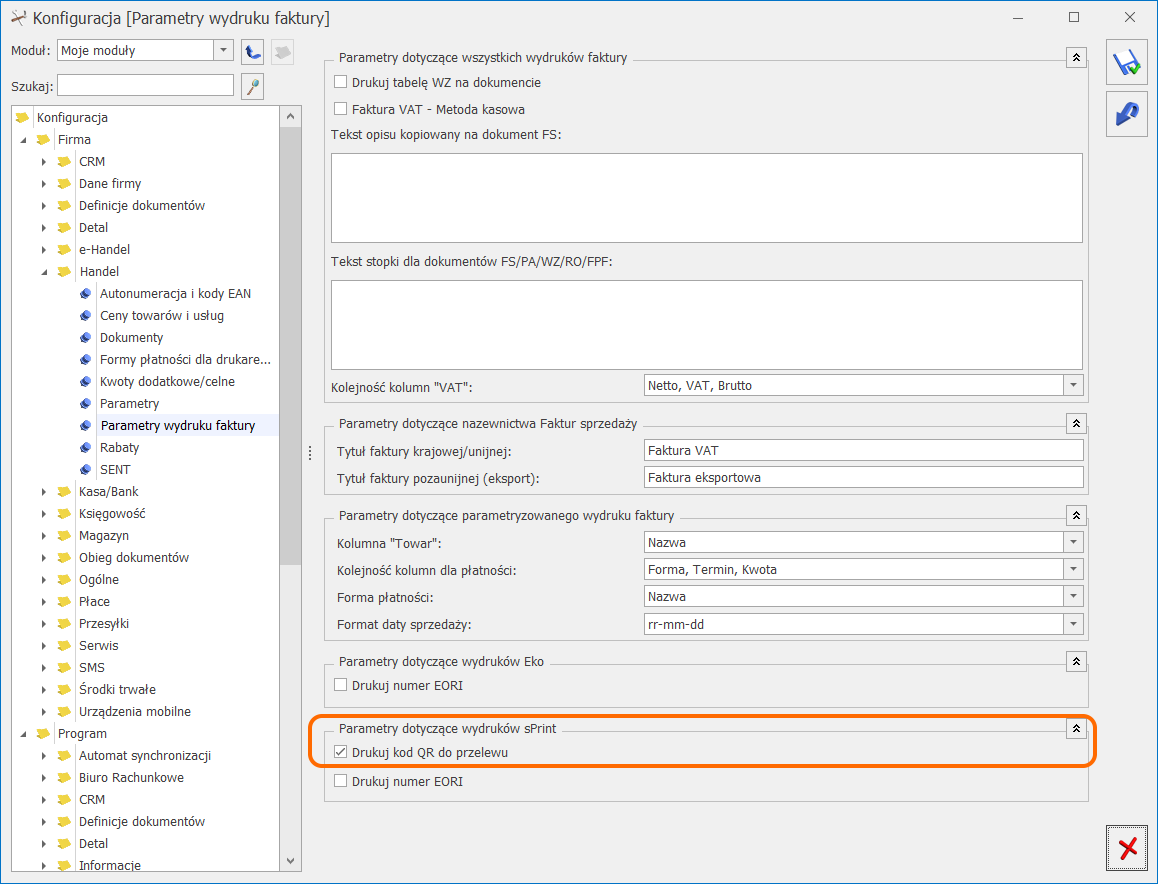 Warunki wydruku kodu QR na Fakturze (po zaznaczeniu parametru Drukuj kod QR do przelewu):
Warunki wydruku kodu QR na Fakturze (po zaznaczeniu parametru Drukuj kod QR do przelewu):
- dokument jest wystawiony w walucie PLN,
- forma płatności na dokumencie jest powiązana z rejestrem bankowym,
- dokument jest zatwierdzony,
- dokument jest nierozliczony lub częściowo rozliczony,
- dokument nie jest rozliczany mechanizmem podzielonej płatności (split payment).
- nazwę odbiorcy płatności – pobieranych jest 20 pierwszych znaków z pola Nazwa z Pieczątki firmy,
- numer rachunku bankowego odbiorcy,
- tytuł płatności – pobierany jest numer Faktury,
- kwotę dokumentu – wartość pobierana jest z pola Pozostaje z formularza dokumentu. Jeżeli Faktura posiada kilka płatności, to pobierana jest całkowita kwota z pola Pozostaje.


