Pierwsze kroki w module Handel
Zanim zaczniemy wystawiać dokumenty
Podczas pierwszego uruchamiania bazy pojawia się kreator, który ułatwi podstawową konfigurację systemu. Pojawiające się kolejno okna są uzależnione od zainstalowanych modułów. Szczegółowe informacje dotyczące znaczenia poszczególnych części kreatora znajdują się w Pomocy, dostępnej pod przyciskiem <F1> z poziomu okien.Uwaga
Jeżeli kreator zostanie zamknięty, wprowadzenie danych oraz konfiguracja programu będzie możliwa w dowolnym momencie, po przejściu na zakładkę Start/Konfiguracja.
Rozpoczynamy pracę, czyli jak skonfigurować moduł Handel?
Informacje ogólne- Założenie nowej bazy danych (Konfiguracja Programu/ Użytkowe/ Bazy danych).
- Uzupełnienie danych o firmie (Konfiguracja Firmy/ Dane firmy/ Pieczątka firmy).
- Wpisanie listy użytkowników (Konfiguracja Programu/ Użytkowe/ Operatorzy).
- Ustalenie blokad dostępu dla użytkowników (Narzędzia/ Blokady dostępu).
- Założenie blokad nie jest niezbędne do poprawnego działania programu i można je uzupełnić w razie konieczności już podczas pracy z programem.
- Uzupełnienie listy banków (Ogólne/ Banki) – przede wszystkim wprowadzamy dane o bankach, w których mamy założone rachunki.
- Uzupełnienie list:
- cennika (Ogólne/ Cennik),
- kontrahentów (Ogólne/ Kontrahenci),
- urzędów (Ogólne/ Urzędy),
- wspólników (Ogólne/ Właściciele),
- pracowników (Ogólne/ Pracownicy).
- Uzupełnienie listy banków (Ogólne/ Banki) – przede wszystkim o banki, w których założone są rachunki firmowe.
- Założenie rejestrów bankowych (Kasa/Bank/ Rejestry kasowe/bankowe) – każdy rejestr powinien odpowiadać jednej kasie gotówkowej/ rachunkowi bankowemu/ firmowej karcie płatniczej w firmie.
- Otwarcie raportów bankowych dla utworzonych rejestrów (Kasa/Bank/ Raporty kasowe/bankowe).
- Zdefiniowanie form płatności (Konfiguracja Firmy/ Kasa/Bank/ Formy płatności) – każdy rejestr kasowy/bankowy powinien być skojarzony z odrębną formą płatności.
- Wpisanie aktualnych stawek VAT wykorzystywanych podczas sprzedaży (Konfiguracja Programu/ Ogólne/ Stawki VAT).
- Wpisanie wykorzystywanych walut wraz z aktualnym kursem (Konfiguracja Programu/ Ogólne/ Waluty).
- Zdefiniowanie grup cenowych (Konfiguracja Firmy/ Handel/ Ceny towarów i usług).
- Zdefiniowanie grup towarowych (Ogólne/ Grupy towarowe).
- Zdefiniowanie wykorzystywanych jednostek miary (Konfiguracja Firmy/ Ogólne/ Jednostki miary).
- Ustalenie parametrów pracy modułu (Konfiguracja Firmy/ Handel/ Parametry).
- Ustalenie sposobu numeracji dokumentów:
- utworzenie schematów numeracji dokumentów sprzedaży (Konfiguracja Firmy/ Definicje dokumentów/ Handel),
- ustalenie serii wykorzystywanych w numeracji faktur (Konfiguracja Firmy/ Definicje dokumentów/Handel/ Serie) – niezbędne, jeśli są umieszczone w schematach numeracji,
- ustalenie domyślnego schematu numeracji oraz domyślnej serii dla faktur i korekt (Konfiguracja Firmy/ Handel/ Dokumenty)
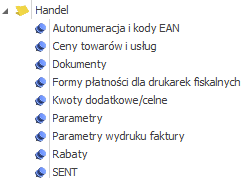
- Podpięcie drukarki fiskalnej:
- wskazanie sterownika dla drukarki fiskalnej (Konfiguracja Stanowiska/ Ogólne/ Drukarka fiskalna),
- wpisanie drukarki fiskalnej na listę urządzeń fiskalnych (Konfiguracja Programu/ Ogólne/ Drukarki fiskalne),
- przypisanie stawek VAT zdefiniowanych w programie – stawkom na drukarce fiskalnej (Konfiguracja programu/ Ogólne/ Symbole stawek VAT).
- Ustalenie parametrów pracy modułu (Konfiguracja Firmy/ Magazyn/ Parametry):
- zasady rozliczania magazynu,
- zasady kontroli ilości na dokumentach rozchodowych,
- sposób wybierania pozycji z listy zasobów.
- Ustalenie sposobu numeracji dokumentów:
- ustalenie schematów numeracji dla dokumentów magazynowych (Konfiguracja Firmy/ Definicje dokumentów/ Magazyn),
- ustalenie serii dla dokumentów magazynowych (Konfiguracja Firmy/ Definicje dokumentów/ Magazyn/ Serie),
- określenie domyślnych schematów numeracji dla poszczególnych rodzajów dokumentów (Konfiguracja Firmy/ Magazyn/ Dokumenty)
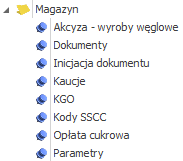
Co zrobić, aby na fakturze pojawiły się dane Banku?
- Wpisujemy bank na listę w menu Ogólne/ Banki.
- Zakładamy rejestr bankowy typu konto bankowe związany z danym bankiem.
- Określamy sposób numeracji raportów (Konfiguracja Firmy/ Definicje dokumentów/ Kasa/ Bank/ Raport).
- Otwieramy raporty kasowo/ bankowe (Kasa/Bank/ Raporty kasowe/ bankowe).
- Definiujemy formę płatności typu przelew, powiązaną z utworzonym rejestrem bankowym.
Przykład
Mamy konto w banku PKO S.A. Wprowadzamy bank na listę banków, a następnie zakładamy dla niego rejestr bankowy PKO. Z poziomu konfiguracji zakładamy formę płatności PRZELEW_PKO, którą wiążemy z rejestrem PKO. Teraz, jeśli na fakturze wykorzystamy formę płatności PRZELEW_PKO, to na wydruku pojawią się dane bankowe PKO S.A.


