Jak seryjnie zmienić wysokość stawki podatku CIT?
Aby seryjnie zmienić wysokość stawki podatku CIT należy na liście Operacje wielofirmowe zaznaczyć firmy a następnie w prawym dolnym rogu kliknąć ikonę trzech kropek. Po rozwinięciu ikony należy wybrać opcję Parametry i kolejno wybrać opcję Stawka podatku CIT.
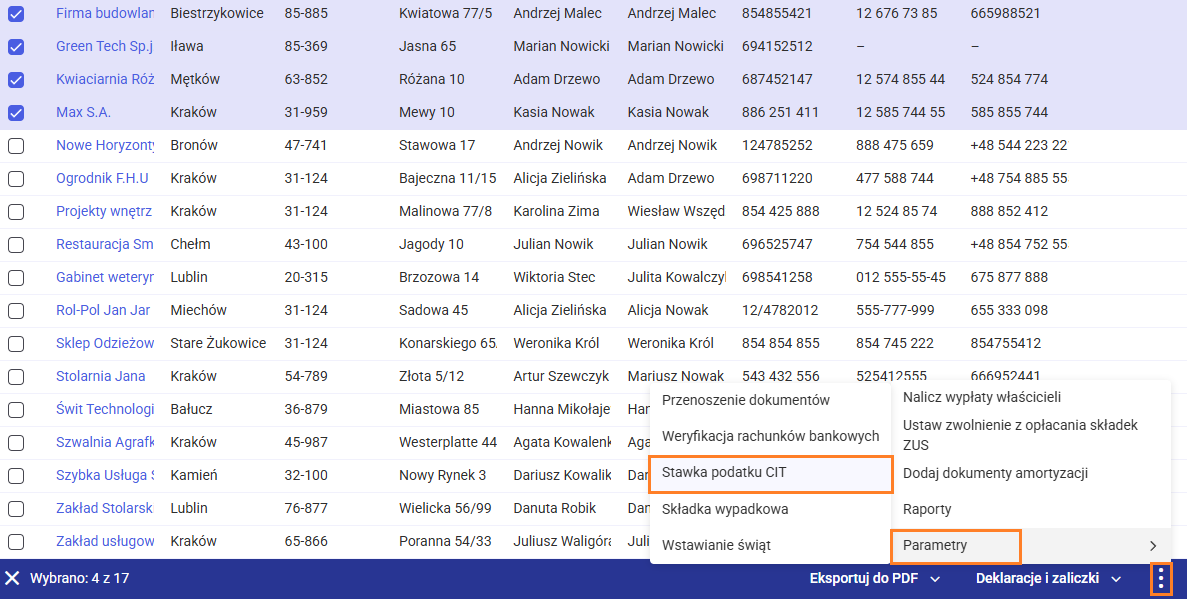 Po wybraniu tej opcji pojawi się okno dot. zmiany wartości tego parametru, gdzie należy uzupełnić wartość stawki podatku CIT oraz miesiąc i rok od którego taka stawka ma obowiązywać.
Po wybraniu tej opcji pojawi się okno dot. zmiany wartości tego parametru, gdzie należy uzupełnić wartość stawki podatku CIT oraz miesiąc i rok od którego taka stawka ma obowiązywać.
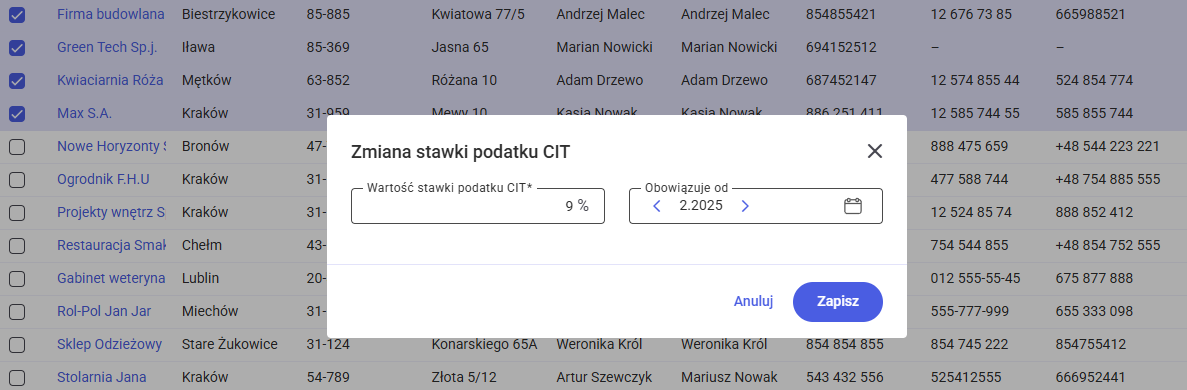 Po ustawieniu danych wartości na oknie należy zapisać ustawienia klikając w przycisk Zapisz. Gdy proces zmiany ustawień parametru w zaznaczonych firmach się zakończy pojawi się okno z podsumowaniem wykonywanej operacji.
Po ustawieniu danych wartości na oknie należy zapisać ustawienia klikając w przycisk Zapisz. Gdy proces zmiany ustawień parametru w zaznaczonych firmach się zakończy pojawi się okno z podsumowaniem wykonywanej operacji.
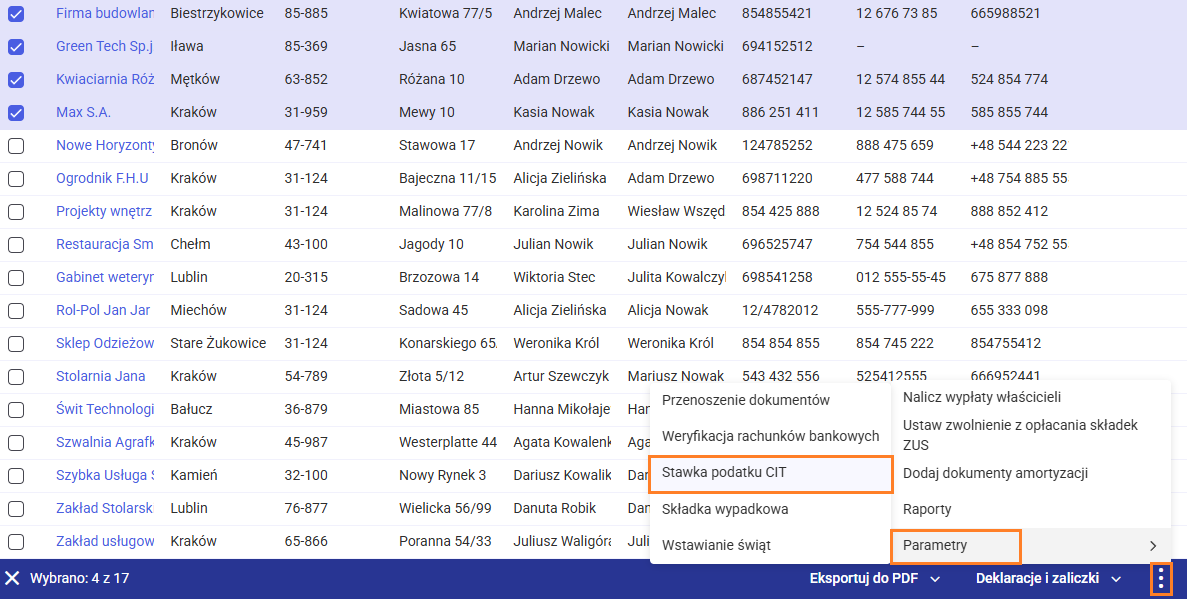 Po wybraniu tej opcji pojawi się okno dot. zmiany wartości tego parametru, gdzie należy uzupełnić wartość stawki podatku CIT oraz miesiąc i rok od którego taka stawka ma obowiązywać.
Po wybraniu tej opcji pojawi się okno dot. zmiany wartości tego parametru, gdzie należy uzupełnić wartość stawki podatku CIT oraz miesiąc i rok od którego taka stawka ma obowiązywać.
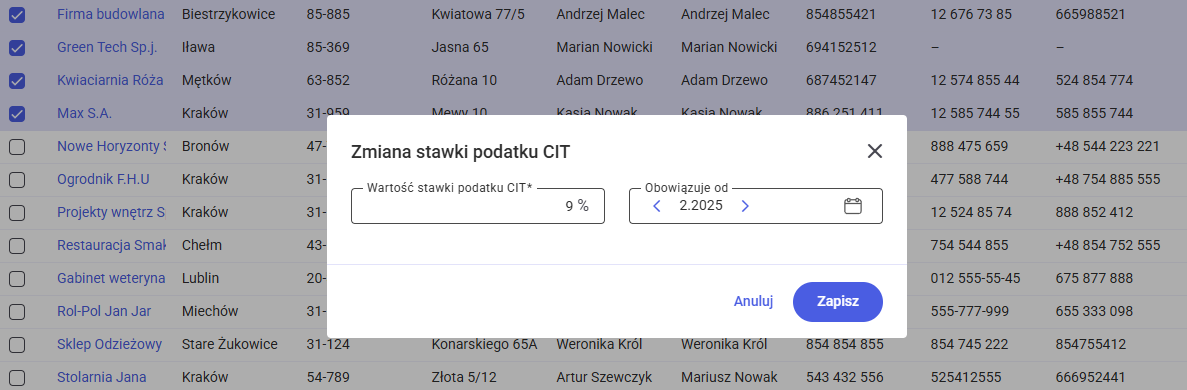 Po ustawieniu danych wartości na oknie należy zapisać ustawienia klikając w przycisk Zapisz. Gdy proces zmiany ustawień parametru w zaznaczonych firmach się zakończy pojawi się okno z podsumowaniem wykonywanej operacji.
Po ustawieniu danych wartości na oknie należy zapisać ustawienia klikając w przycisk Zapisz. Gdy proces zmiany ustawień parametru w zaznaczonych firmach się zakończy pojawi się okno z podsumowaniem wykonywanej operacji.Jakie operacje seryjne są dostępne w module Operacje wielofirmowe w przeglądarce?
W programie Comarch ERP Optima Operacje wielofirmowe w wersji w przeglądarce operacje seryjne dostępne są po wejściu z panelu bocznego do pozycji Operacje wielofirmowe i zaznaczeniu wszystkich bądź wybranych firm na liście Operacje wielofirmowe i rozwinięciu odpowiednio opcji Eksportuj do PDF, Deklaracje i zaliczki lub ikony trzech kropek dostępnych w prawym dolnym rogu.
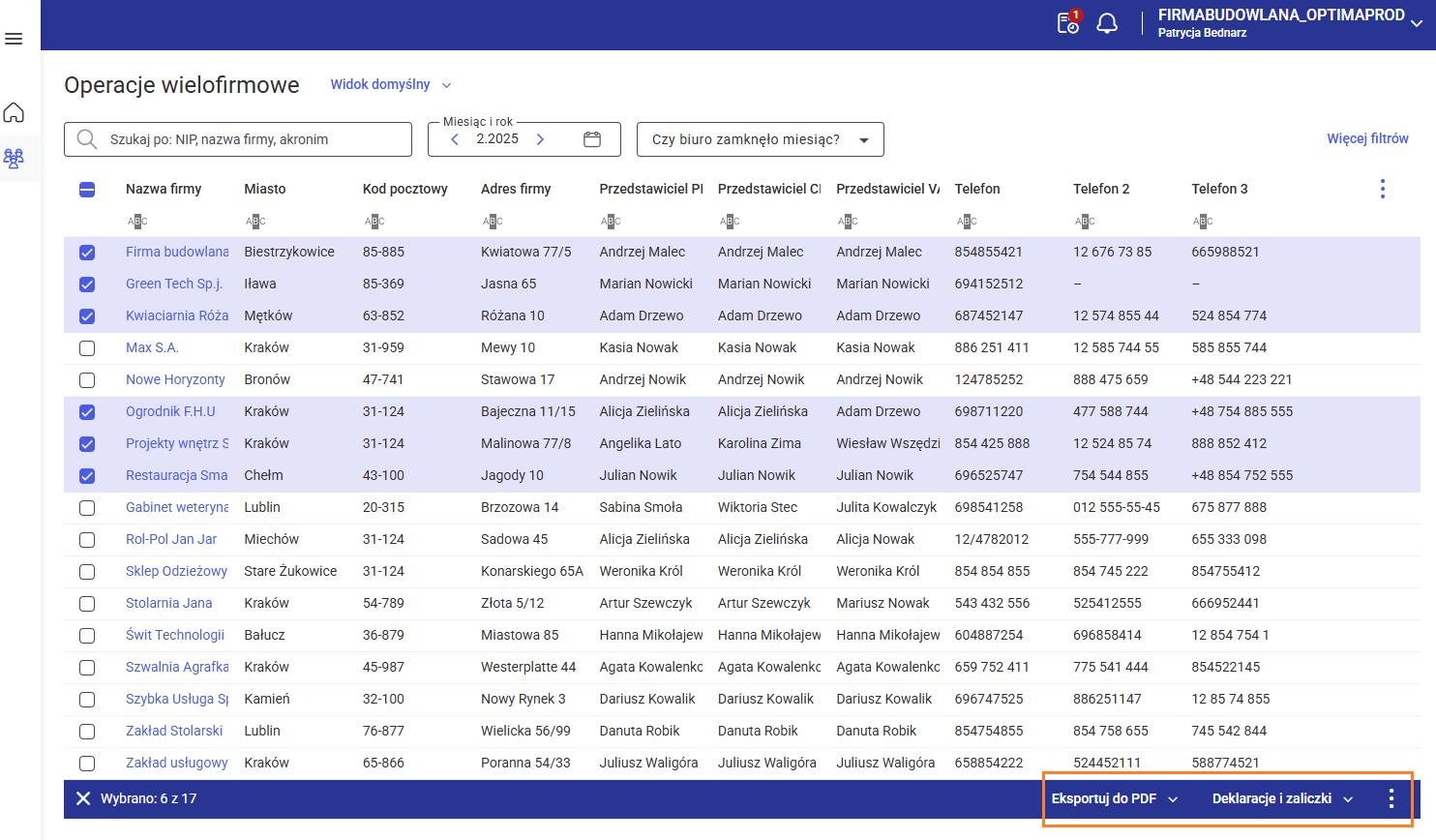 Po rozwinięciu przycisku Eksportuj do PDF dostępna jest opcja:
Po rozwinięciu przycisku Eksportuj do PDF dostępna jest opcja:
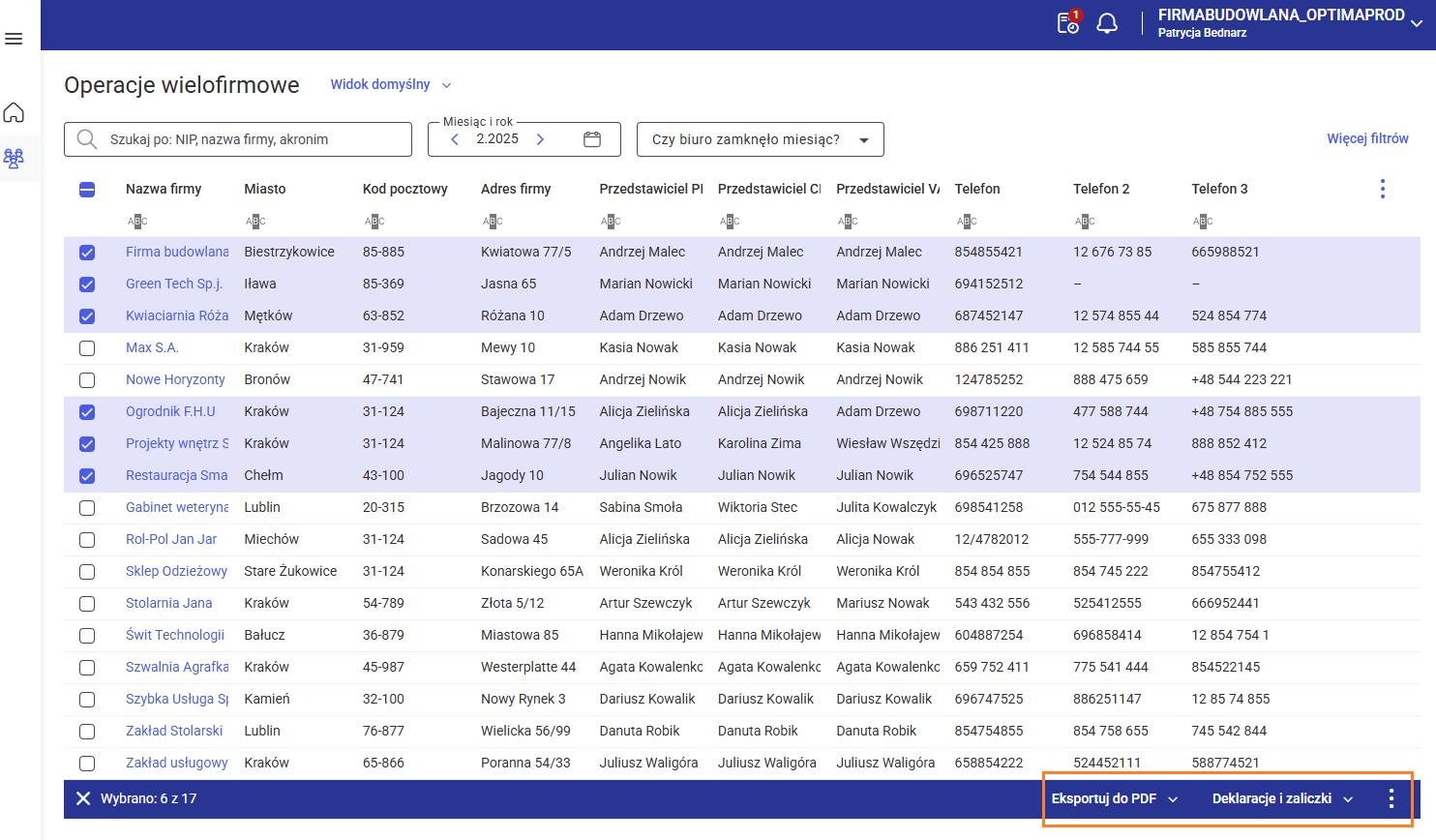 Po rozwinięciu przycisku Eksportuj do PDF dostępna jest opcja:
Po rozwinięciu przycisku Eksportuj do PDF dostępna jest opcja:
- eksport do pliku PDF informacji o podatkach i składkach ZUS.
- tworzenia:
- plików JPK_V7 oraz deklaracji VAT-UE, VAT-8 oraz VAT-9M,
- zaliczek PIT-36/PIT-36L, PIT-28, CIT-8, PIT-4R oraz PIT-8AR,
- deklaracji rocznych: PIT-36/PIT-36L, PIT-28, CIT-8, PIT-4R, PIT-8AR, PIT-11 oraz ZUS DRA,
- zatwierdzania:
- plików JPK_V7 oraz deklaracji VAT-UE, VAT-UEK, VAT-8, VAT-9M oraz VAT-27,
- zaliczek PIT-36/PIT-36L, PIT-28, CIT-8, PIT-4R oraz PIT-8AR,
- deklaracji rocznych: PIT-36/PIT-36L, PIT-28, CIT-8, PIT-4R, PIT-8AR, PIT-11 oraz ZUS DRA,
- wysyłki do systemu e-Deklaracje:
- plików JPK_V7 oraz deklaracji VAT-UE, VAT-UEK, VAT-8, VAT-9M oraz VAT-27,
- deklaracji rocznych: PIT-36/PIT-36L, PIT-28, PIT-37, CIT-8, CIT-8E, CIT-10Z, IFT-2, IFT-2R, PIT-4R, PIT-8AR, PIT-11 oraz ZUS DRA,
- odbioru Urzędowego Poświadczenia Odbioru (UPO) dla:
- plików JPK_V7 oraz deklaracji VAT-UE, VAT-UEK, VAT-8, VAT-9M oraz VAT-27,
- deklaracji rocznych: PIT-36/PIT-36L, PIT-28, PIT-37, CIT-8, CIT-8E, CIT-10Z, IFT-2, IFT-2R, PIT-4R, PIT-8AR, PIT-11 oraz ZUS DRA.
- naliczenia i zatwierdzenia wypłat właścicieli,
- ustawienia zwolnienia z opłacania składek ZUS,
- dodawania dokumentów amortyzacji dla środków trwałych oraz wartości niematerialnych i prawnych,
- generowania poniższych raportów:
- Czas pracy łączny – wyświetla łączny czas pracy poszczególnych operatorów na zaznaczonych firmach z podziałem na kategorie oraz z informacją o stawce i koszcie,
- Czas pracy operatora – czas pracy operatora zalogowanego do Operacji wielofirmowychz podziałem na kolejne firmy i kategorie wraz z informacją o stawce i koszcie,
- Czas pracy wszystkich operatorów – informacje na temat czasu pracy wszystkich operatorów z podziałem na kolejne firmy i kategorie, wraz z informacją o stawce i koszcie,
- Dokumenty modyfikowane – wyświetla informacje dotyczące między innymi ilości dokumentów wprowadzonych przez danego pracownika (operatora) w zadanym okresie oraz wyświetla informacje na temat tego, ile z powyższych dokumentów zostało zmodyfikowanych przez innego pracownika (operatora).
- Dokumenty niezaksięgowane – lista dokumentów, które podlegają księgowaniu, ale nie zostały jeszcze zaksięgowane,
- Dokumenty otrzymane od klientów – raport informuje o ilości przesłanych dokumentów przez klientów biura za pomocą mechanizmu Internetowej Wymiany Dokumentów (IWD) we wskazanym okresie,
- Dokumenty wprowadzone – wszystkie wprowadzone dokumenty w zadanym okresie, biorąc pod uwagę datę dokumentu lub datę wprowadzenia,
- Kwoty wynagrodzeń – obejmuje łączną kwotę wypłaty z podziałem na poszczególne formy płatności wraz z terminem,
- Limit – kasa fiskalna – – sumuje kwotę netto Faktur Sprzedaży, które mają zaznaczony parametr Sprzedaż detaliczna, dla danej firmy w określonym okresie wg daty sprzedaży faktury,
- Limit – obowiązek VAT – pomaga kontrolować, czy w wybranym okresie suma kwot netto z pozycji Faktur Sprzedaży z Rejestrów VAT (ze stawką różną od NP) nie przekroczyła limitu określonego w programie Comarch ERP Optima w zakładce w zakładce Konfiguracja programu/ Księgowość/ Limity,
- Limit – pełna księgowość – pomaga kontrolować, czy w wybranym okresie suma przychodów w KPiR nie przekroczyła limitu określonego w programie Comarch ERP Optima w zakładce w zakładce Konfiguracja programu/ Księgowość/ Limity,
- Limit – ryczałt – pomaga kontrolować, czy w wybranym okresie suma przychodów w ewidencji ryczałtowej nie przekroczyła limitu określonego w programie Comarch ERP Optima w zakładce Konfiguracja programu/ Księgowość/ Limity,
- Podatki do zapłaty – lista deklaracji podatkowych oraz DRA wraz z kwotą należną do zapłaty do Urzędu Skarbowego,
- Przychody (ryczałt) – prezentuje przychody osiągnięte w zadanym okresie przez podatników rozliczających się na podstawie ryczałtu ewidencjonowanego,
- Przychody / koszty (PIT/CIT) – prezentuje informację na temat osiągniętych przychodów i kosztów danej firmy lub wspólnika (w zależności od zaznaczonego w konfiguracji programu Comarch ERP Optima parametru Księgowość kontowalub Księga podatkowa) narastająco od początku roku kalendarzowego – dla zaliczek PIT i od początku okresu obrachunkowego – dla zaliczek CIT,
- Statusy e-Deklaracji – wyświetla wszystkie deklaracje w wybranym okresie wraz z ich stanem,
- Statusy JPK – wyświetla wszystkie pliki JPK w wybranym okresie wraz z ich stanem,
- Zadania do wykonania – wyświetla listę zadań do wykonania dla danego operatora we wszystkich firmach,
- Zapisy księgowe (KPiR i ryczałt) – wyświetla informacje na temat ilości zapisów księgowych wprowadzonych w danym okresie do księgi podatkowej lub ewidencji ryczałtowej,
- Zapisy w dzienniku – wyświetla informacje na temat ilości zapisów księgowych wprowadzonych w danym okresie do dzienników.
- Zmodyfikowania parametrów dotyczących:
- automatycznego przenoszenia dokumentów z Handlu do Rejestrów VAT,
- weryfikacji rachunków bankowych,
- wysokości stawki podatku CIT,
- wysokości składki wypadkowej,
- wstawiania świąt do kalendarza.
Jak seryjnie wstawić święta do kalendarzy dla wielu firm w module Operacje wielofirmowe?
W celu seryjnego wstawienia świąt należy na liście operacji wielofirmowych zaznaczyć firmy, w których powinny zostać naniesione zmiany, a następnie w prawym dolnym rogu rozwinąć dostępne pod ikoną trzech kropek opcje i wybrać Parametry/ Wstawianie świąt.
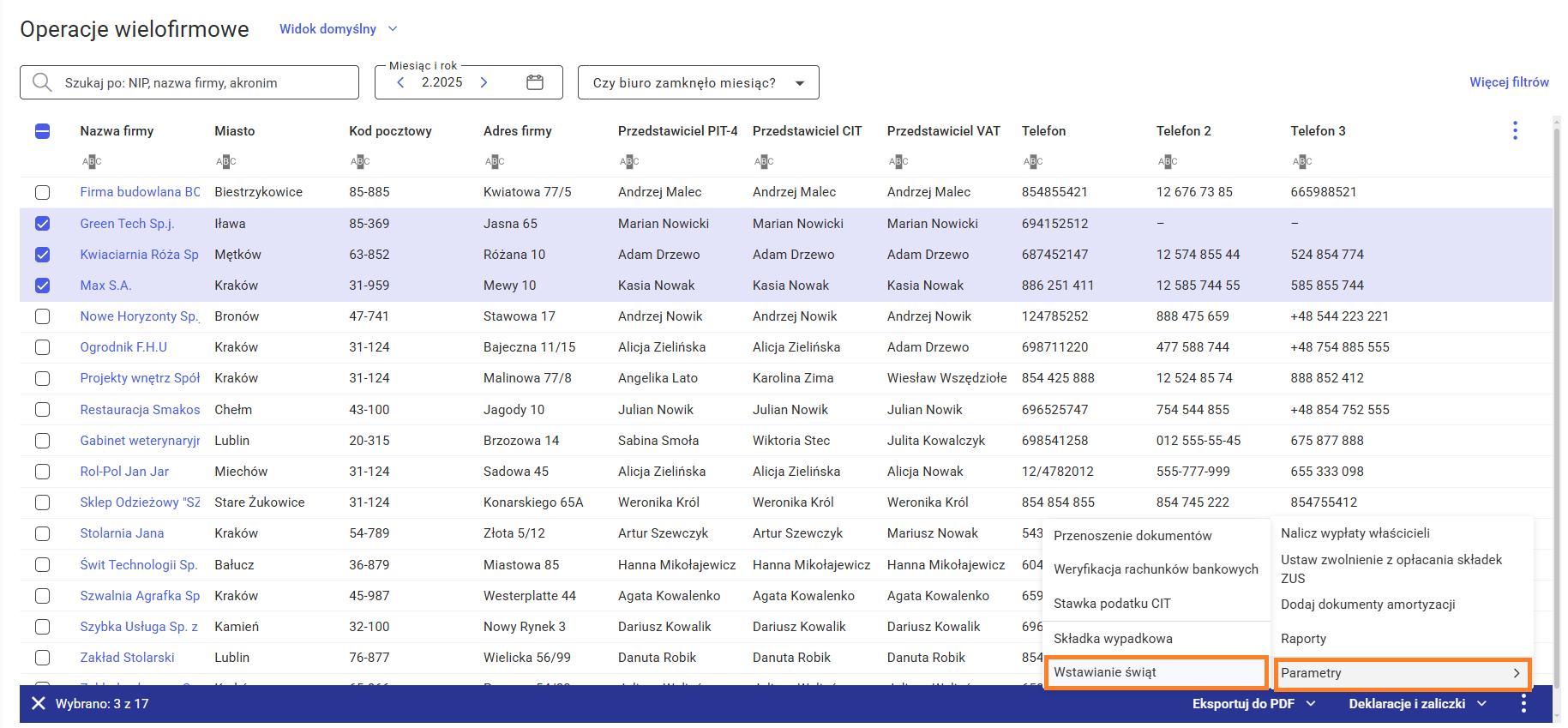 Po wyborze opcji Wstawianie świąt wywołane zostanie okno, w którym należy zdecydować czy wstawić święta jedynie do kalendarza Standard, czy do wszystkich kalendarzy dostępnych w bazie. W oknie zostanie wyświetlona informacja dotycząca danego roku, natomiast istnieje możliwość modyfikacji tej daty. Domyślnie zaznaczony parametr Zamieniaj zdefiniowane dni spowoduje, iż święta zostaną naniesione bez względu na to czy dni, w których chcemy dodać informację były już wcześniej zdefiniowane. Przy odznaczonym parametrze święta zostaną naniesione jedynie na dni, które nie zostały wcześniej zmodyfikowane.
Po wyborze opcji Wstawianie świąt wywołane zostanie okno, w którym należy zdecydować czy wstawić święta jedynie do kalendarza Standard, czy do wszystkich kalendarzy dostępnych w bazie. W oknie zostanie wyświetlona informacja dotycząca danego roku, natomiast istnieje możliwość modyfikacji tej daty. Domyślnie zaznaczony parametr Zamieniaj zdefiniowane dni spowoduje, iż święta zostaną naniesione bez względu na to czy dni, w których chcemy dodać informację były już wcześniej zdefiniowane. Przy odznaczonym parametrze święta zostaną naniesione jedynie na dni, które nie zostały wcześniej zmodyfikowane.
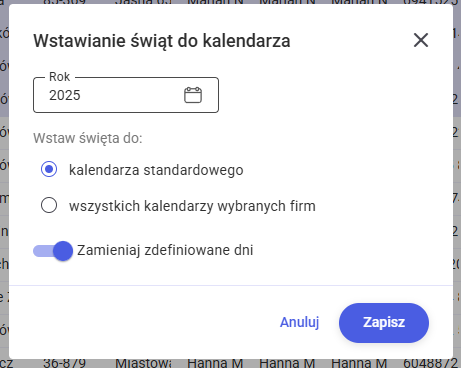 Po kliknięciu opcji Zapisz pojawi się okno z informacją o przebiegu operacji.
Po kliknięciu opcji Zapisz pojawi się okno z informacją o przebiegu operacji.

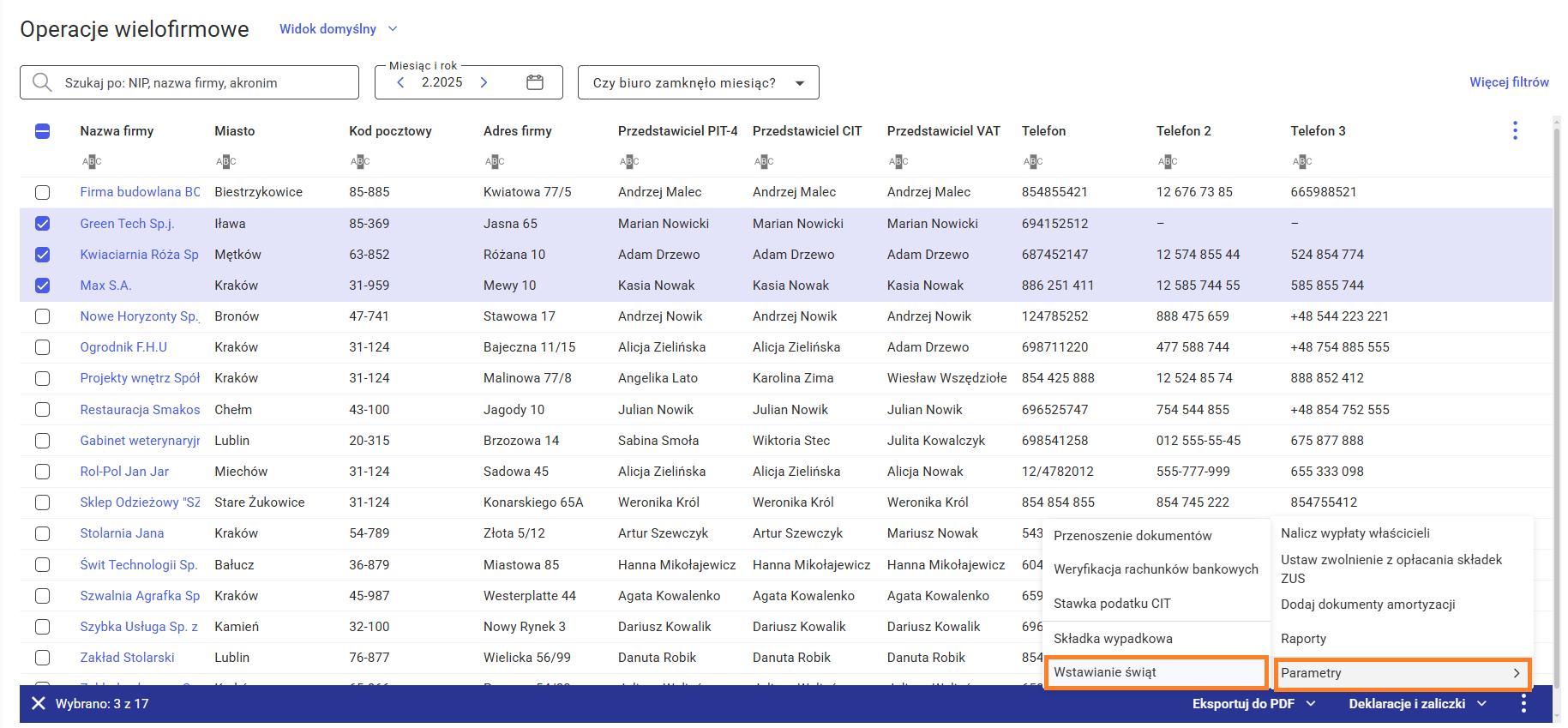 Po wyborze opcji Wstawianie świąt wywołane zostanie okno, w którym należy zdecydować czy wstawić święta jedynie do kalendarza Standard, czy do wszystkich kalendarzy dostępnych w bazie. W oknie zostanie wyświetlona informacja dotycząca danego roku, natomiast istnieje możliwość modyfikacji tej daty. Domyślnie zaznaczony parametr Zamieniaj zdefiniowane dni spowoduje, iż święta zostaną naniesione bez względu na to czy dni, w których chcemy dodać informację były już wcześniej zdefiniowane. Przy odznaczonym parametrze święta zostaną naniesione jedynie na dni, które nie zostały wcześniej zmodyfikowane.
Po wyborze opcji Wstawianie świąt wywołane zostanie okno, w którym należy zdecydować czy wstawić święta jedynie do kalendarza Standard, czy do wszystkich kalendarzy dostępnych w bazie. W oknie zostanie wyświetlona informacja dotycząca danego roku, natomiast istnieje możliwość modyfikacji tej daty. Domyślnie zaznaczony parametr Zamieniaj zdefiniowane dni spowoduje, iż święta zostaną naniesione bez względu na to czy dni, w których chcemy dodać informację były już wcześniej zdefiniowane. Przy odznaczonym parametrze święta zostaną naniesione jedynie na dni, które nie zostały wcześniej zmodyfikowane.
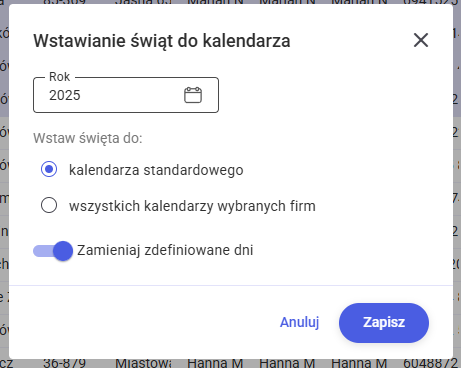 Po kliknięciu opcji Zapisz pojawi się okno z informacją o przebiegu operacji.
Po kliknięciu opcji Zapisz pojawi się okno z informacją o przebiegu operacji.

Uwaga
Operacje wielofirmowe w wersji w przeglądarce umożliwiają opuszczenie okna wykonywania operacji seryjnych w trakcie ich wykonywania.
Jak seryjnie naliczyć i wysłać deklarację ZUS DRA dla wielu firm w module Operacje wielofirmowe?
Seryjne naliczanie, zatwierdzanie, wysyłka ZUS DRA bezpośrednio do ZUS oraz odbiór UPO są dostępne z poziomu listy operacji wielofirmowych.
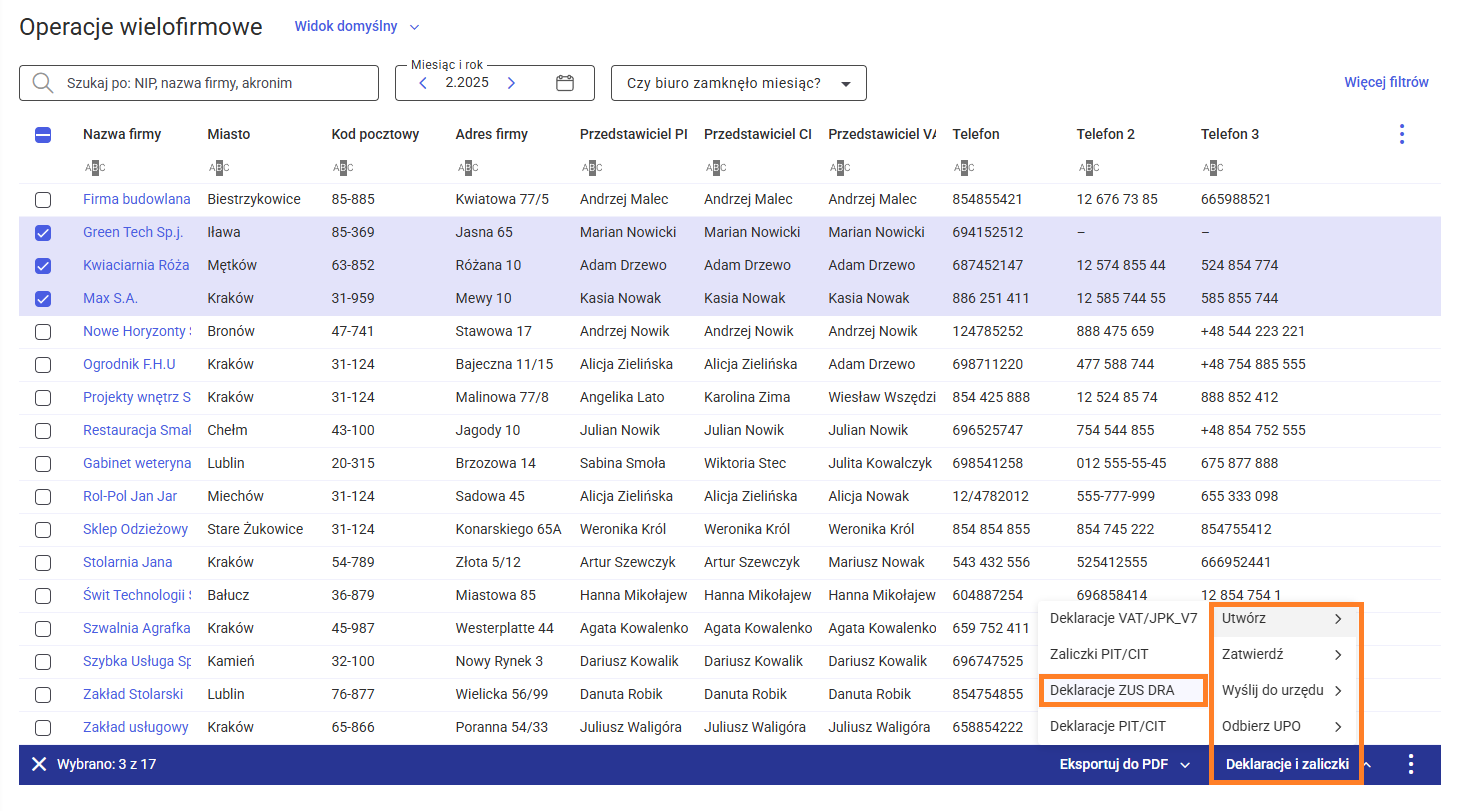 Naliczanie i wysyłka deklaracji składa się z poszczególnych kroków:
Tworzenie i zatwierdzanie deklaracji ZUS DRA
W celu seryjnego naliczenia deklaracji należy zaznaczyć wybrane firmy a następnie w prawym dolnym rogu rozwinąć opcje Deklaracje i zaliczki/Utwórz/Deklaracje ZUS DRA.
Po wybraniu opcji Utwórz/Deklaracje ZUS DRA zostanie wyświetlone okno, na którym dostępne będą przyciski Utwórz i zatwierdź oraz Utwórz.
Naliczanie i wysyłka deklaracji składa się z poszczególnych kroków:
Tworzenie i zatwierdzanie deklaracji ZUS DRA
W celu seryjnego naliczenia deklaracji należy zaznaczyć wybrane firmy a następnie w prawym dolnym rogu rozwinąć opcje Deklaracje i zaliczki/Utwórz/Deklaracje ZUS DRA.
Po wybraniu opcji Utwórz/Deklaracje ZUS DRA zostanie wyświetlone okno, na którym dostępne będą przyciski Utwórz i zatwierdź oraz Utwórz.
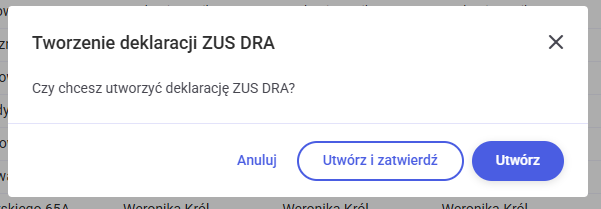 Wybranie przycisku Utwórz i zatwierdź spowoduje, że naliczona deklaracja będzie automatycznie zatwierdzana na stałe.
Opcja Utwórz skutkuje naliczeniem deklaracji ZUS DRA, którą następnie po zatwierdzeniu będzie można wysłać bezpośrednio do ZUS.
W sytuacji gdy podczas naliczania deklaracji została wybrana opcja Utwórz, w celu seryjnego zatwierdzenia naliczonych deklaracji ZUS DRA należy zaznaczyć wybrane firmy a następnie w prawym dolnym rogu rozwinąć opcje Deklaracje i zaliczki/Zatwierdź/Deklaracje ZUS DRA.
Wybranie przycisku Utwórz i zatwierdź spowoduje, że naliczona deklaracja będzie automatycznie zatwierdzana na stałe.
Opcja Utwórz skutkuje naliczeniem deklaracji ZUS DRA, którą następnie po zatwierdzeniu będzie można wysłać bezpośrednio do ZUS.
W sytuacji gdy podczas naliczania deklaracji została wybrana opcja Utwórz, w celu seryjnego zatwierdzenia naliczonych deklaracji ZUS DRA należy zaznaczyć wybrane firmy a następnie w prawym dolnym rogu rozwinąć opcje Deklaracje i zaliczki/Zatwierdź/Deklaracje ZUS DRA.
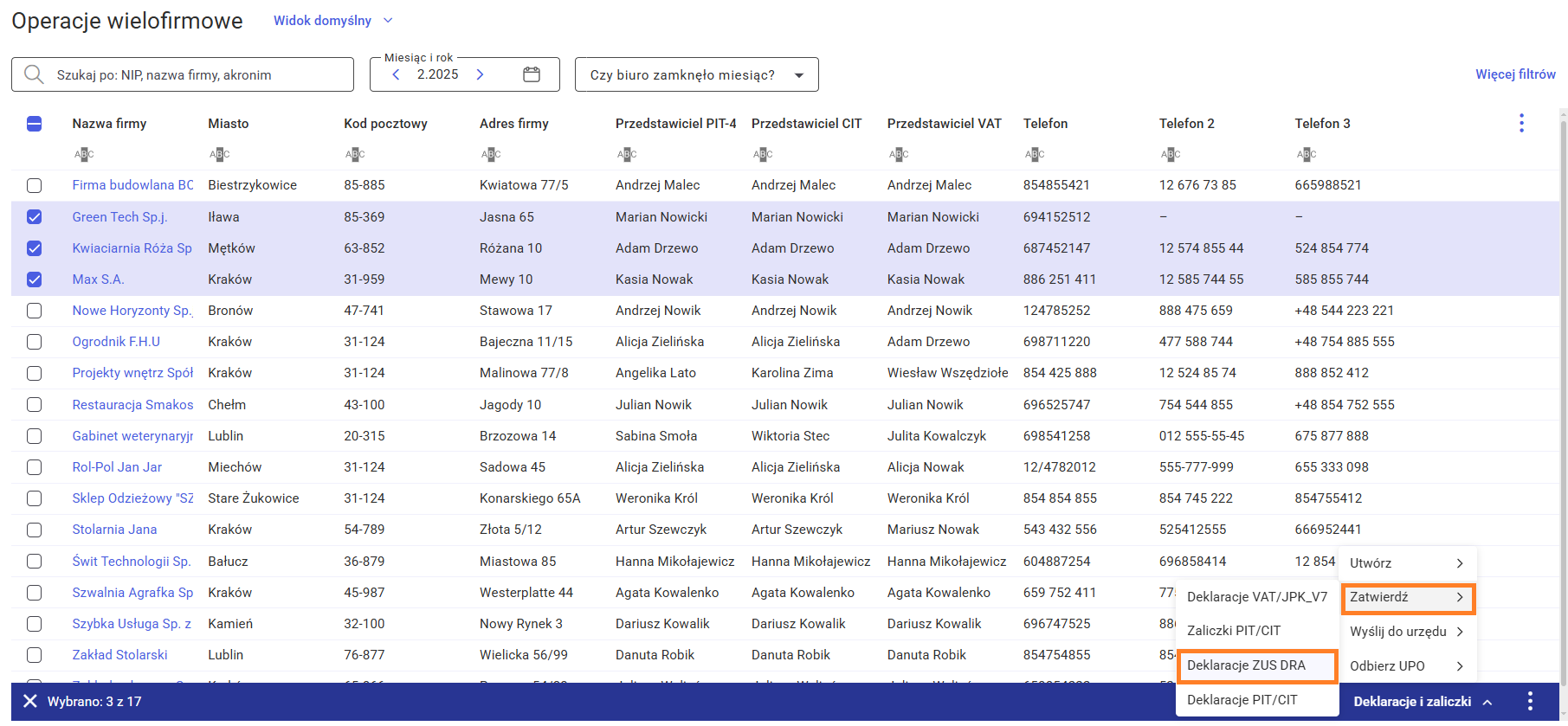 Wysyłka deklaracji ZUS DRA
W celu seryjnej wysyłki ZUS DRA należy zaznaczyć wybrane firmy a następnie w prawnym dolnym rogu okna wybrać opcję Deklaracje i zaliczki/Wyślij do urzędu/Deklaracje ZUS DRA.
Po wybraniu opcji Wyślij pojawia się okno podpisu cyfrowego. Podpisane deklaracje zostaną przesłane bezpośrednio do ZUS.
Odbiór UPO
Przetworzenie nadesłanych dokumentów w ZUS powoduje wygenerowanie potwierdzenia, które zawiera informacje o przyjęciu dokumentów lub przyczynie ich odrzucenia.
Odbiór UPO jest dostępny po wybraniu opcji Deklaracje i zaliczki/Odbierz UPO /Deklaracje ZUS DRA.
Wysyłka deklaracji ZUS DRA
W celu seryjnej wysyłki ZUS DRA należy zaznaczyć wybrane firmy a następnie w prawnym dolnym rogu okna wybrać opcję Deklaracje i zaliczki/Wyślij do urzędu/Deklaracje ZUS DRA.
Po wybraniu opcji Wyślij pojawia się okno podpisu cyfrowego. Podpisane deklaracje zostaną przesłane bezpośrednio do ZUS.
Odbiór UPO
Przetworzenie nadesłanych dokumentów w ZUS powoduje wygenerowanie potwierdzenia, które zawiera informacje o przyjęciu dokumentów lub przyczynie ich odrzucenia.
Odbiór UPO jest dostępny po wybraniu opcji Deklaracje i zaliczki/Odbierz UPO /Deklaracje ZUS DRA.
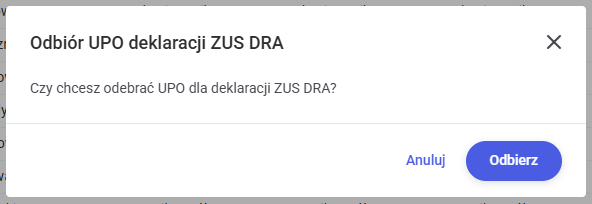
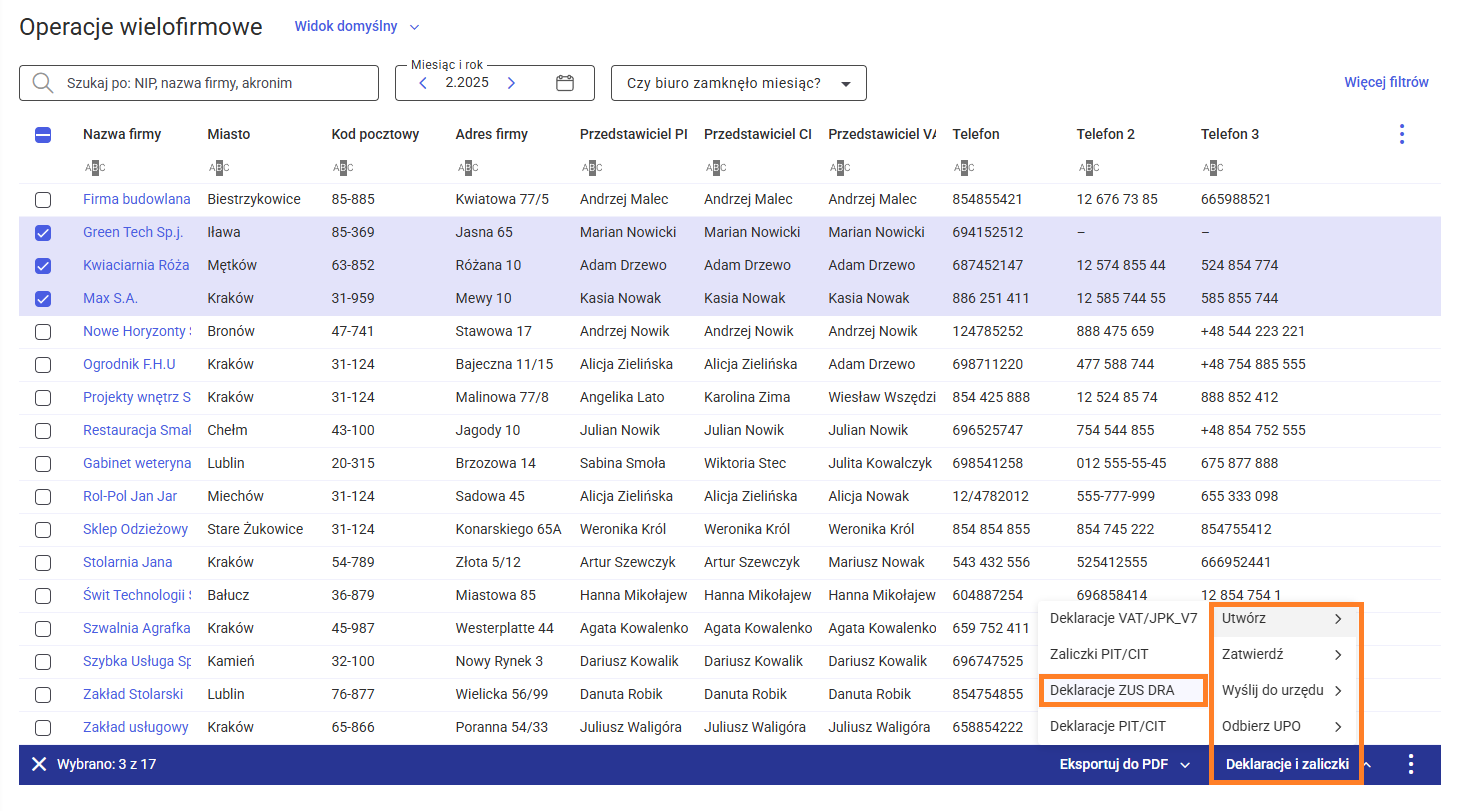 Naliczanie i wysyłka deklaracji składa się z poszczególnych kroków:
Tworzenie i zatwierdzanie deklaracji ZUS DRA
W celu seryjnego naliczenia deklaracji należy zaznaczyć wybrane firmy a następnie w prawym dolnym rogu rozwinąć opcje Deklaracje i zaliczki/Utwórz/Deklaracje ZUS DRA.
Po wybraniu opcji Utwórz/Deklaracje ZUS DRA zostanie wyświetlone okno, na którym dostępne będą przyciski Utwórz i zatwierdź oraz Utwórz.
Naliczanie i wysyłka deklaracji składa się z poszczególnych kroków:
Tworzenie i zatwierdzanie deklaracji ZUS DRA
W celu seryjnego naliczenia deklaracji należy zaznaczyć wybrane firmy a następnie w prawym dolnym rogu rozwinąć opcje Deklaracje i zaliczki/Utwórz/Deklaracje ZUS DRA.
Po wybraniu opcji Utwórz/Deklaracje ZUS DRA zostanie wyświetlone okno, na którym dostępne będą przyciski Utwórz i zatwierdź oraz Utwórz.
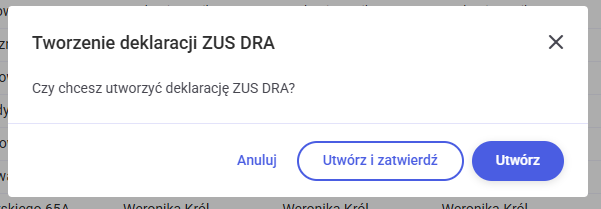 Wybranie przycisku Utwórz i zatwierdź spowoduje, że naliczona deklaracja będzie automatycznie zatwierdzana na stałe.
Opcja Utwórz skutkuje naliczeniem deklaracji ZUS DRA, którą następnie po zatwierdzeniu będzie można wysłać bezpośrednio do ZUS.
W sytuacji gdy podczas naliczania deklaracji została wybrana opcja Utwórz, w celu seryjnego zatwierdzenia naliczonych deklaracji ZUS DRA należy zaznaczyć wybrane firmy a następnie w prawym dolnym rogu rozwinąć opcje Deklaracje i zaliczki/Zatwierdź/Deklaracje ZUS DRA.
Wybranie przycisku Utwórz i zatwierdź spowoduje, że naliczona deklaracja będzie automatycznie zatwierdzana na stałe.
Opcja Utwórz skutkuje naliczeniem deklaracji ZUS DRA, którą następnie po zatwierdzeniu będzie można wysłać bezpośrednio do ZUS.
W sytuacji gdy podczas naliczania deklaracji została wybrana opcja Utwórz, w celu seryjnego zatwierdzenia naliczonych deklaracji ZUS DRA należy zaznaczyć wybrane firmy a następnie w prawym dolnym rogu rozwinąć opcje Deklaracje i zaliczki/Zatwierdź/Deklaracje ZUS DRA.
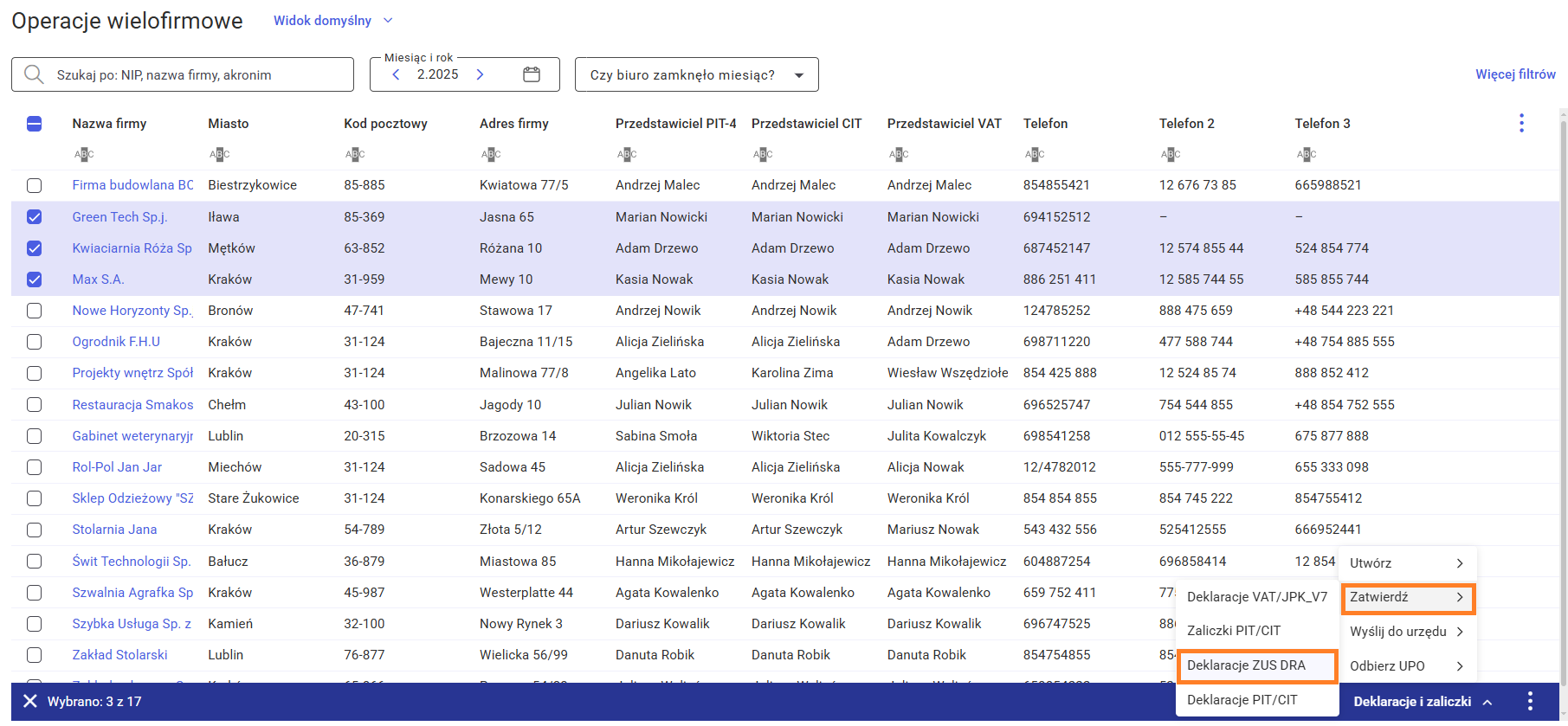 Wysyłka deklaracji ZUS DRA
W celu seryjnej wysyłki ZUS DRA należy zaznaczyć wybrane firmy a następnie w prawnym dolnym rogu okna wybrać opcję Deklaracje i zaliczki/Wyślij do urzędu/Deklaracje ZUS DRA.
Po wybraniu opcji Wyślij pojawia się okno podpisu cyfrowego. Podpisane deklaracje zostaną przesłane bezpośrednio do ZUS.
Odbiór UPO
Przetworzenie nadesłanych dokumentów w ZUS powoduje wygenerowanie potwierdzenia, które zawiera informacje o przyjęciu dokumentów lub przyczynie ich odrzucenia.
Odbiór UPO jest dostępny po wybraniu opcji Deklaracje i zaliczki/Odbierz UPO /Deklaracje ZUS DRA.
Wysyłka deklaracji ZUS DRA
W celu seryjnej wysyłki ZUS DRA należy zaznaczyć wybrane firmy a następnie w prawnym dolnym rogu okna wybrać opcję Deklaracje i zaliczki/Wyślij do urzędu/Deklaracje ZUS DRA.
Po wybraniu opcji Wyślij pojawia się okno podpisu cyfrowego. Podpisane deklaracje zostaną przesłane bezpośrednio do ZUS.
Odbiór UPO
Przetworzenie nadesłanych dokumentów w ZUS powoduje wygenerowanie potwierdzenia, które zawiera informacje o przyjęciu dokumentów lub przyczynie ich odrzucenia.
Odbiór UPO jest dostępny po wybraniu opcji Deklaracje i zaliczki/Odbierz UPO /Deklaracje ZUS DRA.
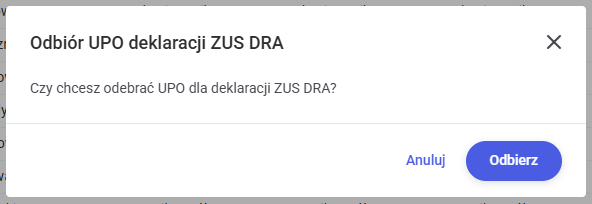
Uwaga
Po wysłaniu deklaracji ZUS DRA bezpośrednio z programu do ZUS należy niezwłocznie pobrać potwierdzenie wysyłki. Zakład Ubezpieczeń Społecznych udostępnia możliwość pobrania potwierdzenia tylko przez 30 dni od dnia wysyłki deklaracji. Po tym czasie pobranie potwierdzenia nie będzie możliwe.
Uwaga
Operacje wielofirmowe w wersji w przeglądarce umożliwiają opuszczenie okna wykonywania operacji seryjnych w trakcie ich wykonywania. Wykonywanie akcji w tle nie dotyczy wysyłki deklaracji.
Jak seryjnie generować deklaracje i pliki JPK w module Operacje wielofirmowe?
W celu seryjnego wygenerowania deklaracji i plików JPK_V7 należy w pierwszej kolejności nad listą firm w nagłówku wskazać w polu Miesiąc i rok za jaki okres deklaracje/pliki mają zostać przeliczone a na liście Operacje wielofirmowe, których mają zostać przeliczone deklaracje lub pliki JPK_V7. Po zaznaczeniu odpowiednich firm należy w prawym dolnym rogu rozwinąć przycisk Deklaracje i zaliczki a następnie wybrać opcję Utwórz i wskazać odpowiedni wariant deklaracji/zaliczek do wygenerowania.
Lista możliwych do wygenerowania deklaracji/zaliczek z poziomu Comarch ERP Optima Operacje wielofirmowe dostępna jest w artykule Jakie operacje seryjne są dostępne w module Operacje wielofirmowe w przeglądarce?
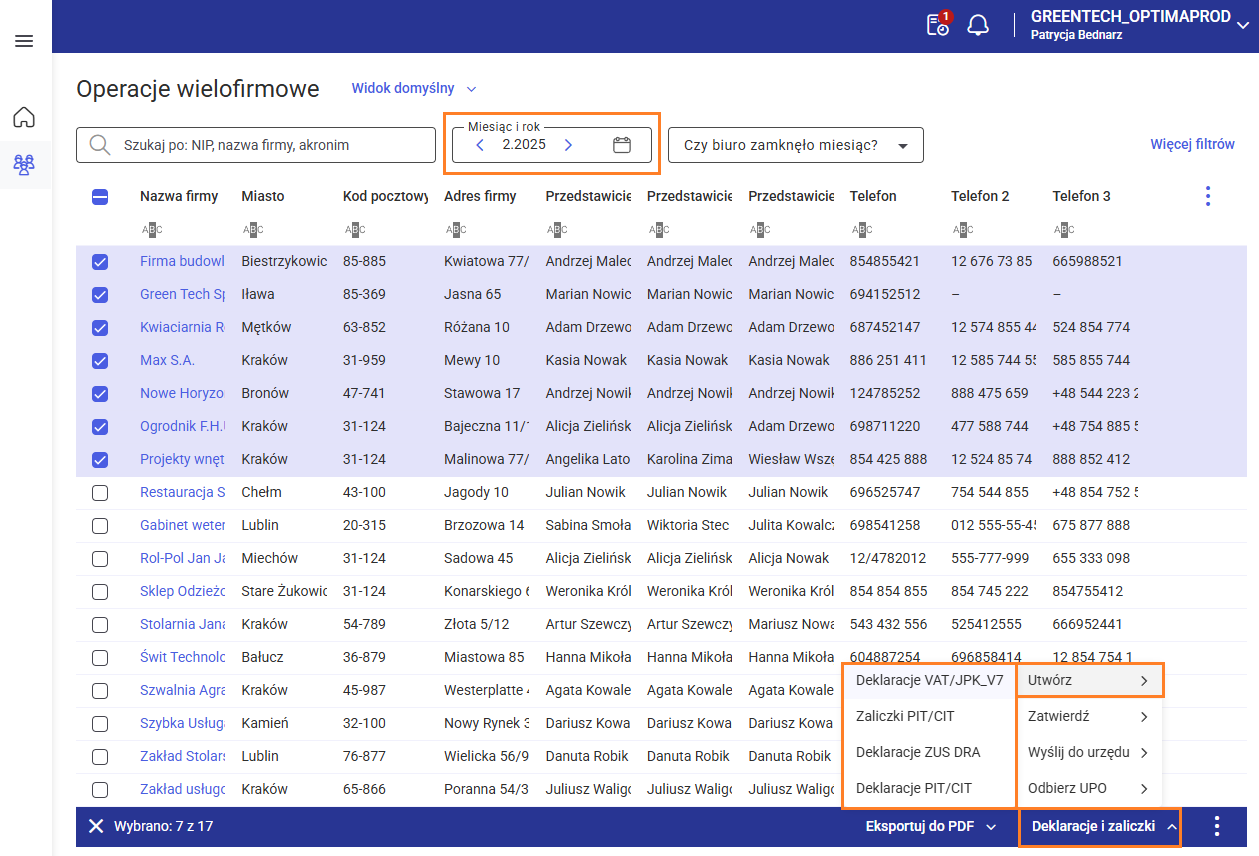 Gdy proces generowania plików JPK_V7/deklaracji/zaliczek się zakończy pojawi się okno z podsumowaniem wykonywanej operacji. W podsumowaniu może pojawić się informacja o wygenerowanych plikach JPK_V7/deklaracjach/zaliczkach lub jeśli w danej firmie już będzie przeliczony plik JPK_V7/deklaracja/zaliczka za wskazany okres to pojawi się stosowna informacja o tym.
W przypadku wygenerowania zaliczek na PIT/CIT zaliczki te można następnie zatwierdzić. W przypadku plików JPK_V7 oraz deklaracji rocznych PIT/CIT oraz ZUS DRA pliki/deklaracje można kolejno seryjnie zatwierdzić, wysłać do systemu e-Deklaracje oraz odebrać dla nich UPO jeśli wysyłka się powiodła.
Gdy proces generowania plików JPK_V7/deklaracji/zaliczek się zakończy pojawi się okno z podsumowaniem wykonywanej operacji. W podsumowaniu może pojawić się informacja o wygenerowanych plikach JPK_V7/deklaracjach/zaliczkach lub jeśli w danej firmie już będzie przeliczony plik JPK_V7/deklaracja/zaliczka za wskazany okres to pojawi się stosowna informacja o tym.
W przypadku wygenerowania zaliczek na PIT/CIT zaliczki te można następnie zatwierdzić. W przypadku plików JPK_V7 oraz deklaracji rocznych PIT/CIT oraz ZUS DRA pliki/deklaracje można kolejno seryjnie zatwierdzić, wysłać do systemu e-Deklaracje oraz odebrać dla nich UPO jeśli wysyłka się powiodła.
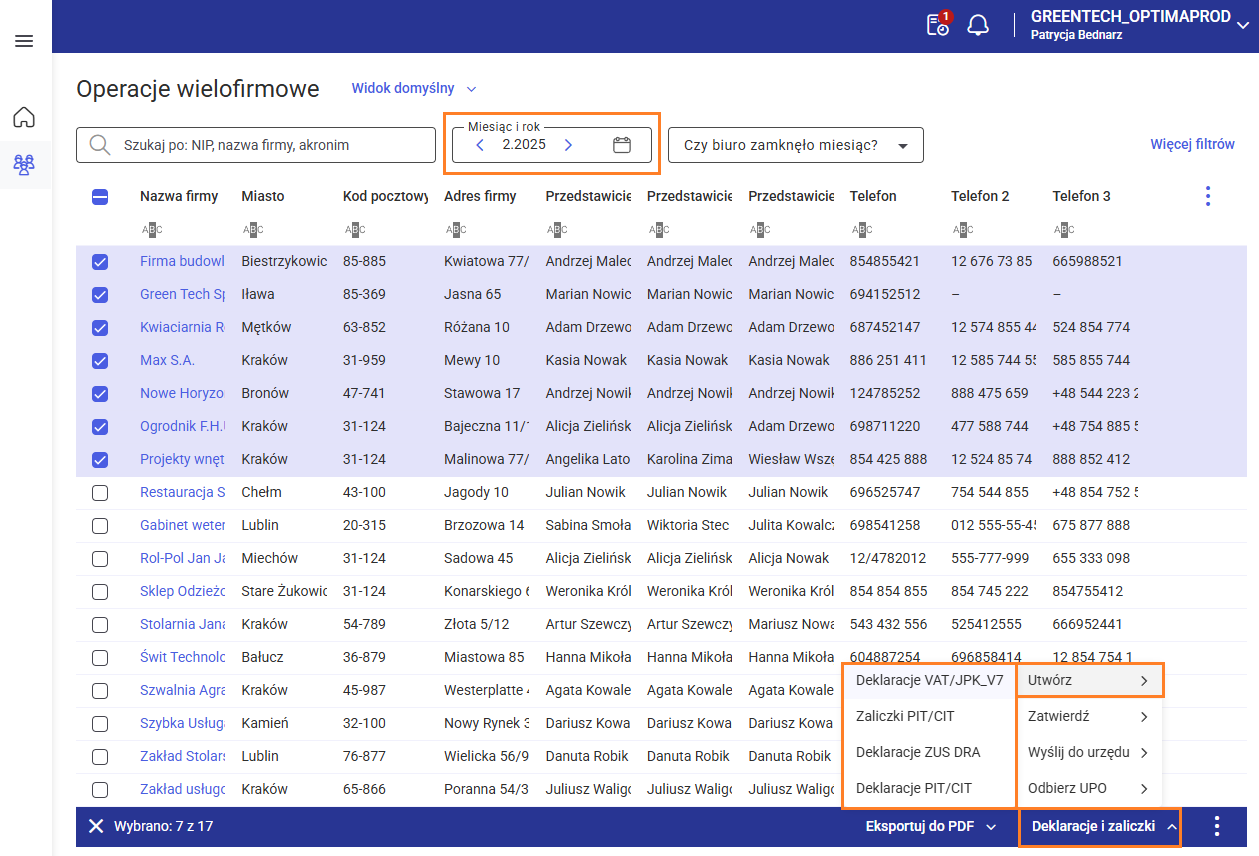 Gdy proces generowania plików JPK_V7/deklaracji/zaliczek się zakończy pojawi się okno z podsumowaniem wykonywanej operacji. W podsumowaniu może pojawić się informacja o wygenerowanych plikach JPK_V7/deklaracjach/zaliczkach lub jeśli w danej firmie już będzie przeliczony plik JPK_V7/deklaracja/zaliczka za wskazany okres to pojawi się stosowna informacja o tym.
W przypadku wygenerowania zaliczek na PIT/CIT zaliczki te można następnie zatwierdzić. W przypadku plików JPK_V7 oraz deklaracji rocznych PIT/CIT oraz ZUS DRA pliki/deklaracje można kolejno seryjnie zatwierdzić, wysłać do systemu e-Deklaracje oraz odebrać dla nich UPO jeśli wysyłka się powiodła.
Gdy proces generowania plików JPK_V7/deklaracji/zaliczek się zakończy pojawi się okno z podsumowaniem wykonywanej operacji. W podsumowaniu może pojawić się informacja o wygenerowanych plikach JPK_V7/deklaracjach/zaliczkach lub jeśli w danej firmie już będzie przeliczony plik JPK_V7/deklaracja/zaliczka za wskazany okres to pojawi się stosowna informacja o tym.
W przypadku wygenerowania zaliczek na PIT/CIT zaliczki te można następnie zatwierdzić. W przypadku plików JPK_V7 oraz deklaracji rocznych PIT/CIT oraz ZUS DRA pliki/deklaracje można kolejno seryjnie zatwierdzić, wysłać do systemu e-Deklaracje oraz odebrać dla nich UPO jeśli wysyłka się powiodła.Jak seryjnie naliczyć wypłaty wielu firm w module Operacje wielofirmowe?
Funkcja seryjnego naliczania i zatwierdzania wypłat dla właścicieli umożliwia naliczanie wypłat dla właścicieli i osób współpracujących w zaznaczonych bazach. W pierwszej kolejności weryfikowane jest czy w danej bazie znajdują się właściciele zatrudnieni w danym okresie oraz czy w tym okresie istnieje już lista płac o rodzaju Właściciele, jeżeli nie to lista zostaje dodana, następuje naliczenie, a następnie zamknięcie wypłat i listy. Jeżeli taka lista w zadanym okresie już występuje w bazie to wypłaty naliczane są na istniejącej liście. W przypadku kiedy w danej firmie nie ma schematu numeracji list płac o rodzaju Właściciel wypłaty dla właścicieli i osób współpracujących nie zostaną naliczone. W sytuacji kiedy lista płac posiada już naliczone wypłaty operacja seryjnego naliczania i zamykania wypłat właścicieli zamyka listy płac wraz z naliczonymi wypłatami.
Aby seryjnie naliczyć wypłaty w wielu firmach, należy z poziomu operacji wielofirmowych zaznaczyć firmy, w których powinny zostać naniesione zmiany a następnie w prawym dolnym rogu rozwinąć opcje dostępne pod ikoną trzech kropek i wybrać Nalicz wypłaty właścicieli.
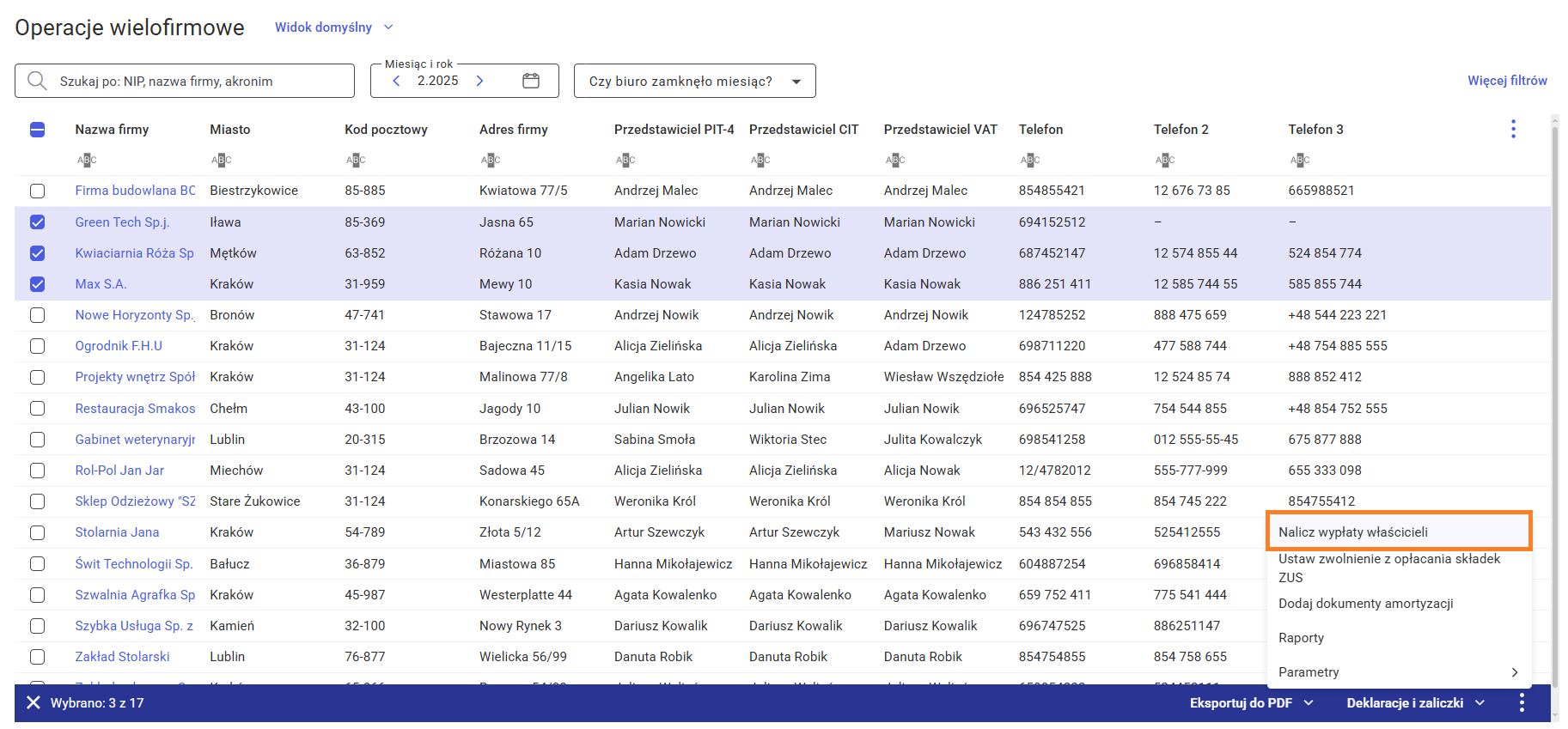 Na oknie Naliczanie i zatwierdzanie wypłat właścicieli należy wskazać wybrany okres. Domyślnie wyświetlany jest ten sam miesiąc i rok, który został wybrany na liście operacji wielofirmowych.
Na oknie Naliczanie i zatwierdzanie wypłat właścicieli należy wskazać wybrany okres. Domyślnie wyświetlany jest ten sam miesiąc i rok, który został wybrany na liście operacji wielofirmowych.
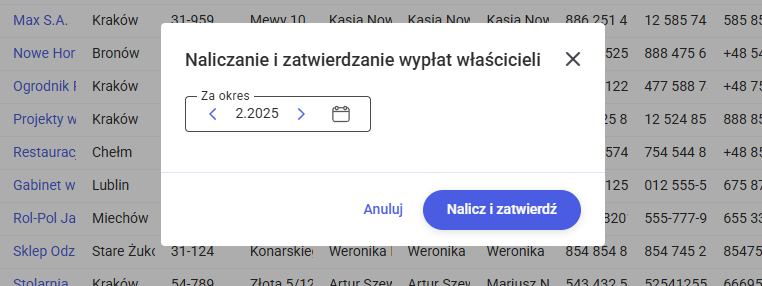 Po wybraniu opcji Nalicz i zatwierdź wyświetlone zostanie okno naliczania i zatwierdzania wypłat właścicieli za dany okres.
Jeśli operacja będzie w trakcie na oknie będą dostępne przyciski Przerwij operację i Zamknij.
Po zakończeniu operacji pojawi się okno z informacją o przebiegu operacji. Z jego poziomu będzie możliwość wyeksportowania listy błędów.
Po wybraniu opcji Nalicz i zatwierdź wyświetlone zostanie okno naliczania i zatwierdzania wypłat właścicieli za dany okres.
Jeśli operacja będzie w trakcie na oknie będą dostępne przyciski Przerwij operację i Zamknij.
Po zakończeniu operacji pojawi się okno z informacją o przebiegu operacji. Z jego poziomu będzie możliwość wyeksportowania listy błędów.
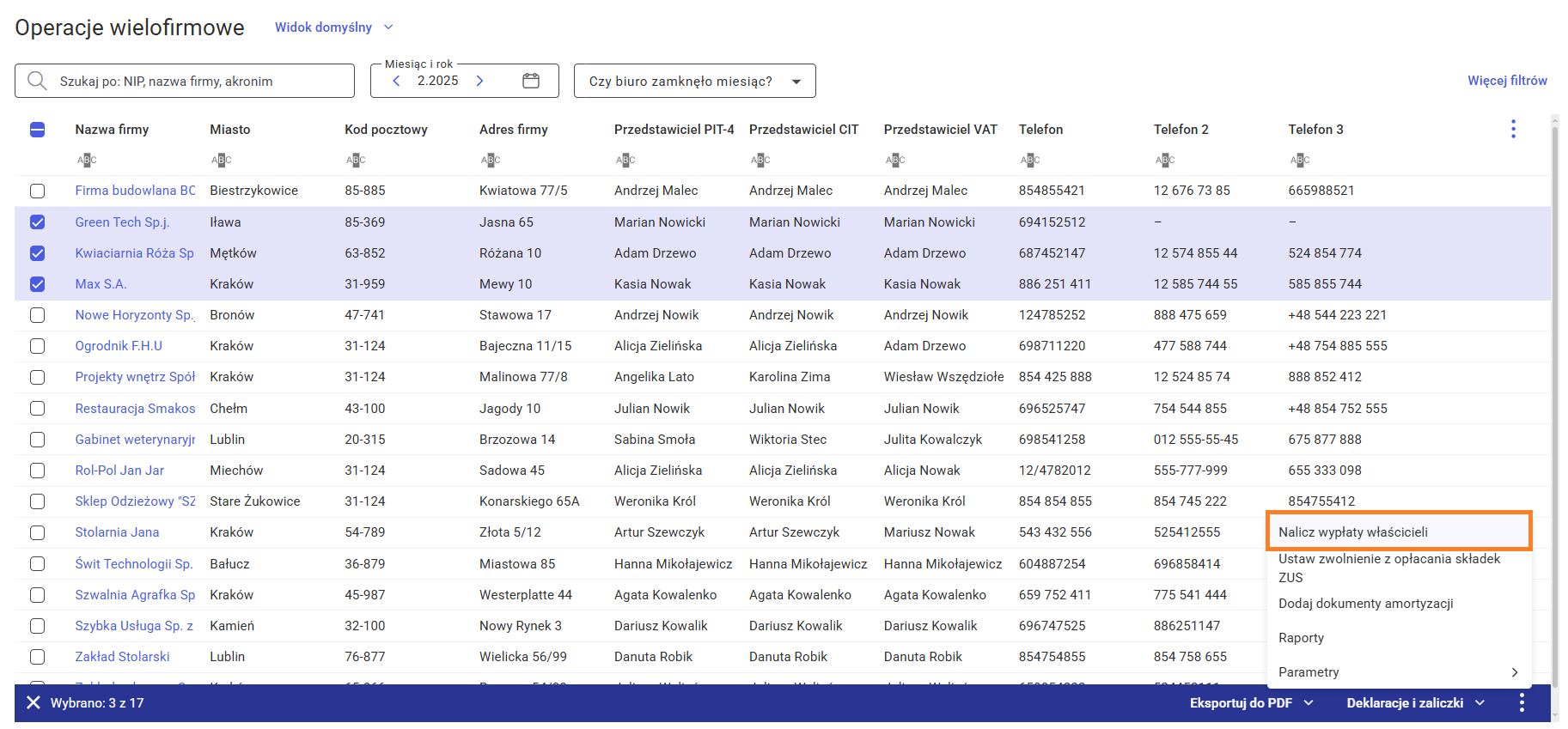 Na oknie Naliczanie i zatwierdzanie wypłat właścicieli należy wskazać wybrany okres. Domyślnie wyświetlany jest ten sam miesiąc i rok, który został wybrany na liście operacji wielofirmowych.
Na oknie Naliczanie i zatwierdzanie wypłat właścicieli należy wskazać wybrany okres. Domyślnie wyświetlany jest ten sam miesiąc i rok, który został wybrany na liście operacji wielofirmowych.
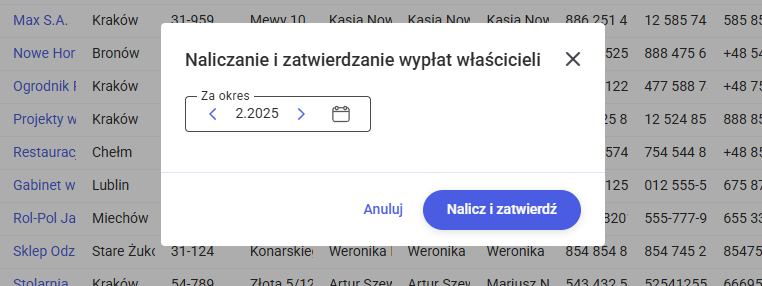 Po wybraniu opcji Nalicz i zatwierdź wyświetlone zostanie okno naliczania i zatwierdzania wypłat właścicieli za dany okres.
Jeśli operacja będzie w trakcie na oknie będą dostępne przyciski Przerwij operację i Zamknij.
Po zakończeniu operacji pojawi się okno z informacją o przebiegu operacji. Z jego poziomu będzie możliwość wyeksportowania listy błędów.
Po wybraniu opcji Nalicz i zatwierdź wyświetlone zostanie okno naliczania i zatwierdzania wypłat właścicieli za dany okres.
Jeśli operacja będzie w trakcie na oknie będą dostępne przyciski Przerwij operację i Zamknij.
Po zakończeniu operacji pojawi się okno z informacją o przebiegu operacji. Z jego poziomu będzie możliwość wyeksportowania listy błędów.Jak seryjnie skonfigurować automatyczne przenoszenie dokumentów kosztowych z Handlu do Rejestrów VAT?
Aby seryjnie skonfigurować automatyczne przenoszenie dokumentów kosztowych z Handlu do Rejestrów VAT, należy na liście Operacje wielofirmowe zaznaczyć firmy a następnie w prawym dolnym rogu kliknąć ikonę trzech kropek. Po rozwinięciu ikony należy wybrać opcję Parametry i kolejno wybrać opcję Przenoszenie dokumentów.
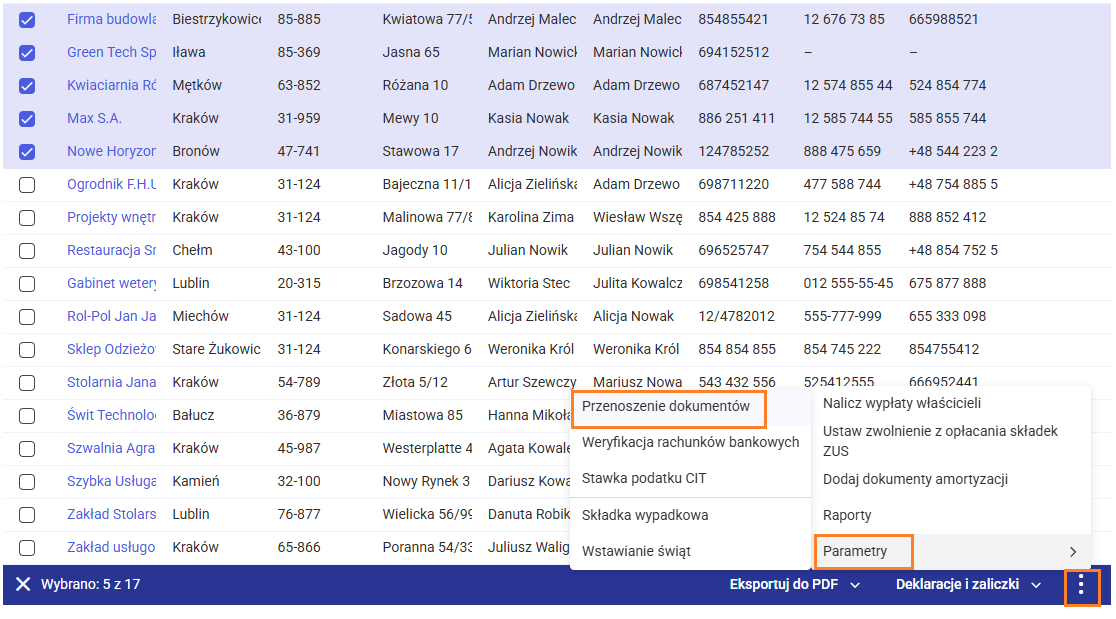 Po wybraniu tej opcji pojawi się okno dot. zmiany wartości tego parametru, gdzie należy zaznaczyć parametr Automatycznie przenoś dokumenty z Handlu do Rejestrów VAT i zapisać zmiany klikając w ikonę Zapisz.
Po wybraniu tej opcji pojawi się okno dot. zmiany wartości tego parametru, gdzie należy zaznaczyć parametr Automatycznie przenoś dokumenty z Handlu do Rejestrów VAT i zapisać zmiany klikając w ikonę Zapisz.
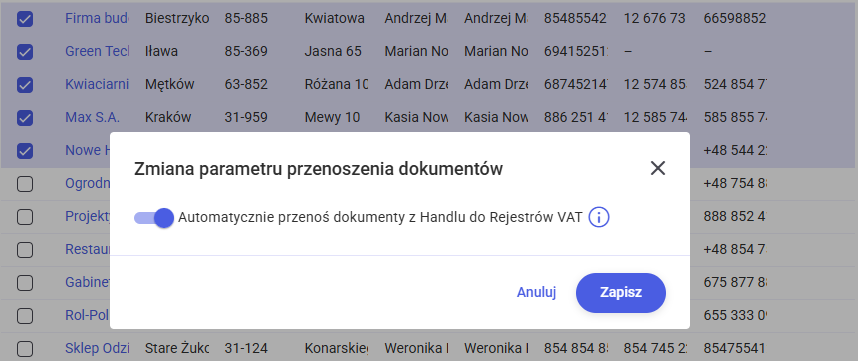
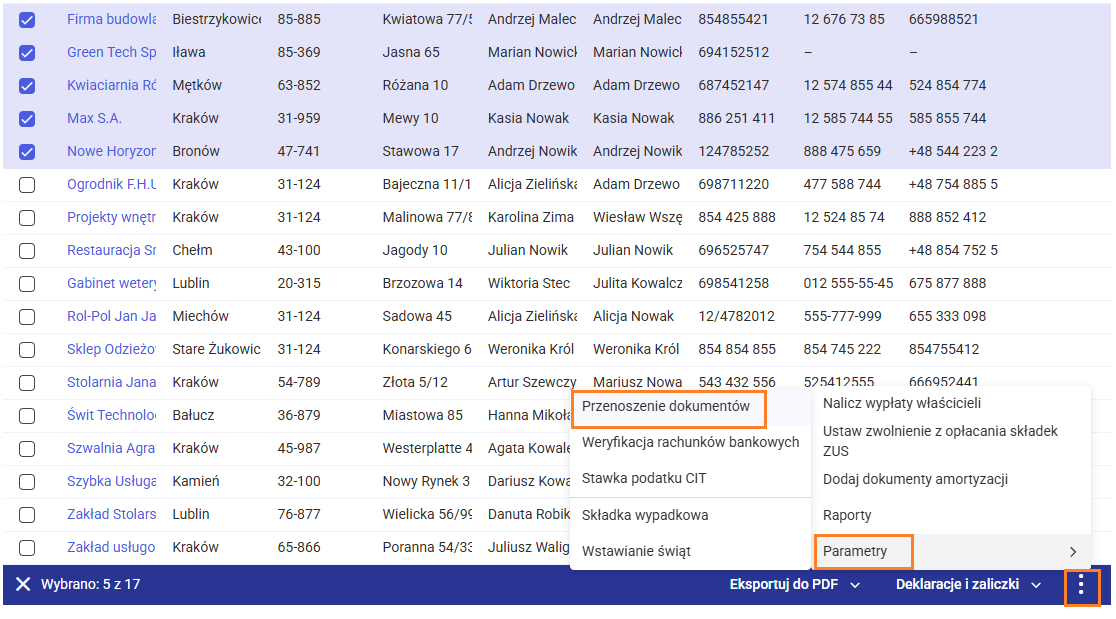 Po wybraniu tej opcji pojawi się okno dot. zmiany wartości tego parametru, gdzie należy zaznaczyć parametr Automatycznie przenoś dokumenty z Handlu do Rejestrów VAT i zapisać zmiany klikając w ikonę Zapisz.
Po wybraniu tej opcji pojawi się okno dot. zmiany wartości tego parametru, gdzie należy zaznaczyć parametr Automatycznie przenoś dokumenty z Handlu do Rejestrów VAT i zapisać zmiany klikając w ikonę Zapisz.
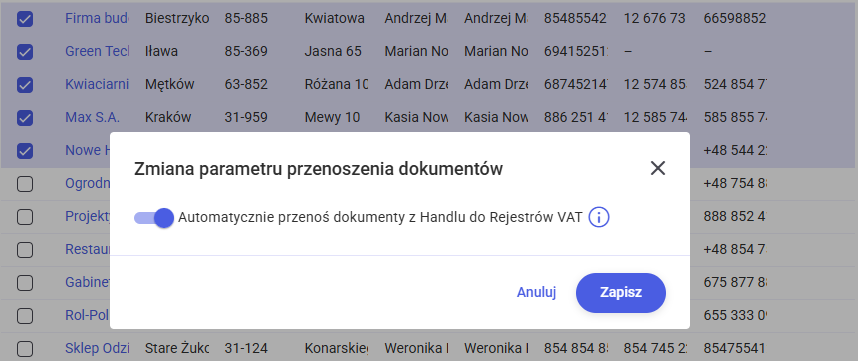
Jak seryjnie przygotować pliki PDF z informacjami o podatkach i składkach ZUS dla klientów?
Aby seryjnie przygotować pliki PDF z informacjami o podatkach i składkach ZUS dla klientów należy w pierwszej kolejności na liście Operacje wielofirmowe zaznaczyć firmy dla których chcemy takie pliki przygotować. Następnie w prawym dolnym rogu należy rozwinąć przycisk Eksportuj do PDF i wybrać opcję Informacje o podatkach/ZUS.
Po wybraniu tej operacji seryjnej wyświetli się okno na którym użytkownik może wskazać, które informacje o podatkach i składkach mają znaleźć się na wydrukach.
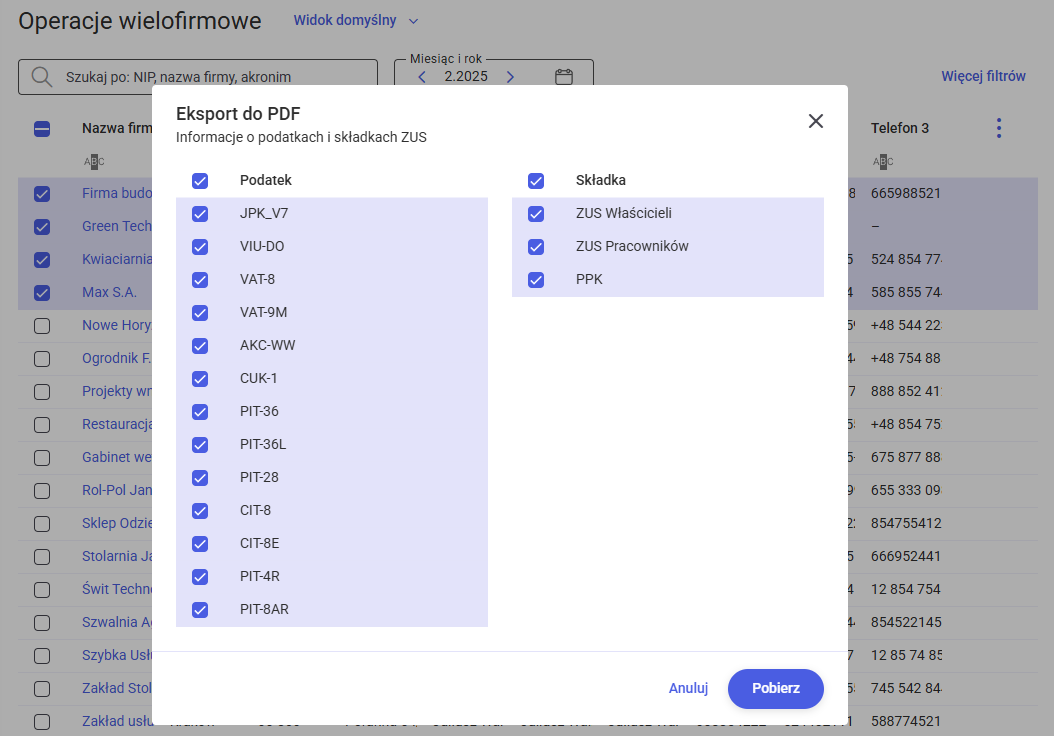 Po kliknięciu opcji Pobierz rozpocznie się proces generowania plików PDF z informacjami o podatkach i składkach ZUS za miesiąc i rok wskazany w nagłówku listy Operacje wielofirmowe.
Gdy proces generowania plików się zakończy pojawi się okno z podsumowaniem wykonywanej operacji.
Po kliknięciu opcji Pobierz rozpocznie się proces generowania plików PDF z informacjami o podatkach i składkach ZUS za miesiąc i rok wskazany w nagłówku listy Operacje wielofirmowe.
Gdy proces generowania plików się zakończy pojawi się okno z podsumowaniem wykonywanej operacji.
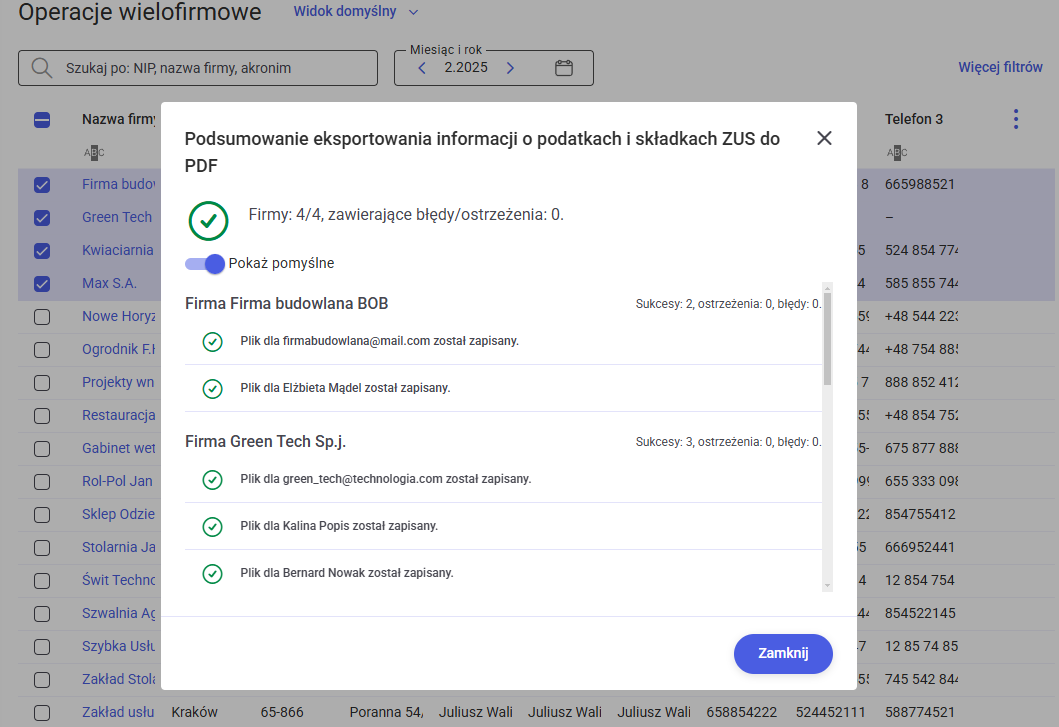 Pliki z informacjami o podatkach/ZUS zapisze się lokalnie na urządzeniu użytkownika w pobranych plikach. Zapisany plik to plik w formacie .zip składający się oddzielnych katalogów dla każdej firmy, a z kolei w tych katalogach znajdują się osobne pliki dla właścicieli danej firmy z informacją o ich podatkach i składkach ZUS oraz plik dot. podatków/ZUS całej firmy.
Pliki z informacjami o podatkach/ZUS zapisze się lokalnie na urządzeniu użytkownika w pobranych plikach. Zapisany plik to plik w formacie .zip składający się oddzielnych katalogów dla każdej firmy, a z kolei w tych katalogach znajdują się osobne pliki dla właścicieli danej firmy z informacją o ich podatkach i składkach ZUS oraz plik dot. podatków/ZUS całej firmy.
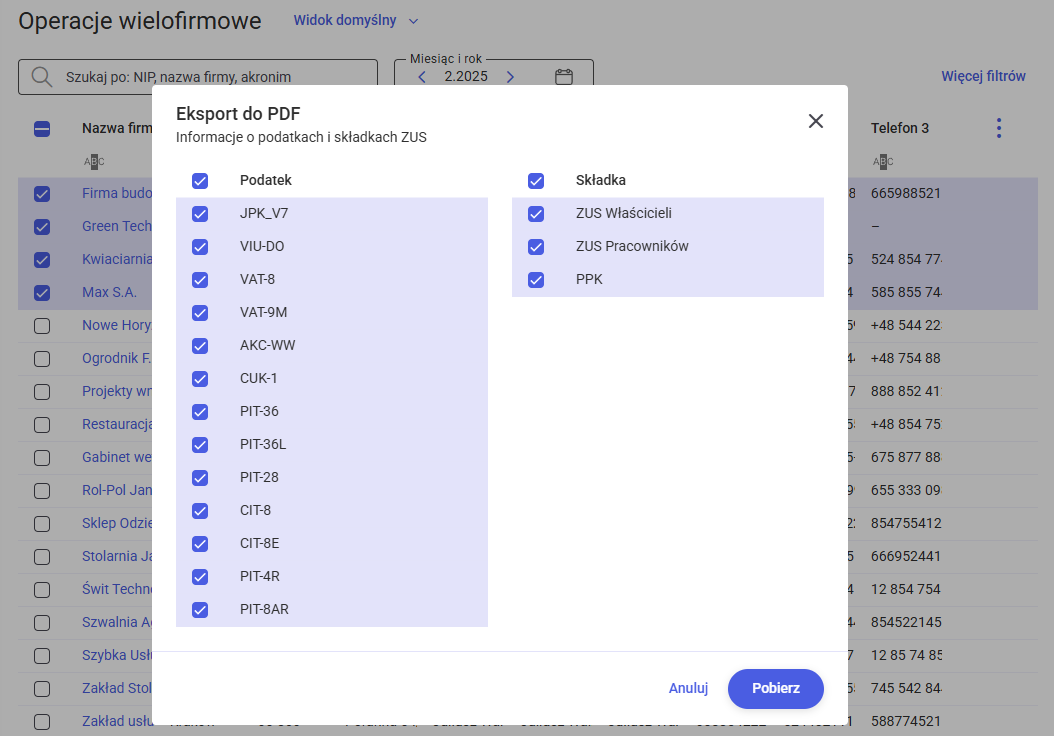 Po kliknięciu opcji Pobierz rozpocznie się proces generowania plików PDF z informacjami o podatkach i składkach ZUS za miesiąc i rok wskazany w nagłówku listy Operacje wielofirmowe.
Gdy proces generowania plików się zakończy pojawi się okno z podsumowaniem wykonywanej operacji.
Po kliknięciu opcji Pobierz rozpocznie się proces generowania plików PDF z informacjami o podatkach i składkach ZUS za miesiąc i rok wskazany w nagłówku listy Operacje wielofirmowe.
Gdy proces generowania plików się zakończy pojawi się okno z podsumowaniem wykonywanej operacji.
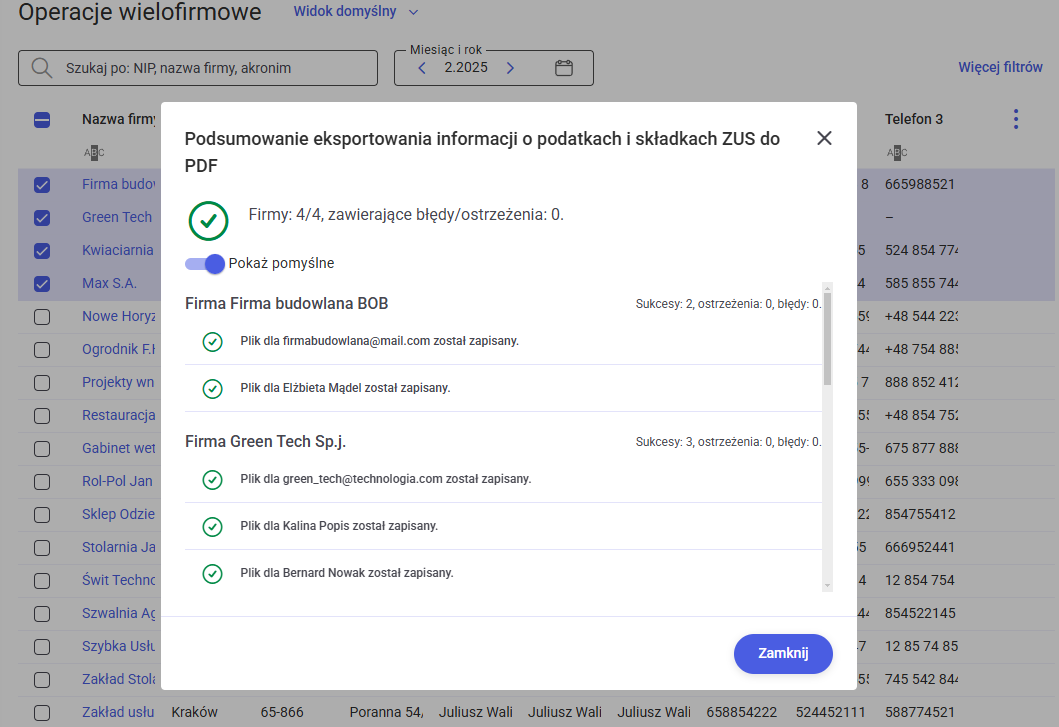 Pliki z informacjami o podatkach/ZUS zapisze się lokalnie na urządzeniu użytkownika w pobranych plikach. Zapisany plik to plik w formacie .zip składający się oddzielnych katalogów dla każdej firmy, a z kolei w tych katalogach znajdują się osobne pliki dla właścicieli danej firmy z informacją o ich podatkach i składkach ZUS oraz plik dot. podatków/ZUS całej firmy.
Pliki z informacjami o podatkach/ZUS zapisze się lokalnie na urządzeniu użytkownika w pobranych plikach. Zapisany plik to plik w formacie .zip składający się oddzielnych katalogów dla każdej firmy, a z kolei w tych katalogach znajdują się osobne pliki dla właścicieli danej firmy z informacją o ich podatkach i składkach ZUS oraz plik dot. podatków/ZUS całej firmy.Jak seryjnie dodać amortyzację dla środków trwałych oraz wartości niematerialnych i prawnych w module Operacje wielofirmowe?
Aby seryjnie wygenerować amortyzację dla środków trwałych oraz wartości niematerialnych i prawnych w module Comarch ERP Optima Operacje wielofirmowe, należy na liście Operacje wielofirmowe zaznaczyć te firmy, dla których chcemy wykonać tę operację seryjną a następnie w prawym dolnym rogu rozwinąć ikonę trzech kropek i wybrać opcję Dodaj dokumenty amortyzacji.
Pojawi się okno na którym należy wskazać okres za który dokumenty amortyzacji mają zostać dodane.
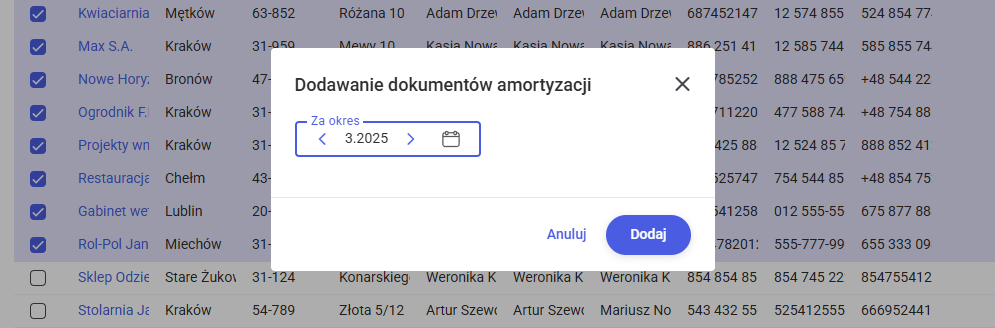 Po wskazaniu okresu i naciśnięciu Dodaj program rozpocznie proces dodawania dokumentów amortyzacji dla wszystkich środków trwałych oraz wartości niematerialnych i prawnych znajdujących się w zaznaczonych na liście firmach. Gdy proces ten się zakończy pojawi się okno z podsumowania dodawania dokumentów amortyzacji.
Domyślnie okno z podsumowaniem pokazuje błędy i ostrzeżenia, które wystąpiły w chwili dodawania dokumentów amortyzacji. Na oknie tym można również zaznaczyć opcję Pokaż pomyślne i wtedy okno to zaprezentuje zarówno błędy/ostrzeżenia jak i pomyślnie wykonane akcje.
Po wskazaniu okresu i naciśnięciu Dodaj program rozpocznie proces dodawania dokumentów amortyzacji dla wszystkich środków trwałych oraz wartości niematerialnych i prawnych znajdujących się w zaznaczonych na liście firmach. Gdy proces ten się zakończy pojawi się okno z podsumowania dodawania dokumentów amortyzacji.
Domyślnie okno z podsumowaniem pokazuje błędy i ostrzeżenia, które wystąpiły w chwili dodawania dokumentów amortyzacji. Na oknie tym można również zaznaczyć opcję Pokaż pomyślne i wtedy okno to zaprezentuje zarówno błędy/ostrzeżenia jak i pomyślnie wykonane akcje.
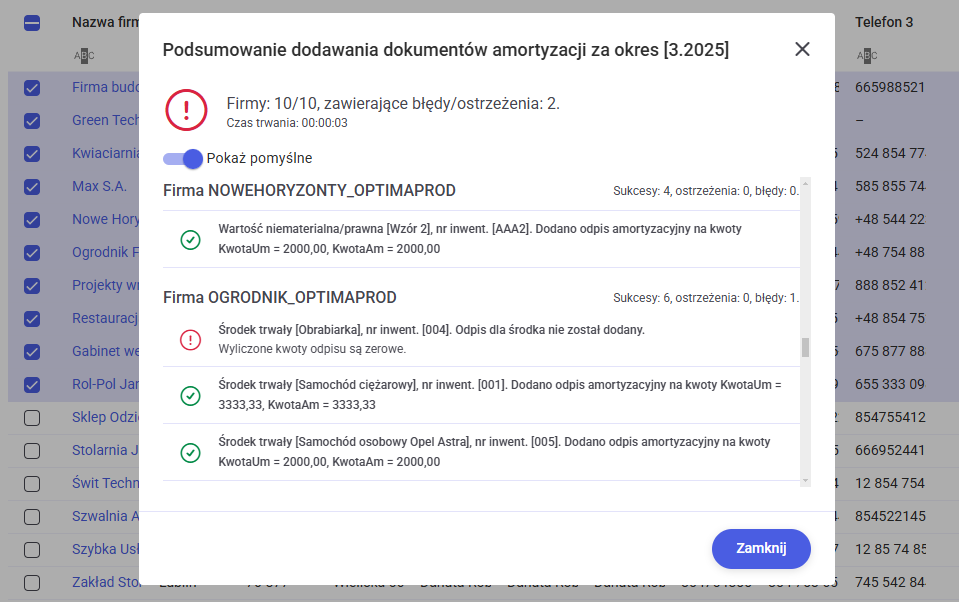
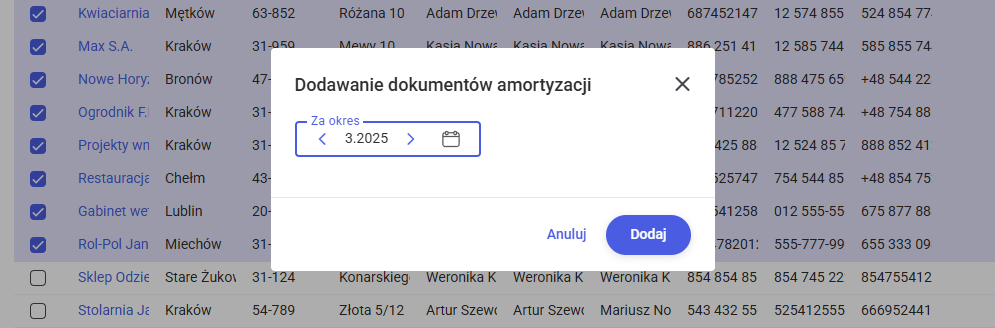 Po wskazaniu okresu i naciśnięciu Dodaj program rozpocznie proces dodawania dokumentów amortyzacji dla wszystkich środków trwałych oraz wartości niematerialnych i prawnych znajdujących się w zaznaczonych na liście firmach. Gdy proces ten się zakończy pojawi się okno z podsumowania dodawania dokumentów amortyzacji.
Domyślnie okno z podsumowaniem pokazuje błędy i ostrzeżenia, które wystąpiły w chwili dodawania dokumentów amortyzacji. Na oknie tym można również zaznaczyć opcję Pokaż pomyślne i wtedy okno to zaprezentuje zarówno błędy/ostrzeżenia jak i pomyślnie wykonane akcje.
Po wskazaniu okresu i naciśnięciu Dodaj program rozpocznie proces dodawania dokumentów amortyzacji dla wszystkich środków trwałych oraz wartości niematerialnych i prawnych znajdujących się w zaznaczonych na liście firmach. Gdy proces ten się zakończy pojawi się okno z podsumowania dodawania dokumentów amortyzacji.
Domyślnie okno z podsumowaniem pokazuje błędy i ostrzeżenia, które wystąpiły w chwili dodawania dokumentów amortyzacji. Na oknie tym można również zaznaczyć opcję Pokaż pomyślne i wtedy okno to zaprezentuje zarówno błędy/ostrzeżenia jak i pomyślnie wykonane akcje.
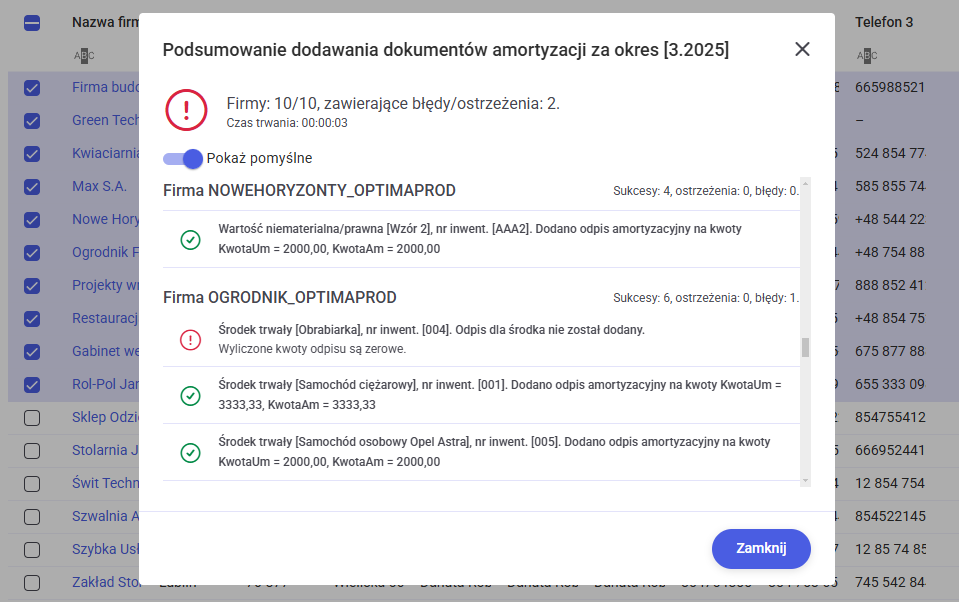
W jaki sposób seryjnie wygenerować raport zawierający informację o ilości niezaksięgowanych dokumentów za wskazany okres?
Aby wygenerować raport zawierający informacje o ilości niezaksięgowanych dokumentów we wskazanym przez użytkownika okresie, należy w pierwszej kolejności na liście Operacje wielofirmowe zaznaczyć te firmy dla których ma zostać wygenerowany taki raport. Następnie w prawym dolnym rogu należy kliknąć w ikonę trzech kropek i wybrać opcję Raporty. Pojawi się okno z wyborem raportu.
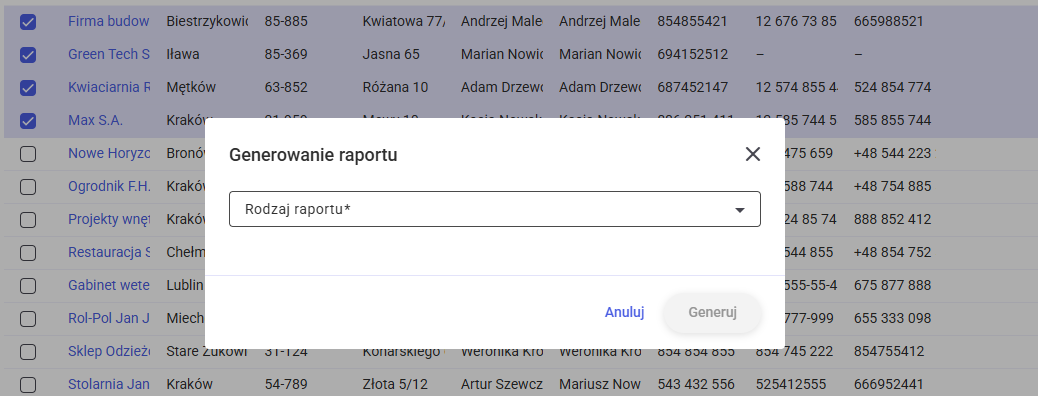 Z rozwijalnej listy należy wybrać raport Dokumenty niezaksięgowane i w polu Zakres dat wskazać okres za jaki dany raport ma zostać wygenerowany. Zakres dat można wpisać ręcznie lub wybrać z dostępnego kalendarza klikając w ikonę
Z rozwijalnej listy należy wybrać raport Dokumenty niezaksięgowane i w polu Zakres dat wskazać okres za jaki dany raport ma zostać wygenerowany. Zakres dat można wpisać ręcznie lub wybrać z dostępnego kalendarza klikając w ikonę  .
.
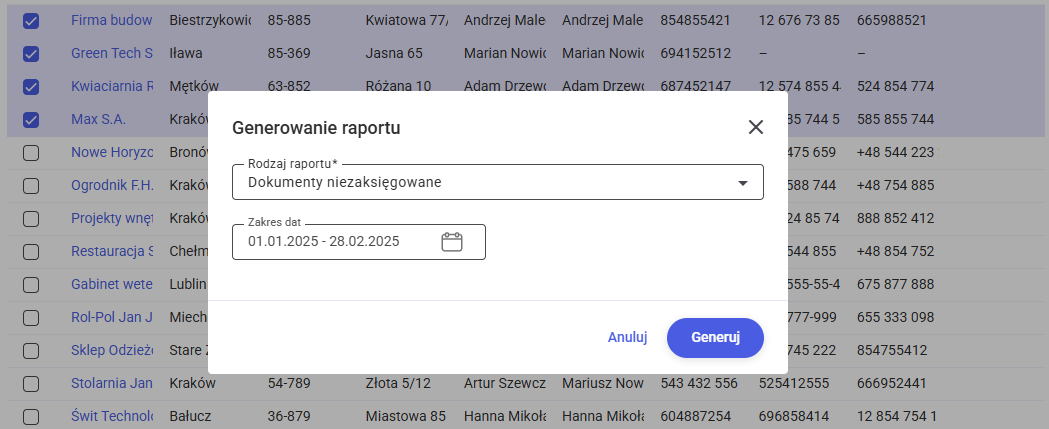 Po wskazaniu rodzaju raportu oraz zakresu dat należy kliknąć przycisk Generuj. Program wygeneruje raport prezentujący informacje na temat ilości niezaksięgowanych dokumentów w zaznaczonych firmach wraz z ich typem oraz statusem.
Po wskazaniu rodzaju raportu oraz zakresu dat należy kliknąć przycisk Generuj. Program wygeneruje raport prezentujący informacje na temat ilości niezaksięgowanych dokumentów w zaznaczonych firmach wraz z ich typem oraz statusem.
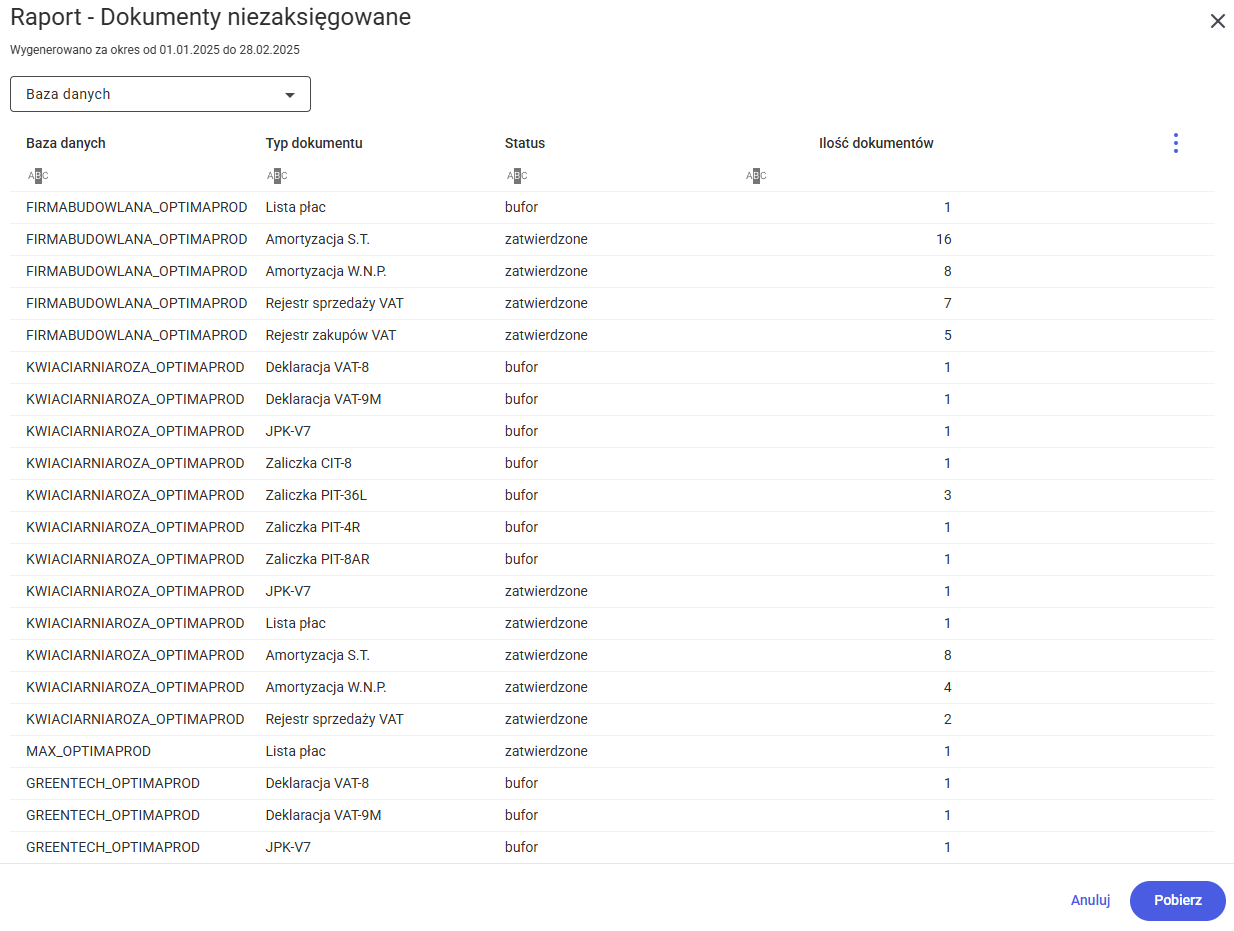 Wygenerowany raport można zamknąć poprzez kliknięcie ikony albo przycisku Anuluj lub pobrać do pliku w formacie .xls klikając przycisk Pobierz.
W analogiczny sposób generowane są pozostałe raporty dostępne w programie Comarch ERP Optima Operacje wielofirmowe.
Rodzaj raportów możliwych do wygenerowania wraz z ich objaśnieniami został opisany w artykule Jakie operacje seryjne są dostępne w module Operacje wielofirmowe w przeglądarce?
Wygenerowany raport można zamknąć poprzez kliknięcie ikony albo przycisku Anuluj lub pobrać do pliku w formacie .xls klikając przycisk Pobierz.
W analogiczny sposób generowane są pozostałe raporty dostępne w programie Comarch ERP Optima Operacje wielofirmowe.
Rodzaj raportów możliwych do wygenerowania wraz z ich objaśnieniami został opisany w artykule Jakie operacje seryjne są dostępne w module Operacje wielofirmowe w przeglądarce?
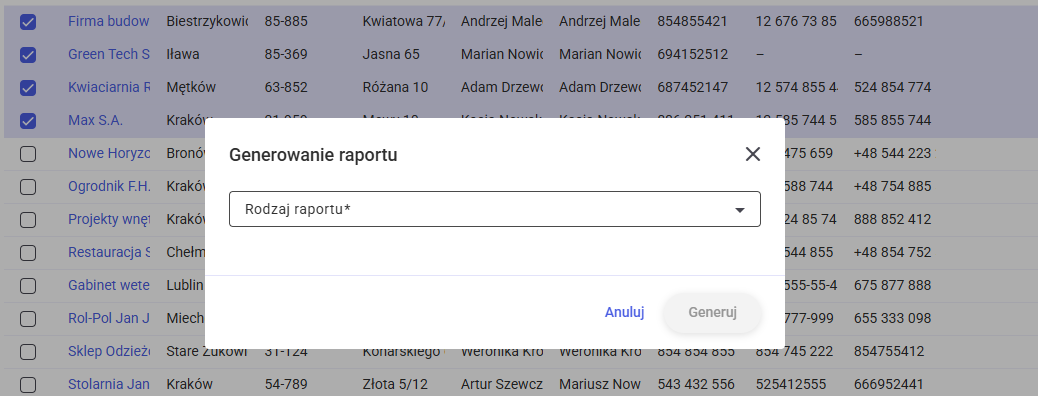 Z rozwijalnej listy należy wybrać raport Dokumenty niezaksięgowane i w polu Zakres dat wskazać okres za jaki dany raport ma zostać wygenerowany. Zakres dat można wpisać ręcznie lub wybrać z dostępnego kalendarza klikając w ikonę
Z rozwijalnej listy należy wybrać raport Dokumenty niezaksięgowane i w polu Zakres dat wskazać okres za jaki dany raport ma zostać wygenerowany. Zakres dat można wpisać ręcznie lub wybrać z dostępnego kalendarza klikając w ikonę 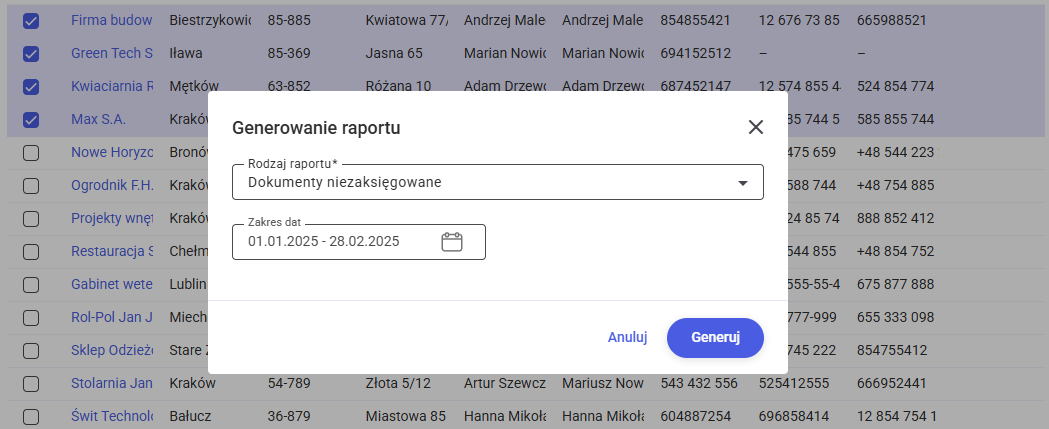 Po wskazaniu rodzaju raportu oraz zakresu dat należy kliknąć przycisk Generuj. Program wygeneruje raport prezentujący informacje na temat ilości niezaksięgowanych dokumentów w zaznaczonych firmach wraz z ich typem oraz statusem.
Po wskazaniu rodzaju raportu oraz zakresu dat należy kliknąć przycisk Generuj. Program wygeneruje raport prezentujący informacje na temat ilości niezaksięgowanych dokumentów w zaznaczonych firmach wraz z ich typem oraz statusem.
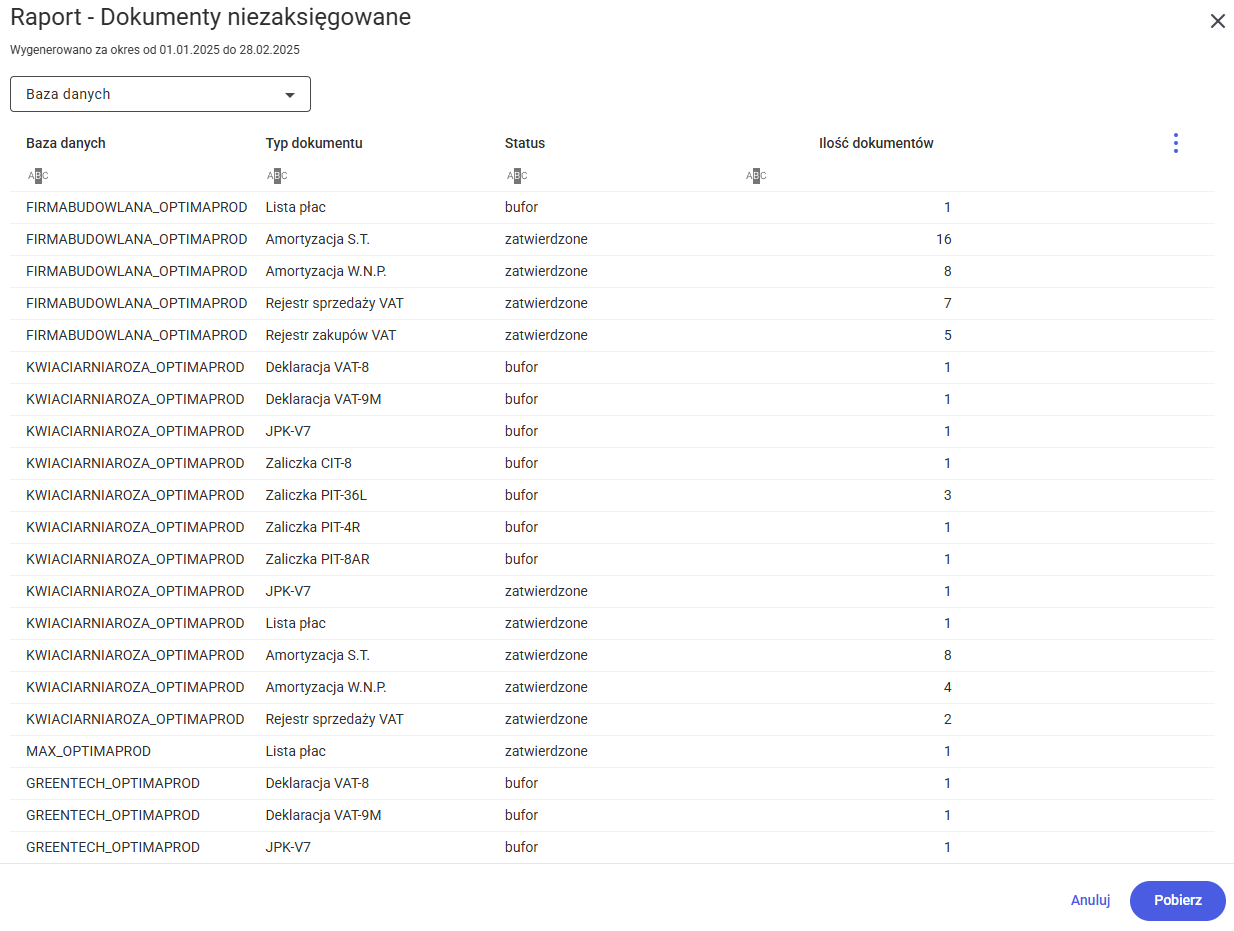 Wygenerowany raport można zamknąć poprzez kliknięcie ikony albo przycisku Anuluj lub pobrać do pliku w formacie .xls klikając przycisk Pobierz.
W analogiczny sposób generowane są pozostałe raporty dostępne w programie Comarch ERP Optima Operacje wielofirmowe.
Rodzaj raportów możliwych do wygenerowania wraz z ich objaśnieniami został opisany w artykule Jakie operacje seryjne są dostępne w module Operacje wielofirmowe w przeglądarce?
Wygenerowany raport można zamknąć poprzez kliknięcie ikony albo przycisku Anuluj lub pobrać do pliku w formacie .xls klikając przycisk Pobierz.
W analogiczny sposób generowane są pozostałe raporty dostępne w programie Comarch ERP Optima Operacje wielofirmowe.
Rodzaj raportów możliwych do wygenerowania wraz z ich objaśnieniami został opisany w artykule Jakie operacje seryjne są dostępne w module Operacje wielofirmowe w przeglądarce?Jak seryjnie naliczyć oraz wysłać do urzędu skarbowego plik JPK_V7 dla wielu firm w module Operacje wielofirmowe?
Aby w module Operacje wielofirmowe seryjnie naliczyć plik JPK_V7 dla wielu firm jednocześnie, należy w pierwszej kolejności nad listą firm w nagłówku wskazać w polu Miesiąc i rok za jaki okres pliki mają zostać przeliczone a następnie na liście Operacje wielofirmowe zaznaczyć firmy dla których operacja ta ma zostać wykonana a następnie.
Kolejnym krokiem jest kliknięcie w prawym dolnym rogu w przycisk Deklaracje i zaliczki i wybranie opcji Utwórz i kolejno Deklaracje VAT/JPK_V7.
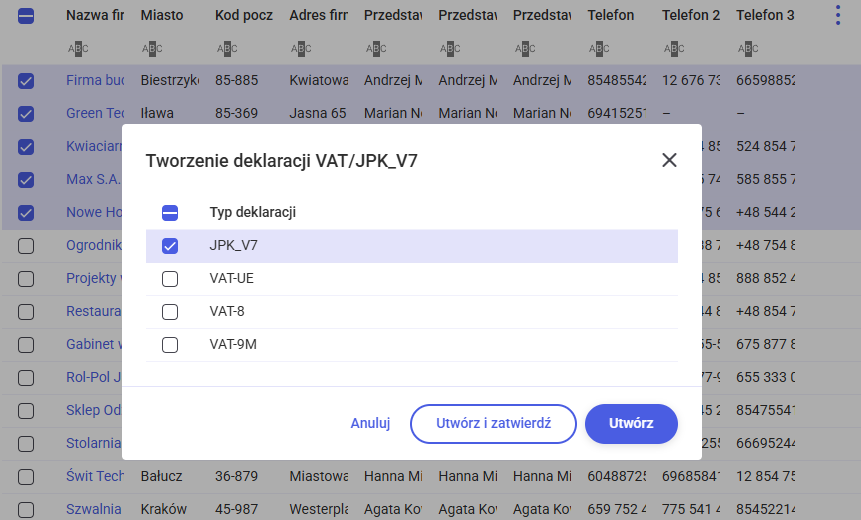 Na oknie Tworzenie deklaracji VAT/JPK_V7 należy wybrać opcję JPK_V7 i nacisnąć przycisk Utwórz lub Utwórz i zatwierdź.
Gdy proces generowania plików się zakończy pojawi się okno z podsumowaniem wykonywanej operacji.
W przypadku naciśnięcia przycisku Utwórz i zatwierdź pliki JPK_V7 w zaznaczonych firmach zostaną utworzone i od razu będą miały status zatwierdzone.
W przypadku naciśnięcia przycisku Utwórz kolejnym krokiem jest zatwierdzenie plików JPK_V7 poprzez kliknięcie w przycisk Deklaracje i zaliczki, wybierając opcję Zatwierdź i kolejno Deklaracje VAT/JPK_V7.
Pojawi się okno do wskazania deklaracji do zatwierdzenia.
Na oknie Tworzenie deklaracji VAT/JPK_V7 należy wybrać opcję JPK_V7 i nacisnąć przycisk Utwórz lub Utwórz i zatwierdź.
Gdy proces generowania plików się zakończy pojawi się okno z podsumowaniem wykonywanej operacji.
W przypadku naciśnięcia przycisku Utwórz i zatwierdź pliki JPK_V7 w zaznaczonych firmach zostaną utworzone i od razu będą miały status zatwierdzone.
W przypadku naciśnięcia przycisku Utwórz kolejnym krokiem jest zatwierdzenie plików JPK_V7 poprzez kliknięcie w przycisk Deklaracje i zaliczki, wybierając opcję Zatwierdź i kolejno Deklaracje VAT/JPK_V7.
Pojawi się okno do wskazania deklaracji do zatwierdzenia.
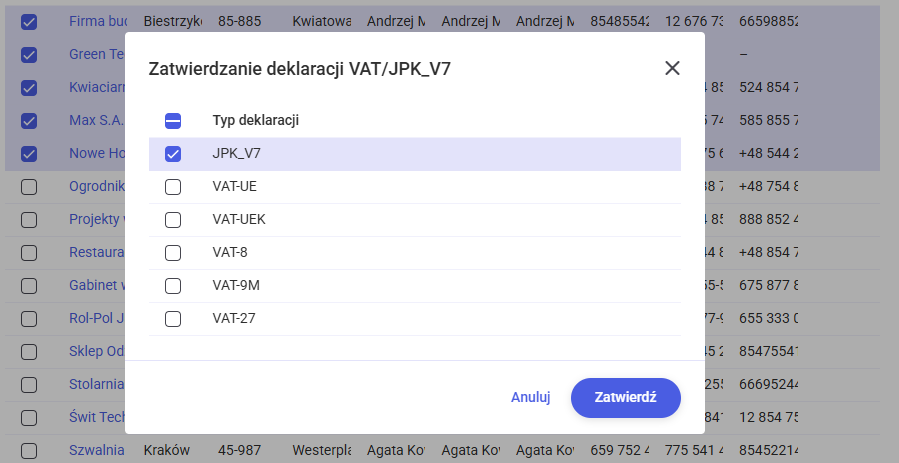 Na oknie należy wskazać odpowiedni typ deklaracji JPK_V7 i nacisnąć przycisk Zatwierdź.
Gdy proces zatwierdzania plików się zakończy pojawi się okno z podsumowaniem wykonywanej operacji.
W przypadku, gdy pliki JPK_V7 dla wybranych firm są już wygenerowane i zweryfikowane można przejść do wysyłki plików JPK_V7 do systemu e-Deklaracje. W tym celu mając cały czas zaznaczone na liście firmy klikamy w przycisk Deklaracje i zaliczki, wybieramy opcję Wyślij do urzędu i kolejno Deklaracje VAT/JPK_V7. Pojawi się okno z wyborem typu deklaracji. Należy zaznaczyć opcję JPK_V7 i kliknąć w przycisk Wyślij.
Na oknie należy wskazać odpowiedni typ deklaracji JPK_V7 i nacisnąć przycisk Zatwierdź.
Gdy proces zatwierdzania plików się zakończy pojawi się okno z podsumowaniem wykonywanej operacji.
W przypadku, gdy pliki JPK_V7 dla wybranych firm są już wygenerowane i zweryfikowane można przejść do wysyłki plików JPK_V7 do systemu e-Deklaracje. W tym celu mając cały czas zaznaczone na liście firmy klikamy w przycisk Deklaracje i zaliczki, wybieramy opcję Wyślij do urzędu i kolejno Deklaracje VAT/JPK_V7. Pojawi się okno z wyborem typu deklaracji. Należy zaznaczyć opcję JPK_V7 i kliknąć w przycisk Wyślij.
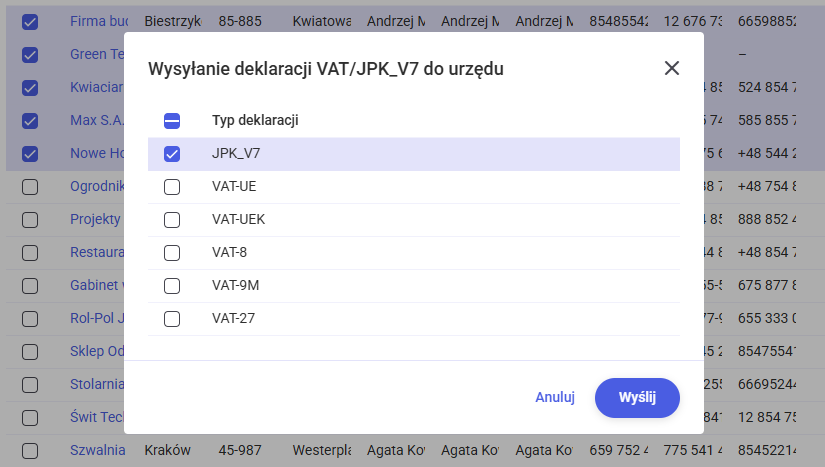 Pojawi się okno do wyboru certyfikatu służącego do podpisu deklaracji i plików JPK_V7. Należy z listy wybrać odpowiedni certyfikat i kliknąć przycisk Zatwierdź.
Pojawi się okno do wyboru certyfikatu służącego do podpisu deklaracji i plików JPK_V7. Należy z listy wybrać odpowiedni certyfikat i kliknąć przycisk Zatwierdź.
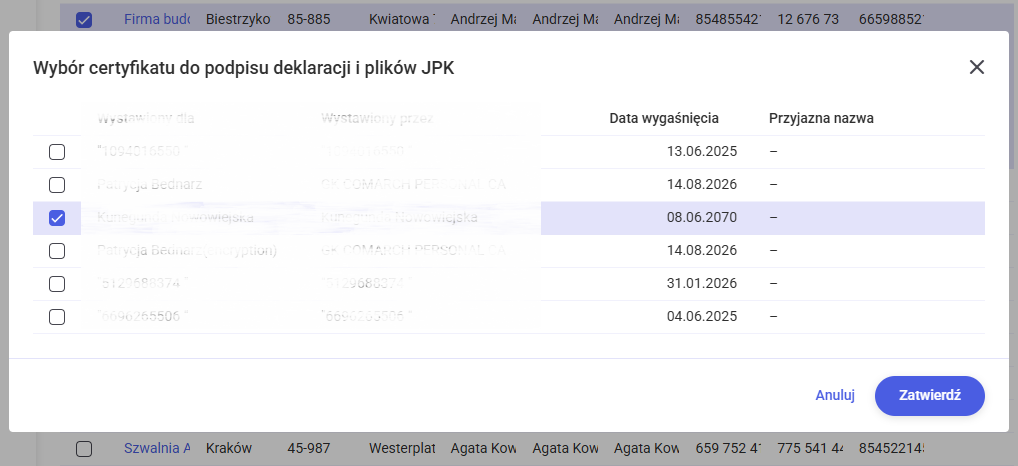 Następuje wysyłka plików JPK_V7.
Gdy proces wysyłki plików się zakończy pojawi się okno z podsumowaniem wykonywanej operacji.
Po wykonaniu wysyłki plików JPK_V7 można przejść do pobrania odbioru Urzędowego Poświadczenia Odbioru (UPO). W tym celu mając zaznaczone na liście firmy, należy kliknąć w przycisk Deklaracje i zaliczki i wybrać opcję Odbierz UPO i kolejno Deklaracje VAT/JPK_V7.
Pojawi się okno do wskazania deklaracji dla której ma zostać odebrane UPO.
Następuje wysyłka plików JPK_V7.
Gdy proces wysyłki plików się zakończy pojawi się okno z podsumowaniem wykonywanej operacji.
Po wykonaniu wysyłki plików JPK_V7 można przejść do pobrania odbioru Urzędowego Poświadczenia Odbioru (UPO). W tym celu mając zaznaczone na liście firmy, należy kliknąć w przycisk Deklaracje i zaliczki i wybrać opcję Odbierz UPO i kolejno Deklaracje VAT/JPK_V7.
Pojawi się okno do wskazania deklaracji dla której ma zostać odebrane UPO.
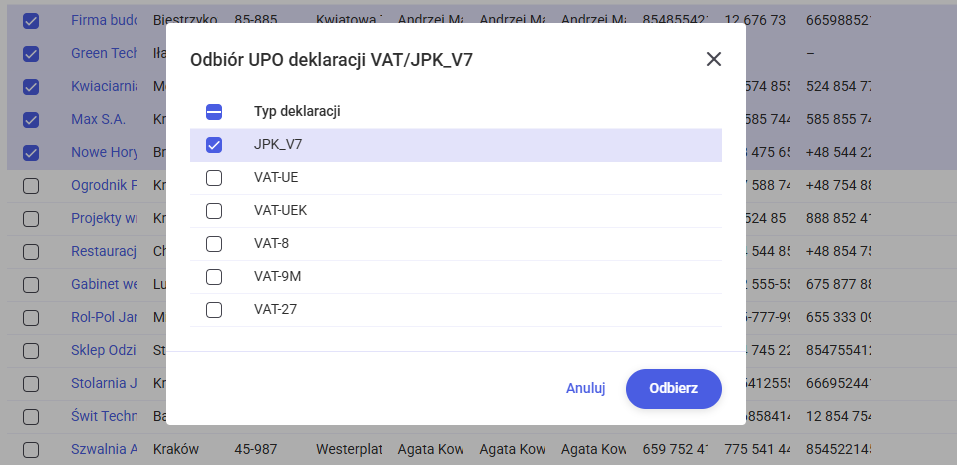 Na oknie należy wskazać JPK_V7 i kliknąć przycisk Odbierz.
Gdy proces odbioru UPO dla plików JPK_V7 się zakończy pojawi się okno z podsumowaniem wykonywanej operacji.
Na oknie należy wskazać JPK_V7 i kliknąć przycisk Odbierz.
Gdy proces odbioru UPO dla plików JPK_V7 się zakończy pojawi się okno z podsumowaniem wykonywanej operacji.
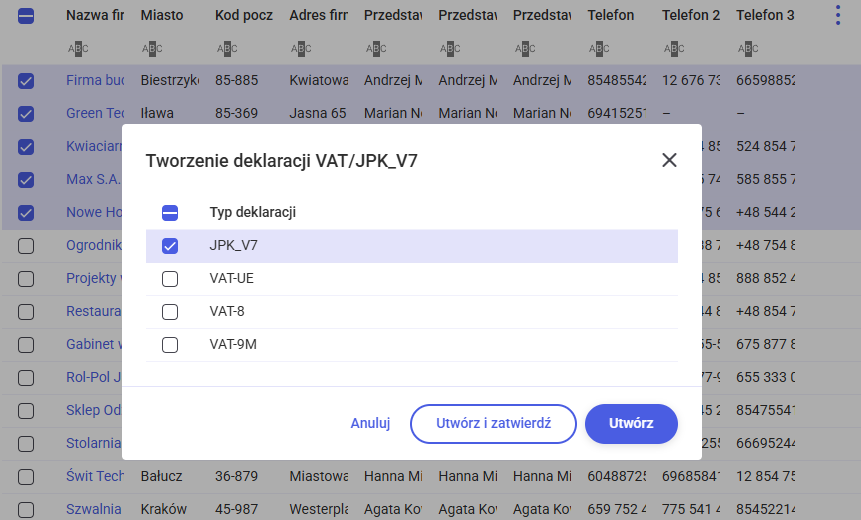 Na oknie Tworzenie deklaracji VAT/JPK_V7 należy wybrać opcję JPK_V7 i nacisnąć przycisk Utwórz lub Utwórz i zatwierdź.
Gdy proces generowania plików się zakończy pojawi się okno z podsumowaniem wykonywanej operacji.
W przypadku naciśnięcia przycisku Utwórz i zatwierdź pliki JPK_V7 w zaznaczonych firmach zostaną utworzone i od razu będą miały status zatwierdzone.
W przypadku naciśnięcia przycisku Utwórz kolejnym krokiem jest zatwierdzenie plików JPK_V7 poprzez kliknięcie w przycisk Deklaracje i zaliczki, wybierając opcję Zatwierdź i kolejno Deklaracje VAT/JPK_V7.
Pojawi się okno do wskazania deklaracji do zatwierdzenia.
Na oknie Tworzenie deklaracji VAT/JPK_V7 należy wybrać opcję JPK_V7 i nacisnąć przycisk Utwórz lub Utwórz i zatwierdź.
Gdy proces generowania plików się zakończy pojawi się okno z podsumowaniem wykonywanej operacji.
W przypadku naciśnięcia przycisku Utwórz i zatwierdź pliki JPK_V7 w zaznaczonych firmach zostaną utworzone i od razu będą miały status zatwierdzone.
W przypadku naciśnięcia przycisku Utwórz kolejnym krokiem jest zatwierdzenie plików JPK_V7 poprzez kliknięcie w przycisk Deklaracje i zaliczki, wybierając opcję Zatwierdź i kolejno Deklaracje VAT/JPK_V7.
Pojawi się okno do wskazania deklaracji do zatwierdzenia.
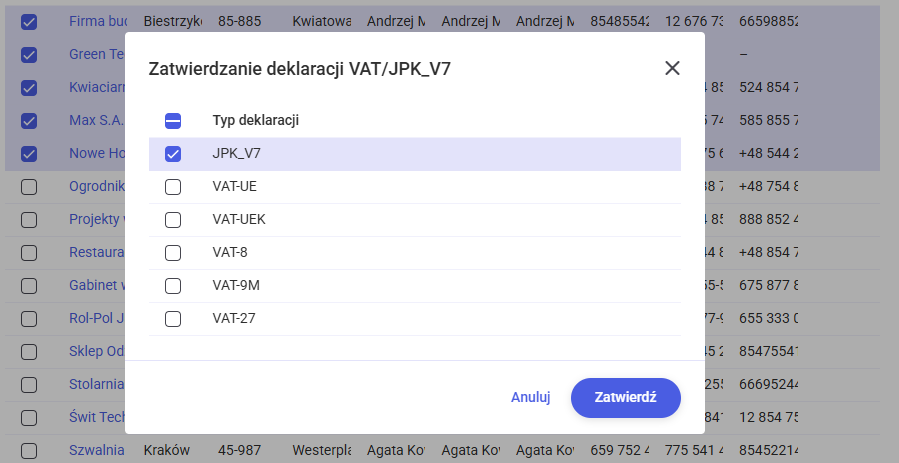 Na oknie należy wskazać odpowiedni typ deklaracji JPK_V7 i nacisnąć przycisk Zatwierdź.
Gdy proces zatwierdzania plików się zakończy pojawi się okno z podsumowaniem wykonywanej operacji.
W przypadku, gdy pliki JPK_V7 dla wybranych firm są już wygenerowane i zweryfikowane można przejść do wysyłki plików JPK_V7 do systemu e-Deklaracje. W tym celu mając cały czas zaznaczone na liście firmy klikamy w przycisk Deklaracje i zaliczki, wybieramy opcję Wyślij do urzędu i kolejno Deklaracje VAT/JPK_V7. Pojawi się okno z wyborem typu deklaracji. Należy zaznaczyć opcję JPK_V7 i kliknąć w przycisk Wyślij.
Na oknie należy wskazać odpowiedni typ deklaracji JPK_V7 i nacisnąć przycisk Zatwierdź.
Gdy proces zatwierdzania plików się zakończy pojawi się okno z podsumowaniem wykonywanej operacji.
W przypadku, gdy pliki JPK_V7 dla wybranych firm są już wygenerowane i zweryfikowane można przejść do wysyłki plików JPK_V7 do systemu e-Deklaracje. W tym celu mając cały czas zaznaczone na liście firmy klikamy w przycisk Deklaracje i zaliczki, wybieramy opcję Wyślij do urzędu i kolejno Deklaracje VAT/JPK_V7. Pojawi się okno z wyborem typu deklaracji. Należy zaznaczyć opcję JPK_V7 i kliknąć w przycisk Wyślij.
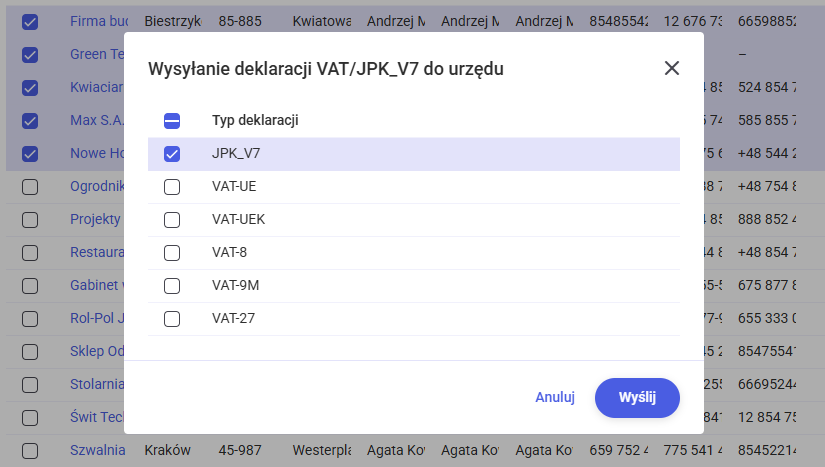 Pojawi się okno do wyboru certyfikatu służącego do podpisu deklaracji i plików JPK_V7. Należy z listy wybrać odpowiedni certyfikat i kliknąć przycisk Zatwierdź.
Pojawi się okno do wyboru certyfikatu służącego do podpisu deklaracji i plików JPK_V7. Należy z listy wybrać odpowiedni certyfikat i kliknąć przycisk Zatwierdź.
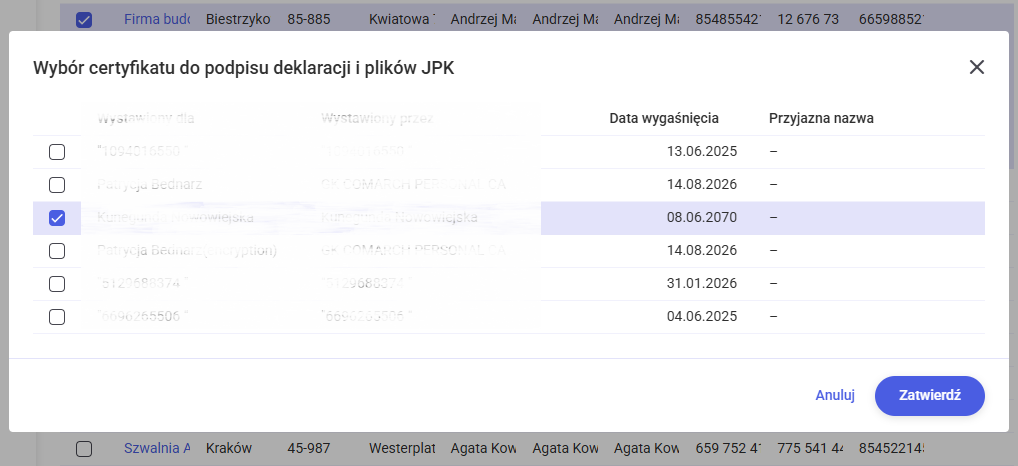 Następuje wysyłka plików JPK_V7.
Gdy proces wysyłki plików się zakończy pojawi się okno z podsumowaniem wykonywanej operacji.
Po wykonaniu wysyłki plików JPK_V7 można przejść do pobrania odbioru Urzędowego Poświadczenia Odbioru (UPO). W tym celu mając zaznaczone na liście firmy, należy kliknąć w przycisk Deklaracje i zaliczki i wybrać opcję Odbierz UPO i kolejno Deklaracje VAT/JPK_V7.
Pojawi się okno do wskazania deklaracji dla której ma zostać odebrane UPO.
Następuje wysyłka plików JPK_V7.
Gdy proces wysyłki plików się zakończy pojawi się okno z podsumowaniem wykonywanej operacji.
Po wykonaniu wysyłki plików JPK_V7 można przejść do pobrania odbioru Urzędowego Poświadczenia Odbioru (UPO). W tym celu mając zaznaczone na liście firmy, należy kliknąć w przycisk Deklaracje i zaliczki i wybrać opcję Odbierz UPO i kolejno Deklaracje VAT/JPK_V7.
Pojawi się okno do wskazania deklaracji dla której ma zostać odebrane UPO.
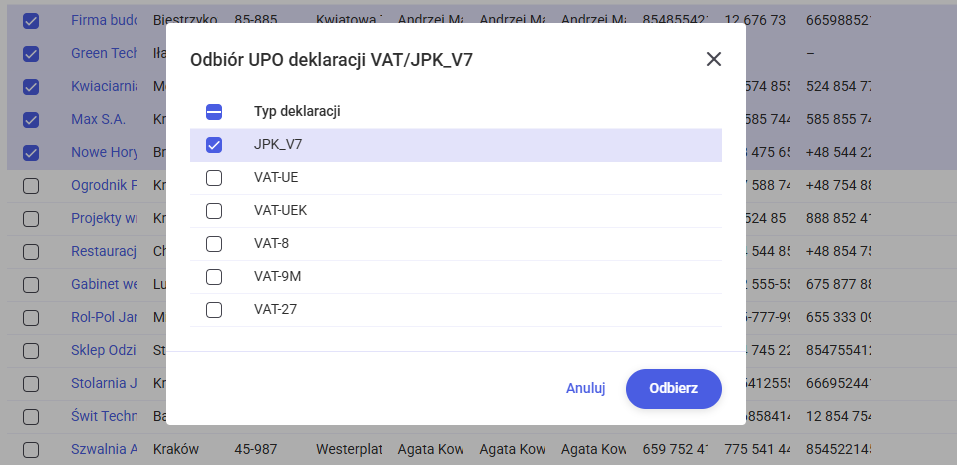 Na oknie należy wskazać JPK_V7 i kliknąć przycisk Odbierz.
Gdy proces odbioru UPO dla plików JPK_V7 się zakończy pojawi się okno z podsumowaniem wykonywanej operacji.
Na oknie należy wskazać JPK_V7 i kliknąć przycisk Odbierz.
Gdy proces odbioru UPO dla plików JPK_V7 się zakończy pojawi się okno z podsumowaniem wykonywanej operacji.Jak seryjnie ustawić składkę wypadkową dla wielu firm w module Operacje wielofirmowe?
Aby seryjnie ustawić składkę wypadkową w wielu firmach, należy na liście Operacje wielofirmowe zaznaczyć firmy w których ma nastąpić zmiana wysokości składki, następnie w prawym dolnym rogu rozwinąć opcje dostępne pod ikoną trzech kropek  i wybrać opcję Parametry/ Składka wypadkowa.
i wybrać opcję Parametry/ Składka wypadkowa.
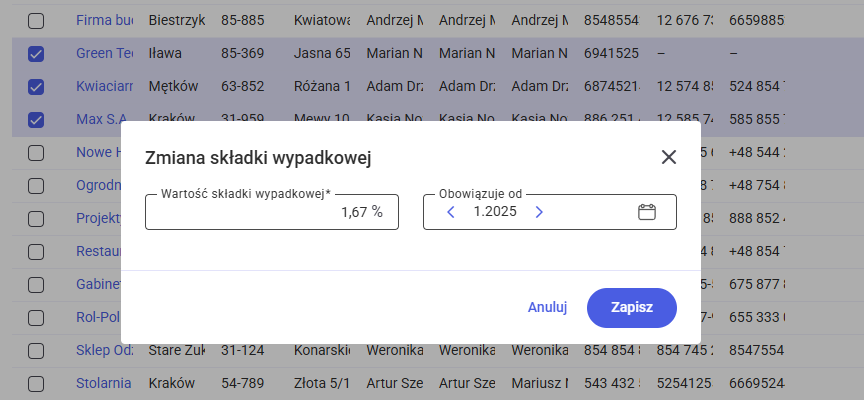 Na oknie Zmiana składki wypadkowej należy wskazać wartość składki jaka ma zostać ustawiona w zaznaczonych firmach oraz w polu Obowiązuje od wskazać miesiąc i rok od którego taka składka ma zostać ustawiona.
Po kliknięciu opcji Zapisz pojawi się okno podsumowania zmiany składki wypadkowej.
Na oknie Zmiana składki wypadkowej należy wskazać wartość składki jaka ma zostać ustawiona w zaznaczonych firmach oraz w polu Obowiązuje od wskazać miesiąc i rok od którego taka składka ma zostać ustawiona.
Po kliknięciu opcji Zapisz pojawi się okno podsumowania zmiany składki wypadkowej.
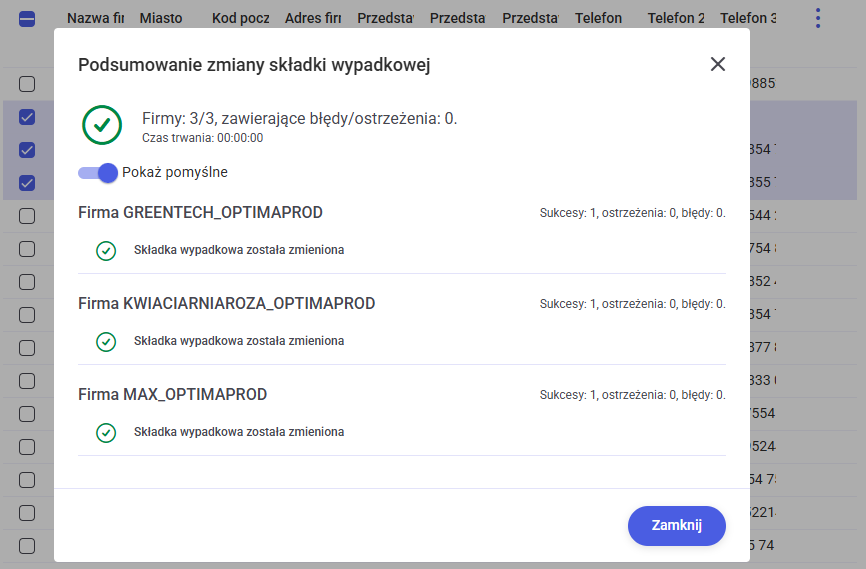
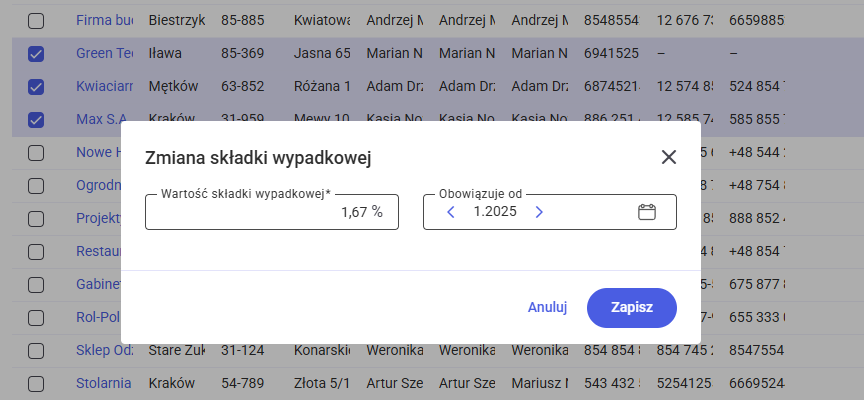 Na oknie Zmiana składki wypadkowej należy wskazać wartość składki jaka ma zostać ustawiona w zaznaczonych firmach oraz w polu Obowiązuje od wskazać miesiąc i rok od którego taka składka ma zostać ustawiona.
Po kliknięciu opcji Zapisz pojawi się okno podsumowania zmiany składki wypadkowej.
Na oknie Zmiana składki wypadkowej należy wskazać wartość składki jaka ma zostać ustawiona w zaznaczonych firmach oraz w polu Obowiązuje od wskazać miesiąc i rok od którego taka składka ma zostać ustawiona.
Po kliknięciu opcji Zapisz pojawi się okno podsumowania zmiany składki wypadkowej.
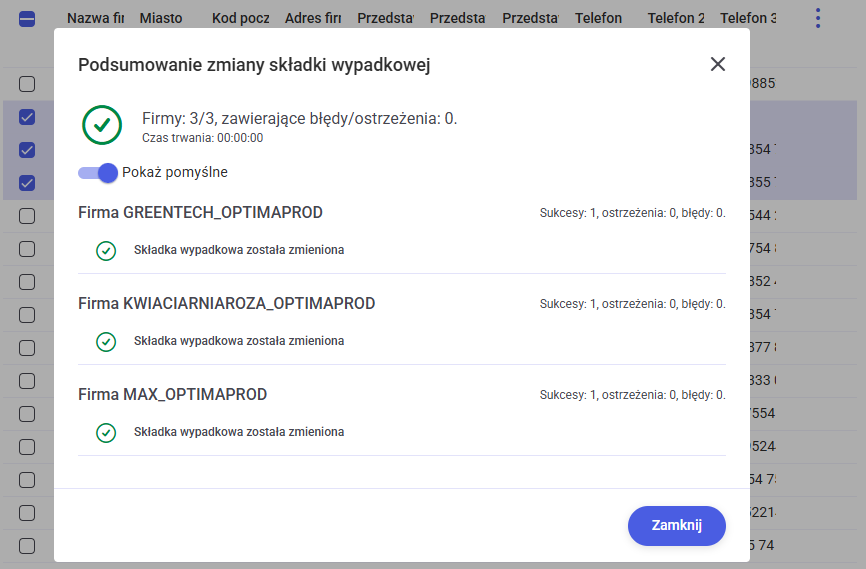
Jak seryjnie naliczyć i wysłać do Urzędu deklarację PIT-11 wielu firm w module Operacje wielofirmowe?
Seryjne naliczenie Deklaracji PIT-11 działa dla wskazanych baz danych – pod warunkiem, że deklaracje PIT-11 nie zostały jeszcze w danej bazie policzone. Informacja PIT-11 jest liczona zawsze jako złożenie deklaracji (nie korekta). Dane do deklaracji pobierane są z modułu Płace i Kadry lub Płace i Kadry Plus.
Wyliczenie deklaracji dotyczy wszystkich pracowników/zleceniobiorców posiadających naliczoną wypłatę (w tym znajdującą się w „buforze”, tzw. otwartej liście płac) w zadanym okresie, bez względu na to czy operator pobrał moduł płacowo-kadrowy. Do deklaracji PIT-11 automatycznie dołączany jest
Załącznik PIT-R – pod warunkiem, iż pracownik posiada w trakcie roku naliczone wynagrodzenie z odpowiednim typem wypłaty (szczegółowy opis w podręczniku Comarch ERP Optima Płace i Kadry).
Seryjne naliczanie, zatwierdzanie, wysyłka deklaracji PIT-11 oraz odbiór UPO są dostępne z poziomu listy operacji wielofirmowych.
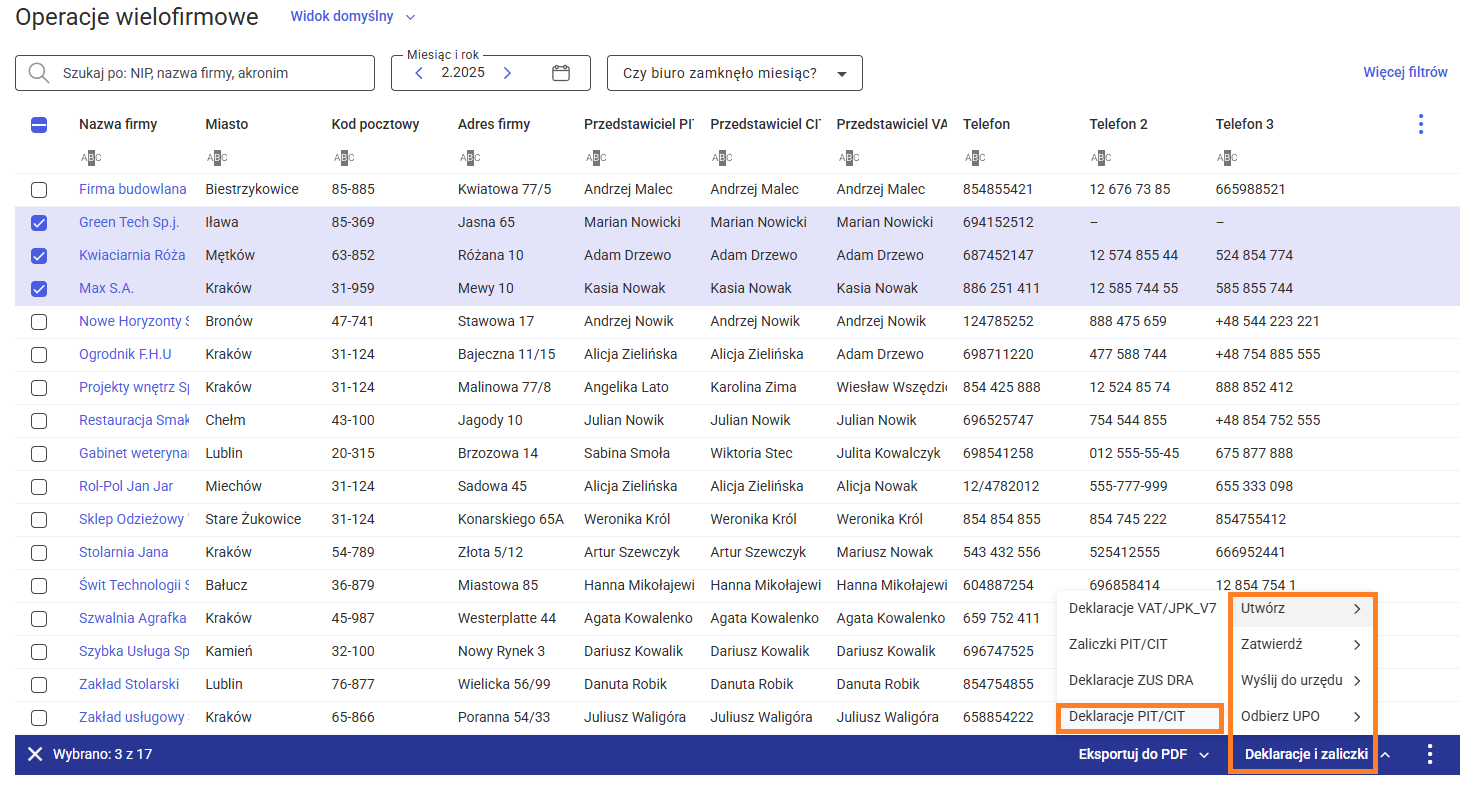 Naliczanie i wysyłka deklaracji składa się z poszczególnych kroków:
Tworzenie i zatwierdzanie deklaracji PIT-11
W celu seryjnego naliczenia deklaracji należy zaznaczyć wybrane firmy a następnie w prawym dolnym rogu rozwinąć opcje Deklaracje i zaliczki/Utwórz/Deklaracje PIT/CIT.
Po wybraniu opcji Utwórz/Deklaracje PIT/CIT zostanie wyświetlone okno umożliwiające wybór rodzaju deklaracji. W celu naliczenia deklaracji można wybrać jedną z dwóch opcji: Utwórz i zatwierdź oraz Utwórz.
Naliczanie i wysyłka deklaracji składa się z poszczególnych kroków:
Tworzenie i zatwierdzanie deklaracji PIT-11
W celu seryjnego naliczenia deklaracji należy zaznaczyć wybrane firmy a następnie w prawym dolnym rogu rozwinąć opcje Deklaracje i zaliczki/Utwórz/Deklaracje PIT/CIT.
Po wybraniu opcji Utwórz/Deklaracje PIT/CIT zostanie wyświetlone okno umożliwiające wybór rodzaju deklaracji. W celu naliczenia deklaracji można wybrać jedną z dwóch opcji: Utwórz i zatwierdź oraz Utwórz.
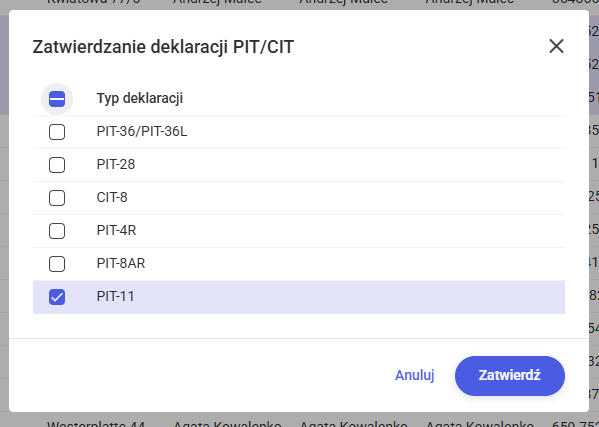 Wybranie przycisku Utwórz i zatwierdź spowoduje, że naliczona deklaracja będzie automatycznie zatwierdzana na stałe.
Opcja Utwórz skutkuje naliczeniem deklaracji PIT-11, którą następnie po zatwierdzeniu będzie można wysłać bezpośrednio do systemu e-Deklaracje.
W sytuacji gdy podczas naliczania deklaracji została wybrana opcja Utwórz, celu seryjnego zatwierdzenia naliczonych deklaracji PIT-11 należy zaznaczyć wybrane firmy a następnie w prawym dolnym rogu rozwinąć opcje Deklaracje i zaliczki/Zatwierdź/Deklaracje PIT/CIT.
Wysyłka deklaracji PIT-11
W celu seryjnej wysyłki PIT-11 dla zaznaczonych firm należy w prawnym dolnym rogu okna wybrać opcję Deklaracje i zaliczki/Wyślij do urzędu/Deklaracje PIT/CIT.
Po wybraniu opcji Wyślij do urzędu pojawia się okno z wyborem certyfikatu i podaniem PIN’u. Po podpisaniu deklaracji następuje przesłanie tych dokumentów do systemu e-Deklaracje.
Odbiór UPO
Odbioru UPO należy dokonać w celu upewnienia się, że deklaracja została wysłana na serwer Ministerstwa Finansów.
Odbiór UPO jest dostępny dla zaznaczonych firm po wybraniu opcji Deklaracje i zaliczki/Odbierz UPO /Deklaracje PIT/CIT .
Po wybraniu opcji Odbierz UPO/Deklaracje PIT/CIT analogicznie jak podczas wysyłania e-Deklaracji pojawia się okno pozwalające na wybór rodzaju deklaracji, dla której użytkownik chce dokonać importu. Po wybraniu rodzaju deklaracji rozpocznie się proces pobierania UPO.
Wybranie przycisku Utwórz i zatwierdź spowoduje, że naliczona deklaracja będzie automatycznie zatwierdzana na stałe.
Opcja Utwórz skutkuje naliczeniem deklaracji PIT-11, którą następnie po zatwierdzeniu będzie można wysłać bezpośrednio do systemu e-Deklaracje.
W sytuacji gdy podczas naliczania deklaracji została wybrana opcja Utwórz, celu seryjnego zatwierdzenia naliczonych deklaracji PIT-11 należy zaznaczyć wybrane firmy a następnie w prawym dolnym rogu rozwinąć opcje Deklaracje i zaliczki/Zatwierdź/Deklaracje PIT/CIT.
Wysyłka deklaracji PIT-11
W celu seryjnej wysyłki PIT-11 dla zaznaczonych firm należy w prawnym dolnym rogu okna wybrać opcję Deklaracje i zaliczki/Wyślij do urzędu/Deklaracje PIT/CIT.
Po wybraniu opcji Wyślij do urzędu pojawia się okno z wyborem certyfikatu i podaniem PIN’u. Po podpisaniu deklaracji następuje przesłanie tych dokumentów do systemu e-Deklaracje.
Odbiór UPO
Odbioru UPO należy dokonać w celu upewnienia się, że deklaracja została wysłana na serwer Ministerstwa Finansów.
Odbiór UPO jest dostępny dla zaznaczonych firm po wybraniu opcji Deklaracje i zaliczki/Odbierz UPO /Deklaracje PIT/CIT .
Po wybraniu opcji Odbierz UPO/Deklaracje PIT/CIT analogicznie jak podczas wysyłania e-Deklaracji pojawia się okno pozwalające na wybór rodzaju deklaracji, dla której użytkownik chce dokonać importu. Po wybraniu rodzaju deklaracji rozpocznie się proces pobierania UPO.
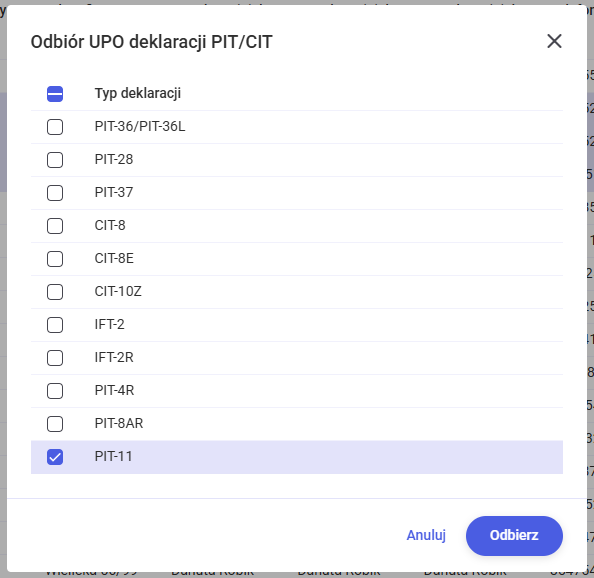
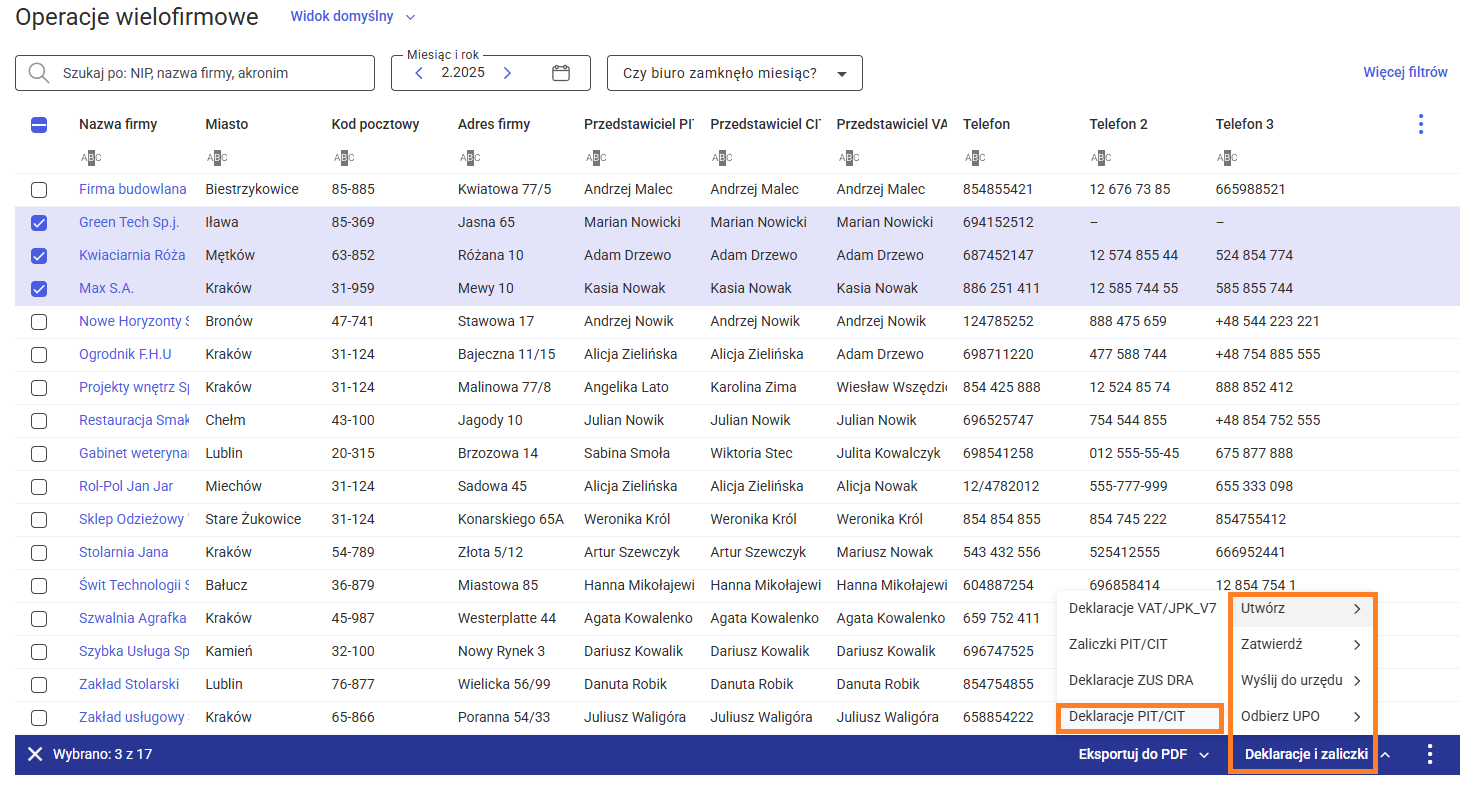 Naliczanie i wysyłka deklaracji składa się z poszczególnych kroków:
Tworzenie i zatwierdzanie deklaracji PIT-11
W celu seryjnego naliczenia deklaracji należy zaznaczyć wybrane firmy a następnie w prawym dolnym rogu rozwinąć opcje Deklaracje i zaliczki/Utwórz/Deklaracje PIT/CIT.
Po wybraniu opcji Utwórz/Deklaracje PIT/CIT zostanie wyświetlone okno umożliwiające wybór rodzaju deklaracji. W celu naliczenia deklaracji można wybrać jedną z dwóch opcji: Utwórz i zatwierdź oraz Utwórz.
Naliczanie i wysyłka deklaracji składa się z poszczególnych kroków:
Tworzenie i zatwierdzanie deklaracji PIT-11
W celu seryjnego naliczenia deklaracji należy zaznaczyć wybrane firmy a następnie w prawym dolnym rogu rozwinąć opcje Deklaracje i zaliczki/Utwórz/Deklaracje PIT/CIT.
Po wybraniu opcji Utwórz/Deklaracje PIT/CIT zostanie wyświetlone okno umożliwiające wybór rodzaju deklaracji. W celu naliczenia deklaracji można wybrać jedną z dwóch opcji: Utwórz i zatwierdź oraz Utwórz.
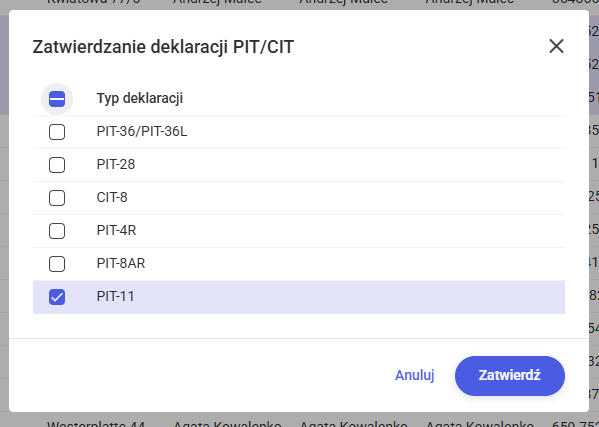 Wybranie przycisku Utwórz i zatwierdź spowoduje, że naliczona deklaracja będzie automatycznie zatwierdzana na stałe.
Opcja Utwórz skutkuje naliczeniem deklaracji PIT-11, którą następnie po zatwierdzeniu będzie można wysłać bezpośrednio do systemu e-Deklaracje.
W sytuacji gdy podczas naliczania deklaracji została wybrana opcja Utwórz, celu seryjnego zatwierdzenia naliczonych deklaracji PIT-11 należy zaznaczyć wybrane firmy a następnie w prawym dolnym rogu rozwinąć opcje Deklaracje i zaliczki/Zatwierdź/Deklaracje PIT/CIT.
Wysyłka deklaracji PIT-11
W celu seryjnej wysyłki PIT-11 dla zaznaczonych firm należy w prawnym dolnym rogu okna wybrać opcję Deklaracje i zaliczki/Wyślij do urzędu/Deklaracje PIT/CIT.
Po wybraniu opcji Wyślij do urzędu pojawia się okno z wyborem certyfikatu i podaniem PIN’u. Po podpisaniu deklaracji następuje przesłanie tych dokumentów do systemu e-Deklaracje.
Odbiór UPO
Odbioru UPO należy dokonać w celu upewnienia się, że deklaracja została wysłana na serwer Ministerstwa Finansów.
Odbiór UPO jest dostępny dla zaznaczonych firm po wybraniu opcji Deklaracje i zaliczki/Odbierz UPO /Deklaracje PIT/CIT .
Po wybraniu opcji Odbierz UPO/Deklaracje PIT/CIT analogicznie jak podczas wysyłania e-Deklaracji pojawia się okno pozwalające na wybór rodzaju deklaracji, dla której użytkownik chce dokonać importu. Po wybraniu rodzaju deklaracji rozpocznie się proces pobierania UPO.
Wybranie przycisku Utwórz i zatwierdź spowoduje, że naliczona deklaracja będzie automatycznie zatwierdzana na stałe.
Opcja Utwórz skutkuje naliczeniem deklaracji PIT-11, którą następnie po zatwierdzeniu będzie można wysłać bezpośrednio do systemu e-Deklaracje.
W sytuacji gdy podczas naliczania deklaracji została wybrana opcja Utwórz, celu seryjnego zatwierdzenia naliczonych deklaracji PIT-11 należy zaznaczyć wybrane firmy a następnie w prawym dolnym rogu rozwinąć opcje Deklaracje i zaliczki/Zatwierdź/Deklaracje PIT/CIT.
Wysyłka deklaracji PIT-11
W celu seryjnej wysyłki PIT-11 dla zaznaczonych firm należy w prawnym dolnym rogu okna wybrać opcję Deklaracje i zaliczki/Wyślij do urzędu/Deklaracje PIT/CIT.
Po wybraniu opcji Wyślij do urzędu pojawia się okno z wyborem certyfikatu i podaniem PIN’u. Po podpisaniu deklaracji następuje przesłanie tych dokumentów do systemu e-Deklaracje.
Odbiór UPO
Odbioru UPO należy dokonać w celu upewnienia się, że deklaracja została wysłana na serwer Ministerstwa Finansów.
Odbiór UPO jest dostępny dla zaznaczonych firm po wybraniu opcji Deklaracje i zaliczki/Odbierz UPO /Deklaracje PIT/CIT .
Po wybraniu opcji Odbierz UPO/Deklaracje PIT/CIT analogicznie jak podczas wysyłania e-Deklaracji pojawia się okno pozwalające na wybór rodzaju deklaracji, dla której użytkownik chce dokonać importu. Po wybraniu rodzaju deklaracji rozpocznie się proces pobierania UPO.
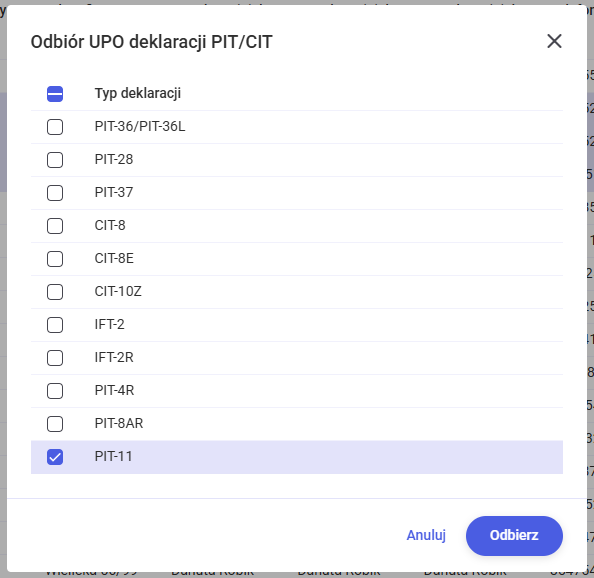
Uwaga
Operacje wielofirmowe w wersji w przeglądarce umożliwiają opuszczenie okna wykonywania operacji seryjnych w trakcie ich wykonywania. Wykonywanie akcji w tle nie dotyczy wysyłki deklaracji.
Jak seryjnie ustawić zwolnienie z opłacania składek wielu firm w module Operacje wielofirmowe?
W celu seryjnego ustawienia zwolnienia z opłacania składek ZUS należy na liście operacji wielofirmowych zaznaczyć firmy, w których powinny zostać naniesione zmiany a następnie po kliknięciu w znajdującą się w prawym dolnym rogu ikonę trzech kropek wybrać opcję Ustaw zwolnienie z opłacania składek.
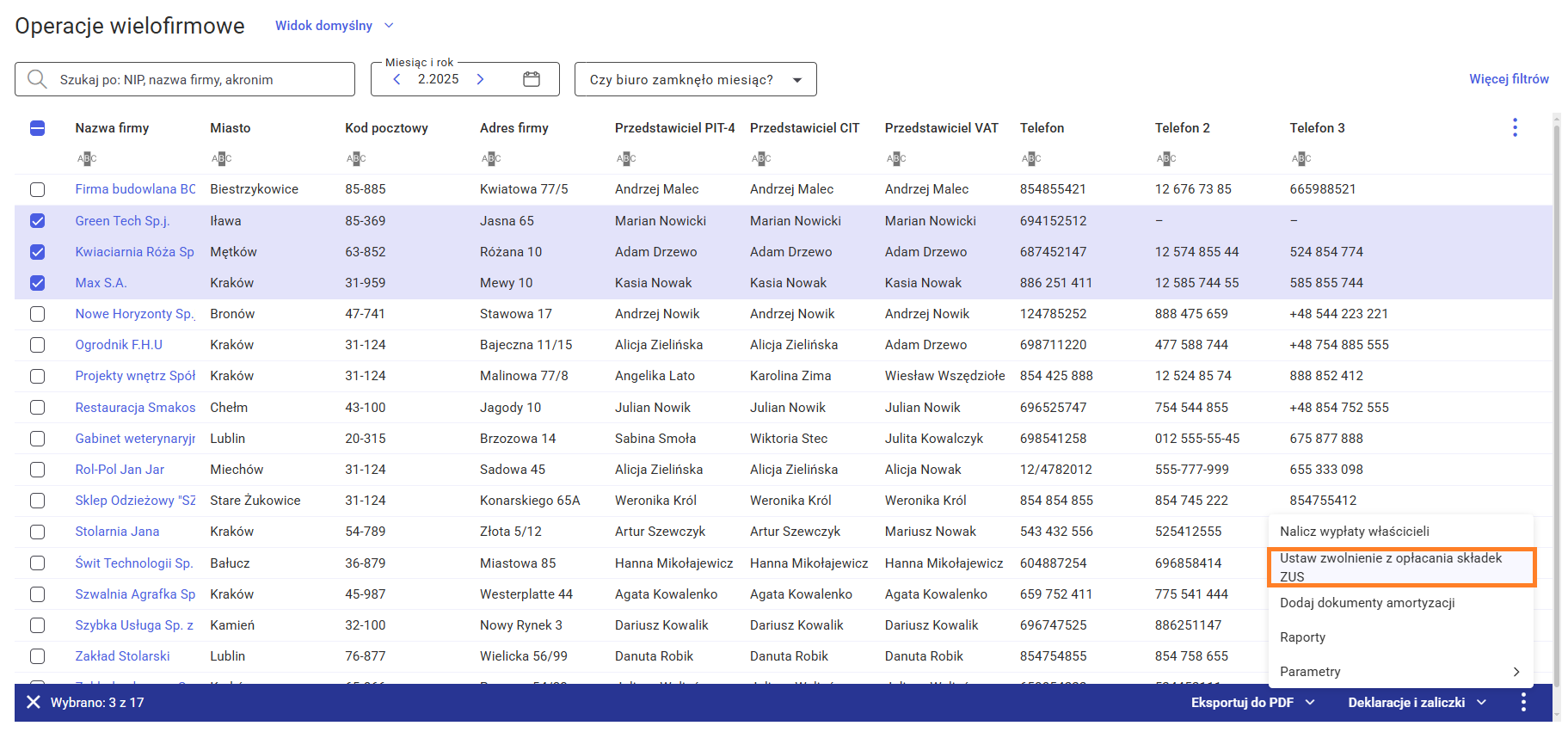 Na oknie Ustawienie zwolnienia z opłacania składek ZUS należy wskazać okres, w którym ma zostać odnotowane zwolnienie. Domyślnie wyświetlany jest ten sam miesiąc i rok, który został wybrany na liście operacji wielofirmowych.
Na oknie Ustawienie zwolnienia z opłacania składek ZUS należy wskazać okres, w którym ma zostać odnotowane zwolnienie. Domyślnie wyświetlany jest ten sam miesiąc i rok, który został wybrany na liście operacji wielofirmowych.
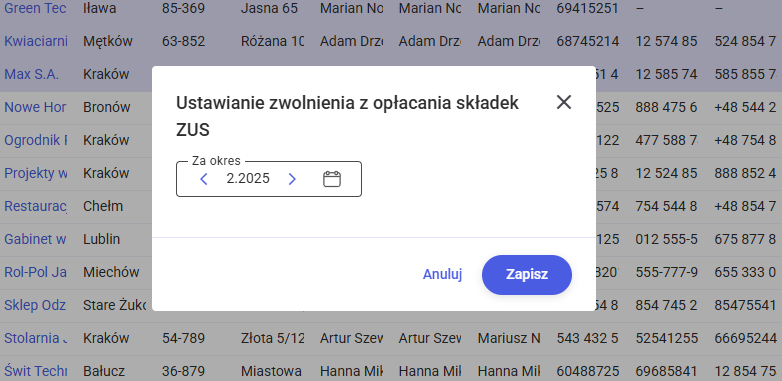 Po wybraniu opcji Zapisz wyświetlone zostanie okno ustawiania zwolnienia z opłacania składek ZUS właścicieli za dany okres.
Po wybraniu opcji Zapisz wyświetlone zostanie okno ustawiania zwolnienia z opłacania składek ZUS właścicieli za dany okres.
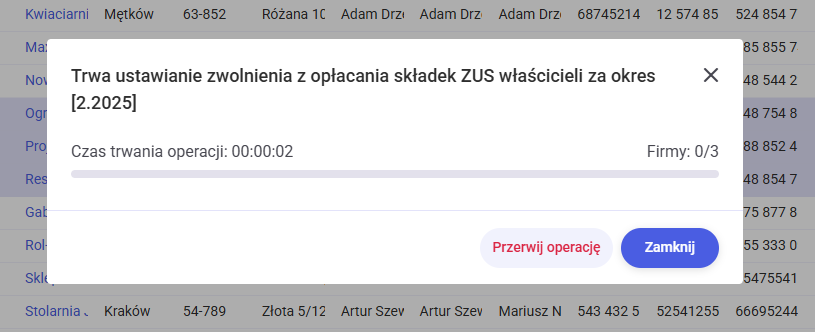 Podczas ustawiania zwolnienia w pierwszej kolejności sprawdzane jest czy w danej bazie znajdują się właściciele zatrudnieni w danym okresie oraz czy w tym okresie istnieje już zapisane w danych właściciela zwolnienie z opłacania składek, jeżeli nie to taka informacja zostaje dodana.
W trakcie trwania operacji na oknie będą dostępne przyciski Przerwij operację i Zamknij.
Po zakończeniu operacji pojawi się okno z informacją o przebiegu operacji.
Podczas ustawiania zwolnienia w pierwszej kolejności sprawdzane jest czy w danej bazie znajdują się właściciele zatrudnieni w danym okresie oraz czy w tym okresie istnieje już zapisane w danych właściciela zwolnienie z opłacania składek, jeżeli nie to taka informacja zostaje dodana.
W trakcie trwania operacji na oknie będą dostępne przyciski Przerwij operację i Zamknij.
Po zakończeniu operacji pojawi się okno z informacją o przebiegu operacji.
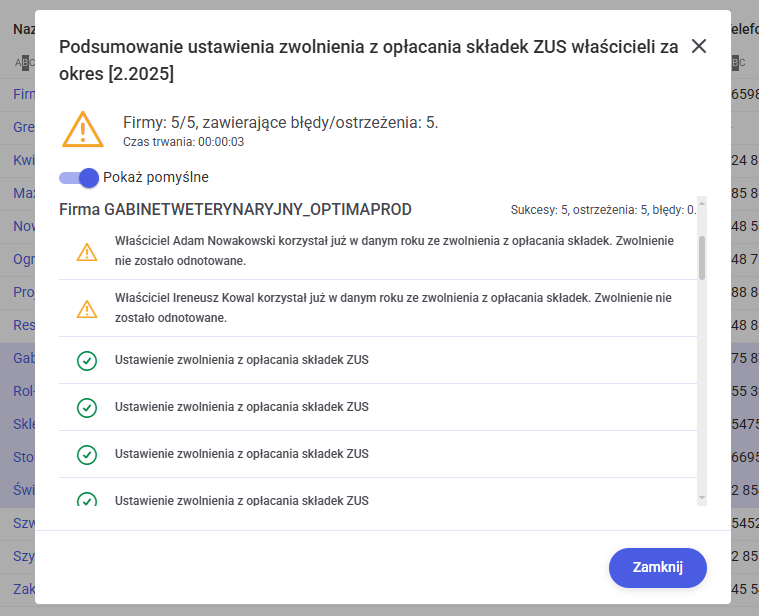
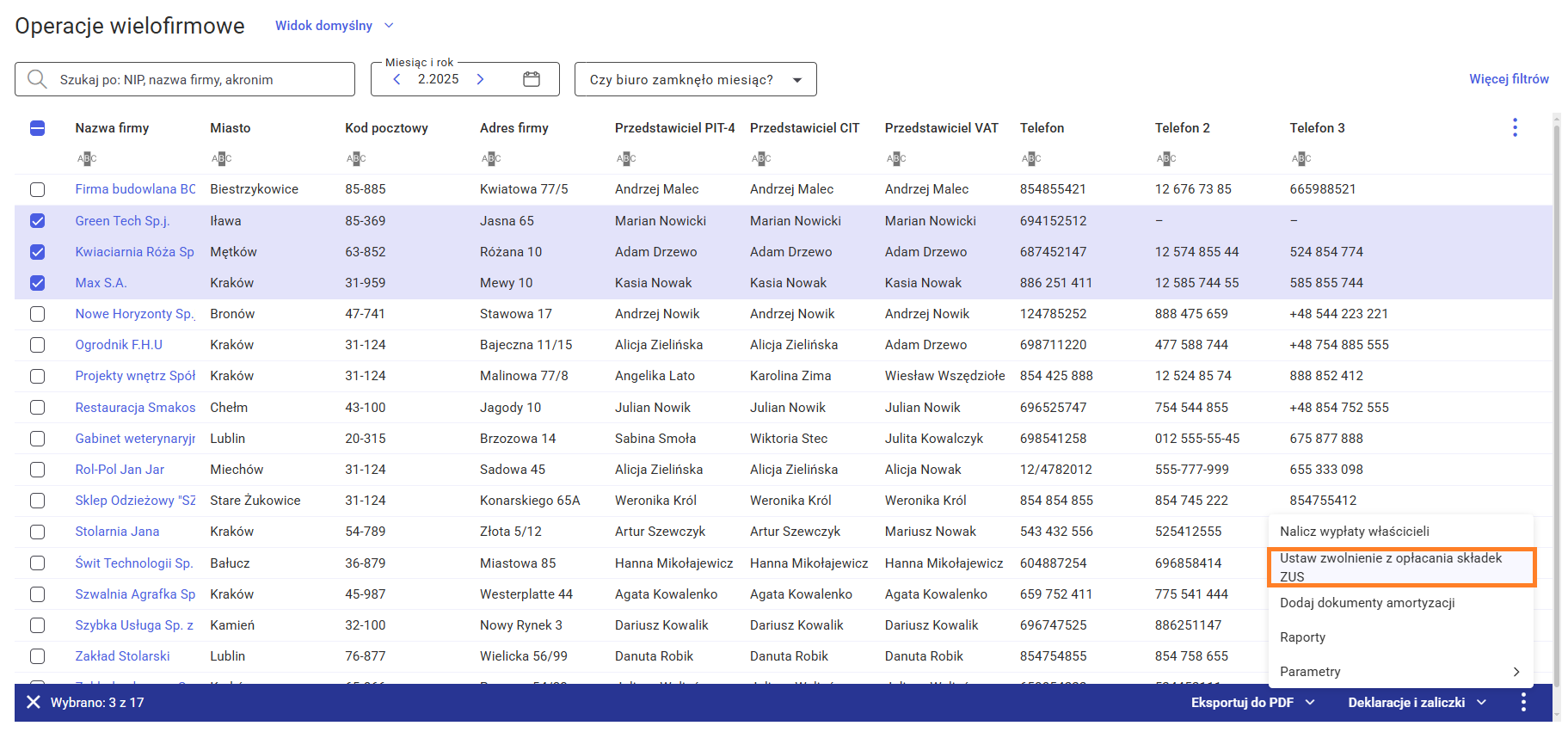 Na oknie Ustawienie zwolnienia z opłacania składek ZUS należy wskazać okres, w którym ma zostać odnotowane zwolnienie. Domyślnie wyświetlany jest ten sam miesiąc i rok, który został wybrany na liście operacji wielofirmowych.
Na oknie Ustawienie zwolnienia z opłacania składek ZUS należy wskazać okres, w którym ma zostać odnotowane zwolnienie. Domyślnie wyświetlany jest ten sam miesiąc i rok, który został wybrany na liście operacji wielofirmowych.
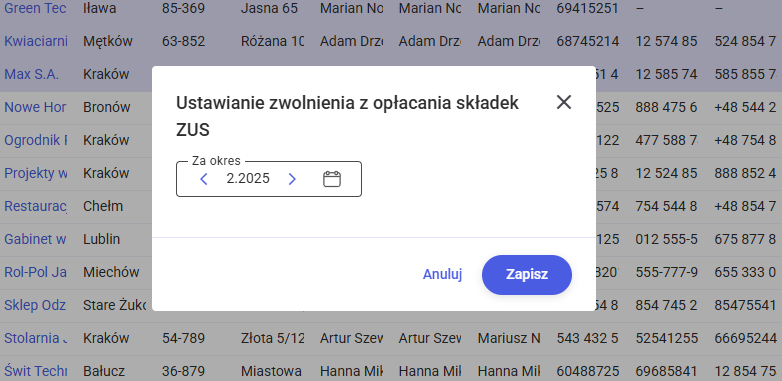 Po wybraniu opcji Zapisz wyświetlone zostanie okno ustawiania zwolnienia z opłacania składek ZUS właścicieli za dany okres.
Po wybraniu opcji Zapisz wyświetlone zostanie okno ustawiania zwolnienia z opłacania składek ZUS właścicieli za dany okres.
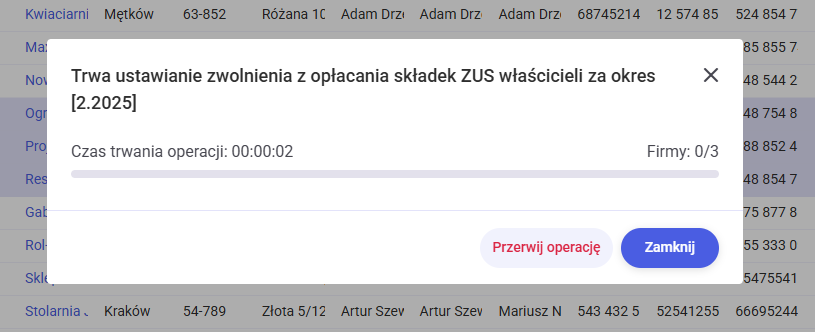 Podczas ustawiania zwolnienia w pierwszej kolejności sprawdzane jest czy w danej bazie znajdują się właściciele zatrudnieni w danym okresie oraz czy w tym okresie istnieje już zapisane w danych właściciela zwolnienie z opłacania składek, jeżeli nie to taka informacja zostaje dodana.
W trakcie trwania operacji na oknie będą dostępne przyciski Przerwij operację i Zamknij.
Po zakończeniu operacji pojawi się okno z informacją o przebiegu operacji.
Podczas ustawiania zwolnienia w pierwszej kolejności sprawdzane jest czy w danej bazie znajdują się właściciele zatrudnieni w danym okresie oraz czy w tym okresie istnieje już zapisane w danych właściciela zwolnienie z opłacania składek, jeżeli nie to taka informacja zostaje dodana.
W trakcie trwania operacji na oknie będą dostępne przyciski Przerwij operację i Zamknij.
Po zakończeniu operacji pojawi się okno z informacją o przebiegu operacji.
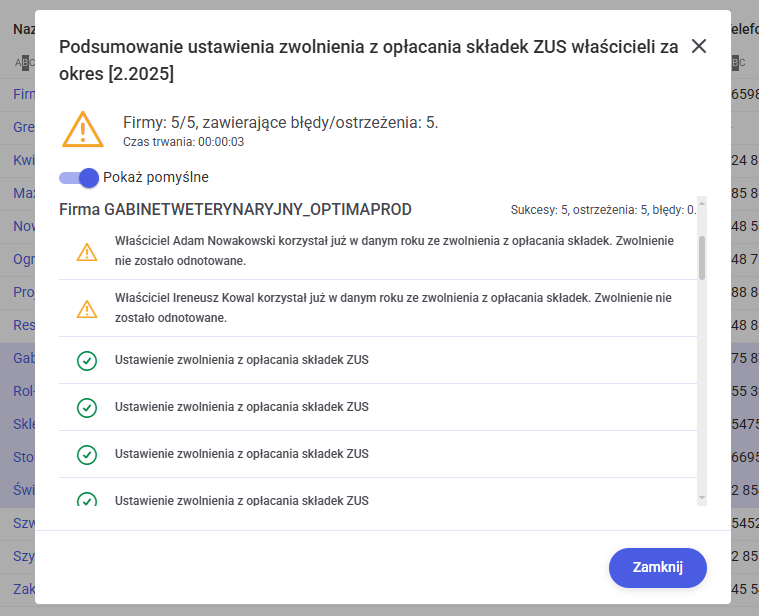
W jaki sposób seryjnie zmienić ustawienia dotyczące weryfikacji rachunków bankowych?
Aby seryjnie zmienić ustawienie parametru dotyczącego weryfikacji rachunków bankowych w należy na liście Operacje wielofirmowe zaznaczyć firmy a następnie w prawym dolnym rogu kliknąć ikonę trzech kropek. Po rozwinięciu ikony należy wybrać opcję Parametry i kolejno wybrać opcję Weryfikacja rachunków bankowych.
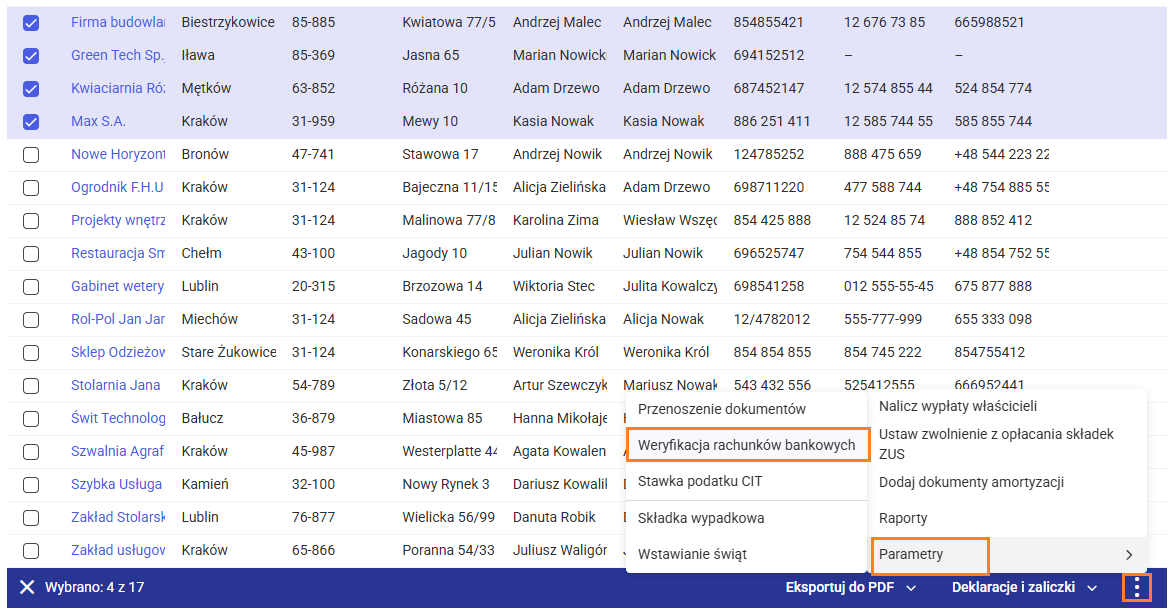 Po wybraniu tej opcji pojawi się okno dot. zmiany parametrów weryfikacji rachunków bankowych, gdzie należy zaznaczyć/odznaczyć odpowiednią opcję według której ma odbyć się weryfikacja numerów rachunków w firmie.
Po wybraniu tej opcji pojawi się okno dot. zmiany parametrów weryfikacji rachunków bankowych, gdzie należy zaznaczyć/odznaczyć odpowiednią opcję według której ma odbyć się weryfikacja numerów rachunków w firmie.
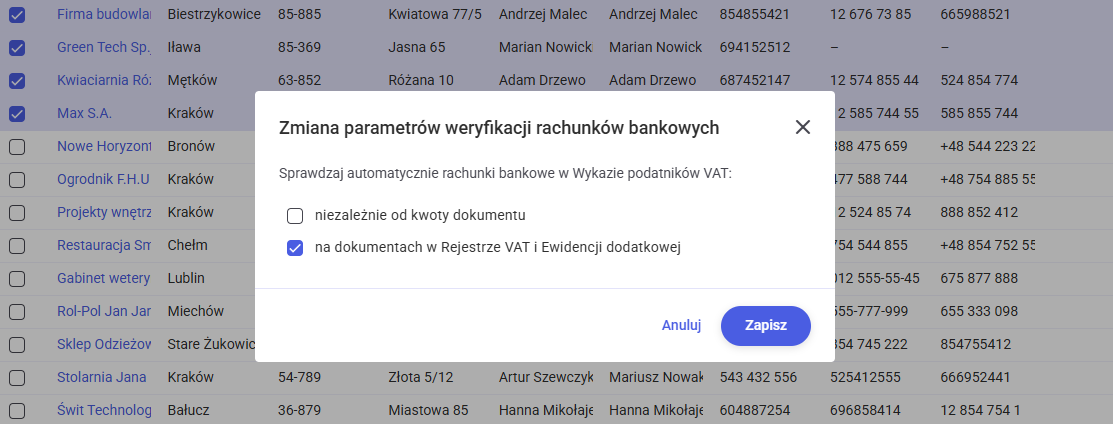 Po ustawieniu parametrów należy zapisać ustawienia klikając w przycisk Zapisz. Po zakończeniu zmiany ustawienia parametrów w zaznaczonych firmach pojawi się okno z podsumowaniem wykonywanej operacji.
Po ustawieniu parametrów należy zapisać ustawienia klikając w przycisk Zapisz. Po zakończeniu zmiany ustawienia parametrów w zaznaczonych firmach pojawi się okno z podsumowaniem wykonywanej operacji.
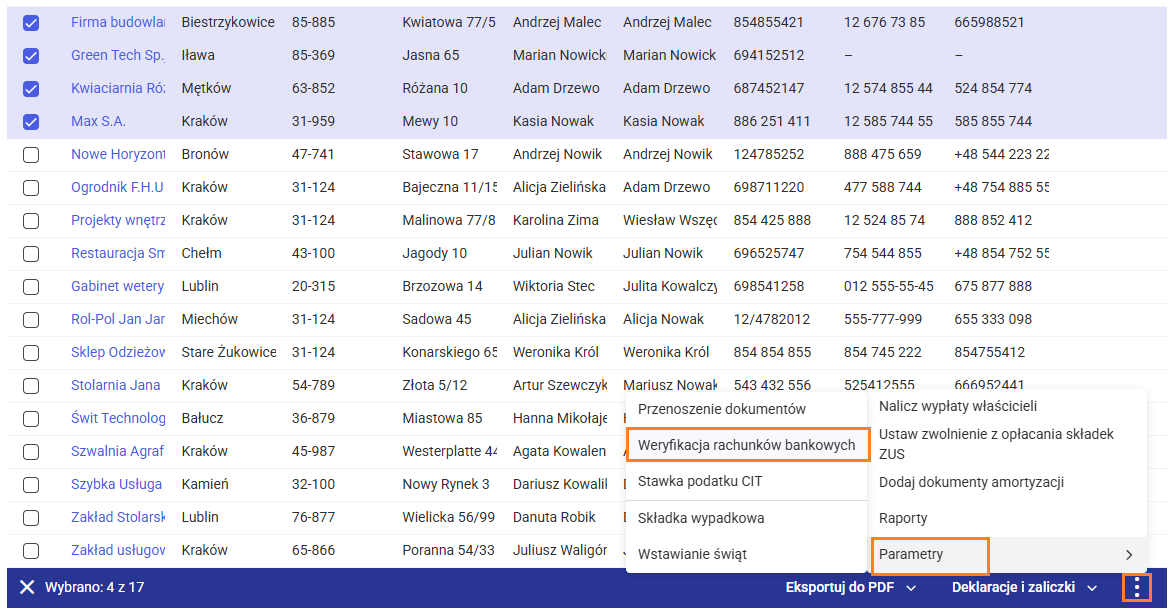 Po wybraniu tej opcji pojawi się okno dot. zmiany parametrów weryfikacji rachunków bankowych, gdzie należy zaznaczyć/odznaczyć odpowiednią opcję według której ma odbyć się weryfikacja numerów rachunków w firmie.
Po wybraniu tej opcji pojawi się okno dot. zmiany parametrów weryfikacji rachunków bankowych, gdzie należy zaznaczyć/odznaczyć odpowiednią opcję według której ma odbyć się weryfikacja numerów rachunków w firmie.
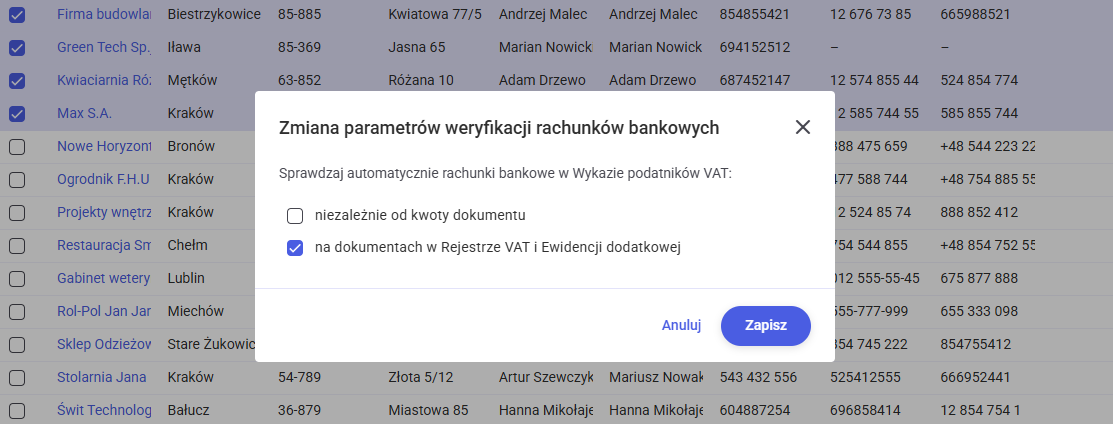 Po ustawieniu parametrów należy zapisać ustawienia klikając w przycisk Zapisz. Po zakończeniu zmiany ustawienia parametrów w zaznaczonych firmach pojawi się okno z podsumowaniem wykonywanej operacji.
Po ustawieniu parametrów należy zapisać ustawienia klikając w przycisk Zapisz. Po zakończeniu zmiany ustawienia parametrów w zaznaczonych firmach pojawi się okno z podsumowaniem wykonywanej operacji.

